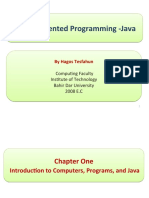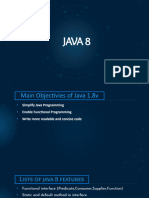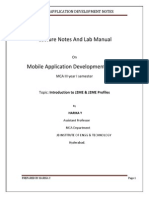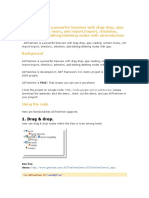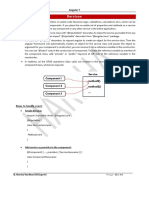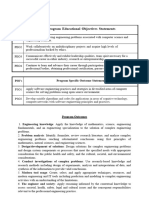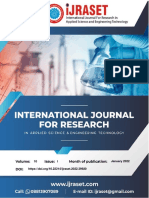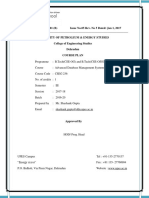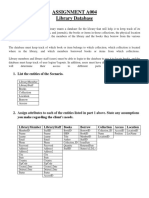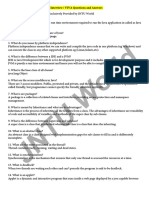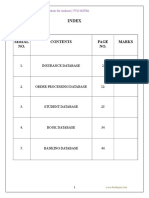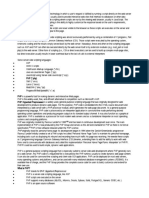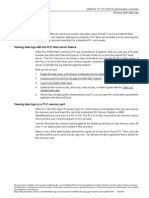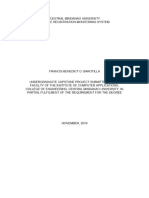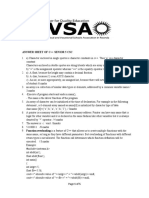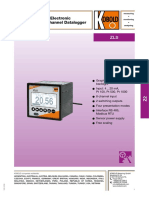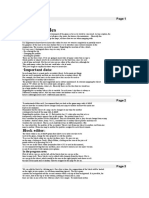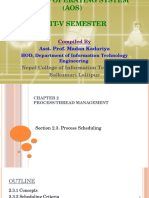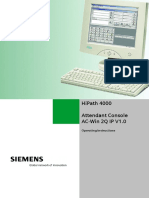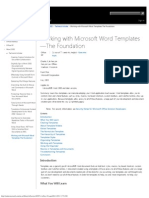Académique Documents
Professionnel Documents
Culture Documents
Java & C# Form Tutorial
Transféré par
h4wkkkkkkkkkkDescription originale:
Copyright
Formats disponibles
Partager ce document
Partager ou intégrer le document
Avez-vous trouvé ce document utile ?
Ce contenu est-il inapproprié ?
Signaler ce documentDroits d'auteur :
Formats disponibles
Java & C# Form Tutorial
Transféré par
h4wkkkkkkkkkkDroits d'auteur :
Formats disponibles
Lesson4: Java GUI
Page 55
Lesson 4
Java GUI
Lesson4: Java GUI
Page 56
Lesson4: Java GUI
Page 57
1. Introduction
This chapter gives you a short introduction in Java Foundation Classes
(JFC) and Swing.
JFC encompass a group of features for building graphical user
interfaces (GUIs) and adding rich graphics functionality and interactivity to
Java applications.
The Swing API is only one of five libraries that make up the JFC. The
Java Foundation Classes also consist of the Abstract Window Toolkit
(AWT), the Accessibility API, the 2D API, and enhanced support for drag-
and-drop capabilities.
AWT - basic GUI Toolkit shipped with all versions of JDK. Swing
does not reuse any AWT components but does build off some
lightweight component facilities;
Accessibility - enables assistive technologies, such as screen readers
and Braille displays, to get information from the user interface. All
Swing Components support accessibility;
2D API - Various painting styles, drawing styles, fonts and colours.
Not Part of SWING;
Drag and Drop - Click and hold of GUI objects, moving windows or
objects etc. Not Part of SWING ;
Swing , which provides enhanced versions of all AWT components and
augments them with capabilities like pluggable look and feel for custom
interfaces and accessibility support to help users with special needs. In the
Lesson4: Java GUI
Page 58
early days of Java, Sun introduced AWT as a platform-independent user
interface builder that addressed the dilemna of producing code for specific
operating environments. The theory suggested that a developer could design
complex user interfaces on a Sun Solaris platform and easily move them to
Microsoft Windows or the Apple Macintosh without having to recompile
source code. In reality, AWT failed to meet this promise because the GUIs
of these platforms are so different from one another.
In June 1998, Sun presented a solution to the limitations of AWT,
including improved and consistent components as well as a much more solid
foundation. This new design, based on the Model-View-Controller (MVC)
concept, originated in the Smalltalk world and was later exploited by Erich
Gamma et al in their book Design Patterns (Addison-Wesley, 1995). This
technology, known as Swing, is one part of a much larger effort, known as
Java Foundation Classes (JFC), that promises to pave a standard road into
the future.
The MVC architecture offers some distinct advantages for AWT,
including the capability to replace the data model with one that is custom
designed for an apllication, or to redesign the user interface for individual
components as required. This second point is especially important since it
also accomodates nontraditional user interfaces such as speech or braille
output devices for users with special needs. This capability is not possible
with AWT components.
Lesson4: Java GUI
Page 59
MVC breaks GUI components into 3 elements:
Model
State data for each component;
Different for each component;
E.g. Scrollbar - Max and minimum Values, Current Position, width of
thumb position relative to values
E.g. Menu - Simple List of items.
Model data is always independent of visual representation;
View
How component is painted on the screen;
Can vary between platforms/look and feel;
Controller
dictates how component interacts with events ;
Many forms of events - mouse clicks, keyboard, focus,
repaint etc.;
Lesson4: Java GUI
Page 60
The three elements interact as follows (Figure 1):
Figure 12: The MVC Communication Model
Swing actually makes use of a simplified variant of the MVC design
called the model-delegate .This design combines the view and the controller
object into a single element that draws the component to the screen and
handles GUI events known as the UI delegate . Bundling graphics
capabilities and event handling is somewhat easy in Java, since much of the
event handling is taken care of in AWT. As you might expect, the
communication between the model and the UI delegate then becomes a two-
way street, as shown in Figure 2.
Lesson4: Java GUI
Page 61
Figure 13: MVC design -> model-delegate
So each Swing component contains a model and a UI delegate. The
model is responsible for maintaining information about the component's
state. The UI delegate is responsible for maintaining information about how
to draw the component on the screen. In addition, the UI delegate (in
conjunction with AWT) reacts to various events that propagate through the
component.
Architecturally, the Swing class library is similar to AWT. This is a
great benefit to those migrating from the older technology to the new. Most
Swing component APIs are similar and often the same as their AWT
counterparts, so developers can quickly grasp Swing's basics and port older
applications with relative ease. Figure 3 shows the user interface class
hierarchy supported by Swing. Note that with the addition of a "J" prefix,
Lesson4: Java GUI
Page 62
the class names closely resemble those currently offered in AWT, though
Swing offers user interface classes not found in AWT.
Figure 14: The Swing User Interface Classes
Figure 3 shows that all Swing components extend the JComponent class.
Since JComponent extends the AWT container class, this implies that all
Lesson4: Java GUI
Page 63
Swing user interface components are containers. This offers some avenues
for developers to create interesting applications by building up components
inside components. For example, inserting a checkbox or graphic into a list
element is a relatively simple operation with Swing, but is impossible with
AWT. Swing's capabilities generally start where AWT leaves off, letting
developers create more advanced applications faster than they could before.
2. Using Swing Components
This chapter gives you the background information you need to use
Swing components.
The Swing package defines two types of components:
top-level containers (JFrame, JApplet, JWindow, JDialog) ;
lightweight components (everything-else, such as JButton, JPanel,
and JMenu) ;
JFrame
A Frame (Figure 4) is a top-level window with a title and a border. Here
is a picture of the extremely plain window created by the FrameDemo
demonstration application:
Lesson4: Java GUI
Page 64
Figure 15: JFrame
The following FrameDemo code shows how to create and set up a frame:
//1. Create the frame.
JFrame frame = new JFrame("FrameDemo");
//2. Optional: What happens when the frame closes?
frame.setDefaultCloseOperation(JFrame.EXIT_ON_CLOSE);
//3. Create components and put them in the frame.
//...create emptyLabel...
frame.getContentPane().add(emptyLabel, BorderLayout.CENTER);
//4. Size the frame.
frame.pack();
//5. Show it.
frame.setVisible(true);
JDialog
A Dialog window is an independent subwindow meant to carry
temporary notice apart from the main Swing Application Window. Most
Dialogs present an error message or warning to a user, but Dialogs can
present images, directory trees, or just about anything compatible with the
main Swing Application that manages them.
For example, here is an informational dialog (Figure 5):
Lesson4: Java GUI
Page 65
Figure 16: Jdialog
Swing uses the JOptionPane class to provide predefined methods for
each type of dialog.
Here is the code that creates and shows it:
JOptionPane.showMessageDialog(frame, "Eggs are not supposed to be
green.");
JPanel
JPanel is the most commonly used content pane. An instance of the
pane is created and then added to a frame. The add(widgetName) method
allows widgets (ie GUI controls) to be added to the pane. The way they are
added is controlled by the current layout manager. JPanel defaults to
FlowLayout. All other content panes default to BorderLayout.
The following is a simple template that creates a JFrame container class
using inheritance. The created subclass then adds a JPanel. This custom
class will form the basis of many of our GUI examples:
import java.awt.*;
import java.awt.event.*;
import javax.swing.*;
Lesson4: Java GUI
Page 66
public class Frame1 extends JFrame
{
JPanel pane=new JPanel();
Frame1() // the frame constructor method
{
super("My Simple Frame");
setBounds(100,100,300,100);
setDefaultCloseOperation(JFrame.EXIT_ON_CLOSE);
Container con=this.getContentPane(); // inherit main
frame
con.add(pane); // add the panel to frame
// customize panel here
// pane.add(someWidget);
setVisible(true); // display this frame
}
public static void main(String args[]) {
new Frame1();
}
}
http://java.sun.com/docs/books/tutorial/uiswing/components/
http://java.sun.com/j2se/1.5.0/docs/api/
Lesson4: Java GUI
Page 67
3. Class work
Ex1: Create a window with a title and some text in it.
Packa
ge
Class
Method
Description
javax.
swing
JFrame
Constructor:
JFrame(String
title)
Constructs a frame (= a window
with a border) with a title.
getContentPan
e()
Returns a Component in which
content can be placed.
pack() Resizes the frame to the
preferred size of all its
components.
show() Shows the frame on the screen
and brings it to the front.
JLabel Constructor:
JLabel(String
text)
Constructs a label with initial
text in it.
Ex2: Create a window with a button in it, and a counter which counts the
number of times the user has clicked the button.
Package Class Method Description
Lesson4: Java GUI
Page 68
javax.swi
ng
JPanel setLayout(LayoutMan
ager)
Sets a layout for the
component. In this
example the
borderlayout is used.
add(Component, int
location)
This method can be
used if a component has
a BorderLayout. the
location specifies the
location: east, west,
north, south or center.
JButton Constructor:
JButton(String)
Creates a button with
initial text in it
addActionListener(Ac
tionListener)
specifies a class which
listens to events
generated by clicks on
this button
JLabel setText(String text) Changes the text of the
label.
JFrame setDefaultCloseOpera
tion(int)
Specifies what happens
if the close-button of
the frame is pressed.
Possible close
operations are:
EXIT_ON_CLOSE;HI
DE_ON_CLOSE;
DISPOSE_ON_CLOSE
java.awt Border
Layout
Constructor:
BorderLayout()
A LayoutManager. This
layout manager divides
the panel into five
subareas: east, west,
north, south and center.
java.awt.
event
ActionL
istener
actionPerformed(Acti
onEvent)
This method is called
by the component
which generates the
events (in this case:
clickButton).
ActionE
vent
getSource() Returns the component
which generates the
Lesson4: Java GUI
Page 69
events (in this case:
clickButton)
Ex3: Create a window with an editable textfield, a button and a label in it.
Whenever the button is pressed, the text from the textfield is copied to the
label.
Package
Class
Method
Description
javax.swing
JTextField Constructor:
JTextField(int
width)
Constructs an editable
textfield which can
hold a certain amount
of characters.
String getText() Returns a String
containing the text of
the textfield.
setText(String text) Replaces the text of
the textfield by the
new String.
JFrame setSize(Dimension) Sets the size of the
frame in pixels.
java.awt Dimension Constructor:
Dimension(int
width, int height)
Creates a Dimension
object with a certain
width and height in
pixels.
java.awt.ev
ent
ActionListen
er
ActionEvent
Lesson4: Java GUI
Page 70
EX4: Create a Frame with a menu in it. In the frame, a panel is placed
which has two text fields and a label. The user can put numbers in the
textfield. If he presses one of the menu items of the frame, the frame will
ask the panel to perform the desired calculation.
Package
Class
Method
Description
javax.sw
ing
JMen
uBar
Constructor:
JMenuBar()
Creates a menu bar.
add(Menu) Adds a menu to the menu
bar.
int getMenuCount() Returns an integer which is
the number of menus of the
menu bar.
Menu getMenu(int n) Returns the n
th
menu of the
menu bar
JMen
u
Constructor:
JMenu(String title)
Creates a menu with a
certain title.
add(MenuItem) Adds a menu item to the
menu.
addSeparator() Adds a separator to the
menu.
int getItemCount() Returns an integer which is
the number of menu items
of the menu (a separator is a
menu item too).
MenuItem getItem(int
n)
Returns the n
th
menu-item.
JMen
uItem
Constructor:
JMenuItem(String
title)
Creates a menu item with a
certain title.
addActionListener(Ac
tionListener)
Adds an ActionListener
which listens to
ActionEvents generated by
the menu item.
Lesson4: Java GUI
Page 71
JFram
e
setJMenuBar(JMenuB
ar)
Sets the MenuBar for the
JFrame
java.lang Syste
m
exit(int status) Exits the program.
Intege
r
static void
parseInt(String n)
Tries to parse a string value
(n) to an integer value.
Throws a
NumberFormatException if
the String cannot be parsed.
java.awt GridL
ayout
Constructor:
GridLayout(int rows,
int columns)
Creates a GridLayout with a
specified number of rows
and columns.
4. Home Work
Ex1: Create a simple calculator (Figure 6), according to the Model-View-
Controller (MVC) pattern. The idea is to separate the application into: UI
(The View and the Controller) and Model.
UI will be implemented as a subclass of JFrame (View - creates the
display, interacting with the Model as necessary and the Controller -
responds to user requests, interacting with both the View and
Controller as necessary).
Model - where the actual calculations take place.
Lesson4: Java GUI
Page 72
Figure 17: Simple Calculator
Ex2: Create a X-0 game (Figure 7), according to the Model-View-
Controller (MVC)pattern.
Figure 18: X-0 game
Lesson5: Windows Forms
Page 73
Lesson 5
Windows Forms
Lesson5: Windows Forms
Page 74
Lesson5: Windows Forms
Page 75
1. Introduction
In this paper, we will take a quick look at the following aspects of
Windows Forms programming:
The Form class;
Controls: how each control is a distinct class, and how controls are
added to a form;
The Form - is the most fundamental object used in applications. By
itself, a form does nothing. Its main role is to host other objects that the user
uses to interact with the computer.
There are various ways you can get a form to your application:
If you create a Windows Forms Application, it creates a starting
form for you;
After starting an empty project or a Windows Forms Application,
you can add a form to it. To do this, on the main menu, you can click
Project -> Add New Item... Select Windows Form. Give it a name
and click OK;
http://www.functionx.com/vcsharp/form/Lesson01.htm
Lesson5: Windows Forms
Page 76
2. Windows controls
Button
A button is a control that establishes a specific state, typically some
form of on or off. Buttons are used to perform immediate actions in an
interface, define the behavior for a specific feature, or turn a setting on or
off. More generally, the various types of buttons are as follows:
A push button - is a button that performs some immediate action,
such as displaying or deactivating a dialog, or modifying the values
in the window. In Windows Forms, the Button class represents a
push button;
A check box button - allows a user to turn a specific option on or off,
such as whether a file should be saved as read-only or not. In .NET,
the CheckBox class can represent either a check box button or a
toggle button. A toggle button appears as a normal button, but
preserves an up or down state to represent a checked or unchecked
mode, respectively;
A radio button - sometimes called an option button, is used to select
from a set of mutually exclusive options. When one of a group of
radio buttons is selected, the other radio buttons in the group are
automatically deselected. Radio buttons can be displayed normally
or as toggle buttons. Windows Forms provides the RadioButton
class for the creation of these objects. All radio buttons in the same
container are automatically part of the same group. Use container
classes such as GroupBox and Panel to support multiple groups of
radio buttons on your forms;
Lesson5: Windows Forms
Page 77
Functions:
CheckDlgButton - Changes the check state of a button control;
CheckRadioButton - Adds a check mark to (checks) a specified radio
button in a group and removes a check mark from (clears) all other
radio buttons in the group;
IsDlgButtonChecked - Determines whether a button control is
checked or whether a three-state button control is checked,
unchecked, or indeterminate;
Macros:
Button_Enable - Enables or disables a button;
Button_GetCheck - Gets the check state of a radio button or check
box. You can use this macro or send the BM_GETCHECK message
explicitly;
Button_GetIdealSize - Gets the size of the button that best fits the
text and image, if an image list is present. You can use this macro or
send the BCM_GETIDEALSIZE message explicitly;
Button_GetImageList - Gets the BUTTON_IMAGELIST structure
that describes the image list that is set for a button control. You can
use this macro or send the BCM_GETIMAGELIST message
explicitly;
Button_GetNote - Gets the text of the note associated with a
command link button. You can use this macro or send the
BCM_GETNOTE message explicitly;
Button_GetNoteLength - Gets the length of the note text that may be
displayed in the description for a command link. Use this macro or
send the BCM_GETNOTELENGTH message explicitly;
Lesson5: Windows Forms
Page 78
Button_GetSplitInfo - Gets information for a specified split button
control. Use this macro or send the BCM_GETSPLITINFO message
explicitly;
Button_GetState - Gets the check state of a radio button or check
box. You can use this macro or send the BM_GETSTATE message
explicitly;
Button_GetText - Gets the text of a button;
Button_GetTextLength - Gets the number of characters in the text of
a button;
Button_GetTextMargin - Gets the margins used to draw text in a
button control. You can use this macro or send the
BCM_GETTEXTMARGIN message explicitly;
Button_SetCheck - Sets the check state of a radio button or check
box. You can use this macro or send the BM_SETCHECK message
explicitly;
Button_SetDropDownState - Sets the drop down state for a specified
button with style of BS_SPLITBUTTON. Use this macro or send the
BCM_SETDROPDOWNSTATE message explicitly;
Button_SetElevationRequiredState - Sets the elevation required state
for a specified button or command link to display an elevated icon.
Use this macro or send the BCM_SETSHIELD message explicitly.
Button_SetImageList - Assigns an image list to a button control. You
can use this macro or send the BCM_SETIMAGELIST message
explicitly.
Button_SetNote - Sets the text of the note associated with a specified
command link button. You can use this macro or send the
BCM_SETNOTE message explicitly;
Lesson5: Windows Forms
Page 79
Button_SetSplitInfo - Sets information for a specified split button
control. Use this macro or send the BCM_SETSPLITINFO message
explicitly;
Button_SetState - Sets the highlight state of a button. The highlight
state indicates whether the button is highlighted as if the user had
pushed it. You can use this macro or send the BM_SETSTATE
message explicitly;
Button_SetStyle - Sets the style of a button. You can use this macro
or send the BM_SETSTYLE message explicitly;
Button_SetText - Sets the text of a button;
Button_SetTextMargin - Sets the margins for drawing text in a
button control. You can use this macro or send the
BCM_SETTEXTMARGIN message explicitly;
Combo Box
A combo box is a unique type of control, defined by the COMBOBOX
class, that combines much of the functionality of a list box and an edit
control.
Functions:
DlgDirListComboBox - Replaces the contents of a combo box with
the names of the subdirectories and files in a specified directory.
You can filter the list of names by specifying a set of file attributes.
The list of names can include mapped drive letters;
DlgDirSelectComboBoxEx - Retrieves the current selection from a
combo box filled by using the DlgDirListComboBox function. The
selection is interpreted as a drive letter, a file, or a directory name;
Lesson5: Windows Forms
Page 80
GetComboBoxInfo - Retrieves information about the specified
combo box;
Macros:
ComboBox_AddItemData - Adds item data to the list in a combo box
at the specified location. You can use this macro or send the
CB_ADDSTRING message explicitly;
ComboBox_AddString - Adds a string to a list in a combo box. If the
combo box does not have the CBS_SORT style, the string is added
to the end of the list. Otherwise, the string is inserted into the list and
the list is sorted. You can use this macro or send the
CB_ADDSTRING message explicitly;
ComboBox_DeleteString - Deletes the item at the specified location
in a list in a combo box. You can use this macro or send the
CB_DELETESTRING message explicitly;
ComboBox_Dir - Adds names to the list displayed by a combo box.
The macro adds the names of directories and files that match a
specified string and set of file attributes. It can also add mapped
drive letters to the list in a combo box. You can use this macro or
send the CB_DIR message explicitly;
ComboBox_Enable - Enables or disables a combo box control;
ComboBox_FindItemData - Finds the first item in a combo box list
that has the specified item data. You can use this macro or send the
CB_FINDSTRING message explicitly;
ComboBox_FindString - Finds the first string in a combo box list
that begins with the specified string. You can use this macro or send
the CB_FINDSTRING message explicitly;
Lesson5: Windows Forms
Page 81
ComboBox_FindStringExact - Finds the first string in a combo box
list that exactly matches the specified string, except that the search is
not case sensitive. You can use this macro or send the
CB_FINDSTRINGEXACT message explicitly;
ComboBox_GetCount - Gets the number of items in the list box of a
combo box. You can use this macro or send the CB_GETCOUNT
message explicitly;
ComboBox_GetCueBannerText - Gets the cue banner text displayed
in the edit control of a combo box. Use this macro or send the
CB_GETCUEBANNER message explicitly;
ComboBox_GetCurSel - Gets the index of the currently selected item
in a combo box. You can use this macro or send the
CB_GETCURSEL message explicitly;
ComboBox_GetDroppedControlRect - Retrieves the screen
coordinates of a combo box in its dropped-down state. You can use
this macro or send the CB_GETDROPPEDCONTROLRECT
message explicitly;
ComboBox_GetDroppedState - Ascertains whether the drop list in a
combo box control is visible. You can use this macro or send the
CB_GETDROPPEDSTATE message explicitly;
ComboBox_GetExtendedUI - Ascertains whether a combo box is
using the default user interface (UI) or the extended UI. You can use
this macro or send the CB_GETEXTENDEDUI message explicitly;
ComboBox_GetItemData - Gets the application-defined value
associated with the specified list item in a combo box. You can use
this macro or send the CB_GETITEMDATA message explicitly;
Lesson5: Windows Forms
Page 82
ComboBox_GetItemHeight - Retrieves the height of list items in a
combo box. You can use this macro or send the
CB_GETITEMHEIGHT message explicitly;
ComboBox_GetLBText - Gets a string from a list in a combo box.
You can use this macro or send the CB_GETLBTEXT message
explicitly;
ComboBox_GetLBTextLen - Gets the length of a string in the list in a
combo box. You can use this macro or send the
CB_GETLBTEXTLEN message explicitly;
ComboBox_GetMinVisible - Gets the minimum number of visible
items in the drop-down list of a combo box;
ComboBox_GetText - Retrieves the text from a combo box control;
ComboBox_GetTextLength - Gets the number of characters in the
text of a combo box;
ComboBox_InsertItemData - Inserts item data in a list in a combo
box at the specified location. You can use this macro or send the
CB_INSERTSTRING message explicitly;
ComboBox_InsertString - Adds a string to a list in a combo box at
the specified location. You can use this macro or send the
CB_INSERTSTRING message explicitly;
ComboBox_LimitText - Limits the length of the text the user may
type into the edit control of a combo box. You can use this macro or
send the CB_LIMITTEXT message explicitly;
ComboBox_ResetContent - Removes all items from the list box and
edit control of a combo box. You can use this macro or send the
CB_RESETCONTENT message explicitly;
Lesson5: Windows Forms
Page 83
ComboBox_SelectItemData - Searches a list in a combo box for an
item that has the specified item data. If a matching item is found, the
item is selected. You can use this macro or send the
CB_SELECTSTRING message explicitly;
ComboBox_SelectString - Searches a list in a combo box for an item
that begins with the characters in a specified string. If a matching
item is found, the item is selected. You can use this macro or send
the CB_SELECTSTRING message explicitly;
ComboBox_SetCueBannerText - Sets the cue banner text that is
displayed for the edit control of a combo box;
ComboBox_SetCurSel - Sets the currently selected item in a combo
box. You can use this macro or send the CB_SETCURSEL message
explicitly;
ComboBox_SetExtendedUI - Selects either the default user interface
(UI) or the extended UI for a combo box that has the
CBS_DROPDOWN or CBS_DROPDOWNLIST style. You can use
this macro or send the CB_SETEXTENDEDUI message explicitly;
ComboBox_SetItemData - Sets the application-defined value
associated with the specified list item in a combo box. You can use
this macro or send the CB_SETITEMDATA message explicitly;
ComboBox_SetItemHeight - Sets the height of list items or the
selection field in a combo box. You can use this macro or send the
CB_SETITEMHEIGHT message explicitly;
ComboBox_SetMinVisible - Sets the minimum number of visible
items in the drop-down list of a combo box;
SetText - Sets the text of a combo box;
Lesson5: Windows Forms
Page 84
ComboBox_ShowDropdown - Shows or hides the list in a combo
box. You can use this macro or send the CB_RESETCONTENT
message explicitly;
ListBox_AddItemData - Adds item data to the list box at the
specified location. You can use this macro or send the
LB_ADDSTRING message explicitly;
Combo BoxEx
ComboBoxEx controls are combo box controls that provide native
support for item images. To make item images easily accessible, the control
provides image list support. By using this control, you can provide the
functionality of a combo box without having to manually draw item
graphics.
Edit Control
An edit control is a rectangular control window typically used in a
dialog box to permit the user to enter and edit text by typing on the
keyboard.
Functions:
EditWordBreakProc - An application-defined callback function used
with the EM_SETWORDBREAKPROC message. A multiline edit
control or a rich edit control calls an EditWordBreakProc function to
break a line of text;
EditWordBreakProc - is a placeholder for the application-defined
function name;
Lesson5: Windows Forms
Page 85
Macros:
Edit_CanUndo - Determines whether there are any actions in the
undo queue of an edit or rich edit control. You can use this macro or
send the EM_CANUNDO message explicitly;
Edit_EmptyUndoBuffer - Resets the undo flag of an edit or rich edit
control. The undo flag is set whenever an operation within the edit
control can be undone. You can use this macro or send the
EM_EMPTYUNDOBUFFER message explicitly;
Edit_Enable - Enables or disables an edit control;
Edit_FormatLines - Sets a flag that determines whether text
retrieved from a multiline edit control includes soft line-break
characters. A soft line break consists of two carriage returns and a
line feed and is inserted at the end of a line that is broken because of
wordwrapping. You can use this macro or send the EM_FMTLINES
message explicitly;
Edit_GetCueBannerText - Gets the text that is displayed as a textual
cue, or tip, in an edit control. You can use this macro or send the
EM_GETCUEBANNER message explicitly;
Edit_GetFirstVisibleLine - Gets the index of the uppermost visible
line in a multiline edit or rich edit control. You can use this macro or
send the EM_GETFIRSTVISIBLELINE message explicitly;
Edit_GetHandle - Gets a handle to the memory currently allocated
for the text of a multiline edit control. You can use this macro or
send the EM_GETHANDLE message explicitly;
Edit_GetHilite - Not implemented;
Lesson5: Windows Forms
Page 86
Edit_GetLine - Retrieves a line of text from an edit or rich edit
control. You can use this macro or send the EM_GETLINE message
explicitly;
Edit_GetLineCount - Gets the number of lines in the text of an edit
control. You can use this macro or send the EM_GETLINECOUNT
message explicitly;
Edit_GetModify - Gets the state of an edit or rich edit control's
modification flag. The flag indicates whether the contents of the
control have been modified. You can use this macro or send the
EM_GETMODIFY message explicitly;
Edit_GetPasswordChar - Gets the password character for an edit or
rich edit control. You can use this macro or send the
EM_GETPASSWORDCHAR message explicitly;
Edit_GetRect - Gets the formatting rectangle of an edit control. You
can use this macro or send the EM_GETRECT message explicitly.
Edit_GetSel - Gets the starting and ending character positions of the
current selection in an edit or rich edit control. You can use this
macro or send the EM_GETSEL message explicitly;
Edit_GetText - Gets the text of an edit control;
Edit_GetTextLength - Gets the number of characters in the text of an
edit control;
Edit_GetWordBreakProc - Retrieves the address of an edit or rich
edit control's Wordwrap function. You can use this macro or send
the EM_GETWORDBREAKPROC message explicitly;
Edit_HideBalloonTip - Hides any balloon tip associated with an edit
control. You can use this macro or send the
EM_HIDEBALLOONTIP message explicitly;
Lesson5: Windows Forms
Page 87
Edit_LimitText - Limits the length of text that can be entered into an
edit control. You can use this macro or send the EM_LIMITTEXT
message explicitly;
Edit_LineFromChar - Gets the index of the line that contains the
specified character index in a multiline edit or rich edit control. You
can use this macro or send the EM_LINEFROMCHAR message
explicitly;
Edit_LineIndex - Gets the character index of the first character of a
specified line in a multiline edit or rich edit control. You can use this
macro or send the EM_LINEINDEX message explicitly;
Edit_LineLength - Retrieves the length, in characters, of a line in an
edit or rich edit control. You can use this macro or send the
EM_LINELENGTH message explicitly;
Edit_ReplaceSel - Replaces the selected text in an edit control or a
rich edit control with the specified text. You can use this macro or
send the EM_REPLACESEL message explicitly;
Edit_Scroll - Scrolls the text vertically in a multiline edit or rich edit
control. You can use this macro or send the EM_SCROLL message
explicitly;
Edit_ScrollCaret - Scrolls the caret into view in an edit or rich edit
control. You can use this macro or send the EM_SCROLLCARET
message explicitly;
Edit_SetCueBannerText - Sets the text that is displayed as the textual
cue, or tip, for an edit control. You can use this macro or send the
EM_SETCUEBANNER message explicitly;
Lesson5: Windows Forms
Page 88
Edit_SetCueBannerTextFocused - Sets the text that is displayed as
the textual cue, or tip, for an edit control. You can use this macro or
send the EM_SETCUEBANNER message explicitly;
Edit_SetHandle - Sets the handle of the memory that will be used by
a multiline edit control. You can use this macro or send the
EM_SETHANDLE message explicitly;
Edit_SetHilite - Not implemented;
Edit_SetModify - Sets or clears the modification flag for an edit
control. The modification flag indicates whether the text within the
edit control has been modified. You can use this macro or send the
EM_SETMODIFY message explicitly;
Edit_SetPasswordChar - Sets or removes the password character for
an edit or rich edit control. When a password character is set, that
character is displayed in place of the characters typed by the user.
You can use this macro or send the EM_SETPASSWORDCHAR
message explicitly;
Edit_SetReadOnly - Sets or removes the read-only style
(ES_READONLY) of an edit or rich edit control. You can use this
macro or send the EM_SETREADONLY message explicitly;
Edit_SetRect - Sets the formatting rectangle of an edit control. You
can use this macro or send the EM_SETRECT message explicitly;
Edit_SetRectNoPaint - Sets the formatting rectangle of a multiline
edit control. This macro is equivalent to Edit_SetRect, except that it
does not redraw the edit control window. You can use this macro or
send the EM_SETRECTNP message explicitly;
Lesson5: Windows Forms
Page 89
Edit_SetSel - Selects a range of characters in an edit or rich edit
control. You can use this macro or send the EM_SETSEL message
explicitly;
Edit_SetTabStops - Sets the tab stops in a multiline edit or rich edit
control. When text is copied to the control, any tab character in the
text causes space to be generated up to the next tab stop. You can
use this macro or send the EM_SETTABSTOPS message explicitly.
Edit_SetText - Sets the text of an edit control;
Edit_SetWordBreakProc - Replaces an edit control's default
Wordwrap function with an application-defined Wordwrap function.
You can use this macro or send the EM_SETWORDBREAKPROC
message explicitly;
Edit_ShowBalloonTip - Displays a balloon tip associated with an
edit control. You can use this macro or send the
EM_SHOWBALLOONTIP message explicitly;
Edit_Undo - Undoes the last operation in the undo queue of an edit
or rich edit control. You can use this macro or send the EM_UNDO
message explicitly;
List Box
A list box is a control window that contains a simple list of items from
which the user can choose.
Functions:
DlgDirList - Replaces the contents of a list box with the names of
the subdirectories and files in a specified directory. You can filter
Lesson5: Windows Forms
Page 90
the list of names by specifying a set of file attributes. The list can
optionally include mapped drives;
DlgDirSelectEx - Retrieves the current selection from a single-
selection list box. It assumes that the list box has been filled by the
DlgDirList function and that the selection is a drive letter, filename,
or directory name;
GetListBoxInfo - Retrieves information about the specified list box;
Messages:
LB_ADDFILE - Adds the specified filename to a list box that
contains a directory listing;
LB_ADDSTRING - Adds a string to a list box. If the list box does not
have the LBS_SORT style, the string is added to the end of the list.
Otherwise, the string is inserted into the list and the list is sorted;
LB_DELETESTRING - Deletes a string in a list box;
LB_DIR - Adds names to the list displayed by a list box. The
message adds the names of directories and files that match a
specified string and set of file attributes. LB_DIR can also add
mapped drive letters to the list box;
LB_FINDSTRING - Finds the first string in a list box that begins
with the specified string;
LB_FINDSTRINGEXACT - Finds the first list box string that exactly
matches the specified string, except that the search is not case
sensitive;
LB_GETANCHORINDEX - Gets the index of the anchor item
LB_GETCARETINDEX - Retrieves the index of the item that has the
focus rectangle in a multiple-selection list box. The item may or may
not be selected;
Lesson5: Windows Forms
Page 91
LB_GETCOUNT - Gets the number of items in a list box;
LB_GETCURSEL - Gets the index of the currently selected item, if
any, in a single-selection list box;
LB_GETHORIZONTALEXTENT - Gets the width, in pixels, that a
list box can be scrolled horizontally (the scrollable width) if the list
box has a horizontal scroll bar;
LB_GETITEMDATA - Gets the application-defined value associated
with the specified list box item;
LB_GETITEMHEIGHT - Gets the height of items in a list box;
LB_GETITEMRECT - Gets the dimensions of the rectangle that
bounds a list box item as it is currently displayed in the list box;
LB_GETLISTBOXINFO - Gets the number of items per column in a
specified list box;
LB_GETLOCALE - Gets the current locale of the list box. You can
use the locale to determine the correct sorting order of displayed text
(for list boxes with the LBS_SORT style) and of text added by the
LB_ADDSTRING message;
LB_GETSEL - Gets the selection state of an item;
LB_GETSELCOUNT - Gets the total number of selected items in a
multiple-selection list box;
LB_GETSELITEMS - Fills a buffer with an array of integers that
specify the item numbers of selected items in a multiple-selection
list box;
LB_GETTEXT - Gets a string from a list box;
LB_GETTEXTLEN - Gets the length of a string in a list box;
LB_GETTOPINDEX - Gets the index of the first visible item in a list
box. Initially the item with index 0 is at the top of the list box, but if
Lesson5: Windows Forms
Page 92
the list box contents have been scrolled another item may be at the
top;
LB_INITSTORAGE - Allocates memory for storing list box items.
This message is used before an application adds a large number of
items to a list box;
LB_INSERTSTRING - Inserts a string or item data into a list box.
Unlike the LB_ADDSTRING message, the LB_INSERTSTRING
message does not cause a list with the LBS_SORT style to be sorted;
LB_ITEMFROMPOINT - Gets the zero-based index of the item
nearest the specified point in a list box;
LB_RESETCONTENT - Removes all items from a list box;
LB_SELECTSTRING - Searches a list box for an item that begins
with the characters in a specified string. If a matching item is found,
the item is selected;
LB_SELITEMRANGE - Selects or deselects one or more consecutive
items in a multiple-selection list box;
LB_SELITEMRANGEEX - Selects one or more consecutive items in
a multiple-selection list box;
LB_SETANCHORINDEX - Sets the anchor item;
LB_SETCARETINDEX - Sets the focus rectangle to the item at the
specified index in a multiple-selection list box. If the item is not
visible, it is scrolled into view;
LB_SETCOLUMNWIDTH - Sets the width, in pixels, of all columns
in a multiple-column list box;
LB_SETCOUNT - Sets the count of items in a list box created with
the LBS_NODATA style and not created with the
LBS_HASSTRINGS style;
Lesson5: Windows Forms
Page 93
LB_SETCURSEL - Selects a string and scrolls it into view, if
necessary. When the new string is selected, the list box removes the
highlight from the previously selected string;
LB_SETHORIZONTALEXTENT - Sets the width, in pixels, by which
a list box can be scrolled horizontally (the scrollable width). If the
width of the list box is smaller than this value, the horizontal scroll
bar horizontally scrolls items in the list box. If the width of the list
box is equal to or greater than this value, the horizontal scroll bar is
hidden;
LB_SETITEMDATA - Sets a value associated with the specified item
in a list box;
LB_SETITEMHEIGHT - Sets the height, in pixels, of items in a list
box. If the list box has the LBS_OWNERDRAWVARIABLE style,
this message sets the height of the item specified by the wParam
parameter. Otherwise, this message sets the height of all items in the
list box;
LB_SETLOCALE - Sets the current locale of the list box. You can
use the locale to determine the correct sorting order of displayed text
(for list boxes with the LBS_SORT style) and of text added by the
LB_ADDSTRING message;
LB_SETSEL - Selects a string in a multiple-selection list box;
LB_SETTABSTOPS - Sets the tab-stop positions in a list box;
LB_SETTOPINDEX - Ensures that the specified item in a list box is
visible;
http://www.functionx.com/vcsharp/index.htm
http://msdn.microsoft.com/en-
us/library/bb773173%28VS.85%29.aspx
Lesson5: Windows Forms
Page 94
3. Class work
Ex1: Create a window with a title and some text in it.
Ex2: Create a window with a button in it, and a counter which counts the
number of times the user has clicked the button.
Ex3: Create a simple calculator (Figure 1).
Figure 19: Simple Calculator
Ex4: Create a X-0 game (Figure 2).
Figure 20: X-0 game
Lesson5: Windows Forms
Page 95
4. Home Work
Ex1: Create a game called Snake through C#. Concept is to create a snake
which move around a given screen according to user input. It eats objects
randomly emerging on screen and if succesfull in eating them it becomes
larger in size and gains score. When the snake dies, the game is over. The
snake dies when hits an obstacle or hit its own body.
Lesson5: Windows Forms
Page 96
Vous aimerez peut-être aussi
- Java Programming Chapter IIIDocument50 pagesJava Programming Chapter IIIMintesnot Abebe100% (1)
- JAVADocument25 pagesJAVAHarish ThakurPas encore d'évaluation
- Advanced Database: Lab SessionDocument15 pagesAdvanced Database: Lab SessionBadri Siraj100% (1)
- CC 213 Week 1 StudentDocument10 pagesCC 213 Week 1 Studenthsjhs100% (1)
- Chapter 3 - Inheritance, Polymorphism, Virtual FunctionsDocument37 pagesChapter 3 - Inheritance, Polymorphism, Virtual FunctionsJeanpierre Akl100% (1)
- Chapter - 3 Inheritance and PolymorphismDocument51 pagesChapter - 3 Inheritance and PolymorphismYididya Melaku100% (1)
- Chapter One JavaDocument45 pagesChapter One JavaSisay Negash100% (1)
- RMI Tutorial 1Document4 pagesRMI Tutorial 1Arka RayPas encore d'évaluation
- Object Oriented Concepts and ExamplesDocument39 pagesObject Oriented Concepts and ExamplesBryan LampadoPas encore d'évaluation
- System Programming: National Diploma in Computer ScienceDocument20 pagesSystem Programming: National Diploma in Computer ScienceAbubakar Hauwa100% (1)
- Stored ProceduresDocument19 pagesStored ProceduresSathyamurthy DuraikkannuPas encore d'évaluation
- Mobile Application DevelopmentDocument7 pagesMobile Application DevelopmentPratapAdimulamPas encore d'évaluation
- Java 8Document47 pagesJava 8subhabirajdarPas encore d'évaluation
- Web ServicesDocument16 pagesWeb ServicesjesudosssPas encore d'évaluation
- Modern Web Applications with Next.JS: Learn Advanced Techniques to Build and Deploy Modern, Scalable and Production Ready React Applications with Next.JSD'EverandModern Web Applications with Next.JS: Learn Advanced Techniques to Build and Deploy Modern, Scalable and Production Ready React Applications with Next.JSPas encore d'évaluation
- Mobile Application Development PDFDocument85 pagesMobile Application Development PDFsrikar7410Pas encore d'évaluation
- Dbms Lab Manual - 2013 - RegulationDocument243 pagesDbms Lab Manual - 2013 - RegulationOmprakash DPas encore d'évaluation
- Hibernate IntroPPTDocument23 pagesHibernate IntroPPTapi-27318567Pas encore d'évaluation
- Lab Manual For RDBMSDocument25 pagesLab Manual For RDBMSMohammad BangeePas encore d'évaluation
- JPR-CH5-Java Applets and Graphics ProgrammingDocument16 pagesJPR-CH5-Java Applets and Graphics ProgrammingRehan Ansari0% (1)
- Intro To DSs Lab 2 - RMI Lab 2 (SimpleRmiCalculator 1)Document3 pagesIntro To DSs Lab 2 - RMI Lab 2 (SimpleRmiCalculator 1)Robel100% (1)
- NotesDocument161 pagesNotessinutvmPas encore d'évaluation
- Angular 7 201 300Document100 pagesAngular 7 201 300NiranjanPas encore d'évaluation
- DBMS Lab Manual ProgramDocument65 pagesDBMS Lab Manual Programnidasyeda002Pas encore d'évaluation
- JavaDocument191 pagesJavaDivya Divya0% (1)
- TCP2201 Object-Oriented Analysis and DesignDocument69 pagesTCP2201 Object-Oriented Analysis and DesignShiLiangChewPas encore d'évaluation
- Lab Manual 10 PDFDocument4 pagesLab Manual 10 PDFShahid ZikriaPas encore d'évaluation
- Chapter Three InheritanceDocument54 pagesChapter Three InheritanceComputer Maintainance Hardware and software100% (1)
- Chapter 1 RaptorDocument59 pagesChapter 1 Raptorfredsaint100% (1)
- Review On Mobile Application Development Based On Flutter PlatformDocument9 pagesReview On Mobile Application Development Based On Flutter PlatformIJRASETPublicationsPas encore d'évaluation
- Introduction and Basic of Software ModellingDocument19 pagesIntroduction and Basic of Software ModellingtruptiPas encore d'évaluation
- Final Mad Lab ManualDocument84 pagesFinal Mad Lab ManualHEMAN KARTHIK VPas encore d'évaluation
- Dbms Lab Manual RGPVDocument38 pagesDbms Lab Manual RGPVcsedepartmentsistecrPas encore d'évaluation
- Using Basic Structured Query LanguageDocument55 pagesUsing Basic Structured Query LanguageGalaxy teckPas encore d'évaluation
- S MapReduce Types FormatsDocument22 pagesS MapReduce Types FormatsLokedhPas encore d'évaluation
- MCA Project Report 2014Document23 pagesMCA Project Report 2014Er Gaurav PandeyPas encore d'évaluation
- BSC It Dbms NotesDocument187 pagesBSC It Dbms Notesapi-28688504673% (11)
- Stored ProceduresDocument17 pagesStored ProceduresManoj VarmaPas encore d'évaluation
- DateTime APIDocument26 pagesDateTime APIadarsh rajPas encore d'évaluation
- Introduction To SQL:: Experiment - 1 Objective: To Study Theory and Concepts About Structured Query Language (SQL)Document7 pagesIntroduction To SQL:: Experiment - 1 Objective: To Study Theory and Concepts About Structured Query Language (SQL)UserPas encore d'évaluation
- Java Lab MannualDocument60 pagesJava Lab MannualRamarao DasariPas encore d'évaluation
- DBMS Practical FileDocument38 pagesDBMS Practical FileOmkar VikalPas encore d'évaluation
- DBMS Course FileDocument39 pagesDBMS Course FileMogili siva100% (1)
- CoreDocument27 pagesCoreBhupendra ChauhanPas encore d'évaluation
- J2EE Lab ManualDocument26 pagesJ2EE Lab Manualachutha795830Pas encore d'évaluation
- ADBMS Lab Manual Aug-Dec 2017 - ByMeDocument9 pagesADBMS Lab Manual Aug-Dec 2017 - ByMeDennise ShughniPas encore d'évaluation
- How To Develop Servlets: Murach's Java Servlets/JSP (2nd Ed.), C6 © 2008, Mike Murach & Associates, Inc. Slide 1 Slide 1Document48 pagesHow To Develop Servlets: Murach's Java Servlets/JSP (2nd Ed.), C6 © 2008, Mike Murach & Associates, Inc. Slide 1 Slide 1Lê Minh ĐăngPas encore d'évaluation
- LAB MANUAL CST (Soft Computing) 12!02!2019Document66 pagesLAB MANUAL CST (Soft Computing) 12!02!2019alpha gammaPas encore d'évaluation
- Software Engineering Tools and PracticesDocument37 pagesSoftware Engineering Tools and PracticesNasis DerejePas encore d'évaluation
- Assignment A004 PDFDocument4 pagesAssignment A004 PDFDora GudapatiPas encore d'évaluation
- Ccs356 - Oose LabDocument138 pagesCcs356 - Oose Lab21CSE8551 NELLIYAN B.Pas encore d'évaluation
- JNTU World: JAVA Interview / VIVA Questions and AnswersDocument3 pagesJNTU World: JAVA Interview / VIVA Questions and AnswersTeena AlugulaPas encore d'évaluation
- LAB Activity 5 - Create Project Plan (Part 1)Document2 pagesLAB Activity 5 - Create Project Plan (Part 1)Shivani VaruPas encore d'évaluation
- Section 5 - Stored Procedures / FunctionsDocument7 pagesSection 5 - Stored Procedures / Functionssanjujob99Pas encore d'évaluation
- PL - SQL - Practical 9 (Till Cursors)Document60 pagesPL - SQL - Practical 9 (Till Cursors)SHAH AMANPas encore d'évaluation
- CoreJAVA PracticalsDocument2 pagesCoreJAVA PracticalsKarmik PatelPas encore d'évaluation
- Research Paper On SQL InjectionDocument6 pagesResearch Paper On SQL Injectionh015trrr100% (1)
- DBMS Lab Manual With ER DiagramsDocument53 pagesDBMS Lab Manual With ER Diagramssuhas67% (3)
- O? O? O? O? O? O? O? O? O? O?Document18 pagesO? O? O? O? O? O? O? O? O? O?jaa_neePas encore d'évaluation
- 9781787125643-Go Systems ProgrammingDocument459 pages9781787125643-Go Systems Programmingpaty_sympa100% (2)
- SIMATIC S7 S7-1200 Programmable Controller - Working With Data LogsDocument2 pagesSIMATIC S7 S7-1200 Programmable Controller - Working With Data LogsrsticsPas encore d'évaluation
- Conky Scale of The Conky GraphDocument2 pagesConky Scale of The Conky GraphTiago21Pas encore d'évaluation
- Sms Based Info SystemDocument42 pagesSms Based Info SystemJaldeep100% (1)
- Arcon Pam Vs CyberarkDocument8 pagesArcon Pam Vs CyberarkHuy VũPas encore d'évaluation
- Programs - Searching&sorting of CDocument7 pagesPrograms - Searching&sorting of CRazeenPas encore d'évaluation
- ThesisDocument28 pagesThesisFrancis Benedict BarotillaPas encore d'évaluation
- Answer Sheet of C++ S5 CSCDocument5 pagesAnswer Sheet of C++ S5 CSCChristian AMANIPas encore d'évaluation
- Zls GB AccessoriesDocument3 pagesZls GB AccessoriesEnrique MurgiaPas encore d'évaluation
- Learn Basic JavaDocument47 pagesLearn Basic JavaNaveen ReddyPas encore d'évaluation
- III Inserting Tiles: Important DataDocument4 pagesIII Inserting Tiles: Important DataJoshua IbrahimPas encore d'évaluation
- Elementary Data Structures: Steven SkienaDocument25 pagesElementary Data Structures: Steven SkienasatyabashaPas encore d'évaluation
- Getting Started With Oracle Data Provider For .NET (VBDocument15 pagesGetting Started With Oracle Data Provider For .NET (VBmarbimonPas encore d'évaluation
- MVC Sample IndtroductionDocument3 pagesMVC Sample Indtroductionrajeshb1392Pas encore d'évaluation
- Gepard Crash LogDocument3 pagesGepard Crash LogBahha NeryPas encore d'évaluation
- CH 10 FunctionsDocument30 pagesCH 10 FunctionsVatsala B RPas encore d'évaluation
- Embedded System Final Project ReportDocument8 pagesEmbedded System Final Project ReportDinesh DińPas encore d'évaluation
- AIX CFGMGRDocument4 pagesAIX CFGMGRliuylPas encore d'évaluation
- MVI69 AFC DatasheetDocument3 pagesMVI69 AFC Datasheet김윤식Pas encore d'évaluation
- Aos CH 2.3Document47 pagesAos CH 2.3Efrain Sanjay AdhikaryPas encore d'évaluation
- 15-3 CNLM WebDocument48 pages15-3 CNLM WebAu GroupsPas encore d'évaluation
- Module 3 Memory TestDocument2 pagesModule 3 Memory TestLuckyPas encore d'évaluation
- Exception Handling: Introduction To Programming 1Document11 pagesException Handling: Introduction To Programming 1torjackPas encore d'évaluation
- ACW2Q OperatorHB EngDocument74 pagesACW2Q OperatorHB Engfelipe2_vilela0% (1)
- Working With Microsoft Word Templates-The FoundationDocument18 pagesWorking With Microsoft Word Templates-The FoundationMark Tristan VallesterosPas encore d'évaluation
- Smartdocs PPT - Concept and ComparisonsDocument18 pagesSmartdocs PPT - Concept and ComparisonsMa TonyPas encore d'évaluation
- The PLplot Plotting LibraryDocument204 pagesThe PLplot Plotting LibraryAstoriaDtefanPas encore d'évaluation
- Oracle: Oracle Database Administration IIDocument6 pagesOracle: Oracle Database Administration IInew_raja100% (1)
- SolidityDocument3 pagesSolidityvalicuinfoPas encore d'évaluation
- EE User ManualDocument637 pagesEE User ManualSaad AhmedPas encore d'évaluation