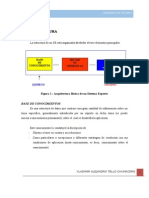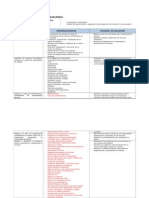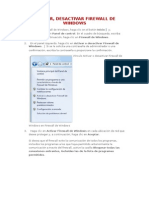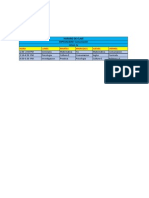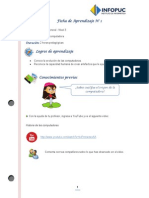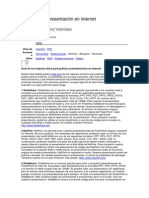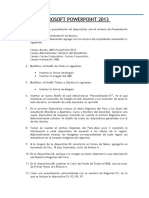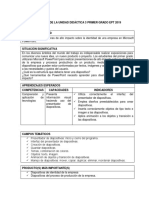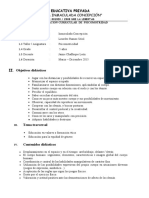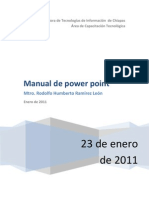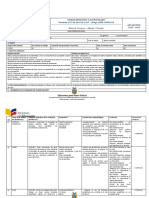Académique Documents
Professionnel Documents
Culture Documents
Infokids4herramientasinformticas Fichasdeaprendizaje2014 140812224252 Phpapp02 PDF
Transféré par
vlackdrackTitre original
Copyright
Formats disponibles
Partager ce document
Partager ou intégrer le document
Avez-vous trouvé ce document utile ?
Ce contenu est-il inapproprié ?
Signaler ce documentDroits d'auteur :
Formats disponibles
Infokids4herramientasinformticas Fichasdeaprendizaje2014 140812224252 Phpapp02 PDF
Transféré par
vlackdrackDroits d'auteur :
Formats disponibles
1
Ficha de Aprendizaje N 1
Curso: Infokids Nivel 4- Herramientas informticas
Tema: Configurando tamao y mrgenes en un documento de Microsoft Word
Duracin: 2 horas pedaggicas
Configura el tamao y margen de una pgina en Microsoft Word.
Comenta tu respuesta con tu compaero.
Logros de aprendizaje
Conocimientos previos
Observa la imagen. Crees que
puedas realizar un trabajo as?
Cmo lo haras?
Atencin!
Las
herramientas se
encuentran en
la pestaa
llamada
Diseo de
pgina.
2
Mapa de Contenidos
Contenidos de aprendizaje
1. CONFIGURANDO EL TAMAO DE UN DOCUMENTO
Cuando empieces a trabajar un documento en
Microsoft Word, podrs modificar el tamao de
ste. Microsoft, te ofrece opciones de tamaos
predeterminados como: carta, A4 o sobre.
Realiza los siguientes pasos para lograrlo:
Haz clic sobre la pestaa Diseo de pgina, ubicada en la barra de herramientas, y
en el grupo Configurar pgina, elige la opcin Tamao.
1
3
2. CONFIGURANDO LOS MARGENES DE UN DOCUMENTO
Adems, podemos configurar los mrgenes de un
documento, y Microsoft Word nos ofrece opciones
predeterminadas como: normal, moderado o
ancho.
Realiza los siguientes pasos para lograrlo:
Haz clic sobre la pestaa Diseo de pgina, ubicada en la barra de herramientas, y en
el grupo Configurar pgina, elige la opcin Mrgenes.
1
Se desplegar un men
en el que tendrs las
opciones de tamao que
podrs elegir.
2
4
Importante!
Otra forma de acceder a las opciones de
configuracin del documento es haciendo
doble clic en cualquier parte de la regla del
documento.
Adems, si haces clic en la opcin mrgenes personalizados, se abrir una
ventana emergente a travs de la cual podrs modificar el margen de acuerdo a tus
necesidades; y cambiar la orientacin de la pgina.
3
Elige la opcin Aceptar para terminar. Listo! 4
Se desplegar un
men en el que
tendrs las opciones
de margen que
podrs elegir
2
5
Aplicacin 1.1: Abre un documento de Word y escribe la frase Cuidado del medio ambiente y
cinco acciones que realizas para cuidar de este. Luego, modifica el margen y el tamao del
documento siguiendo las indicaciones.
GLOSARIO
Margen: los mrgenes de pgina
son los espacios en blanco que
quedan alrededor de los bordes
de una pgina.
Aplica lo aprendido
1
Ficha de Aprendizaje N 2
Curso: Infokids Nivel 4- Herramientas informticas
Tema: Aplicando formato a los caracteres y prrafos en un documento de Microsoft Word
Duracin: 2 horas pedaggicas
Modifica textos e inserta vietas y numeracin en Microsoft Word.
Logros de aprendizaje
Conocimientos previos
Observas las diferencias en cada
uno de los prrafos de este
documento
A qu crees que se debe? Comenta
tus respuestas
Atencin!
Las opciones para
modificar la fuente y
los prrafos de un
texto lo encontramos
en la pestaa Inicio
de la barra de
herramientas.
2
1. MODIFICAR EL LA FUENTE DEL TEXTO
Mapa de Contenidos
Contenidos de aprendizaje
Microsoft Word nos ofrece diferentes tamaos,
tipos y colores de letra predeterminados que
podemos usar para personalizar nuestros
documentos.
Realiza los siguientes pasos para lograrlo:
Haz clic sobre la pestaa Inicio, ubicada en la barra de herramientas, en el grupo
fuente podemos observar todas las opciones para modificar textos.
1
3
Para desplegar las opciones de modificacin debemos hacer clic en la flechita al lado de
las fuentes o nmeros. Por ejemplo, para modificar el tipo de letra sigue los siguientes
pasos:
2
Sigue el mismo proceso con
las otras opciones: tamao,
color y efectos.
3
1
2
Importante!
Otra forma de acceder a las opciones de
configuracin es haciendo clic en la flecha
ubicada en la esquina inferior del grupo
fuente.
4
2. APLICANDO FORMATO A MI PRRAFO
Microsoft Word, tambin nos ofrece la
posibilidad de cambiar la alineacin de nuestro
texto, as como insertar vietas y numeracin.
Realiza los siguientes pasos para lograrlo:
Haz clic sobre la pestaa Inicio, ubicada en la barra de herramientas, y en el grupo
Prrafo observa todas las opciones:
1
Inicio
Para modificar la alineacin del texto, elige una de las opciones: derecha, centrar,
izquierda y justificar.
2
5
Para lograr estos objetivos realiza los siguientes pasos:
3. INGRESANDO NUMERACIN Y VIETAS
Microsoft Word permite listar caractersticas o
conceptos utilizando vietas o numeracin, tal
como se muestra en la siguiente imagen:
Haz clic en la opcin
vietas, y luego elige
la de tu preferencia.
1
6
Adems Microsoft Word permite personalizar la numeracin para nuestro texto
con la opcin definir nuevo formato de nmero.
3
Haz clic en la opcin
numeracin, y luego
elige la de tu
preferencia.
2
7
Aplicacin 1.2: Descarga el archivo deporte y escribe el nombre de los deportes que
ms te gusten o practiques y realiza las modificaciones que se te indican.
GLOSARIO
Prrafo: es una unidad de
discurso en texto escrito que
representa un argumento o idea.
Se reconoce por el cambio de
lnea realizado pulsando la tecla
Enter.
Aplica lo aprendido
En el men Fuente encontramos otros formatos para aplicar:
negrita, cursiva o inclusive agregarle algunos efectos, como
subrayados, relieve, tachado, entre otros. Explora estas funciones.
1
Ficha de Aprendizaje N 3
Curso: Infokids Nivel 4- Herramientas informticas
Tema: Insertando imgenes a un documento de Microsoft Word
Duracin: 2 horas pedaggicas
Inserta imgenes en un documento de Microsoft Word y aplica diversos ajustes.
.
Comenta las ventajas de usar imgenes en los documentos que creemos en Microsoft Word.
Logros de aprendizaje
Conocimientos previos
Observa la imagen en la parte inferior, Qu he incluido en mi
documento?
Conversa con tus compaeros cmo podemos realizar estos
cambios en los documentos de Microsoft Word.
Atencin!
Se pueden insertar
imgenes
prediseadas
desde la pestaa
insertar, que se
encuentra en la
barra de
herramientas.
2
Para insertar una imagen prediseada
en un documento de Microsoft Word
debes seguir los siguientes pasos:
Mapa de Contenidos
1. INSERTANDO IMGENES PREDISEADAS
Contenidos de aprendizaje
Haz clic sobre la pestaa Insertar, ubicada en la barra de herramientas, y en el
grupo ilustraciones encontraras la opcin de imagen prediseada.
1
Insertar imagen
Imagen
prediseada
Archivo
Desde
3
Cuando hayas encontrado la imagen buscada, da clic sobre ella o en
insertar.
3
2. INSERTANDO IMGENES DESDE ARCHIVO
Al hacer clic en la opcin imgenes prediseadas se desglosar una ventana en
la que debers digitar el nombre de la imagen que necesites y presionar el botn
buscar.
2
Dentro del grupo
ilustraciones,
haz clic en
imagen. Busca
tu archivo en la
ventana
emergente y
cuando hayas
encontrado la
imagen buscada,
haz clic en
insertar.
1
Importante!
Guardar previamente una imagen como archivo.
4
3. MODIFICAR AJUSTES DE IMAGEN
Microsoft Word nos permite ajustar diferentes aspectos a las
imgenes que insertamos, como el tamao, color, brillo, contraste;
as como darle diferentes efectos.
Sigue los siguientes pasos para realizar estos cambios:
Para modificar el tamao
de una imagen, ubcate
sobre la misma y haz clic
sobre las esquinas del
borde punteado; luego,
arrastra el cursor hacia
afuera.
1
En la pestaa formato, dentro del grupo ajustar se encuentran las opciones para
modificar el color, brillo y contraste de la imagen.
2
Observa las diferencias entre las siguientes
imgenes, explora cmo podras realizar estos
cambios.
5
Ten en cuenta los siguientes procesos para realizar la actividad anterior:
Importante!
Recuerda que las opciones para modificar las imgenes se encuentran en la barra de
herramientas de imagen, en la pestaa de formato.
6
Ingresa a Paideia y realiza las siguientes actividades:
Aplicacin 1.3: Elabora en Word un documento sobre Los animales vertebrados e
invertebrados, para ejemplificar inserta imgenes alusivas al tema. Utiliza imgenes
prediseadas y de archivo.
Aplicacin 1.4: Descarga el archivo denominado dibujos favoritos, realiza una lista de los
cuatro dibujos animados que ms veas, busca imgenes ms representativas de estos e
insrtalas en el documento.
GLOSARIO
Imagen prediseada: es el
nombre general con el que se
denominan las ilustraciones y
fotografas que se proporcionan en
Microsoft Office.
Aplica lo aprendido
1
Ficha de Aprendizaje N 4
Curso: Infokids Nivel 4- Herramientas informticas
Tema: Insertando una tabla y aplicando estilos a esta.
Duracin: 2 horas pedaggicas
Inserta diferentes formatos en las tablas.
.
Comenta las ventajas de organizar la informacin en tablas.
Crees que podras realizar la misma organizacin usando la opcin de vietas o
numeracin?
Logros de aprendizaje
Conocimientos previos
Observa. Por qu crees que he
organizado la informacin en una
tabla?
Atencin!
La herramienta
tabla se encuentra
dentro de la pestaa
Insertar.
2
Mapa de Contenidos
Contenidos de aprendizaje
1. INSERTANDO TABLAS
Las tablas nos ayudaran a presentar la informacin de
manera ms organizada.
Para insertar una tabla sigue los siguientes pasos:
Haz clic sobre la pestaa
Insertar, ubicada en la
barra de herramientas; y
luego en la opcin tabla.
1
Haz clic sobre la pestaa
Insertar, ubicada en la
barra de herramientas; y
luego en la opcin tabla.
1
3
2. APLICANDO ESTILOS DE TABLA
Desliza el cursor sobre los recuadros que de la ventana emergente de acuerdo a la
cantidad de columnas y filas que necesites.
2
Luego de insertar una tabla Microsoft Word me
permite darle un formato y estilo personalizado.
Sigue los siguientes pasos para lograr este objetivo:
Haz clic sobre la tabla y en la barra de herramientas aparecer la pestaa diseo
donde encontraras diferentes opciones dentro del grupo estilo de tabla.
1
4
GLOSARIO
Puedes modificar el color de sombreado de acuerdo a tu preferencia. 2
5
Ingresa a Paideia y realiza las siguientes actividades:
Aplicacin 1.5: Abre el archivo sobre los animales vertebrados e invertebrados que
desarrollaste en la segunda sesin y elabora una tabla para clasificar las caractersticas de
estos. Luego realiza las modificaciones que se te indica.
Comenta con tus compaeros sobre las acciones que puedes realizar en un documento
de Microsoft Word. Recuerda todo lo aprendido hasta el momento.
Fue fcil ingresar modificar los formatos de los textos, insertar imgenes y tablas en un
documento?
Cmo utilizars lo aprendido en tus actividades diarias?
Cul de las siguientes actividades te ayudo a aprender ms rpido?
Marca una de las opciones y explica por qu la elegiste.
Aplica lo aprendido
Reflexiona
1
Ficha de Aprendizaje N 5
Curso: Infokids Nivel 4- Herramientas informticas
Tema: Ordenando datos de forma ascendente y descendente en Microsoft Excel
Duracin: 2 horas pedaggicas
Ordena datos forma ascendente o descendente.
Comenta tus respuestas con tus compaeros.
Ingresa a YouTube y visualiza el video
Cmo ordenar datos en Excel 2010?:
http://youtu.be/DGnBTKfwM0c
.
Conocimientos previos
Imagina que hemos elaborado una lista
con los nombre y de todos tus
compaeros del saln y necesitamos
ordenar los datos en orden alfabtico
Logros de aprendizaje
Atencin!
En Microsoft Excel
podremos ordenar
los datos de cada
una de las columnas
de nuestras tablas.
2
Mapa de contenidos
Contenidos de aprendizaje
1. ORDENANDO DATOS DE FORMA ASCENDENTE Y DESCENDENTE
Permite
Dentro de barra de herramientas de
Microsoft Excel, en la pestaa inicio en el
grupo modificar podemos encontrar
diferentes criterios para ordenar los datos de
las tablas.
3
Crea una tabla con los datos de diez compaeros del saln: Nombre, apellido y
edad. Luego seleccinala y haz clic en ordenar y filtrar
1
Se abrir una ventana emergente ordenar en la que seleccionars la columna
APELLIDO para ordenarla de manera ascendente (de la A a Z)
2
4
Adems se puede agregar ms criterios para ordenar los datos, haciendo clic en
agregar nivel.
3
Finalmente, haces clic en aceptar.
Observa los cambios y comenta con tus compaeros
4
5
Ingresa a Paideia y realiza las siguientes actividades:
Aplicacin 2.1: Ingresa a Microsoft Excel y elabora una lista de datos con los pases de
Sudamrica. Ordnalos de forma ascendente.
Aplicacin 2.2: Descarga la hoja de clculo denominada alumnos y ordena los datos
en acuerdo a los criterios que se te indica.
Aplica lo aprendido
1
Ficha de Aprendizaje N 6
Curso: Infokids Nivel 4- Herramientas informticas
Tema: Aplicando formato de texto y datos en Microsoft Excel.
Duracin: 2 horas pedaggicas
Cambia el formato del texto y celdas en Microsoft Excel.
Visualiza el siguiente video y comenta con tus respuestas con tus compaeros:
Curso Excel 2010 Captulo 3 Aplicando Formato-
07- Cambiar Color de fuente y Relleno de celda:
http://youtu.be/CVlM50WKKK0
Logros de aprendizaje
Conocimientos previos
Observa la siguiente imagen. Qu ha pasado
con los datos de tabla?
Cmo puedes realizar estos cambios en las
Atencin!
Cuando cambies el color
de fondo recuerda que
este sea diferente al del
texto, ya que si son
similares no se
apreciarn los datos.
2
Recuerdas los pasos para realizar los cambios en un
documento de Word?
Microsoft Excel tambin maneja el mismo formato y nos
brinda una serie de opciones para modificar la fuente de
los datos de acuerdo a nuestras preferencias.
Sigue los siguientes pasos para lograr este objetivo:
Mapa de contenidos
Contenidos de aprendizaje
1. APLICANDO FORMATO DE TEXTO Y DATOS
Permite
De
Selecciona todas las celdas que desees modificar, y luego haz clic en la esquina
inferior del grupo fuente.
1
3
Para modificar el color de fondo de la celda, selecciona el rango que desees
cambiar y haz clic en la funcin de color de relleno.
3
Aparecer una ventana emergente formato de celda en la que encontrars los
diferentes criterios que podrs utilizar para modificar los datos de acuerdo a tu
preferencia.
2
4
2. APLICANDO FORMATO AL NMERO
Para modificar formato
de celda; por ejemplo,
selecciona la columna de
notas y haz clic sobre la
opcin formato de
celda.
1
Se abrir una ventana de dilogo formato de Celda, en la pestaa de nmero
encontrars las opciones de categora, escoge la de Nmero, ya que
seleccionamos la columna de notas.
2
En posicin de
decimales escoge 0, y
en la opcin de
nmeros negativos
selecciona la segunda
opcin en letra roja;
finalmente haz clic en
aceptar.
3
Recuerda:
Desde la Cinta de
opciones tambin puedes
acceder a algunas de las
categoras de la pestaa
Nmero de la ventana
Formato de celdas.
5
Ingresa a Paideia y realiza las siguientes actividades:
Aplicacin 2.3: Elabora una tabla de la lonchera nutritiva del mes con los das de la semana
y tres categoras: bebidas, panes y frutas. Y realiza las actividades que se te indica.
Aplicacin 2.4: Ingresa a una hoja de clculo y escribe 5 nombres de tus compaeros de
clase y algunos de sus datos (nombres, apellidos, edad, telfono); luego, modifica los datos
de acuerdo a las indicaciones.
GLOSARIO
Versalitas: es un efecto del
men Fuente que permite que
todos los caracteres escritos en
minsculas se transformen en
pequeas maysculas. Ej. Per
=>PER
Aplica lo aprendido
Investiga: qu otras configuraciones puedo realizar a la fuente y
a los nmeros?
1
Ficha de Aprendizaje N 7
Curso: Infokids Nivel 4- Herramientas informticas
Tema: Trabajando con frmulas para realizar las operaciones bsicas
Duracin: 2 horas pedaggicas
Utiliza frmulas para realizar operaciones aritmticas.
Visualiza el video Excel suma frmula
http://youtu.be/FpO920J9Bkg?t=55s
Luego comenta tus respuestas con tus compaeros.
Logros de aprendizaje
Conocimientos previos
Observa la siguiente imagen e indica Qu
relacin tienen los nmeros de la celda E con
los de la celda C y D?
Atencin!
Una frmula es la
representacin simblica
de la informacin por lo
que puede contener:
funciones, referencias,
operadores y constantes.
2
Mapa de contenidos
Contenidos de aprendizaje
Realiza
En Microsoft Excel se puede trabajar operaciones
aritmticas como suma, resta, divisin y multiplicacin.
Estas operaciones se trabajan a travs de frmulas, las
cuales estn compuestas por nmeros y smbolos: + - * /,
llamados tambin datos y operadores.
Importante!
Toda frmula en Microsoft
Excel deber ir precedida
de un signo igual (=).
1. REALIZANDO LAS OPERACIONES ARITMTICAS
Para realizar una SUMA digita el signo igual en una celda en blanco; luego,
selecciona el primer nmero de la sumatoria, digita el smbolo de suma y
selecciona el siguiente nmero; presiona Enter y obtendrs el resultado.
1
Microsoft Excel
Operaciones
Aritmticas
Divisin Resta Multiplicacin Suma
3
Para realizar una RESTA digita el signo igual en una celda en blanco; luego,
selecciona el primer nmero de la diferencia, digita el smbolo de resta y
selecciona el siguiente nmero; presiona Enter y obtendrs el resultado.
2
Para realizar una MULTIPLICACIN digita el signo igual en una celda en blanco;
luego, selecciona el primer nmero del producto, digita el asterisco y selecciona el
siguiente nmero; presiona Enter y obtendrs el resultado.
3
Para realizar una DIVISIN digita el signo igual en una celda en blanco; luego,
selecciona el primer nmero, digita el signo / (slach) y selecciona el siguiente
nmero; presiona Enter y obtendrs el resultado.
4
4
Adems, se puede realizar las mismas operaciones siguiendo pasos similares: digita
el signo igual en una celda en blanco; luego, escribe el primer nmero, digita el
signo de suma y luego el segundo. Presiona Enter y obtendrs el resultado.
4
Los operadores son expresiones que especifican el tipo
de clculo que se desea realizar con los elementos de
una frmula. En Excel, utilizamos 4 operadores:
aritmticos, de comparacin, de texto y de referencia.
5
Ingresa a Paideia y realiza las siguientes actividades:
Aplicacin 2.5: Descarga el archivo notas y realiza las actividades que se te indica en
la hoja de clculo de Microsoft Excel.
Aplicacin 2.6: Descarga el archivo asistencia y realiza los clculos matemticos
sugeridos en Microsoft Excel.
Aplica lo aprendido
1
Ficha de Aprendizaje N 8
Curso: Infokids Nivel 4- Herramientas informticas
Tema: Trabajando con las funciones de suma, producto y promedio en Microsoft Excel
Duracin: 2 horas pedaggicas
Utiliza las funciones de suma, producto y promedio en Microsoft Excel.
Visualiza el video Frmula del Promedio Excel y comenta:
http://youtu.be/kYvTxGdrmA8?t=1m43s
Logros de aprendizaje
Conocimientos previos
Recuerdas cmo realizamos las operaciones aritmticas
bsicas en la unidad anterior? Crees que hay otra forma de
realizar estas operaciones?
Observa la siguiente imagen y comenta tus respuestas con
tus compaeros.
Atencin!
Se utilizan las
funciones para
simplificar y acortar
frmulas,
especialmente para
clculos complejos.
2
Mapa de contenidos
Contenidos de aprendizaje
Contenidos de aprendizaje
Microsoft Excel presenta diferentes funciones que
permiten realizar operaciones complejas de manera ms
sencilla. En esta oportunidad trabajaremos con las
funciones de suma, producto y promedio.
Sigue los siguientes pasos:
1. FUNCIN SUMA
Ubica el cursor en
la celda donde
ingresars el
resultado. Luego,
haz clic en el
cono de insertar
funcin, ubicado
en la parte inferior
de la barra de
herramientas.
1
Microsoft Excel
Operaciones
Aritmticas
Promedio Producto Suma
Realiza
3
Se abrir otro
cuadro de dilogo
argumentos de
funcin, aqu
debers
seleccionar el
rango de datos
que se sumarn;
finalmente, haz
clic en aceptar.
3
Se abrir un
cuadro de dilogo
insertar funcin,
en el que debers
elegir la categora
matemticas y
trigonomtricas;
luego, la funcin
suma; finalmente,
haz clic en
aceptar.
2
4
2. FUNCION PRODUCTO
Se abrir un
cuadro de dilogo
insertar funcin,
en el que debers
elegir la categora
matemticas y
trigonomtricas;
luego, la funcin
producto;
finalmente, haz
clic en aceptar.
2
Ubica el cursor en la celda
donde ingresars el
resultado. Luego, haz clic en
el cono de insertar funcin,
ubicado en la parte inferior
de la barra de herramientas.
1
Se abrir otro
cuadro de
dilogo
argumentos
de funcin,
aqu debers
seleccionar el
rango de datos
que se
multiplicarn y
haz clic en
aceptar.
3
5
3. FUNCION PROMEDIO
Ubica el cursor en la celda
donde ingresaras el resultado.
Luego, haz clic en el cono de
insertar funcin, ubicado en la
parte inferior de la barra de
herramientas.
1
Se abrir un
cuadro de dilogo
insertar funcin,
en el que debers
elegir la categora
Estadsticas;
luego, la funcin
promedio;
finalmente, haz clic
en aceptar.
2
Se abrir
otro cuadro
de dilogo
argumentos
de funcin,
aqu debers
seleccionar
el rango de
datos que se
promediar y
haz clic en
aceptar.
3
6
Ingresa a Paideia y realiza las siguientes actividades:
Aplicacin 2.7: Descarga el archivo tiles y calcula el precio total de cada uno de
los productos y el precio general.
Aplicacin 2.8: Descarga el archivo fin de ao y calcula el promedio de notas de fin
de ao.
Podras utilizar las funciones aprendidas en Microsoft Excel para las actividades y
tareas diarias en otros cursos?
Qu tema te cost ms aprender? Por qu?
Qu te ayud ms a aprender? Seala y explica por qu.
Aplica lo aprendido
Reflexiona
1
Ficha de Aprendizaje N 9
Curso: Infokids Nivel 4- Herramientas informticas
Tema: Insertando grficos de dispersin en Microsoft Excel
Duracin: 2 horas pedaggicas
Elabora grficos de dispersin, haciendo uso de las herramientas de Microsoft Excel
.
Comenta tus respuestas con tus compaeros
Logros de aprendizaje
Conocimientos previos
Observa la siguiente imagen, Qu es lo que observas?
Por qu crees que usamos un grfico? ste ser igual
a los grficos que vimos en Microsoft Word?
Microsoft Excel permite
insertar diferentes
grficos en una hoja
de clculo para
presentar la
informacin de forma
ms esquematizada.
2
Microsoft Excel nos ofrece diferentes opciones de grficos que
se pueden insertar para presentar la informacin desarrollada
de forma ms esquemtica.
Realiza los siguientes pasos para insertar un grfico de
dispersin:
Contenidos de aprendizaje
1. INSERTANDO GRFICOS DE DISPERSIN
Mapa de contenidos
Microsoft
Excel
Insertar grficos
Modificar estilo
de grfico
Ubicar
coordenadas
permite
En una hoja de clculo de Microsoft Excel digita los siguientes datos tal como se
presentan en el siguiente ejemplo:
X: Nombre Y: Cantidad de hermanos
1
3
Elegimos la opcin dispersin solo con marcadores, al hacer clic inmediatamente
observaremos el grfico como se muestra en la imagen:
3
Selecciona todas las celdas haciendo clic en la primera y sin soltar el mouse
arrastra el cursor hasta la esquina inferior de la celda. Luego haz clic en insertar y
dentro del grupo Grficos elige el de dispersin.
2
4
2. UBICAMOS COORDENADAS
Adems, podemos realizar cambios en el grfico, haciendo clic sobre ste nos
aparecer una ventana emergente de estilo de diseo:
4
Importante!
Las coordenadas corresponden a un punto del eje X y a uno
del eje Y. Por ejemplo:
X,Y(1,2) X:Y,(4,1)
Los grficos de dispersin en Microsoft Excel nos permite reconocer las
coordenadas de cada uno de los puntos. Estos puntos estn representados por los
datos de cada uno de los ejes (X y Y).
1
5
Ingresa a Paideia y realiza las siguientes actividades:
Aplicacin 3.1: Descarga el archivo edades y pregunta a ocho de tus amigos y amigas
sus edades y compltalas en el cuadro, luego realiza un grfico de dispersin en el que
debers modificar el estilo del diseo de acuerdo a tu preferencia. Luego escribe las
coordenadas correspondientes a cada uno.
Aplica lo aprendido
1
Ficha de Aprendizaje N 10
Curso: Infokids Nivel 4- Herramientas informticas
Tema: Insertando grficos lineales en Microsoft Excel
Duracin: 2 horas pedaggicas
Inserta grficos lineales y modificar sus ejes Microsoft Excel.
Observa el siguiente video: Grfico lineal en Excel
https://www.youtube.com/watch?v=5vCPDrt_7x8
Logros de aprendizaje
Conocimientos previos
Observa las siguientes imgenes. Qu es lo que observas?
Qu diferencias hay entre estos dos grficos? Qu
diferencias encuentras con los grficos de dispersin que
estudiamos la sesin anterior?
2
Mapa de Contenidos
Contenidos de aprendizaje
1. INSERTANDO GRAFICOS LINEALES
Inserta De Tipo
Crea una tabla de
datos; en la columna
X escribirs el nombre
de cuatro miembros
de tu familia; y en la
columna Y escribe las
edades de cada uno
de ellos.
Como en el ejemplo:
1
En un grfico lineal observaremos los datos de manera
continua en una escala comn; por lo que son ideales
para la tendencia de estos datos.
Sigue los siguientes pasos para insertar un grfico
lineal:
3
Selecciona los datos de la tabla haciendo clic en el extremo superior izquierdo y sin
soltar el mouse arrstralo hasta el extremo inferior externo. Luego, haz clic en insertar,
dentro del grupo grficos selecciona la opcin lnea.
2
Se abrir un cuadro de dialogo en el que tendrs dos opciones: Lnea 2D y Lnea 3D.
Ahora trabajaremos en el tipo 2D, haz clic sobre la opcin Lneas con marcadores:
3
4
Inmediatamente aparecer un grfico como el de la imagen. 4
Adems, Microsoft Excel te permite realizar modificaciones al grfico. Haz doble clic
sobre ste y en la barra de herramientas dentro del grupo datos, haz clic en la
opcin seleccionar datos. Se abrir una ventana de dilogo; debers hacer clic en la
pestaa editar:
5
5
Ingresa a Paideia y realiza las siguientes actividades:
Aplicacin 3.2: Descarga el documento de nombre mejores amigos, y consulta a
cinco de tus amigos sobre la cantidad de hermanos que tiene cada uno, completa el
cuadro y realiza un grfico de Lneas 3D. Luego, modifica el nombre del eje Y.
GLOSARIO
Grficos lineales: los
grficos lineales conectan
puntos que representan
pares de datos numricos.
Aplica lo aprendido
Aparecer una ventana de dilogo modificar serie, haz clic sobre el recuadro de
nombre de serie y selecciona la letra Y, luego en la opcin de valores de la serie,
selecciona los datos numricos de la columna Y.
5
Aparecer una ventana de dilogo modificar serie, haz clic sobre el recuadro de
nombre de serie y selecciona la letra Y, luego en la opcin de valores de la serie,
selecciona los datos numricos de la columna Y.
6
1
Ficha de Aprendizaje N 11
Curso: Infokids Nivel 4- Herramientas informticas
Tema: Creando grficos circulares y de barras en Microsoft Excel
Duracin: 2 horas pedaggicas
Inserta grficos circulares y de barras.
Logros de aprendizaje
Conocimientos previos
Recuerda los grficos estudiados en sesiones anteriores,
Qu diferencias y similitudes encuentras con los grficos de
la siguiente imagen? En qu casos podemos usar los
grficos de barras y circulares?
Atencin!
En Microsoft Excel,
puedes hacer varios
tipos de grficos con
la misma informacin.
2
Contenidos de aprendizaje
1. INSERTANDO GRFICO DE BARRAS
Mapa de contenidos
Permite
insertar
Microsoft Excel nos permite insertar grficos de barras, los
cuales se encuentran en la barra de herramientas y
permiten comparar valores o informacin de forma
esquemtica y comprensible.
Sigue los pasos para lograrlo:
Crea una tabla de datos;
en la columna programa,
escribe el nombre de
cuatro programas de
televisin que ms veas; y
en la columna horas,
escribe la cantidad de
horas que en el da se
emite estos programas, tal
como se te ensea en la
siguiente imagen.
1
3
Al hacer clic sobre la
opcin Barras, se
deslizar un cuadro
de dilogo en el que
observars todos los
tipos de grficos de
barras que puedes
realizar con Microsoft
Excel. Nosotros
seleccionaremos la
opcin cilndrico
horizontal agrupado.
3
Selecciona los datos, haciendo clic en la primera celda y arrastra el cursor hasta el
extremo inferior derecho. Luego, haz clic en la pestaa Insertar, selecciona la
opcin Barras que se encuentran dentro del grupo Grficos.
2
4
.
Automticamente aparecer en tu pantalla un grfico similar al de la siguiente
imagen.
4
Recuerda:
Dentro de las
herramientas de
grficos encuentras
las opciones para
modificar los estilos
del grfico.
2. INSERTANDO GRFICOS CIRCULARES
Luego de seleccionar los datos de la tabla, haciendo clic en la primera celda y
arrastra el cursor hasta el extremo inferior derecho. Haz clic en la pestaa Insertar,
selecciona la opcin Circular que se encuentran dentro del grupo Grficos.
1
Microsoft Excel tambin nos permite insertar
grficos circulares, los cuales se encuentran en la
barra de herramientas y permiten observar los datos
en relacin a un total.
En este caso volveremos a trabajar con la tabla de
programas de televisin creada anteriormente.
5
Al hacer clic sobre la
opcin Circular, se
deslizar un cuadro
de dilogo en el que
observars todos los
tipos de grficos
circulares que
puedes realizar con
Microsoft Excel.
Nosotros
seleccionaremos la
opcin circular.
2
Automticamente aparecer en tu pantalla un grfico similar al de la siguiente
imagen.
4
6
Ingresa a Paideia y realiza las siguientes actividades:
Aplicacin 3.3: Descarga el documento denominado edades y pregunta la edad de
cuatro compaeros para completar el cuadro; luego, realiza un grfico de barras y
modifica el estilo de este de acuerdo a tu preferencia.
Aplicacin 3.4: Realiza una pequea encuesta sobre las frutas favoritas de tus
compaeros del saln; luego, descarga el documento denominado frutas, digita la
informacin que recibas de ellos y realiza un grfico circular para representar las
preferencias del saln. Luego comenta con tus compaeros cul es la fruta que ms
preferencia tiene, y cul es la que menos.
GLOSARIO
Grfico de barras:
muestra comparaciones
entre elementos.
Aplica lo aprendido
1
Ficha de Aprendizaje N 12
Curso: Infokids Nivel 4- Herramientas informticas
Tema: Insertar grficos de Columna, modificar el diseo y cambiar tipo de grfico en Microsoft
Excel
Duracin: 2 horas pedaggicas
Inserta grficos de columnas, modifica su apariencia y cambia el tipo de grfico.
.
Logros de aprendizaje
Conocimientos previos
Observa con atencin la imagen e indica las diferencias y
similitudes entre los grficos. Teniendo cuenta lo estudiado en
las sesiones anteriores, indica en qu ocasiones puedes usar un
grfico de columnas.
Atencin!
Las representaciones
3D permiten realizar
grficos con volumen,
lo cual mejora su
visualizacin.
2
1. INSERTANDO GRFICOS DE COLUMNA
Mapa de contenidos
Contenidos de aprendizaje
Microsoft Excel nos permite insertar grficos de columna, los
cuales se encuentran en la barra de herramientas y permiten
comparar valores de dos o ms categoras.
Sigue los pasos para lograrlo:
Inserta
Crea una tabla de datos;
en la columna programa,
escribe el nombre de
cuatro programas de
televisin que ms veas;
en las siguientes columnas
canal 4 y Cartonn
Network, escribe la
cantidad de horas que se
emite cada programa
durante el da.
1
3
Al hacer clic sobre la opcin columna, se deslizar un cuadro de dilogo en el que
observars todos los tipos de grficos de Columna que puedes realizar con
Microsoft Excel. Nosotros seleccionaremos la opcin columna agrupada. Y
automticamente aparecer una imagen cmo se muestra a continuacin.
3
Selecciona los datos, haciendo clic en la primera celda y arrastra el cursor hasta el
extremo inferior derecho. Luego, haz clic en la pestaa Insertar, selecciona la
opcin Columna que se encuentra dentro del grupo Grficos.
2
4
2. CAMBIANDO EL DISEO DE UN GRFICO
Una vez finalizado nuestro grfico, Microsoft Excel nos
brinda la opcin de modificar el diseo de ste, para lo
cual nos muestra una serie de opciones dentro de la barra
de herramientas.
Sigue los pasos para lograrlo:
Al hacer clic sobre el grfico, aparecern nuevas opciones dentro de las
herramientas de grficos. Dentro de la pestaa diseo, seleccionaremos la opcin
diseo 9 que se encuentra dentro del grupo diseos de grficos.
1
El diseo 9 nos permite ingresar un ttulo de grfico y de cada uno de los ejes.
Para modificar estos puntos, debers hacer clic sobre el cuadro de texto y digitar el
ttulo deseado, como se muestra a continuacin:
2
Importante!
Podrs modificar el ttulo
de cada uno de los ejes
del grfico.
Adems en sesiones
anteriores aprendiste a
cambiar el rubro de serie.
5
3. CAMBIANDO EL TIPO DE GRFICO
Adems de modificar el diseo Microsoft Excel nos brinda la
opcin de modificar el tipo de grfico de acuerdo a nuestra
eleccin.
Sigue los pasos para lograrlo:
Al hacer clic derecho sobre el grfico, aparecer un cuadro de dilogo en el que
seleccionaremos la opcin cambiar tipo de grfico.
1
6
Aparecer un cuadro de dilogo denominado cambiar tipo de grfico, dentro del
grupo columna seleccionaremos la opcin cilindro 3D; finalmente, damos clic en
aceptar:
2
Automticamente el grfico aparecer modificado, tal como se muestra en la imagen:
3
Importante!
Recuerda que previamente
realizamos la modificacin de
los ttulos de ejes y las series.
7
Ingresa los siguientes datos en una hoja de Excel:
Aplicacin 3.5: Descarga el archivo tiles escolares y realiza las actividades que se te
indica.
Aplicacin 3.6: Descarga el archivo cartas y realiza cada uno de los cambios que se te
indica.
Teniendo en cuenta todo lo aprendido de Microsoft Excel Qu te gust ms de este
programa?
Comenta con tus compaeros cmo utilizars lo aprendido en tus trabajos escolares.
De las opciones siguientes cul te permiti aprender sobre tablas y grficos?
GLOSARIO
3D: se dice 3D o 3 dimensiones
porque ests utilizando 3 ejes:
X, Y, Z. Por eso se ve un bloque
por cada barra y no simplemente
un rectngulo.
Aplica lo aprendido
Reflexiona
1
Ficha de Aprendizaje N 13
Curso: Infokids Nivel 4- Herramientas informticas
Tema: Insertando tablas y modificando la fuente y el diseo en PowerPoint
Duracin: 2 horas pedaggicas
Inserta tablas en diapositivas y modifica el diseo y formato de stas en PowerPoint.
Visualiza el video y comenta con tus compaeros:
PowerPoint. Tema: insertar tablas
http://youtu.be/iOnxbVyqGQU?t=10s.
Logros de aprendizaje
Conocimientos previos
La tutora del aula pidi que realicemos una exposicin
acerca de nuestras mascotas. Observa las siguientes
imgenes y comenta con tus compaeros de qu forma
plantearas la informacin en unas diapositivas de
PowerPoint.
Atencin!
Para agregar una fila al
final de una tabla, haz
clic dentro de la ltima
celda de la ltima fila y
presiona la tecla TAB.
2
Mapa de contenidos
Contenidos de aprendizaje
1. INSERTANDO TABLAS
Permite
Microsoft PowerPoint proporciona herramientas que permiten
agilizar el proceso de creacin de tablas y la aplicacin de
formato a las mismas.
Sigue los siguientes pasos para lograrlo:
Es importante tener en cuenta la cantidad de columnas y filas de la tabla que
insertaremos. Luego haz clic en la pestaa insertar, y por ltimo, en la opcin tablas.
Para este ejercicio insertaremos una tabla 4x3
1
3
Luego, sin soltar el mouse
selecciona cuatro filas y
tres columnas; es decir,
una tabla 4x3.
2
Una vez creada la tabla se procede a completar la informacin. En este caso
esta tabla nos ayudar a describir a nuestras mascotas, completa los datos
como se muestra en el ejemplo:
3
2. MODIFICAR DISEO DE TABLA
Una vez creada una tabla Microsoft PowerPoint nos brinda
la posibilidad de modificar los estilos de esta de acuerdo a
nuestras preferencias.
Estas opciones se encuentran en la barra de herramientas
de tabla, dentro del grupo diseo.
Sigue los siguientes pasos para lograr estos cambios:
4
Haz clic sobre la tabla y automticamente se activar la barra de Herramientas
de tabla, donde encontrars las opciones de estilo dentro del grupo Estilos de
tabla, que se ubica en la pestaa Diseo. Escoge el estilo medio 2-nfasis 5
1
Adems de esta configuracin de estilo predeterminado, tambin puedes
modificar la tabla de acuerdo a tus preferencias personales. Selecciona la
primera celda correspondiente al nombre, haz clic en la opcin sombreado
para cambiar el color de fondo de la tabla de acuerdo a tus preferencias.
2
Importante!
Esta opcin permitir
modificar cada una de las
celdas de la tabla de
acuerdo a las preferencias
personales.
5
3. MODIFICAR DISEO DE TABLA
Microsoft PowerPoint, al igual que los programas que
revisamos en las sesiones anteriores, nos brinda la
posibilidad de modificar la fuente de nuestros textos o tablas.
Sigue los siguientes pasos para recordar este proceso:
Selecciona el texto de la primera columna y dentro de la barra de herramientas,
en el grupo Fuente se modifica el tipo de fuente, tamao y color.
1
Importante!
Microsoft Power Point nos brinda la opcin dibujar
tabla, a travs de la cual se puede dibujar el borde de
una tabla y tambin dibujar lneas en filas y columnas
de manera independiente, de acuerdo a nuestras
necesidades.
6
Ingresa a Paideia y realiza las siguientes actividades:
Aplicacin 4.1: Ingresa al programa PowerPoint y elabora una diapositiva en la que se
incluya una tabla con informacin sobre los deportes que te gusten, de acuerdo a los
criterios que se te indiquen.
Aplicacin 4.2: Elabora una tabla de datos ms importantes de cinco de tus amigos y
amigas, para lo cual debers seguir con los criterios que se te indica.
Aplica lo aprendido
GLOSARIO
Insertar tabla: funcin del men
Tabla que nos permite dibujar tablas
de acuerdo a nuestras necesidades.
1
Ficha de Aprendizaje N 14
Curso: Infokids Nivel 4- Herramientas informticas
Tema: Insertando y modificando una imagen en Microsoft PowerPoint
Duracin: 2 horas pedaggicas
Inserta imgenes de archivo o prediseadas en una diapositiva.
Modifica las caractersticas de las imgenes en una diapositiva.
Visualiza el video y comenta con tus compaeros:
Cmo insertar imgenes en PowerPoint
http://youtu.be/JqVFIK8z5Qg?t=25s
Logros de aprendizaje
Conocimientos previos
Atencin!
Es posible ajustar la
intensidad y el tono del color
de una imagen, volver a
colorearla o cambiar la
transparencia de uno de sus
colores.
Para el curso de CTA me pidieron elaborar una
exposicin sobre los primates. Observa la primera
diapositiva que elabor, qu diferencias observas en las
imgenes? Crees que es importante realizar una
exposicin con imgenes?
2
Mapa de contenidos
Contenidos de aprendizaje
Microsoft PowerPoint, nos muestra una serie de imgenes
prediseadas que se pueden insertar en una diapositiva.
Para lograrlo debes seguir los siguientes pasos:
Insertar
1. INSERTANDO UNA IMAGEN PREDISEADA
Ingresa a Microsoft PowerPoint y en la Barra de herramientas, haz clic en la
pestaa Insertar. Automticamente aparecer el grupo Imgenes, en el que
debers seleccionar la opcin Imgenes prediseadas
1
Ingresa a Microsoft PowerPoint y en la Barra de herramientas, haz clic en la
pestaa Insertar. Automticamente aparecer el grupo Imgenes, en el que
debers seleccionar la opcin Imgenes prediseadas
1
3
Al hacer clic en la
opcin imgenes
prediseadas se
desglosar una
ventana en la que
debers digitar el
nombre de la
imagen que
necesites y
presionar el botn
buscar.
2
Cuando hayas encontrado la imagen buscada, haz clic en insertar. Tendrs una
diapositiva como el siguiente ejemplo.
3
4
2. INSERTANDO UNA IMAGEN DESDE UN ARCHIVO
Microsoft PowerPoint, tambin nos permite insertar
imgenes desde un archivo; es decir, podemos tener imgenes
guardadas como archivos que descargamos desde internet o
importamos desde una cmara digital.
Para lograrlo debes seguir los siguientes pasos:
Haz clic en la pestaa Insertar y dentro del grupo Imgenes selecciona la opcin
Imagen.
1
Luego de hacer clic en la opcin Imagen, busca tu archivo en la ventana emergente y
cuando la hayas encontrado, haz clic en insertar
2
5
3. MODIFICANDO UNA IMAGEN
Microsoft PowerPoint nos permite ajustar diferentes aspectos a
las imgenes que insertamos, como el tamao, color, brillo,
contraste; as como darle diferentes efectos.
Sigue los siguientes pasos para realizar estos cambios:
En la pestaa formato, se encuentran los grupos Estilo de imagen y Ajustar, en las
que encontrars las diferentes opciones para modificar las imgenes.
1
Haz clic sobre la imagen y dentro del grupo Estilos de imagen selecciona la opcin
valo biselado negro. Luego, dentro del grupo Ajustar selecciona la opcin Color y
haz clic en saturacin 0%.
2
6
Observa los resultados y compara las imgenes 3
Importante!
Para cambiar proporcionalmente el
tamao de la imagen seleccionada,
usa los punteros de escalar y, si
quieres estirar la imagen, debes usar
los punteros de estirar.
7
Ingresa a Paideia y realiza las siguientes actividades:
Aplicacin 4.3: Vuelve a abrir las diapositivas que elaboraste la sesin anterior sobre tus
deportes favoritos, en las siguientes diapositivas inserta imgenes alusivas al tema y realiza
las modificaciones que se te indica.
Aplica lo aprendido
1
Ficha de Aprendizaje N 15
Curso: Infokids Nivel 4- Herramientas informticas
Tema: Aplicando efectos de animacin en mis presentaciones de Microsoft PowerPoint
Duracin: 2 horas pedaggicas
Aplica diversos efectos a las presentaciones de Microsoft PowerPoint.
https://www.youtube.com/watch?v=WfLyy8C4xik&feature=youtu.be
Logros de aprendizaje
Conocimientos previos
Atencin!
La configuracin de
animacin permite
asignar efectos a
cada elemento
ubicado en una
diapositiva.
Visualiza el siguiente video Aplicando animacin en
diapositivas, y responde las preguntas junto a tus
compaeros:
Qu crees que pas con las imgenes y cuadros de texto?
Cmo se pudo realizar estos cambios en una diapositiva de
Microsoft PowerPoint?
2
1. INSERTANDO ANIMACIONES
Mapa de Contenidos
Modifica
Contenidos de aprendizaje
Para realizar una presentacin ms dinmica Microsoft
PowerPoint nos brinda la opcin de modificar la animacin
de nuestras diapositivas.
Para lograrlo sigue los siguientes pasos
Importante!
Para desarrollar este ejercicio trabajaremos con las diapositivas sobre tus deportes
favoritos que desarrollaste la sesin anterior.
Selecciona la primera imagen que desees animar, haz clic en la pestaa animaciones;
inmediatamente observars la barra de Herramientas de dibujo, tal como se observa en la
imagen.
1
3
Importante!
Modifica la animacin de todas las imgenes y tabla que insertaste.
3
Haz clic en la flechita inferior derecha para observar todas las opciones de
animacin. Selecciona la opcin Barrido del grupo de animaciones de Entrada.
2
Vuelve a seleccionar la imagen y haz clic en la opcin Agregar animacin. Esta
opcin permite dar doble animacin a una imagen o cuadro de texto. Ahora
selecciona la opcin Rueda dentro del grupo Salir.
4
Ingresa a la plataforma Paideia y desarrolla las siguientes actividades:
Aplicacin 4.4: Descarga el archivo Mis vacaciones de verano y realiza las
modificaciones de animacin que se te indica.
GLOSARIO
Animacin: funcin que
permite hacer ms dinmica
una presentacin de Microsoft
PowerPoint. Puede ser de
entrada, nfasis y salida.
Aplica lo aprendido
Para visualizar las animaciones que le has asignado a tu presentacin, da clic en la
opcin Vista previa.
4
1
Ficha de Aprendizaje N 16
Curso: Infokids Nivel 4- Herramientas informticas
Tema: Aplicando transiciones en mis presentaciones de Microsoft PowerPoint
Duracin: 2 horas pedaggicas
Aplica transiciones entre las presentaciones de Microsoft PowerPoint.
https://www.youtube.com/watch?v=oCCISL8Aq1Y&feature=youtu.be
Logros de aprendizaje
Conocimientos previos
Visualiza el siguiente video Transiciones de diapositivas, y
responde las preguntas junto a tus compaeros:
Qu cambios observas en la transicin de una diapositiva a
otra?
Cmo crees que se pudo realizar estos cambios en una
diapositiva de Microsoft PowerPoint?
Atencin!
Microsoft
PowerPoint permite
darle un efecto de
transicin diferente
a cada una de tus
diapositivas.
2
1. INSERTANDO TRANSICIONES
Mapa de contenidos
Aade
Contenidos de aprendizaje
Para realizar una sucesin ms dinmica de nuestras
diapositivas, Microsoft PowerPoint nos brinda la opcin de
aadir transiciones a cada una de ellas.
Para lograrlo sigue los siguientes pasos
Importante!
Para desarrollar este ejercicio trabajaremos con las diapositivas sobre tus deportes
favoritos, que desarrollaste la sesin anterior, debers aadir dos diapositivas ms.
Selecciona
la primera
diapositiva
y haz clic
en la
pestaa
Transicion
1
3
En la barra de herramientas se activar el grupo Transicin a esta diapositiva.
Para visualizar todas las opciones haz clic sobre la flechita inferior derecha.
2
Se abrir una ventana de dilogo en la que podrs visualizar todas las opciones de
transicin: Sutil, Llamativos y Contenido dinmico. Elige el de tu preferencia y
repite el proceso para cada una de las diapositivas.
3
4
Importante!
Observa tambin que tienes un botn
llamado Aplicar a todo. Utilzalo si es que
deseas aplicar el efecto que has
seleccionado a todas las diapositivas de
tu presentacin.
Adems Microsoft PowerPoint te brinda la posibilidad de definir la velocidad de
transicin de una diapositiva a otra. Dentro del grupo Intervalos se encuentra la
opcin Duracin, en la cual podrs aumentar o disminuir el tiempo.
4
GLOSARIO
Transicin: efecto de
presentacin en el paso de
una diapositiva a otra.
5
Ingresa a la plataforma Paideia y prctica lo aprendido:
Aplicacin 4.5: Descarga el archivo Habitad de los monos y realiza las indicaciones que
se te indica.
Teniendo en cuenta todo lo aprendido de Microsoft Power Point Qu te gust ms de
este programa?
Comenta con tus compaeros cmo utilizars lo aprendido en tus trabajos escolares.
De las siguientes opciones seala cul te permiti aprender sobre tablas y grficos?
PROYECTO:
Investiga: sabas que puedes agregar diferentes sonidos a las
presentaciones de tus diapositivas? Estos se configuran en la
misma caja de dilogo.
Aplica lo aprendido
Reflexiona
6
Acciones para cuidar nuestro planeta
Adems:
Busca informacin en Internet.
Infrmate del tema por medio de libros o revistas.
Entrevista a algn profesor o profesional que sea experto en el tema.
BUSCA SELECIONA ORGANIZA
Ordena la informacin
que recogiste de tus
compaeros, profesores,
revistas y la Web
haciendo uso de las
herramientas de
Microsoft Excel. Elabora
un grfico con los datos.
Identifica aquello que te
ayudara en la
elaboracin de tu
exposicin. Escribe las
ideas principales en un
documento de Microsoft
Word. Usa formatos para
resaltarlas.
Emplea texto e
imgenes para hacer
una presentacin en
Microsoft PowerPoint,
con el ttulo: Los nios
cuidamos el planeta.
Actividades previas
Encuesta a compaeros de diferentes aos de tu
colegio y toma nota de las acciones que realizan
para cuidar nuestro planeta.
Elaboracin de mi exposicin
Pasos del proyecto
Desarrollo del proyecto
Puedes fotografiarte a ti o a tus compaeros
realizando acciones de cuidado y usar estas fotos
para la presentacin
7
Prepara tu exposicin:
Elabora una presentacin de 5 diapositivas.
En la primera diapositiva escribe tus datos personales y el ttulo de tu
presentacin. Incluye imgenes.
En cada una de las cuatro diapositivas restantes escribe una accin para cuidar
el medioambiente y aplica animaciones y transiciones a tu presentacin.
Presenta tu exposicin en clase.
Cmo te sentiste realizando las encuestas?
Lograste la colaboracin de tus compaeros?
La informacin encontrada en Internet fue de utilidad para tu exposicin?
Qu herramientas de cada uno de los programas de Microsoft empleaste?
En qu crees que puede mejorar tu presentacin?
Evala tu proyecto
Vous aimerez peut-être aussi
- Sesiond e Aprendizaje VictorinoDocument2 pagesSesiond e Aprendizaje VictorinovlackdrackPas encore d'évaluation
- METODOLOGÍADocument15 pagesMETODOLOGÍAvlackdrackPas encore d'évaluation
- Instalar PuertaDocument5 pagesInstalar PuertaLuis Alejandro PazPas encore d'évaluation
- El Señor de Sipan ResumenDocument1 pageEl Señor de Sipan ResumenABEL PARDO86% (7)
- Pagina DreamweaverDocument3 pagesPagina DreamweavervlackdrackPas encore d'évaluation
- ArquitecturaDocument7 pagesArquitecturavlackdrackPas encore d'évaluation
- Direcciones WebDocument1 pageDirecciones WebvlackdrackPas encore d'évaluation
- Importancia de Lamoral y La EticaDocument2 pagesImportancia de Lamoral y La EticavlackdrackPas encore d'évaluation
- Red Global KPMGDocument12 pagesRed Global KPMGvlackdrackPas encore d'évaluation
- Diversificación Curricular DiapositivasDocument11 pagesDiversificación Curricular Diapositivasvlackdrack100% (1)
- Importancia de Lamoral y La EticaDocument2 pagesImportancia de Lamoral y La EticavlackdrackPas encore d'évaluation
- Mando IntegralDocument1 pageMando IntegralvlackdrackPas encore d'évaluation
- ÉTICADocument4 pagesÉTICAElias Emilio Garcia CastilloPas encore d'évaluation
- Gestión de Soporte Técnico, Seguridad y Tecnologías de La Información y ComunicaciónDocument9 pagesGestión de Soporte Técnico, Seguridad y Tecnologías de La Información y ComunicaciónvlackdrackPas encore d'évaluation
- Diferencias Entre Marxismo y ExistencialismoDocument1 pageDiferencias Entre Marxismo y ExistencialismovlackdrackPas encore d'évaluation
- Ejercicio de JavaDocument4 pagesEjercicio de JavavlackdrackPas encore d'évaluation
- Activar, Desactivar FirewallDocument1 pageActivar, Desactivar FirewallvlackdrackPas encore d'évaluation
- Pagina DreamweaverDocument3 pagesPagina DreamweavervlackdrackPas encore d'évaluation
- Nod 32 SerialDocument1 pageNod 32 SerialvlackdrackPas encore d'évaluation
- La Laptop XO en El Aula - Spanish VersionDocument106 pagesLa Laptop XO en El Aula - Spanish Versionjefrancomix100% (1)
- Diferencias Entre Marxismo y ExistencialismoDocument1 pageDiferencias Entre Marxismo y ExistencialismovlackdrackPas encore d'évaluation
- Negocio OnlineDocument3 pagesNegocio OnlinevlackdrackPas encore d'évaluation
- MONOGRAFIADocument20 pagesMONOGRAFIAvlackdrackPas encore d'évaluation
- Manual HONDA CBF 150 PDFDocument95 pagesManual HONDA CBF 150 PDFblondonantonio70% (43)
- Plan DirectorDocument1 pagePlan DirectorvlackdrackPas encore d'évaluation
- LISTA2014Document9 pagesLISTA2014vlackdrackPas encore d'évaluation
- EXAMEN de Curriculo y Didactica V Ciclo 2013-IDocument2 pagesEXAMEN de Curriculo y Didactica V Ciclo 2013-IvlackdrackPas encore d'évaluation
- Infokids3informticageneral Fichasdeaprendizaje2014 140812222613 Phpapp02 PDFDocument85 pagesInfokids3informticageneral Fichasdeaprendizaje2014 140812222613 Phpapp02 PDFvlackdrackPas encore d'évaluation
- Plan DirectorDocument1 pagePlan DirectorvlackdrackPas encore d'évaluation
- Ofimatica Intermedio - Cecap Perú PDFDocument4 pagesOfimatica Intermedio - Cecap Perú PDFTeylor rodriguez espinozaPas encore d'évaluation
- Cuadro Comparativo Entre Herramientas deDocument11 pagesCuadro Comparativo Entre Herramientas deFernando Amaru ShakurPas encore d'évaluation
- Profundizacion de Novela 3° y 4° Grado (1) (Última Versión)Document15 pagesProfundizacion de Novela 3° y 4° Grado (1) (Última Versión)Daniela Maria RodriguezPas encore d'évaluation
- Malla Curricular - Ofimática ProfesionalDocument27 pagesMalla Curricular - Ofimática ProfesionalEadlyn ShawPas encore d'évaluation
- Publicar Una Presentación en InternetDocument5 pagesPublicar Una Presentación en InternetJuan Romero WilchesPas encore d'évaluation
- Practica DirigidaDocument2 pagesPractica DirigidaRaquel Espinoza SolisPas encore d'évaluation
- Personalizacion de OutlookDocument3 pagesPersonalizacion de Outlookrogelioaliasroberto100% (1)
- Que Es Power PointDocument2 pagesQue Es Power Pointmamel8090Pas encore d'évaluation
- Presentaciones-Audiovisuales PPT IDocument45 pagesPresentaciones-Audiovisuales PPT Ijeanive0% (1)
- Cuaderno de Trabajo TICS I - 2013-1Document88 pagesCuaderno de Trabajo TICS I - 2013-1Juan CherrePas encore d'évaluation
- Tecnología Semana 1Document28 pagesTecnología Semana 1EvelynPas encore d'évaluation
- Examen Preguntas y RespuestasDocument10 pagesExamen Preguntas y RespuestasMaría VeronicaPas encore d'évaluation
- 10.anexo GA2 220601501 AA2 EV01Document3 pages10.anexo GA2 220601501 AA2 EV01Armandob BaronaPas encore d'évaluation
- Informe General de La Practica Professional 2018Document34 pagesInforme General de La Practica Professional 2018Eduardo MejiaPas encore d'évaluation
- Información Sobre El PowePointDocument4 pagesInformación Sobre El PowePointstephanie CerceñoPas encore d'évaluation
- Entrevista EducativaDocument20 pagesEntrevista EducativaVicky LunaPas encore d'évaluation
- 01 Que Es y Por Que Es Importante La OfimaticaDocument4 pages01 Que Es y Por Que Es Importante La OfimaticaStephen Cortijo GuzmánPas encore d'évaluation
- Secion de Aprendizaje - Power PointDocument3 pagesSecion de Aprendizaje - Power PointJose Antonio Hidalgo0% (1)
- Pawer Poin PresentacionesDocument34 pagesPawer Poin PresentacionesVargass JuacelesPas encore d'évaluation
- 20 Herramientas de OfimaticaDocument6 pages20 Herramientas de Ofimaticaluis carlos pinzon mendezPas encore d'évaluation
- Silabo de Didáctica de La Matemática I en Educación Primaria 2021 IIDocument7 pagesSilabo de Didáctica de La Matemática I en Educación Primaria 2021 IIVladimir Huallpa VilaPas encore d'évaluation
- HP Office 365Document13 pagesHP Office 365alevibroPas encore d'évaluation
- 2-Momento 1 - Jesus Osnaider HernandezDocument10 pages2-Momento 1 - Jesus Osnaider HernandezJesus Osnaider Hernandez AsencioPas encore d'évaluation
- Programacion Psicomotricidad 5 AñosDocument38 pagesProgramacion Psicomotricidad 5 AñosJaime ChafloquePas encore d'évaluation
- Manual de Power Point 2011Document22 pagesManual de Power Point 2011Rodolfo Ramirez LeonPas encore d'évaluation
- INFORMATICADocument201 pagesINFORMATICAJacqueline MorochoPas encore d'évaluation
- Pca Décimo BásicoDocument4 pagesPca Décimo BásicoMurillo Javier100% (1)
- Cómo Elaborar Un Resumen de Archivos Power PointDocument3 pagesCómo Elaborar Un Resumen de Archivos Power PointFernanda Ramos OlartePas encore d'évaluation
- Manual de Power Point 2007Document19 pagesManual de Power Point 2007luis urquiza sanchez100% (1)
- Examen de Tecnología Karen Miranda 1.8Document30 pagesExamen de Tecnología Karen Miranda 1.8Karen Larissa Miranda ZurdoPas encore d'évaluation