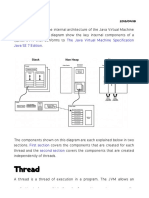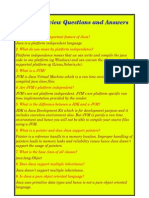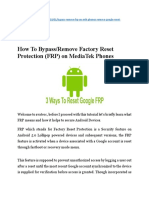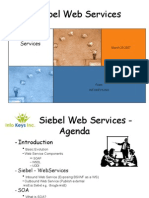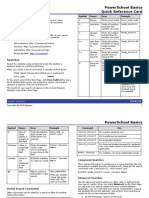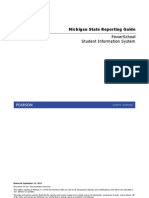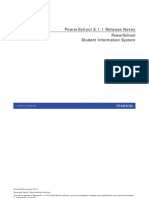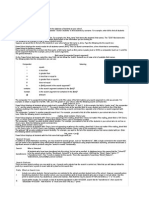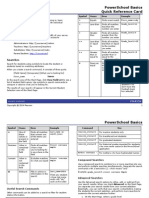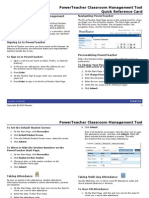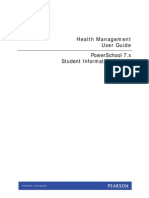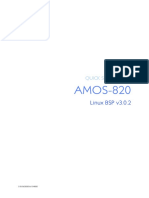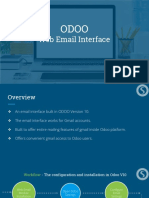Académique Documents
Professionnel Documents
Culture Documents
PTG Analysis and Reporting Quick Ref
Transféré par
Muskegon ISD PowerSchool Support Consortium0 évaluation0% ont trouvé ce document utile (0 vote)
103 vues8 pagesPTG Analysis and Reporting Quick Ref
Copyright
© © All Rights Reserved
Formats disponibles
PDF, TXT ou lisez en ligne sur Scribd
Partager ce document
Partager ou intégrer le document
Avez-vous trouvé ce document utile ?
Ce contenu est-il inapproprié ?
Signaler ce documentPTG Analysis and Reporting Quick Ref
Droits d'auteur :
© All Rights Reserved
Formats disponibles
Téléchargez comme PDF, TXT ou lisez en ligne sur Scribd
0 évaluation0% ont trouvé ce document utile (0 vote)
103 vues8 pagesPTG Analysis and Reporting Quick Ref
Transféré par
Muskegon ISD PowerSchool Support ConsortiumPTG Analysis and Reporting Quick Ref
Droits d'auteur :
© All Rights Reserved
Formats disponibles
Téléchargez comme PDF, TXT ou lisez en ligne sur Scribd
Vous êtes sur la page 1sur 8
PowerTeacher Gradebook: Analysis and Reporting
Quick Reference Card
Copyright 2014 Pearson 1
PowerTeacher Gradebook: Analysis and
Reporting
The Scoresheet
Use the Scoresheet to create and score assignments, and view or
edit final grades. The Scoresheet is divided into three modes:
Assignments, Final Grades, and Student View. Regardless of the
mode you choose, the left section of the pane displays the status of
the term, the names of the students in the selected class, and the
students current final grades.
Assignments Mode
In Assignments mode, you can add, edit, and delete assignments.
You can also score assignments, and view mean, median, and
mode values.
1. On the Scoresheet, click the Assignments mode
The Assignments mode is the default mode.
2. To the left of the assignment headings, click the + sign to
add a new assignment
3. In the lower pane, enter the assignment details and click
Save
4. To delete an assignment, select the assignment you want to
remove, and to the left of the assignment headings, click
the - sign
5. Click Yes to confirm that you want to delete the assignment
6. To score an assignment, click a students score cell and
enter a score manually, fill scores, or use the Score
Inspector
When you change a score for an assignment, the new score
affects the final grade immediately for that student.
7. Below the student names, click Summary to view mean,
median, and mode values for each of the assignments
o The mean is the mathematical average of the scores
o The median represents the middle of all values: one-half
of the scores will be above this number and one-half will
be below
o The mode indicates the most common, or frequent,
value
Use these values as indicators of how well students
perform on assignments. If any of the values are low, it
may mean that students need additional practice on the
skills and concepts youre assessing, or you need to
revise the assignment.
Final Grades Mode
Use the Final Grades mode to view category totals per student as
well as enter additional academic measures and view statistical
summaries.
1. On the Scoresheet, click the Final Grades mode
2. Enter final grades for additional academic measures such as
citizenship or standards
The academic measures appear in this order: citizenship,
standards, categories.
PowerTeacher Gradebook: Analysis and Reporting
Copyright 2014 Pearson 2
3. View all of the category totals for each student and change
the format of the totals
For example, to view letter grades for each category, right-
click on the Category heading and select Letter Grade from
the menu.
4. Below the student names, click Summary to view a
summary of statistical information about the final grades
your students have earned in each category or standard
Student View Mode
Use the Student View mode to view specific information about
individual students, including assessments, assignments, final
grades, and standards-based comments.
1. On the Scoresheet, click the Student View mode
2. View specific information for each student individually
3. Above the student names, click Asmts to see all of the
assignment grades for the selected student
4. Click Terms to see all of the term final grades for the
selected student
5. Click Cmnts to show the standards-based Comment
columns for the selected student
6. Click each of the Student View options a second time to
hide the information
Scoresheet Filters
By default, the Scoresheet displays all of the assignments you have
created, listed chronologically by their due dates from right to left.
Filter the Scoresheet to focus on one students assignments,
assignments in a specific reporting period or time frame, or
assignments in a category.
To filter assignments by a reporting term or smaller unit of time:
1. On the Scoresheet, click the Assignments mode
2. Above the student names, open the Reporting Term menu
3. Select a reporting term, such as Q1, or select a smaller unit
of time, such as Last Week
To filter assignments by category:
1. Using the filter menu in the Categories pane, choose Filter
Selected
2. Select a single category, such as Quiz, to show only the
assignments in that category
3. Select more than one category by pressing the Control key
on a PC, or the Command key on a Mac, while selecting
each category.
4. View individual student scores in these categories
5. Click Summary to view the summary of statistics for the
selected categories
Student Groups
Group students together to increase your ability to adapt
instruction to the students needs. You are not limited to creating
groups based on academics alone. For example, follow the steps
below to create groups based on parents preferred contact
methods.
1. From the Classes pane, select a class
2. In the Student Groups pane, click the + sign and choose
Add Group Set
3. Enter a name for the Group Set, such as Contact, and click
OK
4. Right-click on a PC, or control-click on a Mac, Group 1 and
select Edit
PowerTeacher Gradebook: Analysis and Reporting
Copyright 2014 Pearson 3
5. Enter a name, such as Email, and click OK
6. Click the + sign again and select Add Group
7. Enter a name for your group, such as Phone, and click OK
Add Students to Groups
Add students to groups one by one or add multiple students at
once.
1. Click the arrow next to the group name to expand your new
group
2. On the scoresheet, select a students name and drag it to a
group
3. To add a group of students at one time, control-click or
Command-click the student names and drag them into a
group
4. To change a student from one group to another, click the
arrow to the left of the group name, drag the students
name out of one group, and drop it into a different one
Filter by Student Groups
To filter the Scoresheet to show one student group only:
1. Select a class
2. In the Student Groups pane, choose Filter Selected
3. Select a group
To filter the Scoresheet to show one student only:
1. In the Student Groups pane, choose Filter Selected
2. Open the Active group
3. Select a student
Mass Fill Scores for Selected Groups
Enter scores for a group at one time using your student groups and
Fill Scores feature. Also, use the category filter to narrow the list of
assignments down to a specific category.
1. Select a class
2. In the Student Groups pane, choose Filter Selected
3. Select a group
4. In the Categories pane, select the category of the
assignment you want to score, such as Homework
5. Right-click or control-click the assignment column, and
select Fill Scores
6. Using the Fill Assignment Scores window, mark the
assignment Collected, Late, Exempt, or Missing for the
whole group or enter a group score and a comment
7. Click OK to fill scores for the group
8. Click Save
PowerTeacher Gradebook: Analysis and Reporting
Copyright 2014 Pearson 4
Reports
Use the reports available in the gradebook to provide a paper or
electronic copy of information to show the principal, a student, or a
parent. Personalize each report by entering a custom title or
including a top note, bottom note, and signature line. Several
types of reports are available, and you can present them in three
output types: PDF, HTML, or Export (CSV).
Attendance Grid Use to mark attendance manually when
outside the classroom. Format to print for specific dates or
no dates.
Category Total Report View a summary of category
totals for a student or class. Report a specific term or all
terms.
Final Grade and Comment Verification View final
grade information for your students. Select to include all
final grade information or specific information, like final
letter grades.
Individual Student Report View a summary of class
information per student, similar to a progress report.
Choose the date range and what grade information to print.
Missing Assignment Report View a list of students with
missing or not yet scored assignments. Select to print the
student number instead of the name so you can post the list
publicly.
Scoresheet Print a paper copy of grade and assignment
data. Choose to print all categories or one category, and
select to include final grades and assignments.
Standards Report View a students standards final
grades and standards assignments scores for a specific
reporting term. Organize the report by class or by student.
Student Multi-Section Report View final grade
information for all of a students sections, not just your
class. Specify the grades to include and show dropped
classes.
Student Roster View student demographic information.
Select to include a variety of student information and even
format a column to keep track of money collected or
permission received.
Run the Individual Student Report
Use the Individual Student Report when you want to print progress
reports for one or all of your students. The report prints one page
per student.
To run the report for all students:
1. Click the Reports tab
2. Double-click Individual Student Report
3. On the Criteria tab, select the report Output Type, such as
4. Select Active Classes to include students in all of your
sections
5. For Order By, choose Section, Student to sort the report
by section and then alphabetically by students last names
6. For Students, choose All Enrolled to print the report for all
currently enrolled students
7. For the Student Field criteria, select Student Name to
specify how you want to list the student on the report
8. For Abbreviate, check which items to abbreviate
9. Use the Include options to specify the information you want
to include on the report: Final Grades, Assignments,
Comments, and Categories
10. Choose a date range
To enter a date range manually, select Manual and enter
dates in the Start Date and End Date menus.
11. Click the Layout tab
PowerTeacher Gradebook: Analysis and Reporting
Copyright 2014 Pearson 5
12. Enter a title, such as Q2 Progress Report, in the Report
Title field
13. To ensure that only one students information appears per
page, check On Sections and On Students for the Page
Breaks options
14. To include a note at the top, check include for Top Note
15. In the text field, enter the note and check bold if you want
the text to be in bold font
16. To include a note at the bottom of the report, check
include for Bottom Note
17. In the text field, enter the note and check bold if you want
the text to be in bold font
18. Check include for Signature Line to insert a place to sign
the report
19. Click Run Report
20. To view the report, select Open Report and click OK
View Options
Use zoom controls to change how you view the information on the
gradebook window.
To increase the size of the text on the Scoresheet:
1. From the View menu, select Zoom
2. Select Increase or a percentage, such as 200%, or press
Ctrl + Shift + = on your keyboard
To decrease the size of the text on the Scoresheet:
1. From the View menu, select Zoom
2. Select Decrease or a percentage, such as 80%, or press
Ctrl + Shift + - on your keyboard
Move Panes
Move panes when you want to hide certain PowerTeacher
Gradebook panes, or when you want to expand the visible area of
a pane.
Use the arrows at the top of a pane to expand or collapse
the pane; for example, if you want to see more of the
Scoresheet, close the Tabs pane
To resize the height of panes, click the gray horizontal
separation bar in the pane and drag it up or down to change
its position
To resize the width of a pane, click the panes vertical
separation line and drag the line to the left or right to
change its position
PowerTeacher Gradebook: Analysis and Reporting
Copyright 2014 Pearson 6
Open a New Window
When you want to view or work with more than one class at a
time, open a new gradebook window.
1. To open a new window, open the Window menu and select
New Window
2. To view a different class, in the Classes pane, select the
class
3. Move the new window to do a side-by-side comparison of
students scores
4. Enter new scores or navigate to a different gradebook page
5. Close the window as you would close any other web page
When you close the new window, the original window
remains open; your session is not terminated.
Scoresheet Quick Entry Keys
On the Scoresheet, enter score indicators manually, fill score
indicators, or use the Score Inspector to enter indicators. In
addition to those score entry methods, use the Quick Entry Keys to
mark assignments as Collected, Late, Exempt, or Missing.
To mark an assignment as Collected:
1. Enter col in a students score cell and press Enter
2. Enter a period (.) in the score cell and press Enter
3. Right-click in the score cell and select Collected from the
menu
To mark an assignment Late:
1. Enter lt in a students score cell and press Enter
2. Enter an asterisk (*) in the score cell and press Enter
3. Right-click in the score cell and select Late from the menu
To mark an assignment Exempt:
1. Enter ex in a students score cell and press Enter
2. Right-click in the score cell and select Exempt from the
menu
To mark an assignment Missing:
1. Enter mi in a students score cell and press Enter
2. Enter a forward slash (/) in the score cell and press Enter
3. Right-click in the score cell and select Missing from the
menu
Gradebook Preferences
Use the Preferences window to indicate how you want grades to be
calculated, stored, and displayed. Also, choose how to distinguish
your different sections, format your Spell Check, create personal
comments and score codes, and set up standard-based
calculations.
1. Open the Tools menu for a PC, or the PowerTeacher
Gradebook menu for a Mac, and select Preferences
2. Use the Comment Bank tab to create personal comments
3. On the Grading tab, format the grading options that meet
your preferences or your schools policies
o Rounded option a grade of 89.75% would be rounded
to 90%
o Truncated option the same grade would be calculated
as 89%
o Choose to store grades with up to 5 decimal places
PowerTeacher Gradebook: Analysis and Reporting
Copyright 2014 Pearson 7
o Choose to display final grades with letter grade, percent,
or points earned
If you clear all of the check boxes, the Final Grade
column will be blank.
o Choose to display absences and tardies
o Choose to display assignment grades with letter grade
and percent
4. Use the Mail tab to enter an email signature
5. Use the Score Codes tab to enter codes specific to your
gradebook
6. Use the Section tab to identify your sections by period day
or section number, list your classes by the course name or a
custom name, and sort your courses by Period/Day, Section
Number, or Course Name
7. Use the Spell Check tab to enable Spell Check and manage
your dictionary
8. Use the Standards tab to display standards in Final Grades
mode, enable standard-based grading with assignments,
and format auto-calculations
9. Use the Student tab to format how students appear on your
scoresheet
10. When you are finished, click OK
Content Groups and Web Links
The Content modes contain links to websites and information on
the web. Your PowerTeacher administrator provides the
information you find in School Content. You can add online
resources youd like to use in My Content. If you plan to gather
several links, consider creating groups of links as well as content
groups. Then select a group for the link you are adding.
To create a content group in My Content mode:
1. Click the Class Content tab, and then click My Content
2. Click Content Groups
3. On the Content Groups window, click the + sign
4. Enter a name for the group
5. Select a color for the group
6. Enter a description of the type of content included in the
group
7. Click Close
To add a link to an Internet site:
1. Click the + sign
2. Enter the name and address of the website
3. Choose a type for the content (Web Site is the default
content type)
To link to a document that resides on your district server,
select PDF or Word Doc to match.
4. If applicable, select a content group
5. Enter a description
6. Click Save
The links and link groups will appear on the My Content
page.
PowerTeacher Gradebook: Analysis and Reporting
Copyright 2014 Pearson 8
Offline Work
PowerTeacher Gradebook provides the tools for exporting
Scoresheet information for a single assignment from the gradebook
into a comma-separated values (CSV) text file using the
PowerTeacher Score Template. Then you can use the file to record
assignment scores offline. Once you finish recording assignment
scores, import the updated information back into PowerTeacher
Gradebook.
Export Scores
To export scores:
1. Select a class and click Scoresheet
2. Right-click or control-click the assignment heading of the
assignment that youre going to export and select Export
Scores Template
3. If youve already recorded some scores, click Yes to include
them in the export
4. On the Save Scores File prompt, verify that the Save As
field appears with the name of the assignment followed by
_pst.csv (add .csv if necessary)
Although it is recommended that you leave the default
setting, you may enter a different file name for the Scores
template.
5. Choose the location where you want to save the Scores
template
Desktop is the default location.
6. Click Save
7. Open the template using a spreadsheet application
8. Enter scores for each student in the Points, Percentage, or
Letter Grade column and save the file
Import Scores
To import scores:
1. Right-click the assignment heading you want to import
scores for, and select Import Scores
2. Select the import file and click Open
3. On the Import Scores window, select the Advanced tab
4. Select the format of the file
If you exported a Scores template, rather than creating
your own CSV or Text file, select PowerTeacher Score
Template.
5. Use the default values for the other import fields
6. Select to keep the existing scores in the gradebook or
overwrite the existing scores
7. Review the scores that will be imported, and click Import
The scores will transfer correctly now into the assignment
and student score cells.
8. Click Save
Vous aimerez peut-être aussi
- A Heartbreaking Work Of Staggering Genius: A Memoir Based on a True StoryD'EverandA Heartbreaking Work Of Staggering Genius: A Memoir Based on a True StoryÉvaluation : 3.5 sur 5 étoiles3.5/5 (231)
- The Sympathizer: A Novel (Pulitzer Prize for Fiction)D'EverandThe Sympathizer: A Novel (Pulitzer Prize for Fiction)Évaluation : 4.5 sur 5 étoiles4.5/5 (120)
- Grit: The Power of Passion and PerseveranceD'EverandGrit: The Power of Passion and PerseveranceÉvaluation : 4 sur 5 étoiles4/5 (588)
- Devil in the Grove: Thurgood Marshall, the Groveland Boys, and the Dawn of a New AmericaD'EverandDevil in the Grove: Thurgood Marshall, the Groveland Boys, and the Dawn of a New AmericaÉvaluation : 4.5 sur 5 étoiles4.5/5 (266)
- The Little Book of Hygge: Danish Secrets to Happy LivingD'EverandThe Little Book of Hygge: Danish Secrets to Happy LivingÉvaluation : 3.5 sur 5 étoiles3.5/5 (399)
- Never Split the Difference: Negotiating As If Your Life Depended On ItD'EverandNever Split the Difference: Negotiating As If Your Life Depended On ItÉvaluation : 4.5 sur 5 étoiles4.5/5 (838)
- Shoe Dog: A Memoir by the Creator of NikeD'EverandShoe Dog: A Memoir by the Creator of NikeÉvaluation : 4.5 sur 5 étoiles4.5/5 (537)
- The Emperor of All Maladies: A Biography of CancerD'EverandThe Emperor of All Maladies: A Biography of CancerÉvaluation : 4.5 sur 5 étoiles4.5/5 (271)
- The Subtle Art of Not Giving a F*ck: A Counterintuitive Approach to Living a Good LifeD'EverandThe Subtle Art of Not Giving a F*ck: A Counterintuitive Approach to Living a Good LifeÉvaluation : 4 sur 5 étoiles4/5 (5794)
- The World Is Flat 3.0: A Brief History of the Twenty-first CenturyD'EverandThe World Is Flat 3.0: A Brief History of the Twenty-first CenturyÉvaluation : 3.5 sur 5 étoiles3.5/5 (2259)
- The Hard Thing About Hard Things: Building a Business When There Are No Easy AnswersD'EverandThe Hard Thing About Hard Things: Building a Business When There Are No Easy AnswersÉvaluation : 4.5 sur 5 étoiles4.5/5 (344)
- Team of Rivals: The Political Genius of Abraham LincolnD'EverandTeam of Rivals: The Political Genius of Abraham LincolnÉvaluation : 4.5 sur 5 étoiles4.5/5 (234)
- The Gifts of Imperfection: Let Go of Who You Think You're Supposed to Be and Embrace Who You AreD'EverandThe Gifts of Imperfection: Let Go of Who You Think You're Supposed to Be and Embrace Who You AreÉvaluation : 4 sur 5 étoiles4/5 (1090)
- Hidden Figures: The American Dream and the Untold Story of the Black Women Mathematicians Who Helped Win the Space RaceD'EverandHidden Figures: The American Dream and the Untold Story of the Black Women Mathematicians Who Helped Win the Space RaceÉvaluation : 4 sur 5 étoiles4/5 (895)
- Her Body and Other Parties: StoriesD'EverandHer Body and Other Parties: StoriesÉvaluation : 4 sur 5 étoiles4/5 (821)
- Elon Musk: Tesla, SpaceX, and the Quest for a Fantastic FutureD'EverandElon Musk: Tesla, SpaceX, and the Quest for a Fantastic FutureÉvaluation : 4.5 sur 5 étoiles4.5/5 (474)
- The Unwinding: An Inner History of the New AmericaD'EverandThe Unwinding: An Inner History of the New AmericaÉvaluation : 4 sur 5 étoiles4/5 (45)
- The Yellow House: A Memoir (2019 National Book Award Winner)D'EverandThe Yellow House: A Memoir (2019 National Book Award Winner)Évaluation : 4 sur 5 étoiles4/5 (98)
- On Fire: The (Burning) Case for a Green New DealD'EverandOn Fire: The (Burning) Case for a Green New DealÉvaluation : 4 sur 5 étoiles4/5 (73)
- JVM InternalsDocument23 pagesJVM Internalssenthil7772042Pas encore d'évaluation
- Seriales Office WindowsDocument21 pagesSeriales Office Windowsfernan4103Pas encore d'évaluation
- Core Java - Interview Questions and AnswersDocument17 pagesCore Java - Interview Questions and AnswersratneshmicroPas encore d'évaluation
- Cyber SecurityDocument10 pagesCyber SecurityInes Haddad SaidaniPas encore d'évaluation
- IT Systems Admin Responsibilities PDFDocument2 pagesIT Systems Admin Responsibilities PDFKoti Rao100% (1)
- HttpsDocument24 pagesHttpsJoseph EgeruPas encore d'évaluation
- Siebel Web ServicesDocument20 pagesSiebel Web Servicesyomero1986Pas encore d'évaluation
- PowerScheduler - Build (Q) Results Log - Errors and DefinitionsDocument4 pagesPowerScheduler - Build (Q) Results Log - Errors and DefinitionsMuskegon ISD PowerSchool Support ConsortiumPas encore d'évaluation
- Pre-Registering Students in PowerSchoolDocument3 pagesPre-Registering Students in PowerSchoolMuskegon ISD PowerSchool Support ConsortiumPas encore d'évaluation
- PowerSchool Reports CardsDocument8 pagesPowerSchool Reports CardsMuskegon ISD PowerSchool Support ConsortiumPas encore d'évaluation
- PowerSchool System ReportsDocument94 pagesPowerSchool System ReportsMuskegon ISD PowerSchool Support ConsortiumPas encore d'évaluation
- Backup Restore GuideDocument15 pagesBackup Restore GuideMuskegon ISD PowerSchool Support ConsortiumPas encore d'évaluation
- PowerSchool Basics Quick Reference CardDocument7 pagesPowerSchool Basics Quick Reference CardMuskegon ISD PowerSchool Support ConsortiumPas encore d'évaluation
- PowerSchool Michigan State Reporting GuideDocument423 pagesPowerSchool Michigan State Reporting GuideMuskegon ISD PowerSchool Support Consortium100% (1)
- PowerSchool Mailing Labels and Form LettersDocument8 pagesPowerSchool Mailing Labels and Form LettersMuskegon ISD PowerSchool Support ConsortiumPas encore d'évaluation
- Snow Day Calendar SetupDocument2 pagesSnow Day Calendar SetupMuskegon ISD PowerSchool Support ConsortiumPas encore d'évaluation
- Ps8 1 1 Release NotesDocument10 pagesPs8 1 1 Release NotesMuskegon ISD PowerSchool Support ConsortiumPas encore d'évaluation
- Ps8 2 1 Release NotesDocument9 pagesPs8 2 1 Release NotesMuskegon ISD PowerSchool Support ConsortiumPas encore d'évaluation
- Knowledgebase - How It Works: Teacher CommentsDocument3 pagesKnowledgebase - How It Works: Teacher CommentsMuskegon ISD PowerSchool Support ConsortiumPas encore d'évaluation
- Snow Days in PowerSchoolDocument1 pageSnow Days in PowerSchoolMuskegon ISD PowerSchool Support ConsortiumPas encore d'évaluation
- Knowledgebase - How To Graduate A Student Early Before EOYDocument2 pagesKnowledgebase - How To Graduate A Student Early Before EOYMuskegon ISD PowerSchool Support ConsortiumPas encore d'évaluation
- PowerSource Forums - Student DuplicatesDocument6 pagesPowerSource Forums - Student DuplicatesMuskegon ISD PowerSchool Support ConsortiumPas encore d'évaluation
- PowerSource Forums - Merging Duplicate Student RecordsDocument3 pagesPowerSource Forums - Merging Duplicate Student RecordsMuskegon ISD PowerSchool Support Consortium100% (1)
- Searching Student Records in PowerSchoolDocument2 pagesSearching Student Records in PowerSchoolMuskegon ISD PowerSchool Support ConsortiumPas encore d'évaluation
- Field Code Listing For State PagesDocument28 pagesField Code Listing For State PagesMuskegon ISD PowerSchool Support ConsortiumPas encore d'évaluation
- PTG Standards QuickRefCardDocument6 pagesPTG Standards QuickRefCardMuskegon ISD PowerSchool Support ConsortiumPas encore d'évaluation
- New in PowerSchool 8Document6 pagesNew in PowerSchool 8Muskegon ISD PowerSchool Support ConsortiumPas encore d'évaluation
- PowerSchool Basics Quick Reference CardDocument7 pagesPowerSchool Basics Quick Reference CardMuskegon ISD PowerSchool Support ConsortiumPas encore d'évaluation
- PowerTeacher Quick Reference CardDocument10 pagesPowerTeacher Quick Reference CardMuskegon ISD PowerSchool Support ConsortiumPas encore d'évaluation
- PowerTeacher Gradebook - Final Grade SetupDocument8 pagesPowerTeacher Gradebook - Final Grade SetupMuskegon ISD PowerSchool Support ConsortiumPas encore d'évaluation
- Ps7x Fees Management User GuideDocument34 pagesPs7x Fees Management User GuideMuskegon ISD PowerSchool Support ConsortiumPas encore d'évaluation
- Gradebook Quick Reference SheetDocument6 pagesGradebook Quick Reference SheetMuskegon ISD PowerSchool Support ConsortiumPas encore d'évaluation
- Downloading The Scheduling EngineDocument1 pageDownloading The Scheduling EngineMuskegon ISD PowerSchool Support ConsortiumPas encore d'évaluation
- Ps7x Attendance User GuideDocument49 pagesPs7x Attendance User GuideMuskegon ISD PowerSchool Support ConsortiumPas encore d'évaluation
- Ps7x Health Management User GuideDocument45 pagesPs7x Health Management User GuideMuskegon ISD PowerSchool Support ConsortiumPas encore d'évaluation
- PS8x Course Prerequisites User GuideDocument32 pagesPS8x Course Prerequisites User GuideMuskegon ISD PowerSchool Support ConsortiumPas encore d'évaluation
- How Do I Configure Device-Mapper-Multipath For EMC CLARiion or VNX With ALUA Mode in RHEL 6, 7 - Red Hat Customer PortalDocument7 pagesHow Do I Configure Device-Mapper-Multipath For EMC CLARiion or VNX With ALUA Mode in RHEL 6, 7 - Red Hat Customer Portalomid omidanPas encore d'évaluation
- Hytrust Keycontrol: DatasheetDocument2 pagesHytrust Keycontrol: Datasheetsorinelu007Pas encore d'évaluation
- Cmis CheatsheetDocument1 pageCmis Cheatsheet_thecat_Pas encore d'évaluation
- Introduction To Python (Concepts and Discussion)Document25 pagesIntroduction To Python (Concepts and Discussion)MarkG MiguelPas encore d'évaluation
- AMOS-820 Linux BSP v3.0.2 Quick Start Guide v1.00 20160627Document24 pagesAMOS-820 Linux BSP v3.0.2 Quick Start Guide v1.00 20160627asad_masharfeh7401100% (1)
- Voice Modem Package Contents: Avtech'S Voice Modem Connects Device Manager'S HostDocument5 pagesVoice Modem Package Contents: Avtech'S Voice Modem Connects Device Manager'S HostVilasak ItptPas encore d'évaluation
- Array of Objects in C++Document2 pagesArray of Objects in C++virat rehaniPas encore d'évaluation
- IIS Easy Migration Tool Quick Start GuideDocument26 pagesIIS Easy Migration Tool Quick Start GuideMarcelo DonadiniPas encore d'évaluation
- Odoowebmail 170510110322Document25 pagesOdoowebmail 170510110322samsoum1Pas encore d'évaluation
- BCA 6th Sem Assignment 2016-17Document6 pagesBCA 6th Sem Assignment 2016-17Narendra SapkalPas encore d'évaluation
- Bermor Tech Website With PC Building Simulation: THE Problem AND ITS BackgroundDocument4 pagesBermor Tech Website With PC Building Simulation: THE Problem AND ITS BackgroundnezclarkPas encore d'évaluation
- SC2012 DPM Complete DocumentationDocument851 pagesSC2012 DPM Complete DocumentationCaridade MartinsPas encore d'évaluation
- AD Query User Guide PDFDocument7 pagesAD Query User Guide PDFginggersPas encore d'évaluation
- How To Report An Incident On RITAS Quick Guide - v1Document21 pagesHow To Report An Incident On RITAS Quick Guide - v1EvaPas encore d'évaluation
- SSL CiphersDocument4 pagesSSL CiphersJetbar Dolok SaribuPas encore d'évaluation
- Symantec Messaging Gateway 9.5.1 Administration GuideDocument958 pagesSymantec Messaging Gateway 9.5.1 Administration Guideds0909@gmail100% (1)
- Syllabus of CCME ExamDocument3 pagesSyllabus of CCME Examniraj kumarPas encore d'évaluation
- 3rd Grading ExamDocument15 pages3rd Grading ExamIvan EusebioPas encore d'évaluation
- DHCP Server MigrationDocument4 pagesDHCP Server MigrationsaurabhsareenPas encore d'évaluation
- Win Tensor-UserGuide Subset-Management PDFDocument6 pagesWin Tensor-UserGuide Subset-Management PDFLeoSolorzanoMirandaPas encore d'évaluation
- Grocery Store Microproject (22518)Document25 pagesGrocery Store Microproject (22518)Tanishka PatilPas encore d'évaluation
- Junos Pyez Developer Guide PDFDocument92 pagesJunos Pyez Developer Guide PDFTarasPas encore d'évaluation
- ADBDocument6 pagesADBSuveetha SuviPas encore d'évaluation