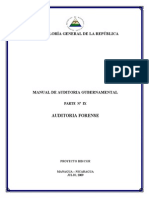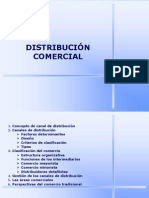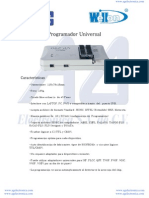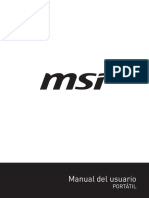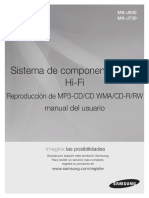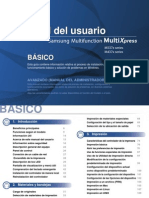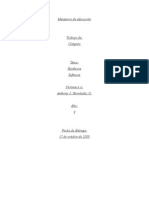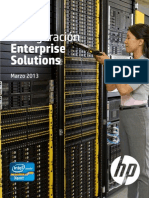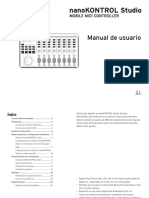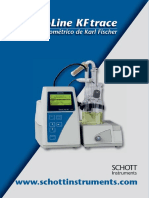Académique Documents
Professionnel Documents
Culture Documents
Userguide ES LT30p 4 Android4.3
Transféré par
Tavo Colque CTitre original
Copyright
Formats disponibles
Partager ce document
Partager ou intégrer le document
Avez-vous trouvé ce document utile ?
Ce contenu est-il inapproprié ?
Signaler ce documentDroits d'auteur :
Formats disponibles
Userguide ES LT30p 4 Android4.3
Transféré par
Tavo Colque CDroits d'auteur :
Formats disponibles
Gua del usuario
Xperia
T
LT30p
Contenido
Xperia T Gua del usuario.........................................................6
Introduccin..................................................................................7
Acerca de la gua del usuario.............................................................7
Android: qu es y por qu utilizarlo?............................................7
Descripcin general del telfono........................................................7
Montaje y preparacin........................................................................9
Encender y apagar el dispositivo.......................................................9
Bloqueo y desbloqueo de la pantalla...............................................10
Asistente de configuracin...............................................................11
Cuentas y servicios..........................................................................11
Descripcin del dispositivo.......................................................13
Uso de las teclas..............................................................................13
Uso de la pantalla tctil....................................................................13
Batera..............................................................................................15
Bloqueo de pantalla.........................................................................18
Pantalla de inicio..............................................................................19
Realizar una captura de pantalla.....................................................21
Acceso y uso de aplicaciones..........................................................21
Estado y notificaciones....................................................................24
Acceso a los ajustes........................................................................26
Teclado en pantalla..........................................................................26
Teclado telefnico............................................................................27
Introducir texto mediante entrada de voz.........................................28
Edicin de texto................................................................................29
Personalizacin del teclado del Xperia............................................30
Personalizacin del dispositivo........................................................30
Memoria...........................................................................................33
Uso de auriculares ..........................................................................34
Ajustes de mensajera e Internet.....................................................35
Control del uso de datos..................................................................36
Ajustes de red mvil.........................................................................37
Descarga de aplicaciones.........................................................38
Descarga de aplicaciones de Google Play...................................38
Descarga de aplicaciones de otros orgenes...................................38
Llamar..........................................................................................39
Realizar llamadas.............................................................................39
Recepcin de llamadas....................................................................40
Llamadas en curso...........................................................................41
Usando el registro de llamadas........................................................41
2
Esta es una versin para Internet de esta publicacin. Imprimir slo para uso privado.
Reenviar llamadas...........................................................................42
Restriccin de llamadas...................................................................42
Llamadas mltiples..........................................................................42
Llamadas de conferencia.................................................................43
Buzn de voz...................................................................................43
Llamadas de emergencia.................................................................44
Contactos....................................................................................45
Transferencia de contactos..............................................................45
Bsqueda y visualizacin de contactos...........................................46
Adicin y edicin de contactos.........................................................47
Favoritos y grupos............................................................................48
Enviar informacin de contacto........................................................48
Evite los registros duplicados en la aplicacin de contactos...........49
Copia de seguridad de los contactos...............................................49
Mensajera y chat.......................................................................50
Lectura y envo de mensajes...........................................................50
Organizacin de los mensajes.........................................................51
Llamada desde un mensaje.............................................................52
Ajustes de mensajera......................................................................52
Mensajera instantnea y chat de vdeo..........................................52
Correo electrnico.....................................................................54
Configuracin del correo electrnico................................................54
Envo y recepcin de mensajes de correo electrnico.....................55
Panel de vista previa de correo electrnico.....................................56
Organizacin de los mensajes de correo electrnico......................57
Ajustes de la cuenta de correo electrnico......................................57
Gmail............................................................................................58
Msica.........................................................................................59
Transferencia de msica al dispositivo............................................59
Escucha de msica..........................................................................59
Pantalla de inicio de WALKMAN .....................................................60
Listas de reproduccin.....................................................................62
Uso compartido de msica...............................................................62
Mejora del sonido.............................................................................63
Visualizador .....................................................................................63
Reconocimiento de msica con TrackID......................................63
Servicio en lnea Music Unlimited....................................................65
radio FM......................................................................................66
Escuchar la radio.............................................................................66
Emisoras de radio favoritas..............................................................67
Ajustes de sonido.............................................................................67
3
Esta es una versin para Internet de esta publicacin. Imprimir slo para uso privado.
Cmara........................................................................................68
Captura de fotos y grabacin de vdeos..........................................68
Deteccin de rostros........................................................................69
Uso de Smile Shutter para capturar rostros sonrientes................69
Adicin de la posicin geogrfica a las fotos...................................70
Ajustes generales de la cmara.......................................................70
Ajustes de la cmara de fotos..........................................................71
Ajustes de la cmara de vdeo.........................................................74
lbum..........................................................................................76
Visualizacin de fotos y vdeos........................................................76
Uso compartido y administracin de fotos y vdeos.........................77
Edicin de fotos con la aplicacin Editor fotogrfico........................78
lbumes de fotos.............................................................................79
Visualizacin de las fotos en un mapa.............................................80
Pelculas......................................................................................83
Visualizacin de vdeos en la aplicacin Pelculas..........................83
Transferencia de contenido de vdeo al dispositivo.........................84
Administracin de contenido de vdeo.............................................85
Video Unlimited..........................................................................86
Servicio Video Unlimited..................................................................86
Navegador web..........................................................................87
Navegacin por la web.....................................................................87
Conectividad...............................................................................88
Conexin a redes inalmbricas........................................................88
Compartir el contenido con otros dispositivos DLNA Certified.....91
NFC..................................................................................................94
Tecnologa inalmbrica Bluetooth.................................................96
Conectar el dispositivo a un ordenador............................................99
Conexin del dispositivo a un televisor mediante un cable............102
Duplicacin de pantalla..................................................................103
Escaneado de cdigos de barras con la aplicacin
NeoReader.................................................................................103
Conexin inteligente.......................................................................104
Sincronizar datos en el dispositivo.........................................106
Acerca de la sincronizacin de datos en su dispositivo.................106
Sincronizacin con los servicios de Google...............................106
Sincronizacin con Microsoft Exchange ActiveSync................107
Sincronizar con Facebook..........................................................107
Mapas y ubicaciones...............................................................109
Recursos y servicios de ubicacin.................................................109
Uso del GPS..................................................................................109
Google Maps..............................................................................110
4
Esta es una versin para Internet de esta publicacin. Imprimir slo para uso privado.
Calendario y alarma.................................................................111
Calendario......................................................................................111
Alarma............................................................................................111
Asistencia y mantenimiento....................................................114
Actualizacin del dispositivo..........................................................114
Aplicacin de copia de seguridad y restauracin...........................115
Restablecer el dispositivo..............................................................117
Bloqueo y proteccin del dispositivo..............................................117
Encontrar su dispositivo.................................................................120
Aplicacin de asistencia.................................................................120
Reciclaje del dispositivo.................................................................121
Referencias...............................................................................122
Descripcin general de los iconos de estado y notificacin...........122
Descripcin general de las aplicaciones........................................123
Informacin importante...........................................................125
Folleto de informacin importante..................................................125
Restricciones en los servicios y caractersticas.............................125
Informacin legal............................................................................125
5
Esta es una versin para Internet de esta publicacin. Imprimir slo para uso privado.
Xperia T Gua del usuario
6
Esta es una versin para Internet de esta publicacin. Imprimir slo para uso privado.
Introduccin
Acerca de la gua del usuario
Esta es Xperia T la Gua del usuario de la versin de software Android 4.3 (Jelly
Bean). Si no est seguro de la versin de software que ejecuta su dispositivo,
seleccione el men Ajustes. Para obtener ms informacin sobre las actualizaciones
del software, consulte Actualizacin del dispositivo.
Para comprobar la versin de software actual de su dispositivo
1 En la Pantalla de inicio, puntee .
2 Busque las opciones Ajustes > Acerca del telfono > Versin de Android y
puntelas.
Android: qu es y por qu utilizarlo?
El smartphone Xperia de Sony se ejecuta en la plataforma Android. Los
dispositivos Android pueden realizar muchas de las mismas funciones que un
ordenador y se pueden personalizar segn las necesidades de cada usuario. Por
ejemplo, puede aadir y eliminar aplicaciones, o actualizar las existentes para mejorar
la funcionalidad. En Google Play puede descargar un amplio conjunto de
aplicaciones de una coleccin en continuo crecimiento. Tambin puede integrar las
aplicaciones de su dispositivo Android con otras aplicaciones y con los servicios en
lnea que utilice. Por ejemplo, puede hacer una copia de seguridad de sus contactos,
acceder a las diferentes cuentas de correo electrnico y calendarios desde una
ubicacin, controlar sus citas y participar en las redes sociales.
Los dispositivos Android estn en desarrollo continuo. Cuando exista una nueva
versin del software y el dispositivo admita este nuevo software, es posible
actualizarlo para que incluya las nuevas caractersticas y las ltimas mejoras.
Su dispositivo Android dispone de servicios Google precargados. Para sacar el mximo
provecho de los servicios Google, debe crear una cuenta de Google e iniciar la sesin
cuando encienda por primera vez el dispositivo. Tambin debe tener acceso a Internet para
utilizar muchas de las caractersticas de Android.
Puede que las nuevas versiones de software no sean compatibles con todos los dispositivos.
Descripcin general del telfono
7
Esta es una versin para Internet de esta publicacin. Imprimir slo para uso privado.
1. LED de notificacin
2. Sensor de luz
3. Sensor de proximidad 1
4. Sensor de proximidad 2
5. Altavoz para el odo
6. Lente de la cmara frontal
7. Conector para auriculares
8. Tecla de encendido
9. Tecla de volumen/de zoom
10. Tecla de cmara
11. Micrfono principal
12. Pantalla tctil
13. Segundo micrfono
14. Lente de la cmara
15. Luz LED de la cmara
16. Conector para el cargador/cable USB
17. Altavoz
18. Ranura de la tarjeta SIM
19. Ranura de la tarjeta microSD
20. Tapa de tarjeta de memoria SIM/microSD
8
Esta es una versin para Internet de esta publicacin. Imprimir slo para uso privado.
Montaje y preparacin
Para insertar la tarjeta de memoria y la tarjeta micro SIM
1 Extraiga la tapa de la tarjeta de memoria y la tarjeta micro SIM
2 Inserte la tarjeta de memoria y la tarjeta micro SIM en sus ranuras
correspondientes.
Es posible que la tarjeta de memoria no se incluya en algunos pases.
El mvil requiere una tarjeta micro SIM. Si introduce una tarjeta SIM no compatible en la
ranura de la tarjeta micro SIM, podra daar la tarjeta o el mvil, y Sony no garantiza ni ser
responsable de los daos causados por el uso de tarjetas SIM no compatibles o modificadas.
Encender y apagar el dispositivo
Para activar el dispositivo
Asegrese de cargar la batera durante al menos 30 minutos antes de encender el dispositivo
por primera vez.
9
Esta es una versin para Internet de esta publicacin. Imprimir slo para uso privado.
1 Mantenga pulsada la tecla de encendido hasta que vibre el dispositivo.
2 Si la pantalla se oscurece, pulse brevemente la tecla de encendido para
activar la pantalla.
3 Introduzca el PIN de la tarjeta SIM, en caso de que se le solicite, y puntee .
4 Si la pantalla est bloqueada, coloque un dedo sobre sta y desplcelo hacia
arriba o abajo para desbloquearla.
5 Espere un momento a que se inicie el dispositivo.
Su operador de red es el responsable de suministrar el PIN de su tarjeta SIM, aunque puede
cambiarla posteriormente desde el men Ajustes. Si se equivoca al introducir el PIN de la
tarjeta SIM y desea corregirlo, pulse .
Para apagar el dispositivo
1 Mantenga pulsada la tecla de encendido hasta que aparezca el men de
opciones.
2 En el men de opciones, puntee Apagar.
3 Puntee Aceptar.
El dispositivo puede tardar algunos segundos en apagarse.
Para forzar el reinicio del dispositivo
1 Mantenga simultneamente pulsadas las teclas subir volumen y la tecla de
encendido durante cinco segundos.
2 Cuando el dispositivo vibre una vez, suelte las teclas. El dispositivo se reinicia
automticamente.
Bloqueo y desbloqueo de la pantalla
Cuando no utilice el dispositivo durante un periodo determinado de tiempo, la pantalla
se oscurecer para ahorrar energa y se bloquear de forma automtica. El bloqueo
de pantalla evita que se realicen acciones no deseadas en la pantalla tctil cuando no
est utilizando el telfono.
10
Esta es una versin para Internet de esta publicacin. Imprimir slo para uso privado.
Para activar la pantalla
Pulse brevemente la tecla de encendido .
Para desbloquear la pantalla
Coloque un dedo sobre la pantalla y deslcelo hacia arriba o hacia abajo.
Hay varias formas de desbloquear la pantalla. Para obtener ms informacin, consulte
Configuracin de un bloqueo de pantalla en la pgina 118.
Para bloquear la pantalla
Pulse brevemente la tecla de encendido mientras la pantalla est activa.
Asistente de configuracin
La primera vez que inicie su dispositivo, se abrir una gua de configuracin para
ayudarle a establecer ajustes bsicos, iniciar sesin en ciertas cuentas y a
personalizar su dispositivo. Por ejemplo, si dispone de una cuenta Sony
Entertainment Network, podr iniciar sesin para comenzar a disfrutar de msica,
vdeos y juegos de esta red en su dispositivo. O podr crear una nueva cuenta
directamente en su dispositivo.
Tambin puede acceder a la gua de configuracin ms adelante desde el men Ajustes.
Sony Entertainment Network con Video Unlimited y Music Unlimited no est disponible en
todos los mercados. Se requiere suscripcin independiente. Se aplicarn trminos y
condiciones adicionales.
Para acceder manualmente a la gua de configuracin
1 En la Pantalla de inicio, puntee .
2 Puntee Ajustes > Asistente de configuracin.
Cuentas y servicios
Inicie la sesin en sus cuentas de servicios en lnea desde su dispositivo para
acceder fcilmente cuando vaya de un sitio a otro. Por ejemplo, puede integrar los
contactos de sus cuentas de Google en sus Contactos para tener todo en un solo
lugar. Puede registrarse en sus cuentas de servicios en lnea desde su dispositivo, as
como desde su ordenador.
Cuenta de Google
Una cuenta de Google es esencial para utilizar un conjunto de aplicaciones y
servicios con su dispositivo Android. Por ejemplo, necesita disponer de una cuenta
de Google para utilizar la aplicacin Gmail en el dispositivo, chatear con amigos
mediante Hangouts y sincronizar la aplicacin de calendario del dispositivo con
11
Esta es una versin para Internet de esta publicacin. Imprimir slo para uso privado.
Google Calendar. Adems, necesita tener una cuenta de Google para descargar
aplicaciones y juegos, msica, pelculas y libros de Google Play.
Cuenta de Microsoft
Exchange ActiveSync
Sincronice su dispositivo con su cuenta corporativa de Microsoft
Exchange
ActiveSync
. De esta forma, puede mantener consigo su correo electrnico, sus
contactos y sus eventos de calendario en todo momento.
Cuenta de Facebook
Facebook es un servicio de red social que permite conectar con amigos, la familia y
colegas en todo el mundo. Configure Facebook en su dispositivo para mantener
contacto desde cualquier lugar.
12
Esta es una versin para Internet de esta publicacin. Imprimir slo para uso privado.
Descripcin del dispositivo
Uso de las teclas
Atrs
Regresa a la pantalla anterior.
Cierre el teclado en pantalla, un cuadro de dilogo, un men de opciones, el panel
Notificaciones o una aplicacin
Inicio
Abre la Pantalla de inicio.
Tarea
Puntee para abrir una ventana que mostrar las aplicaciones que ha utilizado recientemente y
una barra de Small apps.
Uso de la pantalla tctil
Para abrir o resaltar un elemento
Pulse el elemento.
Opciones de marcado
Casilla de verificacin marcada
Casilla de verificacin no marcada
Activado
Desactivado
Para marcar o anular la seleccin de opciones
Puntee la casilla de verificacin o el control de activacin correspondiente que
se encuentra junto al nombre de opcin.
Utilizar el zoom
Las opciones de zoom disponibles dependen de la aplicacin que est utilizando.
13
Esta es una versin para Internet de esta publicacin. Imprimir slo para uso privado.
Para usar el zoom
Coloque dos dedos en la pantalla al mismo tiempo y acrquelos (para alejarse)
o seprelos (para acercarse).
Cuando utilice dos dedos aplicar el zoom en la pantalla, slo puede utilizar el zoom si los dos
dedos se encuentran dentro del rea de uso del zoom. Por ejemplo, si desea aplicar el zoom
a una foto, asegrese de que los dos dedos se encuentren dentro del rea enmarcada de la
foto.
Desplazamiento
Desplcese moviendo el dedo arriba y abajo de la pantalla. En algunas pginas web
tambin se puede desplazar a los lados.
Si arrastra o da toques rpidos no activar nada en la pantalla.
Para desplazarse
Roce el dedo en la direccin por la que desee desplazarse en la pantalla.
Para desplazarse ms rpidamente, roce su dedo en la direccin que desee ir en la pantalla.
14
Esta es una versin para Internet de esta publicacin. Imprimir slo para uso privado.
Rozar
Para desplazarse ms rpidamente, desplace su dedo en la direccin que
desee ir en la pantalla. Puede esperar a que el desplazamiento se detenga por
s solo o puede detenerlo inmediatamente tocando la pantalla.
Sensores
Su dispositivo posee sensores que detectan tanto la luz como la proximidad. El
sensor de luz mide el grado de iluminacin ambiental y ajusta el brillo de la pantalla a
l. El sensor de proximidad desactiva la pantalla tctil durante las llamadas de voz
cuando su cara toca la pantalla. Esto impide que active sin querer funciones del
dispositivo mientras se atiende una llamada.
Batera
El dispositivo incorpora una batera.
Cargar la batera
La batera se encuentra parcialmente cargada al comprar su dispositivo. Pueden
transcurrir unos minutos antes de que aparezca el icono de batera en la pantalla. Al
conectar el cargador a una fuente de alimentacin, como un puerto USB o un
cargador, es posible que el icono de la batera tarde unos minutos en aparecer en
pantalla. Puede usar su dispositivo incluso cuando se est cargando. Cargar el
dispositivo durante un largo periodo de tiempo, por ejemplo, durante toda la noche, no
daa la batera ni el dispositivo.
15
Esta es una versin para Internet de esta publicacin. Imprimir slo para uso privado.
Para cargar su dispositivo
1 Enchufe el cargador a una toma elctrica.
2 Conecte un extremo del cable USB al cargador (o al puerto USB de un
ordenador).
3 Conecte el otro extremo del cable al micropuerto USB de su dispositivo, con el
smbolo de USB hacia arriba. La luz de notificacin se enciende cuando
comienza la carga.
4 Una vez que el telfono se haya cargado por completo, desconecte el cable de
su dispositivo en lnea recta. Asegrese de no doblar el conector.
Use el cargador y el cable USB que se incluyen con el dispositivo para tener la seguridad de
que la carga se realiza ms rpido. Si la batera est completamente descargada, pueden
pasar unos minutos antes de que la luz de notificacin se encienda y que el icono de carga
aparezca.
Estado de la luz de notificacin de batera
Verde El nivel de carga de la batera es superior al 90 %.
Rojo parpadeante La batera tiene poca carga.
Naranja La batera se est cargando y el nivel de carga es inferior al 90 %.
Para comprobar el nivel de la batera
1 En la Pantalla de inicio, puntee .
2 Busque las opciones Ajustes > Acerca del telfono > Estado > Nivel de
batera y puntelas.
Mejorar el rendimiento de la batera
Los consejos siguientes pueden ayudarle a aumentar el rendimiento de la batera:
Cargue el dispositivo con frecuencia. No influir en la vida til de la batera.
Descargar los datos de Internet consume energa. Si no utiliza Internet, puede ahorrar
energa desactivando todas las conexiones de datos realizadas en redes mviles.
Este ajuste no impide que su dispositivo transmita datos en otras redes inalmbricas.
Desactivar las conexiones Bluetooth y Wi-Fi cuando no las necesite. Podr activar
y desactivar ms fcilmente desde el panel Notificacin arrastrando la barra de
estado hacia abajo.
Utilice las caractersticas Modo STAMINA y Modo batera baja para reducir el
consumo de batera. Puede seleccionar el modo de ahorro de energa que mejor se
ajuste a la forma en que utiliza su dispositivo. Tambin puede personalizar los ajustes
de cada modo de ahorro de energa.
16
Esta es una versin para Internet de esta publicacin. Imprimir slo para uso privado.
Configure las aplicaciones de sincronizacin (utilizadas para sincronizar su correo
electrnico, calendarios y contactos) para que se sincronicen manualmente. Tambin
puede realizar la sincronizacin automticamente, pero aumentando los intervalos.
Compruebe el men del uso de la batera en el dispositivo para ver qu aplicaciones
utilizan ms energa. Su batera consume ms energa cuando se utilizan
aplicaciones de vdeo y streaming de msica, por ejemplo YouTube. Es posible que
algunas aplicaciones descargadas desde Google Play puedan consumir tambin
ms energa.
Cierre y salga de las aplicaciones que no utilice.
Reduzca el nivel del brillo de la pantalla.
Desactivar el dispositivo o activar el modo Modo avin si se encuentra en un rea
que no tenga cobertura de red. De lo contrario, el dispositivo buscar redes
disponibles constantemente, y eso consume energa.
Utilice un dispositivo de manos libres original de Sony para escuchar msica. Los
dispositivos de manos libres consumen menos energa de la batera que los altavoces
del dispositivo.
Mantenga su dispositivo en espera siempre que sea posible. El tiempo de espera
hace referencia al tiempo durante el que est conectado el dispositivo a la red y no se
utiliza.
Desactive cualquier fondo en directo.
Para acceder al men de uso de la batera
1 En la Pantalla de inicio, puntee .
2 Busque las opciones Ajustes > Administracin de energa > Uso de la batera
y puntelas.
Uso del modo RESISTENCIA
Active la caractersticaModo STAMINA para poner en pausa la conexin Wi-Fi
caracterstica, el trfico de datos y varias aplicaciones que consumen energa cuando
la pantalla est inactiva. Cuando est activado el modo RESISTENCIA, an podr
seguir recibiendo llamadas, mensaje de texto y mensajes multimedia. Tambin puede
configurar una lista de aplicaciones para que algunas aplicaciones sigan
ejecutndose cuando la pantalla est inactiva. Una vez que la pantalla vuelva a estar
activa, se reanudan todas las funciones detenidas.
Para activar el modo STAMINA
1 Arrastre la barra de estado hacia abajo y puntee .
2 Busque la opcin Administracin de energa y puntela.
3 Arrastre el control deslizante junto a Modo STAMINA hacia la derecha y puntee
Activar. aparece en la barra de estado al activar el modo STAMINA.
Para desactivar el modo RESISTENCIA
1 En la Pantalla de inicio, puntee .
2 Busque y puntee Ajustes > Administracin de energa.
3 Puntee junto al Modo STAMINA.
Para cambiar los ajustes del modo RESISTENCIA
1 En la Pantalla de inicio, puntee .
2 Busque y puntee Ajustes > Administracin de energa.
3 Para abrir el men de ajustes, puntee Modo STAMINA.
4 Aada o quite las aplicaciones segn desee.
5 Cuando haya terminado, puntee Finalizar.
Estimacin del tiempo en espera de su dispositivo
El tiempo en espera se refiere a la cantidad de tiempo de funcionamiento de la batera
cuando el dispositivo est conectado a la red pero no se encuentra en uso activo, por
ejemplo para recibir o realizar llamadas telefnicas. Cuando est activado el modo
STAMINA, se evala continuamente el tiempo en espera restante, que puede variar
segn el uso que haga del dispositivo. El modo STAMINA prolonga de forma ms
eficaz el tiempo en espera si mantiene bloqueada la pantalla del dispositivo. Si
17
Esta es una versin para Internet de esta publicacin. Imprimir slo para uso privado.
bloquea la pantalla con muy poca frecuencia, es posible que no observe una mejora
significativa en el rendimiento de la batera.
Cuando utilice el dispositivo por primera vez, es posible que el tiempo en espera estimado no
sea exacto ya que no existe un historial previo de uso para realizar la estimacin.
Para ver el tiempo en espera estimado
1 En la Pantalla de inicio, puntee .
2 Busque las opciones Ajustes > Administracin de energa y puntelas.
Uso del modo de ahorro de energa
Puede activar la caracterstica Modo batera baja para ahorrar energa cuando el
nivel de la batera sea bajo. Esta caracterstica le ayuda a cambiar los ajustes de brillo
de pantalla, trfico de datos y la funcin de vibracin para reducir el consumo de
batera.
Para activar el modo de ahorro de energa
1 En la Pantalla de inicio, puntee .
2 Busque y puntee Ajustes > Administracin de energa.
3 Puntee junto a Modo batera bajay, a continuacin, puntee Activar.
Para desactivar el modo de ahorro de energa
1 En la Pantalla de inicio, puntee .
2 Busque y puntee Ajustes > Administracin de energa.
3 Puntee junto al Modo batera baja.
Para cambiar los ajustes del modo de ahorro de energa
1 En la Pantalla de inicio, puntee .
2 Busque y puntee Ajustes > Administracin de energa.
3 Para abrir el men de ajustes, puntee Modo batera baja.
4 Cambie los ajustes como desee.
5 Cuando haya terminado, puntee .
Bloqueo de pantalla
El bloqueo de pantalla es la pantalla que se ve cuando el dispositivo est bloqueado,
pero la pantalla est activa. El bloqueo de pantalla puede tener hasta cinco paneles y,
adems, se puede aadir un widget a cada uno de ellos. De este modo, se puede
acceder a estos widgets desde el bloqueo de pantalla. Por ejemplo, puede aadir el
widget Calendario y un widget de correo electrnico para acceder ms rpidamente
es estas aplicaciones.
El widget Reloj se encuentra en el panel central del bloqueo de pantalla de forma
predeterminada.
Para aadir un widget a la pantalla de bloqueo
1 Para activar la pantalla, pulse la tecla de encendido brevemente.
2 Deslice su dedo hacia adentro desde la parte superior izquierda de la pantalla
hasta que aparezca y, a continuacin, puntelo.
3 Si fuera necesario, introduzca su cdigo PIN, patrn o contrasea para
desbloquear la pantalla.
4 Busque y puntee el widget que desee aadir.
5 Siga las instrucciones que aparecen en la pantalla, si fuera necesario, para
terminar de aadir el widget.
Para eliminar un widget de la pantalla de bloqueo
1 Para activar la pantalla, pulse la tecla de encendido brevemente.
2 Mantenga pulsado el widget que desee eliminar y, a continuacin, arrstrelo a
.
18
Esta es una versin para Internet de esta publicacin. Imprimir slo para uso privado.
Para mover un widget de la pantalla de bloqueo
1 Para activar la pantalla, pulse la tecla de encendido brevemente.
2 Mantenga pulsado el widget que desee mover y arrstrelo a la nueva ubicacin.
Pantalla de inicio
La pantalla de inicio es el punto de partida para usar su dispositivo. Puede
personalizarla con aplicaciones, widgets, accesos directos, carpetas, temas y fondos.
Tambin puede agregar paneles adicionales.
La pantalla de inicio ocupa ms de la anchura normal de la pantalla, por lo que
necesita deslizar la pantalla a la izquierda y derecha para ver el contenido de todos
los paneles de la pantalla Inicio. indica en qu parte de la
pantalla de inicio se encuentra. Puede establecer un panel como el panel principal de
la pantalla Inicio, y aadir o eliminar paneles.
Para ir a la pantalla de inicio
Pulse .
Para examinar la pantalla de inicio
Desplcese a derecha o izquierda.
Para establecer un panel como el panel principal de la pantalla de inicio
1 Mantenga el toque sobre una zona vaca de la Pantalla de inicio hasta que
vibre el dispositivo.
2 D un toque rpido hacia la izquierda o la derecha para buscar el panel que
desee establecer como panel principal de la pantalla de inicio y, a continuacin,
puntee .
Para agregar un panel a la pantalla de inicio
1 Mantenga pulsada un rea vaca en la Pantalla de inicio hasta que vibre el
dispositivo.
2 Desplcese hacia la izquierda o la derecha para examinar los paneles y, a
continuacin, puntee .
Para eliminar un panel de la pantalla de inicio
1 Mantenga pulsada un rea vaca en la Pantalla de inicio hasta que el
dispositivo vibre.
2 Desplcese hacia la izquierda o la derecha para buscar el panel que desee
eliminar y, a continuacin, puntee .
Widgets
Los widgets son pequeas aplicaciones que puede utilizar directamente en su
Pantalla de inicio. Por ejemplo, el widget del WALKMAN le permite reproducir
msica directamente.
19
Esta es una versin para Internet de esta publicacin. Imprimir slo para uso privado.
Es posible cambiar el tamao de algunos widgets, de tal forma que puede ampliarlos
y ver ms contenido, o contraerlos para ahorrar espacio en la Pantalla de inicio.
Para aadir un widget a la pantalla de inicio
1 Toque y mantenga pulsada un rea vaca en la Pantalla de inicio hasta que
vibre el dispositivo y, a continuacin, puntee Widgets.
2 Busque y puntee el widget que desee agregar.
Para cambiar el tamao de un widget
1 Mantenga pulsado un widget hasta que se ample y el dispositivo vibre. A
continuacin, suelte el widget. Si es posible cambiar el tamao del widget, por
ejemplo el widget de Calendario, aparece un cuadro resaltado y puntos de
redimensionamiento.
2 Arrastre los puntos hacia dentro o hacia fuera para reducir o ampliar el widget.
3 Puntee en cualquier lugar de la Pantalla de inicio para confirmar el nuevo
tamao del widget.
Reordenar la pantalla de inicio
Personalice la apariencia de su pantalla de inicio y elija a qu funciones puede
acceder desde ella. Cambie el fondo de la pantalla, distribuya los elementos que
contiene a su gusto, cree carpetas y aada accesos directos y widgets.
Opciones de personalizacin
Cuando mantiene el toque sobre un rea vaca de la pantalla de inicio, aparecern las
opciones de personalizacin siguientes:
Para aadir widgets a la pantalla de inicio.
Uso de widgets y acceso directos.
Establezca un fondo para la pantalla de inicio.
Establezca un tema para el fondo.
Para ver las opciones de personalizacin de la pantalla de inicio
Mantenga pulsada un rea vaca en la Pantalla de inicio hasta que el
dispositivo vibre y aparezcan las opciones de personalizacin en la parte
inferior de la pantalla..
Adicin de un acceso directo a la pantalla de inicio
1 Mantenga el toque sobre una zona vaca de la Pantalla de inicio hasta que
vibre el dispositivo y aparezca el men de personalizacin.
2 En el men de personalizacin, puntee Aplicaciones.
3 Desplcese por la lista de aplicaciones y seleccione una. La aplicacin
seleccionada se aade a la Pantalla de inicio.
En el paso 3, adems, puede puntear Accesos dir. y, a continuacin, seleccionar una
aplicacin de la lista disponible. Si utiliza este mtodo para aadir accesos directos, algunas
de las aplicaciones disponibles le permitirn aadir funcionalidades especficas al acceso
directo.
Para mover un elemento en la pantalla de inicio
Mantenga pulsado el elemento hasta que se ample y el dispositivo vibre. A
continuacin, arrastre el elemento a la nueva ubicacin.
Para eliminar un elemento de la pantalla de inicio
Mantenga pulsado un elemento hasta que se ample y el dispositivo vibre. A
continuacin, arrastre el elemento a .
20
Esta es una versin para Internet de esta publicacin. Imprimir slo para uso privado.
Para crear una carpeta a la pantalla Inicio
Mantenga pulsado un icono de aplicacin o un acceso directo hasta que se
ample y vibre el dispositivo, y arrastre y suelte el icono encima de otro icono de
aplicacin o escritorio.
Para aadir elementos a una carpeta a la pantalla de inicio
Mantenga pulsado un elemento hasta que se ample y el dispositivo vibre. A
continuacin, arrastre el elemento a la carpeta.
Para crear una carpeta a la pantalla de inicio
1 Puntee la carpeta para abrirla.
2 Puntee la barra de ttulo de la carpeta para abrir el campo Nombre de carpeta.
3 Introduzca el nuevo nombre para la carpeta y puntee Listo.
Cambio del fondo de la pantalla de inicio
Adapte la pantalla Pantalla de inicio a su propio estilo con distintos fondos y temas.
Para cambiar el fondo de la pantalla Inicio
1 Mantenga el toque sobre un rea vaca de la Pantalla de inicio hasta que vibre
el dispositivo.
2 Puntee Fondos y seleccione una opcin.
Para establecer un tema en la pantalla de inicio
1 Mantenga pulsada un rea vaca en la Pantalla de inicio hasta que el
dispositivo vibre.
2 Puntee Temas y seleccione un tema.
Al cambiar un tema, el fondo de algunas aplicaciones tambin cambia.
Realizar una captura de pantalla
Es posible adquirir imgenes de cualquier pantalla de su dispositivo como una
captura de pantalla. Las capturas de pantalla se guardan automticamente en el
lbum.
Para realizar una captura de pantalla
1 Mantenga pulsadas simultneamente la tecla de encendido y la tecla de bajada
de volumen hasta que oiga un sonido.
2 Para ver la captura de pantalla, arrastre la barra de estado completamente
hacia abajo.
Acceso y uso de aplicaciones
Abra las aplicaciones desde los accesos directos en Pantalla de inicio o desde la
pantalla de aplicacin.
Pantalla de aplicacin
La pantalla de aplicacin, que puede abrir desde la Pantalla de inicio, contiene las
aplicaciones que vienen instaladas con su dispositivo, as como las aplicaciones que
haya descargado.
La pantalla de aplicacin ocupa ms que la anchura normal de la pantalla, por lo que
debe desplazarse hacia la izquierda y derecha para ver todo el contenido.
21
Esta es una versin para Internet de esta publicacin. Imprimir slo para uso privado.
Para abrir la pantalla de aplicacin
En Pantalla de inicio, puntee .
Para examinar la pantalla de aplicacin
En la pantalla de aplicacin, desplcese hacia la derecha o hacia la izquierda.
Para abrir el men de la pantalla Aplicacin
Cuando el men de la pantalla Aplicacin est abierto, arrastre el borde
izquierdo de la pantalla hacia la derecha.
Para aadir un acceso directo a una aplicacin en la pantalla de inicio
1 Desde la pantalla Aplicacin, mantenga el toque en el icono de una aplicacin
hasta que la pantalla vibre y, a continuacin, arrastre el icono hasta la parte
superior de la pantalla. Entonces se abrir la pantalla de inicio.
2 Arrastre el icono hasta la ubicacin deseada de la pantalla de inicio y, a
continuacin, suelte el dedo.
Abrir y cerrar aplicaciones
Para abrir una aplicacin
En su Pantalla de inicio o en la pantalla de aplicacin, puntee la aplicacin.
Para cerrar una aplicacin
Pulse .
Algunas aplicaciones se detienen cuando pulsa para salir, mientras que otras aplicaciones
pueden continuar ejecutndose en segundo plano. En el primer caso, la prxima vez que abra
la aplicacin puede seguir trabajando desde el punto en el que lo dej por ltima vez. Tenga
en cuenta que pueden aplicarse tarifas de conexin de datos en algunas aplicaciones cuando
se ejecutan en segundo plano, por ejemplo los servicios de redes sociales.
Ventana de aplicaciones utilizadas recientemente
Desde esta ventana puede cambiar entre las aplicaciones que ha utilizado
recientemente. Tambin puede abrir pequeas aplicaciones.
Para abrir la ventana de aplicaciones utilizadas recientemente
Pulse .
Uso de pequeas aplicaciones
En la ventana de aplicaciones utilizadas recientemente, puede utilizar la barra de
pequeas aplicaciones para obtener acceso rpido a varias pequeas aplicaciones en
cualquier momento. Una pequea aplicacin slo ocupa un rea pequea de la
pantalla. De esta forma puede interactuar con una pequea aplicacin y otra
aplicacin al mismo tiempo en la misma pantalla.
Para abrir la barra de pequeas aplicaciones
Pulse .
Para abrir una pequea aplicacin
1 Para abrir la barra de pequeas aplicaciones, pulse .
2 Puntee la pequea aplicacin que desee abrir.
Puede abrir varias pequeas aplicaciones al mismo tiempo.
22
Esta es una versin para Internet de esta publicacin. Imprimir slo para uso privado.
Para cerrar una pequea aplicacin
Puntee en la ventana de pequea aplicacin.
Para mover una pequea aplicacin
Cuando la pequea aplicacin est abierta, toque y mantenga pulsada la
esquina superior izquierda de la pequea aplicacin y arrstrela a la ubicacin
deseada.
Para minimizar una pequea aplicacin
Cuando el icono de pequea aplicacin est abierto, toque y mantenga pulsada
la esquina superior izquierda de la pequea aplicacin y arrstrela al borde
derecho o al borde inferior de la pantalla.
Para reordenar las pequeas aplicaciones de la barra de pequeas aplicaciones
Mantenga el toque en una pequea aplicacin y arrstrela al lugar deseado.
Para quitar una pequea aplicacin de la barra de pequeas aplicaciones
Mantenga el toque en una pequea aplicacin y arrstrela a .
Para restaurar una pequea aplicacin previamente eliminada
1 Abra la barra de pequeas aplicaciones y, a continuacin, puntee .
2 Mantenga pulsada la pequea aplicacin que desee restaurar y, a
continuacin, arrstrela a la barra de pequeas aplicaciones.
Para descargar una pequea aplicacin
1 En la barra de pequeas aplicaciones, puntee , y .
2 Busque la pequea aplicacin que desee descargar y, a continuacin, siga las
instrucciones para descargarla y completar la instalacin.
Para aadir un widget como una pequea aplicacin
1 Para mostrar la barra de pequeas aplicaciones, pulse .
2 Puntee > > .
3 Seleccione un widget.
4 Introduzca un nombre para el widget, si lo desea, y puntee Aceptar.
Men de la aplicacin
Cuando est usando una aplicacin, puede abrir un men en cualquier momento. El
men tendr un aspecto distinto dependiendo de la aplicacin que est usando.
Para abrir un men de una aplicacin
Mientras est usando la aplicacin, pulse .
No todas las aplicaciones tienen un men.
Reordenar la pantalla de aplicacin
Desplace las aplicaciones por la pantalla de aplicacin segn sus preferencias.
Para ordenar sus aplicaciones en la pantalla de aplicacin
1 Para abrir el men de la pantalla Aplicacin, arrastre el borde izquierdo de la
pantalla Aplicacin hacia la derecha.
2 Seleccione la opcin deseada bajo MOSTRAR APLICACIONES.
Para mover una aplicacin de la pantalla Aplicacin
1 Para abrir el men de la pantalla Aplicacin, arrastre el borde izquierdo de la
pantalla Aplicacin hacia la derecha.
2 Asegrese de que Orden propio est seleccionado en MOSTRAR
APLICACIONES.
3 Mantenga pulsada la aplicacin hasta que se ample y el telfono vibre. A
continuacin, arrstrela a la nueva ubicacin.
23
Esta es una versin para Internet de esta publicacin. Imprimir slo para uso privado.
Para desinstalar una aplicacin de la pantalla Aplicacin
1 Para abrir el men de la pantalla Aplicacin, arrastre el borde izquierdo de la
pantalla Aplicacin hacia la derecha.
2 Puntee Desinstalar. Todas las aplicaciones que se puedan desinstalar se
identifican mediante .
3 Puntee la aplicacin que quiera desinstalar y, a continuacin, puntee
Desinstalar.
Estado y notificaciones
La barra de estado en la parte superior de la pantalla muestra lo que se est
ejecutando en su dispositivo. En la parte izquierda se muestran notificaciones cuando
se ejecuta una tarea nueva o hay una tarea en curso. Por ejemplo, aqu se muestran
notificaciones de nuevos mensajes y de calendario. El lado derecho muestra la
intensidad de seal, el estado de la batera y otra informacin.
La barra de estado le permite realizar los ajustes bsicos en su dispositivo, por
ejemplo Wi-Fi, Bluetooth, trfico de datos y sonido. Tambin puede abrir el men
de ajustes del telfono desde el panel Notificaciones para cambiar otros ajustes.
Una luz de aviso tambin proporciona informacin sobre el estado de la batera y
algunas notificaciones. Por ejemplo, una luz azul parpadeante significa que hay un
nuevo mensaje o una llamada perdida. Es posible que la luz de aviso no funcione
cuando el nivel de la batera sea bajo.
Comprobacin de notificaciones y actividades continuas
Puede arrastrar hacia abajo la barra de estado para abrir el panel de notificaciones y
para obtener ms informacin. Por ejemplo, puede usar el panel para abrir un nuevo
mensaje o ver un evento de calendario. Tambin puede abrir algunas aplicaciones
que se ejecutan en segundo plano, como el reproductor de msica.
24
Esta es una versin para Internet de esta publicacin. Imprimir slo para uso privado.
Para abrir el panel Notificaciones
Arrastre la barra de estado hacia abajo.
Para cerrar el panel de notificaciones
Arrastre hacia arriba la ficha en la parte inferior del panel de notificaciones.
Para realizar una accin en una notificacin
Puntee la notificacin.
Para cerrar una notificacin del panel Notificaciones
Ponga el dedo sobre una notificacin y desplcese hacia la derecha o hacia la
izquierda.
Para eliminar todas las notificaciones del panel de notificaciones
Puntee Borrar.
Configurar el dispositivo desde el panel Notificaciones
Puede abrir el men de ajustes del telfono desde el panel Notificaciones para
acceder a ajustes rpidos del dispositivo. Por ejemplo, puede activar el Wi-Fi
.
Para abrir el men de ajustes del dispositivo desde el panel Notificaciones
1 Arrastre la barra de estado hacia abajo.
2 Puntee .
25
Esta es una versin para Internet de esta publicacin. Imprimir slo para uso privado.
Para cambiar los ajustes de sonido desde el panel Notificaciones
1 Arrastre la barra de estado hacia abajo.
2 Puntee .
Para controlar la funcin Bluetooth
desde el panel Notificaciones
1 Arrastre la barra de estado hacia abajo.
2 Puntee .
Para controlar la funcin Wi-Fi desde el panel Notificaciones
1 Arrastre la barra de estado hacia abajo.
2 Puntee .
Para cambiar el nivel de brillo desde el panel Notificaciones
1 Arrastre la barra de estado hacia abajo.
2 Puntee .
Personalizar los ajustes rpidos desde el panel Notificaciones
Puede personalizar los ajustes rpidos desde el panel Notificaciones seleccionando
los ajustes rpidos que desee y reordenndolos. Puede seleccionar un mximo de 10
ajustes rpidos o, si lo desea, no seleccionar ninguno de ellos.
Para seleccionar los ajustes rpidos desde el panel Notificaciones
1 Arrastre la barra de estado hacia abajo y, a continuacin, puntee .
2 Busque las opciones Pantalla > Ajustes rpidos y puntelas.
3 Seleccione los ajustes rpidos que desee.
Para reordenar los ajustes rpidos desde el panel Notificaciones
1 Arrastre la barra de estado hacia abajo y, a continuacin, puntee .
2 Busque las opciones Pantalla > Ajustes rpidos y puntelas.
3 Mantenga pulsado junto a un ajuste rpido y, a continuacin, muvalo a la
posicin que desee.
Acceso a los ajustes
Visualice y cambie los ajustes de su dispositivo desde el men Ajustes. Se puede
acceder al men Ajustes tanto desde el panel Notificacin como desde la pantalla
Aplicacin.
Para acceder a los ajustes del dispositivo
1 En la Pantalla de inicio, puntee .
2 Puntee Ajustes.
Tambin puede arrastrar la barra de estado hacia abajo en la pantalla de inicio y puntear
para acceder a los ajustes del dispositivo.
Teclado en pantalla
Puede escribir texto con el teclado en pantalla tipo QWERTY punteando cada letra
individualmente, o puede utilizar la funcin Deslizar para escribir y deslizar el dedo de
letra en letra para formar palabras.
Puede seleccionar hasta tres idiomas latinos para introducir texto. El teclado detecta
el idioma que est utilizando y predice las palabras de dicho idioma mientras va
escribiendo. Algunas aplicaciones abren el teclado en pantalla automticamente, por
ejemplo, las aplicaciones de correo electrnico y mensajes de texto.
26
Esta es una versin para Internet de esta publicacin. Imprimir slo para uso privado.
1 Eliminar el carcter anterior al cursor.
2 Introducir un salto de lnea o confirmar la entrada de texto.
3 Introducir un espacio.
4 Personalizar el teclado. Esta tecla desaparece despus de personalizar el teclado.
5 Mostrar los nmeros y los smbolos. Para ver ms smbolos, puntee .
6 Alternar entre minsculas , maysculas y bloqueo de maysculas . En algunos idiomas, esta
tecla se utiliza para acceder a caracteres adicionales del idioma en cuestin.
Para mostrar el teclado en pantalla e introducir texto
Puntee un campo de entrada de texto.
Para utilizar el teclado en pantalla con orientacin horizontal
Cuando aparece el teclado en pantalla, gire el dispositivo hacia un lado.
Puede que tenga que realizar algunos ajustes en ciertas aplicaciones para activar la
orientacin horizontal.
Para escribir texto carcter a carcter
1 Para introducir un carcter visible en el teclado, puntee el carcter.
2 Para introducir la variante de un carcter, mantenga pulsado un carcter del
teclado para obtener una lista de las opciones disponibles y, a continuacin,
seleccinela en la lista. Por ejemplo, para escribir "", mantenga pulsada la
letra "e" hasta que aparezcan otras opciones y, mientras mantiene el dedo en
el teclado, arrastre y seleccione "".
Para introducir un punto
Despus de introducir una palabra, puntee dos veces la barra de espacio.
Para introducir texto con la funcin de escritura con gestos
1 Cuando aparezca el teclado en pantalla, deslice el dedo de letra a letra para
escribir la palabra que desee.
2 Despus de que haya introducido una palabra, levante su dedo. Se sugiere una
palabra en funcin de las letras que haya escrito.
3 Si la palabra deseada no aparece, punte para ver otras opciones y
seleccione en consecuencia. Si la opcin deseada no aparece, borre la palabra
completa e introdzcala de nuevo, o escriba la palabra pulsando cada letra
individualmente.
Para cambiar los ajustes de Deslizar para escribir
1 Una vez que aparezca el teclado en pantalla, pulse .
2 Puntee y, a continuacin, Ajustes del teclado > Ajustes de entrada de
texto.
3 Para activar o desactivar la funcin Deslizar para escribir, marque o desmarque
la casilla de verificacin Deslizar para escribir.
Teclado telefnico
El teclado telefnico es similar a los teclados telefnicos estndar de 12 botones. Le
brinda opciones de escritura mediante varias pulsaciones simultneas y de texto
predictivo. Con los ajustes del teclado, puede activar el mtodo de introduccin de
27
Esta es una versin para Internet de esta publicacin. Imprimir slo para uso privado.
texto mediante el teclado telefnico. El teclado telefnico solamente est disponible
en orientacin vertical.
1 Elegir una opcin de entrada de texto. Puede pulsar cada carcter una vez y usar sugerencias de
palabras o continuar pulsando la tecla hasta que se seleccione el carcter deseado.
2 Eliminar el carcter anterior al cursor.
3 Introducir un salto de lnea o confirmar la entrada de texto.
4 Introducir un espacio.
5 Mostrar los smbolos y los emoticonos.
6 Mostrar los nmeros.
7 Cambiar entre caracteres en maysculas o minsculas y activar el bloqueo de maysculas.
Para abrir el teclado telefnico por primera vez
1 Puntee un campo de entrada de texto y, a continuacin, puntee .
2 Puntee y, a continuacin, puntee Ajustes del teclado.
3 Puntee Aspecto del teclado > Diseo del teclado.
4 Seleccione el teclado telefnico.
Para introducir texto con el teclado telefnico
Si aparece en el teclado telefnico, puntee cada tecla de carcter solo una
vez, incluso aunque la letra que desee escribir no sea la primera letra de la
tecla. Puntee la palabra que aparece o puntee para ver ms sugerencias y
seleccionar una palabra de la lista.
Si aparece en el teclado telefnico, puntee la tecla en pantalla para elegir el
carcter de quiera escribir. Siga pulsando esa tecla hasta seleccionar el
carcter deseado. A continuacin, repita la operacin para el siguiente carcter
y siga as hasta completar el texto.
Para introducir nmeros mediante el teclado telefnico
Cuando el teclado telefnico est abierto, puntee . Aparecer un teclado
telefnico con nmeros.
Para insertar smbolos y emoticonos con el teclado telefnico
1 Cuando aparezca el teclado telefnico, puntee . Aparecer una cuadrcula
con emoticonos y smbolos.
2 Desplcese hacia arriba o abajo para ver ms opciones. Puntee un smbolo o
emoticono para seleccionarlo.
Introducir texto mediante entrada de voz
Al introducir texto, puede utilizar la funcin de entrada de voz en lugar de escribir
palabras. Simplemente diga las palabras que desea introducir. La entrada de voz es
una tecnologa experimental de Google, y est disponible para varias regiones e
idiomas.
28
Esta es una versin para Internet de esta publicacin. Imprimir slo para uso privado.
Para habilitar la caracterstica de voz
1 Cuando est escribiendo texto con el teclado en pantalla o con el teclado del
telfono, puntee o .
2 Puntee y, a continuacin, puntee Ajustes del teclado.
3 Marque la casilla de verificacin Tecla de escritura voz Google.
4 Pulse para guardar la configuracin. Aparece un icono de micrfono en el
teclado de pantalla o en el teclado telefnico.
Para introducir texto mediante entrada de voz
1 Abra el teclado en pantalla o el teclado telefnico.
2 Puntee . Cuando aparezca , hable para introducir texto. Cuando haya
terminado, puntee otra vez. Aparece el texto sugerido.
3 Edite el texto de forma manual si lo cree necesario.
Edicin de texto
Puede seleccionar, cortar, copiar y pegar texto mientras escribe con orientacin
vertical u horizontal pulsando dos veces en el texto introducido. En la orientacin
vertical, las herramientas de edicin necesarias estn disponibles mediante la barra
de aplicaciones. En la orientacin horizontal, el botn Editar proporciona las mismas
herramientas.
Barra de aplicaciones
1 Cerrar la barra de aplicaciones.
2 Seleccionar todo el texto.
3 Cortar el texto.
4 Copiar el texto.
5 Pegar el texto.
solo aparece si tiene texto guardado en el portapapeles.
Para seleccionar texto
1 Introduzca texto y puntee dos veces el texto. La palabra que toque se resaltar
con pestaas a ambos lados.
2 Arrastre las pestaas hacia la derecha o la izquierda para seleccionar ms
texto.
Para editar texto con orientacin vertical
1 Cuando introduzca texto, puntee dos veces en el texto introducido para que
aparezca la barra de aplicaciones.
2 Seleccione el texto que desee editar y, a continuacin, utilice la barra de
aplicaciones para realizar los cambios que quiera.
Para editar texto con orientacin horizontal
1 Introduzca texto y puntee dos veces el texto introducido.
2 Elija el texto con el que desee trabajar y, a continuacin, puntee Editar... y
seleccione una opcin.
29
Esta es una versin para Internet de esta publicacin. Imprimir slo para uso privado.
Personalizacin del teclado del Xperia
Cuando est escribiendo un texto con el teclado en pantalla o el teclado telefnico,
puede acceder a los ajustes del teclado y otros ajustes de entrada de texto que le
ayudarn a configurar las opciones de idiomas de escritura, prediccin de texto,
espaciado automtico y puntuacin rpida. Puede decidir, por ejemplo, cmo se
presentan las opciones de palabras y cmo se corrigen las palabras mientras escribe.
Adems, puede analizar los datos del mensaje para que las predicciones de palabras
se adecuen a su estilo de escritura. Tambin puede habilitar la aplicacin de entrada
de texto para recordar las nuevas palabras que escribe.
Para acceder a los ajustes del teclado en pantalla y del teclado telefnico
1 Cuando est escribiendo texto con el teclado en pantalla o el teclado telefnico,
puntee o .
2 Puntee y, a continuacin, puntee Ajustes del teclado y cambie los ajustes tal
y como desee.
3 Para aadir un idioma de escritura para la entrada de texto, puntee Idiomas de
escritura y marque las casillas de verificacin correspondientes.
4 Puntee Aceptar para confirmar.
Para cambiar los ajustes de entrada de texto
1 Cuando est escribiendo texto con el teclado en pantalla o con el teclado del
telfono, puntee o .
2 Puntee y, a continuacin, puntee Ajustes del teclado > Ajustes de entrada
de texto y seleccione los ajustes correspondientes.
Para mostrar la tecla de emoticono
1 Cuando est escribiendo texto con el teclado en pantalla, puntee .
2 Puntee y, a continuacin, puntee Ajustes del teclado > Aspecto del teclado
> Teclas adicionales.
3 Marque la casilla de verificacin Tecla de emoticono.
Para utilizar su estilo de escritura
1 Cuando est escribiendo texto con el teclado en pantalla o el teclado telefnico,
puntee o .
2 Puntee y, a continuacin, puntee Ajustes del teclado > Utilizar mi estilo de
escritura y seleccione un tema.
Para seleccionar una variante de diseo de teclado
Las variantes de diseo solo estn disponibles para el teclado en pantalla cuando se
seleccionan dos o ms idiomas de escritura y es posible que no est disponible para todos los
idiomas de escritura.
1 Cuando est escribiendo texto con el teclado en pantalla, puntee .
2 Puntee y, a continuacin, puntee Ajustes del teclado.
3 Puntee Idiomas de escritura y, a continuacin, puntee .
4 Seleccione una variante de diseo de teclado.
5 Puntee Aceptar para confirmar.
Personalizacin del dispositivo
Puede cambiar varios ajustes del dispositivo para adaptarse a sus necesidades. Por
ejemplo, puede cambiar el idioma, aadir un tono personal o cambiar el brillo de la
pantalla.
Ajustar el volumen
Puede ajustar el volumen del tono de llamada de las llamadas telefnicas y de las
notificaciones, as como de la msica y de la reproduccin de vdeo.
Para ajustar el volumen del tono de llamada con la tecla de volumen
Pulse la tecla de volumen hacia arriba o hacia abajo.
30
Esta es una versin para Internet de esta publicacin. Imprimir slo para uso privado.
Para ajustar el volumen de reproduccin de archivos multimedia con la tecla de
volumen
Cuando est reproduciendo msica o viendo un vdeo, pulse la tecla de
volumen hacia arriba o hacia abajo.
Cambio de los ajustes de sonido
Puede cambiar varios ajustes de sonido. Por ejemplo, puede establecer el dispositivo
al modo silencio para que no suene cuando se encuentra en una reunin.
Para configurar el dispositivo en modo Vibracin
Pulse la tecla de volumen hasta que aparezca en la barra de estado.
Para configurar el dispositivo en modo Silencio
1 Pulse hacia abajo la tecla de volumen hasta que el dispositivo vibre y aparezca
en la barra de estado.
2 Pulse hacia abajo la tecla de volumen de nuevo. aparecer en la barra de
estado.
Para establecer el dispositivo en modo vibracin y timbre
1 En la Pantalla de inicio, puntee .
2 Busque y puntee Ajustes > Sonido.
3 Marque la casilla de verificacin Vibrar al sonar.
Fecha y hora
Puede modificar la fecha y la hora de su dispositivo.
Para establecer manualmente la fecha
1 En la Pantalla de inicio, puntee .
2 Busque las opciones Ajustes > Fecha y hora y puntelas.
3 Anule la seleccin de la casilla de verificacin Fecha y hora automticas, en
caso de que se encuentre marcada.
4 Puntee Establecer fecha.
5 Desplcese hacia arriba o hacia abajo para ajustar la fecha.
6 Puntee Establecer.
Para establecer manualmente la hora
1 En Pantalla de inicio puntee .
2 Busque las opciones Ajustes > Fecha y hora y puntelas.
3 Anule la seleccin de la casilla de verificacin Fecha y hora automticas en
caso de que se encuentre marcada.
4 Puntee Establecer hora.
5 Desplcese hacia arriba o hacia abajo para ajustar la hora y los minutos.
6 Si procede, desplcese hacia arriba para cambiar AM a PM, o viceversa.
7 Puntee Establecer.
Para establecer la zona horaria
1 En la Pantalla de inicio, puntee .
2 Busque las opciones Ajustes > Fecha y hora y puntelas.
3 Anule la seleccin de la casilla de verificacin Zona horaria automtica, en
caso de que se encuentre marcada.
4 Puntee Seleccionar zona horaria.
5 Seleccione una opcin.
31
Esta es una versin para Internet de esta publicacin. Imprimir slo para uso privado.
Ajustes del tono de llamada
Para definir un tono de llamada
1 En la Pantalla de inicio, puntee .
2 Busque las opciones Ajustes > Sonido > Tono de llamada del mvil y
puntelas.
3 Seleccione un tono de llamada.
4 Puntee Listo.
Para habilitar los sonidos tctiles
1 En la Pantalla de inicio, puntee .
2 Busque las opciones Ajustes > Sonido y puntelas.
3 Marque las casillas de verificacin Tonos de toque del teclado y Sonidos al
tocar.
Para seleccionar un sonido de notificacin
1 En la Pantalla de inicio, puntee .
2 Busque las opciones Ajustes > Sonido > Sonido de la notificacin y
puntelas.
3 Seleccione el sonido de notificacin que se reproducir cuando haya una
notificacin.
4 Puntee Listo.
Ajustes de pantalla
Para ajustar el brillo de la pantalla
1 En la pantalla de inicio, puntee .
2 Busque las opciones Ajustes > Pantalla > Brillo y puntelas.
3 Anule la seleccin de la casilla de verificacin Adaptar a las condiciones de
iluminacin en caso de que no se encuentre marcada.
4 Arrastre el control deslizante para ajustar el brillo.
Bajar el nivel de brillo incrementa el rendimiento de la batera.
Para configurar la pantalla para que vibre al tocarla
1 Arrastre la barra de estado hacia abajo y, a continuacin, puntee > Sonido.
2 Marque la casilla de verificacin Vibrar al tocar. La pantalla vibra cuando usted
puntea las teclas del software y algunas aplicaciones.
Para ajustar el tiempo de espera antes de que se apague la pantalla
1 En la Pantalla de inicio, puntee .
2 Busque y puntee Ajustes > Pantalla > Modo de suspensin.
3 Seleccione una opcin.
Para apagar la pantalla rpidamente, pulse la tecla de encendido durante poco tiempo.
Ajustes de idioma
Puede elegir un idioma predeterminado para su dispositivo y cambiarlo de nuevo
posteriormente.
Para cambiar el idioma
1 En la Pantalla de inicio, puntee .
2 Busque las opciones Ajustes > Idioma y entrada > Idioma y puntelas.
3 Seleccione una opcin.
4 Puntee Aceptar.
Si selecciona un idioma equivocado y no puede leer el texto de los mens, busque y puntee
. A continuacin, seleccione la entrada junto a y seleccione la primera entrada en el
men siguiente. Ahora puede seleccionar el idioma que desee.
32
Esta es una versin para Internet de esta publicacin. Imprimir slo para uso privado.
Modo avin
En el modo Avin, los transmisores de red y radio se apagan para evitar posibles
interferencias con equipos delicados. Sin embargo, todava puede reproducir juegos,
escuchar msica, ver vdeos y otros contenidos, siempre que estos contenidos estn
almacenados en la tarjeta de memoria o en la memoria interna. Tambin se le puede
notificar a travs de alarmas, si estn activadas.
La activacin del modo Avin reduce el consumo de batera.
Para activar el modo avin
1 En la Pantalla de inicio, puntee .
2 Busque y puntee Ajustes > Ms....
3 Marque la casilla de verificacin Modo avin.
Tambin puede mantener pulsada la tecla de encendido y, a continuacin, seleccione
Modo avin en el men que se abre.
Memoria
Puede guardar contenido en el almacenamiento interno del dispositivo y en la tarjeta
de memoria.
Para ver el estado de la memoria
1 En la Pantalla de inicio, puntee .
2 Busque y puntee Ajustes > Almacenamiento para ver el estado de la memoria.
Formatear el almacenamiento interno
Puede formatear el almacenamiento interno del telfono, por ejemplo, para liberar
memoria. Si lo hace, borrar todos los datos del almacenamiento interno.
Asegrese de haber realizado copias de seguridad de todo lo que desee guardar
antes de formatear el almacenamiento interno. Para realizar una copia de seguridad
del contenido, puede copiarlo a su ordenador. Para obtener ms informacin,
consulte Conectar el dispositivo a un ordenador en la pgina 99.
Para borrar el almacenamiento interno
1 En la Pantalla de inicio, puntee .
2 Busque y puntee Ajustes > Almacenamiento > Borrar almacenamiento
interno.
3 Puntee Borrar almacenam. interno > Borrar todo.
Tarjeta de memoria
El dispositivo es compatible con tarjetas de memoria microSD que se utilizan para
almacenar contenidos multimedia. Este tipo de tarjetas tambin se puede utilizar
como tarjetas de memoria porttiles con otros dispositivos compatibles.
Es probable que la tarjeta de memoria deba adquirirse por separado.
Retirada de la tarjeta de memoria con seguridad
Puede retirar la tarjeta de memoria del dispositivo con total seguridad siempre que
est apagado. Si quiere retirar la tarjeta de memoria del dispositivo mientras est
encendido, debe desmontarla del dispositivo antes de proceder a su extraccin fsica.
As evitar daar la tarjeta de memoria o perder los datos que tenga almacenados en
ella.
Para desmontar la tarjeta de memoria
1 Arrastre la barra de estado hacia abajo y puntee .
2 Busque y puntee Almacenamiento > Desactivar tarjeta SD.
33
Esta es una versin para Internet de esta publicacin. Imprimir slo para uso privado.
Formatear la tarjeta de memoria
Puede formatear la tarjeta de memoria en su dispositivo, por ejemplo, para liberar
memoria. Esto significa que puede borrar todos los datos almacenados en la tarjeta.
Todo el contenido de la tarjeta de memoria se borra cuando la formatea. Asegrese de haber
realizado copias de seguridad de todo el contenido que se desee guardar antes de formatear
la tarjeta de memoria. Para realizar una copia de seguridad del contenido, puede copiarlo en
su ordenador. Para obtener ms informacin, consulte el captulo Conectar el dispositivo a un
ordenador en la pgina 99.
Para formatear la tarjeta de memoria
1 Arrastre la barra de estado hacia abajo y puntee .
2 Busque las opciones Almacenamiento > Borrar tarjeta SD y puntelas.
3 Para confirmar, puntee Borrar tarjeta SD > Borrar todo
Borrado de la memoria de la aplicacin
A veces es necesario borrar la memoria de una aplicacin. Esto podra suceder si, por
ejemplo, la memoria de la aplicacin se llena o desea borrar las puntuaciones de un
juego. Puede que tambin desee eliminar mensajes de correo electrnico, texto y
mensajes multimedia entrantes en ciertas aplicaciones.
Para borrar la memoria de una aplicacin
1 Arrastre la barra de estado hacia abajo y puntee .
2 Busque y puntee Aplicaciones.
3 Puntee la aplicacin de la que desea borrar la memoria.
4 Puntee Borrar cach.
No se puede borrar la memoria de determinadas aplicaciones.
Uso de auriculares
Utilice los accesorios suministrados con su dispositivo u otros accesorios compatibles para
garantizar un rendimiento ptimo.
Para usar unos auriculares
1 Conecte los auriculares a su dispositivo.
2 Para responder a una llamada, pulse la tecla de gestin de llamadas.
3 Para finalizar la llamada, pulse la tecla de gestin de llamadas.
Si su dispositivo no incluye unos auriculares, puede adquirirlos por separado.
Si est escuchando msica, sta se detendr cuando responda una llamada y se reanudar
cuando la finalice.
34
Esta es una versin para Internet de esta publicacin. Imprimir slo para uso privado.
Ajustes de mensajera e Internet
Para acceder a Internet y enviar mensajes multimedia, debe tener una conexin de
datos mvil y los ajustes correctos, tambin conocidos como ajustes de APN (Nombre
de punto de acceso). El APN identifica la red a la que un dispositivo mvil se puede
conectar.
Normalmente se pueden descargar ajustes de Internet y mensajera al configurar el
dispositivo por primera vez con una tarjeta SIM colocada. En otros casos, los ajustes
pueden estar preinstalados. Si no lo estn, puede descargarlos o aadirlos
manualmente. Pngase en contacto con su operador de red para obtener informacin
detallada acerca de sus ajustes de mensajera e Internet.
Si no puede acceder a Internet, no tiene conexin de datos o no puede enviar o recibir
mensajes multimedia, pruebe a eliminar todos los ajustes de mensajera e Internet y, a
continuacin, adalos de nuevo.
Para descargar los ajustes para mensajes e Internet
1 En la Pantalla de inicio, puntee .
2 Busque las opciones Ajustes > Xperia > Ajustes de Internet y puntelas.
3 Puntee Aceptar.
Para restablecer los ajustes de Internet predeterminados
1 Arrastre la barra de estado hacia abajo y puntee .
2 Puntee Ms... > Redes mviles.
3 Puntee APN y, a continuacin, puntee .
4 Puntee Valores predeterminados.
Nombres de puntos de acceso (APN)
Un APN se utiliza para establecer conexiones de datos entre su dispositivo e Internet.
El APN define qu tipo de direccin IP se debe utilizar, qu mtodos de seguridad
deben invocarse y qu conexiones de extremo fijo deben utilizarse. La comprobacin
del APN es til cuando no es posible acceder a Internet, no hay conexin de datos o
no puede enviar ni recibir mensajes multimedia.
Para ver el APN actual
1 En la Pantalla de inicio, puntee .
2 Busque las opciones Ajustes > Ms... > Redes mviles y puntelas.
3 Puntee Nombres de punto de acceso (APN).
Si tiene varias conexiones disponibles, el botn marcado indicar cul es la conexin de red
que se encuentra activa.
Para agregar manualmente los ajustes de Internet
1 En la Pantalla de inicio, puntee .
2 Busque las opciones Ajustes > Ms... > Redes mviles y puntelas.
3 Puntee Nombres de punto de acceso (APN) > .
4 Pulse Nombre e introduzca el nombre del perfil de red que desee crear.
5 Pulse APN e introduzca el nombre del punto de acceso.
6 Introduzca la informacin restante que le solicite su operador de red.
7 Cuando haya terminado, puntee y despus Guardar.
Informacin de uso
Con fines de calidad, Sony Mobile recopila informes annimos de fallos y estadsticas
sobre el dispositivo. Esta informacin recopilada no incluye datos personales.
35
Esta es una versin para Internet de esta publicacin. Imprimir slo para uso privado.
Para permitir el envo de informacin de uso
1 En la Pantalla de inicio, puntee .
2 Busque las opciones Ajustes > Xperia > Ajustes informacin de uso y
puntelas.
3 Marque la casilla de verificacin Enviar info. de uso, en caso de que no se
encuentre marcada.
4 Puntee Aceptar.
Control del uso de datos
Puede mantener un registro de la cantidad de datos transferidos a y desde su
dispositivo mediante datos mviles o conexin Wi-Fi durante un plazo concreto. Por
ejemplo, puede consultar la cantidad de datos utilizados por las aplicaciones
individuales. Para conocer los datos transferidos a travs de su conexin de datos
mvil, tambin puede configurar advertencias y lmites de uso de datos para evitar
cargos adicionales.
El ajuste del uso de datos puede ayudarle a tener un mayor control sobre el uso de datos,
pero no permite garantizar la prevencin de tarifas adicionales.
Para activar o desactivar el trfico de datos
1 Arrastre la barra de estado hacia abajo y puntee .
2 Puntee Uso de datos.
3 Arrastre el control deslizante junto a Datos mviles para activar o desactivar el
trfico de datos.
Al desactivar el trfico de datos, su dispositivo an puede establecer conexiones de Wi-Fi y
Bluetooth.
Para establecer una advertencia de uso de datos
1 Asegrese de que el trfico de datos est activado.
2 Arrastre la barra de estado hacia abajo y puntee .
3 Busque la opcin Uso de datos y puntela.
4 Para establecer el nivel de advertencia, arrastre la lnea de advertencia hasta el
valor deseado. La notificacin de advertencia se recibe cuando la cantidad de
trfico de datos alcanza el nivel establecido.
Para establecer un lmite de uso de datos
1 Asegrese de que el trfico de datos est activado.
2 Arrastre la barra de estado hacia abajo y puntee .
3 Busque la opcin Uso de datos y puntela.
4 Marque la casilla de verificacin Establecer lmite datos mviles en caso de
que no se encuentre marcada y, a continuacin, puntee Aceptar.
5 Para establecer el lmite de uso de datos, arrastre la lnea correspondiente
hasta el valor deseado.
Una vez que el uso de datos alcance el lmite establecido, el trfico de datos en el dispositivo
se apagar automticamente.
Para controlar el uso de datos de las aplicaciones individuales
1 Arrastre la barra de estado hacia abajo y puntee .
2 Busque la opcin Uso de datos y puntela.
3 Busque y puntee la aplicacin que desee.
4 Marque la casilla de verificacin Restringir datos de referencia.
5 Para acceder a ajustes ms especficos para la aplicacin (de existir), puntee
Ver ajustes de aplicacin y realice los cambios deseados.
El rendimiento de las aplicaciones individuales puede verse afectado si cambia los ajustes de
uso de datos correspondientes.
36
Esta es una versin para Internet de esta publicacin. Imprimir slo para uso privado.
Para visualizar datos transferidos por Wi-Fi
1 En la Pantalla de inicio, puntee .
2 Busque las opciones Ajustes > Uso de datos y puntelas.
3 Puntee y despus marque la casilla de verificacin Mostrar uso de Wi-Fi en
caso de que no se encuentre marcada.
4 Puntee la pestaa Wi-Fi.
Ajustes de red mvil
El dispositivo pasa de una a otra red mvil automticamente, segn la disponibilidad
de las mismas en distintos lugares. Tambin puede establecer manualmente el
dispositivo para acceder a un tipo de red mvil especfico, por ejemplo WCDMA o
GSM.
Para seleccionar un modo de red
1 En la Pantalla de inicio, puntee .
2 Busque las opciones Ajustes > Ms... > Redes mviles y puntelas.
3 Puntee Modo de red.
4 Seleccione un modo de red.
Para seleccionar otra red manualmente
1 En la Pantalla de inicio, puntee .
2 Busque y puntee Ajustes > Ms... > Redes mviles > Operadores de red.
3 Puntee Modo de bsqueda > Manual.
4 Seleccione una red.
Si selecciona una red manualmente, el dispositivo no buscar otras redes, incluso si se sale
del alcance de la red que haya seleccionado manualmente.
Para activar la seleccin automtica de red
1 Arrastre la barra de estado hacia abajo y puntee .
2 Busque las opciones Ms... > Redes mviles > Operadores de red y
puntelas.
3 Puntee Modo de bsqueda > Automtico.
Itinerancia de datos
Algunos operadores de red le permiten enviar y recibir datos mviles cuando se
encuentra en itinerancia, fuera del alcance de su red domstica. Recomendamos
comprobar las tasas de transmisin de datos relevantes de antemano.
Para activar la itinerancia de datos
1 En la Pantalla de inicio, puntee .
2 Busque las opciones Ajustes > Ms... > Redes mviles y puntelas.
3 Marque la casilla de verificacin Itinerancia de datos.
No puede activar la itinerancia de datos cuando las conexiones de datos estn desactivadas.
37
Esta es una versin para Internet de esta publicacin. Imprimir slo para uso privado.
Descarga de aplicaciones
Descarga de aplicaciones de Google Play
Google Play es la tienda en lnea oficial de Google para descargar aplicaciones,
juegos, msica, pelculas y libros. Incluye aplicaciones gratuitas y de pago. Antes de
empezar a descargar de Google Play, asegrese de que tiene una conexin a
Internet, preferiblemente por Wi-Fi
a fin de limitar las tarifas por trfico de datos.
Para usar Google Play, debe tener una cuenta de Google. Es posible que Google Play
no se encuentre disponible en todos los pases o regiones.
Para descargar una aplicacin de Google Play
1 En la Pantalla de inicio, puntee .
2 Busque y puntee Play Store.
3 Busque el elemento que quiera descargar explorando las categoras o
mediante la funcin de bsqueda.
4 Puntee el elemento para ver sus detalles y siga las instrucciones para
completar la instalacin.
Algunas aplicaciones podran necesitar acceder a datos, ajustes y varias funciones de su
dispositivo para que funcionen correctamente. Instale y otorgue permisos exclusivamente a
las aplicaciones en las que confe.
Puede ver los permisos otorgados a una aplicacin descargada punteando la aplicacin en
Ajustes > Aplicaciones.
Descarga de aplicaciones de otros orgenes
Cuando su dispositivo est configurado para permitir la descarga de orgenes
diferentes a Google Play, podr descargar aplicaciones directamente de otros sitios
web siguiendo las instrucciones de descarga correspondientes.
Si instala aplicaciones de origen desconocido o poco fiable, su dispositivo podra resultar
daado. Descargue aplicaciones solamente de orgenes fiables. Si tiene alguna duda o
pregunta, pngase en contacto con el proveedor de la aplicacin.
Permiso de descarga de aplicaciones de otros orgenes
1 En la Pantalla de inicio, puntee .
2 Busque y puntee Ajustes > Seguridad.
3 Marque la casilla de verificacin Orgenes desconocidos.
4 Puntee Aceptar.
Algunas aplicaciones podran necesitar acceder a datos, ajustes y varias funciones de su
dispositivo para que funcionen correctamente. Instale y otorgue permisos exclusivamente a
las aplicaciones en las que confe.
Puede ver los permisos otorgados a una aplicacin descargada punteando la aplicacin en
Ajustes > Aplicaciones.
38
Esta es una versin para Internet de esta publicacin. Imprimir slo para uso privado.
Llamar
Realizar llamadas
Para realizar una llamada, puede marcar manualmente un nmero de telfono
punteando un nmero guardado en la lista de contactos o punteando un nmero de
telfono en la vista del registro de llamadas. Tambin puede utilizar la funcin de
marcacin inteligente para buscar rpidamente nmeros en su lista de contactos y el
registro de llamadas. Puede utilizar la aplicacin Hangouts de mensajera
instantnea y chat de vdeo de su dispositivo para realizar una videollamada.
Consulte Mensajera instantnea y chat de vdeo en la pgina 52.
1 Abrir la lista de contactos
2 Ver las entradas del registro de llamadas
3 Ver los contactos favoritos
4 Ver todos los grupos de contactos guardados en el dispositivo
5 Eliminar un nmero
6 Teclado de marcacin
7 Ocultar o borrar el registro de llamadas
8 Botn de llamada
9 Ocultar o mostrar el marcador
Para realizar una llamada con marcacin
1 En la Pantalla de inicio, puntee .
2 Busque la opcin Telfono y puntela.
3 Introduzca el nmero del destinatario y puntee .
Para realizar llamadas usando la marcacin inteligente
1 En la Pantalla de inicio, puntee .
2 Busque la opcin Telfono y puntela.
3 Utilice el teclado de marcacin para introducir las letras o los nmeros que
correspondan al contacto al que desee llamar. A medida que introduce cada
letra o nmero, aparece una lista de posibles correspondencias.
4 Puntee el contacto al que desee llamara.
39
Esta es una versin para Internet de esta publicacin. Imprimir slo para uso privado.
Para realizar una llamada internacional
1 En la Pantalla de inicio, puntee .
2 Busque la opcin Telfono y puntela.
3 Mantenga pulsado 0 hasta que aparezca el signo "+".
4 Introduzca el cdigo de pas, el cdigo de rea (sin el primer 0) y el nmero de
telfono y, a continuacin, puntee .
Mostrar u ocultar el nmero de mvil
Puede elegir entre mostrar u ocultar su nmero de mvil en los dispositivos de los
destinatarios a los que llame.
Para mostrar u ocultar su nmero de telfono
1 En la Pantalla de inicio, puntee .
2 Busque las opciones Ajustes > Ajustes de llamada > Configuracin adicional
> ID de emisor de llamada y puntelas.
Recepcin de llamadas
Para responder a una llamada
Para rechazar una llamada
Para silenciar el tono de llamada de una llamada entrante
Cuando reciba la llamada, pulse la tecla de volumen.
Rechazar una llamada con un mensaje
Puede rechazar una llamada con un mensaje predefinido. Cuando rechace una
llamada con un mensaje, el mensaje se enviar automticamente al emisor de la
llamada y se guardar en el dispositivo.
El dispositivo incluye seis mensajes predefinidos. Puede seleccionar uno de estos
mensajes predefinidos, que pueden editarse si es necesario.
Para rechazar una llamada con un mensaje predefinido.
Arrastre Rechazar con mensaje hacia arriba y seleccione un mensaje.
Para rechazar una segunda llamada con un mensaje predefinido.
Cuando escuche varios pitidos durante una llamada, arrastre Rechazar con
mensaje hacia arriba y seleccione un mensaje.
Para modificar el mensaje utilizado para rechazar una llamada
1 En Pantalla de inicio puntee .
2 Busque las opciones Ajustes > Ajustes de llamada > Rechazar llamadas con
mensaje y puntelas.
3 Puntee el mensaje que desee modificar y efecte los cambios necesarios.
4 Cuando haya terminado, puntee Aceptar.
40
Esta es una versin para Internet de esta publicacin. Imprimir slo para uso privado.
Llamadas en curso
1 Abrir la lista de contactos.
2 Activar el altavoz durante una llamada.
3 Silenciar el micrfono durante una llamada.
4 Introducir nmeros durante una llamada.
5 Finalizar una llamada.
Para cambiar el volumen del altavoz para el odo durante una llamada
Pulse la tecla de volumen hacia arriba o hacia abajo.
Para activar la pantalla durante una llamada
Pulse brevemente .
Usando el registro de llamadas
En el registro de llamadas puede ver las llamadas perdidas , recibidas y
realizadas .
Para ver las llamadas perdidas
1 Cuando tenga una llamada perdida, aparecer en la barra de estado.
Arrastre la barra de estado hacia abajo.
2 Puntee Llamada perdida.
Para llamar a un nmero desde el registro de llamadas
1 En la Pantalla de inicio, puntee .
2 Busque y puntee Telfono. Aparece la vista de registro de llamadas en la parte
superior de la pantalla.
3 Para llamar directamente a un nmero, puntee el nmero. Para editar un
nmero antes de realizar la llamada, mantenga pulsado el nmero y, a
continuacin, puntee Editar nmero antes de llamar.
Tambin puede puntear > Volver a llamar para llamar a un nmero.
Para aadir un nmero del registro de llamadas a los contactos
1 En la Pantalla de inicio, puntee .
2 Busque y puntee Telfono. Aparece la vista de registro de llamadas en la parte
superior de la pantalla.
3 Mantenga pulsado el nmero y puntee Aadir a Contactos.
4 Puntee el contacto deseado, o puntee Crear contacto nuevo.
5 Edite los detalles del contacto y puntee Listo.
41
Esta es una versin para Internet de esta publicacin. Imprimir slo para uso privado.
Para ocultar el registro de llamadas
1 En Pantalla de inicio puntee .
2 Busque y puntee Telfono.
3 Puntee > Ocultar registro llamadas.
Reenviar llamadas
Puede reenviar llamadas, por ejemplo, a otro nmero de telfono o a un servicio de
contestador automtico.
Para desviar llamadas
1 En la Pantalla de inicio, puntee .
2 Busque y puntee Ajustes > Ajustes de llamada > Desvo de llamadas.
3 Seleccione una opcin.
4 Introduzca el nmero al que desee desviar las llamadas y, a continuacin,
puntee Habilitar.
Para apagar el desvo de llamada
1 En la Pantalla de inicio, puntee .
2 Busque y puntee Ajustes > Ajustes de llamada > Desvo de llamadas.
3 Seleccione una opcin y, a continuacin, puntee Deshabilitar.
Restriccin de llamadas
Puede bloquear todas las categoras de llamadas entrantes y salientes o solo algunas
de ellas. Si ha recibido un cdigo PIN2 de su proveedor de servicios, podr utilizar
una lista de nmeros de marcacin fija (FDN) para restringir las llamadas salientes.
Para bloquear las llamadas entrantes o salientes
1 En la Pantalla de inicio, puntee .
2 Busque las opciones Ajustes > Ajustes de llamada y puntelas.
3 Puntee Bloqueo de llamadas y seleccione una opcin.
4 Introduzca la contrasea y puntee Habilitar.
Al configurar el bloqueo de llamadas por primera vez, deber introducir una contrasea para
activar la funcin. Deber utilizar esta misma contrasea ms tarde, si desea editar los ajustes
del bloqueo de llamadas.
Para habilitar o deshabilitar la marcacin fija
1 En la Pantalla de inicio, puntee .
2 Busque y puntee Ajustes > Ajustes de llamada > Nmeros de marcacin fija.
3 Puntee Activar marcacin fija o Desactivar marcacin fija.
4 Introduzca su PIN2 y puntee Aceptar.
Para acceder a la lista de destinatarios de llamadas aceptados
1 En la Pantalla de inicio, puntee .
2 Busque las opciones Ajustes > Ajustes de llamada > Nmeros de marcacin
fija > Nmeros de marcacin fija y puntelas.
Llamadas mltiples
Si ha activado la llamada en espera, puede gestionar mltiples llamadas al mismo
tiempo. Cuando haya activado esta funcin, oir un pitido si recibe otra llamada.
Para activar o desactivar las llamadas en espera
1 En la Pantalla de inicio, puntee .
2 Busque y puntee Ajustes > Ajustes de llamada > Configuracin adicional.
3 Para activar o desactivar las llamadas en espera, puntee Llamada en espera.
42
Esta es una versin para Internet de esta publicacin. Imprimir slo para uso privado.
Para responder a otra llamada y poner en espera la llamada en curso
Cuando escuche varios pitidos durante una llamada, arrastre hacia la
derecha.
Para rechazar una segunda llamada
Cuando escuche varios pitidos durante una llamada, arrastre hacia la
izquierda.
Para realizar una segunda llamada
1 Durante una llamada, puntee .
2 Introduzca el nmero del destinatario y puntee . Se pone en espera la primera
llamada.
Para alternar entre varias llamadas
Para cambiar a otra llamada y poner la llamada actual en espera, puntee
Cambiar a esta llamada.
Llamadas de conferencia
Con una llamada mltiple o de conferencia, puede mantener conversaciones
simultneas con dos o ms personas.
Para obtener detalles sobre el nmero de participantes que puede agregar a una
audioconferencia, pngase en contacto con su operador de red.
Para realizar una llamada de conferencia
1 Durante una llamada, puntee .
2 Marque el nmero del segundo participante y puntee . Tras la respuesta
del segundo participante, la primera llamada se pondr en espera.
3 Puntee para agregar el segundo participante a la llamada de conferencia.
4 Repita los pasos 1 a 3 para agregar ms participantes a la llamada.
Para mantener una conversacin privada con un participante de una llamada de
conferencia
1 Durante una llamada de conferencia, puntee {0} participantes.
2 Puntee el nmero de telfono del participante con quien quiera hablar en
privado.
3 Para finalizar la conversacin privada y volver a la llamada de conferencia,
puntee .
Para eliminar un participante de una llamada de conferencia
1 Durante una llamada de conferencia en curso, puntee el botn que muestra el
nmero de participantes. Por ejemplo, puntee 3 participantes si hay tres
participantes.
2 Puntee a continuacin junto al participante que quiera eliminar.
Para finalizar una llamada de conferencia
Durante la llamada de conferencia, puntee Finalizar llamada de conferencia.
Buzn de voz
Si su suscripcin incluye un servicio de buzn de voz, las personas que llamen
pueden dejar un mensaje de voz cuando no pueda contestar una llamada. Su nmero
del servicio de buzn de voz se almacena generalmente en la tarjeta SIM. En caso
contrario, puede obtener el nmero de su proveedor de servicios e introducirlo
manualmente.
43
Esta es una versin para Internet de esta publicacin. Imprimir slo para uso privado.
Para introducir su nmero de buzn de voz
1 En la Pantalla de inicio, puntee
2 Busque y puntee Ajustes > Ajustes de llamada > Buzn de voz
>Configuracin de buzn de voz > Nmero buzn de voz.
3 Introduzca su nmero de buzn de voz.
4 Puntee Aceptar.
Para llamar al servicio de buzn de voz
1 En la Pantalla de inicio, puntee .
2 Busque la opcin Telfono y puntela.
3 Mantenga pulsado 1.
Llamadas de emergencia
El dispositivo admite los nmeros de emergencia internacionales, por ejemplo, 112 o
911. Normalmente, estos nmeros se usan para realizar llamadas de emergencia en
cualquier pas, con o sin tarjeta SIM insertada en el aparato, si se encuentra dentro de
la cobertura de una red.
Para realizar una llamada de emergencia
1 En la Pantalla de inicio, puntee .
2 Busque la opcin Telfono y puntela.
3 Introduzca el nmero de emergencias y puntee . Para eliminar un nmero,
puntee .
Podr realizar llamadas de emergencia aunque no se haya insertado una tarjeta SIM o se
hayan restringido las llamadas salientes.
Para realizar una llamada de emergencia cuando la tarjeta SIM est bloqueada
1 Desde la pantalla de bloqueo, puntee Llamada de emergencia.
2 Introduzca el nmero de emergencias y puntee .
44
Esta es una versin para Internet de esta publicacin. Imprimir slo para uso privado.
Contactos
Transferencia de contactos
Hay varias formas de transferir contactos al nuevo dispositivo. Descubra ms acerca
de cmo elegir un mtodo de transferencia en www.sonymobile.com/support.
Transferencia de contactos con un ordenador
Xperia Transfer y Configuracin de contactos son aplicaciones incluidas en las
aplicaciones PC Companion y Sony Bridge para Mac que ayudan a recopilar
contactos de su dispositivo antiguo y a transferirlos a su nuevo dispositivo. Las
aplicaciones son compatibles con dispositivos de varias marcas, entre los que se
incluyen iPhone, Samsung, HTC, BlackBerry, LG, Motorola y Nokia.
Necesitar:
Un ordenador con conexin a Internet.
Un cable USB para su antiguo dispositivo.
Un cable USB para su nuevo dispositivo Android.
Su antiguo dispositivo.
Su nuevo dispositivo Android.
Para transferir contactos al nuevo dispositivo mediante un ordenador
1 Asegrese de que PC Companion est instalado en su ordenador o que
Sony Bridge for Mac est instalado en el ordenador Apple
Mac
.
2 Abra la aplicacin PC Companion o Bridge para Mac de Sony, haga clic en
Xperia Transfer o Configuracin de contactos y siga las instrucciones para
transferir sus contactos
Transferencia de contactos mediante una cuenta en lnea
Si sincroniza los contactos de su antiguo dispositivo o su ordenador con una cuenta
en lnea, por ejemplo, Google Sync, Facebook o Microsoft
Exchange
ActiveSync
, puede transferir sus contactos al nuevo dispositivo usando dicha cuenta.
Para sincronizar contactos en su nuevo dispositivo empleando una cuenta de
sincronizacin
1 En la Pantalla de inicio, puntee y, a continuacin, puntee .
2 Puntee y, a continuacin, Ajustes > Cuentas y sincronizacin.
3 Seleccione la cuenta con la que desee sincronizar sus contactos y, a
continuacin, puntee > Sincronizar ahora.
Tiene que haber iniciado sesin en la cuenta de sincronizacin correspondiente antes de
poder sincronizar sus contactos con ella.
Otros mtodos de transferencia de contactos
Hay muchas otras formas de transferir contactos desde su antiguo dispositivo al
nuevo. Por ejemplo, puede copiar los contactos a la tarjeta de memoria, utilizar la
tecnologa Bluetooth
o guardarlos en una tarjeta SIM Para obtener ms informacin
especfica acerca de cmo transferir los contactos desde un dispositivo antiguo,
consulte la Gua del usuario correspondiente.
Para importar contactos desde una tarjeta de memoria
1 En la Pantalla de inicio, puntee y, a continuacin, puntee .
2 Pulse y, a continuacin, puntee Importar contactos > Tarjeta SD.
3 Seleccione en qu lugar desea almacenar sus contactos.
4 Seleccione el archivo que desee importar.
45
Esta es una versin para Internet de esta publicacin. Imprimir slo para uso privado.
Para importar contactos usando la tecnologa Bluetooth
1
Asegrese de que la funcin Bluetooth
est activada y el dispositivo est
configurado como visible.
2 Cuando se le notifique que hay un archivo entrante en su dispositivo, arrastre la
barra de estado hacia abajo y puntee la notificacin para aceptar la
transferencia del archivo.
3 Puntee Aceptar para iniciar la transferencia del archivo.
4 Arrastre la barra de estado hacia abajo. Cuando se complete la transferencia,
puntee la notificacin.
5 Puntee el archivo recibido y seleccione dnde desea guardar sus contactos.
Para importar contactos de una tarjeta SIM
Podra perder informacin o tener varias entradas de contactos si los transfiere con una tarjeta
SIM.
1 En la Pantalla de inicio, puntee y, a continuacin, puntee .
2 Puntee y, a continuacin, Importar contactos > Tarjeta SIM.
3 Seleccione en qu lugar desea almacenar sus contactos.
4 Para importar un contacto, bsquelo y puntelo. Para importar todos los
contactos, puntee Importar todos.
Bsqueda y visualizacin de contactos
1 Pestaas Contacts, Calling, Favourites y Groups.
2 Ver detalles de contactos.
3 Saltar a contactos que empiecen por la letra seleccionada.
4 Acceder a las opciones de comunicacin del contacto.
5 Buscar contactos.
6 Aadir un contacto.
7 Ver ms opciones.
Para buscar un contacto
1 En la Pantalla de inicio, puntee y despus puntee .
2 Puntee e introduzca las primeras letras del nombre del contacto en el campo
Buscar contactos. Aparecern todos los contactos que comiencen por esas
letras.
46
Esta es una versin para Internet de esta publicacin. Imprimir slo para uso privado.
Para seleccionar qu contactos mostrar en la aplicacin de contactos
1 En la Pantalla de inicio, puntee y despus puntee .
2 Pulse y, a continuacin, puntee Filtrar.
3 En la lista que aparece, seleccione y desactive las opciones deseadas. Si ha
sincronizado los contactos con una cuenta de sincronizacin, sta se muestra
en la lista. Para ampliar ms la lista de opciones, puntee la cuenta.
4 Cuando haya terminado, puntee Aceptar.
Adicin y edicin de contactos
Para aadir un contacto
1 En la Pantalla de inicio, puntee y, a continuacin, puntee .
2 Puntee .
3 Si ha sincronizado sus contactos con una o varias cuentas y est aadiendo un
contacto por primera vez, debe seleccionar la cuenta a la que desea aadir
dicho contacto. O bien puede puntear Contacto telefnico si solo desea usar y
guardar este contacto en su dispositivo.
4 Introduzca o seleccione la informacin que desee para el contacto.
5 Cuando haya terminado, puntee Listo.
Despus de seleccionar una cuenta de sincronizacin en el paso 3, dicha cuenta se mostrar
como la cuenta predeterminada la prxima vez que aada un contacto. No obstante, puede
cambiarla modificando el contacto despus de guardarlo.
Si aade un smbolo + y el prefijo internacional antes del nmero de telfono de un contacto,
no tendr que volver a editar el nmero cuando vaya a realizar llamadas desde otros pases.
Para editar un contacto
1 En la Pantalla de inicio, puntee y, a continuacin, puntee .
2 Puntee el contacto que desee editar y, a continuacin, puntee .
3 Edite la informacin que desee.
4 Cuando haya terminado, puntee Listo.
Algunos servicios de sincronizacin no permiten editar la informacin de los contactos.
Para asociar una imagen a un contacto
1 En la Pantalla de inicio, puntee y despus puntee .
2 Puntee el contacto que desee editar y, a continuacin, puntee .
3 Puntee y seleccione el mtodo deseado para agregar la imagen del
contacto.
4 Cuando haya agregado la imagen, puntee Listo.
Tambin puede agregar una imagen a un contacto desde la aplicacin lbum.
Para personalizar el tono de llamada de un contacto
1 En la Pantalla de inicio, puntee y, a continuacin, puntee .
2 Puntee el contacto que desee editar y, a continuacin, puntee .
3 Puntee > Establecer tono de llamada.
4 Seleccione una opcin y, a continuacin, puntee Listo.
5 Puntee Listo.
Para eliminar contactos
1 En la Pantalla de inicio, puntee y, a continuacin, puntee .
2 Mantenga pulsado el contacto que desee eliminar.
3 Para eliminar todos los contactos, puntee la flecha hacia abajo para abrir el
men desplegable y, a continuacin, seleccione Marcar todos.
4 Puntee y, a continuacin, puntee Eliminar.
47
Esta es una versin para Internet de esta publicacin. Imprimir slo para uso privado.
Para editar su informacin de contacto
1 En la Pantalla de inicio, puntee y despus puntee .
2 Puntee Yo y, a continuacin, puntee .
3 Introduzca los nuevos datos o realice las modificaciones que desee.
4 Cuando haya terminado, puntee Listo.
Para crear un nuevo contacto a partir de un mensaje de texto
1 En la Pantalla de inicio, puntee y, a continuacin, busque y puntee .
2 Puntee > Guardar.
3 Seleccione un contacto existente o puntee Crear contacto nuevo.
4 Edite la informacin del contacto y puntee Listo.
Favoritos y grupos
Puede marcar los contactos como favoritos para que tener un acceso rpido a ellos
desde la aplicacin Contactos. Tambin puede asignar contactos a grupos para
acceder a ellos ms rpidamente desde la aplicacin de contactos.
Para marcar o anular la seleccin de un contacto como favorito
1 En la pantalla Pantalla de inicio, puntee , y, a continuacin, puntee .
2 Puntee el contacto que desee aadir a sus favoritos o eliminar de los mismos.
3 Puntee .
Para ver sus contactos favoritos
1 En Pantalla de inicio puntee y, a continuacin, puntee .
2 Puntee .
Para asignar un contacto a un grupo
1 En la aplicacin de Contactos, puntee el contacto que desee asignar a un
grupo.
2 Puntee y, a continuacin, puntee la barra situada justo debajo de Grupos.
3 Marque las casillas de verificacin de los grupos a los que desee agregar el
contacto.
4 Puntee Listo.
Enviar informacin de contacto
Para aadir su tarjeta de visita
1 En la Pantalla de inicio, puntee y despus puntee .
2 Puntee Yo.
3 Puntee y, a continuacin, puntee Enviar contacto > Aceptar.
4 Seleccione un mtodo de transferencia disponible y siga las instrucciones en
pantalla.
Para enviar un contacto
1 En la Pantalla de inicio, puntee y despus puntee .
2 Puntee el contacto cuyos detalles desee enviar.
3 Pulse y a continuacin puntee Enviar contacto > Aceptar.
4 Seleccione un mtodo de transferencia disponible y siga las instrucciones en
pantalla.
Para enviar varios contactos de una vez
1 En la Pantalla de inicio, puntee y despus puntee .
2 Pulse y, a continuacin, puntee Marcar varios.
3 Marque los contactos que desee enviar, o seleccione todos si desea enviar
todos los contactos.
4 Puntee , seleccione un mtodo de transferencia disponible y siga las
instrucciones en pantalla.
48
Esta es una versin para Internet de esta publicacin. Imprimir slo para uso privado.
Evite los registros duplicados en la aplicacin de contactos
Si sincroniza sus contactos con una nueva cuenta o importa la informacin de
contacto de otra forma, es posible que acabe teniendo contactos duplicados en sus
contactos. En este caso, puede combinar estos contactos duplicados para crear un
solo contacto. Y si combina contactos por error, puede separarlas de nuevo ms
adelante.
Para vincular contactos
1 En la Pantalla de inicio, puntee y, a continuacin, puntee .
2 Puntee el contacto que desee asociar a otro.
3 Pulse y, a continuacin, puntee Enlazar contacto.
4 Puntee el contacto cuya informacin desee unir con el primer contacto y, a
continuacin, puntee Aceptar para confirmar. La informacin del primer
contacto se incorpora al segundo contacto y, en la lista de contactos, los
contactos vinculados se muestran como uno solo.
Para separar contactos vinculados
1 En la pantalla de inicio Pantalla de inicio, puntee y, a continuacin, puntee .
2 Puntee el contacto vinculado que desee editar y, a continuacin, puntee .
3 Puntee Desenlazar contacto > Desenlazar.
Copia de seguridad de los contactos
Puede utilizar una tarjeta de memoria o una SIM para realizar copias de seguridad de
sus contactos.
Para exportar todos los contactos a una tarjeta de memoria
1 En la Pantalla de inicio, puntee y despus puntee .
2 Pulse y a continuacin puntee Exportar contactos > Tarjeta SD.
3 Puntee Aceptar.
Para exportar contactos a la tarjeta SIM
1 EnPantalla de inicio, puntee y despus puntee .
2 Pulse y a continuacin puntee Exportar contactos > Tarjeta SIM.
3 Marque los contactos que desee enviar, o puntee Marcar todos si desea
exportar todos sus contactos.
4 Puntee Exportar.
5 Seleccione Aadir contactos si desea agregar los contactos a los contactos
existentes en su tarjeta SIM, o seleccione Sustituir todos contactos si desea
sustituir los contactos existentes en su tarjeta SIM.
Cuando exporte los contactos a la tarjeta SIM, es posible que no se importe toda la
informacin. Esto se debe a que las tarjetas SIM tienen una memoria limitada.
49
Esta es una versin para Internet de esta publicacin. Imprimir slo para uso privado.
Mensajera y chat
Lectura y envo de mensajes
La aplicacin Mensajes muestra sus mensajes como conversaciones, lo que significa
que todos los mensajes enviados y recibidos de una persona en particular estn
agrupados. Para enviar mensajes multimedia, debe tener los ajustes de MMS
correctos en su dispositivo. Consulte Ajustes de mensajera e Internet en la pgina 35.
1 Volver a la lista de conversaciones
2 Ver las opciones
3 Mensajes enviados y recibidos
4 Botn Enviar
5 Adjuntar un archivo
6 Adjuntar una ubicacin
7 Adjuntar un clip de sonido
8 Sacar una foto y adjuntarla
9 Adjuntar una foto guardada en su dispositivo
10 Campo de texto
Para crear y enviar un mensaje
1 En la Pantalla de inicio, puntee y, a continuacin, busque y puntee .
2 Puntee .
3 Puntee y, a continuacin, puntee Aadir destinatario y seleccione un contacto
de la lista de contactos. Si el destinatario no est registrado en la lista de
contactos, introduzca el nmero manualmente y puntee .
4 Cuando haya terminado de aadir destinatarios, puntee Listo.
5 Puntee Escribir mensaje e introduzca el texto del mensaje.
6 Si desea aadir una foto o un vdeo, puntee y seleccione una opcin.
7 Puntee Enviar para enviar el mensaje.
Si sale de un mensaje antes de enviarlo, el mensaje se guardar como un borrador. La
conversacin se etiqueta con la palabra Borrador:.
50
Esta es una versin para Internet de esta publicacin. Imprimir slo para uso privado.
Para leer un mensaje recibido
1 En la Pantalla de inicio, puntee y, a continuacin, busque y puntee .
2 Puntee la conversacin que desee.
3 Si el mensaje an no se ha descargado, puntelo y, a continuacin, puntee
Descargar mensaje.
Para responder a un mensaje
1 En Pantalla de inicio, puntee y, a continuacin, busque y puntee .
2 Puntee la conversacin que contenga el mensaje.
3 Introduzca su respuesta y puntee Enviar.
Para reenviar un mensaje
1 En la Pantalla de inicio, puntee y, a continuacin, busque y puntee .
2 Puntee la conversacin que contiene el mensaje que desee reenviar.
3 Mantenga pulsado el mensaje que desee enviar y, a continuacin, puntee
Reenviar mensaje.
4 Puntee y, a continuacin, puntee Aadir destinatario y seleccione un contacto
de la lista de contactos. Si el destinatario no est registrado en la lista de
contactos, introduzca el nmero manualmente y puntee .
5 Cuando haya terminado de aadir destinatarios, puntee Listo.
6 Edite el mensaje, si es necesario, y puntee Enviar.
En el paso 4, tambin puede puntear Para e introducir manualmente el nmero de telfono
del destinatario.
Para guardar un archivo recibido en un mensaje
1 En Pantalla de inicio, puntee y, a continuacin, busque y puntee .
2 Puntee la conversacin que desee abrir.
3 Si el mensaje an no se ha descargado, puntelo y, a continuacin, puntee
Descargar mensaje.
4 Mantenga pulsado el archivo que desee guardar y, a continuacin, seleccione
la opcin deseada.
Organizacin de los mensajes
Para eliminar un mensaje
1 En la Pantalla de inicio, puntee , despus busque y puntee .
2 Puntee la conversacin que contenga el mensaje que desee eliminar.
3 Mantenga el toque en el mensaje que desee eliminar y, a continuacin, puntee
Eliminar mensaje > Eliminar.
Para eliminar conversaciones
1 En la Pantalla de inicio, puntee y, a continuacin, busque y puntee .
2 Puntee y, a continuacin, puntee Eliminar conversaciones.
3 Marque la casillas de verificacin de las conversaciones que desee eliminar y,
a continuacin, puntee > Eliminar.
Para marcar un mensaje
1 En Pantalla de inicio, puntee y, a continuacin, busque y puntee .
2 Puntee la conversacin que desee abrir.
3 En el mensaje que desee marcar, puntee .
4 Para desmarcar un mensaje, puntee .
Para ver los mensajes marcados
1 En la Pantalla de inicio, puntee y, a continuacin, busque y puntee .
2 Puntee y, a continuacin, puntee Mensajes destacados.
3 Todos los mensajes marcados aparecen en una lista.
51
Esta es una versin para Internet de esta publicacin. Imprimir slo para uso privado.
Para buscar mensajes
1 En la Pantalla de inicio, puntee y, a continuacin, busque y puntee .
2 Puntee y, a continuacin, puntee Bsqueda.
3 Introduzca las palabras clave de su bsqueda. Los resultados de la bsqueda
se mostrarn en forma de lista.
Llamada desde un mensaje
Para llamar al remitente de un mensaje
1 En Pantalla de inicio, puntee y, a continuacin, busque y puntee .
2 Puntee una conversacin.
3 Puntee el nombre o el nmero del destinatario en la parte superior de la
pantalla y, a continuacin, seleccione el nombre o el nmero del destinatario de
la lista que aparece.
4 Si el destinatario se encuentra entre sus contactos, puntee el nmero de
telfono al que quiera llamar. Si no ha guardado el destinatario entre los
contactos, puntee .
Para guardar el nmero de un remitente como contacto
1 En la Pantalla de inicio, puntee y, a continuacin, busque y puntee .
2 Puntee > Guardar.
3 Seleccione un contacto existente o puntee Crear contacto nuevo.
4 Edite la informacin del contacto y puntee Listo.
Ajustes de mensajera
Para cambiar sus ajustes de notificacin de mensajes
1 En la Pantalla de inicio, puntee y, a continuacin, busque y puntee .
2 Puntee y, a continuacin, puntee Ajustes.
3 Para establecer un sonido de notificacin, puntee Tono de notificacin y
seleccione una opcin.
4 Para otros ajustes de notificacin, marque o desactive las casillas de
verificacin correspondientes.
Para cambiar los ajustes de los informes de entrega de los mensajes salientes
1 En la Pantalla de inicio, puntee y, a continuacin, busque y puntee .
2 Puntee y, a continuacin, puntee Ajustes.
3 Puntee Informe de entrega para activar o desactivar los informes de entrega.
Mensajera instantnea y chat de vdeo
Puede utilizar la aplicacin de mensajera instantnea y chat de vdeo Google
Hangouts en su dispositivo para chatear con amigos que tambin usen esta
aplicacin en ordenadores y dispositivos Android, entre otros. Puede convertir
cualquier conversacin en una videollamada con varios participantes y, adems,
puede enviar mensajes a amigos, aunque estn desconectados. Tambin puede ver y
compartir fotos fcilmente.
Antes de comenzar a utilizar Hangouts, asegrese de tener conexin a Internet y
una cuenta de Google. Visite http://support.google.com/hangouts y haga clic en el
enlace "Hangouts en su dispositivo Android" para obtener ms informacin detallada
sobre cmo utilizar esta aplicacin.
La funcin de videollamada solo funciona en dispositivos que tengan una cmara frontal.
52
Esta es una versin para Internet de esta publicacin. Imprimir slo para uso privado.
1 Iniciar un nuevo chat o una llamada de vdeo.
2 Opciones.
3 Lista de contactos.
Para enviar un mensaje instantneo o una videollamada
1 En la Pantalla de inicio, puntee .
2 Busque y puntee Hangouts.
3 Puntee y, a continuacin, introduzca el nombre de un contacto, su direccin
de correo electrnico, nmero de telfono o nombre de crculo y seleccione la
entrada pertinente de la lista propuesta.
4 Para iniciar una sesin de mensajera instantnea, puntee .
5 Para iniciar una llamada de vdeo, puntee .
Para responder a un mensaje de chat o unirse a una llamada de vdeo
1 Cuando alguien se ponga en contacto con usted en Hangouts, aparecer o
en la barra de estado.
2 Arrastre la barra de estado hacia abajo y, a continuacin, puntee el mensaje o
la llamada de vdeo para comenzar a chatear.
Para obtener ms informacin acerca de Hangouts
Cuando la aplicacin Hangouts est abierta, puntee y, a continuacin,
Ayuda.
53
Esta es una versin para Internet de esta publicacin. Imprimir slo para uso privado.
Correo electrnico
Configuracin del correo electrnico
Utilice la aplicacin de correo electrnico de su dispositivo para enviar y recibir
mensajes a travs de sus cuentas de correo electrnico. Puede tener una o varias
cuentas de correo electrnico al mismo tiempo, incluidas las cuentas de correo
corporativo de Microsoft Exchange ActiveSync.
Para configurar una cuenta de correo electrnico
1 En la Pantalla de inicio, puntee .
2 Busque y puntee Email.
3 Siga las instrucciones que aparecen en la pantalla para completar la
configuracin.
En algunos servicios de correo electrnico, es posible que tenga que ponerse en contacto
con su proveedor para obtener informacin sobre los ajustes detallados de la cuenta de
correo electrnico.
Para aadir una cuenta de correo electrnico adicional
1 En Pantalla de inicio puntee .
2 Busque y puntee Email.
3 Si utiliza varias cuentas de correo electrnico, punte y, a continuacin,
puntee Aadir cuenta.
4 Introduzca su direccin de correo electrnico y contrasea y, a continuacin,
puntee Siguiente. Si los ajustes de la cuenta de correo electrnico no se
pueden descargar automticamente, realice la configuracin manualmente.
5 Cuando se le solicite, introduzca un nombre para la cuenta de correo
electrnico que sea fcilmente identificable.
6 Cuando haya terminado, puntee Siguiente.
Para configurar una cuenta de correo electrnico como la cuenta predeterminada
1 En la Pantalla de inicio, puntee .
2 Busque y puntee Email.
3 Pulse y, a continuacin, puntee Ajustes.
4 Seleccione la cuenta que desee utilizar como cuenta predeterminada para
redactar y enviar correos electrnicos.
5 Marque la casilla de verificacin Cuenta predeterminada. La bandeja de
entrada de la cuenta predeterminada aparece cada vez que abre la aplicacin
de correo electrnico.
Si solo tiene una cuenta de correo electrnico, esta ser la cuenta predeterminada de forma
automtica.
54
Esta es una versin para Internet de esta publicacin. Imprimir slo para uso privado.
Envo y recepcin de mensajes de correo electrnico
1 Ver una lista de todas las cuentas de correo electrnico y carpetas recientes.
2 Escribir un nuevo mensaje de correo electrnico.
3 Buscar mensajes de correo electrnico.
4 Acceder a los ajustes y a las opciones
5 Lista de mensajes de correo electrnico.
Para descargar nuevos mensajes de correo electrnico
1 En Pantalla de inicio puntee .
2 Busque y puntee Email.
3 Si utiliza varias cuentas de correo electrnico, puntee y seleccione Bandeja
de entrada la cuenta que desee comprobar.
4 Para descargar mensajes nuevos, puntee .
Cuando el buzn de entrada est abierto, deslice el dedo hacia abajo por la pantalla para
actualizar la lista de mensajes.
Para leer sus mensajes de correo electrnico
1 En Pantalla de inicio puntee .
2 Busque y puntee Email.
3 Si utiliza varias cuentas de correo electrnico, puntee y seleccione la cuenta
desde la que desee enviar el correo electrnico. A continuacin, puntee
Bandeja de entrada en el men desplegable. Si desea consultar todas sus
cuentas de correo electrnico al mismo tiempo, puntee y, a continuacin,
puntee Bandeja combinadaen men desplegable.
4 En el buzn de entrada de correo electrnico, desplcese hacia arriba o hacia
abajo y puntee el mensaje que desee leer.
Para crear y enviar un mensaje de correo electrnico
1 En Pantalla de inicio puntee y, continuacin, busque y puntee Email.
2 Si utiliza varias cuentas de correo electrnico, puntee y seleccione la cuenta
desde la que desee enviar el correo electrnico. A continuacin, puntee
Bandeja de entrada enel men desplegable.
3 Punte y escriba el nombre del destinatario o la direccin de correo
electrnico, o puntee y seleccione uno o varios destinatarios de su lista de
Contactos.
4 Introduzca el asunto del correo electrnico y el texto del mensaje y puntee .
Para responder a un mensaje de email
1 En el buzn de entrada de correo electrnico, busque y puntee el mensaje que
desee responder y, a continuacin, puntee Responder o Responder a todos.
2 Escriba su respuesta y puntee .
55
Esta es una versin para Internet de esta publicacin. Imprimir slo para uso privado.
Para reenviar un mensaje de correo electrnico
1 En su buzn de entrada de correo electrnico, busque y puntee el mensaje que
desee reenviar y, a continuacin, puntee Reenviar.
2 Introduzca manualmente la direccin de correo electrnico del destinatario, o
puntee y seleccione un destinatario de su lista de contactos.
3 Escriba el texto del mensaje y, a continuacin, puntee .
Para ver un elemento adjunto de un mensaje de correo electrnico
1 Busque y puntee el mensaje de correo electrnico que contenga el archivo
adjunto que desea ver. Los correos electrnicos con elementos adjuntos se
identifican mediante .
2 Despus de abrir el mensaje de correo electrnico, puntee Cargar. El elemento
adjunto comienza a descargarse.
3 Una vez que haya finalizado su descargarse, puntee Ver.
Para guardar la direccin de correo electrnico de un remitente en sus contactos
1 Busque y puntee un mensaje que desee en el buzn de entrada de correo
electrnico.
2 Puntee el nombre del remitente y, a continuacin, puntee Aceptar.
3 Seleccione un contacto existente o puntee Crear contacto nuevo.
4 Si lo desea, edite la informacin del contacto y,, a continuacin, puntee Listo.
Panel de vista previa de correo electrnico
Hay un panel de vista previa disponible para visualizar y leer sus mensajes de correo
electrnico en orientacin horizontal. Una vez que est activado, puede usarlo para
ver la lista de mensajes de correo electrnico y un mensaje seleccionado al mismo
tiempo.
Para activar el panel de vista previa
1 En Pantalla de inicio puntee y, continuacin, busque y puntee Email.
2 Puntee y, a continuacin, puntee Ajustes.
3 Puntee General > Panel de previsualizacin.
4 Seleccione una opcin o una combinacin de opciones y, a continuacin,
puntee Aceptar.
Para leer mensajes de correo electrnico usando el panel de vista previa
1 Asegrese de que est activado el panel de vista previa.
2 Abra el buzn de entrada de correo electrnico.
3 Desplcese hacia arriba o hacia abajo y puntee el mensaje de correo
electrnico que desee leer.
4 Para ver el mensaje de correo electrnico en formato de pantalla completa,
arrastre la barra divisoria (situada entre la lista de correo electrnico y el cuerpo
del mensaje).
5 Para volver a la vista normal del buzn de entrada, vuelva a puntear la barra
divisoria.
56
Esta es una versin para Internet de esta publicacin. Imprimir slo para uso privado.
Organizacin de los mensajes de correo electrnico
Parar ordenar sus correos electrnicos
1 En Pantalla de inicio puntee .
2 Busque y puntee Email.
3 Si utiliza varias cuentas de correo electrnico, puntee y seleccione la cuenta
desde la que desee enviar el correo electrnico. A continuacin, puntee
Bandeja de entrada en el men desplegable. Si desea buscar todas sus
cuentas de correo electrnico al mismo tiempo, puntee y, a continuacin,
puntee Bandeja combinada.
4 Puntee y, a continuacin, puntee Ordenar.
5 Seleccione una opcin de orden.
Para buscar correos electrnicos
1 En Pantalla de inicio puntee y, continuacin, busque y puntee Email.
2 Si utiliza varias cuentas de correo electrnico, puntee y seleccione la cuenta
desde la que desee enviar el correo electrnico. A continuacin, puntee
Bandeja de entrada en el men desplegable. Si desea buscar todas sus
cuentas de correo electrnico al mismo tiempo, puntee y, a continuacin,
puntee Vista combinada.
3 Puntee .
4 Introduzca el texto de bsqueda y, a continuacin, puntee en el teclado.
5 El resultado de la bsqueda aparecer en una lista ordenada por fechas.
Puntee el mensaje de correo electrnico que desee abrir.
Para ver todas las carpetas de una cuenta de correo electrnico
1 En Pantalla de inicio puntee y, continuacin, busque y puntee Email.
2 Si utiliza varias cuentas de correo electrnico, puntee y seleccione la que
desee comprobar.
3 En la cuenta que desee comprobar, seleccione Todas las carpetas.
Para eliminar un mensaje de correo electrnico
1 En el buzn de entrada de correo electrnico, marque la casilla de verificacin
del correo electrnico que desee eliminar y, a continuacin, puntee .
2 Puntee Eliminar.
En su buzn de entrada de correo electrnico tambin puede desplazar un mensaje hacia la
derecha para eliminarlo.
Ajustes de la cuenta de correo electrnico
Para quitar una cuenta de correo electrnico del dispositivo
1 En la Pantalla de inicio, puntee .
2 Busque y puntee Email.
3 Pulse y, a continuacin, puntee Ajustes.
4 Seleccione la cuenta que desea quitar.
5 Puntee Eliminar cuenta > Aceptar.
Para cambiar la frecuencia de comprobacin del buzn de entrada
1 En la Pantalla de inicio, puntee .
2 Busque y puntee Email.
3 Puntee y, a continuacin, puntee Ajustes.
4 Seleccione la cuenta de la que desee cambiar la frecuencia de comprobacin
del buzn de entrada.
5 Puntee Frecuencia comprobacin buzn > Frecuencia comprobacin y
seleccione una opcin.
57
Esta es una versin para Internet de esta publicacin. Imprimir slo para uso privado.
Para establecer una respuesta automtica de 'Temporalmente ausente' en una
cuenta de Exchange Active Sync
1 En Pantalla de inicio, puntee y, a continuacin, busque y puntee Email.
2 Pulse y, a continuacin, puntee Ajustes.
3 Seleccione la cuenta EAS (Exchange Active Sync) en la que desee establecer
una respuesta automtica de 'Temporalmente ausente'.
4 Puntee Fuera de la oficina.
5 Puntee junto a Fuera de la oficina de tal forma que cambie a .
6 Si es necesario, marque la casilla de verificacin Establecer interv. de tiempo
y ajuste el intervalo de tiempo para la respuesta automtica.
7 Introduzca el mensaje de 'Temporalmente ausente' en el cuerpo del mensaje.
8 Puntee Aceptar para confirmar.
Gmail
Si dispone de una cuenta de Google, puede utilizar la aplicacin Gmail para leer
y escribir mensajes de correo electrnico.
1 Ver una lista de todas las cuentas de Gmail y carpetas recientes.
2 Escribir un nuevo mensaje de correo electrnico.
3 Buscar mensajes de correo electrnico.
4 Acceder a los ajustes y a las opciones
5 Lista de mensajes de correo electrnico.
Para obtener ms informacin acerca de Gmail
Cuando la aplicacin Gmail est abierta, puntee y, a continuacin, Ayuda.
58
Esta es una versin para Internet de esta publicacin. Imprimir slo para uso privado.
Msica
Transferencia de msica al dispositivo
Hay diferentes formas de transferir msica de un ordenador al dispositivo:
Conecte el dispositivo y el ordenador mediante un cable USB y, a continuacin,
arrastre y suelte los archivos de msica directamente en la aplicacin del
administrador de archivos del ordenador. Consulte Conectar el dispositivo a un
ordenador en la pgina 99.
Si se trata de un PC, puede utilizar la aplicacin Media Go de Sony para organizar
sus archivos de msica, crear listas de reproduccin, suscribirse a podcasts y mucho
ms. Para obtener ms informacin y descargar la aplicacin Media Go, entre en
http://mediago.sony.com/enu/features.
Si su ordenador es un Mac de Apple, puede utilizar la aplicacin Bridge para Mac
de Sony a fin de transferir archivos multimedia de iTunes a su dispositivo. Para
obtener ms informacin y descargar Bridge para Mac de Sony, entre en
www.sonymobile.com/global-en/tools/bridge-for-mac/.
Escucha de msica
Utilice la aplicacin "WALKMAN" para escuchar su msica y libros de audio favoritos.
1 Buscar su msica.
2 Buscar canciones en Music Unlimited y todas aquellas que estn almacenadas en su dispositivo.
3 Ver la cola de reproduccin actual.
4 Cartula (si se encuentra disponible).
5 Puntear para ir a la cancin anterior de la cola de reproduccin.
Mantener pulsado para rebobinar la cancin actual.
6 Reproducir o poner en pausa una cancin.
7 Puntear para ir a la siguiente cancin de la cola de reproduccin.
Mantener pulsado para avanzar en la cancin actual.
8 Reproducir de forma aleatoria las canciones de la cola de reproduccin actual.
9 Repetir todas las canciones de la cola de reproduccin actual.
10 Indicador de progreso: arrastrar el indicador o puntear a lo largo de la lnea para avanzar o rebobinar
rpidamente.
11 Duracin total de la cancin actual.
12 Tiempo transcurrido de la cancin actual.
59
Esta es una versin para Internet de esta publicacin. Imprimir slo para uso privado.
Para reproducir una cancin
1 En la Pantalla de inicio, puntee y, a continuacin, busque y puntee .
2 Si no aparece la pantalla de inicio de WALKMAN, puntee .
3 Seleccione una categora musical, por ejemplo, bajo Intrpretes, lbumes o
Canciones y, a continuacin, busque la cancin que desee abrir.
4 Puntee una cancin para reproducirla.
No puede reproducir elementos que se encuentren protegidos por copyright. Verifique que
tenga los derechos necesarios en el material que desee compartir.
Para encontrar informacin relacionada con las canciones en lnea
Mientras se est reproduciendo una cancin en la aplicacin "WALKMAN",
puntee en la cartula del lbum para mostrar el botn infinito y, a
continuacin, puntee .
El botn infinito da acceso a varias fuentes de informacin, incluidos vdeos de
YouTube, letras e informacin del artista en Wikipedia.
Para ajustar el volumen del audio
Pulse la tecla de volumen.
Para minimizar la aplicacin "WALKMAN"
Cuando se est reproduciendo una cancin, puntee para ir a la Pantalla de
inicio. El reproductor "WALKMAN" seguir funcionando en segundo plano.
Para abrir la aplicacin "WALKMAN" cuando se reproduce en segundo plano
1 Mientras se reproduce una cancin en segundo plano, puntee el para abrir
la ventana de las aplicaciones utilizadas recientemente.
2 Puntee la aplicacin "WALKMAN".
Pantalla de inicio de WALKMAN
La pantalla de inicio de WALKMAN aporta una visin general de todas las canciones
de su dispositivo, as como de las canciones disponibles en Music Unlimited. Desde
aqu podr administrar sus lbumes y listas de reproduccin, crear accesos directos y
organizar su msica por estado de nimo y tempo mediante las emisoras de
SensMe.
1
Listas de xitos ofrecidas por Music Unlimited
2
Novedades ofrecidas por Music Unlimited
3
Listas de reproduccin destacadas ofrecidas por Music Unlimited
4
Buscar msica por artista.
5
Buscar msica por cancin.
60
Esta es una versin para Internet de esta publicacin. Imprimir slo para uso privado.
6
Buscar msica por lbum.
7
Buscar todas las listas de reproduccin.
8
Recopilar los enlaces a la msica y el contenido relacionado que usted y sus
amigos han compartido con servicios en lnea.
9
Administrar y editar msica mediante las emisoras de Music Unlimited.
10
Abrir el reproductor de msica de "WALKMAN".
Sony Entertainment Network con Video Unlimited y Music Unlimited no se encuentra
disponible en todos los mercados. Se requiere una suscripcin por separado. Se aplican
trminos y condiciones adicionales.
Para mostrar la pantalla de inicio de WALKMAN
1 En la Pantalla de inicio, puntee > .
2 Si no aparece la pantalla de inicio de WALKMAN, puntee .
Para aadir un acceso directo a una cancin
1 En la pgina de inicio de WALKMAN, busque la cancin para la que desea
crear un acceso directo.
2 Mantenga pulsado el ttulo de la cancin.
3 Puntee Aadir como acceso directo. El acceso directo aparecer en la
pantalla de inicio de WALKMAN.
No podr aadir accesos directos a canciones desde Music Unlimited.
Para reorganizar los accesos directos
En la pantalla de inicio de WALKMAN, mantenga pulsado un acceso directo
hasta que se ample y el dispositivo vibre. A continuacin, arrastre el elemento
a una nueva ubicacin.
Para eliminar un acceso directo
En la pantalla de inicio de WALKMAN, mantenga pulsado un acceso directo
hasta que se ample y el dispositivo vibre. A continuacin, arrastre el elemento
a .
Solo puede eliminar accesos directos que haya creado usted mismo.
Tambin puede arrastrar los accesos directos predeterminados a , pero solo se ocultarn,
no se eliminarn.
Para actualizar la msica con la informacin ms reciente
1 En la pantalla de inicio de WALKMAN, puntee .
2 Puntee Descargar info. de msica > Iniciar. El dispositivo realiza una
bsqueda en lnea y descarga la ltima cartula disponible y la informacin
musical disponible para su msica.
La aplicacin de canales SensMe se activa al descargar informacin musical.
Para habilitar la aplicacin de los canales de SensMe
En la pantalla de inicio de WALKMAN, puntee y, a continuacin, puntee
Descargar info. de msica > Iniciar.
Esta aplicacin requiere una conexin de red mvil o Wi-Fi.
Para eliminar una cancin
1 Abra la pantalla de inicio de WALKMAN y, a continuacin, busque la cancin
que desee eliminar.
2 Mantenga pulsado el ttulo de la cancin y, a continuacin, puntee Eliminar.
Tambin puede eliminar los lbumes de esta forma.
61
Esta es una versin para Internet de esta publicacin. Imprimir slo para uso privado.
Listas de reproduccin
En la pantalla de inicio de WALKMAN, puede crear sus propias listas de reproduccin
a partir de la msica almacenada en su dispositivo.
Para crear sus propias listas de reproduccin
1 Abra la pantalla de inicio de WALKMAN.
2 Para agregar un intrprete, un lbum o una cancin a una lista de
reproduccin, mantenga pulsado el nombre del intrprete o el ttulo del lbum o
la cancin.
3 En el men que se abre, puntee Aadir a > Crear nueva lista reproduccin.
4 Introduzca el nombre de la lista de reproduccin y puntee Aceptar.
Tambin puede puntear la cartula del lbum y luego para crear una nueva lista de
reproduccin.
Para aadir canciones a una lista de reproduccin
1 Abra la pantalla de inicio de WALKMAN.
2 Busque la cancin o el lbum que desee aadir a una lista de reproduccin y, a
continuacin, mantenga el toque en el ttulo de la cancin o el lbum.
3 Puntee Aadir a.
4 Puntee el nombre de la lista de reproduccin a la que desea aadir el lbum o
la cancin. El lbum o la pista se aade a la lista de reproduccin.
Para reproducir sus propias listas de reproduccin
1 Abra la pantalla de inicio de WALKMAN y, a continuacin, puntee Listas
reprod..
2 En Listas reprod., puntee una lista de reproduccin.
3 Puntee una cancin para reproducirla.
Para suprimir una cancin de una lista de reproduccin
1 En una lista de reproduccin, mantenga pulsado el ttulo de la cancin que
desee eliminar.
2 Puntee Eliminar de lista de reprod. en la lista que aparece.
Para eliminar una lista de reproduccin
1 Abra la pantalla de inicio de WALKMAN y, a continuacin, puntee Listas
reprod..
2 Mantenga pulsada la lista de reproduccin que desee eliminar.
3 Puntee Eliminar.
4 Puntee Eliminar de nuevo para confirmar.
No es posible eliminar listas de reproduccin predeterminadas.
Uso compartido de msica
Para enviar una cancin
1 Abra la pantalla de inicio de WALKMAN.
2 Busque la cancin o el lbum que desee enviar y, a continuacin, mantenga
pulsado el ttulo de la cancin.
3 Puntee Compartir.
4 Seleccione una aplicacin de la lista y siga las instrucciones en pantalla.
Tambin puede enviar lbumes y listas de reproduccin de esta forma.
Compartir msica en Facebook
La funcin Msica de amigos obtiene enlaces a msica y contenido musical que usted
y sus amigos han compartido a travs de Facebook.
62
Esta es una versin para Internet de esta publicacin. Imprimir slo para uso privado.
Para seleccionar "Me gusta" en una cancin en Facebook
1 Mientras se reproduce una cancin en la aplicacin "WALKMAN" puntee la
cartula del lbum.
2 Puntee para indicar que le gusta la cancin en Facebook. Si lo desea,
agregue un comentario en el campo de comentarios.
3 Puntee Compartir para enviar la cancin a Facebook. Si la cancin se recibe
correctamente, recibir un mensaje de comunicacin de Facebook.
Para gestionar la msica de sus amigos
1 Abra la pantalla de inicio de WALKMAN y, a continuacin, puntee Msica de
amig. > Reciente.
2 Puntee un elemento para abrirlo y realice las acciones deseadas en l.
3 Puntee para indicar que le gusta la cancin de Facebook. Si lo desea,
aada un comentario en el campo de comentarios.
Para ver su msica compartida
1 Abra la pantalla de inicio de WALKMAN y, a continuacin, puntee Msica de
amig. > Mis compartid..
2 Desplcese hasta el elemento que desee abrir y puntelo. Se muestran todos
los comentarios del elemento, en caso de que haya alguno.
Mejora del sonido
Para mejorar la calidad del sonido con el ecualizador
1 Mientras se reproduce una cancin en la aplicacin "WALKMAN", puntee .
2 Puntee Ajustes > Efectos de sonido > Mejoras de sonido.
3 Para ajustar el sonido manualmente, arrastre los botones de banda de
frecuencia hacia arriba o hacia abajo. Para ajustar el sonido automticamente,
puntee y seleccione un estilo.
Para activar el sonido de ambiente
1 Cuando la aplicacin "WALKMAN" est abierta, puntee .
2 Puntee Ajustes > Efectos de sonido > Mejoras de sonido > Ajustes > Sonido
de ambiente (VPT).
3 Seleccione un ajuste y, a continuacin, puntee Aceptar para confirmar.
Visualizador
El Visualizador permite incluir efectos visuales en sus canciones mientras las
reproduce. Los efectos de cada cancin se basan en las caractersticas de la msica.
Los efectos cambian, por ejemplo, en respuesta a los cambios en el volumen, el ritmo
y el nivel de frecuencia de la msica. Tambin puede cambiar el tema de fondo.
Para activar el visualizador
1 En la aplicacin "WALKMAN", puntee .
2 Puntee Visualizador.
Puntee la pantalla para cambiar a la vista de pantalla completa.
Para cambiar el estilo de fondo
1 En la aplicacin "WALKMAN", puntee .
2 Puntee Visualizador.
3 Puntee > Tema y seleccione un tema.
Reconocimiento de msica con TrackID
Utilice el servicio del reconocimiento de msica TrackID para identificar una pista
de msica que escuche en las proximidades. Simplemente grabe una pequea
muestra de la cancin y obtendr el nombre del intrprete, el ttulo y el lbum en
63
Esta es una versin para Internet de esta publicacin. Imprimir slo para uso privado.
cuestin de segundos. Puede adquirir las pistas que haya identificado con TrackID
y ver las listas de xitos de TrackID para saber qu buscan los usuarios de
TrackID en todo el mundo. Para obtener mejores resultados, utilice la tecnologa
TrackID en una zona tranquila.
1 Ver las opciones de TrackID.
2 Ver las listas de xitos actuales.
3 Ver el historial de resultados de bsqueda.
4 Grabar e identificar msica.
La aplicacin y el servicio TrackID no se encuentran disponibles en todos los pases/
regiones, ni son compatibles con todas las redes y/o proveedores de servicios de todas las
zonas.
Para identificar msica con la tecnologa TrackID
1 En Pantalla de inicio, puntee .
2 Busque y puntee TrackID y, a continuacin, acerque el dispositivo hacia la
fuente de la msica.
3 Puntee . Si TrackID reconoce la pista, los resultados aparecern en la
pantalla.
Para volver a la pantalla de inicio de TrackID, pulse .
Para ver las listas de xitos de TrackID
Abra la aplicacin TrackID y, a continuacin, puntee Grficos. Se mostrar
una lista de xitos de su propia regin.
Para visualizar listas de xitos de TrackID desde otra regin
1 Abra la aplicacin TrackID y, a continuacin, puntee Grficos.
2 Puntee > Regiones y, a continuacin, seleccione un pas o una regin.
Para comprar una pista reconocida por la aplicacin TrackID
1 Despus de que la aplicacin TrackID reconozca una pista, puntee
Descargar.
2 Siga las instrucciones del dispositivo para completar la compra.
Tambin puede seleccionar una pista que desee comprar abriendo las pestaas Historial o
Grficos de la pantalla inicial de TrackID.
Para compartir una pista
1 Despus de que la aplicacin TrackID reconozca la pista, puntee Compartir
y seleccione un mtodo para compartir.
2 Siga las instrucciones del dispositivo para completar el procedimiento.
64
Esta es una versin para Internet de esta publicacin. Imprimir slo para uso privado.
Para ver la informacin del intrprete de una pista
Despus de que la aplicacin TrackID reconozca una pista, puntee Info.
intrprete.
Para eliminar una pista del historial de pistas
1 Abra la aplicacin TrackID y, a continuacin, puntee Historial.
2 Puntee un ttulo de pista y, a continuacin, puntee Eliminar.
3 Puntee S para confirmar.
Servicio en lnea Music Unlimited
Music Unlimited es un servicio de suscripcin que ofrece acceso a millones de
canciones a travs de una conexin de red mvil o Wi-Fi
. Puede administrar y editar
su biblioteca musical personal en la nube desde diversos dispositivos, o sincronizar
sus listas de reproduccin y su msica mediante un PC que ejecute el sistema
operativo Windows
. Entre en www.sonyentertainmentnetwork.com para obtener ms
informacin.
Sony Entertainment Network con Video Unlimited y Music Unlimited no se encuentra
disponible en todos los mercados. Se requiere una suscripcin por separado. Se aplican
trminos y condiciones adicionales.
Para empezar a usar Music Unlimited
1 Abra la pantalla de inicio de WALKMAN.
2 Puntee Music Unlimited y, a continuacin, siga las instrucciones en pantalla
para empezar a utilizar el servicio Music Unlimited.
65
Esta es una versin para Internet de esta publicacin. Imprimir slo para uso privado.
radio FM
Escuchar la radio
La radio FM del dispositivo funciona igual que cualquier otra. Por ejemplo, puede
examinar y escuchar emisoras de radio FM y guardarlas como favoritas. Para poder
usar la radio, debe conectar unos auriculares con cable al dispositivo. El motivo es
que los auriculares funcionan como antena. Una vez conectados, puede pasar el
sonido de la radio al altavoz, si as lo desea.
1 Lista de Favoritos
2 Tecla de encendido/apagado de la radio
3 Ver las opciones de los mens.
4 Frecuencia sintonizada
5 Guardar o eliminar una emisora como favorita
6 Dial de sintonizacin
7 Desplace hacia la izquierda la banda de frecuencias para buscar una emisora.
8 Desplace hacia la derecha la banda de frecuencias para buscar una emisora.
9 Emisora favorita guardada.
Para escuchar la radio FM
1 Conecte unos auriculares al dispositivo.
2 En la Pantalla de inicio, puntee el .
3 Busque y puntee Radio FM . Las emisoras que se encuentren disponibles
aparecern a medida que se desplace por la banda de frecuencia.
Cuando inicie la radio FM, las emisoras que se encuentren disponibles se mostrarn de forma
automtica. Si una emisora dispone de informacin RDS, aparecer unos segundos despus
de que comience a escuchar la emisora.
Para desplazarse entre emisoras de radio
Arrastre la banda de frecuencia hacia la izquierda o derecha.
Para iniciar una nueva bsqueda de emisoras de radio
1 Cuando se abra la radio, pulse .
2 Puntee Buscar canales. La radio buscar en toda la banda de frecuencia y se
mostrarn las emisoras que se encuentren disponibles.
66
Esta es una versin para Internet de esta publicacin. Imprimir slo para uso privado.
Para pasar el sonido de la radio al altavoz
1 Cuando la radio est abierta, pulse .
2 Puntee Reproducir en altavoz.
Para pasar de nuevo el sonido a los auriculares con cable, pulse y puntee Reproducir en
auriculares.
Para identificar una cancin en la radio FM con TrackID
1 Mientras se reproduce la cancin en la radio FM del dispositivo, puntee y, a
continuacin, puntee TrackID.
2 Aparece un indicador de progreso mientras la aplicacin TrackID comprueba
la cancin. Si es correcta, aparecer un resultado de la pista, o una lista de las
posibles pistas.
3 Pulse para regresar a la radio FM.
La aplicacin y el servicio TrackID no se encuentran disponibles en todos los pases/
regiones ni son compatibles con todas las redes y/o proveedores de servicios en todas las
zonas.
Emisoras de radio favoritas
Para guardar una emisora como favorita
1 Cuando se abra la radio, navegue hasta la emisora que desee guardar como
favorita.
2 Puntee .
3 Introduzca el nombre de la emisora y seleccione un color de emisora. A
continuacin, pulse Guardar.
Para escuchar una emisora de radio favorita
1 Puntee .
2 Seleccione una opcin.
Para eliminar una emisora como favorita
1 Cuando se abra la radio, desplcese hasta la emisora que desee eliminar como
favorita.
2 Puntee y, a continuacin, puntee Eliminar.
Ajustes de sonido
Para alterna entre el modo de sonido mono y estreo
1 Cuando se abra la radio, pulse .
2 Puntee Habilitar sonido estreo.
3 Para escuchar de nuevo la radio en modo mono, pulse y puntee Forzar
sonido mono.
Para seleccionar la regin de radio
1 Cuando la radio est abierta, pulse .
2 Puntee Establecer regin de radio.
3 Seleccione una opcin.
Para ajustar el Visualizador
1 Cuando se abra la radio, puntee .
2 Puntee Visualizador.
3 Seleccione una opcin.
67
Esta es una versin para Internet de esta publicacin. Imprimir slo para uso privado.
Cmara
Captura de fotos y grabacin de vdeos
1 Tecla de la cmara Active la cmara/Realice fotos/Grabe vdeos
2 Vea fotos y vdeos
3 Realice fotos y grabe videoclips
4 Retroceda un paso o salga de la cmara
5 Icono de ajustes del modo Captura.
6 Icono de ajustes de cmara e iconos de acceso directo.
7 Cmara frontal
8 Pantalla principal de la cmara
9 Acerque o aleje la imagen
Para realizar una foto con la pantalla bloqueada
1 Para activar la pantalla, pulse la tecla de encendido durante poco tiempo.
2 Para activar la cmara, deslice el dedo hacia la izquierda en la parte superior
de la pantalla.
3 Despus de que se abra la cmara, puntee .
Para realizar una foto utilizando la tecla de la cmara
1 Active la cmara.
2 Pulse la tecla de cmara hasta el fondo.
Para hacer una foto punteando el botn de la pantalla de la cmara
1 Active la cmara.
2 Apunte con la cmara hacia el objeto.
3 Puntee el botn de la pantalla de la cmara La foto se tomar cuando suelte
el dedo.
Para realizar un autorretrato utilizando la cmara frontal
1 Active la cmara.
2 Puntee .
3 Para realizar la foto, pulse la tecla de la cmara. La foto se sacar en cuanto
suelte el dedo.
Para utilizar el flash de la cmara de fotos
1 Cuando la cmara est abierta, puntee .
2 Seleccione el ajuste de flash que desee.
3 Saque la foto.
68
Esta es una versin para Internet de esta publicacin. Imprimir slo para uso privado.
Para grabar un vdeo utilizando la tecla de la cmara
1 Active la cmara.
2 Puntee y seleccione .
3 Si la cmara de vdeo no est seleccionada, puntee .
4 Para empezar a grabar un vdeo, pulse la tecla de la cmara.
5 Para detener la grabacin, pulse de nuevo la tecla de la cmara.
Para grabar un vdeo punteando la pantalla
1 Active la cmara.
2 Apunte con la cmara hacia el objeto.
3 Puntee para empezar a grabar.
4 Puntee para detener la grabacin.
Esta funcin solo est disponible en el modo captura Automtico superior.
Para ver sus fotos y vdeos
1 Active la cmara y, a continuacin, puntee una miniatura para abrir una foto o
un vdeo.
2 Deslice rpidamente el dedo hacia la izquierda o la derecha para ver las fotos y
los vdeos.
Para eliminar fotos o vdeos grabados
1 Busque la foto o el vdeo que desea eliminar.
2 Puntee la pantalla para que aparezca .
3 Puntee .
4 Puntee Eliminar para confirmar.
Deteccin de rostros
Puede utilizar la funcin de deteccin de rostros para enfocar un rostro que no est
centrado. La cmara detecta automticamente hasta cinco rostros y los indica con un
marco blanco. Aparecer un marco amarillo alrededor del rostro sobre el que se haya
enfocado. El enfoque se establece en el rostro que se encuentra ms cerca de la
cmara. Tambin puede pulsar en uno de los marcos para seleccionar el rostro que
desee enfocar.
Para activar la deteccin de rostros
1 Active la cmara.
2 Puntee y, a continuacin, seleccione .
3 Puntee y, a continuacin, puntee .
4 Puntee Modo enfoque > Deteccin de rostros.
Para realizar una foto utilizando la funcin de deteccin de rostro
1 Cuando la cmara est abierta y la funcin Deteccin de rostros est activada,
apunte la cmara hacia las personas que quiera fotografiar. Es posible detectar
hasta cinco rostros; cada cara detectada aparece enmarcada.
2 Pulse la tecla de cmara hasta la mitad de su recorrido. Un marco amarillo
indicar el rostro que se ha enfocado.
3 Para realizar la foto, pulse completamente la tecla de cmara.
Uso de Smile Shutter para capturar rostros sonrientes
Utilice la tecnologa Smile Shutter para fotografiar una cara cuando sonra. La
cmara detecta hasta cinco rostros y selecciona uno de ellos para detectar la sonrisa
y realizar el enfoque automtico. Cuando la persona seleccionada sonra, la cmara
realizar una foto automticamente.
69
Esta es una versin para Internet de esta publicacin. Imprimir slo para uso privado.
Para activar la funcin Smile Shutter
1 Active la cmara.
2 Puntee y, a continuacin, puntee .
3 Puntee Captador de sonrisas y seleccione el nivel de sonrisas.
Para realizar una foto utilizando Smile Shutter
1 Cuando la cmara est abierta y la opcin Smile Shutter est activada,
apunte la cmara hacia las personas que quiera fotografiar. La cmara
seleccionar el rostro que enfocar.
2 La cara seleccionada aparece dentro de un marco de color y la foto se toma
automticamente.
3 Si no se detecta ninguna sonrisa, pulse la tecla de la cmara para realizar la
foto manualmente.
Adicin de la posicin geogrfica a las fotos
Active el geoetiquetado para aadir la ubicacin geogrfica (o geoetiqueta)
aproximada a las fotos cuando las realice. La ubicacin geogrfica se determina
mediante el uso de redes inalmbricas (redes mviles o Wi-Fi) o de la tecnologa
GPS.
Cuando aparece en la pantalla de la cmara, significa que el geoetiquetado est
activado pero no se encontr la posicin geogrfica. Cuando aparece , significa que
el geoetiquetado se ha activado y la ubicacin geogrfica est disponible, por lo tanto
la foto se puede geoetiquetar. Cuando no aparece ninguno de estos dos smbolos,
significa que el geoetiquetado se encuentra desactivado.
Para activar el etiquetado geogrfico
1 En la Pantalla de inicio, puntee .
2 Puntee Ajustes > Servicios de ubicacin.
3 Arrastre el control deslizante junto a Acceder a mi ubicacin a la derecha.
4 Active la cmara.
5 Puntee y, a continuacin, puntee .
6 Arrastre el control deslizante junto a Etiquetado geogrfico a la derecha.
7 Puntee Aceptar.
Ajustes generales de la cmara
Descripcin general de los ajustes de modo Captura
Automtico superior
Optimizar los ajustes para adaptarse a cualquier escena.
Manual
Configurar los ajustes de la cmara manualmente.
Efecto de imagen
Aplicar efectos a las fotos.
Barrido panormico
Use este ajuste para tomar fotos panormicas de gran angular. Pulse la tecla de la cmara y mueva
uniformemente la cmara de un lado al otro.
Inicio rpido
Utilice los ajustes de inicio rpido para iniciar la cmara, aunque la pantalla est
bloqueada.
Slo iniciar
Si este ajuste est activado, puede iniciar la cmara aunque la pantalla est bloqueada, manteniendo
pulsada la tecla de la cmara.
Iniciar y capturar
70
Esta es una versin para Internet de esta publicacin. Imprimir slo para uso privado.
Si este ajuste est activado, puede iniciar la cmara y sacar una foto automticamente aunque la pantalla
est bloqueada, manteniendo pulsada la tecla de la cmara.
Iniciar y grabar vdeo
Si este ajuste est activado, puede iniciar la cmara y empezar a grabar vdeo aunque la pantalla est
bloqueada, manteniendo pulsada la tecla de la cmara.
Desactivado
Etiquetado geogrfico
Esta funcin permite etiquetar fotos con detalles sobre dnde se realizaron.
Captura tctil
Identifique un rea de enfoque especfica tocando la pantalla de la cmara con el
dedo. La foto se sacar en cuanto suelte el dedo. Este ajuste solo est disponible si el
modo de enfoque est configurado como enfoque tctil.
Sonido de obturador
Puede activar o desactivar el sonido de obturador cuando grabe un vdeo.
Almacenamiento de datos
Puede guardar sus datos en una tarjeta SD extrable o en el almacenamiento interno
de su dispositivo.
Almacenamiento interno
Las fotos y los vdeos se guardan en la memoria del dispositivo.
Tarjeta SD
Las fotos y los vdeos se guardan en la tarjeta SD.
Balance de blancos
Esta funcin ajusta el balance de color en funcin de las condiciones de iluminacin.
El icono del ajuste de Balance de blancos est disponible en la pantalla de la
cmara.
Auto
Ajusta el balance de color automticamente a las condiciones de iluminacin.
Incandescente
Ajusta el balance de color a condiciones de iluminacin clida, por ejemplo con luz de bombillas.
Fluorescente
Ajusta el balance de color para la iluminacin fluorescente.
Luz diurna
Ajusta el balance de color para la luz del sol en exteriores.
Nublado
Ajusta el balance de color para un cielo nublado.
Este ajuste solo est disponible en el modo captura Manual.
Ajustes de la cmara de fotos
Para configurar los ajustes de la cmara de fotos
1 Active la cmara.
2 Para mostrar todos los ajustes, puntee .
3 Seleccione el ajuste que desee editar y, a continuacin, edtelo como prefiera.
71
Esta es una versin para Internet de esta publicacin. Imprimir slo para uso privado.
Descripcin general de los ajustes de la cmara de fotos
Resolucin
Elija entre distintas resoluciones y proporciones antes de sacar una foto. Las fotos de
mayor resolucin requieren ms memoria.
13MP
41283096(4:3)
Resolucin de 13 megapxeles y proporcin 4:3. Es una resolucin adecuada para las fotos que desee
ver en una pantalla que no sea panormica o si desea imprimirlas en alta resolucin.
9MP
39202204(16:9)
Resolucin de 9 megapxeles y proporcin 16:9. Es una resolucin adecuada para las fotos que desee
ver en una pantalla panormica.
5MP
25921944(4:3)
Resolucin de 5 megapxeles y proporcin 4:3. Es una resolucin adecuada para las fotos que desee ver
en una pantalla que no sea panormica o si desea imprimirlas en alta resolucin.
2MP
19201080(16:9)
Resolucin de 2 megapxeles y proporcin 16:9. Es una resolucin adecuada para las fotos que desee
ver en una pantalla panormica.
Este ajuste solo est disponible en el modo de captura Manual.
Temporizador
Con el temporizador podr sacar fotos sin sostener el dispositivo. Utilice esta funcin
para sacar autorretratos o fotos en grupo para que todos puedan salir. Tambin
puede utilizar el temporizador para que la cmara no se mueva al sacar la foto.
Activado (10 seg.)
Permite configurar un retardo de 10 segundos entre el momento en el que se puntea la pantalla de la
cmara y el momento en el que se saca la foto.
Activado (2 seg.)
Permite configurar un retardo de 2 segundos entre el momento en el que se puntea la pantalla de la
cmara y el momento en el que se saca la foto.
Desactivado
La foto se sacar en cuanto puntee la pantalla de la cmara.
Smile Shutter
Utilice la funcin Smile Shutter para determinar el tipo de sonrisa con el que se
activa la cmara antes de tomar una foto.
Modo enfoque
La funcin de enfoque controla qu parte de la foto debe ser ntida. Cuando el
enfoque automtico est encendido, la cmara sigue ajustando el enfoque hasta que
el rea dentro del marco de enfoque amarillo est ntida.
Simple enfoque automtico
La cmara enfoca automticamente el sujeto seleccionado. Activa el enfoque automtico continuo.
Mantenga pulsada la pantalla de la cmara hasta que el marco de enfoque amarillo se vuelva azul, lo que
indica que ha enfocado. La foto se realizar cuando suelte el dedo.
Enfoque autom. mltiple
El foco se ajusta automticamente sobre varias zonas de la imagen. Mantenga pulsada la pantalla de la
cmara hasta que el marco de enfoque amarillo se vuelva azul, lo que indica que ha enfocado. La foto se
realizar cuando suelte el dedo. El enfoque automtico se apaga.
Deteccin de rostros
La cmara detecta automticamente hasta cinco rostros y los indica con marcos en la pantalla. La
cmara enfoca automticamente el rostro ms prximo. Tambin puede pulsar en la pantalla para
seleccionar el rostro en el que desea enfocar. Al puntear la pantalla de la cmara, un marco azul muestra
72
Esta es una versin para Internet de esta publicacin. Imprimir slo para uso privado.
la cara seleccionada y enfocada. La deteccin de rostros no se puede utilizar en todo tipo de escenas.
Activa el enfoque automtico continuo.
Enfoque tctil
Toque una zona especfica de la pantalla de la cmara para determinar el rea del enfoque. El enfoque
automtico se apaga. Mantenga pulsada la pantalla de la cmara hasta que el marco de enfoque amarillo
se vuelva azul, lo que indica que ha enfocado. La foto se realizar cuando suelte el dedo.
Este ajuste solo est disponible en el modo de captura Manual.
ISO
Puede reducir el desenfoque de la cmara que se produce en condiciones de
oscuridad o cuando hay sujetos en movimiento aumentando la sensibilidad ISO.
Auto
Establece la sensibilidad ISO automticamente.
100
Establece la sensibilidad ISO a 100.
200
Establece la sensibilidad ISO a 200.
400
Establece la sensibilidad ISO a 400.
800
Establece la sensibilidad ISO a 800.
Este ajuste solo est disponible en el modo de captura Manual.
Medicin
Esta funcin determina automticamente una exposicin equilibrada midiendo la
cantidad de luz que incide sobre la imagen que quiere capturar.
Centro
Ajusta la exposicin al centro de la imagen.
Media
Calcula la exposicin segn la cantidad de luz que incide sobre toda la imagen.
Punto
Ajusta la exposicin de una parte muy pequea de la imagen que desea capturar.
Este ajuste solo est disponible en el modo captura Manual.
Estabilizador de imgenes
Cuando saca una foto, puede resultarle difcil mantener el dispositivo firme. El
estabilizador le ayuda a compensar los pequeos movimientos de la mano.
Este ajuste solo est disponible en el modo captura Manual.
Vista previa
Puede elegir que aparezca una vista previa de las fotos o vdeos justo despus de
haberlos realizado.
Ilimitada
La vista previa de la foto o el vdeo aparece despus de haberlos realizado.
5 segundos
La vista previa de la foto o el vdeo aparece durante 5 segundos tras haberlos realizado.
3 segundos
La vista previa de la foto o el vdeo aparece durante 3 segundos tras haberlos realizado.
Editar
La foto o el vdeo se abre para su edicin tras haberlos realizado.
73
Esta es una versin para Internet de esta publicacin. Imprimir slo para uso privado.
Desactivado
La foto o el vdeo se guarda despus de haberlos realizado y no aparece ninguna vista previa.
Flash
Utilice el flash para sacar fotos cuando las condiciones de iluminacin sean
deficientes o en situaciones de contraluz. Las opciones siguientes estn disponibles
cuando puntea el icono de flash de la pantalla de la cmara:
Auto
La cmara determina automticamente si las condiciones de iluminacin requieren el uso del flash.
Flash de relleno
Utilice este ajuste cuando el fondo sea ms brillante que el objeto. De esta forma, se eliminan las
sombras oscuras no deseadas.
Atenuacion de ojos rojos
Reduce el color rojo de los ojos al sacar una foto.
Desactivado
Se apaga el flash. En ocasiones, la calidad de una foto es mejor sin flash, aunque la iluminacin sea
deficiente. Para hacer una foto sin el flash, hay que tener el pulso firme. Puede utilizar el
temporizador para evitar que las fotos salgan borrosas.
Antorcha
Se enciende un indicador o la luz de la cmara al sacar fotos.
Ajustes de la cmara de vdeo
Para cambiar los ajustes de la cmara de vdeo
1 Active la cmara.
2 Puntee uno de los iconos de ajuste que aparecen en la pantalla.
3 Para mostrar todos los ajustes, puntee .
4 Puntee el ajuste que desee modificar y efecte los cambios.
Descripcin general de los ajustes de la cmara de vdeo
Resolucin de vdeo
Ajusta la resolucin del vdeo a diferentes formatos.
HD completo
19801080(16:9)
Formato HD completo (Full High Definition) con proporcin 16:9. 1980 1080 pxeles.
HD
1280720(16:9)
Formato HD (High Definition) con proporcin 16:9. 1280 720 pxeles.
MMS
Graba vdeos aptos para enviar en mensajes multimedia. El tiempo de grabacin de este formato de
vdeo est limitado al que puede admitir un mensaje multimedia.
Este ajuste solo est disponible en el modo captura Manual.
Temporizador
Con el temporizador podr grabar vdeos sin sostener el dispositivo. Utilcelo para
grabar vdeos de grupo en los que puedan salir todos. Tambin puede usar el
temporizador para evitar que la cmara tiemble al grabar vdeos.
Activado (10 seg.)
Permite configurar un retardo de 10 segundos entre el momento en el que se puntea la pantalla de la
cmara y el momento en el que se inicia la grabacin del vdeo.
Activado (2 seg.)
Permite configurar un retardo de 2 segundos entre el momento en el que se puntea la pantalla de la
cmara y el momento en el que se inicia la grabacin del vdeo.
74
Esta es una versin para Internet de esta publicacin. Imprimir slo para uso privado.
Desactivado
El vdeo empezar a grabarse en cuanto puntee la pantalla de la cmara.
Modo Enfoque
Los controles de ajuste del enfoque controlan qu parte del vdeo debe ser ntida.
Cuando el enfoque automtico continuo est encendido, la cmara sigue ajustando el
enfoque hasta que el rea dentro del marco de enfoque blanco est ntida.
Simple enfoque automtico
La cmara enfoca automticamente el sujeto seleccionado. El enfoque automtico continuo est
encendido.
Deteccin de rostros
La cmara detecta automticamente hasta cinco rostros humanos y los indica con marcos en la pantalla.
La cmara enfoca automticamente el rostro ms prximo. Tambin puede pulsar en la pantalla para
seleccionar el rostro que desea enfocar. Al puntear la pantalla de la cmara, un marco amarillo muestra
qu cara se ha seleccionado y enfocado. La deteccin de rostros no se puede utilizar en todo tipo de
escenas. El enfoque automtico continuo est encendido.
Rastreo de objetos
Cuando seleccione un objeto tocndolo en el visor, la cmara lo sigue por usted.
Este ajuste solo est disponible en el modo captura Manual.
Medicin
Esta funcin determina automticamente una exposicin equilibrada midiendo la
cantidad de luz que incide sobre la imagen que quiere capturar.
Centro
Ajusta la exposicin al centro de la imagen.
Media
Calcula la exposicin segn la cantidad de luz que incide sobre toda la imagen.
Punto
Ajusta la exposicin de una parte muy pequea de la imagen que desea capturar.
Este ajuste solo est disponible en el modo captura Manual.
Micrfono
Seleccione si desea captar el sonido ambiente cuando grabe vdeos.
Flash
Utilice la luz del flash para grabar vdeos cuando las condiciones de iluminacin sean
deficientes o haya contraluz. El icono de flash de vdeo solo est disponible en la
pantalla de la cmara de vdeo. Tenga en cuenta que, en ocasiones, la calidad del
vdeo puede ser mejor sin iluminacin, aunque las condiciones de luz sean
deficientes.
Encendido
Desactivado
75
Esta es una versin para Internet de esta publicacin. Imprimir slo para uso privado.
lbum
Visualizacin de fotos y vdeos
Utilice la pestaa Imgenes de la aplicacin lbum para ver fotos y reproducir vdeos
que haya realizado con la cmara, o para ver contenidos similares que haya
guardado en el dispositivo. Todas las fotos y los vdeos se muestran en una
cuadrcula ordenada cronolgicamente.
1 Ver fotos y vdeos en la pestaa Imgenes.
2 Ver fotos y vdeos en la pestaa Mis lbumes.
3 Ver las opciones de los mens.
4 La fecha de los elementos del grupo.
5 Puntear una foto o un vdeo para visualizarlo.
6 Desplazarse hacia arriba o hacia abajo para visualizar el contenido.
Para ver fotos y vdeos
1 En la Pantalla de inicio, puntee .
2 Busque y puntee lbum.
3 Puntee una foto o un vdeo para verlos.
4 Deslice rpidamente el dedo hacia la izquierda para ver la foto o el vdeo
siguiente. Deslcelo hacia la derecha para ver el vdeo o la foto anterior.
Si la orientacin de la pantalla no cambia automticamente cuando gire el dispositivo, marque
la casilla de verificacin Girar automt. la pantalla en Ajustes > Pantalla.
Para cambiar el tamao de las miniaturas
Cuando vea miniaturas de fotos y vdeos en lbum, separe los dos dedos para
acercar el zoom, o jntelos para alejarlo.
Para acercar o alejar el zoom en una foto
Cuando vea una foto, separe los dos dedos para acercar el zoom, o jntelos para
alejarlo.
Para ver una presentacin de imgenes de sus fotos
1 Cuando est viendo una foto, puntee la pantalla para que se muestren las
barras de herramientas y, a continuacin, puntee > Presentacin de
diapositivas para iniciar la reproduccin de todas las fotos en un lbum.
2 Puntee una foto para finalizar la presentacin de imgenes.
76
Esta es una versin para Internet de esta publicacin. Imprimir slo para uso privado.
Para ver una presentacin de imgenes de sus fotos con msica
1 Cuando est viendo una foto, puntee la pantalla para que se muestren las
barras de herramientas y, a continuacin, puntee > SensMe slideshow.
2 Seleccione la msica y el tema que desee utilizar para la presentacin de
imgenes y, a continuacin, puntee . La aplicacin lbum analiza sus fotos y
utiliza los datos de msica de SensMe para reproducir una presentacin de
imgenes.
3 Para poner en pausa la reproduccin, puntee la pantalla para abrir los
controles, y, a continuacin, puntee .
Para reproducir un vdeo
1 Abra la pestaa Imgenes o la pestaa Mis lbumes en el lbum.
2 Utilice la cuadrcula o vista de lista para localizar el vdeo que desee abrir.
3 Puntee el vdeo para reproducirlo.
4 Si los controles de reproduccin no se muestran, puntee la pantalla para que
aparezcan. Para ocultar los controles, puntee de nuevo la pantalla.
Para poner en pausa un vdeo
1 Cuando la reproduccin de un vdeo est en curso, puntee la pantalla para que
se muestren los controles.
2 Puntee .
Para avanzar y retroceder un vdeo
1 Cuando la reproduccin de un vdeo est en curso, puntee la pantalla para que
se muestren los controles.
2 Arrastre el marcador de la barra de progreso hacia la izquierda para rebobinar
o hacia la derecha para avanzar rpido.
Para ajustar el volumen de un vdeo
Pulse la tecla de volumen.
Uso compartido y administracin de fotos y vdeos
Puede compartir fotos y vdeos que haya guardado en su dispositivo. Adems, puede
administrarlos de formas diferentes. Por ejemplo, puede trabajar con fotos por lotes,
eliminar fotos y vincularlas a contactos.
No puede copiar, enviar ni transferir elementos que se encuentren protegidos por copyright.
Tambin, es posible que no se enven algunos elementos si el tamao del archivo es
demasiado grande.
Para compartir fotos o vdeos
1 En lbum, busque y puntee la foto o el vdeo que desee compartir.
2 Puntee la pantalla que aparezcan las barras de herramientas y, a continuacin,
puntee .
3 Puntee la aplicacin que desee utilizar para compartir la foto y siga los pasos
para enviarla.
Para usar una foto como imagen de un contacto
1 Cuando est viendo una foto, puntee la pantalla para que aparezcan las barras
de herramientas y, a continuacin, puntee > Usar como > Imagen del
contacto.
2 Si se le pide, seleccione Contactos > Solo una vez y, a continuacin,
seleccione un contacto.
Para usar una foto como fondo
1 Cuando est viendo una foto, puntee la pantalla para que aparezcan las barras
de herramientas y, a continuacin, puntee > Usar como > Fondo.
2 Siga las instrucciones de la pantalla.
77
Esta es una versin para Internet de esta publicacin. Imprimir slo para uso privado.
Para girar una foto
1 Cuando est viendo una foto, puntee la pantalla para que aparezcan las barras
de herramientas y, a continuacin, puntee .
2 Seleccione Girar. La foto se guardar con la nueva orientacin.
Para eliminar fotos o vdeos
1 Cuando est viendo una foto, puntee la pantalla para que aparezcan las barras
de herramientas y, a continuacin, puntee .
2 Puntee Eliminar.
Para trabajar con lotes de fotos o vdeos en lbum
1 Cuando vea miniaturas de fotos y vdeos en lbum, puntee y, a continuacin,
puntee Seleccionar elementos.
2 Puntee los elementos con los que desee trabajar. Los elementos seleccionados
se muestran con un marco azul.
3 Utilice las herramientas de la barra de herramientas para trabajar con los
elementos seleccionados.
Para activar el modo de seleccin, mantenga pulsado el elemento hasta que el marco se
muestre en azul. A continuacin puede puntear los otros elementos para seleccionarlos.
Anlisis de fotos con caras en lbum
Puede analizar cualquier foto en el dispositivo en la que salgan caras de personas.
Una vez activada, la funcin de anlisis de fotos permanece encendida y las fotos
nuevas se analizan a medida que se van aadiendo. Despus de ejecutar el anlisis,
puede agrupar todas las fotos de una misma persona en una carpeta.
Para activar la funcin de anlisis de fotos
1 En la Pantalla de inicio, puntee .
2 Busque y puntee lbum > Mis lbumes > Caras.
3 Todas las fotos del dispositivo se analizan y agrupan en la carpeta Caras sin
nombre segn corresponda.
Para poner nombre a una cara
1 En el recuadro Caras, puntee la carpeta Caras sin nombre y, a continuacin,
busque la carpeta Otros rostros y elija la cara a la que desea poner nombre.
2 Puntee Aadir nombre.
3 Escriba un nombre y, a continuacin, puntee Listo > Aadir una nueva
persona.
Para editar el nombre de una cara
1 Cuando est viendo una cara en la vista de pantalla completa, puntee la
pantalla para que aparezcan las barras de herramientas y, a continuacin,
puntee > Editar etiquetas de nombre.
2 Puntee Aceptar.
3 Puntee el nombre de la cara que desee editar.
4 Edite el nombre y, a continuacin, puntee Listo >Aadir una nueva persona.
Edicin de fotos con la aplicacin Editor fotogrfico
Puede editar y aplicar efectos a las fotografas originales que haya sacado con su
cmara. Por ejemplo, puede cambiar los efectos de luz. Despus de guardar la foto
editada, se conserva la versin original intacta de la foto en su dispositivo.
Para editar una foto
Cuando est viendo una foto, puntee la pantalla para que aparezcan las barras
de herramientas y, a continuacin, puntee .
78
Esta es una versin para Internet de esta publicacin. Imprimir slo para uso privado.
Para recortar una foto
1 Cuando est viendo una foto, puntee la pantalla para que aparezcan las barras
de herramientas y, a continuacin, puntee .
2 Si se le solicita, seleccione Editor fotogrfico > Solo una vez.
3 Puntee > Recortar.
4 Puntee para seleccionar una opcin.
5 Para ajustar el recuadro de recorte, mantenga pulsado el borde del recuadro.
Cuando desaparezcan los cuadrados de los bordes, arrastre hacia adentro o
hacia fuera para cambiar el tamao del recuadro.
6 Para cambiar todos los lados del marco al mismo tiempo, mantenga pulsada
una de las cuatro esquinas para que desaparezcan los cuadrados de los
bordes y, a continuacin, arrastre la esquina.
7 Para mover el recuadro de recorte a otra zona de la foto, mantenga el toque en
el interior del recuadro y, a continuacin, arrstrelo hasta la posicin que
desee.
8 Puntee Aplicar recortar.
9 Para guardar una copia de la foto tal y como la ha recortado, puntee Guardar.
Para aplicar efectos especiales a una foto
1 Cuando est viendo una foto, puntee la pantalla para que aparezcan las barras
de herramientas y, a continuacin, puntee .
2 Si se le solicita, seleccione Editor fotogrfico > Solo una vez.
3 Puntee y, a continuacin, seleccione una opcin.
4 Para guardar una copia de la foto editada, puntee Guardar.
Para mejorar una foto usando ajustes avanzados
1 Cuando est viendo una foto, puntee la pantalla para que aparezcan las barras
de herramientas y, a continuacin, puntee .
2 Si se le solicita, seleccione Editor fotogrfico > Solo una vez.
3 Puntee y, a continuacin, seleccione una opcin.
4 Para guardar una copia de la foto editada, puntee Guardar.
Para configurar los ajustes de luz de una foto
1 Cuando est viendo una foto, puntee la pantalla para que aparezcan las barras
de herramientas y, a continuacin, puntee .
2 Si se le solicita, seleccione Editor fotogrfico > Solo una vez.
3 Puntee y, a continuacin, seleccione una opcin.
4 Para guardar una copia de la foto editada, puntee Guardar.
Para configurar el nivel de saturacin de los colores de una foto
1 Cuando est viendo una foto, puntee la pantalla para que aparezcan las barras
de herramientas y, a continuacin, puntee .
2 Si se le solicita, seleccione Editor fotogrfico > Solo una vez.
3 Puntee y, a continuacin, seleccione una opcin.
4 Para guardar una copia de la foto editada, puntee Guardar.
lbumes de fotos
En la pestaa Mis lbumes de la aplicacin lbum estn reunidos todos sus lbumes
de fotos, incluidos los lbumes de fotos y vdeos sacados con la cmara, as como
contenido que comparte en lnea a travs de servicios como PlayMemories, Picasa y
Facebook. Una vez que inicie sesin en estos servicios, podr gestionar el contenido,
y comentar las fotos y los vdeos, as como ver los comentarios de amigos. Desde la
aplicacin lbum tambin puede aadir geoetiquetas a las fotos, realizar tareas
bsicas de edicin y utilizar mtodos, como la tecnologa inalmbrica Bluetooth, el
correo electrnico y la mensajera para compartir contenidos.
79
Esta es una versin para Internet de esta publicacin. Imprimir slo para uso privado.
1 Ver fotos y vdeos usando el servicio PlayMemories Online.
2 Ver fotos y vdeos en Facebook.
3 Ver fotos y vdeos en Picasa.
4 Ver fotos usando el servicio en lnea Flickr.
5 Ver todos los vdeos y las fotos realizados con la cmara del dispositivo.
6 Ver todos los vdeos y las fotos guardados en el almacenamiento interno del dispositivo.
7 Ver las fotos en modo globo.
8 Ver las fotos en un mapa.
9 Ver todos los vdeos y las fotos guardados en la tarjeta de memoria extrable.
10 Ver todas las fotos con rostros.
El servicio PlayMemories Online no se encuentra disponible en todos los pases y regiones.
Para ver las fotos de los servicios en lnea en lbum
1 En la Pantalla de inicio, puntee .
2 Busque y puntee lbum > Mis lbumes.
3 Puntee el servicio en lnea que desee.
4 Puntee Conectar. Se muestran todos los lbumes disponibles que haya
almacenado en un servicio en lnea.
5 Puntee un lbum para ver su contenido y, a continuacin, puntee una foto en el
lbum.
6 Deslice el dedo hacia la izquierda para ver la foto o el vdeo siguiente. Deslcelo
hacia la derecha para ver el vdeo o la foto anterior.
Para ver y agregar comentarios al contenido del lbum en lnea
1 Cuando est viendo una foto en un lbum en lnea, puntee la pantalla para que
aparezcan las barras de herramientas y, a continuacin, puntee para ver los
comentarios.
2 Escriba sus comentarios en el campo de entrada y, a continuacin, puntee
Publicar.
Para seleccionar "Me gusta" en una foto o vdeo en Facebook
Mientras est viendo una foto o vdeo desde uno de sus lbumes de
Facebook, puntee la pantalla para mostrar las barras de herramientas y, a
continuacin, puntee para indicar que le gusta el elemento en Facebook.
Visualizacin de las fotos en un mapa
La adicin de informacin de ubicacin tambin recibe el nombre de etiquetado
geogrfico. Puede ver sus fotografas en un mapa y mostrar a sus familiares y amigos
80
Esta es una versin para Internet de esta publicacin. Imprimir slo para uso privado.
el lugar donde se realizaron. Consulte Adicin de la posicin geogrfica a las fotos en
la pgina 70 para obtener ms informacin.
Si ha activado la deteccin de ubicacin y el etiquetado geogrfico en la cmara, puede
etiquetar sus fotos directamente para visualizarlas en un mapa posteriormente.
1 Buscar una ubicacin en el mapa.
2 Ver las opciones de los mens.
3 Un grupo de fotos y/o vdeos con etiquetado geogrfico con la misma ubicacin.
4 Puntear dos veces para acercar. Pellizcar para alejar. Arrastrar para ver distintas partes del mapa.
5 Miniaturas del grupo seleccionado de fotos y/o vdeos. Puntear un elemento para verlo a pantalla
completa.
Si se obtuvieron varias fotos en la misma ubicacin, solo una de ellas aparece en el mapa. El
nmero total de fotos aparece en la esquina superior derecha, por ejemplo, . Para ver todas
las fotos del grupo, puntee la foto de la cartula y, a continuacin, puntee una de las
miniaturas de la parte inferior de la pantalla.
Para aadir una geoetiqueta a una foto
1 Cuando est viendo una foto, puntee la pantalla para que aparezcan las barras
de herramientas y, a continuacin, puntee Puntee y establ. ubic. para abrir la
pantalla de mapa.
2 Busque y puntee la ubicacin deseada para poner la foto en el mapa.
3 Para ajustar la ubicacin de la foto, puntee el lugar del mapa al que desee
mover la foto.
4 Cuando haya terminado, puntee Aceptar para guardar la geoetiqueta y volver
al visor de fotos.
Para ver las fotos geoetiquetadas en un mapa
1 En la Pantalla de inicio, puntee .
2 Busque y puntee lbum > Mis lbumes > Mapas.
3 Puntee una foto para verla a pantalla completa.
Para ver las fotos geoetiquetadas en el globo terrqueo
1 En la Pantalla de inicio, puntee .
2 Busque y puntee lbum > Mis lbumes > Globo.
3 Puntee una foto para verla a pantalla completa.
81
Esta es una versin para Internet de esta publicacin. Imprimir slo para uso privado.
Para cambiar la geoetiqueta de una foto
1 Cuando vea una foto en el mapa en lbum, mantenga pulsada la foto hasta
que su marco se vuelva azul y, a continuacin, puntee la ubicacin del mapa
deseada.
2 Puntee Aceptar.
Para cambiar la vista de mapa
Cuando vea el mapa en lbum, puntee y, a continuacin, seleccione Vista clsica o
Vista satlite.
82
Esta es una versin para Internet de esta publicacin. Imprimir slo para uso privado.
Pelculas
Visualizacin de vdeos en la aplicacin Pelculas
Utilice la aplicacin Pelculas para reproducir pelculas y otro contenido de vdeo que
haya guardado o descargado en su dispositivo. La aplicacin Pelculas tambin le
permite obtener carteles de pelculas, resmenes del argumento, informacin de
gnero y del director de cada pelcula. Tambin puede reproducir pelculas en otros
dispositivos que estn conectados a la misma red.
Los vdeos grabados con la cmara del dispositivo se muestran en la aplicacin lbum, no en
Pelculas.
Puede que algunos archivos de vdeo no se reproduzcan en la aplicacin Pelculas.
1 Abrir la aplicacin Video Unlimited.
2 Ver las opciones de los mens.
3 Puntear para reproducir el vdeo que ha visualizado ms recientemente.
4 Explorar todos los vdeos descargados o guardados en su dispositivo.
5 Puntear para reproducir archivos de vdeo guardados o descargados.
6 Puntear para ver todos los vdeos en Video Unlimited.
7 Puntear para ver informacin de un vdeo en Video Unlimited.
Sony Entertainment Network con Video Unlimited y Music Unlimited no se encuentra
disponible en todos los mercados. Se requiere una suscripcin por separado. Se aplican
trminos y condiciones adicionales.
Para reproducir un vdeo en Pelculas
1 En la Pantalla de inicio, puntee y, a continuacin, busque y puntee Pelculas.
2 Busque y puntee el vdeo que desee reproducir. Si el vdeo no aparece en la
pantalla, puntee Todo en la pestaa Mi coleccin y, a continuacin, busque y
puntee el vdeo que desee reproducir.
3 Para mostrar u ocultar los controles, puntee la pantalla.
4 Para detener la reproduccin, puntee . Para reanudar la reproduccin, puntee
.
5 Para rebobinar, arrastre la barra de progreso hacia la izquierda. Para avanzar
rpidamente, arrastre el marcador de la barra de progreso hacia la derecha.
Para reproducir un vdeo en un dispositivo externo
83
Esta es una versin para Internet de esta publicacin. Imprimir slo para uso privado.
1 Cuando la reproduccin del vdeo est en curso, puntee la pantalla para que se
muestren todos los controles.
2 Puntee > Throw.
3 Seleccione un dispositivo externo en el que desea reproducir el vdeo. Si no
hay ningn dispositivo externo disponible, siga las instrucciones que se
muestran en pantalla para aadir uno.
Para cambiar los ajustes en Pelculas
1 En la Pantalla de inicio, puntee y, a continuacin, busque y puntee Pelculas.
2 Puntee y, a continuacin, cambie los ajustes tal y como desee.
Para cambiar los ajustes de sonido mientras se reproduce un vdeo
1 Cuando la reproduccin de un vdeo est en curso, puntee la pantalla para que
se muestren los controles.
2 Puntee y, a continuacin, puntee Ajustes de sonido.
3 Marque las casillas de verificacin de los ajustes de sonido que desee activar.
4 Cuando haya terminado, puntee Aceptar.
Para compartir un vdeo
1 Cuando se reproduzca un vdeo, puntee y, a continuacin, puntee Compartir.
2 En el men que se abre, puntee la aplicacin que desee utilizar para compartir
el vdeo seleccionado, y despus realice los pasos correspondientes para
enviarlo.
Transferencia de contenido de vdeo al dispositivo
Antes de empezar a usar la aplicacin Pelculas, es recomendable transferir pelculas,
programas de televisin y dems contenido de vdeo a su dispositivo desde otros,
como por ejemplo un ordenador. Hay varias formas de transferir contenido:
Conecte su dispositivo a un ordenador mediante un cable USB y, a continuacin,
arrastre y suelte los archivos de vdeo directamente usando la aplicacin del
administrador de archivos del ordenador. Consulte Conectar el dispositivo a un
ordenador en la pgina 99.
Si tiene un PC, utilice la aplicacin Media Go de Sony para organizar el contenido
y transferir archivos de vdeo a su dispositivo a travs del PC. Para obtener ms
informacin y descargar la aplicacin Media Go, entre en http://
mediago.sony.com/enu/features.
Si su ordenador es un Mac de Apple, puede utilizar Bridge para Mac de Sony
para transferir archivos de vdeo de iTunes a su dispositivo. Para obtener ms
informacin y descargar Bridge para Mac de Sony, entre en
www.sonymobile.com/global-en/tools/bridge-for-mac/.
84
Esta es una versin para Internet de esta publicacin. Imprimir slo para uso privado.
Administracin de contenido de vdeo
Para obtener la informacin de la pelcula manualmente
1 Asegrese de que el dispositivo tiene una conexin de datos activa.
2 En la Pantalla de inicio, puntee y, a continuacin, busque y puntee Pelculas.
3 Puntee Todo en la pestaa Mi coleccin para buscar la miniatura del archivo
del cual desee obtener informacin.
4 Mantenga pulsada la miniatura del vdeo y, a continuacin, puntee Buscar
informacin.
5 Si se le solicita, permita que su dispositivo descargue los detalles del vdeo
mediante la conexin de datos mvil.
6 En el campo de bsqueda, introduzca las palabras clave para el vdeo y puntee
la tecla de confirmacin en el teclado. Las correspondencias se muestran en
una lista.
7 Seleccione el resultado de bsqueda y, a continuacin, puntee Listo. Se inicia
la descarga de la informacin.
Para obtener informacin de los vdeos aadidos recientemente de forma automtica cada vez
que abre la aplicacin Pelculas, marque la casilla de verificacin Obtener detalles de vdeo
de Ajustes. Pueden aplicarse gastos de transmisin de datos.
Si la informacin descargada no es correcta, realice de nuevo la bsqueda con palabras clave
diferentes.
Para borrar la informacin sobre un vdeo
1 En la Pantalla de inicio, puntee y, a continuacin, busque y puntee Pelculas.
2 Puntee Todo en la pestaa Mi coleccin para buscar el vdeo que desea
editar.
3 Mantenga pulsada la miniatura de vdeo y, a continuacin, puntee Borrar
informacin.
Para eliminar un vdeo
1 En la pantalla de inicio, puntee y despus busque y puntee Pelculas.
2 Puntee Todo en la pestaa Mi coleccin para buscar el vdeo que desea
eliminar.
3 Mantenga pulsada la miniatura de vdeo y, a continuacin, puntee Eliminar en
la lista que aparece.
4 Puntee Eliminar de nuevo para confirmar.
85
Esta es una versin para Internet de esta publicacin. Imprimir slo para uso privado.
Video Unlimited
Servicio Video Unlimited
Utilice el servicio Video Unlimited para alquilar y comprar vdeos que podr reproducir
no solo en su dispositivo Android, sino tambin en su PC, PlayStation
Portable
(PSP
), PlayStation
3 o PlayStation
Vita. Seleccione de entre los ltimos estrenos
de Hollywood, pelculas de accin, comedias, clsicos y otras categoras.
Necesitar crear una cuenta de Video Unlimited si desea comprar o alquilar pelculas
con el servicio Video Unlimited. Si ya dispone de una cuenta de red de PlayStation o
de una cuenta Sony Entertainment Network, puede optar por utilizarla en lugar de
crear otra.
Sony Entertainment Network con Video Unlimited y Music Unlimited no est disponible en
todos los mercados. Se requiere suscripcin independiente. Se aplicarn trminos y
condiciones adicionales.
Para comenzar con Video Unlimited
1 En la Pantalla de inicio, puntee .
2 Busque la opcin y puntela.
3 Si est empezando a utilizar Video Unlimited por primera vez, puntee
Continuar en la pantalla de Bienvenida e introduzca su cumpleaos, en caso
necesario y, a continuacin, puntee Continuar de nuevo para ir a la pantalla
principal de Video Unlimited.
4 Puntee > Registrar y, a continuacin, siga las instrucciones que aparecen en
pantalla para iniciar sesin en su cuenta o crear una cuenta nueva para
comprar o alquilar pelculas.
86
Esta es una versin para Internet de esta publicacin. Imprimir slo para uso privado.
Navegador web
Navegacin por la web
El navegador web Google Chrome para dispositivos Android viene preinstalado
en la mayora de los mercados. Entre en http://support.google.com/chrome y haga clic
en el enlace "Chrome para mviles" para obtener informacin ms detallada acerca
de cmo usar este navegador web.
Para navegar con Google Chrome
1 En la Pantalla de inicio, puntee .
2 Busque y puntee .
3 Introduzca un trmino de bsqueda o una direccin web en el campo de
bsqueda o direccin y, a continuacin, puntee Ir en el teclado.
1 Campo de bsqueda y direccin.
2 Actualizar la pgina.
3 Acceder a las pestaas del navegador.
4 Ver la ayuda y las opciones.
5 Retroceder una pgina dentro del historial del navegador.
87
Esta es una versin para Internet de esta publicacin. Imprimir slo para uso privado.
Conectividad
Conexin a redes inalmbricas
Con la tecnologa Wi-Fi puede acceder a Internet sin cables desde su dispositivo.
Tambin puede compartir archivos multimedia en la misma red Wi-Fi con otros
dispositivos DLNA Certified, por ejemplo TV, ordenadores y tabletas.
Si su empresa u organizacin tiene una red privada virtual (VPN), puede conectarse a
esta red con su dispositivo. De esta manera, puede utilizar un VPN para acceder a las
intranets y otros servicios internos de su empresa.
Antes de utilizar Wi-Fi
Para navegar por Internet usando una conexin Wi-Fi, debe localizar una red Wi-
-Fi disponible, conectarse a ella y, por ltimo, abrir el navegador de Internet. La
intensidad de la seal de la red Wi-Fi puede variar dependiendo de la ubicacin de
su dispositivo. Al acercarse al punto de acceso Wi-Fi es posible que la intensidad de
la seal aumente.
Para activar la funcin Wi-Fi
1 En la Pantalla de inicio, puntee .
2 Busque la opcin Ajustes y puntela.
3 Arrastre el control deslizante situado junto a Wi-Fi a la derecha para activar la
funcin Wi-Fi.
Puede tardar unos segundos en habilitarse Wi-Fi.
Para conectarse a una red Wi-Fi automticamente
1 Asegrese de que la funcin Wi-Fi est activada.
2 Arrastre la barra de estado hacia abajo y, a continuacin, puntee .
3 Puntee Wi-Fi. Se mostrarn todas las redes Wi-Fi que estn disponibles.
4 Puntee una red Wi-Fi para conectarse a ella. En el caso de las redes
protegidas, introduzca la contrasea correspondiente. En la barra de estado se
mostrar cuando est conectado.
Puntee y, a continuacin, Buscar para buscar nuevas redes disponibles.
Para conectarse a otra red Wi-Fi
1 En la Pantalla de inicio, puntee .
2 Busque las opciones Ajustes > Wi-Fi y puntelas. Se mostrarn las redes Wi-
-Fi que se detecten.
3 Puntee otra red Wi-Fi para conectarse a ella.
Para buscar redes Wi-Fi manualmente
1 En la Pantalla de inicio, puntee .
2 Busque las opciones Ajustes > Wi-Fi y puntelas.
3 Pulse y, a continuacin, puntee Buscar.
4 Para conectarse a una red Wi-Fi, puntee el nombre de la red.
88
Esta es una versin para Internet de esta publicacin. Imprimir slo para uso privado.
Para aadir una red Wi-Fi manualmente
1 Asegrese de que la funcin Wi-Fi est activada.
2 Arrastre la barra de estado hacia abajo y, a continuacin, puntee .
3 Puntee Wi-Fi.
4 Puntee .
5 Especifique la informacin de SSID de red.
6 Para seleccionar un tipo de seguridad, puntee el campo Seguridad.
7 Introduzca una contrasea, si as se le solicita.
8 Puntee Guardar.
Pngase en contacto con el administrador de su red Wi-Fi para obtener el SSID y la
contrasea de red.
Ajustes avanzados de Wi-Fi
Estado de la red Wi-Fi
Cuando est conectado a una red Wi-Fi o cuando existan redes Wi-Fi disponibles
en sus inmediaciones, podr ver el estado de dichas redes Wi-Fi. Tambin puede
habilitar el dispositivo para que le notifique siempre que detecte una red Wi-Fi
abierta.
Para habilitar las notificaciones de red Wi-Fi
1 Active la funcin Wi-Fi, si es que an no est encendida.
2 En la Pantalla de inicio, puntee .
3 Busque las opciones Ajustes > Wi-Fi y puntelas.
4 Pulse .
5 Puntee Avanzado.
6 Marque la casilla de verificacin Notificacin de red.
Para ver informacin detallada sobre una red Wi-Fi conectada
1 En la Pantalla de inicio, puntee .
2 Busque las opciones Ajustes > Wi-Fi y puntelas.
3 Puntee la red Wi-Fi a la que est conectado actualmente. Se mostrar
informacin detallada de la red.
Poltica de suspensin de Wi-Fi
Cuando se incluye una poltica de suspensin de Wi-Fi, puede especificar cundo
cambiar de Wi-Fi a datos mviles.
Si no est conectado a una red Wi-Fi, el dispositivo utiliza la conexin de datos mviles para
acceder a Internet (si ha configurado y habilitado una conexin de datos mviles en el
dispositivo).
Para aadir una poltica de suspensin de Wi-Fi
1 En la Pantalla de inicio, puntee .
2 Busque las opciones Ajustes > Wi-Fi y puntelas.
3 Pulse .
4 Puntee Avanzado.
5 Puntee Wi-Fi en modo suspensin.
6 Seleccione una opcin.
Wi-Fi Direct
Utilice Wi-Fi Direct para conectarse directamente a otros dispositivos sin utilizar una
red tradicional domstica, de oficina o de rea de conexin. Por ejemplo, puede hacer
que su telfono se conecte directamente a un ordenador de tal forma que pueda
acceder a contenidos almacenados en su telfono desde el ordenador. El dispositivo
con el que comparte contenidos debe tener una certificacin Wi-Fi Direct.
89
Esta es una versin para Internet de esta publicacin. Imprimir slo para uso privado.
Para activar Wi-Fi Direct
1 Asegrese de que su dispositivo tenga activada la funcin Wi-Fi.
2 En la Pantalla de inicio, puntee .
3 Busque y puntee Ajustes > Wi-Fi.
4 Puntee > Wi-Fi Direct.
Uso compartido de la conexin de datos mvil
Puede compartir la conexin de datos mvil de su dispositivo con un solo ordenador
mediante un cable USB. Este proceso se denomina uso compartido de Internet
mediante USB. Tambin puede compartir la conexin de datos de su dispositivo con
hasta ocho dispositivos ms al mismo tiempo, convirtindolo en un rea de conexin
Wi-Fi porttil. Cuando la conexin de datos mvil de su dispositivo se comparte
correctamente, los dispositivos que la comparten pueden utilizar la conexin de datos
mvil de su dispositivo, por ejemplo, para navegar por Internet, descargar
aplicaciones o enviar y recibir mensajes de correo electrnico.
Puede que tenga que preparar su ordenador para establecer una conexin de red a travs del
cable USB. Entre en www.android.com/tether para obtener la informacin ms actualizada.
Para compartir su conexin de datos con un cable USB
1 Desactive todas las conexiones de cable USB a su dispositivo.
2 Conecte el dispositivo a un ordenador con el cable USB que se incluye con el
dispositivo.
3 En la Pantalla de inicio, puntee .
4 Busque las opciones Ajustes > Ms... > Vinculacin y zona Wi-Fi porttil y
puntelas.
5 Marque la casilla de verificacin Uso compartido de Internet USB y puntee
Aceptar si se le pide. se mostrar en la barra de estado cuando est
conectado.
6 Para dejar de compartir su conexin de datos, desmarque la casilla de
verificacin Uso compartido de Internet USB o desconecte el cable USB.
No puede compartir la conexin de datos y la tarjeta SD de su dispositivo a travs de un cable
USB al mismo tiempo.
Para utilizar el dispositivo como rea de conexin Wi-Fi porttil
1 En la Pantalla de inicio, puntee .
2 Busque las opciones Ajustes > Ms... > Vinculacin y zona Wi-Fi porttil y
puntelas.
3 Puntee Ajustes reas conexin Wi-Fi porttil > Configurar zona Wi-Fi.
4 Especifique la informacin de SSID de red.
5 Para seleccionar un tipo de seguridad, puntee el campo Seguridad. Introduzca
una contrasea, si as se le solicita.
6 Puntee Guardar.
7 Puntee y, a continuacin, marque la casilla de verificacin Zona Wi-Fi
porttil.
8 Si se le indica, puntee Aceptar para confirmar. se mostrar en la barra de
estado una vez que el rea de conexin Wi-Fi porttil est activa.
9 Para dejar de compartir su conexin de datos por Wi-Fi, desmarque la casilla
de verificacin Zona Wi-Fi porttil.
Para cambiar el nombre o proteger el rea de conexin porttil
1 En la Pantalla de inicio, puntee .
2 Busque las opciones Ajustes > Ms... > Vinculacin y zona Wi-Fi porttil y
puntelas.
3 Puntee Ajustes reas conexin Wi-Fi porttil > Configurar zona Wi-Fi.
4 Introduzca el SSID de red de la red.
5 Para seleccionar un tipo de seguridad, puntee el campo Seguridad.
6 Introduzca una contrasea, si as se le solicita.
7 Puntee Guardar.
90
Esta es una versin para Internet de esta publicacin. Imprimir slo para uso privado.
Redes privadas virtuales (VPN)
Use su dispositivo para conectarse a redes privadas virtuales (VPN), que le permiten
acceder a recursos de redes locales protegidas desde redes pblicas. Por ejemplo,
las empresas y las instituciones educativas suelen usar conexiones VPN para
proporcionar a sus usuarios acceso a intranets y a otros servicios internos mientras
estn fuera de la red interna, como cuando estn de viaje.
Las conexiones VPN se pueden configurar de muchas maneras, dependiendo de la
red. Algunas redes pueden requerir que transfiera e instale un certificado de
seguridad en su dispositivo. Para obtener informacin detallada sobre cmo
configurar una conexin a su red privada virtual, pngase en contacto con el
administrador de red de su empresa u organizacin.
Para aadir una red privada virtual
1 En la Pantalla de inicio, puntee .
2 Busque y puntee Ajustes > Ms... > VPN.
3 Puntee .
4 Seleccione el tipo de red privada virtual (VPN) que desea aadir.
5 Introduzca los ajustes de VPN.
6 Puntee Guardar.
Para conectarse a una red privada virtual
1 En la Pantalla de inicio, puntee .
2 Busque y puntee Ajustes > Ms... > VPN.
3 En la lista de redes disponibles, puntee la VPN a la que desea conectarse.
4 Especifique la informacin necesaria.
5 Puntee Conectar.
Para desconectar de una red privada virtual
1 Arrastre la barra de estado hacia abajo.
2 Puntee la notificacin de la conexin VPN para desactivarla.
Compartir el contenido con otros dispositivos DLNA
Certified
Puede ver o reproducir contenido multimedia almacenado en su dispositivo en otros
equipos, por ejemplo, una TV o un ordenador. Estos dispositivos deben tener la
certificacin DLNA Certified del Digital Living Network Alliance y deben conectarse
a la misma red Wi-Fi con el fin de compartir el contenido. Tambin puede ver o
reproducir contenido de otros dispositivos DLNA Certified en su dispositivo.
Una vez que haya configurado el uso compartido del contenido entre los dispositivos,
podr, por ejemplo, escuchar en el dispositivo los archivos de msica almacenados
en su ordenador o ver las fotos realizadas con la cmara del dispositivo en una TV de
pantalla grande.
Reproduccin de archivos desde dispositivos DLNA Certified en
su dispositivo
Cuando reproduzca archivos desde otros dispositivos DLNA Certified en su
dispositivo, el otro dispositivo acta como un servidor. Es otras palabras, el dispositivo
comparte contenido a travs de una red. El dispositivo de servidor debe tener su
funcin de contenido compartido activada, y debe otorgar permiso de acceso a su
dispositivo. Tambin debe estar conectado a la misma red Wi-Fi que su dispositivo.
91
Esta es una versin para Internet de esta publicacin. Imprimir slo para uso privado.
Para reproducir una pista compartida en el dispositivo
1 Asegrese de que los dispositivos con los que desee compartir archivos estn
conectados a la misma red Wi-Fi que su dispositivo.
2 En la Pantalla de inicio, puntee y, a continuacin, busque y puntee
WALKMAN.
3 Seleccione un dispositivo de la lista de dispositivos conectados.
4 Examine las carpetas del dispositivo conectado y seleccione la pista que desee
reproducir. La pista se empieza a reproducir automticamente.
Para reproducir un vdeo compartido en el dispositivo
1 Asegrese de que los dispositivos con los que desee compartir archivos estn
conectados a la misma red Wi-Fi que su dispositivo.
2 En la Pantalla de inicio, puntee y, a continuacin, busque y puntee Pelculas.
3 Seleccione un dispositivo de la lista de dispositivos conectados.
4 Examine las carpetas del dispositivo conectado y seleccione el vdeo que
desee reproducir.
Para ver una foto compartida en el dispositivo
1 Asegrese de que los dispositivos con los que desea compartir archivos estn
conectados a la misma red Wi-Fi que su dispositivo.
2 En la Pantalla de inicio, puntee .
3 Busque y puntee lbum > Mis lbumes. Aparecen todos los lbumes en lnea
y dispositivos conectados disponibles.
4 Seleccione un dispositivo de la lista de dispositivos conectados.
5 Examine las carpetas del dispositivo conectado y seleccione las fotos que
desee ver.
Preparacin para la reproduccin de contenido del dispositivo en
dispositivos DLNA Certified
Antes de ver o reproducir archivos multimedia de su dispositivo en otros dispositivos
DLNA Certified, debe configurar el uso compartido de archivos en su dispositivo.
Los dispositivos con los que comparte el contenido se denominan dispositivos cliente.
Por ejemplo, una TV, un ordenador o una tableta pueden funcionar como dispositivos
cliente. Su dispositivo funciona como un servidor multimedia cuando comparte el
contenido con los dispositivos cliente. Cuando configure el uso compartido de
archivos en su dispositivo, debe conceder tambin permiso de acceso a los
dispositivos cliente. Cuando haya concedido el acceso, estos dispositivos aparecen
como dispositivos registrados. Los dispositivos que se encuentran en espera de
recibir permiso de acceso se indican como dispositivos pendientes.
Para configurar el uso compartido de archivos utilizando la caracterstica de
Dispositivos conectados[MR2]
1 Conecte el dispositivo a una red Wi-Fi.
2 En la Pantalla de inicio, puntee , y, a continuacin, busque y puntee .
3 Puntee y, a continuacin, puntee Servidor multimedia.
4 Para activar la funcin Compartir contenido, arrastre el control deslizante.
Aparecer en la barra de estado. Su dispositivo puede funcionar ahora como
un servidor multimedia.
5 Conecte el ordenador u otros dispositivos a la misma red Wi-Fi que la
utilizada por el dispositivo.
6 Aparecer una notificacin en la barra de estado del dispositivo. Abra la
notificacin y establezca los permisos de acceso correspondientes para otros
dispositivos.
Las instrucciones anteriores pueden ser diferentes segn los dispositivos cliente que se
utilicen. Consulte la Gua del usuario del dispositivo cliente para obtener ms informacin. Si el
dispositivo no puede conectarse, compruebe si funciona la red Wi-Fi.
Tambin puede acceder al men Servidor multimedia en Ajustes > Xperia > Ajustes del
servidor multimedia. Si cierra la vista Servidor multimedia, la funcin de uso compartido de
archivos se sigue ejecutando en segundo plano.
92
Esta es una versin para Internet de esta publicacin. Imprimir slo para uso privado.
Para detener el uso compartido de archivos con otros dispositivos DLNA
Certified
1 En la Pantalla de inicio, puntee y, a continuacin, busque y puntee .
2 Puntee y, a continuacin, puntee Servidor multimedia.
3 Arrastre el control deslizante para desactivar la funcin Compartir contenido.
Para establecer permisos de acceso de un dispositivo pendiente
1 En la Pantalla de inicio, puntee y, a continuacin, busque y puntee .
2 Puntee y, a continuacin, puntee Servidor multimedia.
3 Seleccione un dispositivo de la lista Dispositivos pendientes.
4 Seleccione un nivel de permiso de acceso.
Para cambiar el nombre de un dispositivo registrado
1 En la Pantalla de inicio, puntee y, a continuacin, busque y puntee .
2 Puntee y, a continuacin, puntee Servidor multimedia.
3 Seleccione un dispositivo de la lista Dispositivos registrados y, a continuacin,
seleccione Cambiar nombre.
4 Escriba un nuevo nombre para el dispositivo.
Para cambiar el nivel de acceso de un dispositivo registrado
1 En la Pantalla de inicio, puntee y, a continuacin, busque y puntee .
2 Puntee y, a continuacin, puntee Servidor multimedia.
3 Seleccione un dispositivo de la lista Dispositivos registrados.
4 Puntee Cambiar nivel de acceso y seleccione una opcin.
Para obtener ayuda sobre el uso compartido de contenidos con otros dispositivos
DLNA Certified
1 En la Pantalla de inicio, puntee y, a continuacin, busque y puntee .
2 Puntee y, a continuacin, puntee Servidor multimedia.
3 Puntee .
Reproduccin de archivos en un dispositivo Visualizador de
contenidos digitales
Con la tecnologa DLNA es posible transferir contenido multimedia almacenado en
su dispositivo a otro dispositivo conectado a la misma red Wi-Fi. El otro dispositivo
debe funcionar como dispositivo Visualizador de contenidos digitales (DMR), lo que
significa que puede visualizar o reproducir contenido recibido de su dispositivo. Entre
los dispositivos DMR compatibles, se incluyen, por ejemplo, una TV con funcin
DLNA, o un PC que ejecute Windows 7 o superior.
El ajuste para habilitar el Visualizador de contenidos digitales puede variar segn el dispositivo
utilizado. Consulte la gua de usuario del dispositivo correspondiente para obtener ms
informacin.
El contenido con Gestin Digital de Derechos (DRM, por sus siglas en ingls) no puede
reproducirse en un dispositivo Visualizador de contenidos digitales con tecnologa DLNA.
93
Esta es una versin para Internet de esta publicacin. Imprimir slo para uso privado.
Para ver fotos o vdeos guardados en el dispositivo en un dispositivo DMR
1 Asegrese de haber configurado correctamente el dispositivo DMR y que est
conectado a la misma red Wi-Fi que su dispositivo.
2 En la Pantalla de inicio, puntee .
3 Busque y puntee lbum.
4 Localice y abra el archivo que desee ver.
5 Puntee la pantalla para mostrar las barras de herramientas y, a continuacin,
puntee y seleccione un dispositivo DMR para compartir el contenido. Los
archivos seleccionados comienzan a reproducirse en orden cronolgico en el
dispositivo seleccionado.
6 Para desconectarse del dispositivo DMR, puntee y seleccione su dispositivo.
Se detiene la reproduccin del archivo en el dispositivo DMR, pero se sigue
reproduciendo en el suyo.
Tambin puede compartir un vdeo desde la aplicacin Pelculas en el dispositivo. Para ello,
puntee el vdeo y, a continuacin, puntee .
Para reproducir una pista de msica desde su dispositivo en un dispositivo DMR
1 Asegrese de haber configurado correctamente el dispositivo DMR y de que
est conectado a la misma red Wi-Fi que su dispositivo.
2 En la Pantalla de inicio, puntee y, a continuacin, busque y puntee
WALKMAN.
3 Seleccione una categora musical, localice la pista que desee compartir y
puntee la pista.
4 Puntee y seleccione un dispositivo DMR con el que compartir el contenido.
La pista se reproduce automticamente en el dispositivo seleccionado.
5 Para desconectarse del dispositivo DMR, puntee y seleccione su dispositivo.
Se detiene la reproduccin de la pista en el dispositivo DMR, pero se sigue
reproduciendo en el suyo.
NFC
Utilice la tecnologa NFC (Near Field Communication, comunicacin de campo
cercano) para compartir datos con otros dispositivos, por ejemplo un vdeo, una foto,
una direccin de pgina web, un archivo de msica o un contacto. Tambin puede
utilizar NFC para escanear etiquetas que le dan ms informacin sobre un producto o
servicio, as como etiquetas que activan determinadas funciones del dispositivo.
NFC es una tecnologa inalmbrica con un alcance mximo de un centmetro, por lo
que los dispositivos que compartan los datos deben mantenerse muy cerca uno del
otro. Antes de poder utilizar NFC, primero tiene que activar la funcin NFC y la
pantalla del dispositivo tiene que estar activa.
Puede que NFC no est disponible en todos los pases o regiones.
Para activar la funcin NFC
1 En la Pantalla de inicio, puntee .
2 Busque las opciones Ajustes > Ms... y puntelas.
3 Marque la casilla de verificacin NFC.
94
Esta es una versin para Internet de esta publicacin. Imprimir slo para uso privado.
rea de deteccin NFC
La ubicacin del rea de deteccin NFC no es igual en todos los dispositivos. Al compartir
datos con otro dispositivo a travs de NFC, consulte la gua de usuario del otro dispositivo
para obtener ms informacin.
Para compartir un contacto con otro dispositivo mediante NFC
1 Asegrese de que su dispositivo tenga activada la funcin NFC y que las dos
pantallas estn activas.
2 Para ver los contactos, abra la Pantalla de inicio, punte el icono de la pantalla
de aplicacin y, a continuacin, puntee .
3 Puntee el contacto que desee compartir.
4 Coloque su dispositivo y el dispositivo de recepcin uno contra el otro de tal
forma que las reas de deteccin NFC de cada dispositivo estn en contacto.
Una vez que los dispositivos estn conectados, vibrarn y emitirn un sonido
corto. Aparece una miniatura del contacto.
5 Puntee la miniatura para iniciar la transferencia.
6 Cuando haya finalizado la transferencia, la informacin de contacto se mostrar
en la pantalla del dispositivo de recepcin y tambin se guardar en ste.
Para compartir un archivo de msica con otro dispositivo mediante NFC
1 Asegrese de que su dispositivo y el dispositivo receptor tengan la funcin NFC
activada y las dos pantallas estn activas.
2 Para abrir la aplicacin "WALKMAN", puntee y, a continuacin, busque y
puntee .
3 Seleccione una categora musical y localice la pista que desea compartir.
4 Puntee la pista para reproducirla. A continuacin, puede puntear para poner
en pausa la pista. La transferencia funciona tanto con la pista en reproduccin
como en pausa.
5 Coloque las partes traseras de su dispositivo y del dispositivo receptor juntas
de manera que las reas de deteccin NFC de ambos dispositivos entren en
contacto. Una vez que los dispositivos estn conectados, vibrarn y emitirn un
sonido corto. Aparece una miniatura de la pista.
6 Puntee la miniatura para iniciar la transferencia.
7 Cuando finalice la transferencia, el archivo de msica se reproducir al instante
en el dispositivo receptor. Al mismo tiempo, el archivo se guarda en este
dispositivo.
No puede copiar, enviar ni transferir elementos que se encuentren protegidos por copyright.
95
Esta es una versin para Internet de esta publicacin. Imprimir slo para uso privado.
Para compartir una foto o un vdeo con otro dispositivo mediante NFC
1 Asegrese de que su dispositivo tenga activada la funcin NFC y que las dos
pantallas estn activas.
2 Para ver fotos y reproducir vdeos en su dispositivo, abra la Pantalla de inicio,
puntee el icono de la pantalla de aplicacin y, a continuacin, busque y
puntee lbum
3 Puntee la foto o el vdeo que desee compartir.
4 Coloque su dispositivo y el dispositivo de recepcin uno contra el otro de tal
forma que las reas de deteccin NFC estn en contacto. Una vez que los
dispositivos estn conectados, vibrarn y emitirn un sonido corto. Aparece una
miniatura de la foto o el vdeo.
5 Puntee la miniatura para iniciar la transferencia.
6 Cuando la transferencia haya terminado, la foto o el vdeo se mostrar en la
pantalla del dispositivo de recepcin. Al mismo tiempo, el elemento se guarda
en el dispositivo de recepcin.
Tambin puede utilizar NFC para compartir un vdeo desde la aplicacin Pelculas.
Para compartir una direccin web con otro dispositivo mediante NFC
1 Asegrese de que su dispositivo tenga activada la funcin NFC y que las dos
pantallas estn activas.
2 En la Pantalla de inicio, puntee .
3 Para abrir el navegador web, busque y puntee .
4 Cargue la pgina web que desee compartir.
5 Coloque su dispositivo y el dispositivo de recepcin uno contra el otro de tal
forma que las reas de deteccin NFC estn en contacto. Una vez que los
dispositivos estn conectados, vibrarn y emitirn un sonido corto. Aparece una
miniatura de la pgina web.
6 Puntee la miniatura para iniciar la transferencia.
7 Cuando la transferencia haya terminado, la pgina web se mostrar en la
pantalla del dispositivo de recepcin.
Escaneado de etiquetas NFC
Su dispositivo puede escanear diferentes tipos de etiquetas NFC. Por ejemplo, puede
escanear etiquetas integradas en un cartel, en un anuncio de cartelera o junto a un
producto en una tienda. Puede recibir informacin adicional, por ejemplo direcciones
web.
Para leer una etiqueta NFC
1 Asegrese de que su dispositivo tenga activada la funcin NFC y que la
pantalla est activa.
2 Coloque el dispositivo sobre la etiqueta de modo que el rea de la deteccin
NFC la toque. El dispositivo escanea la etiqueta y muestra el contenido
obtenido. Puntee el contenido de la etiqueta para abrirlo.
3 Puntee la etiqueta para abrirla.
Conexin del dispositivo a un dispositivo compatible con NFC
Puede conectar el dispositivo a otros dispositivos compatibles con NFC fabricados por
Sony, como unos altavoces o unos auriculares. Cuando conecte el dispositivo a este
dispositivo, consulte la Gua de usuario del dispositivo para obtener ms informacin.
Es posible que tenga que activar el Wi-Fi o Bluetooth en ambos dispositivos para que
funcione la conexin.
Tecnologa inalmbrica Bluetooth
Utilice la funcin Bluetooth
para enviar archivos a dispositivos compatibles con
Bluetooth
o para conectarse a accesorios de manos libres. Active la funcin
Bluetooth
del dispositivo y cree conexiones inalmbricas con otros dispositivos
96
Esta es una versin para Internet de esta publicacin. Imprimir slo para uso privado.
compatibles con Bluetooth
como ordenadores, accesorios de manos libres y
telfonos. Las conexiones Bluetooth
funcionan mejor dentro de un alcance de 10
metros, sin objetos slidos en medio. En algunos casos, tendr que asociar
manualmente el dispositivo a otros dispositivos Bluetooth
.
La interoperabilidad y la compatibilidad entre dispositivos Bluetooth
pueden variar.
Para activar la funcin Bluetooth
y hacer que el dispositivo se muestre visible
1 Arrastre la barra de estado hacia abajo y puntee .
2 Puntee el interruptor que aparece junto a Bluetooth para activar la funcin de
Bluetooth
.
3 Puntee Bluetooth. Aparecen su dispositivo y una lista de dispositivos
Bluetooth
disponibles.
4 Puntee el nombre de su dispositivo para hacerlo visible para otros dispositivos
Bluetooth
.
Para ajustar el tiempo de visualizacin del dispositivo en otros dispositivos
Bluetooth
1 Arrastre la barra de estado hacia abajo y puntee .
2 Busque y puntee Bluetooth.
3 Pulse y seleccione Tiempo espera de visibilidad.
4 Seleccione una opcin.
Asignar un nombre al dispositivo
Puede asignar un nombre al dispositivo. Este nombre se mostrar en otros
dispositivos cuando active la funcin Bluetooth
y su dispositivo est configurado
como visible.
Para asignar un nombre al dispositivo
1
Asegrese de que la funcin Bluetooth
est activada.
2 Arrastre la barra de estado hacia abajo y puntee .
3 Busque y puntee Bluetooth.
4 Puntee y seleccione Renombrar telfono.
5 Introduzca un nombre para el dispositivo.
6 Puntee Renombrar.
Asociar con otro dispositivo Bluetooth
Cuando asocie el dispositivo con otro dispositivo, puede, por ejemplo, conectarlo a
unos auriculares Bluetooth
o a un kit de coche Bluetooth
y utilizar estos dispositivos
para compartir msica.
Una vez que asocie el dispositivo con otro dispositivo Bluetooth
, su dispositivo
recordar esta asociacin. Al asociar el dispositivo con un dispositivo Bluetooth
, es
posible que tenga que introducir un cdigo de acceso. Su dispositivo probar
automticamente con el cdigo de acceso genrico 0000. Si no funciona, consulte la
gua del usuario del dispositivo Bluetooth
para obtener el cdigo de acceso del
mismo. No ser necesario que vuelva a introducir dicho cdigo la prxima vez que se
conecte a un dispositivo Bluetooth
que se haya asociado previamente.
Algunos dispositivos Bluetooth
como, por ejemplo, la mayora de los auriculares Bluetooth
,
tambin requieren que los asocie y los conecte con el otro dispositivo.
Puede asociar su telfono con varios dispositivos Bluetooth
, pero solo podr conectarse a un
perfil Bluetooth
al mismo tiempo.
97
Esta es una versin para Internet de esta publicacin. Imprimir slo para uso privado.
Para asociar el dispositivo a otro dispositivo Bluetooth
1
Compruebe que la funcin Bluetooth
del dispositivo con el que desea asociar
su dispositivo se encuentre activada y que el dispositivo en cuestin sea visible
para otros dispositivos Bluetooth
.
2 Arrastre la barra de estado hacia abajo y puntee .
3
Busque y puntee Bluetooth. Todos los dispositivos Bluetooth
disponibles
aparecen en una lista.
4
Puntee el dispositivo Bluetooth
que desee asociar con su dispositivo.
5 Si es necesario, introduzca un cdigo de acceso, o confirme el mismo cdigo
de acceso en los dos dispositivos. Su dispositivo y el dispositivo Bluetooth
ya
estn asociados.
Para conectar el dispositivo a otro dispositivo Bluetooth
1
Si va a conectar con un dispositivo Bluetooth
que requiere que previamente se
haya establecido una asociacin, siga los pasos correspondientes para asociar
los dispositivos.
2 Arrastre la barra de estado hacia abajo y puntee .
3 Busque y puntee Bluetooth.
4
Puntee el dispositivo Bluetooth
al que desee conectar su dispositivo.
Para cancelar la asociacin de un dispositivo Bluetooth
1 Arrastre la barra de estado hacia abajo y puntee .
2 Busque y puntee Bluetooth.
3 En Dispositivos asociados, puntee junto al nombre del dispositivo con el
que desea cancelar la asociacin.
4 Puntee Desasociar.
Enviar y recibir elementos con la tecnologa inalmbrica Bluetooth
Comparta elementos con otros dispositivos compatibles con Bluetooth
, como
telfonos u ordenadores. Puede enviar y recibir varios tipos de elementos con la
funcin Bluetooth
, por ejemplo:
Fotos y vdeos
Msica y otros archivos de audio
Contactos
Pginas web
Para enviar elementos mediante Bluetooth
1
Dispositivo de recepcin:Asegrese de que la funcin Bluetooth
est
activada y sea visible para otros dispositivos Bluetooth
.
2 Dispositivo emisor: Abra la aplicacin que contenga el elemento que desee
enviar y desplcese hasta el elemento.
3 Segn la aplicacin y el elemento que desee enviar, es posible que tenga que
puntear y mantener pulsado el elemento, abrir el elemento y pulsar . Puede
haber otras formas de enviar un elemento.
4 Seleccione Bluetooth.
5
Active la funcin Bluetooth
si se le pide.
6 Puntee el nombre del dispositivo remitente.
7 Dispositivo de recepcin: Si se le pregunta, acepte la conexin.
8 Dispositivo emisor: Si se le pide, confirme la transferencia al dispositivo de
recepcin.
9 Dispositivo de recepcin: Acepte el elemento entrante.
98
Esta es una versin para Internet de esta publicacin. Imprimir slo para uso privado.
Para recibir elementos mediante Bluetooth
1
Asegrese de que la funcin de Bluetooth
est activada y visible para otros
dispositivos Bluetooth
.
2 El dispositivo de envo comenzar ahora a enviar datos a su dispositivo.
3 Si se le solicita, introduzca el mismo cdigo de acceso en ambos dispositivos o
confirme el cdigo de acceso que se sugiere.
4 Cuando se le notifique que hay un archivo entrante en su dispositivo, arrastre la
barra de estado hacia abajo y puntee la notificacin para aceptar la
transferencia del archivo.
5 Puntee Aceptar para iniciar la transferencia del archivo.
6 Para ver el progreso de la transferencia, arrastre la barra de estado hacia
abajo.
7 Para abrir un elemento recibido, arrastre la barra de estado hacia abajo y
puntee la notificacin correspondiente.
Para ver archivos que ha recibido mediante Bluetooth
1 Arrastre la barra de estado hacia abajo y puntee .
2 Busque y puntee Bluetooth.
3 Pulse y seleccione Mostrar archivos recibidos.
Conectar el dispositivo a un ordenador
Conecte el dispositivo a un ordenador y empiece a transferir imgenes, msica y
otros tipos de archivo. Los mtodos de conexin ms sencillos son a travs de un
cable USB o mediante la tecnologa inalmbrica Bluetooth
.
Cuando se conecta el dispositivo al ordenador mediante un cable USB, se le pregunta
si desea instalar software en el ordenador; por ejemplo, la aplicacin PC Companion
en un PC o la aplicacin Bridge para Mac de Sony en un ordenador Mac
de
Apple
. PC Companion y Bridge para Mac de Sony le facilitan el acceso a otras
aplicaciones informticas para transferir y organizar archivos multimedia, actualizar el
dispositivo, sincronizar el contenido del mismo y mucho ms.
Es posible que no pueda transferir determinado material protegido por copyright entre su
dispositivo y un ordenador.
Transferir y gestionar contenido mediante un cable USB
Utilice una conexin de cable USB entre su ordenador y el dispositivo para transferir y
gestionar fcilmente sus archivos. Una vez que los dos dispositivos estn conectados,
puede utilizar el explorador de archivos del ordenador para arrastrar y soltar
contenidos entre el dispositivo y el ordenador, o entre el almacenamiento interno del
dispositivo y la tarjeta SD.
Si transfiere msica, vdeo, imgenes u otros archivos multimedia a su dispositivo, la
mejor opcin es utilizar la aplicacin Media Go en su ordenador. Media Go
convierte los archivos multimedia para que los pueda utilizar en su dispositivo.
Para transferir contenido entre el dispositivo y un ordenador mediante un cable
USB
1 Conecte el dispositivo al ordenador mediante el cable USB. Almacenamiento
interno y tarjeta SD conectada aparece en la barra de estado de la pantalla
del dispositivo.
2 Ordenador: Abra el Explorador de Microsoft Windows desde el escritorio y
espere hasta que el almacenamiento interno y la tarjeta SD del dispositivo
aparezcan como discos externos en el Explorador de Microsoft Windows.
3 Ordenador: Arrastre y suelte los archivos seleccionados entre el dispositivo y el
ordenador.
99
Esta es una versin para Internet de esta publicacin. Imprimir slo para uso privado.
Para transferir contenido entre el almacenamiento interno y una tarjeta SD
mediante USB
1 Conecte el dispositivo al ordenador mediante el cable USB. Almacenamiento
interno y tarjeta SD conectada aparece en la barra de estado de la pantalla
del dispositivo.
2 Ordenador: Abra el Explorador de Microsoft Windows desde el escritorio y
espere hasta que el almacenamiento interno y la tarjeta SD del dispositivo
aparezcan como discos externos en el Explorador de Microsoft Windows.
3 Ordenador: Arrastre y suelte los archivos deseados entre el almacenamiento
interno del dispositivo y la tarjeta SD.
Para transferir archivos directamente del almacenamiento interno a una tarjeta SD
en el dispositivo
1 En la Pantalla de inicio, puntee .
2 Busque las opciones Ajustes > Almacenamiento > Transferir datos a tarjeta
SD y puntelas.
3 Marque los tipos de archivo que desee transferir a la tarjeta SD.
4 Puntee Transferir.
Con el mtodo de transferencia directo no es necesario realizar una conexin a un ordenador
con un cable USB.
Transferencia de archivos con el modo de transferencia de medios
mediante una red Wi-Fi
Puede transferir archivos entre su dispositivo y otros dispositivos compatibles con
MTP, como un ordenador, mediante una conexin Wi-Fi
. Antes de conectarse, debe
asociar los dos dispositivos. Si transfiere msica, vdeo, imgenes u otros archivos
multimedia entre su dispositivo y un ordenador, la mejor opcin es utilizar la
aplicacin Media Go en su ordenador. Media Go convierte los archivos
multimedia para que los pueda utilizar en su dispositivo.
Para utilizar esta funcin, necesita un dispositivo compatible con Wi-Fi
que admita la
transferencia de medios, por ejemplo un ordenador con Microsoft
Windows Vista
o
Windows
7.
Para asociar su dispositivo de forma inalmbrica con un ordenador a travs del
modo de transferencia de medios
1 Asegrese de que su dispositivo tenga activado el modo de transferencia de
medios. Este modo est generalmente activado de forma predeterminada.
2 Conecte el dispositivo a un ordenador mediante un cable USB.
3 Ordenador: Cuando el nombre aparezca en la pantalla, haga clic en
Configuracin de redes y siga las instrucciones para asociar el ordenador.
4 Cuando finalice el proceso de asociacin, desconecte el cable USB de ambos
dispositivos.
Las instrucciones anteriores solamente funcionan si tiene Windows 7
instalado en su
ordenador y ste se halla conectado a un punto de acceso Wi-Fi
mediante un cable de red.
Para conectar dispositivos asociados de forma inalmbrica en modo de
transferencia de medios [MR2]
1 Asegrese de que el dispositivo tiene activado el modo de transferencia de
medios. Este modo est generalmente activado de forma predeterminada.
2 Arrastre la barra de estado hacia abajo y, a continuacin, puntee .
3 Puntee Xperia > Conectividad USB.
4 Puntee el dispositivo asociado que quiera conectar en Dispositivos de
confianza.
5 Puntee Conectar.
Asegrese de que la funcin Wi-Fi
se encuentra activada.
100
Esta es una versin para Internet de esta publicacin. Imprimir slo para uso privado.
Para desconectar del dispositivo conectado [MR2]
1 Arrastre la barra de estado hacia abajo y, a continuacin, puntee .
2 Puntee Ajustes > Xperia > Conectividad USB.
3 Puntee el dispositivo asociado que quiera desconectar en Dispositivos de
confianza.
4 Puntee Desconectar.
Para quitar del dispositivo host emparejado [MR2]
1 Arrastre la barra de estado hacia abajo y, a continuacin, puntee .
2 Puntee Ajustes > Xperia > Conectividad USB.
3 Puntee el dispositivo asociado que quiera desconectar.
4 Puntee Olvidar.
PC Companion
PC Companion es una aplicacin de ordenador que proporciona acceso a
caractersticas y servicios adicionales, de modo que pueda transferir msica, vdeo e
imgenes a su dispositivo y desde este. Tambin puede utilizar PC Companion para
actualizar su dispositivo y obtener el software ms reciente que se encuentre
disponible. Los archivos de instalacin de PC Companion estn guardados en el
dispositivo y la instalacin se inicia desde este al conectarlo a un ordenador mediante
un cable USB.
Para utilizar la aplicacin PC Companion, necesitar un ordenador conectado a
Internet con uno de los siguientes sistemas operativos:
Microsoft Windows 7
Microsoft Windows 8
Microsoft Windows Vista
Microsoft Windows XP (Service Pack 3 o superior)
Para instalar PC Companion [MR2]
1 Asegrese de que la casilla de verificacin Instalar software en Ajustes >
Xperia > Conectividad USB est marcada.
2 Conecte el dispositivo a un ordenador mediante un cable USB.
3 Dispositivo: Puntee Instalar.
4 Ordenador: El instalador de PC Companion se inicia de forma automtica tras
unos segundos. Siga las instrucciones en pantalla para instalar PC Companion.
Para iniciar PC Companion
1 Asegrese de que PC Companion est instalado en su PC.
2 Abra la aplicacin de PC Companion en el PC y, a continuacin, haga clic en
Iniciar para abrir una de las funciones que desee usar.
Media Go
La aplicacin informtica Media Go le ayuda a transferir y gestionar contenido
multimedia en su dispositivo y ordenador. Puede instalar y acceder a Media Go
desde la aplicacin PC Companion.
Necesita uno de estos sistemas operativos para utilizar la aplicacin Media Go:
Microsoft Windows 7
Microsoft Windows Vista
Microsoft Windows XP, Service Pack 3 o posterior
101
Esta es una versin para Internet de esta publicacin. Imprimir slo para uso privado.
Para transferir contenidos con la aplicacin Media Go
1 Conecte el dispositivo a un ordenador mediante un cable USB compatible.
2 Dispositivo: En la barra de estado aparece Almacenamiento interno
conectado.
3 Ordenador: En primer lugar, abra la aplicacin PC Companion en el PC. En
PC Companion, haga clic en Media Go para iniciar la aplicacin Media Go.
En algunos casos, es posible que tenga que esperar a que se instale
Media Go.
4 Arrastre y suelte los archivos entre el dispositivo y el ordenador con la interfaz
Media Go.
Sony Bridge para Mac
La aplicacin Sony Bridge para Mac le ayudar a transferir msica, vdeo,
imgenes o cualquier otro tipo de archivos multimedia entre su dispositivo y un
ordenador Apple
Mac
. Tambin puede utilizar la aplicacin Sony Bridge para
Mac para gestionar archivos a travs de un explorador de archivos, actualizar el
software de su dispositivo y realizar copias de seguridad, o restablecer, del contenido
del mismo.
Para utilizar la aplicacin Sony Bridge para Mac debe disponer de un ordenador
Apple
Mac
conectado a Internet que funcione con la versin de MacOS 10.6 o ms
reciente.
Para instalar Bridge para Mac de Sony en un ordenador Mac
de Apple
1 Asegrese de que la casilla de verificacin Instalar software en Ajustes >
Conectividad Xperia > Conectividad USB est marcada.
2
Conecte el dispositivo a un ordenador Mac
de Apple
mediante un cable USB.
3 Dispositivo: Puntee Instalar.
4 Ordenador: El instalador de Bridge para Mac de Sony se inicia de forma
automtica tras unos segundos. Siga las instrucciones en pantalla para
completar la instalacin.
Para abrir la aplicacin Sony Bridge para Mac
1 Confirme que la aplicacin Sony Bridge para Mac est instalada en su
ordenador Apple
Mac
.
2 Ordenador: Haga doble clic en el icono de la aplicacin Sony Bridge para
Mac en la carpeta Aplicaciones.
Para transferir contenido usando Sony Bridge para Mac
1
Conecte el dispositivo al ordenador Mac
de Apple
con un cable USB.
2 Ordenador: Abra la aplicacin Sony Bridge para Mac. Tras unos instantes, la
aplicacin Sony Bridge para Mac detecta su dispositivo.
3 Ordenador: Arrastre y suelte los archivos seleccionados entre su dispositivo y
el ordenador Apple
Mac
.
Conexin del dispositivo a un televisor mediante un cable
Conecte el dispositivo a un televisor y empiece a ver en contenido guardado en el
dispositivo en una pantalla ms grande. Cuando conecte el dispositivo a un aparato
de televisin, se abre la aplicacin Selector de aplicac. TV. Esta aplicacin le ayuda a
reproducir archivos multimedia desde el dispositivo en televisores y otros dispositivos.
Puede que tenga que adquirir un cable MHL por separado.
Para ver el contenido del dispositivo en una TV que admita entrada MHL
1 Conecte el dispositivo a la TV mediante un cable MHL. aparece en la barra
de estado del dispositivo despus de establecerse una conexin.
2 La aplicacin Selector de aplicaciones de TV se ejecuta automticamente.
Siga las instrucciones para ver sus archivos multimedia en la TV.
102
Esta es una versin para Internet de esta publicacin. Imprimir slo para uso privado.
Para ver el contenido del dispositivo en un aparato de TV compatible con HDMI
1 Conecte el dispositivo a un adaptador MHL y conecte el adaptador a una fuente
de alimentacin USB.
2 Conecte el adaptador a un aparato de TV con un cable HDMI. en la barra
de estado del dispositivo una vez que se ha establecido la conexin.
3 La aplicacin Selector de aplicaciones de TV se inicia automticamente. Siga
las instrucciones para ver los archivos multimedia en el aparato de TV.
Para ver la ayuda sobre la utilizacin del mando a distancia de TV
1 Mientras el dispositivo est conectado al aparato de TV, arrastre la barra de
estado hacia abajo para abrir el panel Notificaciones.
2 Puntee MHL conectado.
Tambin puede pulsar el botn amarillo del mando a distancia de la TV para abrir el panel
Notificaciones.
Para desconectar el dispositivo de un aparato de TV
Desconecte el cable MHL o el adaptador MHL del dispositivo.
Duplicacin de pantalla
Utilice la duplicacin de pantalla para ver la pantalla de su dispositivo en un aparato
de TV o en otra pantalla grande sin necesidad de una conexin de cable. La
tecnologa Wi-Fi Direct crea una conexin inalmbrica entre los dos dispositivos
para que pueda sentarse y ver el contenido desde la comodidad de su sof. Tambin
puede utilizar esta caracterstica para escuchar msica desde su dispositivo a travs
de los altavoces del aparato de TV.
Su TV debe admitir la funcin de duplicacin de pantalla segn Wi-Fi CERTIFIED Miracast
para que funcione la caracterstica indicada anteriormente. Si su TV no admite la funcin de
duplicacin de pantalla, debe adquirir por separado un adaptador de pantalla inalmbrico.
Cuando utilice la duplicacin de pantalla, la calidad de imagen puede verse afectada
negativamente en algunas ocasiones si existe interferencia de otras redes Wi-Fi.
Para duplicar la pantalla del dispositivo en una pantalla de televisin
1 Televisin: siga las instrucciones de la Gua del usuario de su televisor para
activar la funcin de duplicacin de pantalla.
2 Dispositivo: arrastre la barra de estado hacia abajo y puntee .
3 Busque y puntee Conectividad Xperia > Duplicacin de pantalla.
4 Puntee Activar la duplicacin de pantalla y seleccione un dispositivo.
Mientras utiliza la duplicacin de pantalla, no tape la parte de la antena Wi-Fi del dispositivo.
Escaneado de cdigos de barras con la aplicacin
NeoReader
Acerca de digitalizar con la aplicacin NeoReader
Utilice el dispositivo como lector de cdigo de barras para obtener ms informacin
sobre los artculos que admitan esta funcin. Por ejemplo, ve un abrigo en un anuncio
de una revista y desea averiguar cul es la tienda ms cercana en la que puede
adquirirlo. Si el anuncio contiene un cdigo de barras que pueda leerse, la aplicacin
NeoReader utiliza este cdigo para acceder al contenido web para mviles como,
por ejemplo, una pgina web con ms informacin del producto o un mapa de los
puntos de venta ms prximos. NeoReader admite la mayora de los tipos de
cdigos de barras estndar.
Para iniciar la aplicacin NeoReader
1 En la Pantalla de inicio, puntee .
2 Busque y puntee NeoReader.
103
Esta es una versin para Internet de esta publicacin. Imprimir slo para uso privado.
Para escanear un cdigo de barras
1 Cuando la aplicacin NeoReader est abierta, mantenga la cmara del
dispositivo sobre el cdigo de barras hasta que todo el cdigo de barras est
visible en el visor.
2 El dispositivo escanear el cdigo de barras automticamente y vibrar cuando
lo reconozca.
Para introducir un cdigo de barras manualmente
1 Cuando la aplicacin NeoReader est abierta, puntee .
2 Introduzca los nmeros del cdigo de barras en el campo de texto y, a
continuacin, puntee GO!.
Descripcin general del men de la aplicacin NeoReader
Las siguientes opciones se encuentran disponibles en la aplicacin NeoReader:
Puntee para abrir ms opciones.
Introduzca manualmente los nmeros del cdigo de barras. Esta opcin puede utilizarse si su
cmara tiene problemas al leer el cdigo de barras.
Vea una lista de cdigos de barras escaneados anteriormente.
Vea la informacin sobre la aplicacin NeoReader. Obtenga ms informacin sobre los
diferentes tipos de cdigos de barras y cmo utilizar NeoReader.
Seleccione sus ajustes personales como, por ejemplo, el idioma o el pas. Esta informacin se
utiliza para personalizar el contenido del cdigo de barras. Tambin puede seleccionar las
preferencias de uso de la aplicacin NeoReader.
Enve un mensaje de texto para invitar a un amigo a que descargue la aplicacin NeoReader.
Conexin inteligente
Utilice la aplicacin Conexin inteligente para ajustar lo que sucede en su dispositivo
cuando conecta o desconecta un accesorio. Tambin puede utilizar Conexin
inteligente para establecer una accin especfica o un grupo de acciones que
ejecutar su dispositivo a determinadas horas del da.
Por ejemplo, cuando conecte sus auriculares, podr crear un evento con el fin de que
se ejecuten las siguientes acciones en su dispositivo:
Cuando se dirija al trabajo entre las 7 am y las 9 am, la aplicacin "WALKMAN" se
inicia y el navegador web abre el peridico de la maana. El volumen del timbre se
ajusta a vibracin.
Al regresar del trabajo, se activa la radio FM y se abre la aplicacin de notas con su
lista de la compra.
Para iniciar la aplicacin Smart Connect
1 En la Pantalla de inicio, puntee .
2 Busque y puntee .
104
Esta es una versin para Internet de esta publicacin. Imprimir slo para uso privado.
Para crear un evento de Conexin inteligente
1 Inicie la aplicacin Conexin inteligente. Si abre Conexin inteligente por
primera vez, puntee Aceptar para cerrar la pantalla de introduccin.
2 En la pestaa Eventos, puntee .
3 D un nombre al evento y, a continuacin, puntee Crear.
4 En Cundo, aada un accesorio o un intervalo de tiempo, o ambos.
5 En Acciones, aada la accin que desee que se ejecute en su dispositivo.
6 En Al final, aada la accin que desee que se ejecute cuando desconecte el
accesorio o cuando el intervalo de tiempo llegue al final. Si se establecen las
dos condiciones, las acciones se inician cuando desconecta el accesorio o
cuando el intervalo de tiempo llega al final.
7 Para guardar el evento, pulse .
Para agregar un accesorio Bluetooth, primero debe asociarlo con su dispositivo.
Para editar un evento Smart Connect
1 Inicie la aplicacin Conexin inteligente.
2 En la pestaa Eventos puntee un evento.
3 Si el evento es desactivado, arrastre el control deslizante hacia la derecha.
4 Cambie los ajustes como desee.
Para eliminar un evento, puntee la fila del mismo y, a continuacin, > Eliminar evento y
puntee Eliminar para confirmar.
Administracin de dispositivos
Utilice la aplicacin Conexin inteligente para administrar una serie de accesorios
inteligentes que puede conectar al dispositivo, incluidas las Etiquetas inteligentes,
SmartWatch y Smart Wireless Headset pro de Sony. Conexin inteligente descarga
todas las aplicaciones necesarias y busca aplicaciones de terceros, si estn
disponibles. Los dispositivos conectados previamente se muestran en una lista que le
permite obtener ms informacin acerca de las funciones de cada dispositivo.
Para asociar y conectar un accesorio
1 Inicie la aplicacin Conexin inteligente. Si es la primera vez que abre la
aplicacin Conexin inteligente, puntee Aceptar para cerrar la pantalla de
introduccin.
2 Puntee Dispositivos y, a continuacin, puntee .
3 Puntee Aceptar para empezar a buscar dispositivos.
4 En la lista de resultados de bsqueda, puntee el nombre del dispositivo que
desee aadir.
Para configurar los ajustes de un accesorio conectado
1 Asocie y conecte el accesorio a su dispositivo.
2 Inicie la aplicacin Conexin inteligente.
3 Puntee Dispositivos y, a continuacin, vuelva a puntear el nombre del
accesorio conectado.
4 Configure los ajustes que desee.
105
Esta es una versin para Internet de esta publicacin. Imprimir slo para uso privado.
Sincronizar datos en el dispositivo.
Acerca de la sincronizacin de datos en su dispositivo
Puede sincronizar los contactos, el correo electrnico, los eventos del calendario y
otro tipo de informacin con su dispositivo desde diferentes cuentas de correo
electrnico, servicios de sincronizacin y otros tipos de cuentas, en funcin de las
aplicaciones que tenga instaladas en el dispositivo. La sincronizacin de su
dispositivo con otras fuentes de informacin es una manera fcil y prctica de estar al
da. Puede sincronizar los datos automticamente activando la funcin
Autosincronizar.
Para activar la funcin Autosincronizar
1 Arrastre la barra de estado hacia abajo y puntee .
2 Arrastre el control deslizante junto a Autosincronizar a la derecha.
Sincronizacin con los servicios de Google
Sincronice el dispositivo con distintos servicios de Google para mantener
actualizada la informacin, con independencia del dispositivo desde el que est
utilizando la cuenta de Google. Por ejemplo, puede sincronizar los contactos,
GMail y los datos del calendario.
Para configurar una cuenta de Google para sincronizacin
1 En la Pantalla de inicio, puntee .
2 Puntee Ajustes > Aadir cuenta > Google.
3 Siga las instrucciones del asistente de registro para crear una cuenta de
Google o inicie sesin si ya dispone de una cuenta.
4 Puntee la cuenta de Google recin creada y puntee los elementos que desee
sincronizar.
Para realizar manualmente la sincronizacin con la cuenta de Google
1 En la Pantalla de inicio, puntee el icono de la pantalla Aplicacin .
2 Puntee Ajustes > Google.
3 Puntee la cuenta de Google que desee sincronizar.
4 Pulse la y, a continuacin, puntee Sincronizar ahora.
Para sincronizar una aplicacin con una cuenta de Google
1 En la Pantalla de inicio, puntee .
2 Puntee Ajustes > Google.
3 Puntee la cuenta de Google con la que desee realizar la sincronizacin.
Aparece una lista de las aplicaciones que pueden sincronizarse con la cuenta
de Google.
4 Puntee la aplicacin que desee sincronizar con la cuenta de Google
seleccionada.
Para sincronizar los datos del navegador web
1 En la Pantalla de inicio, puntee .
2 Puntee Ajustes > Google.
3 Puntee la cuenta de Google que desee sincronizar y, a continuacin, puntee
Sincronizar navegador.
Para suprimir una cuenta de Google
1 En la Pantalla de inicio, puntee .
2 Puntee Ajustes > Google.
3 Puntee la cuenta de Google que desee suprimir de la lista de cuentas.
4 Pulse y, a continuacin, puntee Suprimir cuenta.
5 Puntee Suprimir cuenta de nuevo para confirmar.
106
Esta es una versin para Internet de esta publicacin. Imprimir slo para uso privado.
Sincronizacin con Microsoft Exchange ActiveSync
Con una cuenta de Microsoft Exchange ActiveSync, puede acceder a sus mensajes
de correo electrnico, citas del calendario y contactos de empresa directamente en su
dispositivo. Tras la configuracin, puede buscar la informacin en las aplicaciones
Email, Calendario y Contactos.
Para configurar el correo electrnico, el calendario y los contactos de empresa
para la sincronizacin
1 En la Pantalla de inicio, puntee .
2 Puntee Ajustes > Aadir cuenta > Exchange ActiveSync.
3 Introduzca su direccin de correo electrnico de empresa y contrasea.
4 Puntee Siguiente. Su dispositivo comienza a recuperar la informacin de su
cuenta. Si se produce un fallo, pngase en contacto con el administrador de red
de la empresa para obtener ms informacin y, a continuacin, introduzca la
informacin del dominio y el servidor de su cuenta manualmente.
5 Puntee Aceptar para permitir que el servidor de la empresa controle su
dispositivo.
6 Seleccione los datos que desee sincronizar con el dispositivo, como los
contactos y las entradas del calendario.
7 Si lo desea, active el administrador de dispositivos para permitir que el servidor
de la empresa controle ciertas funciones de seguridad de su dispositivo. Por
ejemplo, puede permitir que el servidor de su empresa establezca las normas
de contrasea y el cifrado de almacenamiento.
8 Una vez finalizada la configuracin, introduzca un nombre para la cuenta
corporativa.
Para editar la configuracin del correo electrnico de empresa, del calendario y de
los contactos
1 En la Pantalla de inicio, puntee .
2 Puntee Emaily, a continuacin, puntee .
3 Puntee Ajustes y seleccione su cuenta corporativa.
4 Cambie los ajustes que desee.
Para establecer un intervalo de sincronizacin para una cuenta corporativa
1 En la Pantalla de inicio, puntee .
2 Puntee Email y, a continuacin, puntee .
3 Puntee Ajustes y seleccione su cuenta corporativa.
4 Puntee Frecuencia comprobacin y seleccione una opcin de intervalo.
Para eliminar una cuenta corporativa
1 En la Pantalla de inicio, puntee .
2 Puntee Ajustes > Exchange ActiveSync y, a continuacin, seleccione la cuenta
corporativa.
3 Puntee y, a continuacin, puntee Suprimir cuenta.
4 Puntee Suprimir cuenta de nuevo para confirmar.
Sincronizar con Facebook
Existen dos formas de utilizar Facebook en su dispositivo. Puede utilizar la
aplicacin estndar de Facebook para acceder a su cuenta de Facebook en lnea, o
puede sincronizar la cuenta de Facebook con el dispositivo y compartir contenido
entre Facebook y un conjunto de otras aplicaciones. Por ejemplo, puede compartir
msica de la aplicacin "WALKMAN" en el dispositivo a travs de Facebook. Para
sincronizar el dispositivo con Facebook, primero tiene que configurar una cuenta de
"Xperia con Facebook".
107
Esta es una versin para Internet de esta publicacin. Imprimir slo para uso privado.
Para configurar una cuenta de "Xperia con Facebook" en su dispositivo
1 En la Pantalla de inicio, puntee .
2 Puntee Ajustes > Aadir cuenta > Xperia con Facebook.
3 Siga las instrucciones en pantalla para iniciar la sesin en su cuenta de
Facebook o cree una nueva cuenta.
Para sincronizar manualmente con una cuenta de "Xperia con Facebook"
1 En la Pantalla de inicio, puntee .
2 Puntee Ajustes > Xperia con Facebook.
3 Seleccione la cuenta que desea sincronizar.
4 Pulse y, a continuacin, puntee Sincronizar ahora.
Para suprimir una cuenta de "Xperia con Facebook"
Cuando se suprime una cuenta de "Xperia con Facebook" del dispositivo, la cuenta de
Facebook en lnea asociada no se elimina y se puede acceder a ella desde un ordenador.
1 En la Pantalla de inicio, puntee .
2 Puntee Ajustes > Xperia con Facebook.
3 Seleccione la cuenta que desea eliminar.
4 Pulse y, a continuacin, puntee Suprimir cuenta.
5 Puntee Suprimir cuenta de nuevo para confirmar.
108
Esta es una versin para Internet de esta publicacin. Imprimir slo para uso privado.
Mapas y ubicaciones
Recursos y servicios de ubicacin
Utilice su dispositivo para averiguar dnde se encuentra. Hay dos mtodos o
recursos: Satlites GPS y redes inalmbricas. Habilite la opcin de redes
inalmbricas (redes Wi-Fi y mviles) si solo necesita su ubicacin aproximada y
desea conocerla rpidamente. Si desea una posicin ms exacta y tiene una vista
despejada del cielo, habilite la opcin de satlites GPS. En lugares donde la seal de
la red inalmbrica sea dbil, debe habilitar ambas opciones para garantizar que se
encuentre su ubicacin. Ambas opciones estn activadas de forma predeterminada al
habilitar los servicios de ubicacin.
Sony no garantiza la precisin de ningn servicio de ubicacin, incluidos, entre otros, los
servicios de navegacin.
Para habilitar los servicios de ubicacin
1 Arrastre la barra de estado hacia abajo y, a continuacin, puntee .
2 Puntee Servicios de ubicacin.
3 Arrastre el control deslizante junto a Acceder a mi ubicacin a la derecha.
4 Puntee Acepto dos veces para confirmar.
Cuando habilite los servicios de ubicacin, tanto Satlites GPS como Servicio de localizacin
de Google (redes Wi-Fi y mviles) se habilitan de forma predeterminada. Puedes deshabilitar
cualquier opcin manualmente.
Para permitir a las aplicaciones de Google acceder a su ubicacin
1 Arrastre la barra de estado hacia abajo y, a continuacin, puntee .
2 Puntee Google > Ajustes de ubicacin.
3 Arrastre el control deslizante junto a Permitir aplic. Google acceder a ubic. a
la derecha.
Debe haber iniciado sesin en su cuenta de Google para poder usar los servicios de
ubicacin.
Uso del GPS
Su dispositivo posee un receptor GPS (sistema de posicionamiento global) que utiliza
seales por satlite para calcular su ubicacin. Su dispositivo tambin es compatible
con GLONASS (sistema mundial de navegacin por satlite). Ambos sistemas
pueden complementar y sustituir al otro, si fuera necesario, para garantizar la
precisin del posicionamiento y una experiencia de navegacin agradable. Cuando se
habilita el GPS, el sistema GLONASS tambin se habilita automticamente.
Cuando utilice funciones que requieran que el receptor GPS y GLONASS encuentre su
ubicacin, asegrese de que puede ver el cielo claramente.
Para habilitar GPS
1 Arrastre la barra de estado hacia abajo y, a continuacin, puntee .
2 Puntee Servicios de ubicacin.
3 Arrastre el control deslizante junto a Acceder a mi ubicacin a la derecha.
4 Puntee Acepto para confirmar.
Cuando se habilita el GPS, el sistema GLONASS tambin se habilita automticamente.
Cmo obtener el mximo rendimiento
La primera vez que utilice el GPS, el sistema puede tardar entre 5 y 10 minutos en
encontrar su ubicacin. Para facilitar la bsqueda, asegrese de tener una vista
despejada del cielo. No se mueva y no cubra la antena del GPS (el rea resaltada en
la imagen). Las seales de GPS pueden pasar a travs de las nubes y del plstico,
pero no a travs de la mayora de objetos slidos, tales como edificios y montaas. Si
109
Esta es una versin para Internet de esta publicacin. Imprimir slo para uso privado.
no se encuentra su ubicacin despus de varios minutos, desplcese a otra
ubicacin.
Google Maps
Utilice Google Maps para saber cul es su ubicacin actual, ver la situacin del
trfico en directo y recibir indicaciones detalladas hasta llegar a su destino. Antes de
hacer un viaje, puede descargar y guardar mapas en su tarjeta de memoria para
evitar costes de itinerancia elevados.
La aplicacin Google Maps requiere el uso de una conexin a Internet. Si se conecta a
Internet desde el dispositivo, se pueden aplicar tarifas por trfico de datos. Pngase en
contacto con su operador de red para obtener ms informacin. Es posible que la aplicacin
Google Maps no est disponible en todos los mercados, pases o regiones.
Para usar Google Maps
1 En la Pantalla de inicio, puntee .
2 Busque la opcin Maps y puntela.
Si desea utilizar Google Maps, tiene que habilitar uno de los mtodos de ubicacin
disponibles en Ajustes > Servicios de ubicacin.
Para obtener ms informacin sobre Google Maps
Cuando utilice Google Maps, puntee y, a continuacin, puntee Ayuda.
Visualizacin de las ubicaciones de sus amigos con Google
Latitude
Utilice Google Latitude para ver las ubicaciones de sus amigos en sus mapas y
compartir su ubicacin y otra informacin con ellos.
110
Esta es una versin para Internet de esta publicacin. Imprimir slo para uso privado.
Calendario y alarma
Calendario
Acerca del calendario
Su dispositivo incluye un calendario para administrar su horario. Si dispone de una
cuenta de Google, tambin puede sincronizar el calendario de su dispositivo con su
calendario web. Consulte Sincronizacin con Microsoft Exchange ActiveSync en
la pgina 107.
Para configurar la vista del calendario
1 En la Pantalla de inicio, puntee y, a continuacin, busque y puntee
Calendario.
2 Puntee la flecha hacia abajo para abrir el men desplegable y, a continuacin,
seleccione una opcin.
Para ver varios calendarios
1 En Pantalla de inicio, puntee y, a continuacin, busque y puntee Calendario.
2 Pulse y a continuacin puntee Calendarios.
3 Seleccione los calendarios que desee ver.
Para crear un evento de calendario
1 En la Pantalla de inicio, puntee y, a continuacin, Calendario.
2 Puntee .
3 Si ha sincronizado su calendario con una o varias cuentas, seleccione la cuenta
a la que desea aadir este evento. Si desea aadir aadir este evento solo a su
dispositivo, puntee Calendario del dispositivo.
4 Introduzca el nombre, la hora, la ubicacin y la descripcin del evento.
5 Puntee Ms y seleccione un recordatorio para el evento. Para aadir un nuevo
recordatorio para el evento, puntee .
6 Si lo desea, seleccione otra opcin en Repeticin.
7 Puntee Listo.
Cuando la hora de la cita se aproxime, el dispositivo reproducir un breve sonido de
notificacin para recordrselo. Adems, aparecer el smbolo en la barra de estado.
Para ver un evento de calendario
1 En la Pantalla de inicio, puntee y despus puntee Calendario.
2 Puntee el evento que desee ver.
Para cambiar los ajustes del calendario
1 En la Pantalla de inicio, puntee y despus puntee Calendario.
2 Pulse y a continuacin puntee Ajustes.
3 Puntee el ajuste que desee modificar y cmbielo como quiera.
Alarma
Acerca de la alarma
Utilice su dispositivo como alarma, puede elegir cualquier sonido del mismo como
seal de alarma. La alarma no sonar si tiene el dispositivo apagado. Pero s
funcionar perfectamente si lo tiene en modo Silencio o Avin. Si utiliza uno de estos
modos, podr mantener su dispositivo encendido mientras duerme sin riesgo de que
le despierte una llamada inoportuna.
Para abrir la alarma
1 En la Pantalla de inicio, puntee .
2 Busque la opcin Alarma y reloj y puntela.
111
Esta es una versin para Internet de esta publicacin. Imprimir slo para uso privado.
Para establecer una alarma nueva
1 En la pantalla de inicio, puntee .
2 Busque la opcin Alarma y reloj y puntela.
3 Puntee .
4 Puntee Hora y desplcese hacia arriba o hacia abajo para ajustar la hora.
5 Puntee Establecer.
6 Si lo desea, puede editar otros ajustes de alarmas.
7 Puntee Listo.
Para editar una alarma existente
1 En la Pantalla de inicio, puntee .
2 Busque la opcin Alarma y reloj y puntela.
3 Puntee la alarma que desee editar.
4 Puntee Hora y desplcese hacia arriba o hacia abajo para ajustar la hora.
5 Puntee Establecer.
6 Si lo desea, puede editar otros ajustes de alarmas.
7 Puntee Listo.
El formato de hora con que se muestra la alarma ser el mismo que el elegido para la hora con
carcter general, por ejemplo, de 12 o 24 horas.
Para desactivar una alarma
1 En la Pantalla de inicio, puntee .
2 Busque y puntee Alarma y reloj.
3 Arrastre el control deslizante hacia la izquierda, junto a la alarma que desee
desactivar.
Para activar una alarma existente
1 En la Pantalla de inicio, puntee .
2 Busque y puntee Alarma y reloj.
3 Arrastre el control deslizante hacia la derecha, junto a la alarma que desee
activar.
Para eliminar una alarma
1 En la Pantalla de inicio, puntee .
2 Busque la opcin Alarma y reloj y puntela.
3 Mantenga pulsada la alarma que desee eliminar.
4 Puntee Eliminar alarma y, a continuacin, puntee S.
Para configurar un tono de una alarma
1 En la Pantalla de inicio, puntee .
2 Busque y puntee Alarma y reloj.
3 Puntee la alarma que desee editar.
4 Puntee Sonido de alarma y seleccione una opcin, a continuacin puntee
Listo.
5 Puntee Listo.
Para establecer una alarma peridica
1 En la Pantalla de inicio, puntee .
2 Busque la opcin Alarma y reloj y puntela.
3 Puntee la alarma que desee editar.
4 Puntee Repetir.
5 Marque las casillas de verificacin para los das que desee y, a continuacin,
puntee Aceptar.
6 Puntee Listo.
112
Esta es una versin para Internet de esta publicacin. Imprimir slo para uso privado.
Para establecer el ttulo de una alarma
1 En la Pantalla de inicio, puntee .
2 Busque y puntee Alarma y reloj.
3 Puntee la alarma que desee editar.
4 Escriba un nombre para la alarma en el campo Texto de alarma.
5 Puntee Listo.
Para activar la funcin de vibracin de una alarma
1 En la Pantalla de inicio, puntee .
2 Busque y puntee Alarma y reloj.
3 Puntee la alarma que desee editar.
4 Marque la casilla de verificacin Vibracin.
5 Puntee Listo.
La funcin de vibracin est habilitada de forma predeterminada cuando crea una nueva
alarma.
Para establecer las alarmas para que suenen cuando el dispositivo est en modo
Silencio
1 En la Pantalla de inicio, puntee el .
2 Busque y puntee Alarma y reloj y, a continuacin, puntee para seleccionar una
alarma.
3 Marque la casilla de verificacin Alarma modo silencioso.
4 Puntee Listo.
La funcin de alarma en modo Silencio est habilitada de forma predeterminada cuando crea
una nueva alarma.
Para aplazar una alarma cuando suena
Puntee Posponer.
Para apagar una alarma cuando suena
Deslice hacia la derecha.
113
Esta es una versin para Internet de esta publicacin. Imprimir slo para uso privado.
Asistencia y mantenimiento
Actualizacin del dispositivo
Actualice su dispositivo con la versin de software ms reciente para disfrutar de un
rendimiento ptimo y de las ltimas mejoras. Puede utilizar la aplicacin Centro de
actualizacin en el dispositivo para ejecutar una actualizacin inalmbrica o la
aplicacin PC Companion en un ordenador para ejecutar una actualizacin mediante
una conexin con cable USB.
Si realiza la actualizacin de forma inalmbrica, puede usar una red mvil o una
conexin de red Wi-Fi
. Asegrese de realizar la copia de seguridad y guardar todos
los datos almacenados en el dispositivo antes de ejecutar la actualizacin.
Puede que las nuevas versiones de software no sean compatibles con todos los dispositivos.
Si ejecuta una actualizacin mediante la aplicacin Centro de actualizacin, se establecer
una conexin de datos y podran aplicarse gastos. Adems, la disponibilidad de las
actualizaciones mediante una red mvil depende de su operador. Pngase en contacto con su
operador de red para obtener ms informacin.
Actualizacin del dispositivo de forma inalmbrica
Utilice la aplicacin Update center para realizar una actualizacin inalmbrica de su
dispositivo. Puede descargar las actualizaciones de software manualmente, o puede
hacer que el servicio de actualizacin actualice automticamente el dispositivo
cuando haya nuevas descargas disponibles. Cuando se active la caracterstica de
actualizacin automtica, aparecer una notificacin en la barra de estado cada vez
que haya una actualizacin.
Para descargar manualmente las actualizaciones de software de Update center
1 En la pantalla de inicio, puntee .
2 Busque la opcin Centro para actualizar y puntela.
3 Seleccione la aplicacin o actualizacin del sistema deseada y puntee , o
puntee para descargar todas las actualizaciones de la aplicacin.
Las actualizaciones de la aplicacin se ejecutan automticamente despus de descargarse.
Con actualizaciones del sistema, instalar la actualizacin manualmente tras la descarga. Su
dispositivo se reiniciar entonces automticamente una vez finalizada la instalacin. Es posible
que se apliquen tarifas de conexin de datos cuando se descarguen actualizaciones a travs
de redes mviles.
Para activar las actualizaciones de software automticas con la aplicacin Update
Center
1 En la pantalla de inicio, puntee .
2 Busque y puntee Centro para actualizar.
3 Pulse y, a continuacin, puntee Ajustes.
4 Marque la casilla de verificacin Permitir descargas automticas y, a
continuacin, puntee Acepto. Las actualizaciones se descargan
automticamente tan pronto como estn disponibles.
Es posible que se apliquen tarifas de conexin de datos cuando se descarguen
actualizaciones a travs de redes mviles.
Para instalar las actualizaciones del sistema
1 En la pantalla de inicio, puntee .
2 Busque la opcin Centro para actualizar y puntela.
3 Seleccione una actualizacin del sistema que desee instalar y puntee .
Actualizacin del dispositivo mediante una conexin por cable USB
Algunas actualizaciones no estn disponibles para la descarga inalmbrica. Recibir
notificaciones en la barra de estado que le informarn de estas actualizaciones. Para
descargar y ejecutar las actualizaciones, necesita un cable USB y un ordenador que
114
Esta es una versin para Internet de esta publicacin. Imprimir slo para uso privado.
ejecute la aplicacin PC Companion. Puede instalar PC Companion en el ordenador
utilizando los archivos de instalacin almacenados en el dispositivo, o puede
descargar la aplicacin directamente de www.sonymobile.com/support.
Para iniciar la descarga de PC Companion usando su dispositivo
1 Conecte el dispositivo a un ordenador mediante un cable USB.
2 Cuando se le solicite, siga las instrucciones que se muestran en el dispositivo
para iniciar la instalacin de PC Companion en el ordenador.
Para descargar actualizaciones de software mediante un cable USB
1 Instale la aplicacin PC Companion en el ordenador que est utilizando, si
todava no est instalado.
2 Conecte el dispositivo a un ordenador mediante un cable USB.
3 Ordenador: abra la aplicacin PC Companion. Tras unos instantes, PC
Companion detectar el dispositivo y buscar software nuevo para el mismo.
4 Dispositivo: cuando aparezcan notificaciones en la barra de estado, siga las
instrucciones en pantalla para aplicar las actualizaciones de software
correspondientes.
Para actualizar el dispositivo con un ordenador Mac
de Apple
1
Instale la aplicacin Bridge para Mac de Sony en el ordenador Mac
de
Apple
que est utilizando, si todava no la tiene instalada.
2
Conecte su telfono al ordenador Mac
de Apple
mediante un cable USB.
3 Ordenador: abra la aplicacin Bridge para Mac de Sony. Despus de unos
instantes, la aplicacin Bridge para Mac de Sony detectar su dispositivo y
buscar nuevo software para l.
4 Ordenador: si se detecta una nueva actualizacin de software, aparecer una
ventana emergente. Siga las instrucciones en pantalla para llevar a cabo las
actualizaciones de software correspondientes.
La aplicacin Bridge para Mac de Sony se puede descargar en
www.sonymobile.com/support.
Aplicacin de copia de seguridad y restauracin
Utilice la aplicacin de copia de seguridad y restauracin para hacer copias de
seguridad del contenido del dispositivo en una tarjeta de memoria o en un dispositivo
de almacenamiento USB. Esas copias de seguridad se pueden utilizar para restaurar
el contenido y algunos ajustes del dispositivo en caso de que los datos se pierdan o
se eliminen.
Tipos de contenido de los que se puede hacer una copia de
seguridad
Utilice la aplicacin de copia de seguridad y restauracin para hacer una copia de
seguridad de los tipos de datos siguientes:
Favoritos
Registro de llamadas
Agenda
Aplicaciones descargadas de Google Play
Mensajes multimedia
Ajustes del sistema (por ejemplo, alarmas, volumen del timbre e idioma)
Mensajes de texto
Pueden aplicarse gastos de transmisin de datos adicionales cuando restaure las aplicaciones
de Google Play.
115
Esta es una versin para Internet de esta publicacin. Imprimir slo para uso privado.
Preparacin para utilizar la aplicacin de copia de seguridad y
restauracin
Antes de realizar una copia de seguridad del contenido del dispositivo, puede
seleccionar el destino de la copia de seguridad y los tipos de datos de copia de
seguridad.
Para seleccionar el destino de la copia de seguridad
1 En la Pantalla de inicio, puntee .
2 Busque y puntee Copia seg. y restaurar.
3 Puntee Copia de seguridad.
4 Puntee la barra debajo de Dnde almacenar datos.
5 Seleccione el destino donde desee ubicar la copia de seguridad del contenido
del dispositivo.
Para seleccionar los tipos de datos para hacer una copia de seguridad
1 En la Pantalla de inicio, puntee .
2 Busque y puntee Copia seg. y restaurar.
3 Puntee Copia de seguridad.
4 Seleccione los tipos de datos en los que desee hacer una copia de seguridad.
Para hacer una copia de seguridad del contenido
1 En la Pantalla de inicio, puntee el .
2 Busque y puntee Copia seg. y restaurar.
3 Puntee Copia de seguridad y, a continuacin, puntee Hacer copia seguridad
ahora.
4 Introduzca la contrasea de la copia de seguridad y, a continuacin, puntee
Aceptar.
Restablecimiento de copia de seguridad del contenido con la
aplicacin de copia de seguridad y restablecimiento
Cuando restablece una copia de seguridad del contenido del dispositivo, debe
seleccionar un registro de copia de seguridad desde el cual se realizar la
restauracin. Si ha realizado la copia de seguridad del contenido varias veces, puede
tener varios registros de copia de seguridad. Despus de seleccionar un registro de
copia de seguridad, puede seleccionar qu tipos de datos puede restaurar.
Para restaurar contenido a partir de un registro de copia de seguridad
1 En la Pantalla de inicio, puntee .
2 Busque y puntee Copia seg. y restaurar.
3 Puntee Restaurar.
4 Seleccione el registro que desee utilizar para la restauracin y, a continuacin,
puntee Restaurar ahora.
5 Introduzca la contrasea del registro de copia de seguridad y, a continuacin,
puntee Aceptar.
Recuerde que todos los cambios que realice en los datos y ajustes despus de crear una
copia de seguridad se eliminarn durante un procedimiento de restauracin.
Gestin de los registros de copia de seguridad
Puede eliminar o cambiar el nombre de los registros de las copias de seguridad que
realice con la funcin de Copia de seguridad y restauracin.
Para cambiar el nombre de un registro de copia de seguridad
1 En la Pantalla de inicio, puntee .
2 Busque la opcin Copia seg. y restaurar y puntela.
3 Pulse y, a continuacin, puntee Administrar registros copia seg..
4 Seleccione el registro de copia de seguridad al que desee cambiar el nombre.
5 Puntee .
6 Escriba un nuevo nombre y puntee Renombrar.
116
Esta es una versin para Internet de esta publicacin. Imprimir slo para uso privado.
Para eliminar una copias de seguridad
1 En la Pantalla de inicio, puntee .
2 Busque la opcin Copia seg. y restaurar y puntela.
3 Pulse y, a continuacin, puntee Administrar registros copia seg..
4 Seleccione el registro de copia de seguridad que desee eliminar, o puntee si
desea eliminar todos los registros.
5 Puntee > Eliminar.
Restablecer el dispositivo
Puede restablecer los ajustes del dispositivo a la configuracin de fbrica, borrando o
sin borrar todos sus datos personales. Asegrese de realizar una copia de seguridad
de todos los datos importantes almacenados en el dispositivo antes de llevar a cabo
el restablecimiento.
Para restablecer la configuracin de fbrica
Para evitar daos permanentes en el dispositivo, no lo reinicie mientras se est realizando el
procedimiento de restablecimiento.
1 Antes de comenzar, asegrese de realizar una copia de seguridad de todos los
datos importantes guardados en la memoria interna del dispositivo en una
tarjeta de memoria o en cualquier otra memoria no interna.
2 En Pantalla de inicio, puntee .
3 Busque y puntee Ajustes > Copia seguridad y restablecer > Restablecer
datos de fbrica.
4 Para eliminar informacin, como imgenes y msica, del almacenamiento
interno, seleccione la casilla de verificacin Borrar almacenamiento interno.
5 Puntee Restablecer telfono.
6 Para confirmar, puntee Borrar todo.
Bloqueo y proteccin del dispositivo
nmero IMEI
Todos los dispositivos tienen un nmero IMEI (Identidad Internacional de Equipos
Mviles) nico. Debe guardar una copia de este nmero. En caso de robo del
dispositivo, su proveedor de red puede usar su nmero IMEI para impedir que el
dispositivo utilice la red de su pas.
117
Esta es una versin para Internet de esta publicacin. Imprimir slo para uso privado.
Para ver el nmero IMEI
1 Extraiga la tapa de las ranuras para tarjeta de memoria y tarjeta micro SIM.
2 Introduzca una ua o un objeto puntiagudo como, por ejemplo, un bolgrafo en
el orificio de la bandeja de la etiqueta y, a continuacin, arrastre la bandeja
hacia fuera para ver el nmero IMEI.
Para visualizar el nmero IMEI, tambin puede abrir el marcador telefnico en el dispositivo e
introducir *#06#*.
Para ver el nmero IMEI en el dispositivo
1 En la Pantalla de inicio, puntee .
2 Busque las opciones Ajustes > Acerca del telfono > Estado y puntelas.
3 Desplcese hasta IMEI para ver el nmero IMEI.
Configuracin de un bloqueo de pantalla
Hay varias formas de bloquear la pantalla de su dispositivo. Por ejemplo, puede
utilizar la caracterstica de Desbloqueo de cara, que utiliza una imagen en su cara
para desbloquear la pantalla. Tambin puede establecer un patrn de desbloqueo de
pantalla, un bloqueo con PIN numrico o una contrasea de texto.
Es muy importante que recuerde su patrn de desbloqueo de pantalla, el PIN o la
contrasea. Si olvida esta informacin, puede que no sea posible restaurar datos
importantes como los contactos y los mensajes. Pngase en contacto con el Servicio
de Atencin al Cliente de Sony para obtener ms informacin.
118
Esta es una versin para Internet de esta publicacin. Imprimir slo para uso privado.
Para establecer un bloqueo de pantalla
1 En la Pantalla de inicio, puntee > Ajustes > Seguridad > Bloqueo de
pantalla.
2 Seleccione una opcin.
Para configurar la caracterstica Desbloquear cara
1 En la Pantalla de inicio, puntee > Ajustes > Seguridad > Bloqueo de
pantalla.
2 Puntee Desbloquear cara, y siga las instrucciones del dispositivo para capturar
su rostro.
3 Despus de que su rostro haya sido capturado con xito, puntee Continuar.
4 Seleccione un mtodo de bloqueo de copia de seguridad y siga las
instrucciones del dispositivo para completar la configuracin.
La caracterstica Desbloquear cara es menos segura que el patrn de bloqueo de la pantalla,
el PIN o la contrasea. Una persona que se pareciera a usted podra desbloquear el
dispositivo.
Para obtener los mejores resultados, capture su cara en un interior con buena luz, aunque no
demasiado brillante, y sostenga el dispositivo a la altura de los ojos.
Para desbloquear la pantalla usando la caracterstica Desbloquear cara
1 Active la pantalla.
2 Mire al dispositivo desde el mismo ngulo utilizado para capturar su foto con
Desbloquear cara.
Si la caracterstica Desbloquear cara no puede reconocer su rostro, tendr que dibujar el
patrn de seguridad o introducir el PIN para desbloquear la pantalla.
Para deshabilitar la funcin de desbloqueo de rostro
1 En la Pantalla de inicio, puntee > Ajustes > Seguridad > Bloqueo de
pantalla.
2 Dibuje el patrn de desbloqueo de pantalla o introduzca el PIN.
3 Puntee Deslizar.
Para crear un patrn de desbloqueo de pantalla
1 Arrastre la barra de estado hacia abajo y puntee .
2 Puntee Seguridad > Bloqueo de pantalla > Patrn.
3 Siga las instrucciones del dispositivo.
Para desbloquear la pantalla mediante un patrn de desbloqueo de pantalla
1 Active la pantalla.
2 Dibuje el patrn de desbloqueo de la pantalla.
Si el dispositivo rechaza el patrn de desbloqueo que dibuje en la pantalla cinco veces
seguidas, tendr que esperar 30 segundos y, a continuacin, volver a intentarlo.
Para cambiar el patrn de desbloqueo de la pantalla
1 En la Pantalla de inicio, puntee .
2 Busque las opciones Ajustes > Seguridad > Bloqueo de pantalla y puntelas.
3 Dibuje el patrn de desbloqueo de la pantalla.
4 Puntee Patrn.
5 Siga las instrucciones del dispositivo.
Para deshabilitar el patrn de desbloqueo de pantalla
1 En la pantalla de inicio, puntee > Ajustes > Seguridad > Bloqueo de
pantalla.
2 Dibuje su patrn de desbloqueo de pantalla.
3 Puntee Deslizar.
119
Esta es una versin para Internet de esta publicacin. Imprimir slo para uso privado.
Para crear un PIN de desbloqueo de pantalla
1 En la pantalla de inicio, puntee > Ajustes > Seguridad > Bloqueo de
pantalla > PIN.
2 Introduzca un PIN numrico.
3 Si es necesario, puntee para minimizar el teclado.
4 Puntee Continuar.
5 Introduzca de nuevo y confirme el PIN.
6 Si es necesario, puntee para minimizar el teclado.
7 Puntee Aceptar.
Para deshabilitar el PIN de desbloqueo de pantalla
1 En la Pantalla de inicio, puntee > Ajustes > Seguridad > Bloqueo de
pantalla.
2 Introduzca su PIN y puntee Siguiente.
3 Puntee Deslizar.
Para crear una contrasea de bloqueo de pantalla
1 En la Pantalla de inicio, puntee > Ajustes > Seguridad > Bloqueo de
pantalla > Contrasea.
2 Introduzca una contrasea.
3 Si es necesario, puntee para minimizar el teclado.
4 Puntee Continuar.
5 Introduzca de nuevo y confirme su contrasea.
6 Si es necesario, puntee para minimizar el teclado.
7 Puntee Aceptar.
Para deshabilitar la contrasea de desbloqueo de pantalla
1 En la Pantalla de inicio, puntee > Ajustes > Seguridad > Bloqueo de
pantalla.
2 Introduzca su contrasea y puntee Siguiente.
3 Puntee Deslizar.
Encontrar su dispositivo
Existen varias formas de encontrar y proteger su dispositivo si alguna vez lo pierde.
Utilizando el servicio Mi Xperia, podr:
Buscar su dispositivo en un mapa.
Hacer sonar una alerta que funcionar incluso con el dispositivo en modo silencio.
Bloquear remotamente el dispositivo y que aparezca su informacin de contacto en l.
Borrar remotamente las memorias interna y externa del dispositivo como ltimo
recurso.
Antes de utilizar el servicio Mi Xperia, deber activarlo en su dispositivo. Una vez
activado el servicio, todo lo que debe hacer es ir a myxperia.sonymobile.com e iniciar
sesin utilizando la cuentes de Google que ha configurado en su dispositivo.
El servicio Mi Xperia podra no estar disponible en todos los pases/regiones.
Para activar el servicio "my Xperia"
1 Arrastre la barra de estado hacia abajo y puntee .
2 Puntee Seguridad > MyXperia > Activar.
3 Marque la casilla de verificacin y, a continuacin, puntee Aceptar.
Aplicacin de asistencia
Para acceder a la aplicacin de asistencia
1 En la pantalla de aplicacin, busque y puntee .
2 Busque y puntee el elemento de asistencia tcnica que desee.
120
Esta es una versin para Internet de esta publicacin. Imprimir slo para uso privado.
Reciclaje del dispositivo
Tiene un dispositivo antiguo abandonado en su casa? Por qu no reciclarlo? El
reciclaje del dispositivo nos ayudar a reutilizar sus materiales y componentes, y
proteger tambin el medio ambiente. Puede encontrar ms informacin sobre las
opciones de reciclaje en su rea en www.sonymobile.com/recycle.
121
Esta es una versin para Internet de esta publicacin. Imprimir slo para uso privado.
Referencias
Descripcin general de los iconos de estado y notificacin
Iconos de estado
Los siguientes iconos de estado pueden aparecer en la pantalla:
Intensidad de la seal
Sin seal
Itinerancia
GPRS disponible
EDGE disponible
LTE disponible
NFC activado
3G disponible
Enviando y descargando datos GPRS
Enviando y descargando datos EDGE
Enviando y descargando datos 3G
La red est disponible
Enviando y descargando datos
Modo STAMINA activado
Estado de la batera
La batera se est cargando
GPS activado
Modo Avin activado
Funcin Bluetooth activada
La tarjeta SIM no est insertada
El micrfono est silenciado
El altavoz est encendido
Modo Silencio
Modo Vibracin
Alarma configurada
Sincronizacin en curso
Problema de inicio de sesin o sincronizacin
La conexin Wi-Fi est habilitada y hay redes inalmbricas disponibles
En funcin de su proveedor de servicios, red y/o regin, las funciones o servicios
representados por algunos de los iconos de la lista pueden no estar disponibles.
122
Esta es una versin para Internet de esta publicacin. Imprimir slo para uso privado.
Iconos de notificacin
Los siguientes iconos de notificacin pueden aparecer en la pantalla:
Nuevo mensaje de correo electrnico
Nuevo mensaje de texto/multimedia
Nuevo mensaje en el buzn de voz
Prximo evento del calendario
Cancin en reproduccin
El dispositivo est conectado a un ordenador mediante un cable USB
Mensaje de advertencia
Mensaje de error
Llamada perdida
Llamada en curso
Llamada en espera
El desvo de llamadas est activado
Hay actualizaciones de software disponibles
Descargando datos
Cargando datos
Ms notificaciones (no mostradas)
Descripcin general de las aplicaciones
Use las aplicaciones Alarma y Reloj para establecer varios tipos de alarmas.
Utilice el navegador web para navegar y ver pginas web, administrar
favoritos y administrar texto e imgenes.
Utilice la aplicacin Calculadora para realizar clculos bsicos.
Utilice la aplicacin Calendario para realizar un seguimiento de sus eventos y
administrar sus citas.
Utilice la cmara para sacar fotos y grabar videoclips.
Use la aplicacin Contactos para administrar nmeros de mvil, direcciones
de correo electrnico y otra informacin relacionada con sus contactos.
Acceda a las aplicaciones descargadas.
Utilice la aplicacin de correo electrnico para enviar y recibir correos
electrnicos a travs de cuentas privadas y cuentas corporativas.
Utilice la aplicacin Facebook para participar en redes sociales con amigos,
familia y colegas en todo el mundo.
Examine y escuche estaciones de radio FM.
Use la aplicacin lbum para ver sus fotos y vdeos, y trabajar con ellos.
Utilice la aplicacin Gmail para leer, escribir y organizar mensajes de correo
electrnico.
Busque informacin en el dispositivo y en la web.
123
Esta es una versin para Internet de esta publicacin. Imprimir slo para uso privado.
Vea su ubicacin actual, encuentre otras ubicaciones y calcule rutas con
Google Maps.
Acceda a Google Play para descargar aplicaciones gratuitas y de pago para
su dispositivo.
Utilice la aplicacin Mensajera para enviar y recibir mensajes de texto y
multimedia.
Utilice la aplicacin Pelculas para reproducir vdeos en su dispositivo, y
compartir vdeos con sus amigos.
Use la aplicacin "WALKMAN" para organizar y reproducir msica, libros de
audio y podcasts.
Vea artculos sobre noticias y pronsticos del tiempo.
Realice llamadas telefnicas marcando manualmente el nmero o utilizando
la funcin de marcacin inteligente.
Use la aplicacin Video Unlimited para alquilar y adquirir vdeos.
Optimice los ajustes para adaptarlos a sus necesidades.
Utilice la aplicacin Hangouts para conversar con sus amigos en lnea.
Identifique pistas de msica que estn sonando cerca de usted y obtenga
informacin del intrprete, lbum y otra informacin.
Utilice YouTube para compartir y ver vdeos en todo el mundo.
Utilice la aplicacin de asistencia para acceder a la asistencia de usuario
directamente en el dispositivo. Por ejemplo, puede acceder a la Gua del
usuario, informacin de solucin de problemas y consejos y trucos.
Descargue e instale nuevas aplicaciones y actualizaciones.
Algunas aplicaciones no son compatibles con todas las redes y/o los operadores de red en
todas las zonas.
124
Esta es una versin para Internet de esta publicacin. Imprimir slo para uso privado.
Informacin importante
Folleto de informacin importante
Antes de utilizar este dispositivo, lea la Informacin importante suministrada en el
Asistente de configuracin o en la caja.
Para acceder manualmente a la gua de configuracin
1 En la Pantalla de inicio, puntee .
2 Puntee Ajustes > Asistente de configuracin.
Restricciones en los servicios y caractersticas
Algunos de los servicios y funciones descritos en la presente Gua del usuario no
estn disponibles en todos los pases/regiones ni son compatibles con todas las redes
y/o proveedores de servicios en todas las zonas. Esto tambin se aplica sin
limitaciones al nmero GSM de emergencia internacional 112. Pngase en contacto
con su operador de red o proveedor de servicios para averiguar la disponibilidad de
funciones o servicios especficos y cundo es necesario aplicar tasas adicionales de
acceso o de uso.
El uso de determinadas funciones y aplicaciones descritas en esta gua puede
requerir acceso a Internet. Si se conecta a Internet desde su dispositivo se pueden
aplicar tarifas por trfico de datos. Pngase en contacto con su proveedor de
servicios inalmbricos para obtener ms informacin.
Informacin legal
SonyLT30p
Esta Gua del usuario ha sido publicada por Sony Mobile Communications AB o su empresa local asociada, sin
que se proporcione ningn tipo de garanta. Sony Mobile Communications AB puede realizar, en cualquier
momento y sin previo aviso, las mejoras y los cambios que sean necesarios en esta Gua del usuario, a causa
de errores tipogrficos, falta de precisin en la informacin actual o mejoras de los programas y los equipos. No
obstante, estos cambios se incorporarn en las nuevas ediciones de la Gua.
Sony Mobile Communications AB, 2013.
Todos los derechos reservados.
Su dispositivo posee capacidad para descargar, almacenar y enviar contenido adicional, por ejemplo, tonos de
llamada. El uso de dicho contenido puede estar limitado o prohibido por derechos de terceras partes, incluida,
entre otras, la restriccin en virtud de las leyes de copyright aplicables. Usted, y no Sony, es plenamente
responsable del contenido adicional que descargue o enve desde su dispositivo. Antes de utilizar cualquier
contenido adicional, compruebe si el uso que pretende hacer de dicho contenido est debidamente autorizado
mediante licencia o cualquier otro modo. Sony no garantiza la precisin, integridad o calidad de ningn
contenido adicional o de terceras partes. Sony no se responsabilizar bajo ninguna circunstancia y de ningn
modo del uso indebido que realice del contenido adicional o de terceras partes.
Esta Gua del usuario puede hacer referencia a servicios o aplicaciones proporcionados por terceras partes. El
uso de dichos programas o servicios puede requerir un registro por separado con el proveedor de terceros y
puede estar sujeto a trminos de uso adicionales. Para aquellas aplicaciones a las que se acceda en la pgina
web de un tercero o a travs de ella, consulte antes los trminos de uso de esa pgina web y la poltica de
privacidad correspondiente. Sony no garantiza la disponibilidad ni el rendimiento de ninguna pgina web de
terceros o de servicios ofrecidos por estos ltimos.
Los dems nombres de productos y empresas mencionados en el presente documento son marcas
comerciales o marcas registradas de sus respectivos propietarios. Todos los derechos no mencionados
expresamente aqu son reservados. Todas las dems marcas son propiedad de sus respectivos propietarios.
Visite www.sonymobile.com para obtener ms informacin.
Todas las ilustraciones se muestran solo como referencia y no constituyen una descripcin exacta del
dispositivo.
Este producto queda protegido por determinados derechos de la propiedad intelectual de Microsoft. El uso o la
distribucin de dicha tecnologa fuera de este producto queda prohibido sin licencia expresa de Microsoft.
Los propietarios de contenido utilizan la tecnologa de administracin de derechos digitales de Windows Media
(WMDRM) para proteger su propiedad intelectual, incluidos los derechos de copyright. Este dispositivo utiliza
software WMDRM para acceder a contenido protegido por WMDRM. Si el software WMDRM no puede proteger
el contenido, los propietarios del contenido pueden solicitar a Microsoft que revoque la funcin del software
para utilizar WMDRM a fin de reproducir o copiar contenido protegido. La revocacin no afecta al contenido no
protegido. Al descargar licencias para contenido protegido, el usuario acepta que Microsoft pueda incluir una
lista de revocaciones con las licencias. Los propietarios de contenido pueden solicitarle que actualice WMDRM
para acceder a su contenido. Si rechaza una actualizacin, no podr acceder al contenido que requiere esta.
Este producto ha obtenido una licencia de cartera de patentes visuales MPEG-4 y AVC para uso personal y no
comercial de un consumidor a fin de (i) codificar vdeo de conformidad con la normativa visual MPEG-4 ("vdeo
MPEG-4") o el estndar AVC ("vdeo AVC") y/o (ii) descodificar vdeo MPEG- 4 o AVC que haya codificado un
consumidor implicado en una actividad personal y no comercial y/o que se haya obtenido de un proveedor de
vdeo con licencia de MPEG LA para suministrar vdeo MPEG-4 y/o AVC. No se otorgar ninguna licencia para
ms usos, ni se considerar implcita. Para obtener ms informacin, incluida la relativa a usos comerciales,
internos, promocionales y a la obtencin de licencias, pngase en contacto con MPEG LA, L.L.C. Visite http://
www.mpegla.com. Tecnologa de decodificacin de audio MPEG Layer-3 con licencia de Fraunhofer IIS y
Thomson.
125
Esta es una versin para Internet de esta publicacin. Imprimir slo para uso privado.
SONY MOBILE NO SE RESPONSABILIZAR DE NINGUNA PRDIDA, ELIMINACIN Y/O
SOBRESCRITURA DE DATOS PERSONALES O ARCHIVOS ALMACENADOS EN SU TELFONO
(INCLUYENDO LOS CONTACTOS, PISTAS DE MSICA E IMGENES, ENTRE OTROS) QUE SEAN
CONSECUENCIA DE UNA ACTUALIZACIN DEL DISPOSITIVO REALIZADA MEDIANTE CUALQUIERA DE
LOS MTODOS QUE SE DESCRIBEN EN ESTA GUA DEL USUARIO, O CONSECUENCIA DEL USO DE
CUALQUIERA DE LAS INDICACIONES Y CONSEJOS QUE SE PROPORCIONAN EN LAS SUBSECCIONES
"MTODOS PARA TRANSFERIR CONTACTOS" Y "ALMACENAMIENTO DE DATOS" DE ESTE
DOCUMENTO. EN NINGN CASO, LA RESPONSABILIDAD TOTAL DE SONY MOBILE Y SUS
PROVEEDORES CON RESPECTO A USTED POR ALGUNO O TODOS LOS DAOS, PRDIDAS O
PROCEDIMIENTOS JUDICIALES (TANTO EN CONTRATO COMO SIN L, INCLUYENDO, ENTRE OTROS,
LA NEGLIGENCIA Y DEMS) EXCEDER LA CANTIDAD QUE USTED HAYA PAGADO POR SU
DISPOSITIVO.
126
Esta es una versin para Internet de esta publicacin. Imprimir slo para uso privado.
Vous aimerez peut-être aussi
- Proceso para Realizar Auditoria ForenseDocument51 pagesProceso para Realizar Auditoria Forenseevelyng75% (8)
- Auditoria Forense MéxicoDocument50 pagesAuditoria Forense MéxicoJorge Martinez Hernandez50% (2)
- Desafiand 10Document10 pagesDesafiand 10Tavo Colque CPas encore d'évaluation
- Cuestionario SistemasDocument6 pagesCuestionario SistemasTavo Colque CPas encore d'évaluation
- MPA (Proyectos)Document11 pagesMPA (Proyectos)Tavo Colque C100% (1)
- Auditoría nivel materialidadDocument22 pagesAuditoría nivel materialidadTavo Colque C50% (2)
- Ernesto Correa 1Document9 pagesErnesto Correa 1Tavo Colque CPas encore d'évaluation
- Distribucion VVDocument110 pagesDistribucion VVTavo Colque CPas encore d'évaluation
- iCLASS Brochure Screen ESDocument20 pagesiCLASS Brochure Screen ESarq_ernestPas encore d'évaluation
- Readme Instruciones Cargar Recovery Temporal en tr10cs1Document1 pageReadme Instruciones Cargar Recovery Temporal en tr10cs1Alberto JovitoPas encore d'évaluation
- M-DL5000 SPDocument28 pagesM-DL5000 SPPaul Mcallister BelloPas encore d'évaluation
- VP 290Document72 pagesVP 290Juan Genaro Loza BPas encore d'évaluation
- S100 RTK Receiver User Guide - En.esDocument52 pagesS100 RTK Receiver User Guide - En.esJonny Garces LozadaPas encore d'évaluation
- Manual para Hacer Una Usb BooteableDocument3 pagesManual para Hacer Una Usb BooteableSalvador EspinosaPas encore d'évaluation
- Guía Aplicación de CFastDocument24 pagesGuía Aplicación de CFastJose Ortiz MerinoPas encore d'évaluation
- NoMADA-Pro+ WhitePaper Rev007ADocument17 pagesNoMADA-Pro+ WhitePaper Rev007Araul osorioPas encore d'évaluation
- Cobertura Wifi TorataDocument31 pagesCobertura Wifi ToratafrankcruzrPas encore d'évaluation
- Tecnologías Wireless y MovilidadDocument288 pagesTecnologías Wireless y MovilidadJohnny Juarez JuarezPas encore d'évaluation
- 10 MS-1551 v1.0 SpainishDocument62 pages10 MS-1551 v1.0 SpainishEmmita SalazarPas encore d'évaluation
- Ah68 02791G MX J630 J730 ZP Spa 0201 CMSDocument22 pagesAh68 02791G MX J630 J730 ZP Spa 0201 CMSMiguel Benitez Cardona0% (1)
- Informe Final SeminarioDocument60 pagesInforme Final SeminarioEmbajador Coronado BuesoPas encore d'évaluation
- Arduino Traffic LightDocument7 pagesArduino Traffic LightsrattovPas encore d'évaluation
- Actividad N1.Document3 pagesActividad N1.Anthony PinoPas encore d'évaluation
- SL M5370LXDocument434 pagesSL M5370LXElar Herreros GuerreroPas encore d'évaluation
- Glosario de Hardware y SoftwareDocument4 pagesGlosario de Hardware y SoftwareSteven Rivera100% (1)
- Guia de Aprendizaje No 7Document19 pagesGuia de Aprendizaje No 7KAREN DANIELA PEDRAZA PINTOPas encore d'évaluation
- Hardware y SoftwareDocument16 pagesHardware y Softwareneryi02100% (15)
- glosario-términos-informáticosDocument6 pagesglosario-términos-informáticosAlejandra Martínez Hernández0% (1)
- Teoría de Unidades de AlmacenamientoDocument8 pagesTeoría de Unidades de AlmacenamientoBenjamin MaidanaPas encore d'évaluation
- Guia Configuracion ProliantDocument36 pagesGuia Configuracion ProliantAbelix Casas CruzPas encore d'évaluation
- nanoKONTROL Studio OM S1aDocument22 pagesnanoKONTROL Studio OM S1adavidPas encore d'évaluation
- Fallas en La Fuente de Alimentacion y Sus Respectivas SolucionesDocument4 pagesFallas en La Fuente de Alimentacion y Sus Respectivas SolucionesJuanJoseLopezOrozco83% (6)
- LG MCV1306 - A0p.dperllk Spa 6461Document34 pagesLG MCV1306 - A0p.dperllk Spa 6461Carlos MartinezPas encore d'évaluation
- Conectar DualShock 3 Al PC Por BluetoothDocument4 pagesConectar DualShock 3 Al PC Por Bluetoothgaladhil69Pas encore d'évaluation
- Flyer - KF Trace - 350 KB - Spanish PDFDocument4 pagesFlyer - KF Trace - 350 KB - Spanish PDFInspección Oil TestPas encore d'évaluation
- Titrino plus 870 KF ManualDocument99 pagesTitrino plus 870 KF ManualcgandarelaPas encore d'évaluation
- Codificador Inkjet Wij Sc4 XLDocument4 pagesCodificador Inkjet Wij Sc4 XLKevunkOsx RuedaPas encore d'évaluation
- Tec16 HT1paso3 IDE08007086 PDFDocument7 pagesTec16 HT1paso3 IDE08007086 PDFSatelital UfinetPas encore d'évaluation