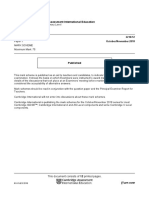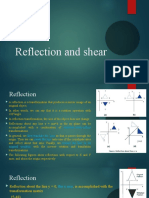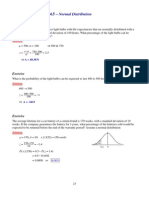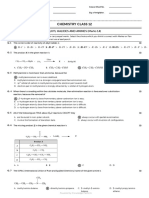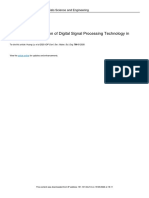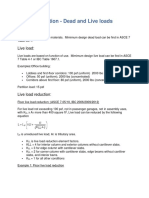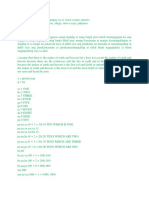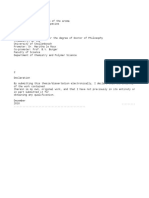Académique Documents
Professionnel Documents
Culture Documents
Autocad 2d Module 24 PDF
Transféré par
faizanmiraniDescription originale:
Copyright
Formats disponibles
Partager ce document
Partager ou intégrer le document
Avez-vous trouvé ce document utile ?
Ce contenu est-il inapproprié ?
Signaler ce documentDroits d'auteur :
Formats disponibles
Autocad 2d Module 24 PDF
Transféré par
faizanmiraniDroits d'auteur :
Formats disponibles
F T ra n sf o F T ra n sf o
PD rm PD rm
Y Y
Y
Y
er
er
ABB
ABB
y
y
bu
bu
2.0
2.0
to
to
re
re
he
he
k
k
lic
lic
C
C
w om w om
w
w
w. w.
A B B Y Y.c A B B Y Y.c
AutoCAD Self-paced Learning Modules
®
AutoCAD 2D
Module 24
Arraying
Learning Outcomes:
When you have completed this module, you will be able to:
1. Describe and apply the ARRAY command to array an object(s) in polar or rectangular
patterns.
Arraying
The ARRAY command is used to create multiple copies of an object(s) in a polar or rectangular
pattern. It is another one of those powerful commands that when used at the right times can
prove to be very productive.
Figure 24-2
Rectangular Array Figure 24-1
Polar Array
AutoCAD Command: ARRAY
The ARRAY command is used to make multiple copies of an object either in a rectangular or a
polar pattern.
Shortcut: AR
2004-2008
2000-2002
Arraying The CAD Guys Ltd. Copyright © 1993 - 2007 Module 24
F T ra n sf o F T ra n sf o
PD rm PD rm
Y Y
Y
Y
er
er
ABB
ABB
y
y
bu
bu
2.0
2.0
to
to
re
re
he
he
k
k
lic
lic
C
C
w om 24 - 2 AutoCAD Self-paced Learning Modules - AutoCAD 2D - Revised 2007-04-13 w om
w
w
w. w.
A B B Y Y.c A B B Y Y.c
Notice to AutoCAD 2000 and AutoCAD 2000 LT Users
The ARRAY command in AutoCAD 2000 or 2000 LT does not have a dialogue box. You
must use the command line prompts to use the command. It is a little harder to use but you
can still complete all lab exercises. If you have trouble, ask your instructor for help.
Using the ARRAY Command
Step 1 Start a new drawing using the template Module Template B.
Step 2 Save and name the drawing AutoCAD 2D Workalong 24-1.
Step 3 Create the layers as shown in
Figure Step 3.
Step 4 On layer Object, draw the
object shown in Figure Step 4A outside
the border of the drawing as shown in
figure Step 4B. The location you draw
the object is not important. It is simply a
circle with lines from quad to quad in Figure Step 3
both directions.
Figure Step 4A
Figure Step 4B
Figure Step 5A
Step 5 Create the drawing shown in Figure Step 5A. Draw two circles on layer
Construction and copy the object you drew in Step 4 to the four locations shown in Figure
Step 5A. Your completed drawing will appear as shown in Figure Step 5B.
...continued on page 24-3
Arraying The CAD Guys Ltd. Copyright © 1993 - 2007 Module 24
F T ra n sf o F T ra n sf o
PD rm PD rm
Y Y
Y
Y
er
er
ABB
ABB
y
y
bu
bu
2.0
2.0
to
to
re
re
he
he
k
k
lic
lic
C
C
w om AutoCAD Self-paced Learning Modules - AutoCAD 2D - Revised 2007-04-13 24 - 3 w om
w
w
w. w.
A B B Y Y.c A B B Y Y.c
Using the ARRAY Command - Continued
Figure Step 5B
Step 6 Enter the ARRAY
command. It will open the
Array dialogue box as
shown in Figure Step 6.
Step 7 Enable Polar Array
mode as shown in Figure
Step 7.
Figure Step 7
Step 8 Select the Show
Me icon at the end of the
Center Point box as shown
in Figure Step 8.
Figure Step 6
Step 9 Snap to the center
of Circle A as shown in Figure Step 9A.
You will now see the coordinates X2.5Y8.5
display in the Center Point box as shown in
Figure Step 9B.
Figure Step 8
Figure Step 9B
Figure Step 9A
...continued on page 24-4
Arraying The CAD Guys Ltd. Copyright © 1993 - 2007 Module 24
F T ra n sf o F T ra n sf o
PD rm PD rm
Y Y
Y
Y
er
er
ABB
ABB
y
y
bu
bu
2.0
2.0
to
to
re
re
he
he
k
k
lic
lic
C
C
w om 24 - 4 AutoCAD Self-paced Learning Modules - AutoCAD 2D - Revised 2007-04-13 w om
w
w
w. w.
A B B Y Y.c A B B Y Y.c
Using the ARRAY Command - Continued
Step 10 Ensure that the Method and values
box matches Figure Step 10.
Step 11 Ensure that the Rotate items as
copied is enabled as shown in Figure Step 11.
Figure Step 11 Figure Step 10
Step 12 To select the object(s) to array, click the
Select object Show Me icon as shown in Figure Step
12A. Using a window, select the objects to be arrayed
as shown in Figure Step 12B.
Figure Step 12B
Figure Step 12A
Step 13 Click OK and your array should now
appear as shown in Figure Step 13.
Step 14 Enter the ARRAY command again.
For circle B, you are going to array the object
without rotating it. Using what you just learned,
select Polar Array, the center of circle B and
select the object as shown in Figure Step 14A
and 14B.
Figure Step 13
Figure Step 14A
...continued on page 24-5 Figure Step 14B
Arraying The CAD Guys Ltd. Copyright © 1993 - 2007 Module 24
F T ra n sf o F T ra n sf o
PD rm PD rm
Y Y
Y
Y
er
er
ABB
ABB
y
y
bu
bu
2.0
2.0
to
to
re
re
he
he
k
k
lic
lic
C
C
w om AutoCAD Self-paced Learning Modules - AutoCAD 2D - Revised 2007-04-13 24 - 5 w om
w
w
w. w.
A B B Y Y.c A B B Y Y.c
Using the ARRAY Command - Continued
Step 15 Disable Rotate items as copied as shown in Figure
Step 15.
Step 16 Click the More button as shown Figure Step 15
in Figure Step 16A. It will open the Object
base point portion of the dialogue box. Disable the Set to Objects's
Figure Step 16A default as shown in Figure Step 16B.
Step 17 Click the Show me icon and then
select the center of the object being arrayed
as the objects base point as shown in Figure
Step 17.
Figure Step 16B
Step 18 The Base point should now read X7Y8.5
as shown in Figure Step 18.
Figure Step 17
Figure Step 18
Step 19 Click OK and the array should appear as
shown in Figure Step 19A and 19B.
Figure Step 19A
...continued on page 24-6 Figure Step 19B
When you see a Show me icon inside a dialogue box like the
one shown to the right, it is telling you that you can pick an
object, size or numerical value rather than entering data on the
keyboard. Try to use these Show me icons whenever possible.
They will help you draw faster.
Arraying The CAD Guys Ltd. Copyright © 1993 - 2007 Module 24
F T ra n sf o F T ra n sf o
PD rm PD rm
Y Y
Y
Y
er
er
ABB
ABB
y
y
bu
bu
2.0
2.0
to
to
re
re
he
he
k
k
lic
lic
C
C
w om 24 - 6 AutoCAD Self-paced Learning Modules - AutoCAD 2D - Revised 2007-04-13 w om
w
w
w. w.
A B B Y Y.c A B B Y Y.c
Using the ARRAY Command - Continued
Step 20 To draw the saw blade object
shown in Figure Step 20, complete the
following four steps.
Step 21 Draw the three circles and the line
shown in Figure Step 21. Note how the small
circle is on layer Object and the larger circles
and the line are on layer Construction.
Figure Step 20
Step 22 Array the line
48 times. Use the
center of the circles as
the base point and
ensure that you rotate
the line as you array it.
Figure Step 21 See Figure Step 22.
Step 23 On layer Object, draw two lines to form one saw
tooth. See Figure Step 23.
Figure Step 22
Step 24 Array the tooth 24 times. Freeze layer
Construction to complete the object. See Figure
Step 24A and 24B.
Figure Step 23
Figure Step 24B
...continued on page 24-7 Figure Step 24A
Arraying The CAD Guys Ltd. Copyright © 1993 - 2007 Module 24
F T ra n sf o F T ra n sf o
PD rm PD rm
Y Y
Y
Y
er
er
ABB
ABB
y
y
bu
bu
2.0
2.0
to
to
re
re
he
he
k
k
lic
lic
C
C
w om AutoCAD Self-paced Learning Modules - AutoCAD 2D - Revised 2007-04-13 24 - 7 w om
w
w
w. w.
A B B Y Y.c A B B Y Y.c
Using the ARRAY Command - Continued
Step 25 Enter the
ARRAY command and in
the Array dialogue box,
enable the Rectangular
Array box as shown In
Figure Step 25A and 25B.
Figure Step 25B
Step 26 Click the Select
objects icon and then
using a window, select the
Object C as shown in
Figure 26.
Figure Step 25A
Figure Step 25B Step 27 Enter 3 for
the number of Rows
and 5 for the number of Figure Step 27
Columns as shown in
Figure Step 27.
Step 28 Enter 1.5 for the
Row offset and 1.0 for the
Column offset. See Figure
Step 28A and 28B.
Figure Step 26 Figure Step 28A
Step 29 Click OK
and the rectangular
array should appear
as shown in Figure
29.
Figure Step 28B
Figure Step 28 ...continued on page 24-8
Arraying The CAD Guys Ltd. Copyright © 1993 - 2007 Module 24
F T ra n sf o F T ra n sf o
PD rm PD rm
Y Y
Y
Y
er
er
ABB
ABB
y
y
bu
bu
2.0
2.0
to
to
re
re
he
he
k
k
lic
lic
C
C
w om 24 - 8 AutoCAD Self-paced Learning Modules - AutoCAD 2D - Revised 2007-04-13 w om
w
w
w. w.
A B B Y Y.c A B B Y Y.c
Using the ARRAY Command - Continued
Step 29 Enter the ARRAY command.
Select Circle D as
shown in Figure
Step 29A and 29B.
Figure Step 29B
Step 30 Enter the number of Rows to 5
and Columns to 4 as shown in Figure
Step 30. Figure Step 29A
Figure Step 30
Step 31 Set the Row Offset to -0.5 and the
Figure Step 31A Column offset to -0.75. and the Angle of array to
30 as shown in Figure 31A and 31B.
Author's Comments:
The Row and Column offsets can be
a positive or negative number. A
positive number is right and up and a
negative number is left or down.
Step 32 Save and close the
drawing.
Completed Drawing Figure Step 31B
When an object is arrayed, all object(s) created in the array will retain the
properties of the original object, even the layer it resides on. This happens
regardless of the current layer when the ARRAY command is executed.
Arraying The CAD Guys Ltd. Copyright © 1993 - 2007 Module 24
F T ra n sf o F T ra n sf o
PD rm PD rm
Y Y
Y
Y
er
er
ABB
ABB
y
y
bu
bu
2.0
2.0
to
to
re
re
he
he
k
k
lic
lic
C
C
w om AutoCAD Self-paced Learning Modules - AutoCAD 2D - Revised 2007-04-13 24 - 9 w om
w
w
w. w.
A B B Y Y.c A B B Y Y.c
In a rectangular array, the offset
distance is measured from the one point
on the object to the same point on the
arrayed object.
If you are arraying an
object where you only
know the distance
between the objects,
you must add the
width to the spacing
for the column offset
and height to the
spacing for the row
offset.
If you know the distances from center to center of the
object, simply use them as the offset distances.
Geometry Lesson
Finding Centers and Placing Circles inside Regular Polygons
A simple method of finding the center of a regular polygon is to
insert a circle that touches three sides. The center of the circle is
the center of the polygon.
.
To insert the circle, use the 3P option in the CIRCLE command and
either use the tangent object snap mode or even better, let your
autosnap pick the midpoint.
Command: CIRCLE
Specify center point for circle or [3P/2P/Ttr (tan tan radius)]: 3P
Specify first point on circle: (mid) P1
Specify second point on circle: (mid) P2
Specify third point on circle: (mid) P3
Command:
Command: CIRCLE
Specify center point for circle or [3P/2P/Ttr (tan tan radius)]: 3P
Specify first point on circle: (tan) P4
Specify second point on circle: (tan) P5
Specify third point on circle: (tan) P6
Command:
Arraying The CAD Guys Ltd. Copyright © 1993 - 2007 Module 24
F T ra n sf o F T ra n sf o
PD rm PD rm
Y Y
Y
Y
er
er
ABB
ABB
y
y
bu
bu
2.0
2.0
to
to
re
re
he
he
k
k
lic
lic
C
C
w om 24 - 10 AutoCAD Self-paced Learning Modules - AutoCAD 2D - Revised 2007-04-13 w om
w
w
w. w.
A B B Y Y.c A B B Y Y.c
Method of Selecting Objects
Method Abb. Description Display
Window WP Selects all the objects that are totally
Polygon inside a window defined by a polygon.
The polygon shaped window will appear
as a solid line. Do not close the polygon.
Simply press the enter or space key
when you are at the last location, in this
example, P8
Command: ERASE
Select objects: WP
Cross CP Selects all the objects that are totally
Polygon inside and the ones that cross a window
defined by a polygon. The polygon will
appear as a dashed line. Do not close
the polygon. Simply press the enter or
space key when you are at the last
location, in this example, P9.
Command: ERASE
Select objects: CP
Fence F Selects all the objects that are crossed by
a line or a series of lines. The fence line
will appear as a dashed line.
Command: ERASE
Select objects: F
The Key Principles in Module 24
1. When an object is arrayed, all object(s) created in the array will retain the properties of
the original object, even the layer it resides on. This happens regardless of the current
layer when the ARRAY command is executed.
Arraying The CAD Guys Ltd. Copyright © 1993 - 2007 Module 24
F T ra n sf o F T ra n sf o
PD rm PD rm
Y Y
Y
Y
er
er
ABB
ABB
y
y
bu
bu
2.0
2.0
to
to
re
re
he
he
k
k
lic
lic
C
C
w om AutoCAD Self-paced Learning Modules - AutoCAD 2D - Revised 2007-04-13 24 - 11 w om
w
w
w. w.
A B B Y Y.c A B B Y Y.c
Lab Exercise 24-1 Time Allowed: 45 Min.
Drawing Specifications
Name Template Units Text Style Font
AutoCAD 2D Lab 24-1 Module Template A3 Millimeters N/A N/A
Layering Scheme
Objects on Layer Name Color Linetype Lineweight
Construction Objects Construction 253 Continuous N/A
All Objects Object Red Continuous N/A
Text in the Titleblock Titleblock Text White/Black Continuous N/A
Instructions:
1. Draw the object below using the ARRAY.
2. Fill in the titleblock using the standards in
Module 20, page 20-14.
Completed Drawing
Detail of Hexagon
Arraying The CAD Guys Ltd. Copyright © 1993 - 2007 Module 24
F T ra n sf o F T ra n sf o
PD rm PD rm
Y Y
Y
Y
er
er
ABB
ABB
y
y
bu
bu
2.0
2.0
to
to
re
re
he
he
k
k
lic
lic
C
C
w om 24 - 12 AutoCAD Self-paced Learning Modules - AutoCAD 2D - Revised 2007-04-13 w om
w
w
w. w.
A B B Y Y.c A B B Y Y.c
Construction Hints
Do your best to complete the lab exercise drawing without using the following hint(s). If you get
stuck and can't complete it on your own, use the following hint(s) to help you.
Hint 1
Figure Hint 1-1 -
Draw and then array
the line 64 times.
Figure Hint 1-2 and Figure Hint 1-1
1-3 - Trim the
circles.
Figure Hint 1-3
Figure Hint 1-2
Figure Hint 1-4 and 1-5 - Fillet and trim the lines.
Figure Hint 1-5
Figure Hint 1-4
Hint 2
Figure Hint 2 - Draw the hexagon first with the top and bottom lines horizontal. Then rotate it
to the correct angle.
Figure Hint 2
Arraying The CAD Guys Ltd. Copyright © 1993 - 2007 Module 24
F T ra n sf o F T ra n sf o
PD rm PD rm
Y Y
Y
Y
er
er
ABB
ABB
y
y
bu
bu
2.0
2.0
to
to
re
re
he
he
k
k
lic
lic
C
C
w om AutoCAD Self-paced Learning Modules - AutoCAD 2D - Revised 2007-04-13 24 - 13 w om
w
w
w. w.
A B B Y Y.c A B B Y Y.c
Lab Exercise 24-2 Time Allowed: 60 Min.
Drawing Specifications
Name Template Units Text Style Font
AutoCAD 2D Lab 24-2 Module Template A2 Millimeters N/A N/A
Layering Scheme
Objects on Layer Name Color Linetype Lineweight
Construction Objects Construction 253 Continuous N/A
Object Lines Object Red Continuous N/A
Top Right Arrayed Objects Object Top Right Blue Continuous N/A
Top Left Arrayed Objects Object Top Left Green Continuous N/A
Bottom Left Arrayed Objects Object Bottom Left 40 Continuous N/A
Bottom Right Arrayed Objects Object Bottom Right 183 Continuous N/A
Copied Objects Object Copied 71 Continuous N/A
Instructions:
1. On layer Titleblock, draw lines dividing the
drawing sheet into four equal parts as shown
below.
2. On layer Object, draw the object shown on the
right. Draw it outside the drawing border at any
location.
3. Copy the object to each location as shown below.
Take note of which corner of the object is you are
locating.
4. Change the layer of the object in each quadrant
to match the layering scheme shown above.
Arraying The CAD Guys Ltd. Copyright © 1993 - 2007 Module 24
F T ra n sf o F T ra n sf o
PD rm PD rm
Y Y
Y
Y
er
er
ABB
ABB
y
y
bu
bu
2.0
2.0
to
to
re
re
he
he
k
k
lic
lic
C
C
w om 24 - 14 AutoCAD Self-paced Learning Modules - AutoCAD 2D - Revised 2007-04-13 w om
w
w
w. w.
A B B Y Y.c A B B Y Y.c
5. Array the object as shown below. Be careful of the spacing as the dimensions are tricky.
6. Make a copy of all
the objects, exactly
in the same location
as the original ones.
7. Change layer of the
copied object to
layer Copied
Objects.
8. Using the WP, CP,
and F methods of
selecting objects,
erase the object off
the Copied Object
layer to match the
drawing on the right.
Be careful, you do
not erase the
original objects.
9. Fill in the titleblock,
using the standards
in Module 20, page
20-14.
Arraying The CAD Guys Ltd. Copyright © 1993 - 2007 Module 24
Vous aimerez peut-être aussi
- A Heartbreaking Work Of Staggering Genius: A Memoir Based on a True StoryD'EverandA Heartbreaking Work Of Staggering Genius: A Memoir Based on a True StoryÉvaluation : 3.5 sur 5 étoiles3.5/5 (231)
- The Sympathizer: A Novel (Pulitzer Prize for Fiction)D'EverandThe Sympathizer: A Novel (Pulitzer Prize for Fiction)Évaluation : 4.5 sur 5 étoiles4.5/5 (121)
- Grit: The Power of Passion and PerseveranceD'EverandGrit: The Power of Passion and PerseveranceÉvaluation : 4 sur 5 étoiles4/5 (588)
- Never Split the Difference: Negotiating As If Your Life Depended On ItD'EverandNever Split the Difference: Negotiating As If Your Life Depended On ItÉvaluation : 4.5 sur 5 étoiles4.5/5 (838)
- The Little Book of Hygge: Danish Secrets to Happy LivingD'EverandThe Little Book of Hygge: Danish Secrets to Happy LivingÉvaluation : 3.5 sur 5 étoiles3.5/5 (400)
- Devil in the Grove: Thurgood Marshall, the Groveland Boys, and the Dawn of a New AmericaD'EverandDevil in the Grove: Thurgood Marshall, the Groveland Boys, and the Dawn of a New AmericaÉvaluation : 4.5 sur 5 étoiles4.5/5 (266)
- The Subtle Art of Not Giving a F*ck: A Counterintuitive Approach to Living a Good LifeD'EverandThe Subtle Art of Not Giving a F*ck: A Counterintuitive Approach to Living a Good LifeÉvaluation : 4 sur 5 étoiles4/5 (5794)
- Her Body and Other Parties: StoriesD'EverandHer Body and Other Parties: StoriesÉvaluation : 4 sur 5 étoiles4/5 (821)
- The Gifts of Imperfection: Let Go of Who You Think You're Supposed to Be and Embrace Who You AreD'EverandThe Gifts of Imperfection: Let Go of Who You Think You're Supposed to Be and Embrace Who You AreÉvaluation : 4 sur 5 étoiles4/5 (1090)
- The World Is Flat 3.0: A Brief History of the Twenty-first CenturyD'EverandThe World Is Flat 3.0: A Brief History of the Twenty-first CenturyÉvaluation : 3.5 sur 5 étoiles3.5/5 (2259)
- The Hard Thing About Hard Things: Building a Business When There Are No Easy AnswersD'EverandThe Hard Thing About Hard Things: Building a Business When There Are No Easy AnswersÉvaluation : 4.5 sur 5 étoiles4.5/5 (345)
- Shoe Dog: A Memoir by the Creator of NikeD'EverandShoe Dog: A Memoir by the Creator of NikeÉvaluation : 4.5 sur 5 étoiles4.5/5 (537)
- The Emperor of All Maladies: A Biography of CancerD'EverandThe Emperor of All Maladies: A Biography of CancerÉvaluation : 4.5 sur 5 étoiles4.5/5 (271)
- Team of Rivals: The Political Genius of Abraham LincolnD'EverandTeam of Rivals: The Political Genius of Abraham LincolnÉvaluation : 4.5 sur 5 étoiles4.5/5 (234)
- Hidden Figures: The American Dream and the Untold Story of the Black Women Mathematicians Who Helped Win the Space RaceD'EverandHidden Figures: The American Dream and the Untold Story of the Black Women Mathematicians Who Helped Win the Space RaceÉvaluation : 4 sur 5 étoiles4/5 (895)
- Elon Musk: Tesla, SpaceX, and the Quest for a Fantastic FutureD'EverandElon Musk: Tesla, SpaceX, and the Quest for a Fantastic FutureÉvaluation : 4.5 sur 5 étoiles4.5/5 (474)
- On Fire: The (Burning) Case for a Green New DealD'EverandOn Fire: The (Burning) Case for a Green New DealÉvaluation : 4 sur 5 étoiles4/5 (74)
- The Yellow House: A Memoir (2019 National Book Award Winner)D'EverandThe Yellow House: A Memoir (2019 National Book Award Winner)Évaluation : 4 sur 5 étoiles4/5 (98)
- The Unwinding: An Inner History of the New AmericaD'EverandThe Unwinding: An Inner History of the New AmericaÉvaluation : 4 sur 5 étoiles4/5 (45)
- Stock Price Prediction Using LSTMDocument29 pagesStock Price Prediction Using LSTMKunal GargPas encore d'évaluation
- Web Application Penetration TestingDocument11 pagesWeb Application Penetration TestingRohitPas encore d'évaluation
- Sociology ZulfiqarDocument31 pagesSociology ZulfiqarHasnain HilbiPas encore d'évaluation
- Chemistry Note Form 5Document9 pagesChemistry Note Form 5SofiyyahOpiePas encore d'évaluation
- 2210 w18 Ms 12Document12 pages2210 w18 Ms 12Fiyazul HaquePas encore d'évaluation
- MicroDocument13 pagesMicroArsalan KhanPas encore d'évaluation
- Copeland Discus Digital Compressors Coresense Technology en 2884258Document2 pagesCopeland Discus Digital Compressors Coresense Technology en 2884258Roberto CastilloPas encore d'évaluation
- Sample Questions Paper 2 - TNQT Digital-4July19Document6 pagesSample Questions Paper 2 - TNQT Digital-4July19Gudimetla KowshikPas encore d'évaluation
- Dh-Ipc-Hdw8341X-3D-S2: 3Mp Wizmind Dual-Lens Network CameraDocument3 pagesDh-Ipc-Hdw8341X-3D-S2: 3Mp Wizmind Dual-Lens Network CameraSteve CheaPas encore d'évaluation
- SampleDocument43 pagesSampleSri E.Maheswar Reddy Assistant ProfessorPas encore d'évaluation
- Bluebeam Revu Keyboard Shortcuts 2017-UKDocument8 pagesBluebeam Revu Keyboard Shortcuts 2017-UKStigPas encore d'évaluation
- Methods of Test For Rheometer - ODR: 1. ScopeDocument1 pageMethods of Test For Rheometer - ODR: 1. ScopeArun GuptaPas encore d'évaluation
- Equations and Matrices Unit 2Document31 pagesEquations and Matrices Unit 2Fab SPas encore d'évaluation
- SPE-121928 Field Development and Productivity Improvement in ... Synergistic Approach To Carbonate Fracture AcidizingDocument10 pagesSPE-121928 Field Development and Productivity Improvement in ... Synergistic Approach To Carbonate Fracture AcidizingBrucePas encore d'évaluation
- Service Manual: LC-32SV1EA/RUA LC-32SA1EA/RUADocument48 pagesService Manual: LC-32SV1EA/RUA LC-32SA1EA/RUATri YuliantoPas encore d'évaluation
- Upflow Anaerobic Sludge Blanket-Hollow Centered Packed Bed (UASB-HCPB) Reactor For Thermophilic Palm Oil Mill Effluent (POME) TreatmentDocument12 pagesUpflow Anaerobic Sludge Blanket-Hollow Centered Packed Bed (UASB-HCPB) Reactor For Thermophilic Palm Oil Mill Effluent (POME) TreatmentAgung Ariefat LubisPas encore d'évaluation
- JP MS Ramaiah Edhitha 2015Document21 pagesJP MS Ramaiah Edhitha 2015UtkarshPas encore d'évaluation
- Quiz 3 Basic ProbabilityDocument38 pagesQuiz 3 Basic ProbabilityjacobtianPas encore d'évaluation
- Reflection and ShearDocument7 pagesReflection and ShearsamPas encore d'évaluation
- New ScriptDocument2 pagesNew ScriptDeveloper 4Pas encore d'évaluation
- Solution: 4.5 Normal DistributionDocument9 pagesSolution: 4.5 Normal DistributionGladis Torres100% (1)
- Alkyl Halides and Amines Mcqs KeyDocument3 pagesAlkyl Halides and Amines Mcqs KeySameer HussainPas encore d'évaluation
- Digital Signal ProcessingDocument6 pagesDigital Signal Processing5adjcourt allagaddaPas encore d'évaluation
- Datasheets A S50ib enDocument2 pagesDatasheets A S50ib envantuan17792Pas encore d'évaluation
- Module 4. Heat TransferDocument28 pagesModule 4. Heat TransferBry RamosPas encore d'évaluation
- 30 TPD4505 - Aluminium Versus Steel in Low-Volume Production of Structural ApplicationsDocument10 pages30 TPD4505 - Aluminium Versus Steel in Low-Volume Production of Structural ApplicationsStefan NaricPas encore d'évaluation
- Dead and Live LoadDocument5 pagesDead and Live LoadBhuwesh PantPas encore d'évaluation
- An Ecient Uniform-Cost Normalized Edit Distance AlgorithmDocument12 pagesAn Ecient Uniform-Cost Normalized Edit Distance Algorithmanon-75650Pas encore d'évaluation
- The My Letter To All.1Document33 pagesThe My Letter To All.1Victor Corpus AntonioPas encore d'évaluation
- Cronje Chemical 2010 PDFDocument569 pagesCronje Chemical 2010 PDFPara MorePas encore d'évaluation