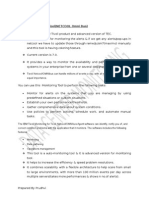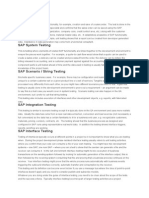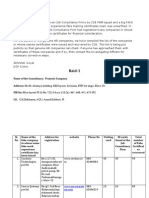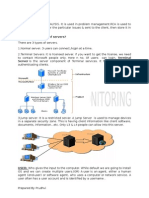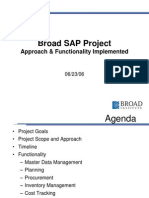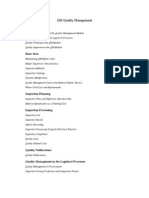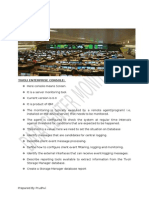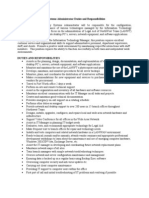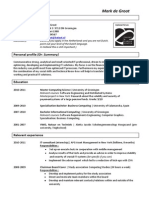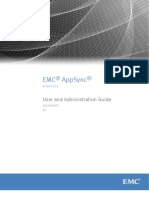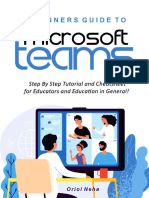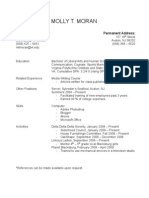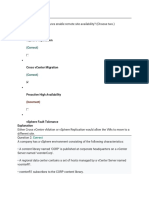Académique Documents
Professionnel Documents
Culture Documents
Day 9
Transféré par
Prudhvikrishna GurramTitre original
Copyright
Formats disponibles
Partager ce document
Partager ou intégrer le document
Avez-vous trouvé ce document utile ?
Ce contenu est-il inapproprié ?
Signaler ce documentDroits d'auteur :
Formats disponibles
Day 9
Transféré par
Prudhvikrishna GurramDroits d'auteur :
Formats disponibles
Day8
What is Ticketing Tool?
Use the Ticketing feature to track issues related to assets, agents, or
events.
A ticket is a work request created in response to a situation that requires
further investigation.
Examples of possible ticket scenarios:
Patching a range of assets against vulnerabilities
Investigating a new asset that recently appeared on the network and
dealing with it as appropriate
Locating an asset that is running an unapproved operating system, and
updating it or removing it from the network
When you have an issue with an asset, agent, or event, you can create a
ticket and assign it to another user. The person who is assigned the ticket
investigates and resolves the issue. During this time, the person
responsible can change the status of the ticket, such as from "New" to
"Open" to "In Progress" to "Closed."
Def of Ticketing Tool : It is a software which provides solutions for the tickets.
Ticket means a problem. There are many ticketing tools are available.
Example BMC Remedy, IBM Maximo..etc
Ticket consists : SLA (SERVICE LEVEL AGREEMENT), Ticket No, Summary , Status,
Start Time, End Time, Reporting Person : Email ID , Phone , Number will be there
in this If Instructions are big attachments will be there.
SEVIARITIES ABOUT TICKETS :
SERV 1 : Need to resolve tickets in 0-4 hours
SERV 2 : Need to resolve tickets in 0-8 hours
SERV 3 : Need to resolve tickets in 3 working days.
Production Support : Should be on call support.
Situation Manager
: Makes every one to attend on call.
When you are On Call Support when you get Severity 1 ticket , How do
you take action ?
Firstly open the ticket
Read the message what the problem is about
Login to targeted Servers.
Check Logs depending on Error.
Sit on Issue , fix it , Close it
Prepared By Prudhvi
How can we check the performance of the application server without
external monitoring tools?
Through Web sphere in build monitoring tool called Tivoli Performance
Monitoring under Monitoring and tuning in Admin Console. (or) Tivoli
Performance Viewer (TPV): It enables the administrators and
programmers to monitor the overall health of the WebSphere Application
Server without leaving the Admin console.
From TPV, you can view current activity or log Performace Monitoring
Infrastructure(PMI) for the following:
- System resources such as CPU utilization.
- WebSphere pools and queues such as DB connection pool.
- Customer Application data such as servlet response time.
REMEDY TICKETING TOOL: This tool is Dependent & Independent. This tool is
product of BMC. Current version is 8.0. Here we dont have version option. In
login page we have UID, PWD, Authentication ID(client access IP) . After login
into BMC Remedy, then we click on incident management console option. It will
open a console, here we need to click search incident & new incident(on left
side).
In Incident screen(Incident request information)
Item affected(server name)
Short description
Escalated(yes/no, it means breech/misuse the alert)
Customer tab(user details like maximo)it contains CDS ID(remedy ID of
ours), it will pop-up all the details once we give the ID
ASSIGNMENT Tab(support company[our working company], support
organisation[client company], assignment group[whom to assign the
incident]), then click on save it will automatically generate incident
number like,, IN00012334(if change CH, problem PR, service request SR)
Work Info Tab(source[server name], summary[error message & sever
name], notes[full alert and its attributes]) then click on save, it will
generate or update the incident.
Then copy all the incident numbers & paste it into excel sheet in incident
number column.
In classification Tab, it means server name i.e, group name, (product
type[server name in capital letters & press tab] automatically it will fill all
the details)
Prepared By Prudhvi
Creating Remedy Tickets
You can create tickets automatically or manually. The following sections explain
how to create both types.
Automatically Creating a Ticket
Manually Creating a Ticket
Automatically Creating a Ticket
Perform the following steps to automatically create a ticket:
1. Select an appropriate ticket template with the desired mapping of
Enterprise Manager alert fields to the Remedy ticket fields.
2. If you do not have a ticket template that satisfies your requirement, create
one and register it.
3. Create a notification rule using the following steps:
Important:
Do not select more than one ticket template for this notification
rule.
a. From the Enterprise Manager console, click Preferences.
b. In the left pane, under Notification, click Rules, then Create.
c. In the Create Notification Rule General page, specify the rule name,
a description, and the targets for which this rule should apply.
d. In the Create Notification Rule Availability page, select the
availability states for which you want to create tickets.
e. In the Create Notification Rule Metrics page, select the metrics and
their associated alert severities for which you want to create and
update tickets.
Ensure that you select all relevant alert severities if you want to
update the ticket when the alert severity changes. For example, to
open a ticket for a critical alert on the CPU Utilization(%) metric and
the ticket is to be updated if the CPU Utilization(%) changes to
warning
or
clear
severity,
in
the
notification
rule
select Critical, Warning, or Clear severities for the CPU Utilization(%)
metric.
Prepared By Prudhvi
f.
In the Edit Notification Rule: Actions page, choose the ticket
template from the Ticketing Template drop-down, as shown in
Figure 41.
Figure 4-1 Ticketing Template Drop-down Menu
The following process occurs after you create the notification rule for your alerts:
A notification is sent to the Remedy Service Desk Connector when a metric
alert triggers that matches your rule. The Remedy Service Desk Connector
creates/updates a ticket according to the ticket template as set in the
notification rule.
The ticket is created or updated on the Remedy Ticket system.
In Enterprise Manager, the alert annotation is updated. A comment is
added to the Metric Details page of the alert to indicate that a ticket was
created or updated, along with the ticket ID and ticket page URL.
A ticket is updated if there is an existing active ticket for an alert. Figure 42
shows the ticket in the Remedy console, and Figure 43 shows the alert as
displayed in Enterprise Manager.
Prepared By Prudhvi
Figure 4-2 Ticket in the Remedy Console
Prepared By Prudhvi
Figure
4-3
Alert
as
Displayed
in
Enterprise
Manager
Manually Creating a Ticket
Perform the following steps to manually create a ticket:
1. After a metric alert occurs, go to its alert details page by clicking on the
alert message in the Enterprise Manager console. The alert details page
for the alert should appear, as shown in Figure 44.
Figure 4-4 Metric Alert Details Page
Prepared By Prudhvi
2. Click the Create/View Ticket link in the Actions section.
The Create Ticket page appears if no active ticket exists for the alert.
3. Select a ticket template and then click Submit, as shown in Figure 45.
If you do not see the desired template, you can register one using
the emctl command. See Section 3.3.1, "Registering Ticket Templates".
If creating or updating the ticket is successful, the ticket ID appears in the
Last Comment column of the Alert History table for the metric alert.If the
Web console settings are configured and enabled, the ticket ID appears as
a link to the ticket page in the Remedy Service Desk.
Note:
You cannot manually update the ticket using the Remedy Service
Desk Connector. You need to manually update the ticket in
Remedy for any subsequent alert severity change, or you can
include the metric in a notification rule.
Figure 4-5 Create Ticket Page
Prepared By Prudhvi
In TEMPLATE document having, Remedy alert, value and attribute of the
alert.
Prepared By Prudhvi
Prepared By Prudhvi
Prepared By Prudhvi
Prepared By Prudhvi
Prepared By Prudhvi
Vous aimerez peut-être aussi
- NagiosDocument13 pagesNagiosPrudhvikrishna GurramPas encore d'évaluation
- EcoamstDocument252 pagesEcoamstPrudhvikrishna GurramPas encore d'évaluation
- Application MonitoringDocument43 pagesApplication MonitoringPrudhvikrishna GurramPas encore d'évaluation
- Sending Itm Events To OmnibusDocument9 pagesSending Itm Events To OmnibusPrudhvikrishna GurramPas encore d'évaluation
- Sending Itm Events To OmnibusDocument9 pagesSending Itm Events To OmnibusPrudhvikrishna GurramPas encore d'évaluation
- Troubleshooting Missing or Incorrect Historical DataDocument18 pagesTroubleshooting Missing or Incorrect Historical DataPrudhvikrishna GurramPas encore d'évaluation
- DAY-2 Explain About DC OP's ArchitectureDocument2 pagesDAY-2 Explain About DC OP's ArchitecturePrudhvikrishna GurramPas encore d'évaluation
- Day-8 Netcool Monitoring Tool (NETCOOL Omni Bus)Document5 pagesDay-8 Netcool Monitoring Tool (NETCOOL Omni Bus)Prudhvikrishna GurramPas encore d'évaluation
- 2010 11 10 AVKS OMNIBus Core OverviewDocument46 pages2010 11 10 AVKS OMNIBus Core OverviewPrudhvikrishna GurramPas encore d'évaluation
- Day 6Document3 pagesDay 6Prudhvikrishna GurramPas encore d'évaluation
- Day 9Document12 pagesDay 9Prudhvikrishna GurramPas encore d'évaluation
- SAP Unit TestingDocument14 pagesSAP Unit TestingPrudhvikrishna Gurram100% (1)
- Application and Network Monitoring: Lorna Robertshaw, Director of Applications Engineering OPNET TechnologiesDocument31 pagesApplication and Network Monitoring: Lorna Robertshaw, Director of Applications Engineering OPNET TechnologiesPrudhvikrishna GurramPas encore d'évaluation
- Day 6Document3 pagesDay 6Prudhvikrishna GurramPas encore d'évaluation
- FakeCompanies 28-10-2014Document48 pagesFakeCompanies 28-10-2014Citizen Matters100% (2)
- Day 3Document3 pagesDay 3Prudhvikrishna GurramPas encore d'évaluation
- Day 10Document5 pagesDay 10Prudhvikrishna GurramPas encore d'évaluation
- Broad SAP Functionality SAPBIZDocument17 pagesBroad SAP Functionality SAPBIZPrudhvikrishna GurramPas encore d'évaluation
- Day 1Document3 pagesDay 1Prudhvikrishna GurramPas encore d'évaluation
- Day-4 Active DirectoryDocument3 pagesDay-4 Active DirectoryPrudhvikrishna GurramPas encore d'évaluation
- Split PoDocument7 pagesSplit PoPrudhvikrishna GurramPas encore d'évaluation
- QM OverviewDocument16 pagesQM Overviewrvk386Pas encore d'évaluation
- FakeCompanies 28-10-2014Document48 pagesFakeCompanies 28-10-2014Citizen Matters100% (2)
- Day 7Document9 pagesDay 7Prudhvikrishna GurramPas encore d'évaluation
- Resume MM With CIN SAPDocument4 pagesResume MM With CIN SAPPrudhvikrishna GurramPas encore d'évaluation
- Parameter IzationDocument12 pagesParameter IzationPrudhvikrishna GurramPas encore d'évaluation
- LR FaqDocument2 pagesLR FaqPrudhvikrishna GurramPas encore d'évaluation
- 2011-1-Training Manual On Material ManagementDocument119 pages2011-1-Training Manual On Material ManagementPrudhvikrishna GurramPas encore d'évaluation
- LoadRunner ControllerDocument7 pagesLoadRunner ControllerPrudhvikrishna GurramPas encore d'évaluation
- The Subtle Art of Not Giving a F*ck: A Counterintuitive Approach to Living a Good LifeD'EverandThe Subtle Art of Not Giving a F*ck: A Counterintuitive Approach to Living a Good LifeÉvaluation : 4 sur 5 étoiles4/5 (5794)
- Shoe Dog: A Memoir by the Creator of NikeD'EverandShoe Dog: A Memoir by the Creator of NikeÉvaluation : 4.5 sur 5 étoiles4.5/5 (537)
- The Yellow House: A Memoir (2019 National Book Award Winner)D'EverandThe Yellow House: A Memoir (2019 National Book Award Winner)Évaluation : 4 sur 5 étoiles4/5 (98)
- Hidden Figures: The American Dream and the Untold Story of the Black Women Mathematicians Who Helped Win the Space RaceD'EverandHidden Figures: The American Dream and the Untold Story of the Black Women Mathematicians Who Helped Win the Space RaceÉvaluation : 4 sur 5 étoiles4/5 (895)
- The Hard Thing About Hard Things: Building a Business When There Are No Easy AnswersD'EverandThe Hard Thing About Hard Things: Building a Business When There Are No Easy AnswersÉvaluation : 4.5 sur 5 étoiles4.5/5 (344)
- The Little Book of Hygge: Danish Secrets to Happy LivingD'EverandThe Little Book of Hygge: Danish Secrets to Happy LivingÉvaluation : 3.5 sur 5 étoiles3.5/5 (399)
- Grit: The Power of Passion and PerseveranceD'EverandGrit: The Power of Passion and PerseveranceÉvaluation : 4 sur 5 étoiles4/5 (588)
- The Emperor of All Maladies: A Biography of CancerD'EverandThe Emperor of All Maladies: A Biography of CancerÉvaluation : 4.5 sur 5 étoiles4.5/5 (271)
- Devil in the Grove: Thurgood Marshall, the Groveland Boys, and the Dawn of a New AmericaD'EverandDevil in the Grove: Thurgood Marshall, the Groveland Boys, and the Dawn of a New AmericaÉvaluation : 4.5 sur 5 étoiles4.5/5 (266)
- Never Split the Difference: Negotiating As If Your Life Depended On ItD'EverandNever Split the Difference: Negotiating As If Your Life Depended On ItÉvaluation : 4.5 sur 5 étoiles4.5/5 (838)
- A Heartbreaking Work Of Staggering Genius: A Memoir Based on a True StoryD'EverandA Heartbreaking Work Of Staggering Genius: A Memoir Based on a True StoryÉvaluation : 3.5 sur 5 étoiles3.5/5 (231)
- On Fire: The (Burning) Case for a Green New DealD'EverandOn Fire: The (Burning) Case for a Green New DealÉvaluation : 4 sur 5 étoiles4/5 (73)
- Elon Musk: Tesla, SpaceX, and the Quest for a Fantastic FutureD'EverandElon Musk: Tesla, SpaceX, and the Quest for a Fantastic FutureÉvaluation : 4.5 sur 5 étoiles4.5/5 (474)
- Team of Rivals: The Political Genius of Abraham LincolnD'EverandTeam of Rivals: The Political Genius of Abraham LincolnÉvaluation : 4.5 sur 5 étoiles4.5/5 (234)
- The World Is Flat 3.0: A Brief History of the Twenty-first CenturyD'EverandThe World Is Flat 3.0: A Brief History of the Twenty-first CenturyÉvaluation : 3.5 sur 5 étoiles3.5/5 (2259)
- The Unwinding: An Inner History of the New AmericaD'EverandThe Unwinding: An Inner History of the New AmericaÉvaluation : 4 sur 5 étoiles4/5 (45)
- The Gifts of Imperfection: Let Go of Who You Think You're Supposed to Be and Embrace Who You AreD'EverandThe Gifts of Imperfection: Let Go of Who You Think You're Supposed to Be and Embrace Who You AreÉvaluation : 4 sur 5 étoiles4/5 (1090)
- The Sympathizer: A Novel (Pulitzer Prize for Fiction)D'EverandThe Sympathizer: A Novel (Pulitzer Prize for Fiction)Évaluation : 4.5 sur 5 étoiles4.5/5 (120)
- Her Body and Other Parties: StoriesD'EverandHer Body and Other Parties: StoriesÉvaluation : 4 sur 5 étoiles4/5 (821)
- Bloodbank Project PresentationDocument27 pagesBloodbank Project PresentationSI AbirPas encore d'évaluation
- Software Project Proposal: AT-FashionsDocument14 pagesSoftware Project Proposal: AT-Fashionsnitin gupta100% (2)
- Practical-8: Create An Application in Android To Find Factorial of A Given Number Using Onclick EventDocument4 pagesPractical-8: Create An Application in Android To Find Factorial of A Given Number Using Onclick EventhdtrsPas encore d'évaluation
- Orca3D Training SyllabusDocument6 pagesOrca3D Training SyllabuszebegaPas encore d'évaluation
- PAM Implementation Guide For Linux, Unix and SolarisDocument20 pagesPAM Implementation Guide For Linux, Unix and SolarisAshish UpadhyayaPas encore d'évaluation
- Tally Short Cut KeysDocument3 pagesTally Short Cut KeyssomuswatPas encore d'évaluation
- Docs Huihoo Com Apache Ofbiz 2 1 1 OFBizQuickStart HTMLDocument1 pageDocs Huihoo Com Apache Ofbiz 2 1 1 OFBizQuickStart HTMLIwanPas encore d'évaluation
- IT Systems Admin Responsibilities PDFDocument2 pagesIT Systems Admin Responsibilities PDFKoti Rao100% (1)
- PrototypingDocument13 pagesPrototypingMadeehah AatifPas encore d'évaluation
- File System Case StudyDocument23 pagesFile System Case StudyV snehaPas encore d'évaluation
- Social Networking Site: Yash Shinde, Surajsingh Bisht, Deepak Deb, Abdul AhmedDocument20 pagesSocial Networking Site: Yash Shinde, Surajsingh Bisht, Deepak Deb, Abdul AhmedYash shindePas encore d'évaluation
- Voorbeeld CV EngelsDocument2 pagesVoorbeeld CV EngelsRodrigo RiveroPas encore d'évaluation
- Cobdb2 CompileDocument6 pagesCobdb2 CompileSubbu NandigamaPas encore d'évaluation
- R12 Isetup Instruction Guide: Login To Isetup ResponsibilityDocument10 pagesR12 Isetup Instruction Guide: Login To Isetup ResponsibilityAmith Kumar IndurthiPas encore d'évaluation
- Module 1Document206 pagesModule 1Buffalo GamingPas encore d'évaluation
- AngleDocument21 pagesAngleHoward BenyaminPas encore d'évaluation
- User Manual of Hikcentral Professional Control Client 1.5.1 PDFDocument156 pagesUser Manual of Hikcentral Professional Control Client 1.5.1 PDFVishaal Patel100% (1)
- Alv ExampleDocument13 pagesAlv ExampleRakesh Rao SalgarPas encore d'évaluation
- Class 4Document10 pagesClass 4JayaKumar SPas encore d'évaluation
- Android Development With KotlinDocument562 pagesAndroid Development With KotlinMara Tanamal86% (7)
- KVM Switch Features Hardware Requirements: Top ViewDocument2 pagesKVM Switch Features Hardware Requirements: Top ViewmrpegaviPas encore d'évaluation
- Using Oracle Autonomous Database Serverless 141 150Document10 pagesUsing Oracle Autonomous Database Serverless 141 150hammadyazan16Pas encore d'évaluation
- Fortinet Sysadmin ToolkitDocument9 pagesFortinet Sysadmin ToolkitVedant KashyapPas encore d'évaluation
- Docu71556 - AppSync 3.0.1 User and Administration GuideDocument274 pagesDocu71556 - AppSync 3.0.1 User and Administration GuideDanielPas encore d'évaluation
- SkyLIGHT PVX - v5.1 - Using The APIDocument8 pagesSkyLIGHT PVX - v5.1 - Using The APInagasatoPas encore d'évaluation
- Beginners Guide To Microsoft Teams - Step by Step Tutorial and Cheatsheet For Educators and Education in General!Document31 pagesBeginners Guide To Microsoft Teams - Step by Step Tutorial and Cheatsheet For Educators and Education in General!BiteMe76Pas encore d'évaluation
- Molly T. Moran: Current Address: Permanent AddressDocument1 pageMolly T. Moran: Current Address: Permanent Addresslittlesis223899267Pas encore d'évaluation
- Empowerment Technologies-Reviewer (Midterm)Document21 pagesEmpowerment Technologies-Reviewer (Midterm)Jaira JalecoPas encore d'évaluation
- BcdinfoDocument3 pagesBcdinfoserviciosgozefPas encore d'évaluation
- Vcp-Practice Test 1 Simulator 1Document60 pagesVcp-Practice Test 1 Simulator 1SkillTrầnPas encore d'évaluation