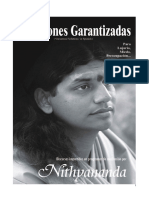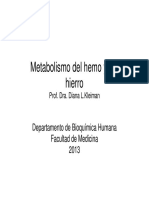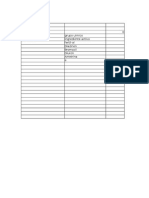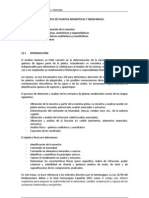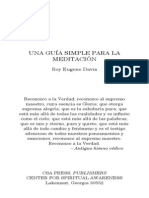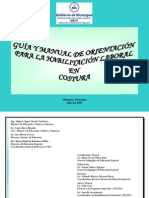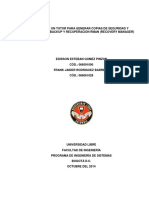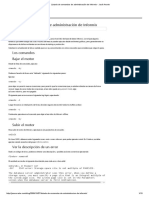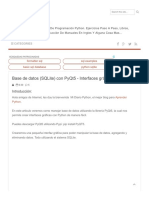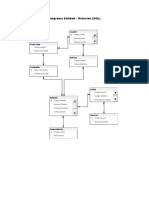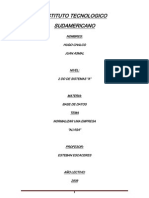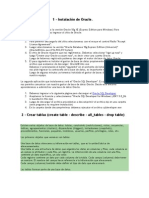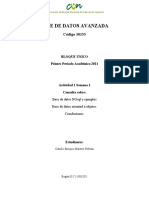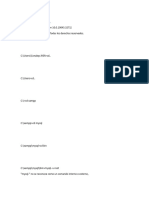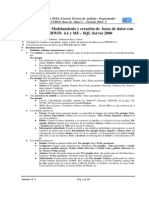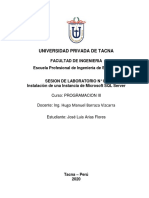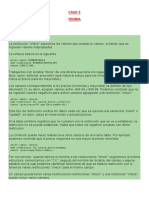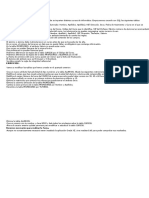Académique Documents
Professionnel Documents
Culture Documents
Tema 4
Transféré par
Ma BoGaTitre original
Copyright
Formats disponibles
Partager ce document
Partager ou intégrer le document
Avez-vous trouvé ce document utile ?
Ce contenu est-il inapproprié ?
Signaler ce documentDroits d'auteur :
Formats disponibles
Tema 4
Transféré par
Ma BoGaDroits d'auteur :
Formats disponibles
ACCESS 2000
Formularios
CAPTULO
..
..
..
..
..
Formularios
Introduccin
Los formularios permiten trabajar con los datos
provenientes de las tablas y/o consultas en un formato
conveniente que se asemeja a los formularios del tipo
rellenar espacios en blanco. El vnculo entre un formulario
y su origen de registros (tablas y/o consultas) se crea
usando controles. El tipo ms comn de control que se
usa para mostrar datos es un cuadro de texto. Adems, los
formularios se utilizan como gestores de las operaciones
en la base de datos.
En la figura 4.1 podemos observar como un formulario nos ofrece una
forma alternativa de ver y trabajar con datos de la tabla clientes.
Figura 4.1. Formulario para la tabla CLIENTES del tipo columna.
La figura 4.2 muestra un formulario de conmutacin para abrir otros
formularios e informes. Tambin podemos utilizar los formularios para aceptar
datos del usuario y realizar alguna accin basada en estos datos, como
muestra la figura 4.3.
anfora
IV.1
ACCESS 2000
Formularios
Figura 4.2.
Formulario Panel de control para la
gestin de clientes.
Figura 4.3.
Formulario para la
impresin de facturas.
anfora
IV.2
ACCESS 2000
Formularios
Clasificacin de formularios
Podemos clasificar los formularios en:
Dependientes : dependen de los datos de una o ms tablas y/o
consultas.
Independientes : utilizados para movernos por la aplicacin.
Formularios independientes:
Panel de control
Mediante el uso de este tipo de formulario vamos a poner movernos con
mayor facilidad por una aplicacin de Access. La figura 4.4 muestra un
ejemplo de un panel de control.
La creacin de este tipo de formularios puede llevarse a cabo:
1. Con el Asistente para bases de datos (Vase figura 4.4).
El Panel se crea automticamente. Una vez creado podremos
modificar su diseo e incluso aadir o modificar las opciones
contenidas en el panel.
Figura 4.4.
Panel de control principal
creado por el Asistente.
Mediante este panel
gestionaremos nuestra propia
biblioteca.
2. Mediante el Administrador del panel de control. Para activar
el Administrador debemos realizar lo indicado en la figura 4.5.
anfora
IV.3
ACCESS 2000
Formularios
Figura 4.5. Seleccin del Administrador del panel de control.
Una vez seleccionado el Administrador de control podremos
realizar las operaciones necesarias con las pginas de dicho
panel as como con los elementos contenidos en las pginas. La
figura 4.6 muestra los cuadros de dilogos: Administrador del
panel de control y Modificar pgina del panel de control.
Cuadro de dilogo
Administrador
del panel de
Control.
Modificacin
de una pgina de un
panel de control
3. Crear un formulario en blanco y aadir botones de comando e
hipervnculos. En la figura 4.7 podemos observar un Panel de
Control creado con esta opcin en vista de diseo.
anfora
IV.4
ACCESS 2000
Formularios
Figura 4.7. Diseo del panel de control.
Formularios dependientes:
Con el Asistente para formularios podemos crear diferentes formatos de
formularios de una manera sencilla y rpida:
En COLUMNAS
Cada campo aparece en una lnea separada con una etiqueta a su
izquierda; slo un registro se muestra en pantalla. La figura 4.1 muestra un
formulario de este tipo.
TABULARES
Muestra los campos en una fila horizontal con etiquetas en la parte
superior del formulario. Cada fila representa un registro de la tabla o consulta
en la que est basado el formulario. Estos formularios son tiles cuando
queremos mostrar varios registros a la vez.
La figura 4.8 muestra el formulario para la tabla CLIENTES en forma
tabular.
Figura 4.8. Formulario tabular para la tabla cliente.
anfora
IV.5
ACCESS 2000
Formularios
Este tipo de formulario se suele utilizar cuando slo queremos mostrar
algunos campos y ver varios registros en una misma pantalla.
HOJA DE DATOS
Muestra los datos en hoja de datos igual que aparecen cuando abrimos
una tabla. La figura 4.9 muestra el formulario de la figura 4.1 en hoja de
datos.
Figura 4.9.
Formulario
en hoja de datos
para la tabla
clientes.
JERRQUICOS
Los formularios jerrquicos trabajan con tablas relacionadas, por
ejemplo si queremos disear el formulario de una factura que incluya
informacin de cliente, empleado y de la factura, junto con detalles acerca de
los productos vendidos (Vase Figura 4.10).
Podemos crear formularios jerrquicos de dos formas:
Un formulario principal y subformularios (formulario
separado que est incrustado en un formulario principal).
Un formulario principal y formularios vinculados
Figura 4.10. Formulario jerrquico que muestra campos de la tabla clientes, empleados,
facturas, detalles de factura y productos.
anfora
IV.6
ACCESS 2000
Formularios
En la figura 4.11 observamos un formulario vinculado. Aqu en lugar de
mostrar todos los campos juntos, se muestran los datos del cliente y mediante
la pulsacin del botn de comando Facturas podemos ver el formulario
vinculado con los datos de las facturas del cliente del formulario principal.
Figura 4.11. Haciendo clic en el botn FACTURAS del formulario principal se muestra el
formulario vinculado.
La creacin de formulario jerrquico se consigue porque el formulario
principal y el subformulario se vinculan por un campo comn en una relacin
uno a varios:
La tabla o consulta del lado uno, por ejemplo Facturas,
proporciona datos al formulario principal.
La tabla o consulta en el lado varios, por ejemplo Detalles de
Facturas, proporciona datos al subformulario.
As los formularios son vinculados mediante un campo clave principal
en el lado uno y
el campo clave secundaria en el lado varios. En la figura 4.12 podemos
observar el diseo de un formulario/subformulario con sus propiedades de
datos activas.
anfora
IV.7
ACCESS 2000
Formularios
Figura 4.12. Vista de diseo de un formulario /subformulario. Podemos observar el campo de
vinculacin entre ambos formularios (IdFactura).
anfora
IV.8
ACCESS 2000
Formularios
Creacin de Formularios
Utilizando el ASISTENTE
Para crear un formulario con el Asistente debemos seguir los siguientes
pasos:
1. Estando en la ventana de base de datos hacemos clic en la lengeta
de Formularios, y seguidamente pulsamos el botn Nuevo.
Aparecer el cuadro de dilogo Nuevo formulario (Vase figura 4.13).
Seleccionamos la tabla/consulta en la que deseamos basar el
formulario.
Figura 4.13.
Cuadro de dilogo
Nuevo Formulario.
2. Hacemos clic en Aceptar. Tendremos ante nosotros el cuadro de
dilogo mostrado en la figura 4.14 donde elegiremos los campos que
van a formar parte del formulario.
anfora
IV.9
ACCESS 2000
Botones de
seleccin de
campos
Formularios
Figura 4.14. Cuadro de dilogo para especificar los campos que formarn parte del
formulario. Podemos elegir campos de varias tablas/consultas, Access
decidir cmo presentar el formulario basndose en los campos
seleccionados.
3. Si seleccionamos campos de varias tablas y no tenemos definidas las
relaciones Access presentar un cuadro de dilogo con las opciones:
ACEPTAR : para salir del Asistente y crear las relaciones.
CANCELAR: con lo cual regresamos al paso anterior para
eliminar
campos.
4. Seguidamente debemos seleccionar el tipo de distribucin a utilizar
para el formulario: en columnas, tabular..., dependiendo de los
campos seleccionados en el paso 2.
Seleccionamos la opcin deseada y hacemos clic en Siguiente.
5. Ahora nos pedir el Asistente que seleccionemos un estilo (Estndar
si se desea mayor facilidad de lectura). Pulsamos siguiente y
aparecer el cuadro de dilogo presentado en la figura 4.15.
Figura 4.15. ltimo cuadro de dilogo del Asistente para formularios. Este ejemplo es
para un formulario simple. Si fuera para formulario con subformularios
vinculados sera similar.
anfora
IV.10
ACCESS 2000
Formularios
6. Hacemos clic en Terminar, y tendremos el formulario creado.
Sin el ASISTENTE
La creacin de un formulario sin Asistente conlleva la realizacin de los
siguientes pasos:
1
Estando en la ventana de la base de datos podemos empezar
de las dos
formas siguientes:
Haciendo clic en la lengeta Formularios y seguidamente
pulsar el botn Nuevo de la ventana de base de datos.
Haciendo clic en la lengeta Tablas o Consultas,
seleccionamos la tabla o consulta que deseemos relacionar
con el formulario y seguidamente pulsamos sobre la flecha
desplegable del botn Nuevo Objeto de la barra de
herramientas. Ahora se selecciona formulario. Aparecer
entonces el cuadro de dilogo Nuevo Formulario (vase figura
4.13 Cuadro de Dilogo Nuevo Formulario).
Seleccionamos la tabla o consulta sobre la que basamos
nuestro formulario. Si el formulario es independiente no hara
falta este paso.
Hacemos clic sobre la opcin Vista Diseo en el cuadro de
dilogo y seguidamente pulsamos Aceptar.
Estamos ante la ventana de un formulario en blanco en vista de diseo
(Vase figura 4.16).
Figura 4.16.
anfora
Vista de diseo de formulario.
IV.11
ACCESS 2000
Formularios
Controles
Los controles son los objetos de la base de datos que contienen la
informacin, en forma de datos, ordenes e imgenes, presentada en los
formularios e informes. Pueden ser (vase figura 4.17):
Dependientes: utilizados para introducir, mostrar y actualizar
valores de los campos de las tablas o consultas a los que
estn unidos.
Independientes: no estn unidos a campos, es decir, no tiene
origen de datos. Son utilizados para mostrar lneas,
rectngulos, imgenes e informacin.
Control dependiente del campo Descripcin de la tabla
Productos.
Cuadro, control independiente
Control calculado a partir de la
expresin: Unidades *
PrecioUnidad
Figura 4.17. Diferentes tipos de controles.
Calculados: es un control dependiente de una expresin. Una expresin
puede utilizar datos de un campo de una tabla o consulta base de un
formulario o informe o bien datos de otro control del formulario o informe.
La hoja de propiedades
Mediante la hoja de propiedades podemos modificar las propiedades tanto del
formulario como de los controles existentes en el mismo. Para cambiar una
propiedad seguiremos los siguientes pasos:
1
2
3
Abrir la hoja de propiedades del objeto a modificar.
Seleccionar la lengeta correspondiente al tipo de propiedad a
modificar: formato, datos, eventos, otras o todas.
Pulsamos el cuadro de texto situado a la derecha de la
propiedad a modificar. Segn lo que aparezca (lista
desplegable, botn genera...) realizaremos lo siguiente:
anfora
Escribir el valor de la propiedad que deseemos.
En el caso de ser el botn desplegable, seleccionamos un
valor de los que aparecen en la lista
Haremos clic en Generar cuando deseemos generar una
expresin
IV.12
ACCESS 2000
Formularios
Haremos doble clic sobre el cuadro de texto para
seleccionar la siguiente propiedad disponible de una lista
desplegable.
Podemos observar las propiedades de los formularios en las figuras 4.17 y
4.18.
Pasaremos a describir a continuacin algunas de estas propiedades, algunas
de las cules son compartidas por varios objetos:
Vista Predeterminada: permite especificar la presentacin inicial del
formulario. Los valores posibles son: formulario simple (muestra un registro
cada vez), formularios continuos
(muestra mltiples registros) y hoja de datos (muestra los campos del
formulario organizados en filas y columnas).
Presentaciones Permitidas: permite especificar si los usuarios pueden
o no cambiar entre vista Hoja de Datos y la vista Formulario. Los valores
posibles son: ambas, formularios o hojas de datos.
Selectores de Registro: permite especificar si un formulario muestra o
no selectores de registros en la vista de formulario.
Ajuste de tamao automtico: permite especificar si una ventana
formulario se abre con su tamao ajustado automticamente para mostrar
completos los registros.
Figura 4.17. Propiedades de formato.
anfora
IV.13
ACCESS 2000
Formularios
Figura 4.18.
Propiedades de datos.
Origen del registro: permite especificar el origen de los datos para el
formulario. Se pueden mostrar los datos de una tabla, consulta o instruccin
SQL.
Filtro: para especificar que se muestra un subconjunto de registros.
Activar Filtro: permite especificar o determinar si se aplica la
propiedad filtro.
Entrada de datos: se utiliza para especificar si se abre un formulario
dependiente para permitir slo la entrada de datos. Los posibles valores son S
(se abre el formulario mostrando un registro en blanco) o No (se abre el
formulario mostrando los registros existentes).
anfora
IV.14
ACCESS 2000
Formularios
Diseo
En la figura 4.19 podemos observar diferentes herramientas de diseo
que utilizaremos para disear nuestro formulario.
Objeto
Color de borde
Color de fondo
Color de fuente
Alineacin
Figura 4.19
Herramientas de diseo.
Cuadro de dilogo de Orden de Tabulacin
Diferentes controles
Orden de Tabulacin
Mediante el cuadro de dilogo Orden de Tabulacin podemos controlar
el orden en el cual se desplaza el cursor por los campos que forman parte del
formulario cuando pulsemos las teclas Tab y Maysculas-Tab. Este cuadro de
dilogo (Vase figura 4.19) lo podemos ver al seleccionarlo del men Ver en la
vista de diseo del formulario (Vase figura 4.20), o seleccionando Orden de
Tabulacin del Selector de formulario.
anfora
IV.15
ACCESS 2000
Formularios
Orden de
Tabulacin
desde el
Men Ver
Orden de
Tabulacin
desde el
Selector de
Formulario.
Figura 4.20. Diferentes formas de establecer el orden de tabulacin
Establecer el orden de tabulacin de la seccin deseada basta con hacer
clic sobre o arrastrar el selector(es) de fila de las filas que se quiera cambiar de
posicin a la nueva posicin para asignar el orden de tabulacin. Una vez
modificado pulsar Aceptar.
Aadir controles
Podemos aadir tanto controles dependientes como independientes a
nuestro formulario. La diferencia a la hora de aadir ambos tipos de controles
depende del lugar de donde se seleccionen.
Controles independientes:
1. Mostrar la caja de herramientas (seleccionar en el men Ver
la opcin Cuadro de herramientas, o pinchar el icono
correspondiente)
2. Hacemos clic sobre el control a llevar a la cuadrcula y
seguidamente llevamos el cursor al lugar donde queramos
ponerlo y volvemos a hacer clic
Controles dependientes (Vase figura 4.21):
1. Mostrar la lista de campos (seleccionarla en el men Ver).
2. De la lista podemos aadir uno o varios campos, segn
convenga:
* Para aadir un campo, arrastre el campo desde la lista
hasta la cuadrcula al lugar deseado.
anfora
IV.16
ACCESS 2000
Formularios
* Para aadir todos los campos hacemos doble clic en la barra
de ttulos y seguidamente arrastramos los campos
seleccionados a la cuadrcula.
* Para aadir varios utilizaremos las tcnicas de seleccin de
Windows y luego arrastraremos los campos seleccionados a la
cuadrcula.
Figura 4.21. Campos seleccionados de
la lista de campos para aadir a la
cuadrcula.
Dependiendo de la propiedad Mostrar control y del tipo de datos
definidos para cada campo en el diseo de la tabla origen del campo, Access
crear un cuadro de texto, un cuadro combinado... Cada control que se aada
llevar consigo una etiqueta que mostrar el nombre del campo o el valor de la
propiedad Ttulo del campo asignado en el diseo de la tabla.
Existen, como ya hemos visto, algunas propiedades que son heredadas
del diseo de la tabla, pero debemos tener en cuenta algunas consideraciones:
1 No veremos las configuraciones de las propiedades Valor
predeterminado, Regla de validacin y Texto de validacin; por lo tanto
podemos darle nuevos valores a estas propiedades. Los valores asignados en
ambas partes sern utilizados por Access.
2 La propiedad valor predeterminado asignada en el
formulario anular la propiedad Valor predeterminado de la tabla.
anfora
IV.17
Vous aimerez peut-être aussi
- Dibujar y Pintar Curso de Arte para Principiantes PDFDocument67 pagesDibujar y Pintar Curso de Arte para Principiantes PDFkatherin88L100% (11)
- E Book Living Enlightenment Abridged 2nd Edition in SpanishDocument570 pagesE Book Living Enlightenment Abridged 2nd Edition in SpanishMa BoGa0% (1)
- Agnivesa Charaka Samhita 2 PDFDocument655 pagesAgnivesa Charaka Samhita 2 PDFClaudia MirandaPas encore d'évaluation
- Soluciones Garantizadas PDFDocument346 pagesSoluciones Garantizadas PDFAlessandro BurasPas encore d'évaluation
- Vivir Libres Sensacion ImpotenciaDocument5 pagesVivir Libres Sensacion Impotenciajesucristo10Pas encore d'évaluation
- 050411plantasmedicinaleswikipediawww Gftaognosticaespiritual Org 121221080756 Phpapp02Document137 pages050411plantasmedicinaleswikipediawww Gftaognosticaespiritual Org 121221080756 Phpapp02Rubén Fernández IglesiasPas encore d'évaluation
- Hexagrama 2-K Un (La Tierra)Document106 pagesHexagrama 2-K Un (La Tierra)Ma BoGa50% (2)
- 29 02 GIMNACIA Y POSTURAS de YOGA GFUDocument74 pages29 02 GIMNACIA Y POSTURAS de YOGA GFUscribdraul123Pas encore d'évaluation
- Diferencias Entrecosmeticanaturalyconvencionalcosmeticamasculinahomonaturals-140703091918-Phpapp02Document12 pagesDiferencias Entrecosmeticanaturalyconvencionalcosmeticamasculinahomonaturals-140703091918-Phpapp02Ma BoGaPas encore d'évaluation
- 4medicamento HomeopaticoDocument0 page4medicamento HomeopaticoAnnibal ArreolaPas encore d'évaluation
- Medicina HomeopaticaDocument297 pagesMedicina Homeopaticapianoblack186% (14)
- Tecnología Farmacéutica II - José Luis Vila Jato PDFDocument591 pagesTecnología Farmacéutica II - José Luis Vila Jato PDFnatalie19288% (16)
- Formulación Farmaceutica de Productos FitoterapéuticosDocument13 pagesFormulación Farmaceutica de Productos FitoterapéuticosJoaquin Landeros100% (2)
- Metabolismo Del Hemo y Del Hierro 2013Document75 pagesMetabolismo Del Hemo y Del Hierro 2013Ma BoGaPas encore d'évaluation
- En El Caso de Nicaragua en Los Últimos Tres Años El Gobierno Ha Dado Muestra de Interés de Que El País Cuente Con Un Marco Jurídico Que Permita El Reconocimiento y Aceptación de Nuestras Prácticas Tradicionales Relacionado Con La MediciDocument1 pageEn El Caso de Nicaragua en Los Últimos Tres Años El Gobierno Ha Dado Muestra de Interés de Que El País Cuente Con Un Marco Jurídico Que Permita El Reconocimiento y Aceptación de Nuestras Prácticas Tradicionales Relacionado Con La MediciMa BoGaPas encore d'évaluation
- ADocument56 pagesAMaka Gomez IbarraPas encore d'évaluation
- Quimica General-Problemas - Unidad de EstequiometriaDocument45 pagesQuimica General-Problemas - Unidad de Estequiometriachicho640490% (29)
- Efemerides Astronómicas 2015Document14 pagesEfemerides Astronómicas 2015Anonymous jv6D4XPas encore d'évaluation
- Documento3 Disoluenouciones PasableDocument29 pagesDocumento3 Disoluenouciones PasableMa BoGaPas encore d'évaluation
- Proyectocoe Aaf ResumenDocument18 pagesProyectocoe Aaf ResumenMa BoGaPas encore d'évaluation
- GemoterapiaDocument2 pagesGemoterapiaMa BoGaPas encore d'évaluation
- Cuál Fue La Opinión de Jesús Con Respecto Al VegetarianismoDocument10 pagesCuál Fue La Opinión de Jesús Con Respecto Al VegetarianismoMa BoGaPas encore d'évaluation
- Ficha Tecnica Piña 1Document8 pagesFicha Tecnica Piña 1Ma BoGaPas encore d'évaluation
- Swami Sivananda-Cómo Lograr VairagyaDocument64 pagesSwami Sivananda-Cómo Lograr VairagyaCharif El KnaichiPas encore d'évaluation
- Isa8 El Nuevo Libro Del Yoga RetocadoDocument165 pagesIsa8 El Nuevo Libro Del Yoga RetocadoSagicary MiauPas encore d'évaluation
- Bio Agricultura de Plantas Medic in AlesDocument6 pagesBio Agricultura de Plantas Medic in AlespcbstepPas encore d'évaluation
- Análisis Químico de Plantas Aromáticas y Medicinales.Document13 pagesAnálisis Químico de Plantas Aromáticas y Medicinales.Marlene Sinai MeloPas encore d'évaluation
- Guia para La MeditacionDocument51 pagesGuia para La MeditacionVirgilio Cano AtrianPas encore d'évaluation
- Presentacion de Signos Iridologicos Con FotografiasDocument27 pagesPresentacion de Signos Iridologicos Con FotografiasMa BoGaPas encore d'évaluation
- Curso Costura Nicaragua Corte PrincesaDocument63 pagesCurso Costura Nicaragua Corte Princesakmlechene50% (2)
- Procedimientos Almacenados Oracle SQLDocument30 pagesProcedimientos Almacenados Oracle SQLSar QPas encore d'évaluation
- Historia de Las Redes InformaticasDocument23 pagesHistoria de Las Redes InformaticasarlypintoPas encore d'évaluation
- Conexion A Oracle VB 2008Document14 pagesConexion A Oracle VB 2008Juan Carlos Herrera MirandaPas encore d'évaluation
- Base de Datos HoyDocument7 pagesBase de Datos HoyAriel LozaPas encore d'évaluation
- Monografia Oracle RMANDocument105 pagesMonografia Oracle RMANDanie ReinosoPas encore d'évaluation
- Listado de Comandos de Administración de InformixDocument10 pagesListado de Comandos de Administración de InformixeliaslopezjanckoPas encore d'évaluation
- Tutorial para Clonar Componentes de JoomlaDocument28 pagesTutorial para Clonar Componentes de JoomlajgabroPas encore d'évaluation
- Base de Datos (SQLite) Con PyQt5 - Interfaces Gráficas - Mi Diario PythonDocument14 pagesBase de Datos (SQLite) Con PyQt5 - Interfaces Gráficas - Mi Diario Pythonalejandro rodriguez nuñezPas encore d'évaluation
- 2 - 1 - 2 - Usando Tipos de Datos LOB en Bloques PLSQLDocument42 pages2 - 1 - 2 - Usando Tipos de Datos LOB en Bloques PLSQLel lecheroPas encore d'évaluation
- Que Es Una Transacción en SQLDocument7 pagesQue Es Una Transacción en SQLEduardoCamDecaPas encore d'évaluation
- Servicio MilitarDocument11 pagesServicio MilitarDiego Ruiz50% (2)
- Proyecto Base de DatosDocument29 pagesProyecto Base de Datosjuanasmal100% (4)
- TutorialDocument177 pagesTutorialSergio CastañonPas encore d'évaluation
- Analisis de Riesgo Por Simulacion MontecarloDocument8 pagesAnalisis de Riesgo Por Simulacion MontecarloHenry HernandezPas encore d'évaluation
- Taller 1Document6 pagesTaller 1Kmiilo M. BeltranPas encore d'évaluation
- Lenguajes-TransaccionalesDocument6 pagesLenguajes-TransaccionalesEdward AriasPas encore d'évaluation
- Base de Datos UberDocument7 pagesBase de Datos UberLupita MuñozPas encore d'évaluation
- PowerPoint 1 - Introducción A Microsoft SQL Server 2008 (Modo de Compatibilidad)Document12 pagesPowerPoint 1 - Introducción A Microsoft SQL Server 2008 (Modo de Compatibilidad)phernandezmavilaPas encore d'évaluation
- Manual Basico de PostgreSQLDocument14 pagesManual Basico de PostgreSQLJayne JackmanPas encore d'évaluation
- Fundamentos SIG TeledeteccionDocument85 pagesFundamentos SIG TeledeteccionGeorge Edward Navarro UlloaPas encore d'évaluation
- TextDocument3 pagesTextEC TejdSynPas encore d'évaluation
- Replicación en MySQLDocument3 pagesReplicación en MySQLSivoz DesarrolloPas encore d'évaluation
- Lab1 BD1 2010 3Document18 pagesLab1 BD1 2010 3Carlos ArcePas encore d'évaluation
- Bd1 2011A 1parcial BuceoNocturno SolucionDocument3 pagesBd1 2011A 1parcial BuceoNocturno Solucionmalenasf2012Pas encore d'évaluation
- Laboratorio #7Document7 pagesLaboratorio #7Grober Albert Huamani SurcoPas encore d'évaluation
- Laboratorio 1 DocketDocument19 pagesLaboratorio 1 DocketJose LuisPas encore d'évaluation
- Caso 2Document10 pagesCaso 2XD XDPas encore d'évaluation
- Ejercicio BDDocument2 pagesEjercicio BDCarlos Garcia100% (2)
- ActividadSemanal 2 3Document5 pagesActividadSemanal 2 3JUAN ANTONIOPas encore d'évaluation
- Manual de Bases de DatosDocument39 pagesManual de Bases de DatosTwiggy RamirezPas encore d'évaluation
- Arizona, Utah & New Mexico: A Guide to the State & National ParksD'EverandArizona, Utah & New Mexico: A Guide to the State & National ParksÉvaluation : 4 sur 5 étoiles4/5 (1)
- The Bahamas a Taste of the Islands ExcerptD'EverandThe Bahamas a Taste of the Islands ExcerptÉvaluation : 4 sur 5 étoiles4/5 (1)
- Naples, Sorrento & the Amalfi Coast Adventure Guide: Capri, Ischia, Pompeii & PositanoD'EverandNaples, Sorrento & the Amalfi Coast Adventure Guide: Capri, Ischia, Pompeii & PositanoÉvaluation : 5 sur 5 étoiles5/5 (1)
- South Central Alaska a Guide to the Hiking & Canoeing Trails ExcerptD'EverandSouth Central Alaska a Guide to the Hiking & Canoeing Trails ExcerptÉvaluation : 5 sur 5 étoiles5/5 (1)
- Japanese Gardens Revealed and Explained: Things To Know About The Worlds Most Beautiful GardensD'EverandJapanese Gardens Revealed and Explained: Things To Know About The Worlds Most Beautiful GardensPas encore d'évaluation
- New York & New Jersey: A Guide to the State & National ParksD'EverandNew York & New Jersey: A Guide to the State & National ParksPas encore d'évaluation