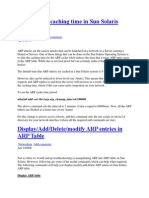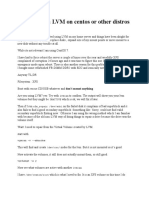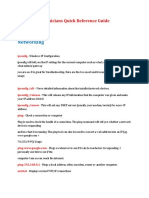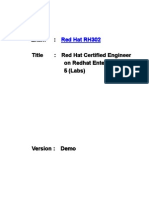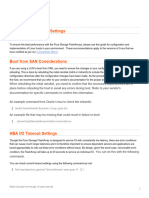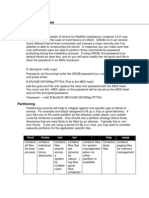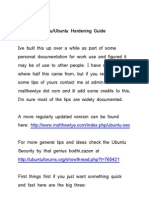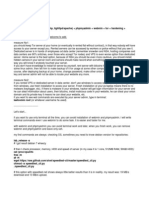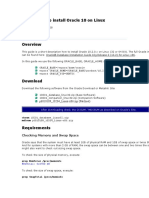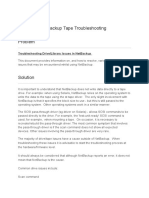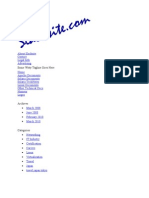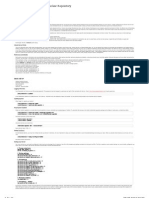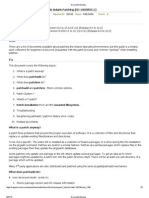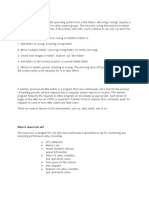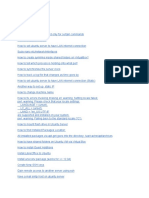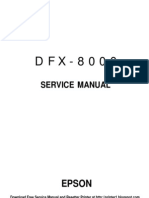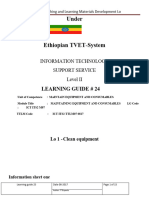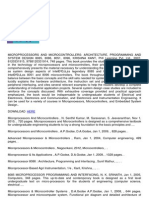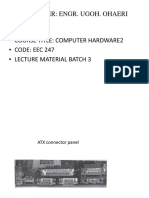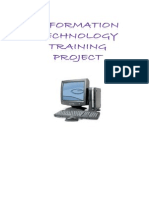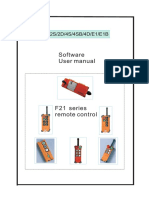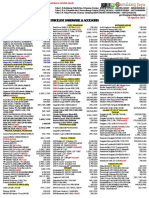Académique Documents
Professionnel Documents
Culture Documents
OVH - Account in Rescue Mode
Transféré par
superpulsarTitre original
Copyright
Formats disponibles
Partager ce document
Partager ou intégrer le document
Avez-vous trouvé ce document utile ?
Ce contenu est-il inapproprié ?
Signaler ce documentDroits d'auteur :
Formats disponibles
OVH - Account in Rescue Mode
Transféré par
superpulsarDroits d'auteur :
Formats disponibles
10/9/2014
OVH : RescueMode
English
Back to list of guides
Description
Activate Rescue Mode
Hardware Check
Check lists
Rescue in SSH
To get connected
Disk mount
RPS
Chroot
Examples
Exit from the Rescue
Conclusion
Rescue Mode
Description
This system enables you to handover in ssh on the machine and also
to check the hardware.
The advantage is that it is not necessary to contact support to
schedule an intervention, because with rescue-mode you can run tests
when it's best for you, and when it doesn't disturb the use of your
server.
Software & Administration
launch a fsck / e2fsck
consult and analyse
logs
correct problems on
softs
rebuild / check the
RAID
backup the data
Hardware
memtest: to check the
memory ( RAM )
cpuburn: to check your
processor ( CPU )
fsck to check the file
system
state to check the disk
explorer for your files
If one of the tests fails or shows errors, just log into the manager:
Support section and then submit an incident. Simply send the result of
your test, for example: server crashed during the cpu test.We will
immediately intervene to replace your hardware.
Attention: You must not use the web interface and ssh at the same
time. You must not launch a disk check on the web interface and
mount the partitions in ssh, this may cause the loss of your data!!
Activate Rescue Mode
Log into your manager v3, dedicated server section, then services,
Netboot and select the 'rescue-pro mode'.
If possible soft-reboot your machine (in SSH: /sbin/reboot) and carry
out a hard reboot only if you don't have any other choice.
You will then receive an email containing the link and the password
that will enable you to access your server in 'rescue' mode.
It may also occur that our technicians have already intervened on your
server. If they do not diagnosis a hardware fault on the server, they
will launch your server in "rescue" mode in order for you to proceed to
the necessary verifications/corrections for its reinstallation.
Hardware Check
Once the server is in pro rescue mode you will receive an email
containing a link and a password in order you to connect to hardware
tests. Here is a overview of this interface:
http://help.ovh.com/RescueMode
1/5
10/9/2014
OVH : RescueMode
Check lists
Hard Drives: enables you to see the disks installed
Processors: Processors: check the CPU. Here, it is possible
that you won't get an error report, but that the server will
reboot or freeze. It's a sign that there is a problem. You must
contact us asap.
Partitions State: check the disk
Partitions File System: Checks the file system. An
inconsistency in the File System is often confused with a
broken disk. Please note here, that usually you just need to
reinstall the Operation system in order for everything to work
again. Specially if the server detects files in the lost+found
folder
Partitions Explore: enable you to explore the files. We can
not edit via this tool, but we can save them for example. Very
important: we can read logs of the machine without using ssh
Memory: check you RAM Please note that a memtest takes a
lot of CPU. If this test freeze or crash the machine, it's
probably due to the fact that your CPU is broken or not well
cooled. If the RAM is faulty you will get at the end of the test a
report containing the errors
All problems can not be detected by this interface.
For example irregular reboots etc. Do not hesitate to test it and to
consult next the technical assistance that can help you to analyse the
server.
Attention:
You might get the following error in 64 % of the RAM test:
your server hasn't reacted for a least 20 seconds. it is probably down
you can try to refresh the pageif the server crashed while doing a cpu
test. it is possible that the cpu is faulty.
You can click on ok, it is often due to the fact that the test, which
execute around 64% is very long.
Rescue in SSH
To get connected
Get connected in ssh to your machine as usual. The only thing that
http://help.ovh.com/RescueMode
2/5
10/9/2014
OVH : RescueMode
change is the password. You must use the temporary root pass that is
sent to you by email after the rescue mode.
angie@amazone:~$ ssh root@213.186.xx.yy
The authenticity of host '213.186.xx.yy (213.186.xx.yy)' can't be established.
RSA key fingerprint is 02:11:f2:db:ad:42:86:de:f3:10:9a:fa:41:2d:09:77.
Are you sure you want to continue connecting (yes/no)? yes
Warning: Permanently added '213.186.xx.yy' (RSA) to the list of known hosts.
Password:
rescue:~#
Now you are connected but your files are not accessible. You must
"mount" the file system.
Disk mount
Usually, /dev/xda1 is your root partition (/) and /dev/xda2
corresponds to /home.
Devices are such as:
/dev/sd for SCSI, SATA, Raid Hard
/dev/hd for IDE disks
/dev/md for RAID Soft
/dev/rd/c0d0p for raid Mylex
You can also use devfs.
If you don't know which disk you have, or which is its partition table,
use the commands: fdisk ou sfdisk. Here is an example with the
command and the response you get:
rescue:~#
fdisk -l
Disk /dev/hda 40.0 GB, 40020664320 bytes
255 heads, 63 sectors/track, 4865 cylinders
Units = cylinders of 16065 * 512 = 8225280 bytes
Device Boot Start End Blocks Id System
/dev/hda1 * 1 1305 10482381 83 Linux
/dev/hda2 1306 4800 28073587+ 83 Linux
/dev/hda3 4801 4865 522112+ 82 Linux swap / Solaris
Disk /dev/sda 8254 MB, 8254390272 bytes
16 heads, 32 sectors/track, 31488 cylinders
Units = cylinders of 512 * 512 = 262144 bytes
Device Boot Start End Blocks Id System
/dev/sda1 1 31488 8060912 c W95 FAT32 (LBA)
Here the server is equipped with two devices.
We see /dev/hda with * that shows that it's the bootable disk. Next,
we can see the usb key.
To mount / of the server, you just need to:
rescue:~#
mount /dev/hda1 /mnt/
/home should be on /dev/hda2. We mount it after / with the
command mount /dev/hda2 /mnt/home .
/home is not necessarily on /dev/hda2 and it is possible that your data
is in /var, for plesk for example. To be sure of the configuration you
can mount / and next cat /mnt/etc/fstab.
This file contains the server partitions when it boots on its hard disk.
Here is an example:
rescue:# cat /mnt/etc/fstab
http://help.ovh.com/RescueMode
3/5
10/9/2014
OVH : RescueMode
1.
/dev/hda1 / ext3 errors=remount-ro 0 1
/dev/hda2 /var ext3 defaults,usrquota,grpquota 1 2
/dev/hda3 swap swap defaults 0 0
/dev/devpts /dev/pts devpts gid=5,mode=620 0 0
/dev/shm /dev/shm tmpfs defaults 0 0
/dev/proc /proc proc defaults 0 0
/dev/sys /sys sysfs defaults 0 0
/dev/hda2 is therefore in that case /var et non /home.
You must then mount: mount /dev/hda2 /mnt/var .
RPS
For the RPS that are in nfs, you must type in rescue : mount -a.
The nfs will mount itself.
Chroot
We can now edit files by using the path /mnt/var/.... for example or
also /mnt/etc/lilo.conf , but to be able to do certain things you must be
in root on the system that it is installed on the disk and that can not be
done in the rescue-mode root.
For these operations you must use the command chroot:
rescue:~#
chroot /mnt/
rescue:/#
We can see above that after chrooting the command response puts me
in the / of the server.
Now I can execute the commands on my system.
Examples
Some examples of possibilities in rescue are being edited.
We are going to give a small list of manipulations that are often asked
to us.
Exit from the Rescue
After the modifications, we must go back to the manager in order to
restore in Boot our usual Boot method.
Once the right kernel is selected and validated, we carry out a soft
reboot of the machine.
rescue:~# /sbin/reboot
Broadcast message from root (pts/0) (Tue Apr 12 15:56:17 2005):
The system is going down for reboot NOW!
http://help.ovh.com/RescueMode
4/5
Vous aimerez peut-être aussi
- Configuration of a Simple Samba File Server, Quota and Schedule BackupD'EverandConfiguration of a Simple Samba File Server, Quota and Schedule BackupPas encore d'évaluation
- Filesystem On VMware Red Hat Enterprise Linux 4, 5, 6, & 7 Guests Went Read-Only PDFDocument7 pagesFilesystem On VMware Red Hat Enterprise Linux 4, 5, 6, & 7 Guests Went Read-Only PDFAIPas encore d'évaluation
- Reduce ARP Caching Time in Sun Solaris Using NDD PDFDocument14 pagesReduce ARP Caching Time in Sun Solaris Using NDD PDFRajeshSgssPas encore d'évaluation
- Solaris Questions and AnswersDocument25 pagesSolaris Questions and Answersankit0076Pas encore d'évaluation
- Xfs - Repair An LVM On Centos or Other DistrosDocument15 pagesXfs - Repair An LVM On Centos or Other Distrosiftikhar ahmedPas encore d'évaluation
- Disk IO ErrorsDocument10 pagesDisk IO Errorsiftikhar ahmedPas encore d'évaluation
- Computer Technicians Quick Reference GuideDocument15 pagesComputer Technicians Quick Reference GuideRondownload KibaPas encore d'évaluation
- UNIX Tech TipsDocument11 pagesUNIX Tech TipsmailtomanjuPas encore d'évaluation
- Lab 1. Installation of SybaseDocument4 pagesLab 1. Installation of SybaseRamNiwas SangwanPas encore d'évaluation
- 1 Install The Base System: Boot From Your Fedora Core 5 DVD or CD (CD 1)Document20 pages1 Install The Base System: Boot From Your Fedora Core 5 DVD or CD (CD 1)antonyabirawaPas encore d'évaluation
- A Guide To Unexpected System Restarts - Red Hat Customer PortalDocument5 pagesA Guide To Unexpected System Restarts - Red Hat Customer PortalsaiPas encore d'évaluation
- Red Hat RH302 Exam Practice: Increase Logical Volume Size OnlineDocument17 pagesRed Hat RH302 Exam Practice: Increase Logical Volume Size OnlinePradeep KumarPas encore d'évaluation
- Boot process and init phases explained in 40 charsDocument35 pagesBoot process and init phases explained in 40 charssrisylamPas encore d'évaluation
- How To Secure Rhel/Centos 7.X With Openscap (Stiging The Server)Document12 pagesHow To Secure Rhel/Centos 7.X With Openscap (Stiging The Server)DarkperroPas encore d'évaluation
- Computer Technicians Quick Reference GuideDocument9 pagesComputer Technicians Quick Reference GuideDanjimPas encore d'évaluation
- Repair Corrupted File SystemDocument12 pagesRepair Corrupted File SystemAmit KumarPas encore d'évaluation
- Pure Storage Linux Recommended SettingsDocument11 pagesPure Storage Linux Recommended Settingsjarg200690Pas encore d'évaluation
- RH 302Document3 pagesRH 302mitrasamrat20026085Pas encore d'évaluation
- 5 Minutes To More Secure SSHDocument3 pages5 Minutes To More Secure SSHIvan TišljarPas encore d'évaluation
- Secure Machine Translate)Document24 pagesSecure Machine Translate)nvphucvnPas encore d'évaluation
- Topic 202 - System StartupDocument11 pagesTopic 202 - System StartupccokerPas encore d'évaluation
- New Linux CmdsDocument15 pagesNew Linux Cmdspiyush kumarPas encore d'évaluation
- Chapter 7. MountingDocument7 pagesChapter 7. MountingCarlos MorenoPas encore d'évaluation
- Checking Your Current Release Number: Sysdba and SysoperDocument7 pagesChecking Your Current Release Number: Sysdba and SysoperVijayPas encore d'évaluation
- Redhat Rh302: Practice Exam: Question No: 1 Correct TextDocument20 pagesRedhat Rh302: Practice Exam: Question No: 1 Correct TextMd Kamrul Hassan KhanPas encore d'évaluation
- Securing UbuntuDocument29 pagesSecuring UbuntusushikePas encore d'évaluation
- Diagnosing and Resolving ANR8779E With Error 16 or 170Document8 pagesDiagnosing and Resolving ANR8779E With Error 16 or 170amshadab-1Pas encore d'évaluation
- Para Recuperar S.O. AixDocument6 pagesPara Recuperar S.O. AixGerardo NeiraPas encore d'évaluation
- Rhce Rhcsa PaperDocument25 pagesRhce Rhcsa PaperSopan sonarPas encore d'évaluation
- Installation Instructions For APCuDocument7 pagesInstallation Instructions For APCuJalaskaPas encore d'évaluation
- Offline NT Password & Registry Editor, Bootdisk / CDDocument14 pagesOffline NT Password & Registry Editor, Bootdisk / CDgrosuconstantinPas encore d'évaluation
- PERFECT SERVERDocument38 pagesPERFECT SERVERTestoje TestovićPas encore d'évaluation
- Booting Into Rescue ModeDocument7 pagesBooting Into Rescue Modeiftikhar ahmedPas encore d'évaluation
- CANNOT ACCES Inout Outpur Error in LinuxDocument5 pagesCANNOT ACCES Inout Outpur Error in Linuxiftikhar ahmedPas encore d'évaluation
- VCS NotesDocument7 pagesVCS Notesmail2cibyPas encore d'évaluation
- Tor Hidden Service (Onion Site) On Debian ServerDocument9 pagesTor Hidden Service (Onion Site) On Debian ServerRebel Mouse67% (3)
- Short Guide To Install Oracle 10 On LinuxDocument14 pagesShort Guide To Install Oracle 10 On Linuxsudhir_kumar009351Pas encore d'évaluation
- Netbackup Tape Troubleshooting GuideDocument17 pagesNetbackup Tape Troubleshooting GuideNayab RasoolPas encore d'évaluation
- Some Witty Tagline Goes HereDocument4 pagesSome Witty Tagline Goes Heremuralikrishna7Pas encore d'évaluation
- AIX For System Administrators - DUMPDocument3 pagesAIX For System Administrators - DUMPdanielvp21Pas encore d'évaluation
- 3d ConnexionDocument3 pages3d ConnexionSerkan OzkaymakPas encore d'évaluation
- L2DC Linux Server GuideDocument11 pagesL2DC Linux Server GuidenekysnemiaPas encore d'évaluation
- Test: Sun Systems Fault Analysis Workshop: Online AssessmentDocument21 pagesTest: Sun Systems Fault Analysis Workshop: Online Assessmentulrich nobel kouaméPas encore d'évaluation
- Technical Hints and TipsDocument14 pagesTechnical Hints and TipsBiswajit DasPas encore d'évaluation
- Applies To:: The Beginner's Guide To Oracle Solaris Patching (ID 1005835.1)Document5 pagesApplies To:: The Beginner's Guide To Oracle Solaris Patching (ID 1005835.1)apletonprincePas encore d'évaluation
- Disk IO Errors: Troubleshooting On Linux ServersDocument7 pagesDisk IO Errors: Troubleshooting On Linux Serversiftikhar ahmedPas encore d'évaluation
- Free VCE and PDF Exam Dumps from PassLeader for Red Hat Certified System Administrator (RHCSA) EX200Document7 pagesFree VCE and PDF Exam Dumps from PassLeader for Red Hat Certified System Administrator (RHCSA) EX200klguuPas encore d'évaluation
- A Elastix ClusteringDocument7 pagesA Elastix ClusteringCesar HernandezPas encore d'évaluation
- Red Hat Certified System Administrator Study GuideDocument15 pagesRed Hat Certified System Administrator Study GuideJason SmithPas encore d'évaluation
- What Is Nmon Tool Do?Document14 pagesWhat Is Nmon Tool Do?Srinivas NaganandPas encore d'évaluation
- AIX-To-Linux Quick Start ComparisonDocument7 pagesAIX-To-Linux Quick Start ComparisonSaroj KumarPas encore d'évaluation
- Solaris SysAdmin Cheat SheetDocument6 pagesSolaris SysAdmin Cheat SheetKevinNilsson100% (2)
- Looking For Real Exam Questions For IT Certification Exams!Document24 pagesLooking For Real Exam Questions For IT Certification Exams!xxx xxxxPas encore d'évaluation
- Ubuntu - Linux - CommandsDocument26 pagesUbuntu - Linux - CommandsmarkleinPas encore d'évaluation
- Executing Microsoft SQL Server Stored Procedure From PHP On LinuxDocument11 pagesExecuting Microsoft SQL Server Stored Procedure From PHP On LinuxAbhilash V PillaiPas encore d'évaluation
- Install Ubuntu 18.04 LTSDocument4 pagesInstall Ubuntu 18.04 LTSKleant ZhubiPas encore d'évaluation
- Sun Systems Fault Analysis Workshop Online AssessmentDocument16 pagesSun Systems Fault Analysis Workshop Online AssessmentAshis DasPas encore d'évaluation
- BackdoorDocument9 pagesBackdoorHariprasad ManchiPas encore d'évaluation
- Configuration of a Simple Samba File Server, Quota and Schedule BackupD'EverandConfiguration of a Simple Samba File Server, Quota and Schedule BackupPas encore d'évaluation
- MSI PM8PM-V ManualDocument87 pagesMSI PM8PM-V ManualMats Ägrim JohanssonPas encore d'évaluation
- Epson DFX-8000 SMDocument209 pagesEpson DFX-8000 SMfalcon0007Pas encore d'évaluation
- Maintain Equipment and ConsumablesDocument15 pagesMaintain Equipment and Consumablescherkos weldayPas encore d'évaluation
- LOV Vendor QuestionnaireDocument3 pagesLOV Vendor QuestionnaireJonathan BedoyaPas encore d'évaluation
- Precision t7810 Workstation - Owners Manual - en UsDocument58 pagesPrecision t7810 Workstation - Owners Manual - en Usfotograf nuntaPas encore d'évaluation
- Imperative ProgrammingDocument13 pagesImperative ProgrammingRonnie EdecPas encore d'évaluation
- History of Comp-WPS OfficeDocument4 pagesHistory of Comp-WPS OfficeAndrey DinPas encore d'évaluation
- Gpu VirtualisationDocument14 pagesGpu Virtualisationkumar53366Pas encore d'évaluation
- Paragon Adaptative Restore P2P 2010 User ManualDocument24 pagesParagon Adaptative Restore P2P 2010 User ManualSharp RandomPas encore d'évaluation
- Office Equipment List (SAMPLE)Document2 pagesOffice Equipment List (SAMPLE)Trisha TimpogPas encore d'évaluation
- BR Ricoh Aficio 1018D PDFDocument2 pagesBR Ricoh Aficio 1018D PDFAivars LīpenītsPas encore d'évaluation
- CS609 Final Term Solved MCQs by JUNAIDDocument44 pagesCS609 Final Term Solved MCQs by JUNAIDnimra shabeer100% (2)
- D 98Document3 pagesD 98Mayank KhullarPas encore d'évaluation
- Imac Aftermarket GPUs v4Document4 pagesImac Aftermarket GPUs v4Miguel SierraPas encore d'évaluation
- System Software: An Introduction To Systems Programming Leland L. Beck 3rd Edition Addison-Wesley, 1997Document40 pagesSystem Software: An Introduction To Systems Programming Leland L. Beck 3rd Edition Addison-Wesley, 1997Shoyab Ahamed50% (4)
- Lecturer: Engr. Ugoh. OhaeriDocument14 pagesLecturer: Engr. Ugoh. OhaeriDivine0% (1)
- l3xx SystemDocument163 pagesl3xx SystemhidayatdenPas encore d'évaluation
- Itt ProjectDocument78 pagesItt ProjectLokesh Patidar100% (3)
- Course StructureDocument11 pagesCourse Structuredhruvgoel1Pas encore d'évaluation
- Just Enogh Unix PDFDocument352 pagesJust Enogh Unix PDFTom ColvinPas encore d'évaluation
- Cos Po1 Po2 Po3 Po4 Po5 Po6 Po7 Po8 Po9 Po10 Po11 Po 12 Pso1 Pso2 Co1 Co2 Co3 Co4 Co5 Average (Rounded To Nearest Integer)Document127 pagesCos Po1 Po2 Po3 Po4 Po5 Po6 Po7 Po8 Po9 Po10 Po11 Po 12 Pso1 Pso2 Co1 Co2 Co3 Co4 Co5 Average (Rounded To Nearest Integer)HARSHITHA BHAVISETTIPas encore d'évaluation
- F21 Series EN 8-29 InstructionsDocument16 pagesF21 Series EN 8-29 Instructionsjuan VillaPas encore d'évaluation
- Technical Manual For Optiplex 390Document40 pagesTechnical Manual For Optiplex 390Haftamu Hailu100% (1)
- Harga Hardware dan Aksesoris Terbaru Toko Komputer Gemilang JayaDocument3 pagesHarga Hardware dan Aksesoris Terbaru Toko Komputer Gemilang JayaFaris NuchadrinPas encore d'évaluation
- ICT 9 SummativeDocument2 pagesICT 9 SummativeRamlede BenosaPas encore d'évaluation
- Bizhub 162 210 Service ModeDocument30 pagesBizhub 162 210 Service ModeVương Gia MinhPas encore d'évaluation
- History of ComputerDocument11 pagesHistory of ComputerBedul ParahPas encore d'évaluation
- IO Module CommandDocument116 pagesIO Module CommandRa YuthPas encore d'évaluation
- 1064 - Toprun Auto - HP Server - 17 10 19Document1 page1064 - Toprun Auto - HP Server - 17 10 19ManikandanPas encore d'évaluation
- Mcq's On Embedded SystemsDocument106 pagesMcq's On Embedded SystemsPandu KPas encore d'évaluation