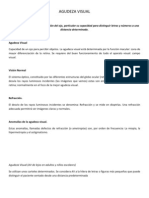Académique Documents
Professionnel Documents
Culture Documents
Como Arreglar Los Fallos Del PC
Transféré par
watchmanlee9180Copyright
Formats disponibles
Partager ce document
Partager ou intégrer le document
Avez-vous trouvé ce document utile ?
Ce contenu est-il inapproprié ?
Signaler ce documentDroits d'auteur :
Formats disponibles
Como Arreglar Los Fallos Del PC
Transféré par
watchmanlee9180Droits d'auteur :
Formats disponibles
Cmo arreglar los fallos del PC
Cuando tengas un problema con el ordenador, acude al diagrama de la pgina 6 y
empieza el recorrido por la parte superior. Este proceso consiste en ir comprobando
una serie de aspectos que te servirn para acotar, poco a poco, el problema concreto
del PC.
En muchas de las etapas del grfico vers un nmero que te remite a un apartado. En
l encontrars explicaciones detalladas de lo que debes hacer para solucionar un
problema.
No debes seguir siempre literalmente las soluciones en el orden en el que te las
muestro, es mejor que comprendas la estructura de todo el proceso. Este diagrama te
muestra los caminos ms probables, pero cada PC es un mundo.
As descubrirs las distintas posibilidades por las que puedes optar si algo falla. No
tendrs las manos atadas y sabrs qu alternativas existen para solucionar tus
problemas.
Qu ocurre al arrancar el PC?
La BIOS inicializa la RAM y realiza comprobaciones del sistema. Luego se leen 105
sectores de arranque del disco (MBR) y de la particin activa. Despus empieza la
carga de Windows XP. Primero se ejecuta Ntldr que inicia el sistema de archivos y
ejecuta el archivo Boot.ini, que muestra el men de arranque. Se lanza Ntdetect.com
que obtiene informacin del hardware y ms tarde Ntoskrnl.exe que ejecuta
Winlogon.exe y te muestra la pantalla de bienvenida.
Medidas preventivas que conviene tomar
Nadie est a salvo de los errores, as que lo mejor es tomar precauciones cuando
todava todo va bien. Luego ser ms fcil arreglar los problemas.
A. Configuraciones y ficheros a salvo
Si vas a reinstalar o actualizar tu PC con Windows XP, puedes usar una nueva
herramienta que incluye: el Asistente para transferencia de archivos y configuraciones.
Utilzalo, y podrs copiar al nuevo sistema las configuraciones originales. Por ejemplo,
las del salvapantallas, de la barra de tareas, de Internet o del correo electrnico
(favoritos, libreta de direcciones o los mensajes, aunque no las cuentas y las
contraseas).
Tambin podrs transferir a la misma ubicacin que en el original, todos los archivos
que haya en carpetas como Mis documentos, Mis imgenes, y otras muchas que
podrs seleccionar.
Desde el PC que tiene la configuracin antigua, inserta el CD-ROM de XP y, en la
pantalla que aparece, pulsa en Realizar tareas adicionales y luego en Transferir
archivos y configuraciones.
En pocos segundos, aparecer la ventana principal de un Asistente. Haz clic en
Siguiente despus, selecciona el botn equipo antiguo y vuelve a pulsar Siguiente.
Para trasladar una configuracin con disquetes, elige Unidad de disquete y pulsa
Siguiente.
Ahora indica el tipo de datos que vas a copiar: Elige, por ejemplo, Slo
configuraciones, y en la parte derecha vers lo que trasladars.
Mantenimiento y Reparacin de Hardware y Software
Con Slo archivos haces una copia de las carpetas en las que se guardan documentos
personales, adems de una larga lista de archivos de vdeo, audio, etctera... La
ltima opcin, Archivos y configuraciones, engloba a las dos posibilidades
anteriores.
Es posible activar esta casilla: Hazlo y, al pulsar Siguiente, obtendrs una ventana
que te permite seleccionar ms carpetas, archivos o configuraciones para transferir.
Podrs hacerlo con los botones Agregar configuracin, Agregar carpeta, Agregar
archivo y Agregar tipo de archivo. Cuando termines, pulsa Aceptar y en
Siguiente. El programa calcular el espacio que ocupar toda la informacin y te ir
pidiendo los disquetes. Al finalizar, gurdalos en lugar seguro y, cuando llegue el
momento, llvatelos al equipo o sistema destino y repite los pasos anteriores.
A continuacin, activa el botn Equipo nuevo y, tras pulsar Siguiente, obtendrs una
nueva ventana. En ella, marca primero la entrada: Necesito el disco del asistente.
Ya he recopilado los archivos y configuraciones de mi equipo antiguo. Pulsa
Siguiente y, a continuacin, indica el medio en el que has guardado los datos: Disco
de 3 (A:). Tras pulsar Siguiente, el programa te ir pidiendo disquetes.
Introdcelos todos, de uno en uno y, cuando termine, habrs transferido
automticamente todas las configuraciones del equipo original.
B. Copias de seguridad
Aunque Windows XP pone a tu disposicin numerosas herramientas de salvamento, si
el desastre es muy grande, a veces puedes perder de forma irremediable la
informacin. Por esta causa es aconsejable que peridicamente hagas copias de
seguridad de tus datos. Esto podrs hacerlo a travs de la utilidad Copia de seguridad.
Para poder instalar esta herramienta, sigue este proceso:
En el CD-ROM de Windows XP hay varios programas que no se instalan
directamente con el sistema operativo. Casi todos slo tienen utilidad cuando se
est trabajando en una red, pero existe un programa importante que deberas
instalar en tu ordenador: es el programa de copias de seguridad de datos. Para
ello introduce primero el CD-ROM de Windows XP en la unidad correspondiente.
Tras unos segundos aparecer una pantalla que pregunta Qu desea hacer?
Pulsa en la entrada Realizar tareas adicionales y despus en Examinar este
CD.
En la ventana del explorador que obtendrs ahora debers hacer doble clic
sucesivamente en los iconos VALUEADD, MSFT, NTBACKUP y, por ltimo,
sobre el icono NTBACKUP.MSI. En pocos segundos se llevar a cabo el
proceso de instalacin del programa de copia de seguridad. Desde ese
momento esta aplicacin estar disponible. Aparecer una ventana mostrando
un mensaje que indica que ha finalizado con xito. Cirrala haciendo clic sobre
el botn Finalizar.
Ahora ya podrs extraer el CD-ROM de la unidad lectora. Lo nico que te queda
por hacer es cerrar las ventanas que tengas abiertas, y ya podrs realizar tus
copias de seguridad.
Despus, para acceder a este programa, haz clic sobre Inicio, y despus en Todos
los programas, Accesorios, Herramientas del sistema y Copia de seguridad.
Desde la ventana principal del programa, sitate en la ficha Copia de seguridad y
selecciona, panel izquierdo, la unidad que contiene los datos a salvar. As, de igual
forma, en la parte derecha podrs marcar las carpetas y ficheros de los que quieres
hacer una copia de seguridad.
A continuacin, introduce un disquete en la unidad correspondiente, indica la ubicacin
de destino y pulsa Iniciar. El programa ir copiando ficheros y pidindote disquetes.
Ramn Lpez, 2003
Pg. 2 de 17
Mantenimiento y Reparacin de Hardware y Software
Si se produce el desastre y debes restaurar la copia de seguridad, desde la ventana
principal del programa, ve a la ficha Restaurar y administrar medios. Tras pulsar
Iniciar, el programa te pedir los discos con las copias de seguridad.
C. Restaurar el sistema
Esta valiossima herramienta se ejecuta en segundo plano a intervalos especficos de
tiempo (unas 24 horas) y realiza copias de seguridad de archivos de sistema y de la
configuracin de hardware, software y arranque del equipo. De este modo, si en un
momento determinado algo va mal, podrs restablecer una de estas configuraciones
de seguridad.
Para llevar a cabo esto, necesita utilizar espacio del disco duro. Por defecto, se reserva
de cada unidad un 12 por ciento del espacio total. Teniendo en cuenta el gran tamao
de los discos actuales, esto puede llegar a ser excesivo.
Si quieres configurarlo, debes hacer lo siguiente. Haz clic en el botn Inicio y luego,
con el botn derecho del ratn, sobre Mi PC.
Sitate ahora en la ficha Restaurar sistema y selecciona la unidad a configurar. Tras
pulsar el botn Configuracin, podrs utilizar el deslizador para determinar el espacio
del disco que usar esta herramienta.
Si desmarcas la casilla de verificacin, desactivars la herramienta Restauracin del
sistema. (No te aconsejo).
D. Instalar la Consola de recuperacin
Cuando todo parece que est perdido y no puedes iniciar Windows ni siquiera en modo
seguro, todava te queda la Consola de recuperacin. Esta herramienta, aunque
presenta un entorno muy austero (a base de lneas de comandos), pone a tu
disposicin una serie de funciones que te permiten solucionar determinados problemas
que impiden que se inicie el sistema operativo Windows XP.
Instalar la Consola
Lo ms cmodo y rpido es que configures la Consola de recuperacin para que
aparezca como una opcin ms en el men de arranque de Windows. De esta forma,
podrs acceder a ella y ponerla en marcha incluso si los archivos de sistema de
Windows estn daados.
Lo primero que debes hacer es instalar esta herramienta. Para ello, haz lo siguiente:
Accede a Windows XP desde una cuenta de usuario con privilegios de
administrador e inserta el CD-ROM de instalacin de Windows en su unidad
correspondiente.
Si ves una ventana de instalacin de Windows XP que te pregunta Qu desea
hacer? haz clic en el icono Salir para cerrarla. Luego, pincha en Inicio y
despus sobre Ejecutar.
En la nueva ventana, teclea toda esta lnea: d:\i386\winnt32.exe /cmdcons
y pulsa Aceptar. (Debes tener en cuenta que la letra que aparece al principio
de la ruta que escribas debe coincidir siempre con tu unidad de CD-ROM).
Haz clic en el botn S del mensaje de confirmacin y comenzar el proceso de
instalacin. Cuando termine, pulsa Enter.
A partir de ahora, cada vez que reinicies el PC, vers en el men de arranque una
nueva entrada:
Ramn Lpez, 2003
Pg. 3 de 17
Mantenimiento y Reparacin de Hardware y Software
Microsoft Windows XP Professional Edition
Consola de recuperacin de Microsoft Windows XP
Desinstalar la Consola
Si ms tarde decides deshacerte de esta entrada adicional, debes seguir estos pasos:
Haz clic en Inicio y en Mi PC. Como ahora vas a localizar una carpeta oculta, debes
preparar al sistema para que te muestre este tipo de elementos. Para ello, haz clic
sobre el men Herramientas y luego en la entrada Opciones de carpeta.
Seguidamente, sitate en la ficha Ver y activa el botn denominado Mostrar todos
los archivos y carpetas ocultos. Igualmente, desactiva ahora la casilla de
verificacin Ocultar archivos protegidos del sistema operativo. Cierra esta
ventana pulsando en Aceptar y haz doble clic sobre el icono de la unidad en la que
est instalado Windows XP: Disco local (C:), por ejemplo. Vers una ventana con el
contenido de esa unidad.
Localiza y selecciona la carpeta cmdcons y pulsa la tecla Supr para eliminarla. Haz lo
mismo con el archivo cmdldr que encontrars tambin en la unidad C.
Despus, sin cambiar de ventana, localiza el archivo llamado boot y haz clic sobre l
con el botn derecho del ratn. Selecciona la entrada llamada Propiedades, desactiva
la casilla de verificacin Slo lectura y pulsa una vez sobre el botn Aceptar para
cambiar ese atributo.
A continuacin, haz clic otra vez sobre el mismo icono con el botn derecho del ratn,
pero esta vez elige la entrada Abrir. De este modo, se editar el contenido del fichero:
Ahora, debes seleccionar la ltima lnea, es decir, la que tiene este texto:
C:\CMDCONS\BOOTSECT.DAT="Consola de recuperacin de Microsoft Windows
XP" /cmdcons
y pulsar la tecla Supr para borrarla. Ya puedes cerrar el Bloc de notas y guardar los
cambios. La prxima vez que reinicies Windows, no aparecer la entrada de la Consola
de recuperacin.
E. Discos de Inicio desde la Red
Microsoft pone a tu disposicin en Internet seis discos de inicio para poder arrancar
una instalacin del sistema Windows XP, si tu equipo no puede leer directamente los
datos del CD de instalacin. Es recomendable que, mientras todo funcione
correctamente, te descargues de la Red este conjunto de discos, para que en caso de
desastre puedas reinstalar tu PC o acceder a la consola de recuperacin.
Abre
tu
navegador
habitual
y
escribe
ahora
esta
direccin
web
http://www.microsoft.com/downloads/details.aspx?displaylang=es&FamilyI
D=55820edb-5039-4955-bcb7-4fed408ea73f
Desde ella, haz clic en este hipervnculo
WinXP_ES_PRO_BF.exe 4.302 Kb
(http://download.microsoft.com/download/whistler/Install/310994/
WIN98MeXP/ES/WinXP_ES_PRO_BF.exe)
y, en la ventana que se muestra, pulsa el botn Guardar. Luego, elige dnde
almacenarlo, y vuelve a hacer clic sobre Guardar, con lo que comenzar el proceso de
Ramn Lpez, 2003
Pg. 4 de 17
Mantenimiento y Reparacin de Hardware y Software
descarga.
Cuando termine, haz clic en Inicio y en Mis documentos, para as acceder a la
carpeta que elegiste en el paso anterior para descargar el fichero, es decir a la
denominada "Mis documentos". A continuacin haz doble clic sobre el archivo en
cuestin. Acepta el contrato de licencia que obtendrs en pantalla con un clic en el
botn S y aparecer entonces una ventana DOS que te solicita la unidad de disco que
vas a emplear. Teclea la letra correspondiente a tu disquetera, y pulsa Enter. El
programa te pedir un primer disquete vaco para crear en l el primer disco de inicio.
Hazlo, y presiona nuevamente Enter.
A medida que el programa te vaya pidiendo disquetes, debers sacar el anterior e
introducir uno nuevo vaco. En total se copiarn seis disquetes, que debers guardar
en un lugar seguro.
F. Discos de Inicio para MS-DOS
Para crear un disco de inicio de este tipo, debes hacer clic en Inicio y en Mi PC.
Luego, haz clic con el botn derecho en el icono que representa a tu disquetera, y elige
Formatear.
En la ventana que obtienes, activa la casilla Crear un disco de inicio de MS-DOS
introduce un disquete vaco y pulsa Iniciar. En pocos minutos tendrs un disco de
inicio de MS-DOS.
Ramn Lpez, 2003
Pg. 5 de 17
Mantenimiento y Reparacin de Hardware y Software
Tabla de diagnstico de errores
Arranca el escritorio normalmente?
No
Reconoce el disco duro?
No
Hay un disquete en la
disquetera?
S
3
No
4, 5, 8
Utilizar
Utilizar
Fixmbr
Fixboot
Puede estar
daada la
configuracin
del sistema
6, 7
Puede estar
daado el
Registro o los
ficheros del
sistema
9, 10, 11, 12,
13
Ramn Lpez, 2003
S
No
aparecen
las
cuentas
de
ususario
14
El problema se da al...
Instalar
software
Puedes cerrar
la aplicacin
normalmente?
No
S
15
Instalar Hardware
Programas
que se
cargan al
iniciar
17
19
Solucionado?
No
S
Funciona?
No
S
16
10
Funciona?
11
OK
No
Funciona?
11
OK
No
18
OK
11
OK
Pg. 6 de 17
Mantenimiento y Reparacin de Hardware y Software
Soluciones paso a paso de los problemas ms comunes
1. Detectar el disco duro en el Setup
La mayora de las BIOS de los PCs modernos poseen un sistema de reconocimiento
automtico de la configuracin del disco duro. Puedes utilizar este mtodo si el
sistema, en un momento dado, se niega a reconocer tu disco duro. Hazlo de esta
manera:
Arranca el ordenador y presiona la tecla Suprimir hasta que veas el Setup de
la BIOS del equipo. Pulsa las teclas de desplazamiento del cursor hasta situarte
en la entrada IDE HDD AUTO DETECTION y pulsa luego Enter.
Cuando aparezcan los valores del disco duro (cantidad de cilindros, cabezales y
sectores) teclea el nmero que aparece al principio de la lnea, y pulsa Enter.
Reptelo con el resto de discos que tengas. Luego, presiona Enter hasta llegar a
la ventana del principio. Elige SAVE & EXIT SETUP, pulsa Enter y la tecla Y
para guardar los cambios. Ahora reinicia el PC.
Si el sistema sigue sin reconocer el disco duro, tendrs que seleccionar en el primer
paso la entrada BIOS FEATURES SETUP, e introducir entonces manualmente los
parmetros de configuracin del disco. Estos los encontrars en la documentacin que
ste lleva consigo e incluso la vers escrita en la etiqueta del propio disco.
2. Revisar la secuencia de unidades
Al arrancar el PC, ste busca los datos necesarios para iniciar el sistema segn una
secuencia de arranque establecida en la BIOS.
Lo habitual es que primero intente arrancar desde el disquete o unidad A (por si ests
usando un disco de inicio) y, si no encuentra ningn disco, que pruebe arrancar desde
el disco duro o C.
No obstante, puede que, si dispones de varios discos duros, esta secuencia est
alterada y que, por ello, el sistema no pueda iniciarse adecuadamente. Para
determinar una secuencia correcta selecciona BIOS FEATURES SETUP y pulsa Enter.
Colcate sobre la entrada llamada Boot Sequence y pulsa la tecla AvPg, hasta que
la secuencia quede as: A, C, CDROM.
Por ltimo, presiona la tecla Esc, elige la opcin denominada SAVE & EXIT SETUP y
confirma los pasos pulsando la tecla Enter. La secuencia de unidades estar en el
orden correcto.
3. Sacar el disquete
Seguro que alguna vez te ha sucedido que has reiniciado el PC sin percatarte de que
en la disquetera an estaba el disquete que habas utilizado en una sesin anterior de
trabajo para copiar o leer datos.
Si la secuencia de arranque del Setup de la BIOS es A, C, CDROM, el sistema intentar
arrancar primero desde el disquete y, al no encontrar archivos de sistema vlidos, te
muestra un mensaje de error como ste:
Disco incorrecto. Cambie el disco y presione una tecla.
ste es un problema muy fcil de solucionar. Slo debers sacar ese disquete de la
disquetera y pulsar la tecla Enter. El PC se iniciar entonces de la forma habitual.
Ramn Lpez, 2003
Pg. 7 de 17
Mantenimiento y Reparacin de Hardware y Software
4. Usar la Consola desde el CD o los discos de inicio
En el apartado D. Instalar la Consola de recuperacin de la pgina 3, has
aprendido a crear una entrada en el men de arranque de Windows que te permite
acceder a esta herramienta.
Pero, qu ocurre si el sistema se ha daado hasta el extremo de que no es posible
visualizar este men y, por lo tanto, no puedes utilizar esta herramienta de
salvamento? Si esto ocurre, todava hay una solucin: ejecutar la Consola a travs de
los discos de inicio de Windows XP o desde el propio CD-ROM de instalacin. Esto es
exactamente lo que debes hacer:
Introduce el CD-ROM de instalacin de Windows en la unidad correspondiente y reinicia
el equipo. Si compruebas que ste es incapaz de iniciarse desde el CD del programa de
instalacin de Windows XP, debes primeramente configurar la BIOS para que lo haga.
Para ello, repite el proceso descrito en el apartado 2. Revisar la secuencia de
unidades, pero, esta vez, debes establecer en la BIOS esta secuencia de unidades:
Boot Sequence: CDROM, C, A.
Una vez que el proceso haya concluido, tienes entonces que repetir el apartado
nmero 2, hasta que la secuencia de unidades quede restablecida a su orden original:
A, C, CDROM. Luego, reinicia el equipo y comprueba si esta vez puede leer
directamente el CD-ROM de instalacin de Windows. Si es as, espera pacientemente a
que concluya totalmente la carga de ficheros y a que aparezca la ventana.
Si ni an as puede arrancar desde el CD, tienes que utilizar los discos de instalacin
que Microsoft pone a tu disposicin en la Red. El modo de obtenerlos est descrito en
el apartado E. Discos de inicio desde la Red.
Sigue todo ese proceso y, una vez que hayas descargado los discos desde Internet,
introduce el primero de ellos en la disquetera y vuelve entonces a reiniciar el equipo.
Tras unos segundos, aparecer una ventana que te informa de que el programa de
instalacin est inspeccionando la configuracin de hardware del equipo. Poco despus,
el sistema te pedir el segundo de los disquetes.
Antes de retirarlo, asegrate de que ya ha terminado de utilizar el primero (el led de la
disquetera estar apagado). Verificado, introduce el segundo. Despus, pulsa Enter y
contina con este proceso hasta que termine de leer el sexto disquete del grupo.
Ahora, independientemente del modo con el que hayas arrancado el equipo (a travs
del CD-ROM o de los disquetes), vers la pantalla de instalacin de Windows. Pulsa la
tecla R y automticamente acceders a la Consola de recuperacin.
En primer lugar, se te pide que selecciones el sistema sobre el que quieres actuar.
Seleccinalo y pulsa Enter.
Si slo hay un sistema operativo, debes tener cuidado de no pulsar directamente la
tecla Enter, en lugar del nmero 1. Si lo haces, se reiniciar tu equipo y tendrs que
comenzar de nuevo.
Seguidamente, el programa te pedir la clave del administrador del equipo.
Si no la hay, bastar con que pulses la tecla Enter. Si tuvieras fijada una contrasea,
tendrs que introducirla y luego presionar Enter.
Ya est todo preparado para que utilices la Consola de recuperacin. Pero esto se
explica en sucesivos apartados.
5. Puede estar estropeado el Boot
Al intentar iniciar Windows XP, puede ocurrir que el equipo se quede bloqueado y que
no te deje acceder al sistema operativo.
Esto puede ocurrir por diversos motivos, entre ellos existen cuatro que a continuacin
se explican en este mismo apartado: que el sector de arranque, el MBR, la tabla de
particiones o que incluso algn fichero crtico del sistema (como Ntldr, Ntdetect.com o
Ramn Lpez, 2003
Pg. 8 de 17
Mantenimiento y Reparacin de Hardware y Software
Ntoskrnl.exe) estn estropeados.
Si no sabes cul es exactamente tu caso, a continuacin te indico las acciones a las
que recurrir para intentar salvar el sistema si se trata de uno de los tres primeros
casos. El ltimo (los ficheros crticos estn daados) se analiza en el apartado 6.
Slo una pantalla negra
Si lo nico que obtienes por respuesta al intentar iniciar Windows XP es una pantalla
negra o un mensaje similar a ste: DISK BOOT FAILURE. INSERT SYSTEM DISK
AND PRESS ENTER, puedes empezar a sospechar que el registro de inicio maestro, el
sector de inicio o la tabla de particiones estn daados.
En estos casos, podrs intentar arreglarlos a travs de la Consola de recuperacin.
Pero, antes, quizs te interese acceder a Windows para comprobar el estado de las
particiones de tu disco o para realizar una copia de seguridad de aquellos datos que
consideres muy importantes.
Esto ltimo podrs hacerlo posteriormente a travs de la Consola de recuperacin,
pero de una manera poco grfica que te resultar muy incmoda. Estos son los pasos
que debes seguir para intentar resolver el problema.
Para conseguir acceder a Windows, crears una especie de disco de inicio que te
permitir ver el men de arranque de Windows. As que, antes de nada, busca un disco
de inicio MS-DOS de Windows (puedes utilizar el que tienes de Windows 98). Luego,
introdcelo en la disquetera y reinicia el equipo.
Cuando ahora aparezca el men elige 1. Iniciar PC con compatibilidad con CDROM y luego Enter. Espera entonces a que se termine de cargar el sistema y a que se
muestre esta lnea: A:\>
Seguidamente, introduce el CD-ROM de instalacin de Windows XP en su unidad
correspondiente y luego teclea este comando: A:\>d: cuando pulses Enter, ya podrs
leer el CD.
A continuacin, debes teclear esta otra lnea, D:\cd i386, y volver a pulsar Enter. Te
colocars directamente en la carpeta llamada i386 que hay en el CD-ROM de Windows:
D:\>i386
Ahora debes copiar dos archivos desde el CD a un disquete. Se llaman Ntldr y
Ntdectect.com. Como estos dos archivos son vitales para el proceso de arranque del
PC y no son especficos de cada equipo, podrs utilizar sin miedo los del CD.
Para ello, saca el disquete con el que has arrancado e introduce uno nuevo vaco.
Despus, teclea exactamente este primer comando, D:\i386>copy Ntldr a: y pulsa
Enter. Tras unos segundos, se copiar el primer fichero. Repite el proceso con el
archivo, D:\i386>copy ntdetect.com a:, al pulsar Enter, ste quedar tambin
copiado.
Ahora debes crear un fichero boot.ini. Para ello, teclea D:\i386>a:, pulsa Enter y
despus escribe esta lnea: A:\>edit boot.ini
Al volver a presionar Enter, obtendrs una pantalla. En ella, debes teclear el contenido
de este archivo para que coincida su configuracin con la del equipo en el que la vas a
utilizar. En este caso, he tecleado todo este cdigo:
[boot loader]
timeout=30
default=Multi(0)disk(0)rdisk(0)partition(1)\WINDOWS
[operating systems]
default=Multi(0)disk(0)rdisk(0)partition(1)\WINDOWS=Windows XP
Professional Edition /fastdetect
Lo que aparece bajo la primera de las lneas existentes, [boot loader] es el tiempo que
pasar, antes de que se inicie automticamente y por s solo el sistema operativo que
Ramn Lpez, 2003
Pg. 9 de 17
Mantenimiento y Reparacin de Hardware y Software
has predeterminado.
Justo por debajo de la lnea [operating systems], hay una lista de los sistemas
operativos que hay instalados en el equipo:
multi(0)disk(0)rdisk(0)partition(1)\WINDOWS="Windows
Edition" /fastdetect
XP
Professional
El primer parmetro multi(0) identifica el controlador del disco. Ser multi si se inicia
desde una unidad de disco ESDI, IDE o EIDE. El parmetro rdisk(0) identifica el disco
duro. Si tienes varios, el primero ser el cero. El texto partition(1) identifica la
particin de inicio (empiezan por el uno). La parte \WINDOWS identifica la ruta de la
carpeta donde est instalado Windows y lo que aparece entre comillas corresponde al
texto que aparecer en el men de arranque. Si en el PC hay varios sistemas
operativos instalados, tendrs que aadir las lneas correspondientes bajo el texto
[operating systems]. Una vez escrito el contenido del archivo, presiona Alt+A luego la
tecla S y despus Enter para guardar todos los cambios.
No saques el disquete de la disquetera y reinicia el equipo.
Si, tras la carga de archivos puedes ver el men de arranque y al pulsar Enter accedes
a Windows, casi puedes estar seguro de que lo que est defectuoso es solamente el
sector de arranque o el registro maestro del inicio (MBR). Aprovecha ahora que ests
en Windows para realizar copias de seguridad de todos tus datos segn lo explicado en
el apartado B. Copias de seguridad de la pgina 2.
Ahora, desde Windows, debes comprobar si las particiones del disco son correctas.
Para ello pulsa Inicio y luego pincha con el botn derecho del ratn sobre el icono Mi
PC. En el men con textual que aparece, selecciona ahora la entrada Administrar y
podrs ver la ventana del Administrador de dispositivos:
Selecciona la entrada Administracin de discos y comprueba en el panel derecho si
tus particiones estn en buen estado. Si no fuera as, deberas pensar en reparar
Windows XP.
Si, por el contrario tus particiones son correctas, debers acceder primero a la Consola
de recuperacin para intentar reparar el sector de arranque o el MBR.
Hazlo, y una vez hayas accedido a esta consola, teclea el comando FIXBOOT C: y
pulsa Enter. Obtendrs un mensaje que te pide confirmacin para sobrescribir el
sector de inicio de la unidad C. Responde ahora de manera afirmativa, y pulsa Enter.
La consola escribir un sector de inicio nuevo. Si el problema persiste, repite el paso
anterior pero introduce esta vez este comando: FIXMBR. Luego, pulsa Enter,
contesta afirmativamente y vuelve a pulsar Enter.
Se escribir un nuevo registro de arranque. As, si el antiguo estaba daado o tena
algn virus, quedar sobrescrito. Intenta reiniciar de nuevo, sin CD-ROM y sin el
disquete de inicio.
6. Faltan o hay errores en los archivos crticos
El procedimiento de arranque de Windows XP necesita ciertos archivos. Si estos
ficheros se pierden o corrompen, el proceso de inicio no podr completarse de forma
correcta. ste es el caso de ficheros como Ntldr o Ntdetect.com.
Por ejemplo, si falla el primero de los archivos de los que te hemos hablado, obtendrs
un mensaje que te pide ese fichero.
c:\NTLDR is Missing
Press Ctrl+Alt+Del to restart
Ramn Lpez, 2003
Pg. 10 de 17
Mantenimiento y Reparacin de Hardware y Software
Siempre podrs obtener una copia desde el CD-ROM de la siguiente manera. Si
consigues acceder a Windows, ya sea porque el sistema te lo permita o porque has
utilizado un disco de inicio creado como en el apartado, 5. Puede estar estropeado
el Boot, haz clic consecutivamente en Inicio, tambin sobre Todos los programas /
Accesorios / Smbolo del sistema. Despus, introduce el CD-ROM de instalacin de
Windows en la unidad correspondiente y, desde la ventana DOS que habrs obtenido
en pantalla, teclea esta lnea de comando para indicar que vas a copiar, por ejemplo,
el archivo Ntldr desde la carpeta i386 del CD a uno de tus disquetes. Despus,
presiona Enter.
Una vez copiado el fichero, saca el disquete y el CD-ROM de sus respectivas unidades y
vuelve a reiniciar el equipo. Esta vez no te preguntar por el fichero que se haba
extraviado anteriormente.
No obstante si no has podido acceder a Windows ni dando los pasos anteriores, puedes
intentar copiar el fichero a travs de un modo de consola seguro. Para ello, reinicia el
equipo y mientras tanto mantn pulsada la tecla F8 hasta que aparezca el men de
opciones avanzadas de Windows.
Seguidamente selecciona la entrada Modo Seguro con smbolo del sistema y pulsa
Enter. Espera hasta que aparezca el smbolo c:\>, escribe copy d:\i386\ntldr c: y
pulsa la tecla Enter.
Tambin puedes acceder a la Consola de recuperacin y ejecutar desde ella este
comando.
O incluso podrs copiar el contenido de un fichero comprimido (por ejemplo Win.cab).
Para ello, debers teclear esto, c:\>expand d:\i386\win.cab a:\ -F:* y pulsar la
tecla Enter.
Como el ltimo archivo no cabe en el disquete, saca ste e introduce otro vaco. Luego,
pulsa Enter e indica que quieres descomprimir ste ltimo con c:\>expand
d:\i386\win.cab a:\ -F:nwcload.exe. Despus de pulsar Enter otra vez, empezar
la descompresin al disquete.
7. El archivo boot.ini est daado o falta
Si al intentar acceder a Windows XP, obtienes un mensaje que te indica que el archivo
boot.ini no es el correcto, significa que ese fichero tiene errores. Para arreglarlo,
puedes seguir cualquiera de los siguientes procesos.
Si consigues acceder a Windows, ya sea porque el sistema te lo permite o porque has
utilizado un disco de inicio creado segn los pasos anteriores, haz clic en el botn
Inicio y pulsa con el botn derecho del ratn sobre la entrada Mi PC, para as luego
elegir el comando Propiedades.
En la nueva ventana que aparece, sitate en la ficha Opciones avanzadas y haz clic
en el botn Configuracin. Despus pulsa Editar y podrs ver el contenido del
fichero boot.ini:
[boot loader]
timeout=30
default=multi(0)disk(0)rdisk(0)partition(1)\WINDOWS
[operating systems]
multi(0)disk(0)rdisk(0)partition(1)\WINDOWS="Microsoft
Windows
XP
Professional Edition" /fastdetect
C:\CMDCONS\BOOTSECT.DAT="Consola de recuperacin de Microsoft Windows
XP" /cmdcons
Comprueba, segn expliqu en apartados anteriores, si est correctamente escrito o si
Ramn Lpez, 2003
Pg. 11 de 17
Mantenimiento y Reparacin de Hardware y Software
le falta algn parmetro o lnea.
Una vez que hayas solucionado el error, cierra el fichero, guarda los cambios y reinicia
el equipo. Si a partir de ahora se reinicia sin problemas, habrs solucionado el fallo.
Si por el contrario, el mensaje de error sigue apareciendo, tendrs que acceder a la
Consola de recuperacin de Windows.
Una vez situado en ella, teclea la siguiente lnea, BOOTCFG /rebuild y pulsa la tecla
Enter. Luego, presiona la tecla Y, teclea el nombre del sistema operativo que
aparecer en el men de arranque, Windows XP y deja la ltima pregunta en
blanco presionando Enter. Ya puedes reiniciar el PC y comprobar que se ha
reemplazado el fichero boot.ini por otro.
8. Utilizar un antivirus
Si has sido precavido y has creado discos de inicio con un antivirus, es aconsejable que
los utilices para comprobar si existe algn virus residente en memoria que est
causando los errores en tu sistema. Podrs hacerla antes de ejecutar el comando
FlXMBR o posteriormente. Lo nico que debes hacer es introducir un disquete en la
disquetera y reiniciar el equipo. A partir de ahora, debers seguir las instrucciones del
antivirus.
9. Restaurar el Registro de Windows
Todos los datos de configuracin de Windows XP se encuentran en una base de datos,
denominada Base de datos del Registro.
Si este archivo se daa o contiene alguna entrada errnea, puede ocasionar que el
sistema no funcione o que lo haga mal. Windows guarda copias de seguridad de este
registro, para sustituir uno daado por otro en buen estado. Hazlo as:
Reinicia Windows, pulsa la tecla F8 durante el arranque y elige la entrada: Modo
seguro con smbolo del sistema.
Luego, desde el smbolo del sistema, debers teclear scanreg/restore y pulsar la
tecla Enter. Aparecer una lista de todas las copias de seguridad del Registro que el
sistema ha realizado.
Presta atencin a las fechas, y selecciona una copia de seguridad que se hizo en un
momento en el que tu equipo funcionaba bien, y pulsa entonces Enter.
Espera a que el proceso termine, y luego prueba a reiniciar el equipo.
Recuerda que programas como RegCleaner, Norton Systemworks 2003 o Tweak XP
tienen utilidades para corregir entradas del registro errneas.
10. ltima configuracin buena conocida
Cada vez que inicias Windows XP en modo normal, el sistema crea un registro de todos
los controladores instalados. De esta forma, si en un momento dado instalas un
controlador que da fallos o efectas un cambio de hardware que tambin provoca un
error, puedes retroceder a esa ltima configuracin en la que todo funcionaba
correctamente.
Para acceder a esta opcin, reinicia Windows, pulsando en todo momento la tecla F8.
En pocos segundos visualizars el men de opciones avanzadas de Windows.
Pulsa ahora la tecla hasta seleccionar la entrada denominada La ltima
configuracin buena conocida y pulsa despus Enter.
A continuacin se reiniciar automticamente el equipo, cargando en ese momento la
ltima configuracin de controladores.
Ramn Lpez, 2003
Pg. 12 de 17
Mantenimiento y Reparacin de Hardware y Software
Esta solucin slo te servir si la llevas a cabo inmediatamente despus de haber
instalado el controlador problemtico (un arranque despus).
11. Restaurar el sistema
Esta utilidad de Windows es un gran invento que te ayudar a subsanar muchos de los
errores que pueden darse en tu sistema y que hacen que Windows se convierta en
inestable, con o sin una razn aparente.
A intervalos regulares de tiempo, Restaurar el sistema guarda la configuracin del
registro y de sistema, por si ms tarde se originan problemas y necesitas regresar a
ese punto en el que todo funcionaba bien. Esta utilidad restaura el Registro completo y
todos los archivos del sistema operativo, respetando en todo momento tus archivos
personales, como documentos, Favoritos, Papelera de Reciclaje, etctera...
Adems, esta herramienta nunca descansa y, aparte de crear puntos de restauracin a
intervalos regulares de tiempo, tambin crea puntos automticamente en los
siguientes casos: si instalas una aplicacin con un instalador compatible con esta
herramienta (por ejemplo, la suite Microsoft Office); cuando descargas una actualizacin de Windows XP; cada vez que utilizas la opcin Restaurar sistema (por si acaso
luego quieres deshacer los cambios); o cuando instalas un controlador de un
dispositivo no firmado (no reconocido por Windows).
No olvides que t tambin puedes crear manualmente todos los puntos de restauracin
que consideres necesarios. Por ejemplo, es aconsejable que lo hagas antes de instalar
nuevo software. Usa esta herramienta as:
Puedes acceder a esta funcin bien en modo normal o seguro.
Obviamente, debers acceder de esta ltima manera cuando el sistema provoca
errores que no te permiten iniciar Windows.
Para acceder a esta entrada, reinicia el PC presionando a la vez F8 y, cuando aparezca
el men principal, selecciona Modo seguro y pulsa la tecla Enter. De este modo vers
el Escritorio del modo a prueba de errores de Windows.
A continuacin, tanto si has accedido a Windows en modo normal o seguro, pulsa
Inicio / Todos los programas / Accesorios / Herramientas del sistema y
Restaurar sistema.
Cuando aparezca la ventana principal de esta herramienta, activa la entrada
Restaurar mi equipo a un estado anterior y pulsa Siguiente.
Se mostrar un calendario en el que podrs seleccionar un da anterior, en el que todo
funcionaba correctamente. Al elegir un da aparecen en la parte derecha una lista de
todos los puntos de restauracin que se realizaron en esa fecha. Selecciona el Punto
de restauracin a cuyo estado quieras devolver el equipo. Luego, pulsa otra vez
Siguiente. Windows te mostrar a continuacin la siguiente pantalla de advertencia:
Restaurar el sistema cerrar Windows durante la restauracin. Una
vez completada, Windows se reinicia usando la configuracin
correspondiente a la fecha y hora listadas ms abajo.
Importante: guarde sus cambios y cierre todos los programas antes
de continuar.
Cuando la aceptes con un clic en Siguiente, el sistema se cerrar automticamente y
comenzar entonces con el proceso de restauracin.
Cuando finalice, se reiniciar el PC, y podrs comprobar si todo funciona
correctamente.
Hay un par de asuntos que debes tener en cuenta al utilizar la herramienta Restaurar
Ramn Lpez, 2003
Pg. 13 de 17
Mantenimiento y Reparacin de Hardware y Software
sistema. Por un lado, debes saber que al utilizar un punto de restauracin y devolver
el sistema a un momento anterior, todos los programas que hayas instalado
posteriormente a ese punto pueden dejar de funcionar.
Por otro lado, y como ya te he dicho, al utilizar uno de los puntos existentes, Windows
crea automticamente otro nuevo.
sta es una medida de precaucin, por si aquel no funciona bien (as puedes regresar a
la situacin previa). No obstante, este ltimo punto de restauracin de precaucin no
se crear si llevas a cabo todo el proceso descrito a travs del modo seguro.
12. Reparacin y reinstalacin de Windows
Con este proceso recuperars la configuracin original, pero no perders tus datos y
configuraciones personales. Esto es lo que debes hacer:
Reinicia el equipo con el CD-ROM de instalacin en la unidad de CD o sigue el apartado
4 para acceder al programa de instalacin.
Espera a que se carguen los ficheros necesarios y, cuando aparezca la pantalla de
Instalacin de Windows XP pulsa la tecla Enter para continuar. Luego presiona F8
para aceptar el contrato de licencia y, en la nueva pantalla, la R.
De esta manera, comenzar de inmediato el proceso de reparacin. Esta operacin es
similar a una instalacin completa del sistema. Slo tendrs que realizar todos los
pasos que el programa te vaya marcando.
13. Reinstalacin completa de Windows XP
Si los daos en el Registro o en el sistema son muy graves, la nica alternativa posible
para poder solucionarlos pasar por formatear el disco duro e instalar una copia limpia
del sistema Windows XP.
Para llevar a cabo una instalacin de este tipo, debes repetir el primer paso del
apartado 12. Reparacin y reinstalacin de Windows, pero tienes que pulsar
directamente la tecla Esc, en lugar de la R.
Durante el resto del proceso, el programa te ir haciendo distintas preguntas a las que
debers responder y que afectarn directamente a la configuracin del sistema. En
todo momento el programa de instalacin te mostrar informacin y sugerencias para
facilitarte el proceso.
14. Crear cuentas desde el modo seguro
A veces, te puede ocurrir que tras actualizar un sistema a Windows XP o reinstalarlo se
eliminen las cuentas de usuario que tuvieses creadas. De este modo, aparecer la
pantalla de bienvenida, pero no podrs elegir ninguna cuenta de usuario para iniciar la
sesin de Windows.
Para solucionarlo, reinicia el equipo, manteniendo presionada la tecla F8, y, cuando
aparezca el men de opciones principal, selecciona entonces la entrada Modo seguro
y pulsa Enter.
La pantalla de bienvenida que te encontrars cambiar notablemente de aspecto.
Adems de mostrarse con poca resolucin, estar disponible una nueva cuenta de
usuario: la del Administrador. De este modo, tendrs un acceso y control total sobre el
equipo.
Haz clic en esa cuenta y esta vez acceders a Windows en modo seguro.
Ahora, lo nico que tienes que hacer es crear, de la manera habitual, las cuentas de
usuario que quieras tener disponibles.
Ramn Lpez, 2003
Pg. 14 de 17
Mantenimiento y Reparacin de Hardware y Software
Para ello, haz clic consecutivamente sobre Inicio y Panel de control. Despus,
realiza un doble clic sobre el icono Cuentas de usuario y en la ventana que aparece
haz clic en la entrada Crear una cuenta nueva para indicar lo que quieres hacer.
Despus, teclea el nombre del usuario de esa misma cuenta y haz clic en Siguiente.
Determina ahora tambin el tipo de cuenta: Administrador del equipo o limitada.
Para terminar el proceso, ya slo te queda pulsar el botn Crear cuenta. Vuelve a
repetir todos los pasos si quieres crear ms cuentas.
15. Utilizar combinaciones de teclas
En ocasiones, cuando tienes muchas aplicaciones abiertas, puede ocurrir que uno de
esos programas que se estn ejecutando se quede bloqueado y no responda. Adems,
si intentas cerrarlo, tampoco te hace caso y se queda fijo en pantalla, entorpeciendo el
resto de tu trabajo.
En estos casos, no hace falta que tomes la decisin ms drstica, es decir, reiniciar el
PC, lo que supondra perder el resto de la informacin que no hubieses guardado.
Antes de esto, puedes forzar el cierre de la aplicacin bloqueada.
Desde el Escritorio de Windows, pulsa la siguiente combinacin de teclas:
Ctrl+Alt+Supr.
Obtendrs la pantalla del Administrador de tareas.
Haz clic en Aplicaciones y pulsa el nombre del programa que da problemas. Pincha en
Finalizar tarea y espera a que se cierre esa aplicacin. Ten en cuenta que todo el
trabajo que tuvieras pendiente de guardar en ese programa lo perders sin remisin.
16. Desinstalar el programa
Algunas veces ocurre que hasta las aplicaciones que parecen ms inofensivas
ocasionan problemas en el equipo nada ms ser instaladas. Seguro que te sonar esta
frase: "Desde que instal tal programa, esto no va bien".
Quiz el nuevo software entra en conflicto con otros programas ya instalados o
simplemente ocurre que la nueva adquisicin no est debidamente diseada y
ocasiona en tu PC ms trastornos que alegras. Lo mejor en estos casos es desinstalar
ese programa y borrarlo de tu equipo.
Si puedes acceder a Windows del modo habitual, hazlo. Si la aplicacin ha ocasionado
tantos problemas que ni siquiera puedes trabajar en el sistema operativo de la manera
habitual, debers iniciar la sesin en modo seguro.
La manera de realizar todo esto la encontrars explicada en el apartado 14. Crear
cuentas desde el modo seguro.
Una vez te encuentres en Windows, ya sea en modo seguro o normal, haz clic en
Inicio y sobre el Panel de control.
Obtendrs una nueva ventana en la que debes hacer un doble clic justo sobre el icono
Agregar o quitar programas. Pincha ahora en el botn Agregar nuevos
programas que aparece a la izquierda, y a la derecha vers todos los programas que
estn instalados en tu PC.
Selecciona el que quieres desinstalar y pincha en el botn Quitar. Automticamente
comenzar el proceso y se eliminar la aplicacin de tu disco.
Recuerda que tambin puedes desinstalar programas desde RegCleaner.
17. Utiliza el Administrador de controladores
Cada dispositivo de hardware lleva asignado un controlador determinado que permite
Ramn Lpez, 2003
Pg. 15 de 17
Mantenimiento y Reparacin de Hardware y Software
que aqul funcione correctamente. As que, si hay problemas de hardware y sospechas
que el causante es uno de los dispositivos que, por ejemplo, acabas le instalar, podrs
utilizar el Administrador de controladores para intentar solucionar el problema de esta
manera:
Haz clic en Inicio y luego pulsa con el botn derecho del ratn en el icono Mi PC, para
poder elegir la entrada Administrar.
En la ventana que ahora obtienes, haz un doble clic sobre la entrada Administrador
de dispositivos y podrs ver a la derecha una lista de los dispositivos que hay
instalados en tu equipo:
Haz doble clic sobre la entrada correspondiente al dispositivo que da lugar a errores, y
luego sobre la que coincide con el modelo que tienes.
En la nueva ventana, sitate ahora en la ficha Controlador y la ventana te mostrar
las siguientes cuatro opciones:
Detalles del controlador
Actualizar controlador
Volver al controlador anterior
Desinstalar
Con la segunda opcin, Actualizar el controlador, acceders a un Asistente que te
ayudar a actualizar el driver actual por uno ms moderno. Para hacerlo, puedes dejar
a Windows que se encargue de la actualizacin o indicarle t mismo dnde est
ubicado.
Si acabas de instalar un nuevo controlador creyendo que estaba ms actualizado y, por
contra, tienes ms problemas, haz clic en el tercer botn, Volver al controlador
anterior, y restituirs la configuracin previa que exista.
Utiliza el cuarto, Desinstalar, si es que ya no deseas utilizar un controlador o si el
actual no funciona y deseas instalarlo desde el principio.
18. Dispositivo estropeado
Si no puedes actualizar un driver para que funcione mejor, y ni desinstalndolo
consigues restablecer el correcto funcionamiento del dispositivo, quiz debers
plantearte la posibilidad de que el problema exista porque el elemento hardware est
estropeado.
En este caso, si el dispositivo est todava en garanta, debers llevarlo al
establecimiento donde lo compraste y pedir que te lo cambien por uno en perfecto
estado. Recuerda que, para poder reclamar, es bsico que guardes la factura de
compra y el resto del material que acompaaba a ese dispositivo.
Es decir, es aconsejable que no te deshagas del embalaje nada ms instalarlo.
Comprueba primero que funciona correctamente y que no da problemas. Luego, ya
podrs tirar la caja y el resto de material.
19. Desactivar programas
Aunque t no te des cuenta, al iniciar Windows se cargan automticamente algunos de
los programas que tienes instalados en tu equipo. De esta forma, se lanzan con
Windows desde el principio (como los antivirus).
La parte negativa de esto es que, si la aplicacin que se ejecuta no es compatible o
entra conflicto con tu sistema, lo har tambin, obviamente, desde el principio.
Desactvalos de la siguiente manera. Accede a Windows de la forma habitual o en
modo seguro (segn el apartado 14. Crear cuentas desde el modo seguro), y haz
Ramn Lpez, 2003
Pg. 16 de 17
Mantenimiento y Reparacin de Hardware y Software
clic en Inicio y en Ejecutar.
Ahora, teclea msconfig y pulsa Enter. En la ventana que aparece, sitate en la ficha
Inicio y podrs ver una lista de todos esos programas.
Desactiva el que quieras con un clic en su casilla y pulsa Aceptar. Reinicia el sistema
para que tengan lugar los cambios que acabas de realizar en la configuracin.
Comprueba si ya no se produce el conflicto anterior. Si es as, acabas de encontrar al
culpable. En caso contrario, vuelve a activar al falso culpable y prueba con otro
candidato.
Repite el paso anterior, pero esta vez teclea regedit y pulsa Enter. Automticamente,
aparecer la ventana del Editor del Registro:
Ve haciendo doble clic consecutivamente sobre las entradas HKEY_CURRENT_USER /
Software / Microsoft / Windows y CurrentVersion. Al desplegarse esta ltima,
podrs ver otra denominada Run que debes seleccionar.
As, en el panel derecho, puedes ver una lista de todos los programas que se ejecutan
al iniciarse Windows. Elige el que quieras desactivar, pulsa Supr y confirma la
eliminacin. Luego, tendrs que reiniciar el equipo.
Al igual que antes, debes ir probando, uno por uno, los programas que se cargan al
inicio, hasta encontrar al responsable del fallo del sistema. Ten mucho cuidado y, en
caso de duda, no elimines un programa, hasta no tenerlo identificado. Puedes romper
ms de lo que arreglas.
En ocasiones podrs encontrar una llamada a estos programas en el archivo Win.ini.
Por ejemplo, repite el primer paso y teclea Win.ini. Se abrir este fichero y podrs
comprobar si tiene esta lnea: [Run]
Bajo ella, puede aparecer esa llamada a ficheros que se deben iniciar.
Ramn Lpez, 2003
Pg. 17 de 17
Vous aimerez peut-être aussi
- 1ER GRADO Ciencias NaturalesDocument124 pages1ER GRADO Ciencias NaturalesEduardo Abdiel Sáenz E100% (2)
- 1ER GRADO Ciencias NaturalesDocument124 pages1ER GRADO Ciencias NaturalesEduardo Abdiel Sáenz E100% (2)
- Ejercicio Terapeutico - Fund. y Tec.Document621 pagesEjercicio Terapeutico - Fund. y Tec.yanikai98% (58)
- Defiende Tu PC-Sacha Fuentes PDFDocument129 pagesDefiende Tu PC-Sacha Fuentes PDFEduardo Abdiel Sáenz EPas encore d'évaluation
- Ensamblaje Mantenimiento y Reparación de PC-3aEd PDFDocument397 pagesEnsamblaje Mantenimiento y Reparación de PC-3aEd PDFEduardo Abdiel Sáenz E100% (1)
- Hon Guia 1Document83 pagesHon Guia 1Eduardo Abdiel Sáenz EPas encore d'évaluation
- Solucion A Problemas de HardwareDocument61 pagesSolucion A Problemas de HardwareUziel Ávila GrimaldoPas encore d'évaluation
- 405manual Quim General Aplicada-14febreroDocument84 pages405manual Quim General Aplicada-14febreroSantiago MuñozPas encore d'évaluation
- Fisioterapia - Esclerosis Múltiple Ejercicios de Fisioterapia en La Piscina, en El Hogar PDFDocument36 pagesFisioterapia - Esclerosis Múltiple Ejercicios de Fisioterapia en La Piscina, en El Hogar PDFCristian Sanabria Dueñas100% (1)
- Modelo de Contenido Programatico-Lenguaje2Document13 pagesModelo de Contenido Programatico-Lenguaje2Eduardo Abdiel Sáenz EPas encore d'évaluation
- Agudeza VisualDocument9 pagesAgudeza VisualEduardo Abdiel Sáenz EPas encore d'évaluation
- 1 4 5Document4 pages1 4 5DrImpresionPas encore d'évaluation