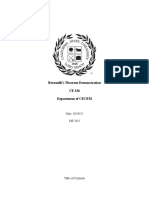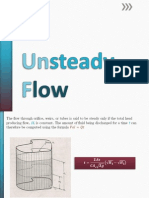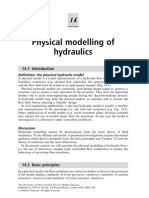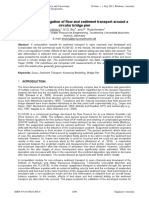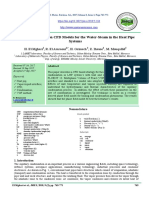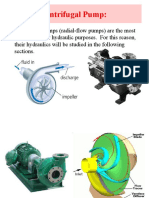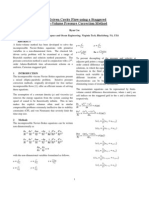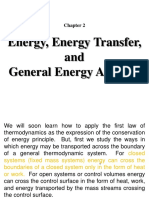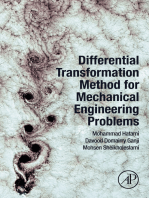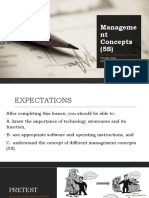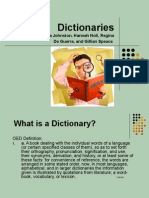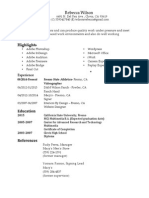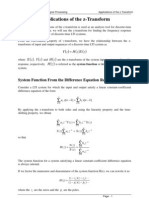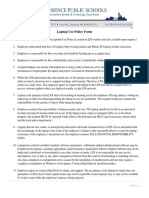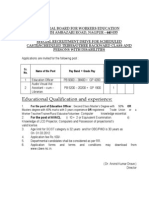Académique Documents
Professionnel Documents
Culture Documents
Unsteady Laminar Flow Over A Cylinder
Transféré par
brettbookTitre original
Copyright
Formats disponibles
Partager ce document
Partager ou intégrer le document
Avez-vous trouvé ce document utile ?
Ce contenu est-il inapproprié ?
Signaler ce documentDroits d'auteur :
Formats disponibles
Unsteady Laminar Flow Over A Cylinder
Transféré par
brettbookDroits d'auteur :
Formats disponibles
CSUS
ME259
ZHOU
ANSYS WORKBENCH
Tutorial #4 Unsteady Laminar Flow past a Cylinder
Prerequisites
This tutorial assumes that you have successfully completed Tutorial #3 Steady Flow past a
Cylinder.
Introduction
As a flow passes over a circular cylinder as shown
right, its flow pattern depends upon the Reynolds
number. For lower value of Reynolds number like
Re=20 in Tutorial #3, the flow is steady and symmetric.
As the Reynolds number is increased, the disturbance
introduced at the upstream flow can not be damped by
the viscous forces. This leads to a very important
periodic phenomenon downstream of the cylinder,
known as `vortex shedding'.
The purpose of this tutorial is to illustrate the setup and solution of an unsteady flow past a
circular cylinder and to show the vortex shedding process using computer simulation. The
tutorial demonstrates how to do the following:
Solve a time dependent simulation.
Set the time monitors for lift coefficient and observe vortex shedding.
Set up an animation to demonstrate the vortex shedding.
Problem Description
For this tutorial a Reynolds Number of 120 is used with the following settings: the diameter of
the pipe is set to 1 m, the x component of the velocity is set to 1 m/s, the density of the fluid is
set to 1 kg/m3, and the dynamic viscosity must be set to 8.333x10-3 kg/m*s to obtain Re=120.
For this unsteady case, a time derivative term is added into the governing differential equations
(mass and momentum conservation). However, the domain and boundary conditions will be the
same as the Steady Flow Past a Cylinder. Because this is a time-dependent system, initial
conditions at time t=0 are required. In order to solve the transient system, the desired time
range, for instance, the process lasting 2 minutes, and the time step size t for flows to march
through time, for instance t= 0.2 second are needed to input into Anysis FLUENT. The
program will then compute a solution for the first time step, iterating until convergence or a limit
of iterations is reached, and then will proceed to the next time step, marching through time until
the end time is reached.
1
CSUS
ME259
ZHOU
Preparation
The pre-analysis and start-up are the same for both steady and unsteady flow past a cylinder.
The same geometry and mesh are used as Tutorial #3 Steady Flow Past a Cylinder.
First Launch Ansys Workbench and then open your wbpj file saved from Tutorial #3 Steady
Flow Past A Cylinder.
1. Setup (Physics)
A. Duplicate Steady Flow Project
In the Workbench Project Page of your steady flow project, (Right Click) Solution >
Duplicate
B. Launch Fluent.
(Double Click) Setup in the duplicate project. In the pop-up window, select Double
Precision. Then click OK to close the window.
CSUS
ME259
ZHOU
C. Select Transient
In this step, FLUENT is instructed to solve for the unsteady flow because, by default FLUENT
will solve for the steady flow.
Problem Setup > General. Set Time to Transient.
D. Specify Material Properties
Problem Setup > Materials > Fluid > Create/Edit.... Set the viscosity to 8.333*10-3
kg/m*s. Click Change/Create then click close.
E. Save Project
2. Solution
A. Solution methods
Select Second Order Upwind from the Transient Formulation drop-down list
B. Monitors for lift coefficient on cylinder wall: Turn off Drag, Turn on Lift
Solution > Monitors > Drag > Edit.... Then uncheck Print to Console and uncheck
Plot. Click ok.
3
CSUS
ME259
ZHOU
Solution > Monitors > Lift > Edit.... Then check cyinderwall from the Wall Zones,
enable Print to Console, Plot and Write in the Options. Click ok. The last option writes
the lift coefficient data to a file that is buried in one of the subfolders that FLUENT creates in the
working folder. You'll have to dig around to find it.
Set the reference values used to compute the lift and drag coefficients.
Problem Setup > Reference Values. Set Compute From to farfield1.
C. Solution Initialization: Initialize
Set the initial condition in all of the cells to a velocity of 1 m/s in the X-direction.
Solution > Solution Initialization. Set Compute From to farfield1.
Click Initialize.
D. Solution Initialization: Region Adaption
In order to more quickly reach a sinusoidal variation of the lift coefficient to reflect the periodic
flow nature, the velocity in some of the flow region cells will be changed using Adapt locally.
Adapt > Region....
In the Region Adaption window as shown below, set X Min to 0.5 m, set X Max to 32 m, set
Y Min to 0 m, and set Y Max to 32m.
Click Mark then click Close.
This will select the flow region cells bounded by these four points, so we can change the initial
condition in them.
4
CSUS
ME259
ZHOU
Next, click Patch.
CSUS
ME259
ZHOU
In the Patch window as shown below, select Y Velocity under Variable, enter 0.2 under Value
(m/s), the click on solid_surface_body and hexahedron-r0 respectively to complete the
patching menu.
Click Patch, then click close.
This will change the initial Y component of velocity in the selected region from 0 to 0.2 m/s.
E. Data export for animation
An animation of the vorticity magnitude is desired to visualize vortex shedding after the solution
has been calculated. To do so, data needs to be exported from FLUENT to CFD-Post, and then
the post processor is used to view results.
First, go to Solution > Calculation Activities > Automatic Export > Create
Select Solution Data Export from Create drop-down list.
CSUS
ME259
ZHOU
Next, in the Automatic Export window as shown below, change File Type to CFD-Post
compatible, as this is the program used for post processing.
Then, select Vorticity Magnitude from the list of variables under Quantities on the right, so as
to make an animation of contours of vorticity.
Finally, click Browse, and choose a convenient file location to place the data files. Make note of
this location for later use.
Click OK.
CSUS
ME259
ZHOU
F. Advance Solution in Time
Solution > Run Calculation. In the Run Calculation as shown below, set Time Step Size
to 0.2 seconds, set the Number Of Time Steps to 600, and set the Max Iteration/Time
Step to 40.
600
40
Click Calculate. During calculation, lift coefficient Cl shows a clear sinusoidal pattern as
illustrated below, indicating a sustained vortex shedding process.
When complete, close FLUENT to return to the main project window.
G. Save Project
8
CSUS
ME259
ZHOU
3. Results
A. Open CFD-Post
A separate CFD-Post module is first created because this is the easiest way to load the results
for this project.
On the main project window as shown below, double-click Results from Component Systems
Your project schematic window should now appear as below.
To open CFD-Post, double-click on the Results module on C window that was just created.
B. Load results from FLUENT simulation
After opening CFD-Post, click the Load Results button
screen as shown below.
in the upper left corner of the
CSUS
ME259
ZHOU
Next, browse to the location where you chose to save the FLUENT data files. Select the .cas file
that is in this folder, which should be named "FFF-0001.1.cas", or similar. In the bottom right of
this window, select Load complete history as: and Single Case. Finally, click Open.
Click OK in the pop-up window if one or two appear.
10
CSUS
ME259
ZHOU
C. Load Timesteps
Click Tools > Time Step Selector to open the Timestep Selector as shown below.
.
In the window of Timestep Selector as shown below, select the first time step, and click Apply.
Leave the Time Step Selector window open and continue to the next step.
FFF 0001.1
11
CSUS
ME259
ZHOU
D. Insert Vorticity Contour for animation
While leaving the Timestep Selector window open, click Insert > Contour. Name it "Vorticity
Contour".
Under Details of Vorticity Contour, select symmetry 1 from Locations.
Next, ensure that Variable is set to Vorticity.
Change Range to User Specified. Set the Min to 0.01 s^-1 and Max to 2 s^-1.
Enter 25 for Number of Contours. You should now see the following:
Click Apply to create the contour.
Next, set up the view for the animation. Currently the 2D surface from a 3D isometric
perspective is being viewed. For 2D view, click on the +Z axis in the axes triad in the lower right
corner.
12
CSUS
ME259
ZHOU
Now zoom in to the area of interest. Select the zoom box tool from the upper toolbar as shown
below.
Using the zoom box tool, click and drag a box that roughly encompasses the area shown below
to zoom in on it.
Now it is ready to animate the vorticity contour over this zoomed-in area.
E. Create animation
Return to the Time Step Selector Window, which should still be open as shown below. In the
right side of window, click the Animate Timesteps button
.
13
CSUS
ME259
ZHOU
FFF 0001.1
There is a pop-up window of Animation as shown below, select Keyframe Animation, and
click the insert new keyframe button,
. Change the number of frames to equal the number of
data files we saved to animate, in this case 600. Your Animation window should look like this:
600
600
14
CSUS
ME259
ZHOU
Keeping the Animation window open, click back to the Timestep Selector window. Select time
step #600, and click Apply. The Vorticity Contour on the right half of your screen should now
have changed. Click back to the Animation window, and insert another new keyframe. This
time, leave the number of frames set to 10.
To set up the saving options for the animation, click the arrow in the bottom right of the window
to expand the options if it is not. Then check the box labeled Save Movie, and use the folder
icon to set the desired file location and type.
Next, click the play button in the Animation window to create the animation.
F. Save Project
15
CSUS
ME259
ZHOU
4. Verification and Validation
For steady case, to validate the accuracy of the result, we have to check whether the mesh is
refine enough. For unsteady case, we have another parameter that we have to take note of,
which is the time step size. The smaller the time step size, the more accurate the representation
of the physical flow. This will leave for your practice.
16
Vous aimerez peut-être aussi
- Wyckoff Analytics: Setting Price Targets Using Wyckoff Point-And-Figure Projections - PNF Part 1Document3 pagesWyckoff Analytics: Setting Price Targets Using Wyckoff Point-And-Figure Projections - PNF Part 1Niranjan Sridhar100% (2)
- Axial Fan NotchDocument3 pagesAxial Fan NotchhahasiriusPas encore d'évaluation
- Heat TranferDocument17 pagesHeat TranferLuis González Cos Alcocer100% (1)
- Lab 5 Bernoulli S DemoDocument11 pagesLab 5 Bernoulli S DemoNando100% (1)
- Dr. Mohammad Jadidi: Multiphase FlowsDocument24 pagesDr. Mohammad Jadidi: Multiphase FlowsSrewaBenshebilPas encore d'évaluation
- HI 800 105 E H41qH51q Operating System ManualDocument100 pagesHI 800 105 E H41qH51q Operating System Manualfaical0% (1)
- SysSocketAsync V3x EDocument7 pagesSysSocketAsync V3x Emuhamad.badar9285Pas encore d'évaluation
- Flow Over An Airfoil - Pre-Analysis & Start-UpDocument28 pagesFlow Over An Airfoil - Pre-Analysis & Start-Uppankaj216100% (1)
- CFD SyllabusDocument3 pagesCFD SyllabusSelvamuthu KumaranPas encore d'évaluation
- Unsteady 3D Flow Past A Cylinder: Created in COMSOL Multiphysics 5.5Document20 pagesUnsteady 3D Flow Past A Cylinder: Created in COMSOL Multiphysics 5.5Luis RiosPas encore d'évaluation
- Ansys Fluent Project in Advanced Fluid MechanicsDocument36 pagesAnsys Fluent Project in Advanced Fluid Mechanicsالسيد الميالي النجفيPas encore d'évaluation
- Lid Driven CavityDocument24 pagesLid Driven CavityShashank MishraPas encore d'évaluation
- MTX311 Lecture 3 - Real Gas VolumeDocument20 pagesMTX311 Lecture 3 - Real Gas VolumeCharles ChivengahPas encore d'évaluation
- Unsteady FlowDocument5 pagesUnsteady FlowJohn Kervin RodriguezPas encore d'évaluation
- Hydraulic Model Study of Submerged Jet Flow Gates For Arrowrock Dam Outlet Works ModificationDocument15 pagesHydraulic Model Study of Submerged Jet Flow Gates For Arrowrock Dam Outlet Works ModificationMaría MadridPas encore d'évaluation
- Flow Analysis in A Convergent-Divergent Nozzle Using CFDDocument9 pagesFlow Analysis in A Convergent-Divergent Nozzle Using CFDsaradhi198Pas encore d'évaluation
- Physical ModellingDocument23 pagesPhysical ModellingAdrián SgPas encore d'évaluation
- Flow3d Sediment PDFDocument9 pagesFlow3d Sediment PDFyashPas encore d'évaluation
- Unsteady Flow in Open ChannelsDocument12 pagesUnsteady Flow in Open Channelskasandra010% (1)
- NozzleDocument20 pagesNozzleAnshul BoharaPas encore d'évaluation
- Hydrostatic Forces On A Curved SurfaceDocument6 pagesHydrostatic Forces On A Curved SurfaceRye AnPas encore d'évaluation
- Annular Condensation CFD Models For The Water-Steam in The Heat Pipe SystemsDocument9 pagesAnnular Condensation CFD Models For The Water-Steam in The Heat Pipe SystemsRashed KaiserPas encore d'évaluation
- Bernoulli Chapter 3 PDFDocument45 pagesBernoulli Chapter 3 PDFMirrovshan SagdullaevPas encore d'évaluation
- Unsteady Flow 2 PDFDocument7 pagesUnsteady Flow 2 PDFKeith YangPas encore d'évaluation
- Practica CDocument2 pagesPractica CAlejandroCalleRuizPas encore d'évaluation
- Lid Driven Cavity Flow OK Final EldwinDocument33 pagesLid Driven Cavity Flow OK Final Eldwineldwin_dj7216Pas encore d'évaluation
- Hydrodynamic Pressures On Sloping DamsDocument7 pagesHydrodynamic Pressures On Sloping Damschutton681Pas encore d'évaluation
- CFD Model of Active Flow Control by Jets in A Two-Dimensional DiffuserDocument27 pagesCFD Model of Active Flow Control by Jets in A Two-Dimensional DiffuserK PedersenPas encore d'évaluation
- Fluid Mechanics EquationsDocument8 pagesFluid Mechanics EquationsRaman ChawlaPas encore d'évaluation
- Lecture 5 - Centrifugal PumpDocument104 pagesLecture 5 - Centrifugal Pumphasan bishPas encore d'évaluation
- Surface Pressure Distribution Over A CylinderDocument5 pagesSurface Pressure Distribution Over A CylinderHari Manoj Ram GandrothuPas encore d'évaluation
- Governing Equations of FluidDocument31 pagesGoverning Equations of FluidhaftommmmPas encore d'évaluation
- Hydrodynamic Simulation of Unsteady Dam Break FlowsDocument17 pagesHydrodynamic Simulation of Unsteady Dam Break Flowsvinayhit1Pas encore d'évaluation
- Fluid MechanicsDocument25 pagesFluid MechanicsforzamaPas encore d'évaluation
- Unit 1 Variable Head Type FlowmetersDocument22 pagesUnit 1 Variable Head Type FlowmetersShivam VishvakarmaPas encore d'évaluation
- Exp. 8 Hydraulics Lab Excel FormDocument6 pagesExp. 8 Hydraulics Lab Excel FormZaher MoftyPas encore d'évaluation
- Experiment On Friction in PipesDocument15 pagesExperiment On Friction in PipesVijay ShetPas encore d'évaluation
- Lid Driven FlowDocument8 pagesLid Driven Flowmanoj0071991Pas encore d'évaluation
- Agitation and Mixing-H4 Class-TKMCEDocument111 pagesAgitation and Mixing-H4 Class-TKMCERaghulal SethumadhavanPas encore d'évaluation
- Gas Diffusion UnitDocument20 pagesGas Diffusion Unitsolehah misniPas encore d'évaluation
- Compressible Flow Bench: Yeditepe University Department of Mechanical EngineeringDocument5 pagesCompressible Flow Bench: Yeditepe University Department of Mechanical EngineeringAhmad AbukhashabehPas encore d'évaluation
- Ch4 Steam NozzleDocument10 pagesCh4 Steam Nozzleمحمد احمد گاطعPas encore d'évaluation
- Pressure Nozzle Distribution UnitDocument16 pagesPressure Nozzle Distribution UnitAlmeghalawyPas encore d'évaluation
- EML 222/2 Engineering Lab Ii: Experiment ReportDocument14 pagesEML 222/2 Engineering Lab Ii: Experiment ReportPurawin Subramaniam100% (1)
- Reciprocating Air CompressorsDocument20 pagesReciprocating Air CompressorsAshleen MarshallPas encore d'évaluation
- Streamlines, Streak Lines, and Pathlines - Wikipedia, The Free EncyclopediaDocument5 pagesStreamlines, Streak Lines, and Pathlines - Wikipedia, The Free Encyclopediaanbumani_10Pas encore d'évaluation
- Smoke TunnelDocument55 pagesSmoke TunnelABHIMANYU KHADGAPas encore d'évaluation
- Assignment 3Document2 pagesAssignment 3KejriRajPas encore d'évaluation
- Flow Measurement ManualDocument10 pagesFlow Measurement ManualSHANKARPas encore d'évaluation
- Samson: Predicting Cavitation Damage in Control ValvesDocument12 pagesSamson: Predicting Cavitation Damage in Control ValvesBiswajit DebnathPas encore d'évaluation
- Bek MDPDocument43 pagesBek MDPluisgalo91143Pas encore d'évaluation
- Exp 1-Hele ShawDocument1 pageExp 1-Hele Shawadityain2003Pas encore d'évaluation
- FM Minor Losses 1Document14 pagesFM Minor Losses 1mahesh100% (1)
- Refrigeration Test RigDocument7 pagesRefrigeration Test Rigshibin874141100% (1)
- 002general Energy Analysis of THERMODYNAMICSDocument30 pages002general Energy Analysis of THERMODYNAMICSm7sen mohammedPas encore d'évaluation
- Isothermal ReactorDocument58 pagesIsothermal ReactorRoxanna LevinePas encore d'évaluation
- Darcy Friction Factor Formulae in Turbulent Pipe FlowDocument11 pagesDarcy Friction Factor Formulae in Turbulent Pipe FlowbadecotePas encore d'évaluation
- Unsteady FlowDocument12 pagesUnsteady FlowGangaram SapkotaPas encore d'évaluation
- Chemical ThermodynamicsDocument33 pagesChemical ThermodynamicsAkash Ghosh0% (1)
- Differential Transformation Method for Mechanical Engineering ProblemsD'EverandDifferential Transformation Method for Mechanical Engineering ProblemsPas encore d'évaluation
- Turbulent Buoyant Jets and Plumes: HMT: The Science & Applications of Heat and Mass Transfer. Reports, Reviews & Computer ProgramsD'EverandTurbulent Buoyant Jets and Plumes: HMT: The Science & Applications of Heat and Mass Transfer. Reports, Reviews & Computer ProgramsPas encore d'évaluation
- Computer Programming 11 m3Document36 pagesComputer Programming 11 m3Edeson John CabanesPas encore d'évaluation
- MasterDocument65 pagesMasterJenniferP.Barroso0% (1)
- Operation and Maintenance of m2000 HuaweiDocument112 pagesOperation and Maintenance of m2000 HuaweiAbdouTreizePas encore d'évaluation
- Miva One Manual - Rev 1 3bDocument62 pagesMiva One Manual - Rev 1 3bjishyPas encore d'évaluation
- Adempiere Next Generation Point of SalesDocument6 pagesAdempiere Next Generation Point of Salesiamsudiro7674Pas encore d'évaluation
- The Street, Apple, & General Systems TheoryDocument4 pagesThe Street, Apple, & General Systems TheoryDavid SchneiderPas encore d'évaluation
- TCharles - Contemporary Issues Final Exam PDFDocument1 pageTCharles - Contemporary Issues Final Exam PDFAnonymous 4p0xl0dPas encore d'évaluation
- Data Networks Lab 1Document6 pagesData Networks Lab 1Elias TakuraPas encore d'évaluation
- Rebecca WilsonDocument1 pageRebecca WilsonrebeccarwilsonPas encore d'évaluation
- DIODES - Total Solutions For NB Application 20100304 PDFDocument36 pagesDIODES - Total Solutions For NB Application 20100304 PDFsorintvrPas encore d'évaluation
- Test Bank For Introduction To Java Programming Comprehensive Version 10Th Edition Liang 0133761312 9780133761313 Full Chapter PDFDocument36 pagesTest Bank For Introduction To Java Programming Comprehensive Version 10Th Edition Liang 0133761312 9780133761313 Full Chapter PDFjessica.talaga212100% (10)
- Murata MA40 SERIESDocument2 pagesMurata MA40 SERIESMiltonAlvaradoPoncePas encore d'évaluation
- Swpe06 en Pss e Iec 60909 Fault Calculations s4Document2 pagesSwpe06 en Pss e Iec 60909 Fault Calculations s4Fitz Gerald Vidal100% (1)
- Ztransform AppDocument5 pagesZtransform AppSyed Ali RazaPas encore d'évaluation
- d0 DCM ComunicationDocument84 pagesd0 DCM ComunicationChristianGuerreroPas encore d'évaluation
- Input and Output DevicesDocument2 pagesInput and Output DevicesRonalyn Mae LagmayPas encore d'évaluation
- Maipu MannualDocument12 pagesMaipu MannualKazi BarakatPas encore d'évaluation
- Implement Windows Server DNSDocument13 pagesImplement Windows Server DNSJorge Condor AguilarPas encore d'évaluation
- 2019 - Introduction To Data Analytics Using RDocument5 pages2019 - Introduction To Data Analytics Using RYeickson Mendoza MartinezPas encore d'évaluation
- Free Autocad For Students 3-18-2020 RevisedDocument4 pagesFree Autocad For Students 3-18-2020 RevisedJorge GuerreroPas encore d'évaluation
- Laptop Use Policy FormDocument2 pagesLaptop Use Policy FormVigNeshPas encore d'évaluation
- Ib Admit Card Rabi PDFDocument1 pageIb Admit Card Rabi PDFRabi Kumar100% (1)
- CJT CONN BroschureDocument756 pagesCJT CONN BroschureOzanPas encore d'évaluation
- Syllabus InformatiqueDocument540 pagesSyllabus Informatiquebio fabPas encore d'évaluation
- Special Recruitment Drive AdvDocument3 pagesSpecial Recruitment Drive AdvEric MccartyPas encore d'évaluation
- SAP Trainings Catalogue enDocument47 pagesSAP Trainings Catalogue ensaurabhbector0% (1)
- What Is LUNDocument10 pagesWhat Is LUNPhan AnPas encore d'évaluation