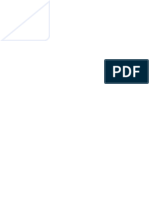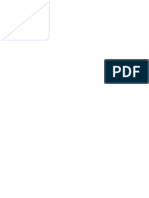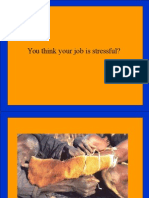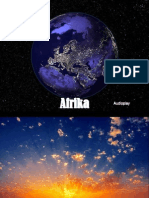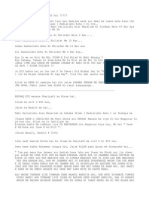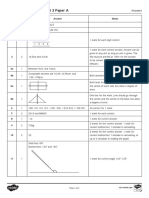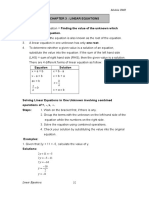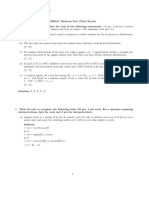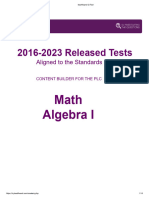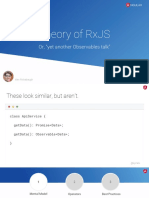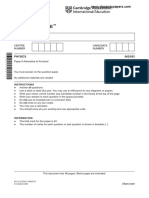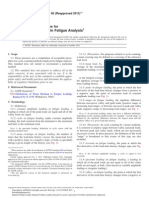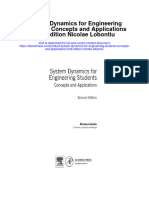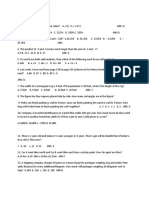Académique Documents
Professionnel Documents
Culture Documents
Filetoupload, 108595, en
Transféré par
javd123Titre original
Copyright
Formats disponibles
Partager ce document
Partager ou intégrer le document
Avez-vous trouvé ce document utile ?
Ce contenu est-il inapproprié ?
Signaler ce documentDroits d'auteur :
Formats disponibles
Filetoupload, 108595, en
Transféré par
javd123Droits d'auteur :
Formats disponibles
Admin Tasks Made Easier using MS Excel
Helen Dixon
Tracking Students Progress using MS Excel
In this exercise you will use the AVERAGE function, the IF function, Nested IF
statements, the RANK function, named cell ranges, and the VLOOKUP function.
Task 1 - Getting Started
In order to complete this exercise you will need to download the students.xls file and save
it to your Homespace.
1.
Start Internet Explorer and go to the following URL:
http://www.qub.ac.uk/directorates/InformationServices/Training/FlexibleTrai
ningSolutions/
2.
Click on the students file under Admin Tasks Made Easier using MS Excel and
save it to your Homespace.
3.
Close Internet Explorer when you have finished.
4.
Start the MS Excel application and open the students workbook.
5.
Select the Module1 worksheet. The assignment and exam results for a group of
students have already been entered. To the right of the spreadsheet is a table
indicating the maximum percentage for each grade.
Task 2 - Using the Average Function
The Overall Mark for the module for each student is the average of the result for
Assignment 1, Assignment 2 and the Final Exam.
1.
Enter the following function in cell H2 to calculate the Overall Mark for the first
student:
=AVERAGE(B2, D2, F2)
2.
Press the <Enter> key to display the result.
3.
Use the Fill Handle to copy the formula into cells H3:H27 and display the Overall
Marks for the rest of the students.
Information Services 2006
Page 1 of 5
Admin Tasks Made Easier using MS Excel
Helen Dixon
Task 3 - Using the IF Function
The IF function can be used to return one value if a condition is TRUE and another value if
a condition is FALSE. The syntax of the IF function is:
=IF(logical_test, value_if_true, value_if_false)
In this example we can use an IF function to return Pass if a student has an Overall Mark of
40 or more and Fail if the student has scored less than 40.
1.
Select cell K2 and enter the following IF statement:
=IF(H2>=40, Pass, Fail)
2.
When you press the <Enter> key, the word Pass will be displayed in cell K2 as the
value in H2 is greater than or equal to 40.
3.
Use the Fill Handle to copy the function into cells K3:K27.
Task 4 - Using Nested IF Statements
Up to seven IF statements can be nested to create more elaborate evaluations. In a nested
IF statement, Excel will evaluate each condition until it finds one that is true and then it will
return the value_if_true for that statement. The last value is the value_if_false and will be
returned if none of the IF statements are true (E in this example). The following steps
will show you how to use a nested IF statement to include the grade for each students
Assignment 1 result.
1.
Select cell C2 and type the following nested IF statement:
=IF(B2>N3, A, IF(B2>N4, B, IF(B2>N5, C, IF(B2>N6, D, E))))
B2 is the cell containing the percentage for that assignment and N3, N4, N5 and N6
represent the cells where the maximum percentage for each letter grade appears,
respectively.
2.
Press the <Enter> key and the grade for Assignment 1 for the first student will be
displayed.
If you want to use AutoFill to complete the grades for the other students, you will need to
use Absolute Referencing instead of Relative Referencing for the cell references of the
cells containing the maximum percentage for each letter grade. Absolute references will
not change when a formula is copied using the Fill Handle. To make a cell reference
absolute, you need to add a dollar sign ($) to the row or column reference (or both). For
example, N$3 will prevent the row number from changing, $N3 will prevent the column
from changing and $N$3 will prevent both the row and column from changing. As we are
Information Services 2006
Page 2 of 5
Admin Tasks Made Easier using MS Excel
Helen Dixon
going to fill downwards we want to stop the row reference from changing so we need to
make it absolute. We will also copy the statement into columns E, G and I so we will need
to make the column absolute as well. Therefore, the references N3, N4, N5 and N6 must be
changed to $N$3, $N$4, $N$5, and $N$6.
Note: The cell reference for the percentage mark (B2 in the example above) must remain a
relative reference so that it will update for each student as the function is filled downwards
and copied to the other columns.
3.
Select cell C2 and adjust the nested IF statement to read as follows:
=IF(B2>$N$3, A, IF(B2>$N$4, B, IF(B2>$N$5, C, IF(B2>$N$6, D,
E))))
4.
Press the <Enter> key to replace the original statement.
5.
Use the Fill Handle to copy the formula into cells C3:C27 to display the grades for
the other students. Click in cell C27 to see how the IF statement has changed: B2
will have updated to B27 but the other references will remain unchanged.
6.
Use Copy and Paste to complete the Grade columns for Assignment 2 and Final
Exam and the Overall Grade column. Note how the reference for the cell
containing the percentage mark is updated for each column.
Note: You could replace the cell references $N$3, $N$4, $N$5, and $N$6 with their
corresponding values however using a table like the one in this example allows for greater
clarity and means that any changes to the grading scale will be automatically reflected in
the spreadsheet.
Task 5 - Using the Rank Function
The Rank function will display the position of a cell in relation to a range of cells. In this
example we can use the Rank function to display the position of each student within the
class as regards their Overall Mark. The syntax of the Rank function is as follows:
=RANK(number, reference, [order]) where number is the value or the cell whose
position you want to find, and reference is an array of, or a reference to, a list of values. If
order is zero or omitted, the list will be evaluated in descending order; if order is any
nonzero value, the list will be evaluated in ascending order.
1.
Select cell J2 and enter the following function to return the position of the first
student:
=RANK(H2, H$2:H$27)
2.
When you press the <Enter> key the function will return 1 indicating that the first
student has achieved the highest Overall Mark in the class.
Information Services 2006
Page 3 of 5
Admin Tasks Made Easier using MS Excel
Helen Dixon
3.
Use the Fill Handle to complete the rank for the remaining students.
4.
Save the students workbook.
Task 6 Naming Cells and Calculating Weighted Averages
The Final Results worksheet contains a summary of each students marks across the three
modules. Each module carries a different weight depending on its importance as shown by
the values in cells B2:D2. A weighted average takes into account the weights allocated to
the modules when calculating the average. Before calculating the weighted average, you
will need to add the data for Module1.
1.
In the Module1 worksheet, select cells H2:H27 and go to Edit/Copy.
2.
Switch to the Final Results worksheet and select cell B5.
3.
Select Paste Special from the Edit menu and click Paste Link. This means that
any changes to the Module1 worksheet will be reflected in the Final Results
worksheet.
You are now going to name the cells containing the weightings.
4.
Select cells B1:D2 in the Final Results worksheet containing the weightings and
their labels.
5.
Select Insert/Name/Create and make sure Top row is selected. Click OK.
6.
Click on cell B2. Note that the name wt1 is displayed in the Name box.
7.
Select cells B2:D2. Click in the Name box and type the name weights and press
<Enter>.
8.
Click on the down arrow to the right of the Name box and select each of the names
in turn. As each name is selected the appropriate cell or range is selected in the
worksheet.
Once you have named cells or cell ranges, the names can be used instead of references in
formulas and functions. As well as improving the readability of a formula, using named
ranges will also ensure that the reference to the weightings will remain constant when the
expression is copied, in the same way as using absolute cell references does.
Information Services 2006
Page 4 of 5
Admin Tasks Made Easier using MS Excel
Helen Dixon
9.
Select cell E5 and enter the following expression:
=(B5*wt1+C5*wt2+D5*wt3)/SUM(weights)
10.
Press <Enter> to display the weighted average for the first student.
11.
Use the Fill Handle to calculate the weighted average for all the students.
Task 7 Using a Lookup Table to Assign a Degree Class
You are now going to use the VLOOKUP function to assign a class of degree to each
student based on the weighted average. The syntax for a VLOOKUP function is:
=VLOOKUP(lookup_value, table_array, col_index_num) where
lookup_value is the value to be found in the first column of table_array,
table_array is the table in which data is looked up, and
col_index_num is the column in table_array from which the matching value must be
returned.
A table indicating the minimum weighted average required for each class has already been
created.
1.
Select cells I5:J9 and name the range deg_table.
2.
Select cell G5 and enter the following expression:
=VLOOKUP(E5, deg_table, 2)
This means look up the value in E5 and find the corresponding value in deg_table,
go to the second column and return the contents of that cell.
3.
Use the Fill Handle to copy the function and display the degree class for the other
students.
4.
Sort the records in descending order of Wt Average by clicking in any cell in the
Wt Average column and clicking the Sort Descending button
5.
Save and close the students workbook.
Information Services 2006
Page 5 of 5
Vous aimerez peut-être aussi
- Document 3Document1 pageDocument 3javd123Pas encore d'évaluation
- Only For TestDocument1 pageOnly For Testjavd123Pas encore d'évaluation
- You Think Your Job Is Stressful?Document10 pagesYou Think Your Job Is Stressful?javd123Pas encore d'évaluation
- Afrika Afrika Afrika Afrika: Audioplay Audioplay Audioplay Audioplay Audioplay AudioplayDocument66 pagesAfrika Afrika Afrika Afrika: Audioplay Audioplay Audioplay Audioplay Audioplay Audioplayjavd123Pas encore d'évaluation
- Milad UnnabiDocument3 pagesMilad Unnabijavd123Pas encore d'évaluation
- Hidden Figures: The American Dream and the Untold Story of the Black Women Mathematicians Who Helped Win the Space RaceD'EverandHidden Figures: The American Dream and the Untold Story of the Black Women Mathematicians Who Helped Win the Space RaceÉvaluation : 4 sur 5 étoiles4/5 (895)
- The Subtle Art of Not Giving a F*ck: A Counterintuitive Approach to Living a Good LifeD'EverandThe Subtle Art of Not Giving a F*ck: A Counterintuitive Approach to Living a Good LifeÉvaluation : 4 sur 5 étoiles4/5 (5794)
- Shoe Dog: A Memoir by the Creator of NikeD'EverandShoe Dog: A Memoir by the Creator of NikeÉvaluation : 4.5 sur 5 étoiles4.5/5 (537)
- Grit: The Power of Passion and PerseveranceD'EverandGrit: The Power of Passion and PerseveranceÉvaluation : 4 sur 5 étoiles4/5 (588)
- The Yellow House: A Memoir (2019 National Book Award Winner)D'EverandThe Yellow House: A Memoir (2019 National Book Award Winner)Évaluation : 4 sur 5 étoiles4/5 (98)
- The Little Book of Hygge: Danish Secrets to Happy LivingD'EverandThe Little Book of Hygge: Danish Secrets to Happy LivingÉvaluation : 3.5 sur 5 étoiles3.5/5 (400)
- Never Split the Difference: Negotiating As If Your Life Depended On ItD'EverandNever Split the Difference: Negotiating As If Your Life Depended On ItÉvaluation : 4.5 sur 5 étoiles4.5/5 (838)
- Elon Musk: Tesla, SpaceX, and the Quest for a Fantastic FutureD'EverandElon Musk: Tesla, SpaceX, and the Quest for a Fantastic FutureÉvaluation : 4.5 sur 5 étoiles4.5/5 (474)
- A Heartbreaking Work Of Staggering Genius: A Memoir Based on a True StoryD'EverandA Heartbreaking Work Of Staggering Genius: A Memoir Based on a True StoryÉvaluation : 3.5 sur 5 étoiles3.5/5 (231)
- The Emperor of All Maladies: A Biography of CancerD'EverandThe Emperor of All Maladies: A Biography of CancerÉvaluation : 4.5 sur 5 étoiles4.5/5 (271)
- Devil in the Grove: Thurgood Marshall, the Groveland Boys, and the Dawn of a New AmericaD'EverandDevil in the Grove: Thurgood Marshall, the Groveland Boys, and the Dawn of a New AmericaÉvaluation : 4.5 sur 5 étoiles4.5/5 (266)
- The Hard Thing About Hard Things: Building a Business When There Are No Easy AnswersD'EverandThe Hard Thing About Hard Things: Building a Business When There Are No Easy AnswersÉvaluation : 4.5 sur 5 étoiles4.5/5 (345)
- On Fire: The (Burning) Case for a Green New DealD'EverandOn Fire: The (Burning) Case for a Green New DealÉvaluation : 4 sur 5 étoiles4/5 (74)
- The World Is Flat 3.0: A Brief History of the Twenty-first CenturyD'EverandThe World Is Flat 3.0: A Brief History of the Twenty-first CenturyÉvaluation : 3.5 sur 5 étoiles3.5/5 (2259)
- Team of Rivals: The Political Genius of Abraham LincolnD'EverandTeam of Rivals: The Political Genius of Abraham LincolnÉvaluation : 4.5 sur 5 étoiles4.5/5 (234)
- The Unwinding: An Inner History of the New AmericaD'EverandThe Unwinding: An Inner History of the New AmericaÉvaluation : 4 sur 5 étoiles4/5 (45)
- The Gifts of Imperfection: Let Go of Who You Think You're Supposed to Be and Embrace Who You AreD'EverandThe Gifts of Imperfection: Let Go of Who You Think You're Supposed to Be and Embrace Who You AreÉvaluation : 4 sur 5 étoiles4/5 (1090)
- The Sympathizer: A Novel (Pulitzer Prize for Fiction)D'EverandThe Sympathizer: A Novel (Pulitzer Prize for Fiction)Évaluation : 4.5 sur 5 étoiles4.5/5 (121)
- Her Body and Other Parties: StoriesD'EverandHer Body and Other Parties: StoriesÉvaluation : 4 sur 5 étoiles4/5 (821)
- Year 5 Reasoning Test Set 3 Paper A: Q Marks Answer Notes 1a 1b 7 6 4Document2 pagesYear 5 Reasoning Test Set 3 Paper A: Q Marks Answer Notes 1a 1b 7 6 4Amina Zeghar BPas encore d'évaluation
- Mathematics in The Modern WorldDocument11 pagesMathematics in The Modern Worldtrixie mae albaPas encore d'évaluation
- Week 4 Day 4 (Lesson 11-Subtask 1)Document7 pagesWeek 4 Day 4 (Lesson 11-Subtask 1)PatzAlzateParaguyaPas encore d'évaluation
- When Does Investor Sentiment Predict Stock Returns?: San-Lin Chung, Chi-Hsiou Hung, and Chung-Ying YehDocument40 pagesWhen Does Investor Sentiment Predict Stock Returns?: San-Lin Chung, Chi-Hsiou Hung, and Chung-Ying YehddkillerPas encore d'évaluation
- EM11Document17 pagesEM11Jerry LedesmaPas encore d'évaluation
- 05 Modeling Dynamic and Static Behavior of Chemical ProcessesDocument47 pages05 Modeling Dynamic and Static Behavior of Chemical ProcessesAsrul SaniPas encore d'évaluation
- Chapter 3 Linear EquationsDocument10 pagesChapter 3 Linear Equationsabhalimy2001934Pas encore d'évaluation
- MH3511 Midterm 2017 QDocument4 pagesMH3511 Midterm 2017 QFrancis TanPas encore d'évaluation
- Lead4ward IQ ToolDocument14 pagesLead4ward IQ TooldowntownameerPas encore d'évaluation
- Introduction To Systems Approach in Water Quality Decision ProblemsDocument3 pagesIntroduction To Systems Approach in Water Quality Decision ProblemsMALL SUBPas encore d'évaluation
- Taleb - Against VaRDocument4 pagesTaleb - Against VaRShyamal VermaPas encore d'évaluation
- Theory of RXJS SlidesDocument60 pagesTheory of RXJS SlidesWeverton Perdigão TrunksPas encore d'évaluation
- Cambridge IGCSE: PHYSICS 0625/63Document16 pagesCambridge IGCSE: PHYSICS 0625/63...Pas encore d'évaluation
- Logic Gate WorksheetDocument6 pagesLogic Gate WorksheetdefinittlynottempacPas encore d'évaluation
- Saphelp Utilities472 en 81 A0023b288dd720e10000000a114084 FramesetDocument97 pagesSaphelp Utilities472 en 81 A0023b288dd720e10000000a114084 FramesetAshish AgarwalPas encore d'évaluation
- Differential ApproachDocument7 pagesDifferential Approachwickedsinner7Pas encore d'évaluation
- (SEI - 2019i) - Software RequirementsDocument22 pages(SEI - 2019i) - Software RequirementsDaniel FelipePas encore d'évaluation
- 6 Iranian Geometry Olympiad: Contest Problems With SolutionsDocument43 pages6 Iranian Geometry Olympiad: Contest Problems With SolutionsdenisPas encore d'évaluation
- ASTM Rainflow Cycle CountingDocument10 pagesASTM Rainflow Cycle CountingHamish Laing100% (1)
- WhatsNew 2016 en PDFDocument54 pagesWhatsNew 2016 en PDFMiguel CbPas encore d'évaluation
- I 1691Document32 pagesI 1691Juan Carlos Montes CastillaPas encore d'évaluation
- 1.4a - Prime FactorizationDocument49 pages1.4a - Prime FactorizationMegan EarlyPas encore d'évaluation
- QP - TCSDocument3 pagesQP - TCSNikhil AptePas encore d'évaluation
- System Dynamics For Engineering Students Concepts and Applications 2Nd Edition Nicolae Lobontiu Full ChapterDocument61 pagesSystem Dynamics For Engineering Students Concepts and Applications 2Nd Edition Nicolae Lobontiu Full Chapterbarbara.fitzpatrick934100% (6)
- Maths Introduction Igcse Extended 3 YrsDocument9 pagesMaths Introduction Igcse Extended 3 YrsYenny TigaPas encore d'évaluation
- A Practical Software Package For Computing GravimeDocument13 pagesA Practical Software Package For Computing GravimeandenetPas encore d'évaluation
- 1.4: Quadratic Equations: Section OutlineDocument4 pages1.4: Quadratic Equations: Section OutlineAHMED ALSHAMMARIPas encore d'évaluation
- Brownian Motion: Langevin EquationDocument14 pagesBrownian Motion: Langevin Equationctasaltin100% (2)
- MathsDocument2 pagesMathsJulliane CruzPas encore d'évaluation
- Geometric Analysis of Low-Earth-Orbit Satellite Communication Systems: Covering FunctionsDocument9 pagesGeometric Analysis of Low-Earth-Orbit Satellite Communication Systems: Covering FunctionsIbraheim ZidanPas encore d'évaluation