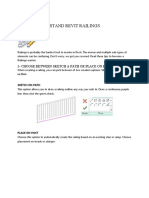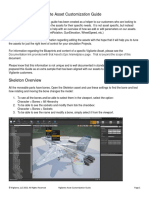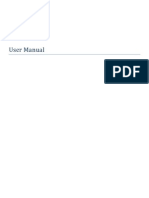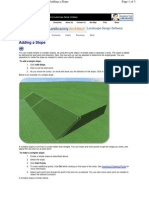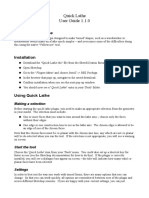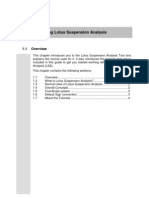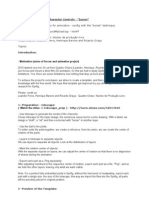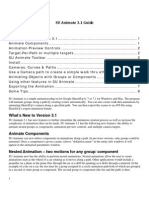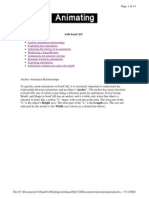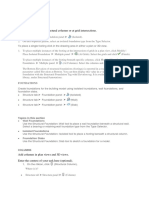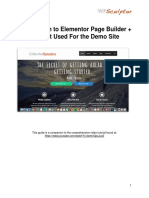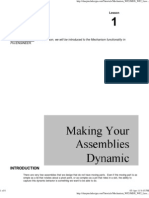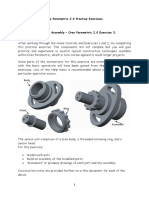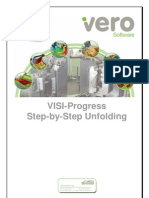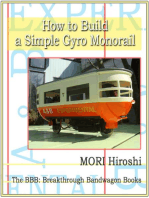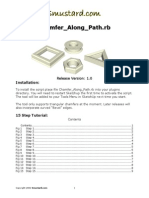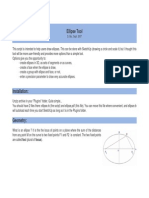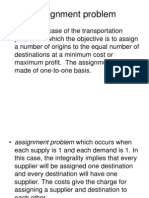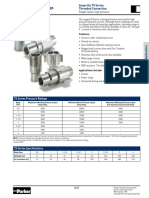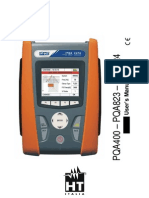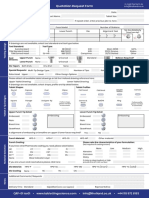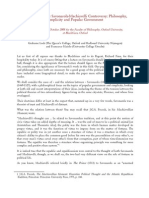Académique Documents
Professionnel Documents
Culture Documents
GOOGLE SketchUp - Film and Stage Instructions
Transféré par
Xaverius NandaDescription originale:
Copyright
Formats disponibles
Partager ce document
Partager ou intégrer le document
Avez-vous trouvé ce document utile ?
Ce contenu est-il inapproprié ?
Signaler ce documentDroits d'auteur :
Formats disponibles
GOOGLE SketchUp - Film and Stage Instructions
Transféré par
Xaverius NandaDroits d'auteur :
Formats disponibles
Instructions for using the Film & Stage Libraries
About the Components and SketchUp
Film & Stage components are placed by dragging them from the Component Window
and dropping them into your model.
Each component has an axis origin that doubles as an insertion point. The insertion point
is usually located at a corner of the components bottom surface or, in the case of circular
components, at the center of the bottom surface. Lights, cameras, and other mountable
equipment are built with insertion points at their base, making it easy to mount them to
other components. Because they glue to surfaces when placed in the file, these
mountable items are easily attached to angled booms, stands, and arms.
Once components are placed, they can be manipulated by right clicking on the object and
selecting edit (just this one) or edit component. Many Film & Stage components
contain nested groupings that allow parts of the object to be easily extended, rotated,
stretched, or deleted. Components with rotating parts usually bare crosshairs to indicate
pivot points. If no pivot point is specified, the center point of the nested component or
circle should serve as the point of rotation.
Crosshairs and intersecting lines also indicate mounting points between components, as
shown in the images at the right.
pivot points
mounting points
Many of the components are rather basic and use standard placement methods. There are
some components, however, that may need further clarification. These are explained in
the following library instructions.
These libraries were created using the latest standards specific to each piece of
equipment. Though every effort has been made to ensure accuracy, it is the users
responsibility to confirm that all components conform to their own specific requirements.
@Last Software does not accept responsibility for any errors that might occur, either in
the components themselves or as a result of their use.
How to use the Camera Library
Its important to note that the look through camera tool does not work with cameras
found in the component library. These component-based cameras are meant to act only
as objects and do not currently function as viewports into a model.
For more information on creating cameras that use the look through camera tool, see
Previs Help in the Help pull down menu. If this option does not appear, download our
free SketchUp for Film & Stage plug-in.
Once a camera is created, it can be edited as a component without altering its cinematic
qualities.
How to use the Lighting Library
The Lighting Library contains items such as lights, scrims, diffusion frames, and stands.
As mentioned in the introduction, lights, scrims, flags, etc. are built with insertion points
at their base. Because they glue to surfaces when placed, they can easily attach to
booms and stands that are already angled.
After placement, lighting components can be manipulated in several ways:
-
light is placed
Stand legs can be rotated.
Boom arms can be rotated.
Barndoors can be easily deleted.
Stand heights can be raised and lowered. Each riser forms a group; select the
risers you wish to extend, and move upward along the blue axis.
Lights, flags, and grids can be pivoted about rotation points. If a likely pivot
point is not indicated by crosshairs, the center point of the nested component
or group serves as the rotation point.
light can then be rotated
barndoors can be deleted
How to use the Dollies Library
The Dollies Library contains dollies and track segments. Two are described below:
-
Tripod Dolly - The legs of the dolly can be rotated about the center. The
wheels may also be rotated if needed. If wheels are not lining up correctly,
rotate them separately by right clicking and selecting edit (just this one).
Curved track After placing segments end to end, they can then be rotated to
form a continuous curve.
How to use the Jibs and Cranes Library
Jib and Crane components function similarly to real equipment. Arms and lifts can rotate
about pivot points, while booms can telescope to extend their reach. Most of the
components follow the pivot point/crosshairs standard shown in the introduction above.
Two that may need further explanation follow:
-
Boom lift - The boom lift has several levels of nested groupings. After
opening the component for editing, the first subgroup allows you to rotate the
upper half of the base, the boom, and the basket in the horizontal plane,
parallel to the ground. The pivot point is located on the base, just under the
boom.
The second nested group allows the boom and basket to rotate vertically. The
pivot point is located on the base of the boom.
The following groups allow the boom to extend in 3 risers. In order to keep
the risers in line, use the edge of the largest riser as a basepoint when
extending the others.
The final nested group allows the basket to be rotated.
Raised Scissors lift The height of this lift can be shortened by deleting
scissor sections. Similarly, the lift can be extended by duplicating sections,
pasting to them to the existing ones, and raising the platform.
How to use the Audio Library
Similar to the Lighting and Grip categories, the Audio Library contains stands that may
be extended. Select the risers you wish to extend; then move them along the blue axis
while holding the shift key.
Vous aimerez peut-être aussi
- Ssrug 2Document139 pagesSsrug 2mkasimyilmazPas encore d'évaluation
- Handout 20572 AR20572 Sgambelluri AU2016Document45 pagesHandout 20572 AR20572 Sgambelluri AU2016Ernie ErniePas encore d'évaluation
- BJ0043Document6 pagesBJ0043Mrinal KalitaPas encore d'évaluation
- Tips To Understand Revit Railings: 1-Choose Between Sketch A Path or Place On HostDocument12 pagesTips To Understand Revit Railings: 1-Choose Between Sketch A Path or Place On HostWunNaPas encore d'évaluation
- Pratical SDocument7 pagesPratical SAbdullahi G. LimanPas encore d'évaluation
- Autodesk Inventor - Using The Content Center PT 1Document11 pagesAutodesk Inventor - Using The Content Center PT 1Ndianabasi UdonkangPas encore d'évaluation
- Exploded Views in Assemblies Solidworks 2016Document16 pagesExploded Views in Assemblies Solidworks 2016brpnaidu2157Pas encore d'évaluation
- Vigilante AssetCustomizationGuide v1.2Document10 pagesVigilante AssetCustomizationGuide v1.2Jose A. HerreraPas encore d'évaluation
- Lab 3 TutorialDocument53 pagesLab 3 TutorialAkshay100% (1)
- Catia MechanismDocument36 pagesCatia MechanismPRASANTH G KRISHNAN100% (1)
- SR 3D Builder (En)Document17 pagesSR 3D Builder (En)Damiano Gioppa GiovanelliPas encore d'évaluation
- Animation in IronCADDocument14 pagesAnimation in IronCADapi-3730063Pas encore d'évaluation
- Plant LayoutDocument104 pagesPlant Layoutmar_alus4144Pas encore d'évaluation
- Adding A Slope: Landscape Design SoftwareDocument3 pagesAdding A Slope: Landscape Design SoftwareDavid SueldoPas encore d'évaluation
- Quick Lathe User Guide 1.1.0Document3 pagesQuick Lathe User Guide 1.1.0Vivek DubeyPas encore d'évaluation
- Angular - Tour of Heroes Application and TutorialDocument5 pagesAngular - Tour of Heroes Application and TutorialBabu SharathPas encore d'évaluation
- Chapter 01 Introducing Lotus Suspension AnalysisDocument4 pagesChapter 01 Introducing Lotus Suspension AnalysisEhhyeyiPas encore d'évaluation
- Synfig Tutorial Character Construction - English VersionDocument3 pagesSynfig Tutorial Character Construction - English VersionRicardo GraçaPas encore d'évaluation
- SU Animate 3.1 GuideDocument8 pagesSU Animate 3.1 GuideNadra BonitaPas encore d'évaluation
- Short NotesDocument7 pagesShort NotesSiddhant RajputPas encore d'évaluation
- Scotch Yoke Mechanism: Technical Teaching EquipmentDocument4 pagesScotch Yoke Mechanism: Technical Teaching EquipmentClênio SkullPas encore d'évaluation
- Inventor Study GuideDocument83 pagesInventor Study GuideRazvan SencuPas encore d'évaluation
- Fusion 360 Robust ModelingDocument17 pagesFusion 360 Robust ModelingHossein NajafzadehPas encore d'évaluation
- Animating With IronCADDocument14 pagesAnimating With IronCADparaltekPas encore d'évaluation
- Unit IIDocument26 pagesUnit IISourasish TalukderPas encore d'évaluation
- Tao Thu Vien Den Trong RevitDocument15 pagesTao Thu Vien Den Trong RevitTuan Phuong Dinh NgocPas encore d'évaluation
- Assemble This! (Part 1) : About The SpeakerDocument60 pagesAssemble This! (Part 1) : About The Speakerilie_alexPas encore d'évaluation
- Relief DesignsDocument6 pagesRelief DesignsResimasc GonzálezPas encore d'évaluation
- Bats MMN 1Document97 pagesBats MMN 1PedjaVujicPas encore d'évaluation
- Guide To SolidWorksDocument27 pagesGuide To SolidWorksez1010Pas encore d'évaluation
- Groups: Chapter EightDocument9 pagesGroups: Chapter EighttongaiPas encore d'évaluation
- Setting Up Keying With Ultra Tutorial 7Document4 pagesSetting Up Keying With Ultra Tutorial 7deus_primusPas encore d'évaluation
- Place Footings Beneath Structural Columns or at Grid IntersectionsDocument5 pagesPlace Footings Beneath Structural Columns or at Grid Intersectionsyerasuri varunPas encore d'évaluation
- Get Started Concept - File Types and Templates in InventorDocument11 pagesGet Started Concept - File Types and Templates in InventorKemaleo AkmalPas encore d'évaluation
- Exercise 3 PDFDocument20 pagesExercise 3 PDFSameer AmjadPas encore d'évaluation
- Tracker HelpDocument130 pagesTracker HelpDurairaj RamadasPas encore d'évaluation
- Importing GeometryDocument60 pagesImporting Geometryla zekiPas encore d'évaluation
- Tracker HelpDocument111 pagesTracker HelpAlecRockyPas encore d'évaluation
- Tracker HelpDocument127 pagesTracker HelpSupriyadi AdhiePas encore d'évaluation
- Certified Solidworks Professional Advanced Weldments Exam PreparationD'EverandCertified Solidworks Professional Advanced Weldments Exam PreparationÉvaluation : 5 sur 5 étoiles5/5 (1)
- Elementor PDF GuideDocument23 pagesElementor PDF GuideElton Cesar de Arruda83% (6)
- Elementor PDF Guide PDFDocument23 pagesElementor PDF Guide PDFTa RikPas encore d'évaluation
- Electronics and Electricity Chapter 1 Multisim Laboratory: Introduction To Virtual vs. Real (Or Live) ComponentsDocument13 pagesElectronics and Electricity Chapter 1 Multisim Laboratory: Introduction To Virtual vs. Real (Or Live) ComponentsRubia IftikharPas encore d'évaluation
- 4Document11 pages4api-442192098Pas encore d'évaluation
- Lesson 180 - Rid FeatureDocument7 pagesLesson 180 - Rid FeaturekrongdakPas encore d'évaluation
- Proe Mechanism Les1Document8 pagesProe Mechanism Les1sonirocksPas encore d'évaluation
- Mouse Mould DesignDocument7 pagesMouse Mould Designthuc2014Pas encore d'évaluation
- Exercise 3 PDFDocument20 pagesExercise 3 PDFMarko MillaPas encore d'évaluation
- Cimatron Tooling Tips!: Tip #1 Re-Naming A Component in An Assembly Is Now Possible Inside The Assembly Tree. You NoDocument8 pagesCimatron Tooling Tips!: Tip #1 Re-Naming A Component in An Assembly Is Now Possible Inside The Assembly Tree. You NoKholil MawardiePas encore d'évaluation
- Adding Custom Sections To The Advance Steel LibraryDocument11 pagesAdding Custom Sections To The Advance Steel LibraryAldin AlicPas encore d'évaluation
- Pro-E Mechanism TutorialDocument29 pagesPro-E Mechanism Tutorialsandeshbhavsar100% (1)
- VISI ProgressDocument106 pagesVISI Progresstatban2185100% (2)
- Chevy Differentials: How to Rebuild the 10- and 12-BoltD'EverandChevy Differentials: How to Rebuild the 10- and 12-BoltÉvaluation : 5 sur 5 étoiles5/5 (8)
- 3ds Max 3ds Max Design 2010 Shortcut GuideDocument8 pages3ds Max 3ds Max Design 2010 Shortcut GuideKishor MahajanPas encore d'évaluation
- Piranesi - SketchUp Watercolor StyleDocument8 pagesPiranesi - SketchUp Watercolor StyleXaverius NandaPas encore d'évaluation
- Tekla Basic Manual PDFDocument16 pagesTekla Basic Manual PDFMilthon ChambiPas encore d'évaluation
- DIALux Lighting - DIALux PovRay User ManualDocument15 pagesDIALux Lighting - DIALux PovRay User ManualXaverius NandaPas encore d'évaluation
- GOOGLE SketchUp - Chamfer Along Path TutorialDocument9 pagesGOOGLE SketchUp - Chamfer Along Path TutorialXaverius NandaPas encore d'évaluation
- GOOGLE SketchUp - Tutorial Bezier Spline (Writing Ruby Extension)Document12 pagesGOOGLE SketchUp - Tutorial Bezier Spline (Writing Ruby Extension)Xaverius NandaPas encore d'évaluation
- GOOGLE SketchUp - EllipseDocument5 pagesGOOGLE SketchUp - EllipseXaverius NandaPas encore d'évaluation
- GOOGLE SketchUp - Door ToolsDocument3 pagesGOOGLE SketchUp - Door ToolsXaverius NandaPas encore d'évaluation
- LibFredo6 User Manual - English - V3.4 - 14 Sep 09Document5 pagesLibFredo6 User Manual - English - V3.4 - 14 Sep 09Oskars ElksnisPas encore d'évaluation
- Assignment ProblemsDocument22 pagesAssignment ProblemsPooja Yadav100% (1)
- Snap-Tite75 Series-Catalog 3800 - SectionBDocument3 pagesSnap-Tite75 Series-Catalog 3800 - SectionBfrancis_15inPas encore d'évaluation
- PQA824 ManualDocument100 pagesPQA824 ManualElkin AguasPas encore d'évaluation
- Analysis and Design of Cantilever Slab Analysis and Design of Cantilever SlabDocument3 pagesAnalysis and Design of Cantilever Slab Analysis and Design of Cantilever SlabMesfinPas encore d'évaluation
- Gaara Hiden Series Light NovelDocument127 pagesGaara Hiden Series Light NovelartfardadPas encore d'évaluation
- Brochure Exterior LightingDocument49 pagesBrochure Exterior Lightingmurali_227Pas encore d'évaluation
- ESQLDocument2 pagesESQLajay110125_kumarPas encore d'évaluation
- Maya Evaluating InterfacesDocument6 pagesMaya Evaluating InterfacesChristopher WalkerPas encore d'évaluation
- Chuck Eesley - Recommended ReadingDocument7 pagesChuck Eesley - Recommended ReadinghaanimasoodPas encore d'évaluation
- Oracle Pac 2nd KeyDocument48 pagesOracle Pac 2nd KeyKrishna Kumar GuptaPas encore d'évaluation
- Quotation Request Form: Customer DetailsDocument1 pageQuotation Request Form: Customer DetailsAmanda RezendePas encore d'évaluation
- Loading and Hauling Dump Truck: DumperDocument2 pagesLoading and Hauling Dump Truck: DumperRJPas encore d'évaluation
- DOPE Personality TestDocument8 pagesDOPE Personality TestMohammed Hisham100% (1)
- Executive Shirt CompanyDocument6 pagesExecutive Shirt CompanyPramod kPas encore d'évaluation
- Science 8: Learning Activity SheetDocument9 pagesScience 8: Learning Activity SheetVan Amiel CovitaPas encore d'évaluation
- Tridium Europe DatasheetDocument2 pagesTridium Europe DatasheetHoàngTrầnPas encore d'évaluation
- AKIM Mühendislik - Primavera Türkiye - Earned Value Analysis - v2Document1 pageAKIM Mühendislik - Primavera Türkiye - Earned Value Analysis - v2Ece GürtekinPas encore d'évaluation
- Straightforward Pre-Intermediate Progress Test 4: Language Section VocabularyDocument8 pagesStraightforward Pre-Intermediate Progress Test 4: Language Section VocabularyStrange BrawlerPas encore d'évaluation
- NAAC 10.12.1888888 NewDocument48 pagesNAAC 10.12.1888888 Newచిమ్ముల సందీప్ రెడ్డిPas encore d'évaluation
- Lock Maiolo Savonarola MachiavelliDocument22 pagesLock Maiolo Savonarola MachiavelliHeliogabolusPas encore d'évaluation
- Q3 - Summative Test2 - Statprob 2022 2023Document2 pagesQ3 - Summative Test2 - Statprob 2022 2023Christian Lloyd ReandinoPas encore d'évaluation
- THDP-3 Worm Gear Manual Interchangeable Single Punch Tablet PressDocument8 pagesTHDP-3 Worm Gear Manual Interchangeable Single Punch Tablet Pressdibimrane13Pas encore d'évaluation
- s145 Series HMM 201902 PDFDocument73 pagess145 Series HMM 201902 PDFEuPas encore d'évaluation
- SAGC Compliance Awareness-Grid UsersDocument66 pagesSAGC Compliance Awareness-Grid Userskamal_khan85Pas encore d'évaluation
- States of Matter LessonDocument4 pagesStates of Matter Lessonapi-280793165Pas encore d'évaluation
- Maximus MHX DatasheetDocument5 pagesMaximus MHX Datasheetjulya julyaPas encore d'évaluation
- Understanding ISO 9001 Calibration RequirementsDocument6 pagesUnderstanding ISO 9001 Calibration RequirementsAldrin HernandezPas encore d'évaluation
- Sistema A-101 LVSDocument4 pagesSistema A-101 LVSAdministrador AngloPas encore d'évaluation
- BP KWN RPM W KGW KGW KGW KG SFC GM KWHR Caloricfivalue MJ KGDocument3 pagesBP KWN RPM W KGW KGW KGW KG SFC GM KWHR Caloricfivalue MJ KGHoàng Khôi100% (1)
- Examen Inglés de Andalucía (Ordinaria de 2019) (WWW - Examenesdepau.com)Document2 pagesExamen Inglés de Andalucía (Ordinaria de 2019) (WWW - Examenesdepau.com)FREESTYLE WORLDPas encore d'évaluation