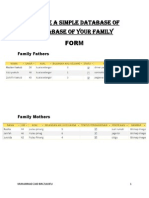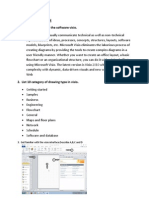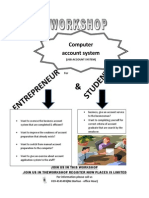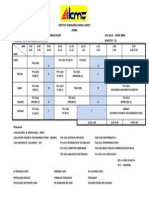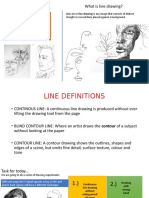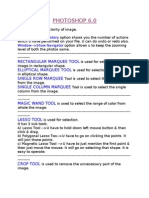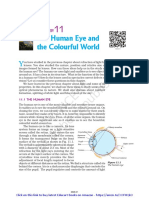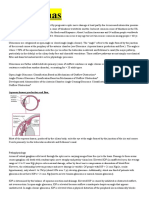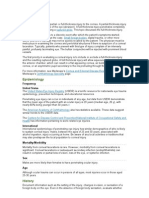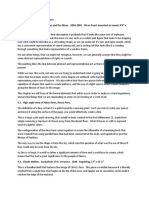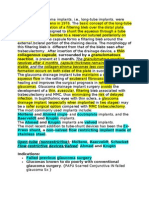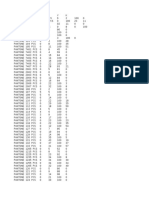Académique Documents
Professionnel Documents
Culture Documents
Assignment in Photoshop
Transféré par
ZaidZulkifliCopyright
Formats disponibles
Partager ce document
Partager ou intégrer le document
Avez-vous trouvé ce document utile ?
Ce contenu est-il inapproprié ?
Signaler ce documentDroits d'auteur :
Formats disponibles
Assignment in Photoshop
Transféré par
ZaidZulkifliDroits d'auteur :
Formats disponibles
ASSIGNMENT IN PHOTOSHOP
TOOLS:
1. Lasso tool
Lasso tool used for freeform selection.this tool is rarely used to make seletion
because the outcome will not be neat,especially when using a mouse.To get good
result requires care and patience.
Select lasso tool the toolbar.
PROCESSS
AFTER
BEFORE
2.Polygonal lasso tool
Polygonal lasso tool is useful for drawing straight-edged segments of a selection border as it
gives a geometrical shape.Even using a moaude,the outcome will be neater than the
standard lasso tool.
Select Polygonal lasso tool form the toolbar
PROCESSS
BEFORE
AFTER
3.Magnetic Lasso Tool
The magnetic lasso tool is also used to make selections,however,the border snaps it self to
the edges of defined ares in the images the outcome smooth and neat.
Select Magnetic Lasso Tool
PROCESSS
BEFORE
AFTER
4.Crop tool
Crop tool is used to removed portions of an images to create focus or strengthen the
composition.it can also be used to remove unwanted edges in an images.
Select Crop Tool form the toolbar
PROCESSS
BEFORE
AFTER
5.Healing Brush Tool
The healing Brush Tool lets you corret imperfections,causing then to disappear into the
surrounding images.like cloning tools,you use the healing Brush Tool to paint with sampled
pixels form an images or patern.However , the Healing Brush Tool also matches the
texture,lighting,transparency,and shading of the sampled pixel to the pixel being healed.As a
result ,the repaired pixel blend seamlessly into the rest of the images
Select Healing Brush Tool form the Toolbar
PROCESSS
BEFORE
AFTER
6. Patch Tool
The patch tool lets you repair a selected area with pixels form another area or a pattern.Like
the Healing Brush Tool,the pach tool matches the texture,lighting ,and shading of the
sampled pixel to the soure pixels.you can also use the patch tool to clone isolated areas of
an images.The patch tool works with 8-bit or 16-bits- per-channel images.
Select Pacth Tool form the toolbar
PROCESSS
BEFORE
AFTER
7.Red Eye Tool
The eye Tool removes Red Eye in flash Photo of people or animals.A refletion of the camera
flash in the the subjects retina causes red eye.Youll see it more other when taking pictures
in a darkened room because the subjects iris is wide open.
Select red eye tool form the toolbar
BEFORE
PROCESSS
AFTER
8.clone Stamp Tool
The Clone Stamp Tool paints one part of an images over another part of the same images or
over another part of any open document that has the same colour mode.You can also paints
part of one layer over another layer.the clonr Stamp Tool is useful for duplicating ibjects or
removing a defect in an images.
Select Clone Stamp tool form the Toolbar
BEFORE
PROCESSS
AFTER
9.background Eraser Tool
The background used to remove any unwanted background in a photo or completely
remove the background .after removingthe background a new background can be insert to
make the picture more interesting.
Select Backgorund form the toolbar
BEFORE
PROCESSS
AFTER
10.Magic Eraser Tool
When you click a layer with magic eraser Tool,the changes all similar pixels to
tansparent.you can choose to erase contiguous pixel or all similar pixel change to
transparent.
Select Magic Eraser tool form the toolbar
BEFORE
AFTER
PROCESSS
PROCESSS
11.Blur Tool
This tool used to blur any obkest in an images.the lur Tool is usually used to blur
background,creating a DSLR like photo or reduce the sharpness of the images if it is tool
sharps.
Select blur form the toolbar
BEFORE
PROCESSS AND
AFTER
12.Dodge Tool
This tool is used to adjust the exposure levels of a part in a picture.Parts of a picture that are
under exosed(Dark) can be brightened up using the dodge tool.
Select Dodge form the toolbar
BEFORE
PROCESSS
AND
AFTER
13.Burn Tool
Opposite of the dodge tool,the blur tool is oslo used to adjuct exposure levels of a part in a
picture.Over exposed parts in a photo(too Bright) can be darkened using the burn tool.
Select Burn Tool form th e toolbar
BEFORE
Proses and After
14.Sponge Tool
The sponge tool is used for desaturion/saturation of colours in a photo.if the colour is too
vibrant,you can reduce the saturation and if it is too dull you can increase the saturation
using the sponge tool.
Select Sponge tool form the toolbar
BEFORE
PROCESSS
AFTER
15.Pen Tool
AFTER
Photoshop provides multiple pen tools.then standard pen tool draws with the greatest
precision.You can use the pen tool draws with the greatest precision.You use the pen tools
in conjunction with the shape tool to create complex shapes or trace an images outline.
Select Pen tool form the toolbar
BEFORE
PROCESSS
AFTER
Vous aimerez peut-être aussi
- A Heartbreaking Work Of Staggering Genius: A Memoir Based on a True StoryD'EverandA Heartbreaking Work Of Staggering Genius: A Memoir Based on a True StoryÉvaluation : 3.5 sur 5 étoiles3.5/5 (231)
- The Sympathizer: A Novel (Pulitzer Prize for Fiction)D'EverandThe Sympathizer: A Novel (Pulitzer Prize for Fiction)Évaluation : 4.5 sur 5 étoiles4.5/5 (121)
- Grit: The Power of Passion and PerseveranceD'EverandGrit: The Power of Passion and PerseveranceÉvaluation : 4 sur 5 étoiles4/5 (588)
- Never Split the Difference: Negotiating As If Your Life Depended On ItD'EverandNever Split the Difference: Negotiating As If Your Life Depended On ItÉvaluation : 4.5 sur 5 étoiles4.5/5 (838)
- The Little Book of Hygge: Danish Secrets to Happy LivingD'EverandThe Little Book of Hygge: Danish Secrets to Happy LivingÉvaluation : 3.5 sur 5 étoiles3.5/5 (400)
- Devil in the Grove: Thurgood Marshall, the Groveland Boys, and the Dawn of a New AmericaD'EverandDevil in the Grove: Thurgood Marshall, the Groveland Boys, and the Dawn of a New AmericaÉvaluation : 4.5 sur 5 étoiles4.5/5 (266)
- The Subtle Art of Not Giving a F*ck: A Counterintuitive Approach to Living a Good LifeD'EverandThe Subtle Art of Not Giving a F*ck: A Counterintuitive Approach to Living a Good LifeÉvaluation : 4 sur 5 étoiles4/5 (5795)
- Her Body and Other Parties: StoriesD'EverandHer Body and Other Parties: StoriesÉvaluation : 4 sur 5 étoiles4/5 (821)
- The Gifts of Imperfection: Let Go of Who You Think You're Supposed to Be and Embrace Who You AreD'EverandThe Gifts of Imperfection: Let Go of Who You Think You're Supposed to Be and Embrace Who You AreÉvaluation : 4 sur 5 étoiles4/5 (1090)
- The World Is Flat 3.0: A Brief History of the Twenty-first CenturyD'EverandThe World Is Flat 3.0: A Brief History of the Twenty-first CenturyÉvaluation : 3.5 sur 5 étoiles3.5/5 (2259)
- The Hard Thing About Hard Things: Building a Business When There Are No Easy AnswersD'EverandThe Hard Thing About Hard Things: Building a Business When There Are No Easy AnswersÉvaluation : 4.5 sur 5 étoiles4.5/5 (345)
- Shoe Dog: A Memoir by the Creator of NikeD'EverandShoe Dog: A Memoir by the Creator of NikeÉvaluation : 4.5 sur 5 étoiles4.5/5 (537)
- The Emperor of All Maladies: A Biography of CancerD'EverandThe Emperor of All Maladies: A Biography of CancerÉvaluation : 4.5 sur 5 étoiles4.5/5 (271)
- Team of Rivals: The Political Genius of Abraham LincolnD'EverandTeam of Rivals: The Political Genius of Abraham LincolnÉvaluation : 4.5 sur 5 étoiles4.5/5 (234)
- Hidden Figures: The American Dream and the Untold Story of the Black Women Mathematicians Who Helped Win the Space RaceD'EverandHidden Figures: The American Dream and the Untold Story of the Black Women Mathematicians Who Helped Win the Space RaceÉvaluation : 4 sur 5 étoiles4/5 (895)
- Elon Musk: Tesla, SpaceX, and the Quest for a Fantastic FutureD'EverandElon Musk: Tesla, SpaceX, and the Quest for a Fantastic FutureÉvaluation : 4.5 sur 5 étoiles4.5/5 (474)
- 10 Compositional Theories of CinematographyDocument15 pages10 Compositional Theories of CinematographyNafizAlam100% (2)
- Housing and Interior DesignDocument31 pagesHousing and Interior DesignAlice ValientePas encore d'évaluation
- On Fire: The (Burning) Case for a Green New DealD'EverandOn Fire: The (Burning) Case for a Green New DealÉvaluation : 4 sur 5 étoiles4/5 (74)
- The Yellow House: A Memoir (2019 National Book Award Winner)D'EverandThe Yellow House: A Memoir (2019 National Book Award Winner)Évaluation : 4 sur 5 étoiles4/5 (98)
- The Unwinding: An Inner History of the New AmericaD'EverandThe Unwinding: An Inner History of the New AmericaÉvaluation : 4 sur 5 étoiles4/5 (45)
- OpenToonz Inkpaint Manual EnglishDocument32 pagesOpenToonz Inkpaint Manual EnglishJoao PessoaPas encore d'évaluation
- Convergence: Group 2Document29 pagesConvergence: Group 2Kwenzie FortalezaPas encore d'évaluation
- Ophthalmology Final Questions (2010-2012) : Pseudophakia Is The Presence of A False Lens That Cannot AccommodateDocument39 pagesOphthalmology Final Questions (2010-2012) : Pseudophakia Is The Presence of A False Lens That Cannot Accommodateazryhafify84% (19)
- History of Camera by K SaravananDocument62 pagesHistory of Camera by K Saravananbaladtm100% (1)
- Life in The Fast Lane Shoot The Rapids!: Free!Document132 pagesLife in The Fast Lane Shoot The Rapids!: Free!Ristretto Ardenza100% (1)
- 7 Color Schemes Every Artist Must KnowDocument5 pages7 Color Schemes Every Artist Must KnowMartin_Arrieta_GPas encore d'évaluation
- Tournament Dota USAS 1.0: Makmal 5Document1 pageTournament Dota USAS 1.0: Makmal 5ZaidZulkifliPas encore d'évaluation
- Assignment in Frontpage WebsiteDocument5 pagesAssignment in Frontpage WebsiteZaidZulkifliPas encore d'évaluation
- Programming and Database: 1.open Programing C++ 'Search Dev C++'Document5 pagesProgramming and Database: 1.open Programing C++ 'Search Dev C++'ZaidZulkifliPas encore d'évaluation
- Photoshop (Web Design)Document6 pagesPhotoshop (Web Design)ZaidZulkifliPas encore d'évaluation
- Create A Simple Database of Database of Your FamilyDocument8 pagesCreate A Simple Database of Database of Your FamilyZaidZulkifliPas encore d'évaluation
- Job Sheet VisioDocument2 pagesJob Sheet VisioZaidZulkifliPas encore d'évaluation
- Latihan 13Document1 pageLatihan 13ZaidZulkifliPas encore d'évaluation
- Latihan 3Document1 pageLatihan 3ZaidZulkifliPas encore d'évaluation
- Computer Account System: Appendix Q1Document1 pageComputer Account System: Appendix Q1ZaidZulkifliPas encore d'évaluation
- Institut Kemahiran Mara Lumut Perak: en - Mohd Shukri Bin Muhammad Husin Julai - Ogos 2008 Sijil Teknologi Komputer 1ADocument1 pageInstitut Kemahiran Mara Lumut Perak: en - Mohd Shukri Bin Muhammad Husin Julai - Ogos 2008 Sijil Teknologi Komputer 1AZaidZulkifliPas encore d'évaluation
- LEExposure 07 SpreadsDocument38 pagesLEExposure 07 SpreadsAlejandro Contreras100% (1)
- Normal Value BVDocument1 pageNormal Value BVAmanina AmirPas encore d'évaluation
- L16.2 OPHTHA Ocular Motility (Nov1622)Document5 pagesL16.2 OPHTHA Ocular Motility (Nov1622)Erald PaderangaPas encore d'évaluation
- Line DrawingDocument7 pagesLine DrawingAmy WelchPas encore d'évaluation
- Elements of Visual and Auditory ArtDocument27 pagesElements of Visual and Auditory ArtMarc Jewel GarciaPas encore d'évaluation
- Photoshop ToolsDocument9 pagesPhotoshop ToolsRohan KulkarniPas encore d'évaluation
- CL X Physics Ch-11 The Human EyeDocument12 pagesCL X Physics Ch-11 The Human EyeDeepanshu BindalPas encore d'évaluation
- Glaucoma - MERCKDocument9 pagesGlaucoma - MERCKDanny LeePas encore d'évaluation
- Corneal LacerationDocument5 pagesCorneal LacerationAchmad HariyantoPas encore d'évaluation
- Colour Code Chart For Welding ConsumablesDocument1 pageColour Code Chart For Welding ConsumablesJayan VKPas encore d'évaluation
- Development of Eye-IulDocument4 pagesDevelopment of Eye-IulÑäd ÉèmPas encore d'évaluation
- Imtiaz Notes Main-1-1Document8 pagesImtiaz Notes Main-1-1Dr Afzal HussainPas encore d'évaluation
- CMYK GUIDE - Metamerism PDFDocument6 pagesCMYK GUIDE - Metamerism PDFMario Daniel ConejoPas encore d'évaluation
- Eye Problems On ExpeditionsDocument7 pagesEye Problems On ExpeditionsjustanothergunnutPas encore d'évaluation
- Art120 Chapter4 TheVisualElementDocument14 pagesArt120 Chapter4 TheVisualElementKaty JonesPas encore d'évaluation
- Motorcycle Racing Sports PowerPoint TemplatesDocument48 pagesMotorcycle Racing Sports PowerPoint TemplatesAntPas encore d'évaluation
- WGC2015 AbstractsDocument754 pagesWGC2015 AbstractsDiego TebaldiPas encore d'évaluation
- Crizal Consumer Brochure (LZAL201264) 1Document2 pagesCrizal Consumer Brochure (LZAL201264) 1ashishPas encore d'évaluation
- Glaucoma ImplantsDocument8 pagesGlaucoma Implantsarindamjha7041Pas encore d'évaluation
- Plantilla RoboticaDocument29 pagesPlantilla RoboticaAlejandro LiraPas encore d'évaluation
- Vizio M658-G1 CNET Review Calibration ResultsDocument3 pagesVizio M658-G1 CNET Review Calibration ResultsDavid KatzmaierPas encore d'évaluation
- HP Color Laserjet M553Document30 pagesHP Color Laserjet M553Toolow Regal GuzmanPas encore d'évaluation