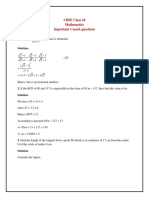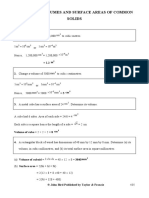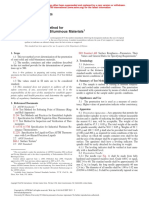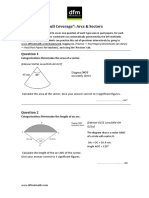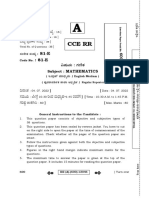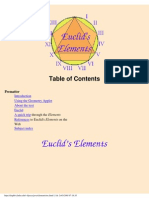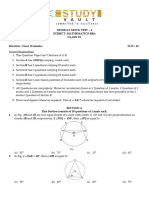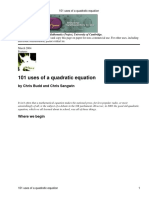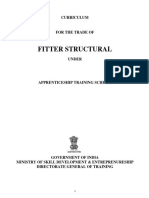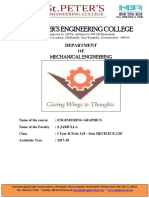Académique Documents
Professionnel Documents
Culture Documents
Deforming Meshes Using The Curve Modifier
Transféré par
RahmadSalehTitre original
Copyright
Formats disponibles
Partager ce document
Partager ou intégrer le document
Avez-vous trouvé ce document utile ?
Ce contenu est-il inapproprié ?
Signaler ce documentDroits d'auteur :
Formats disponibles
Deforming Meshes Using The Curve Modifier
Transféré par
RahmadSalehDroits d'auteur :
Formats disponibles
Blender 3D: Noob to Pro/Deforming Meshes using the Curve Modifier - ...
1 of 6
http://en.wikibooks.org/wiki/Blender_3D:_Noob_to_Pro/Deforming_Mes...
Blender 3D: Noob to Pro/Deforming Meshes using
the Curve Modifier
Contents
1 Understanding the Curve Modifier
1.1 A Simple Example
2 Another Example
2.1 Setting up your Mesh
2.2 Extruding the Cone
2.3 Making a Curve
2.4 Applying the Curve to the Mesh
Understanding the Curve Modifier
The curve modifier lets you use a curve shape to deform a mesh. The mesh will follow every twist and turn of
the curve as far as it can bend, depending on how many vertices it hasclearly, the more vertices there are, the
more faithfully it can follow the curve.
The curve modifier is also very easy to confuse yourself with if youre not careful in how you set it up. A
common situation is you try to move the deformed object in one direction, but it ends up moving in a completely
different direction! This happens when you choose a deformation axis that doesnt correspond to the
predominant orientation of the points in the curve.
There are in fact some predictable rules that govern the behaviour of the curve modifier. Once you understand
these rules, you shouldnt need to keep trying different things at random to try to achieve the effect you want,
you should be able to go straight for it.
A Simple Example
Lets do an illustrative example to clarify things. Start a new Blender
document; delete the default cube, and add a grid object instead, with
the default 1010 subdivision to give it plenty of vertices that can be
deformed. Also add a path curve on top of itthis will give you a
NURBS curve with 5 points, initially in a straight line. The result should
look like at right.
Grid plus path objects, ready for action
Now RMB on the grid, go to the Modifiers Context
in the Properties window, and add a new Curve
modifier. (In version 2.63, you need to select object in modifier settings, or the grid will not move, so select
object as your new path that we just created.)
15/09/2014 8:07
Blender 3D: Noob to Pro/Deforming Meshes using the Curve Modifier - ...
2 of 6
http://en.wikibooks.org/wiki/Blender_3D:_Noob_to_Pro/Deforming_Mes...
The grid object should immediately jump a little way in the direction of
the negative X-axis. Why?
Grid deformed by path, default settings
Rule One: The offset of the first point on the curve in its local coordinate system is also used to offset
the origin of the deformed shape.
If you select the curve and TAB into Edit mode, you should see that, while the origin of the curves local
coordinate system (the fat orange dot) is in the middle of the curve, the first point (the one at the end of curve in
the same direction that the centipede legs are pointing) has a negative X-coordinate. Select just that point, and
from the Snap menu SHIFT + S , do Cursor to Selected. Now TAB back into Object mode, and from
ObjectTransform do Origin to 3D Cursor. This will adjust the origin of the curves local coordinate system
to that first point (keeping the curve itself in the same place), whereupon the grid object should jump back to its
original location.
Corollary to Rule One: You will make things a lot simpler for yourself if you change the origin of the
deforming curve to coincide with its start point.
You can of course freely move around, add and delete the other points. Just be sure to keep that first point
always at the origin of the curve.
Now look at the settings for the Curve modifier. Notice those six buttons under
Deformation Axis:?
15/09/2014 8:07
Blender 3D: Noob to Pro/Deforming Meshes using the Curve Modifier - ...
3 of 6
http://en.wikibooks.org/wiki/Blender_3D:_Noob_to_Pro/Deforming_Mes...
Rule Two: The Deformation Axis is interpreted according to the local coordinate system of the
deforming curve.
When a path curve is created, all its points initially lie along its local X-axis. Since the default for the
Deformation Axis is X, all works pretty much as you expect. If the two do not coincide, then weird things
happen when you try moving things around.
If you really want to mess around, you could go into Edit mode on the curve, select all its points, rotate them to,
say, orient them along the local Y-axis, then get out of Edit mode, select the deformed mesh, and change the
Deformation Axis on its modifier to Y, and things should still work consistently. But why bother?
Corollary to Rule Two: For simplicity, ensure that the Deformation Axis corresponds to the primary
orientation of the points of the deforming curve in its local coordinate system. Otherwise, the deformed
mesh will be rotated from its undeformed orientation, and will go off at a completely different angle
when you try to move it.
So long as you obey the above rules, you can move, rotate and scale the deforming curve in object mode only as
much as you like, and the deformation will still behave in a reasonable fashion. Of course, you can do what you
like to the deformed mesh in object or edit modes, and this will still be true.
Rule Three: The effect of the deformation corresponds to the relative positions of deforming curve and
deformed mesh in world coordinates.
Select the curve, TAB into Edit mode, select the middle point, and
move it a little to one side, as at right. You should see the grid mesh
immediately bend in a corresponding way.
Now TAB into Object mode, select the mesh, and move G it around:
notice how it tries to follow the shape of whatever part of the curve lies
nearest to it. What shape does it take when you move it off an end of the
curve? How about to one side?
Fiddling with the deforming path
Alternatively, you can similarly drag the curve instead of the mesh, and
the same thing will happen: it is only their relative positions that governs the actual deformation.
Also try changing the scaling radius ALT + S and tilt angle CTRL + T on particular curve points: note how
the former causes the deformed mesh to get wider and narrow at those points, while the latter makes it tilt from
side to side.
15/09/2014 8:07
Blender 3D: Noob to Pro/Deforming Meshes using the Curve Modifier - ...
4 of 6
http://en.wikibooks.org/wiki/Blender_3D:_Noob_to_Pro/Deforming_Mes...
Another Example
Setting up your Mesh
While this example will be done with a cone primitive, you can use the default cube or another shape of your
choosing so long as it can be loop subdivided along the axis you wish to curve. Delete the default cube if you're
not going to use it as your base mesh, and add your chosen primitive. In this example, we'll be using a Cone.
Set your view to the X-Y Axis (Top View) by pressing NUM7, the 7 on
the keypad.
Press SPACE > Add > Mesh > Cone
A smaller number of vertices are needed, since this cone will become
just the tip of the finished shape.
Left Click and drag to reduce the number of vertices to 12, then click the
Ok button. (Note: On newer versions of Blender you will have to hit F6
to get to this option.)
Press TAB to enter Edit Mode, or choose Edit Mode from the bottom of
the 3D viewport.
A basic cone in Edit Mode
Switch views to the Z-X Axis by pressing NUM1 (1 on the keypad).
Your screen should now look something like the picture at left.
If your cone is selected (one or more faces are pink, one or more vertices are yellow) press AKEY
(Select/Deselect All) until they are deselected.
Select the point of your Cone with the RMB and drag it upwards with the blue arrow. You can hold down
the CONTROL key if you want to contstrain the scaling to set units. For this example, 5 squares of
height were added to the cone.
Extruding the Cone
Still in Edit Mode, press the NUM8 repeatedly to rotate your view to the underside
of your cone. Select the center vertex of the circle, and hold down CONTROL, then
press the +KEY on the keypad. This will select all of the adjacent vertices of the
base. (You could also select the whole cone AKEY and deselect the top point by
holding down SHIFT and selecting it with the RMB to achieve the same effect.)
Go to front view by pressing NUM1
Extrude the base of the cone by pressing the EKEY and choosing Region.
Pull the new vertices away from the cone a distance and click the LMB to set them
in place.
Press the SKEY and widen the new base of the cone a bit.
Continue extruding the cone, widening the base after each extrusion until you have at
least 5 segments. The more segments you have, the smoother your curved cone will
be.
Another way of adding segments is with the Loop Subdivide tool. CONTROL +
RKEY to bring up the purple placement ring, then LMB twice to add a subdivision.
On Blender 2.6, the best way to do it is by selecting the side edges and subdivide
Extruded cone
them by pressing WKEY then clicking on Subdivide, after that you can select the
number of cuts you want.
You may find that your cone is quite large indeed now, so switch back to Object Mode (TAB) and resize it
with the scale tool. While you're in Object Mode, try stretching the cone out a bit to make a nice long
needle.
15/09/2014 8:07
Blender 3D: Noob to Pro/Deforming Meshes using the Curve Modifier - ...
5 of 6
http://en.wikibooks.org/wiki/Blender_3D:_Noob_to_Pro/Deforming_Mes...
Making a Curve
In Object Mode, Z-X orientation (NUM1), make sure you have nothing selected and press
SPACE > Add > Curve > Bezier Curve
Rotate your curve 90 (holding down the CONTROL key to make it rotate in 5 intervals)
Note- or just R-KEY and then type 90, so that it lines up with your cone. Move it off to one
side so that its not hidden by your cone.
Grab the center vertex of each end and adjust its rotation (RKEY) until you have a nice
shallow dome shape.
Scale the curve in size (SKEY) until it is larger than your cone.
Look at the panel below the 3D space, you should see the Editing panel is selected
(F9KEY) Just below the panel buttons will be a window called Link and Materials. If your
curve is selected, you will see a box with OB:Curve in it. This means the name of the curve
is "Curve". This is important because that exact name is needed to deform the cone.
Noob Note:
I could not find what this section talks about. However, the name of the curve is in at least two other places:
Press NKEY and in the Item panel is the name of the curve. OR in the Outline panel (usually top right) you can
see which item is highlighted and read the name. Mine was named BezierCurve.
Applying the Curve to the Mesh
Select the cone in Object Mode. In the Editing panel window (F9KEY), the
rightmost panel has two tabs, Modifiers and Shapes. Choose the Modifiers tab if it
is not already selected.
Click the Add Modifier button and choose Curve from the popup list.
In the OB: box, type the exact name of your Bzier Curve (it will be "Curve"
without the quotations if you left it as the default.)
Notice the six buttons underneath the OB: and VGroup: boxes (in the Modifier
Panel). They are X, Y, Z, -X, -Y, -Z. They affect which plane the curve deforms.
For this example, you'll need to select the Y button.
Move your Cone so that it overlays the curve in the 3D space screen, and notice
how it follows the Bzier Curve.
Modified cone
You can modify the Bzier Curve as well as the cone repeatedly until you are
happy with the design.
If you switch to Edit Mode, notice that the cone returns to its straight orientation.
To apply the deformation to the mesh permanently, in the Modifiers panel, click the Apply button next to
your Curve modifier.
Noob Note: In more recent versions (I am using 2.69) the Modifier panel is found in the Properties Window
(usually the one on the right) with a little wrench icon in the row of icons
. Click this and choose curve and
then enter the name of your curve in the Object: box. I then had to select the X button, not the Y button as it
says above. I don't know why.
15/09/2014 8:07
Blender 3D: Noob to Pro/Deforming Meshes using the Curve Modifier - ...
6 of 6
http://en.wikibooks.org/wiki/Blender_3D:_Noob_to_Pro/Deforming_Mes...
Retrieved from "http://en.wikibooks.org/w/index.php?title=Blender_3D:_Noob_to_Pro
/Deforming_Meshes_using_the_Curve_Modifier&oldid=2649453"
This page was last modified on 6 May 2014, at 23:19.
Text is available under the Creative Commons Attribution-ShareAlike License.; additional terms may
apply. By using this site, you agree to the Terms of Use and Privacy Policy.
15/09/2014 8:07
Vous aimerez peut-être aussi
- Hidden Figures: The American Dream and the Untold Story of the Black Women Mathematicians Who Helped Win the Space RaceD'EverandHidden Figures: The American Dream and the Untold Story of the Black Women Mathematicians Who Helped Win the Space RaceÉvaluation : 4 sur 5 étoiles4/5 (895)
- The Subtle Art of Not Giving a F*ck: A Counterintuitive Approach to Living a Good LifeD'EverandThe Subtle Art of Not Giving a F*ck: A Counterintuitive Approach to Living a Good LifeÉvaluation : 4 sur 5 étoiles4/5 (5794)
- Shoe Dog: A Memoir by the Creator of NikeD'EverandShoe Dog: A Memoir by the Creator of NikeÉvaluation : 4.5 sur 5 étoiles4.5/5 (537)
- Grit: The Power of Passion and PerseveranceD'EverandGrit: The Power of Passion and PerseveranceÉvaluation : 4 sur 5 étoiles4/5 (588)
- The Yellow House: A Memoir (2019 National Book Award Winner)D'EverandThe Yellow House: A Memoir (2019 National Book Award Winner)Évaluation : 4 sur 5 étoiles4/5 (98)
- The Little Book of Hygge: Danish Secrets to Happy LivingD'EverandThe Little Book of Hygge: Danish Secrets to Happy LivingÉvaluation : 3.5 sur 5 étoiles3.5/5 (400)
- Never Split the Difference: Negotiating As If Your Life Depended On ItD'EverandNever Split the Difference: Negotiating As If Your Life Depended On ItÉvaluation : 4.5 sur 5 étoiles4.5/5 (838)
- Elon Musk: Tesla, SpaceX, and the Quest for a Fantastic FutureD'EverandElon Musk: Tesla, SpaceX, and the Quest for a Fantastic FutureÉvaluation : 4.5 sur 5 étoiles4.5/5 (474)
- A Heartbreaking Work Of Staggering Genius: A Memoir Based on a True StoryD'EverandA Heartbreaking Work Of Staggering Genius: A Memoir Based on a True StoryÉvaluation : 3.5 sur 5 étoiles3.5/5 (231)
- The Emperor of All Maladies: A Biography of CancerD'EverandThe Emperor of All Maladies: A Biography of CancerÉvaluation : 4.5 sur 5 étoiles4.5/5 (271)
- Devil in the Grove: Thurgood Marshall, the Groveland Boys, and the Dawn of a New AmericaD'EverandDevil in the Grove: Thurgood Marshall, the Groveland Boys, and the Dawn of a New AmericaÉvaluation : 4.5 sur 5 étoiles4.5/5 (266)
- The Hard Thing About Hard Things: Building a Business When There Are No Easy AnswersD'EverandThe Hard Thing About Hard Things: Building a Business When There Are No Easy AnswersÉvaluation : 4.5 sur 5 étoiles4.5/5 (345)
- On Fire: The (Burning) Case for a Green New DealD'EverandOn Fire: The (Burning) Case for a Green New DealÉvaluation : 4 sur 5 étoiles4/5 (74)
- The World Is Flat 3.0: A Brief History of the Twenty-first CenturyD'EverandThe World Is Flat 3.0: A Brief History of the Twenty-first CenturyÉvaluation : 3.5 sur 5 étoiles3.5/5 (2259)
- Team of Rivals: The Political Genius of Abraham LincolnD'EverandTeam of Rivals: The Political Genius of Abraham LincolnÉvaluation : 4.5 sur 5 étoiles4.5/5 (234)
- The Unwinding: An Inner History of the New AmericaD'EverandThe Unwinding: An Inner History of the New AmericaÉvaluation : 4 sur 5 étoiles4/5 (45)
- The Gifts of Imperfection: Let Go of Who You Think You're Supposed to Be and Embrace Who You AreD'EverandThe Gifts of Imperfection: Let Go of Who You Think You're Supposed to Be and Embrace Who You AreÉvaluation : 4 sur 5 étoiles4/5 (1090)
- The Sympathizer: A Novel (Pulitzer Prize for Fiction)D'EverandThe Sympathizer: A Novel (Pulitzer Prize for Fiction)Évaluation : 4.5 sur 5 étoiles4.5/5 (121)
- Her Body and Other Parties: StoriesD'EverandHer Body and Other Parties: StoriesÉvaluation : 4 sur 5 étoiles4/5 (821)
- Teaching Math in Elementary Grade ModuleDocument56 pagesTeaching Math in Elementary Grade ModuleLalie MPPas encore d'évaluation
- GE2111 Graphics Notes 2013 PDFDocument106 pagesGE2111 Graphics Notes 2013 PDFRamaOktavianPas encore d'évaluation
- Pre-Calculus: Quarter 1-Module 1 Analytic GeometryDocument31 pagesPre-Calculus: Quarter 1-Module 1 Analytic GeometrySMTOWN SM ENTERTAINMENTPas encore d'évaluation
- Develompent of SurfaceDocument31 pagesDevelompent of SurfaceMadhavan SoundararajanPas encore d'évaluation
- Cbse Class 10 Maths Important 1 Mark Questions PDFDocument12 pagesCbse Class 10 Maths Important 1 Mark Questions PDFDevesh Kumar ElangoPas encore d'évaluation
- BEM 6th Ed Sol To Exerc Chap 27 2013Document30 pagesBEM 6th Ed Sol To Exerc Chap 27 2013Josh AmuraoPas encore d'évaluation
- ASTM D 5 - 06 Standard Test Method For Penetration of Bituminous Materials PDFDocument4 pagesASTM D 5 - 06 Standard Test Method For Penetration of Bituminous Materials PDFsadiq khanPas encore d'évaluation
- Elements of The Theory of The Newtonian Potential FunctionDocument527 pagesElements of The Theory of The Newtonian Potential Functionsypha163Pas encore d'évaluation
- Math - 6 Module - Q4 - M1Document11 pagesMath - 6 Module - Q4 - M1Miriam Haber BarnachiaPas encore d'évaluation
- "Full Coverage": Arcs & Sectors: (Edexcel IGCSE June2010-4H Q17)Document8 pages"Full Coverage": Arcs & Sectors: (Edexcel IGCSE June2010-4H Q17)Paarth TrehanPas encore d'évaluation
- 2022 SUP EXAM QP 81E A VersionDocument16 pages2022 SUP EXAM QP 81E A VersionLevisha DcruzPas encore d'évaluation
- Engineering-Graphics PDFDocument2 pagesEngineering-Graphics PDFbhargaviPas encore d'évaluation
- Engineering Drawing by Sakthi PDFDocument238 pagesEngineering Drawing by Sakthi PDFSakthi RoyalhunterPas encore d'évaluation
- D-Man Mech 1st Sem TT-EngDocument174 pagesD-Man Mech 1st Sem TT-Engbal al56Pas encore d'évaluation
- Chapter 6 Three-Dimensional Geometrical ShapesDocument6 pagesChapter 6 Three-Dimensional Geometrical Shapesatien zyniPas encore d'évaluation
- Week 1Document26 pagesWeek 1Nicole CaingletPas encore d'évaluation
- ENGGMATH 1 - Module 3 Solid MensurationDocument28 pagesENGGMATH 1 - Module 3 Solid MensurationScottie YanesPas encore d'évaluation
- Elementos de Euclides PDFDocument1 441 pagesElementos de Euclides PDFquiubomen100% (1)
- TN 1 04 E Airport EngineeringDocument44 pagesTN 1 04 E Airport EngineeringdrnicolasPas encore d'évaluation
- IX - Monday Test-4 - Mathematics (GGN)Document4 pagesIX - Monday Test-4 - Mathematics (GGN)puneet manglaPas encore d'évaluation
- 21EVN15 25 Cirl QBDocument11 pages21EVN15 25 Cirl QBprajwal ursPas encore d'évaluation
- Visualising Solid Shapes Maths ActivityDocument10 pagesVisualising Solid Shapes Maths ActivityJaskeeratPas encore d'évaluation
- Bevel Gear BlanksDocument3 pagesBevel Gear Blanksalecandro_90Pas encore d'évaluation
- Mathematics PDFDocument67 pagesMathematics PDFmzkyPas encore d'évaluation
- 101 Uses of A Quadratic Equation: by Chris Budd and Chris SangwinDocument11 pages101 Uses of A Quadratic Equation: by Chris Budd and Chris Sangwinvaishu2488Pas encore d'évaluation
- Maths Volume and Area of Cone Presentation by Adeena Farooq (Class O1R)Document12 pagesMaths Volume and Area of Cone Presentation by Adeena Farooq (Class O1R)AdeenaPas encore d'évaluation
- Fitter (Structural)Document38 pagesFitter (Structural)velan73Pas encore d'évaluation
- Operating Instructions: Sand Density Cone, 12" (305 MM)Document9 pagesOperating Instructions: Sand Density Cone, 12" (305 MM)luis VeramendiPas encore d'évaluation
- NewDocument143 pagesNewmdazeem325Pas encore d'évaluation
- ED Multiple Choice QuestionsDocument7 pagesED Multiple Choice QuestionsLaxmireddy Peram43% (7)