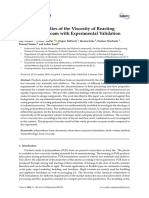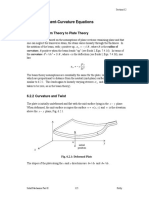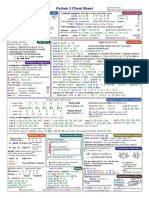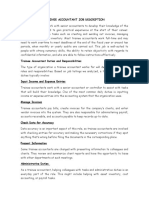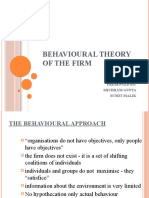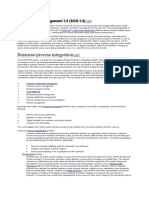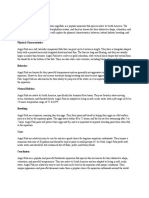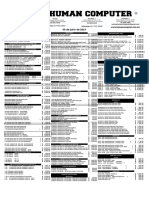Académique Documents
Professionnel Documents
Culture Documents
Shake Table II User Manual-Revision 3.10
Transféré par
mgrubisicCopyright
Formats disponibles
Partager ce document
Partager ou intégrer le document
Avez-vous trouvé ce document utile ?
Ce contenu est-il inapproprié ?
Signaler ce documentDroits d'auteur :
Formats disponibles
Shake Table II User Manual-Revision 3.10
Transféré par
mgrubisicDroits d'auteur :
Formats disponibles
Specialty Plant: Shake Table II
Position Control and
Earthquake Analysis
Shake Table II
User Manual
Shake Table II User Manual
How to contact Quanser:
+1 (905) 940-3575
Telephone
+1 (905) 940-3576
Facsimile
80 Esna Park Drive, # 1-3
Markham, ON
Canada L3R 2R6
http://www.quanser.com
Web
mailto://info@quanser.com
General information
Quanser Shake Table II User Manual
MATLAB is a registered trademarks of The MathWorks, Inc.
Other brands and their products are trademarks or registered trademarks of their respective holders and should be noted as
such.
2007 Quanser Inc.
All rights reserved. This work may not be translated or copied in whole or in part without the written permission of the
copyright holder, except under the terms of the associated software license agreement. No part of this manual may be
photocopied or reproduced in any form.
The use of general descriptive names, trade names, trademarks, etc. in this publication, even if the former are not especially
identified, is not to be taken as a sign that such names as understood by the Trade Marks and Merchandise Marks Act, may
accordingly be used freely by anyone.
Printed in Canada.
Document Number 632 / Revision 3.10 / Page i
Shake Table II User Manual
Table of Contents
1. INTRODUCTION.......................................................................................................................................... 1
2. PREREQUISITES......................................................................................................................................... 2
3. SYSTEM DESCRIPTION................................................................................................................................3
3.1. Component Nomenclature................................................................................................................ 3
3.2. Component Description.................................................................................................................... 5
3.2.1. Stage (Component #1)............................................................................................................................ 5
3.2.2. Bottom Plate (Component #2)................................................................................................................ 5
3.2.3. Brushless DC Motor (Component #3).................................................................................................... 5
3.2.4. Lead Screw (Component #4).................................................................................................................. 6
3.2.5. Encoder.................................................................................................................................................. 6
3.2.6. Linear Bearing Block (Component #8).................................................................................................. 6
3.2.7. Limit Switches (Components #10, 11, and 12)...................................................................................... 6
3.2.8. Accelerometer (Component #15)........................................................................................................... 6
3.3. Specifications....................................................................................................................................6
4. SYSTEM SETUP..........................................................................................................................................8
4.1. Software Requirements.....................................................................................................................8
4.1.1. Basic Configuration............................................................................................................................... 8
4.1.2. Advanced Configuration........................................................................................................................ 9
4.2. Hardware Setup.................................................................................................................................9
4.2.1. Cable Nomenclature............................................................................................................................... 9
4.2.2. Connecting the Q8 Extended Terminal Board...................................................................................... 11
4.2.3. Shake Table II Wiring Procedure......................................................................................................... 12
5. PERFORMING SHAKE TABLE II EXPERIMENTS WITH WINCON....................................................................15
5.1. Overview of Shake Table II CD..................................................................................................... 15
Document Number 632 / Revision 3.10 / Page ii
Shake Table II User Manual
5.2. Standard ST II Experiments............................................................................................................16
5.2.1. Initializing UPM................................................................................................................................... 17
5.2.2. Calibrating Stage.................................................................................................................................. 18
5.2.3. Sine Wave............................................................................................................................................ 19
5.2.4. Sine Sweep........................................................................................................................................... 20
5.2.5. Sample Earthquake............................................................................................................................... 22
5.2.6. Working with Scopes........................................................................................................................... 23
5.2.7. Optional: Using the GUI...................................................................................................................... 27
5.3. ST II Test........................................................................................................................................ 27
6. CREATING CUSTOM ST II EXPERIMENTS................................................................................................. 28
6.1. Overview of WinCon and Building a WCL................................................................................... 28
6.2. Files Supplied................................................................................................................................. 30
6.3. Shake Table II WinCon Library......................................................................................................32
6.3.1. Shake Table II Subsystem.................................................................................................................... 33
6.3.2. Accelerometers Subsystem................................................................................................................... 35
6.3.3. Limit Switches Subsystem................................................................................................................... 37
6.3.4. Enable Mode Subsystem...................................................................................................................... 39
6.3.5. Calibration Mode Subsystem............................................................................................................... 39
6.3.6. PD Position Control Subsystem........................................................................................................... 40
6.3.7. Acceleration from Encoder Subsystem................................................................................................ 42
6.3.8. Scope Subsystems................................................................................................................................ 43
6.3.9. Stop after Duration Subsystem............................................................................................................. 44
6.4. Matlab Scripts................................................................................................................................. 44
6.4.1. Setup Script: setup.m........................................................................................................................... 45
6.4.2. Generating Composite Sine Wave: make_sine.m................................................................................. 52
6.4.3. Constructing Scaled Earthquake: make_quake.m................................................................................. 54
6.4.4. FFT Evaluation: fft_eval_pos.m and fft_eval_acc.m........................................................................... 61
6.5. Sine Wave: q_sine_zz.mdl..............................................................................................................64
6.5.1. Model Description................................................................................................................................ 64
6.5.2. Building and Running Sine Wave WinCon Controller......................................................................... 67
6.6. Sine Sweep: q_sweep_zz.mdl.........................................................................................................69
Document Number 632 / Revision 3.10 / Page iii
Shake Table II User Manual
6.6.1. Model Description................................................................................................................................ 69
6.6.2. Building and Running Sine Sweep WinCon Controller....................................................................... 70
6.7. Predefined Data: q_data_zz.mdl..................................................................................................... 71
6.7.1. Model Description................................................................................................................................ 71
6.7.2. Building and Running Predefined Trajectory WinCon Controller....................................................... 75
6.7.3. Constructing a WinCon Project............................................................................................................ 77
7. REFERENCES........................................................................................................................................... 78
APPENDIX A. TROUBLESHOOTING GUIDE...................................................................................................... 79
APPENDIX B. Q8 EXTENDED TERMINAL BOARD SIGNALS.............................................................................. 80
Document Number 632 / Revision 3.10 / Page iv
Shake Table II User Manual
Illustration Index
Figure 1: Shake Table II system................................................................................................................. 1
Figure 2: Overview of major system components......................................................................................2
Figure 3: Top view of Shake Table II components.................................................................................... 4
Figure 4: Front view of Shake Table II components..................................................................................4
Figure 5: "Motor" cable............................................................................................................................10
Figure 6: "To Device" cable..................................................................................................................... 10
Figure 7: "From MultiQ" cable................................................................................................................ 10
Figure 8: "Emergency Stop" cable........................................................................................................... 10
Figure 9: "From Analog Sensors" cable...................................................................................................11
Figure 10: Connections on the Q8 Extended Terminal Board................................................................. 13
Figure 11: Connections on UPM-180-25B.............................................................................................. 13
Figure 12: Connections of the Shake Table II device.............................................................................. 14
Figure 13: Message prompted after running UPM boot WCP.................................................................17
Figure 14: Messaged prompted after running calibration WCP...............................................................18
Figure 15: Front panel of sine wave WCP............................................................................................... 19
Figure 16: The x (m) scope when running the q_sine_q8 controller....................................................... 20
Figure 17: Control panel for sine sweep project...................................................................................... 21
Figure 18: The a_tbl (g) scope after running the q_sweep_q8 controller................................................ 22
Figure 19: Acceleration measurements plotted in a_tbl (g) scope after running Northridge earthquake....
23
Figure 20: Open plot button in the WinCon Server window................................................................... 25
Figure 21: Selecting scopes to be opened................................................................................................ 26
Figure 22: Changing scope time buffer window...................................................................................... 26
Figure 23: GUI for browsing through ST II WinCon controllers.............................................................27
Figure 24: Building a WinCon Project from a Simulink Diagram.......................................................... 28
Figure 25: Simulink model used to track sine wave................................................................................ 30
Figure 26: Shake Table II WinCon library...............................................................................................33
Figure 27: Shake Table II - Q8 subsystem............................................................................................... 34
Figure 28: Software watchdog: stops WinCon when encoder reads over P_MAX variable................... 35
Figure 29: Accelerometer subsystem in WinCon Shake Table II Library............................................... 36
Figure 30: Subsystem used to remove initial bias and filter accelerometer signal.................................. 36
Figure 31: Limit switches subsystem in WinCon ST II Library.............................................................. 37
Figure 32: Demonstrating the digital debounce switch............................................................................38
Figure 33: Limit Switches wo/ Safety subsystem in WinCon ST II library............................................. 39
Figure 34: Proportional-derivative controller subsystem in ST II WinCon Library................................ 40
Figure 35: Block diagram of the control system used to position of ST II stage..................................... 41
Figure 36: Calculate acceleration from position measurement subsystem in ST II WinCon Library......42
Figure 37: Positions scopes subsystem in WinCon ST II Library............................................................43
Figure 38: Acceleration scopes in WinCon ST II Library........................................................................43
Figure 39: Stop controller after duration subsystem in WinCon ST II Library........................................44
Figure 40: Dependencies and various M-File function calls....................................................................45
Document Number 632 / Revision 3.10 / Page v
Shake Table II User Manual
Figure 41: For a 0 kg load, this plot illustrates the maximum setpoint amplitude over a range of
frequencies............................................................................................................................................... 48
Figure 42: Composite sine wave plot generated by the make_sine.m script............................................54
Figure 43: Steps to generating the setpoint trajectory from a raw earthquake file...................................55
Figure 44: Plot generated by q_scale.p showing generated acceleration and scaled position..................57
Figure 45: Browsing for an earthquake on the Berkeley website.............................................................58
Figure 46: Searching for an earthquake on the Berkeley website............................................................ 59
Figure 47: Web page showing data collected for Kobe tremor at the HIK station.................................. 60
Figure 48: Saving earthquake acceleration record................................................................................... 60
Figure 49: Raw earthquake data file HIK000.AT2 shown when opened in Matlab Editor..................... 61
Figure 50: Bode plot of desired and measured stage position after running q_data_q8 with a predefined
sine wave..................................................................................................................................................63
Figure 51: Bode plot of the Northridge earthquake acceleration data......................................................64
Figure 52: The q_sine_q8 Simulink Model used to control the stage position according to a userspecified sine wave.................................................................................................................................. 65
Figure 53: Shake Table II - Control System - Q8 subsystem................................................................... 66
Figure 54: Smooth Sine Setpoint subsystem in q_sine_q8 Simulink Model........................................... 67
Figure 55: Compiling model message......................................................................................................68
Figure 56: WinCon Server window when loaded with a controller and ready to run..............................68
Figure 57: The q_sweep_q8 Simulink model used for sine sweep position control on the ST II............69
Figure 58: Sine Sweep Setpoint subsystem in q_sweep_q8 Simulink Model......................................... 70
Figure 59: The q_data_q8 Simulink model used for predefined trajectory position control on the ST II...
72
Figure 60: From Workspace Setpoint block in q_data_zz Simulink Diagram........................................ 73
Figure 61: Shake Table II - Control System with FF - Q8 subsystem in q_data_q8 Simulink Diagram.....
74
Figure 62: Block diagram of proportional-derivative plus feed-forward position ST II control system.....
75
Figure 63: Desktop view after running a sine wave with the q_data_q8 controller.................................76
Document Number 632 / Revision 3.10 / Page vi
Shake Table II User Manual
Index of Tables
Table 1: Component nomenclature............................................................................................................ 3
Table 2: Dimensions of the top stage......................................................................................................... 5
Table 3: Dimensions of the bottom plate................................................................................................... 5
Table 4: Shake Table II specifications....................................................................................................... 7
Table 5: Cable nomenclature................................................................................................................... 11
Table 6: Ribbon cable connections between Quanser Q4/Q8 HIL board and Q8 Extended Terminal
Board........................................................................................................................................................ 12
Table 7: Shake Table II wiring summary................................................................................................. 15
Table 8: Description of main folder on the Shake Table II CD............................................................... 15
Table 9: Files supplied in the "wcp" folder of the Shake Table II CD.....................................................17
Table 10: Description of the predefined scopes in the ST II WinCon Projects....................................... 24
Table 11: Summary of file types.............................................................................................................. 29
Table 12: List of files provided in the "mdl" folder on the Shake Table II CD....................................... 32
Table 13: Sample controls gains calculated for a varying load mass.......................................................49
Table 14: Equations used to find the maximum setpoint amplitude........................................................52
Table 15: Signals in the Table X connection........................................................................................... 80
Table 16: Signals in Table Y connection................................................................................................. 81
Document Number 632 / Revision 3.10 / Page vii
Shake Table II User Manual
1. Introduction
The Quanser Shake Table II shown in Figure 1 is an instructional shake table device that was originally
developed for the University Consortium on Instructional Shake Tables (UCIST). It can be used to
teach structural dynamics, vibration isolation, feedback control, and various other topics for
mechanical, aerospace, and civil engineers.
The top stage of the shake table is driven by a powerful motor that allow it to achieve an acceleration of
2.5 g when up to 7.5 kg of mass is mounted. The stage rides on two ground-hardened metal shafts using
linear bearings which allows for smooth linear motions with low path deflection. When starting from
center the stage is capable of moving 7.62 cm, or 3-inches, on each side. It therefore has a total travel of
15.24 cm. In order to move the top platform at a high acceleration, a robust ball-screw and motor
assembly is used. The high-powered 400 Watt motor is a 3-phase brushless DC actuator. The motor
contains an embedded high-resolution encoder that allows the position of the stage of be measured with
an effective linear resolution is 3.10 m. An analog accelerometer is mounted on the Shake Table II
platform in order to measure the acceleration of the stage directly.
Figure 1: Shake Table II system.
The main devices used to run the shake table is depicted in Figure 2. The entire is comprised of a
Universal Power Module (UPM), a data-acquisition (DAC) card, a PC running the WinCon control
software, and the Shake Table II itself. Consider for example the signal transitions between the system
components when the user wishes the Shake Table II stage to track a sine wave and read the resulting
acceleration. Using WinCon on the PC, the user specifies the amplitude and frequency of the sine wave.
The sine wave is the user-specified desired or command position of the stage. The current needed to
move the stage at the desired sine wave position is calculated in WinCon and sent through the analog
output channel of the data-acquisition board to the UPM device. The power amplifier in the UPM
amplifies the current and drives the motor. The table moves back and forth at the position and
frequency of the commanded sine wave. The resulting displacement and acceleration of the stage are
Document Number 632 / Revision 3.10 / Page 1
Shake Table II User Manual
measured by the on-board encoder sensor and the accelerometer sensor. The encoder and accelerometer
are connected to the DAC board and their signals can be displayed and processed further in WinCon.
Plotted data can be also be saved for later analysis.
Figure 2: Overview of major system components.
Section 3 describes the various devices composing the Shake Table II system and gives some
specifications. The wiring procedure for a typical setup is explained in Section 4. In Section 5, the
procedures to run the basic experiments on the shake table are described. It explains, for instance, how
how to make the top stage of the shake table track a sine wave. Section 6 goes into more detail and
explains how to design custom shake table controllers. For example, the user may wish to have the
shake table track a sawtooth wave instead of a sine wave. This is not already supplied and would have
to be created. In addition, Section 6 discusses how to download recorded earthquake data from the
Internet and replay them on the shake table.
2. Prerequisites
To successfully run a Shake Table II controller, the prerequisites are:
Document Number 632 / Revision 3.10 / Page 2
Shake Table II User Manual
i. To be familiar with your Shake Table II main components (e.g. actuator, sensors), your data
acquisition card (e.g. Q8), and your power amplifier (e.g. UPM), as described in this manual,
References [1], and [2], respectively.
ii. To be familiar with WinCon enough to open a WinCon Project and run it to control the position
of the shake table device. This is explained in this manual.
iii. For the advanced configuration (to be explained later), users need to be familiar in using
WinCon to control and monitor the plant in real-time and in designing their controller through
Simulink. Reference [3] provides full details of the WinCon software.
3. System Description
The main components that compose the Shake Table II device are identified in Section 3.1 and those
components are described in Section 3.2. See Section 3.3 for a listing of the Shake Table II
specifications.
3.1. Component Nomenclature
Table 1 provides a list of all the principal elements composing the Shake Table II system. The
components are identified on the Shake Table II system in figures 3 and 4 through the corresponding
identification (ID) numbers.
ID #
Description
ID #
Description
Stage
Sensor Circuit Board
Base Plate
10
Left Limit Sensor
Brushless DC Motor
11
Home Position Sensor
Lead screw
12
Right Limit Sensor
Ball nut
13
Motor Leads Connector
Manual adjustment.
14
Motor Encoder & Hall Sensors
Connector
Hardened Steel Guide Rail
15
Accelerometer
Linear bearing block
16
Accelerometer Connector
Table 1: Component nomenclature.
Document Number 632 / Revision 3.10 / Page 3
Shake Table II User Manual
Figure 3: Top view of Shake Table II components.
Figure 4: Front view of Shake Table II components.
Document Number 632 / Revision 3.10 / Page 4
Shake Table II User Manual
3.2. Component Description
This section describes some of the components listed in Table 1 above.
3.2.1. Stage (Component #1)
Table 2 below lists and characterizes the overall dimensions of the 18-inch by 18-inch top stage or
platform of the Shake Table II system. It is labeled with ID #1 and shown in figures 3 and 4. As
illustrated, the top plate has many screw holes that can be used to fasten structures and other objects
such as the Quanser AMD-1 and AMD-2 structures (see Reference [5] and [6]).
Description
Value
Unit
Length
0.457
Width
0.457
Thickness
0.0097
Table 2: Dimensions of the top stage.
3.2.2. Bottom Plate (Component #2)
The bottom support plate of the Shake Table II is pictured in figures 3 and 4 by ID #2 and its
dimensions are given in Table 3. The metal shafts as well as the ball-screw are all fastened onto this
plate. Notice that there are four large screw holes at each corner as well as smaller screw holes along
the sides of the plate. These can be used to fasten the shake table onto a ground floor support to prevent
the shake table system from moving, or at least reduce the amount of vibration. Although this is not
necessary, it is recommended in order to yield more precise results when, for instance, measuring
acceleration.
Description
Value
Unit
Length
0.609
Width
0.457
0.00124
Thickness
Table 3: Dimensions of the bottom plate.
3.2.3. Brushless DC Motor (Component #3)
The Shake Table II incorporates a Kollmorgen AKM24 brushless 3-phase DC Motor, as shown in
Figure 3 by ID #3. The motor has a power of 400 Watts. It is connected to a ball-screw that and drives
the ball nut assembly fastened to the bottom of the shake table platform. The brushless commutation is
ensured through three hall sensors with a phasing of 120 degrees. Some of the motor specifications are
included in Table 4. More detailed motor specifications are available in Reference [4].
Document Number 632 / Revision 3.10 / Page 5
Shake Table II User Manual
3.2.4. Lead Screw (Component #4)
The lead screw, shown by ID #4 in Figure 4, circulates through a ball nut, component #5 in Figure 4,
that is attached to the bottom of the shake table stage and is rotated by the motor. The lead screw has a
pitch of 0.50 inches. Thus the shake table stage moves 0.50 inches, or 1.24 cm, per single ball-screw
revolution.
3.2.5. Encoder
The encoder is embedded inside the DC motor and is used to measure the linear position of the stage. It
cannot be identified externally. The motor encoder has a resolution of 2048 lines per revolution. In
quadrature mode this gives 8192 counts per full rotation motor shaft rotation. The effective resolution,
i.e. minimum linear position that can be detected, of the stage displacement is 3.10 m.
3.2.6. Linear Bearing Block (Component #8)
For smooth motion, the stage is fitted with low friction linear ball bearing blocks, shown by ID #8 in
figures 4 and 5, that glide on two ground hardened shafts, identified by component #7 in figures 3 and
4.
3.2.7. Limit Switches (Components #10, 11, and 12)
These Left, Home, and Right, proximity sensors are shown in Figure 4 with ID # 10, 11, and 12,
respectively. The Left or Right limit switch get triggered when the top stage moves close to the left or
right mechanical range. Similarly, the Home sensor is set to high when the top stage is at the mid-stroke
or center position. These sensors are used by UPM-180-25B to deactivate the power amplifier for safety
as well as for calibrating the stage to its center position.
3.2.8. Accelerometer (Component #15)
An accelerometer is mounted underneath the top stage of the Shake Table II that measures the
acceleration in both the x and y directions. It is shown with ID #15 label in Figure 3. The analog sensor
is calibrated such that 1 Volt equals 1 g, or 9.81 m/s2.
CAUTION: The accelerometer readings can be misleading and lead to unexpected results. Please
use caution when using them as they are generally used as indicators.
3.3. Specifications
The main specifications of the Shake Table II are given in Table 4. See Reference [2] for UPM-18025B specifications and Reference [4] for a complete listing of the DC motor characteristics.
Document Number 632 / Revision 3.10 / Page 6
Shake Table II User Manual
Parameter
Matlab
Notation
Parameter Description
SI
Value
Units
IM Value Units
Rm
Rm
Motor armature resistance.
2.94
ohm
Kt
Kt
Motor current-torque constant.
0.360
N.m/A
Km
Km
Motor back-emf constant.
0.2034
V/(rad/s) 23.4
V/krpm
Pb
Pb
Ball-screw pitch.
0.0127
m/rev
0.5
in/rev
Mp
Mp
Preload mass.
7.74
kg
17.1
lb
Ml_max
Ml_max Maximum total load mass.
15.0
kg
33.0
lb
Ms
Ms
Mass of Shake Table II system.
27.2
kg
60.0
lb
Dimension of top stage.
0.46
0.46
m2
18.0
18.0
in2
Dimension of bottom stage.
0.61
0.46
m2
24.0
18.0
in2
Height from bottom to top stage.
12.4
cm
4.875
in
3.2
lb.in/
A
xmax
P_MAX Maximum stroke position.
76.2
mm
3.0
in
vmax
VEL_M
AX
664.9
mm/s
26.18
in/s
Fmax
F_MAX Maximum linear force of stage.
708.7
159.3
lb
amax
ACC_M Maximum linear acceleration of stage 24.5
AX
for 0 kg load.
m/s2
gmax
G_MAX Maximum linear acceleration of stage 2.50
for 0 kg load.
KENC
K_ENC
Encoder sensitivity gain
3.1006
m/coun
in/cou
t
1.22E-004 nt
KACC
K_ACC
Accelerometer sensitivity gain
-1
g/V
Dynamic load capacity of ball nut.
12000
2697.6 lb
Life expectancy of ball nut at full
load.
6.35E+0 m
08
2.50E+01 in
0
Life expectancy of linear bearing.
6.35E+0 m
06
2.50E+00 in
8
Load carrying capacity of linear
bearings.
131.5
Maximum linear velocity of stage.
kg
290
lb
Table 4: Shake Table II specifications.
Document Number 632 / Revision 3.10 / Page 7
Shake Table II User Manual
4. System Setup
To setup this experiment, the following hardware and software are required:
Power Amplifier:
Quanser UPM 180-25B, as detailed in Reference [2].
Data Acquisition Board:
Quanser Q4 or Q8 board. See Reference [1] for details.
Shake Table II Plant:
Quanser Shake Table II, as shown in Figure 1 above.
Real-Time Control Software:
WinCon-RTX configuration detailed in Reference [3].
Follow these steps to setup the Shake Table II system:
1. Install the Quanser Q4/Q8 board in a PC as described in Reference [1]. Reference [1] also
provides a detailed description of the Q4/Q8 board.
CAUTION: In many cases a PC is shipped with the STII system that is already setup with
WinCon and either a Q4 or Q8 board. In that case, the Q4/Q8 board does not need to be
installed..
2. Install the WinCon control software on the PC and its associated programs as described in
Reference [10]. Also see Section 4.1 for a listing of the necessary software needed depending on
whether the basic or advanced configuration is to be setup.
CAUTION: In many cases a PC is shipped with the STII system that is already setup with
WinCon. In that case, WinCon does not need to be installed.
3. Connect the Quanser UPM-180-25B and the Shake Table II to the Q4/Q8 data-acquisition
system as explained in Section 4.2. The Quanser UPM-180-25B is the power amplifier used to
drive the shake table motor and is described in Reference [2]
4.1. Software Requirements
There are two system configurations: basic and advanced. The basic configuration only enables users
to run previously made WinCon controllers. It does not let users create or modify new ones as in the
advanced configuration. Further, the advanced configuration enables users to perform more advanced
analysis such as finding the FFT of a signal.
4.1.1. Basic Configuration
As already mentioned, the basic setup allows users to run the previously made WinCon controllers that
are supplied with the Shake Table II CD. For example, users can load the q_sine.wcp file with WinCon
to make the table track a sine wave. In this system configuration however, the functionality of the
existing controllers cannot be modified and new controllers cannot be created. Thus a new controller
that makes the table track a sawtooth wave command could not be constructed.
Software components for the basic configuration:
Windows 2000/XP
RTX
WinCon
Document Number 632 / Revision 3.10 / Page 8
Shake Table II User Manual
See Reference [10] for details on the compatible Windows and RTX versions needed to run WinCon.
4.1.2. Advanced Configuration
In the advanced setup, users can run the previously constructed WinCon controllers. In addition, users
gain the ability to modify existing and create new WinCon controllers. The Matlab/Simulink package
along with Visual Studio .NET is required for this. Here is the necessary software components for the
advanced configuration:
Windows 2000/XP
RTX
WinCon
Matlab loaded with the following:
Simulink
Real-time Workshop (RTW)
Visual Studio .NET
See Reference [10] for details on the compatible Windows, RTX, Matlab/Simulink, and Visual Studio
.NET versions needed to run WinCon.
4.2. Hardware Setup
The different cables used to connect the various components of the shake table system is described in
Section 4.2.1. Section 4.2.2 explains how to connect the Quanser Q8 Extended Terminal Board to
either the Quanser Q4 or Q8 data acquisition card. In Section 4.2.3, the typical connections between the
Q4 or Q8 board, the UPM-180-25B device, and the Shake Table II are described.
4.2.1. Cable Nomenclature
The various connector cables that are provided with the Shake Table II system are listed in Table 5. If
additional system were ordered, such as the AMD-1 or AMD-2 (see references [5] and [6]), then other
cables not listed Table 5 will have been supplied.
Document Number 632 / Revision 3.10 / Page 9
Shake Table II User Manual
Cable
Description
The "Motor" cable corresponds to the 3-phase motor power
leads. This cable is designed to connect from the Quanser's
Universal Power Module model 180-25B (i.e. the output of the
power module after signal amplification) to the brushless DC
motor of the shake table.
Figure 5: "Motor" cable.
The "To Device" cable is a DB15 cable that connects the shake
table circuit board to the UPM. It carries to the UPM the three
limit sensors' signals and the motor encoder signals. It also
supplies the DC power required by the different sensors.
Figure 6: "To Device" cable
The "From MultiQ" 25-pin parallel cable connects the UPM to
the data acquisition card terminal board. It is compatible with
Quanser's quick-connect system. It carries the motor encoder
signals, limit sensor signals, calibrate signal, and the S1, S2,
S3, and S4 analog signals from the UPM. From the DAC, the
cable carries the control signal (to be amplified and sent to the
motor) as well as the calibrate and enable digital signals.
Figure 7: "From MultiQ" cable.
The "Emergency Stop" cable has a 6-pin-mini-DIN connector
that connects to the side of the UPM. The UPM is enabled
when the safety pushbutton switch is not pressed.
Figure 8: "Emergency Stop" cable.
Document Number 632 / Revision 3.10 / Page 10
Shake Table II User Manual
Cable
Description
The "From Analog Sensors" cable is a 6-pin-mini-DIN-to-6pin-mini-DIN cable that can be used to connect any potential
plant sensor to the UPM such as accelerometers. It can provide
a 12VDC bias to analog sensors and carry their voltage signals
to the DAC terminal board via the UPM.
Figure 9: "From Analog Sensors" cable.
Table 5: Cable nomenclature.
4.2.2. Connecting the Q8 Extended Terminal Board
Before wiring the ST II system, the Q4 or Q8 data-acquisition card must first be installed and connected
to Q8 Extended Terminal Board. This terminal board is made specifically to interface with the Quanser
UPM-180-25B device and is different then the standard terminal boards used.
If not already done so, see Reference [1] for instructions on how to install the Q4 or Q8 hardware-inthe-loop board in your PC. Then, follow these instructions to connect the Q4 or Q8 hardware-in-theloop board to the Q8 Extended Terminal Board:
1. Ensure that the PC is powered off and that you are grounded.
2. Connect the ribbon cable labeled J3 into the Cable 3 connector on the Extended Terminal
Board. Cable 3 is the shortest cable. In a tower PC, it will be the topmost cable where it comes
out of the PC.
CAUTION: The red line on the ribbon cable should be closest to the "Table X" and
"Table Y" parallel input connectors on the terminal board. The connectors have a tab
such that they only go in one way.
3. Table 6 summarizes the connections between the Q4 and Q8 HIL board and the Q8 Extended
Terminal Board. If using a Q8 control board, connect the J2 ribbon cable from the Q8 into the
Cable 2 connector on the Q8 Extended Terminal Board. Cable 2 is the second shortest cable. In
a tower unit, it is the middle cable where the ribbon cables exit the PC. If using a Q4 control
board, there is no J2 cable and the Cable 2 connector on the terminal board is left unused.
4. Connect the J1 ribbon cable to the Cable 1 connector on the Q8 Extended Terminal Board. This
is the longest ribbon cable.
5. With the terminal board sitting on top of the tower unit, the ribbon cables should not be twisted
and should all lie neatly on top of one another. The cables are slightly offset from one another
on the terminal board to match the offset of the connectors on the data acquisition card. The text
on the terminal board should face the front of the computer.
6. Use the ribbon cable clamp provided to secure the ribbon cables together. The clamp comes
with a peel-and-stick base so that you can mount the clamp to a clean surface, such as the top of
your PC. Put the cables in the clamp before mounting it. If you do not wish to mount the clamp,
then do not remove the peel-and-stick paper. Use of the clamp is unnecessary, but helps to keep
your Q8 data acquisition system neat and tidy.
Document Number 632 / Revision 3.10 / Page 11
Shake Table II User Manual
As mentioned in the procedure, in the Q4 DAQ board setup there is no J2 ribbon cable. As a result, the
Cable 2 connector on Q8 Extended Terminal Board is not used.
Quanser HIL Board
Connections to Q8 Extended Terminal Board
Q8
J1 -> CHANNEL 1
J2 -> CHANNEL 2
J3 -> CHANNEL 3
Q4
J1 -> CHANNEL 1
J3 -> CHANNEL 3
Table 6: Ribbon cable connections between Quanser Q4/Q8 HIL board and Q8 Extended Terminal Board.
See Reference [1] for instruction on how to install the necessary drivers for the Q4 or Q8 board. Once
the Q4/Q8 has been properly tested, you can proceed to Section 4.2.3 and wire the ST II system.
4.2.3. Shake Table II Wiring Procedure
The procedure in Section 4.2.3.1 explains in detail how to connect the Shake Table II system to run
experiments. Section 4.2.3.2 provides a brief summary of the required connections.
4.2.3.1. Detailed Wiring Procedure
This section describes in detail how to connect the Shake Table II, UPM-180-25B and Q8 Extended
Terminal Board together. The connections are illustrated in figures 10, 11, and 12 with a corresponding
identification number. Follow these steps to wire the ST II system:
1. Connect cable #1 from the "Table X" connector on the Quanser Q8 Extended Terminal Board,
shown in Figure 10, to the "From MultiQ" connector on the Quanser UPM-180-25B, as depicted
Figure 11. This connection is done using the parallel cable shown in Figure 7. See Appendix B
for a listing of all the signals that are passed through this cable.
2. Connect cable #2 from the "To Device" connector located on the UPM front panel, as shown in
Figure 11, to the ST II circuit board illustrated in Figure 12. This cable used in this connection is
the DB15 cable described in Table 5 and pictured in Figure 6. It carries all three proximity
sensor signals, the motor encoder signals, and the brushless motor hall sensor signals to the
UPM-180-25B unit. The motor encoder is used to calculate the linear position of the cart and is
denoted by the variable x.
3. Connect cable #3 into the side of the UPM, as presented in Figure 11. Cable #3 is the
"Emergency Stop" cable described in Table 5 and illustrated in Figure 8. The UPM is active if
and only if the remote E-Stop switch is depressed.
4. Connect cable #4 from the "Motor" connector located on the UPM front panel, as depicted in
Figure 11, to the "Motor" connector on the shake table, as shown Figure 12. The motor leads
connector is component #13 in Figure 3. This connection is done using the "Motor" cable
described in Table 5 and illustrated in Figure 5. It carries the required 3-phase power to the
Document Number 632 / Revision 3.10 / Page 12
Shake Table II User Manual
brushless motor.
5. Connect cable #5 from the analog connector on the accelerometer mounted on the shake table ,
see Figure 12, to the S1 connector on the front panel of the UPM-180-25B. Ensure the UPM
is not powered when making this connection. It carries the acceleration measured by the
accelerometer.
6. Go through the ST II test procedure in Section 5.3.
Figure 10: Connections on the Q8 Extended Terminal Board.
Figure 11: Connections on UPM-180-25B.
Document Number 632 / Revision 3.10 / Page 13
Shake Table II User Manual
Figure 12: Connections of the Shake Table II device.
4.2.3.2. Wiring Summary
See Table 7 below for a summary of the Shake Table II connections.
Cable #
Cable Type
From
To
Function
25-pin
"Table X" on the "From MultiQ"
Parallel Cable Terminal Board on the blue
UPM-180-25B
Drives the amplifier to move the
stage and receives the accelerometer,
stage encoder, calibration, and limit
detector signals from UPM.
15-pin
"To Device" on
Parallel Cable the blue UPM180-25B
Circuit board on Receives the encoder and limit
the Shake Table detector signals from the shake table.
II
"Emergency
Stop" Cable
E-Stop Switch
UPM E-Stop
Connector
4-pin Motor
Cable
"Motor"
Motor connector Connects the shake table motor leads
Connector on the on the Shake
to the amplifier on the UPM.
Carries the emergency stop signal.
Document Number 632 / Revision 3.10 / Page 14
Shake Table II User Manual
Cable #
Cable Type
From
UPM-180-25B
Analog Cable: "S1" Connector
6-pin-minion the on the
DIN to 6-pin- UPM-180-25B
mini-DIN
To
Function
Table II
Accelerometer
on the Shake
Table II
Carries the acceleration signal of the
stage to the UPM.
Table 7: Shake Table II wiring summary.
5. Performing Shake Table II Experiments with WinCon
Section 5.1 briefly describes the directory structure of the Shake Table II CD. All users, both those with
the basic and advanced system configurations, should go through the standard experiments listed in
Section 5.2 and the procedure in Section 5.3 to test the Shake Table II connections.
5.1. Overview of Shake Table II CD
The Shake Table II CD supplied with the system contains various files. There are three folders on the
shake table CD that correspond to three different system configurations and they are explained in Table
8.
Folder Name
Description
STII
Contains this manual as well as controllers to run the Shake Table II system by itself.
AMD
Has manuals and controllers for using the Quanser Active Mass Damper by itself.
The active mass damper, i.e. The linear cart on top of the building, perturbs the
building and then dampens for the building oscillations. The one floor structure is
called AMD-1 and is described in Reference [5] and the two floor structure is called
the AMD-2 device and is presented in Reference [6].
STII+AMD
Contains manuals and controllers to use the Quanser AMD-1 and AMD-2 systems
when mounted on top of the Shake Table II system. See Reference [7] and [8] for
more information on the STII+AMD-1 and STII+AMD-2 systems. In this
configuration, the shake table provides the base motions to perturb the building while
the active mass does the vibration dampening.
Table 8: Description of main folder on the Shake Table II CD.
The STII folder on the Shake Table II CD has the following directory structure:
\STII
Document Number 632 / Revision 3.10 / Page 15
Shake Table II User Manual
......... \Manual
........................... \UPM Manual
........................... \Specifications
......... \Lab Files
........................... \q4
......... ........................... \wcp
......... ........................... \mdl
........................... \q8
......... ........................... \wcp
......... ........................... \mdl
The Manual folder contains documentation such as this Shake Table II User Manual, the Universal
Power Module User Manual manual, and the motor specification sheet. The Lab Files directory
includes previously compiled WinCon controllers that were built for the Q4 and Q8 boards, in the wcp
folder, as well as the source Simulink models that were used to create those WinCon controllers, in the
mdl folder. The wcp name stands for WinCon Project and the mdl folder name denotes Simulink
Model. Choose the lab files depending on the whether the Quanser Q4 or Q8 HIL board is connected to
the ST II.
5.2. Standard ST II Experiments
There are five standard controllers for the Shake Table II: initializing the UPM, calibrating the stage to
the home position, running a sine wave, running a sine sweep, and running an earthquake. These
standard experiments are contained in the wcp folder of the Shake Table II CD. The WinCon Project
file name for each experiment is listed in Table 9 below. It also includes a description of the experiment
(what WinCon Project does when ran) and the section number where the procedure to run the WinCon
Project is given. Only the basic configuration is required to run these experiments (Matlab is not
needed).
File Name
Description
Section Number
q_boot_upm_zz.wcp
Initializes the UPM-180-25B to make the 5.2.1
amplifier ready-to-be-enabled. This has
to be done prior to performing any of the
ST II experiments.
q_cal_zz.wcp
Returns the stage to the home position.
5.2.2
The stage should be at the home position
before running any of the experiments.
q_sine_zz.wcp
Position of the stage tracks a sine wave
with an amplitude and frequency set by
the user.
q_sweep_zz.wcp
Sends a sine sweep to the shake table for 5.2.4
generating the frequency response.
5.2.5
Document Number 632 / Revision 3.10 / Page 16
Shake Table II User Manual
File Name
Description
Section Number
q_quake_kobe_zz.wcp
Kobe earthquake.
5.2.5
q_quake_northridge_zz.wcp
Northridge earthquake.
5.2.5
start_exp.m
Opens a graphical user interface that can 5.2.7
be used to open the various WinCon
Projects. Matlab is needed to run this.
Table 9: Files supplied in the "wcp" folder of the Shake Table II CD.
In addition, see Section 5.2.6 for more information on using scopes. It lists a description of all the
scopes available for viewing, explains how to open new scopes, and how to adjust the time axis of a
plot.
5.2.1. Initializing UPM
When the blue UPM-180-25B is first powered, the Left and Right LEDs located on its front panel
should be blinking. To stop the blinking and initialize the UPM-180-25B device, run the
q_boot_upm_zz.wcp project as instructed in the Reference [2] in Section 3.5.1. The steps are
summarized here:
1. Ensure that the Safety Override switch, located on the UPM front panel, is OFF.
2. Connect the Emergency Stop cable to the connector on the side panel of the UPM.
3. Rotate the knob in the counter-clockwise direction until it is released in the upright position.
The amplifier cannot drive the motor when the red knob is pushed in.
4. After power up, the Left and Right LEDs on the UPM front panel should be blinking. If the
lights are NOT flashing consult Reference [2].
5. Load the WinCon Server software (typically placed under Quanser | WinCon in the Windows
START menu).
6. Open the q_boot_upm_zz.wcp WinCon project that is supplied. The zz suffix denotes the type of
data-acquisition card being used. For example, if zz is q4 then the file is meant to be used with
the Quanser Q4 control board. Alternatively, if zz is q8 then the file is to be used with the
Quanser Q8 data-acquisition system.
7. Run the initialization controller by clicking on the green START button in the WinCon Server
window.
8. The Left and Right LEDs should stop flashing and the window shown in Figure 13 should be
prompted. If the LEDs are no longer blinking, then the UPM amplifier is ready to be used for
the various ST II experiments.
Figure 13: Message prompted after running UPM boot WCP.
Document Number 632 / Revision 3.10 / Page 17
Shake Table II User Manual
5.2.2. Calibrating Stage
Before running any of the experiments the stage of the Shake Table II should be in the mid-stroke
position. This position is called the Home position because the Home limit sensor is triggered when the
stage is centered.
Follow this procedure to calibrate the stage to the Home position:
1. Ensure the UPM180-25B has been initialized as instructed in Section 5.2.1.
2. Load the WinCon Server software (usually under Quanser | WinCon in the Windows START
menu).
3. In the WinCon Server window, click on File | Open and select the WinCon Project file
q_cal_zz.wcp.
4. Click on the green START button in the WinCon Server window.
ATTENTION: PRESS DOWN on the RED BUTTON of the E-Stop switch in case of
emergency. If something goes wrong during an experiment, pressing the red button of the EStop switch disables the amplifier and shuts off the DC motor power.
5. On the front panel of the UPM, the LEDs Cal, OK, and Enable LEDs should all be lit and the
stage should begin moving. If the Left or Right limit sensor was already triggered, then the stage
begins to immediately move towards the center. If no limit switch was initially triggered, then
the stage will begins to move towards Left limit sensor. Once the Left limit sensor is hit, the
stage reverses its direction and begins moving towards the mid-stroke position. The stage stops
moving when the Home limit switch is triggered (the Home LED on the UPM will go ON).
When complete, the message shown in Figure 14 is displayed.
Figure 14: Messaged prompted after running
calibration WCP.
6. Alternatively, the knurled knob at the end of the table can be used to manually return the table to
its home position. The Home LED on the UPM will be lit when this position is reached.
7. If the table is not moving consult the troubleshooting guide at the end of this manual.
When the UPM is placed in the calibration mode, i.e. the Cal, OK, and Enable LEDs are lit, the
amplifier remains enabled when the Left or Right proximity sensor are triggered but is disabled when
the Home limit sensor is activated. Normally and for all the other experiments, the amplifier is disabled
when the Left or Right sensor is triggered.
Document Number 632 / Revision 3.10 / Page 18
Shake Table II User Manual
5.2.3. Sine Wave
In this experiment, the position of the Shake Table II stage tracks a user-specified sine wave signal. The
user can specify the amplitude and frequency of the sine wave.
Follow these steps to run the sine wave project:
1. Make sure the amplifier has been initialized as discussed in Section 5.2.1.
2. CAUTION: Ensure table is at HOME position before running this experiment! Otherwise
the experiment may stop prematurely because the table reached the left or right limit sensors. If
the Home LED on the front panel of the blue UPM-180-25B is not lit, then go through the
calibration procedure in Section 5.2.2.
3. Load the WinCon Server software (usually under Quanser | WinCon in the Windows START
menu).
4. In the WinCon Server window, click on File | Open and select the WinCon Project file
q_sine_zz.wcp. The project contains the control panel shown in Figure 15 and the x (m) scope,
depicted in Figure 16 with results. The control panel has a vertical slider to change the
amplitude of the sine wave position command and a knob to control the frequency of the signal.
Figure 15: Front panel of sine wave WCP.
5. Click on the green START button in the WinCon Server window. The x (m) scope should begin
plotting data and the START button in the WinCon Server window should now be a red STOP
button. Since the amplitude in the control panel is set to 0, the table is not commanded any
position and therefore should not be moving.
ATTENTION: PRESS DOWN on the RED BUTTON of the E-Stop switch in case of
emergency. If something goes wrong during an experiment, pressing the red button of the EStop switch disables the amplifier and shuts off the DC motor power.
Document Number 632 / Revision 3.10 / Page 19
Shake Table II User Manual
6. The Enable and OK LEDs on the UPM should be lit. Consult the troubleshooting guide if this
is not the case.
7. Move the vertical slider in the Control Panel to 0.02 meters. The stage should begin tracking a
sine wave of 20 cm at a frequency of 0.5 Hz. The x (m) scope displays the desired or
commanded position set by the user and the resulting measured position. Figure 16 illustrates
the results when the sine wave frequency is changed from 0.5 Hz to 1.0 Hz at around the 2
second mark. As shown, both the desired and measured responses are almost identical
(however, there is always a small discrepancy due to the sampling delay).
Figure 16: The x (m) scope when running the q_sine_q8 controller.
8. When finished set the Amplitude (m) control knob to 0 m, in order to bring the stage back to
Home position.
9. Click on the red STOP button in the WinCon Server window to stop running the sine wave
controller.
10. Shut off the UPM-180-25B power.
5.2.4. Sine Sweep
The sine sweep, also known as a chirp signal, is a sine wave with a fixed amplitude that increases in
frequency as time progresses. In this experiment, the stage of the Shake Table II tracks a given sine
sweep that increases from 1 Hz to 15 Hz in 30 seconds. By default the sine amplitude is 0.2 cm but this
can be varied though the control panel. Typically the sine sweep is used to find the frequency response
of a structure that is mounted on the table stage (need the advanced package for this).
Follow this procedure to run the sine sweep controller:
1. Ensure the amplifier has been initialized as discussed in Section 5.2.1.
Document Number 632 / Revision 3.10 / Page 20
Shake Table II User Manual
2. ATTENTION: Ensure table is at HOME position before running this experiment!
Otherwise the experiment may stop prematurely because the table reached the left or right limit
sensors. If the Home LED on the front panel of the blue UPM-180-25B is not lit, then go
through the calibration procedure in Section 5.2.2.
3. Load the WinCon Server software (usually under Quanser | WinCon in the Windows START
menu).
4. In the WinCon Server window, click on File | Open and select the WinCon Project file
q_sweep_zz.wcp. The project contains the control panel shown in Figure 17 and the scope a_tbl
(g) pictured in Figure 18 with data. With the vertical slider in the control panel, the user can
change the amplitude of the sine sweep signal between 0 and 3 cm. The a_tbl (g) scope displays
the acceleration measured by the table accelerometer in gravitational units, g.
Figure 17: Control panel for sine sweep
project.
5. Click on the green START button in the WinCon Server window to start the controller.
ATTENTION: PRESS DOWN on the RED BUTTON of the E-Stop switch in case of
emergency. If something goes wrong during an experiment, pressing the red button of the EStop switch disables the amplifier and shuts off the DC motor power.
At first, the stage moves back and forth slowly as it tracks the sine wave and the a_tbl (g) scope
begins plotting acceleration data. The stage will begin oscillating faster and faster as the
frequency of the position command increases over time. The sine sweep lasts 30 seconds and is
automatically restarted once the duration is reached. See Figure 18 for a typical acceleration
measurement after running the sine sweep on the shake table.
Document Number 632 / Revision 3.10 / Page 21
Shake Table II User Manual
Figure 18: The a_tbl (g) scope after running the q_sweep_q8 controller.
6. Click on the red STOP button in the WinCon Server window to stop running the sine sweep
controller.
7. Shut off the UPM-180-25B power.
5.2.5. Sample Earthquake
Recorded earthquake data that was collected when actual earthquake occurred can be scaled down and
ran on the shake table. Two standard historical earthquakes have been supplied for the user: Kobe and
Northridge.
Follow this procedure to run a sample earthquake:
1. Ensure the amplifier has been initialized as discussed in Section 5.2.1.
2. ATTENTION: Ensure table is at HOME position before running this experiment!
Otherwise the experiment may stop prematurely because the table reached the left or right limit
sensors. If the Home LED on the front panel of the blue UPM-180-25B is not lit, then go
through the calibration procedure in Section 5.2.2.
3. Load the WinCon Server software (usually under Quanser | WinCon in the Windows START
menu).
4. In the WinCon Server window, click on File | Open and select either the q_kobe_zz.wcp or
q_northridge_zz.wcp WinCon Project files to run the Kobe or Northridge earthquakes on the
table. The projects include the a_tbl (g) scope, depicted in Figure 19 after running the
experiment, that displays the desired acceleration, which is the actual recorded acceleration of
the tremor, in green and the acceleration measured by the table accelerometer in red. Both
accelerations are given in gravitational units, g, and should be similar.
Document Number 632 / Revision 3.10 / Page 22
Shake Table II User Manual
5. Click on the green START button in the WinCon Server window.
PRESS DOWN on the RED BUTTON of the E-Stop switch in case of emergency. If
something goes wrong during an experiment, pressing the red button of the E-Stop switch
disables the amplifier and shuts off the DC motor power.
The stage should begin moving back and forth and the accelerations in the a_tbl (g) scope
should start plotting. The end result is shown in Figure 19.
Figure 19: Acceleration measurements plotted in a_tbl (g) scope after running
Northridge earthquake.
6. WinCon stops automatically when the earthquake duration has been reached.
7. Shut off the UPM-180-25B power
5.2.6. Working with Scopes
Section 5.2.6.1 describes all the scopes available for viewing and Section 5.2.6.2 explains how to open
a new scope (that was perhaps not already opened when loading the WinCon Project). The procedure to
decrease or increase the time scale of a scope is described in Section 5.2.6.3.
5.2.6.1. Scope Descriptions
With the exception of the q_boot_upm_zz, all the supplied ST II controllers include the scopes listed in
Table 10.
Document Number 632 / Revision 3.10 / Page 23
Shake Table II User Manual
Matlab Name
Variable
Name
Description
x (m)
Displays two plots:
(1) green plot is the desired stage position in meters
(2) red plot is the measured stage position in meters
x (in)
Same as above except position shown in inches.
V (m/s)
vx
Measured stage velocity in meters per second calculated from position
measurement.
V (in/s)
vx
Same as above except in inches per second.
x_ddot (g)
ax,enc
Acceleration of stage calculated from the position measurement given in
gravitational units, g.
x_ddot (m/s^2) ax,enc
Same as above except acceleration shown in meters per second squared,
m/s2.
Im (A)
Im
Input motor current in amperes.
a_tbl (g)
ag
Displays two plots:
(1) green plot is the stage acceleration measured by the
accelerometer
(2) red plot is the desired acceleration used (set to 0 when using
q_sine_zz or q_sweep_zz controllers).
a_tbl (m/s^2)
ag
Same as above except acceleration shown in meters per second squared,
m/s2.
a_f1 (g)
af1
Acceleration of the stage measured by accelerometer #1 in gravitational
units, g. It is denoted a_f1 because, typically, it is used with the
accelerometer mounted on the first floor of the Quanser AMD-1 or
AMD-2 structure (see Reference [5] and [6] for more information).
a_f1 (m/s^2)
af1
Same as above except acceleration shown in meters per second squared,
m/s2.
a_f2 (g)
af2
Acceleration of the stage measured by accelerometer #2 in gravitational
units, g. It is denoted a_f2 because, typically, it is used with the
accelerometer mounted on the second floor of a Quanser AMD-2
structure (see Reference [6] for more information).
a_f2 (m/s2)
af2
Same as above except acceleration shown in meters per second squared,
m/s2.
Table 10: Description of the predefined scopes in the ST II WinCon Projects.
As described in Table 10, the x (m), x (in), a_tbl (g), and a_tbl (m/s2) scopes display two variables of
data. Most of the time, the desired and measured positions in the x scopes closely match one another
and, as a result, the green (desired) and red (measured) plot traces will be almost directly on top of each
Document Number 632 / Revision 3.10 / Page 24
Shake Table II User Manual
other.
The desired acceleration is only used in controllers with a previously defined trajectory, such as the
q_kobe_zz or q_northridge_zz controllers. When running those experiments, the green desired
acceleration trace and the red measured acceleration traces in the a_tbl (g), and a_tbl (m/s2) scopes will
closely match. However, when running the q_sine_zz or q_sweep_zz controllers the green desired
acceleration scope is set to 0 because there is no desired acceleration defined (only the red measured
signal will be shown).
5.2.6.2. Opening Additional Scopes
When opening a WinCon Project such as q_sine_zz.wcp, only the x (m) scope is loaded. If the user
wishes to view, for instance, the acceleration measured by the stage accelerometer in g units, then the
a_tbl (g) scopes has to be opened.
Follow these steps to open one of the scopes defined in Table 10
1. Load one of the supplied WinCon projects (except q_boot_upm or q_cal_zz) as described by the
above procedures.
2. Click on the Open plot button in the WinCon Server window, as shown in Figure 20 below.
Figure 20: Open plot button in the WinCon Server window.
3. Select the variables to view. For example as illustrated in Figure 21, to view the velocity and
acceleration of the stage place a check mark on the v (m) and a_tbl (g) items.
Document Number 632 / Revision 3.10 / Page 25
Shake Table II User Manual
Figure 21: Selecting scopes to be opened.
4. Click on the OK button to load the scope(s).
5.2.6.3. Changing Time Scale of a Scope
By default, scopes have a time-scale of 5.0 seconds. The horizontal time-scale, or buffer size, of a scope
can be changed in order to view data over a larger span of time or to zoom up on a response by
decreasing the time-scale.
Follow this procedure to change the time buffer of an opened scope:
1. Select the Update | Buffer... item in the scope menu bar to load the Select Buffer Size window
shown in Figure 22.
Figure 22: Changing scope time buffer
window.
2. Enter a new time buffer. For example, if 10 seconds is entered instead of 5 then the scope will
display 10 seconds of data instead of 5 seconds.
3. Click on the OK button to apply the changes.
Document Number 632 / Revision 3.10 / Page 26
Shake Table II User Manual
5.2.7. Optional: Using the GUI
For users with the Advanced package, or at least those that have Matlab , the graphical user-interface
shown in Figure 23 can be used to browse through the various supplied WinCon Projects.
Figure 23: GUI for browsing through ST II WinCon controllers.
Follow this procedure to open the GUI:
1. Load Matlab
2. Through the Current Directory window, go to the STII\Lab Files\zz\wcp folder (where zz is q4
or q8) on your PC (which was copied from the ST II CD).
3. Run the start_exp.m Matlab script. The GUI shown in Figure 23 should load.
4. Click on a button to load the corresponding WinCon Project. For example, click on the Sine
Wave button to load the sine controller that is explained in Section 5.2.3.
5. Click on the EXIT button to close the GUI.
5.3. ST II Test
This section goes through a procedure to test the Shake Table II hardware after it has been setup as
dictated in Section 4. This method should be undergone before performing any of the standards
experiments
Follow these steps to test the Shake Table II:
1. Verify that the system has been setup as instructed in Section 4.
2. Turn the blue UPM power ON. The Left and Right LEDs should be blinking. To stop the
blinking and initialize the UPM-180-25B device, run the q_boot_upm_zz project as instructed in
the Section 5.2.1. If the Left and Right LEDs stop blinking the UPM has been initialized. This
also implies that WinCon has been properly installed and that the UPM and Q4/Q8 connection
has been made properly. Move on to the next step if this test passed.
3. Run the q_cal_zz controller as detailed in Section 5.2.2 to center the stage. If this test works
then the Shake Table II and UPM connections have been made properly and the user can
continue to the next step.
4. Run the q_sine_zz controller explained in Section 5.2.3. If the table tracks the commanded sine
wave then the system has been properly installed and is functioning properly.
Document Number 632 / Revision 3.10 / Page 27
Shake Table II User Manual
6. Creating Custom ST II Experiments
In Section 6.1, a short introduction to WinCon is given and the basic procedure to build a WinCon
Controller from a Simulink model is described. An overview of the files used to construct WinCon
controllers that are supplied with the Shake Table II CD is given in Section 6.2. Section 6.3 describes
the blocks inside the WinCon Shake Table II Library that are used to construct the various Simulink
diagram supplied. In Section 6.4, the Matlab scripts that setup the parameters in the Simulink diagrams
and so on are described. The q_sine_zz, q_sweep_zz, and q_data_zz Simulink models are explained
and the procedure to build and run a WinCon Controller from these files is all given in sections 6.5, 6.6,
and 6.7.
CAUTION: Before attempting to build and run your own custom controller, make sure the ST
II has been tested as dictated in Section 5.3.
6.1. Overview of WinCon and Building
a WCL
WinCon is a software designed by Quanser that can run Simulink models in real-time on a PC. As
demonstrated in Figure 24, from a user-designed Simulink diagram WinCon generates real-time code
and creates a corresponding WinCon Controller file. The WinCon Controller is a file with extension
*.wcl that can be opened and ran using the WinCon Client or WinCon Server software.
Figure 24: Building a WinCon Project from a Simulink Diagram.
After loading a WinCon controller in WinCon Server, various display sinks such as scopes and digital
meters can be opened and created to display data. Control panels can also be created to change the
values of the blocks in the Simulink model. Further, these sinks and control panels can be saved under
a WinCon Project, which is a file with the extension WCP. When the WinCon Project is loaded, any
previously defined displays and panels are opened. Figure 24 shows the WinCon Project for q_sine_q8.
It has a control panel that controls the amplitude and frequency of the sine wave and a scope that shows
the desired and measured position of the Shake Table II stage.
Document Number 632 / Revision 3.10 / Page 28
Shake Table II User Manual
Matlab script files, or M-files, are used to load parameters used by the Simulink diagrams. Matlab
preparsed pseudocode files, or P-code, can be generated from Matlab scripts. These files can be run
faster than an ordinary M-File but cannot be edited. Table 5 summarizes the various file extensions and
describes the associated file.
File Extension
File Type
Description
mdl
Simulink Diagram
Simulink model of the controller.
Matlab script
Used to set gains and various other parameters in the
Simulink diagram.
Matlab preparsed
pseudocode
This is generated from an m-file. It runs faster then a Matlab
script but cannot be edited.
wcl
WinCon Controller
Generated from the Simulink model and executed by a
WinCon Client software.
wcp
WinCon Project
Contains predefined plots and control panels.
Table 11: Summary of file types.
The q_sine_q8.mdl file is the Simulink model shown in Figure 25. It is designed to interact with the
Shake Table II system using input and output blocks from the WinCon Toolbox. The stage of the shake
table tracks the sine wave commanded through the model. This is done using a control system that
outputs a current to the shake table motor such that the position of the stage tracks the desired sine
wave position set in the Simulink diagram. The procedure to create the q_sine_q8 WinCon Controller
is:
1. Run the setup.m Matlab script to load the various parameters in the Matlab workspace that are
used in the Simulink model.
2. As illustrated in Figure 25, the real-time code and the corresponding WinCon Controller is built
by clicking on the WinCon menu in the Simulink diagram and selecting the Build item.
Document Number 632 / Revision 3.10 / Page 29
Shake Table II User Manual
Figure 25: Simulink model used to track sine wave.
3. After the code is finished generating, the WinCon Server window loads and the user can click
on a green START button to run the digital controller.
This is basically how a controller is implemented on the shake table and gives an overview on the
topics covered later. The procedure to building a WinCon Controller will be defined in greater detail
later.
6.2. Files Supplied
As summarized in Table 11, there are various types of files involved with running a digital controller to
control hardware. The files supplied in the mdl folder on the Shake Table II CD are listed in Table 12
below. It also includes a short description of the purpose of each file. Note that these files can only be
used by users with the advanced ST II system configuration.
Document Number 632 / Revision 3.10 / Page 30
Shake Table II User Manual
File Name
Type
Description
q_boot_upm_zz
Simulink Model Initializes the UPM-180-25B.
q_cal_zz
Simulink Model Calibrates stage to home/center position.
q_sine_zz
Simulink Model Manual sine wave tracking.
q_sweep_zz
Simulink Model Sine sweep tracking.
q_data_zz
Simulink Model Predefined data tracking.
calc_conversion_constant Matlab M-File
s
Loads useful conversions factors.
compute_control_gains
Calculates control gains based on specifications given.
Matlab M-File
construct_quake_trajector Matlab M-File
y
Constructs a time-based array from a matrix of data and
the sampling time.
construct_sine_trajectory Matlab M-File
Constructs a composite sine wave time-based array given
the frequency, amplitude, duration, and sampling time.
dderiv
Matlab M-File
Takes double derivative of input using the least squares
technique.
display_results.m
Matlab M-File
Displays encoder resolution, various load mass
information, and limits of the shake table.
encoder_calibration.m
Matlab M-File
Calculates encoder sensitivity gain.
fft_eval_acc
Matlab M-File
Creates FFT plot of the desired and measured table
accelerations.
fft_eval_pos
Matlab M-File
Creates FFT plot of the desired and measured table
positions.
init_earthquake_data
Matlab M-File
Re-formats raw earthquake data file.
load_accelerations
Matlab M-File
Computes maximum acceleration of the load given the
amplitude and frequency of a sine wave.
lpf_cutoff_freq
Matlab M-File
Outputs the cutoff frequency and damping ratio used for
various low-pass filters.
make_quake
Matlab M-File
Packages raw earthquake file into format usable to run
on shake table using q_data_q8.
make_sine
Matlab M-File
Constructs compound sine waves that are usable in
q_data_xy_q8.
power_spectrum
Matlab M-File
Computes the power spectrum of a signal.
setpoint_limit
Matlab M-File
Calculates the maximum amplitude and frequency
position command that can be handled by the Shake
Document Number 632 / Revision 3.10 / Page 31
Shake Table II User Manual
File Name
Type
Description
Table II.
setup
Matlab M-File
Calculates various parameters used in all supplied
Simulink models.
setup_stii_configuration
Matlab M-File
Sets various ST II model parameters, amplifier
limitations, maximum stroke, and sensor calibration
gains.
stii_limits
Matlab M-File
Computes maximum velocity, force, and acceleration of
load given its mass and the ST II actuator specifications.
dderiv
Matlab P-File
Parsed code version of the dderiv.m Matlab M-File
above.
q_scale
Matlab P-File
Produces a scaled position trajectory given desired
acceleration data. When ran on the ST II, the yielded
acceleration match the given desired acceleration.
shake_table_II_lib.mdl
Simulink
Library
Contains various Simulink subsystems used to build the
Shake Table II Simulink models.
debounce_lib.mdl
Simulink library Contains the Debounce Switch S-Function Simulink
block.
debounce.dll
Dynamic Link
List
debounce.c
C Source
debounce_wrapper.c
C Source
HIK000.AT2
Text File
Sample Kobe earthquake acceleration data file.
SYL090.AT2
Text File
Sample Northridge earthquake acceleration data file.
These various files implement the S-Function Debounce
Switch.
Table 12: List of files provided in the "mdl" folder on the Shake Table II CD.
6.3. Shake Table II WinCon Library
Most of the subsystem blocks inside the Shake Table II Simulink Models supplied, such as the
q_sine_q8.mdl shown in Figure 25, are linked to the Shake Table II WinCon Library pictured in Figure
26. The shake_table_II_lib.mdl is opened through Matlab as an ordinary Simulink diagram. If changes
are made to any of the blocks inside the library, then they are propagated to the linked blocks of the
Simulink diagrams.
Document Number 632 / Revision 3.10 / Page 32
Shake Table II User Manual
Figure 26: Shake Table II WinCon library.
The green subsystems on the left-hand side of the library interface with the actual shake table hardware
using either the Quanser Q4 or Q8 hardware-in-the-loop board Simulink blocks. The middle orange
blocks are calculation-based blocks, the yellow subsystems on the right contain scopes used to display
data, and the red subsystem on the far right is used to stop a WinCon controller. This section describes
each subsystem in the Shake Table II WinCon Library.
6.3.1. Shake Table II Subsystem
The Shake Table II Q8 and Shake Table II Q4 blocks interface with the ST II motor and encoder
using the Q8 and Q4 board, respectively. The interior of the Shake Table II Q8 block is illustrated in
Figure 27. Using the Quanser Q8 DAC Analog Output block, a current can be fed to the blue UPM180-25B to drive the ST II motor. The current is saturated by the 25.0 A UPM current limit. The
saturated current is then divided by the amplifier gain, 5 A/V, to convert the signal into a voltage
(because the D/A channel of the DAC board outputs voltage) and so the commanded current, u (A),
Document Number 632 / Revision 3.10 / Page 33
Shake Table II User Manual
equals the current driving the motor. This voltage is passed through another saturation block with the
Q4/Q8 board analog output limits, 10V, and the resulting signal is passed to the Quanser Analog
Output block. The input motor current is the saturated signal multiplied by the amplifier gain which is
sent to the subsystem output variable Im (A).
The Encoder Input block pictured in Figure 27 below outputs the number of counts measured by the
shake table encoder, discussed in Section 3.2.5, which corresponds to the angular position of the ballscrew. The linear position of the stage is calculated by multiplying the number of counts times the
encoder sensitivity gain, K_ENC.
Figure 27: Shake Table II - Q8 subsystem.
The Table Position Watchdog block shown in Figure 28 stops the WinCon controller from running
when the stage position measured equals or exceeds the P_MAX variable. This effectively stops the
amplifier from driving the motor. By default, P_MAX is set to 7.62 cm, or 3.0 inches.
Document Number 632 / Revision 3.10 / Page 34
Shake Table II User Manual
Figure 28: Software watchdog: stops WinCon when encoder reads over
P_MAX variable.
6.3.2. Accelerometers Subsystem
As explained in Section 3.2.8, an accelerometer is mounted underneath the top stage of the Shake Table
II and it is capable of measuring the acceleration in both the x and y directions. The Accelerometers
block contained in the WinCon ST II Library and used in the q_sine_zz, q_sweep_zz, and q_data_zz
Simulink diagrams is shown in Figure 29. The Analog Input block outputs three signals: the
acceleration from Accelerometer #0 (already mounted on table), the acceleration Accelerometer #1
(may or may not be mounted), and the acceleration Accelerometer #2 (may or may not be mounted). As
illustrated in Figure 29, the accelerometer signals are fed to ACC 0: Bias and Filter, ACC 1: Bias and
Filter, and ACC 2: Bias and Filter blocks.
Document Number 632 / Revision 3.10 / Page 35
Shake Table II User Manual
Figure 29: Accelerometer subsystem in WinCon Shake Table II Library.
The inside of the ACC 0: Bias and Filter block is shown in Figure 30. The Bias Removal block
removes any initial non-zero measurement in the measured acceleration to ensure the readings are zero
before beginning the experiment. In order to remove some noise in the analog acceleration signal, the
resulting biased signal is passed through a second-order filter. The parameters for these filters are set in
the setup.m script. Finally, in order for the accelerometer to be synchronized with the encoders, i.e. give
positive measurements on positive encoder counts, the Acceleration Calibration (g/V) gain is set to the
K_ACC parameter. The accelerometer calibration gain, K_ACC, is set in the setup.m file.
Figure 30: Subsystem used to remove initial bias and filter accelerometer signal.
Document Number 632 / Revision 3.10 / Page 36
Shake Table II User Manual
6.3.3. Limit Switches Subsystem
The interior of the Limit Switches Q8 block is given in Figure 31. Using the Stop with Error block
from the Quanser Toolbox, WinCon stops running the controller when either the Left or Right limit
switch on the shake table is triggered. This is in addition to the PIC-based safety features in the UPM
that also stop the amplifier when the Left or Right signals are activated. See Reference [2] for more
information on the safety features of the UPM-180-25B device.
The digital readouts of the limit sensors are read using the Quanser Digital Input block shown in Figure
31. The micro-vibrations from the ball-screw and the high-frequency switching of the amplifiers motor
leads can cause the limits sensors to be triggered unexpectedly. That is, they can output a high signal
even though the table has not reached its maximum travel distance. As a result, the limit sensor signals
are passed through a digital debounce system.
Figure 31: Limit switches subsystem in WinCon ST II Library.
The Debounce Switch block keeps track of the last sample duration samples of the input signal. For
example, if the sample duration is 100 then the debounce system stores the last 100 samples of the
input signal. The average of these samples is compared with the threshold input. If the average of the
samples is larger than the threshold the debounce output is set to 1, otherwise it is set to 0. Figure 32
illustrates the debounce operation and how it ignores some of the noise. In this illustration, the sample
duration is 100 samples and the sampling rate of the controller is 1 kHz. Thus the debounce averages
Document Number 632 / Revision 3.10 / Page 37
Shake Table II User Manual
the last 1 millisecond of input signal data.
Figure 32: Demonstrating the digital debounce switch.
Also included in the WinCon ST II Library is the Limit Switches wo/ Safety block, shown in Figure 33,
that is used when the calibrating the stage of the shake table. When calibrating, the Left and Right
sensors are used to position to the stage to the mid-stroke position and, as a result, it is not desired to
deactivate the amplifier when these signals are triggered. The Limit Switches wo/ Safety subsystem is
identical to the Limit Switches block except there are no Stop with Error blocks that stop running
WinCon when the Left or Right signals get activated.
Document Number 632 / Revision 3.10 / Page 38
Shake Table II User Manual
Figure 33: Limit Switches wo/ Safety subsystem in WinCon ST II library.
6.3.4. Enable Mode Subsystem
When using the Q8 board, the Enable UPM-180-25B-Q8 block is required to enable the power
amplifier in order to drive the ST II motor and therefore perform experiments (use the Enable UPM180-25B-Q8 for the Q4 card). The amplifier is therefore not enabled unless WinCon is running a
controller that was built from a Simulink model that included this block. See Reference [2] for details
on enabling the UPM-180-25B device.
6.3.5. Calibration Mode Subsystem
When using the Q8 board, the Calibrate UPM-180-25B-Q8 block is required to place the UPM-18025B device in calibration mode in order to center the stage of the shake table. When in the calibration
mode, the amplifier is enabled and remains enabled even if the Left or Right limit switch is triggered
(unlike in the Enable mode). It becomes deactivated, however, when the Home proximity sensor goes
on. See Reference [2] for details on the UPM-180-25B calibration mode.
Document Number 632 / Revision 3.10 / Page 39
Shake Table II User Manual
6.3.6. PD Position Control Subsystem
The PD Position Control subsystem shown in Figure 34 implements the proportional-derivative
feedback loop depicted in Figure 35. It calculates the motor input current needed to move the stage to
the desired position.
Figure 34: Proportional-derivative controller subsystem in ST II WinCon Library.
As illustrated under the Shake Table II Plant heading in Figure 35, the transfer function that describes
the transition between the current applied to the motor, Im, and the position, x, is
I (s)
m
X( s ) =
[1]
Kf s 2
,
where s is the Laplace operator, Im(s) is the Laplace transform of the motor current, X(s) is the Laplace
representation of the stage position, and Kf is the open-loop gain. The open-loop model parameter is
described
Mt Pb
Kf =
[2]
K
t
where, as specified in Table 4, Mt is the total mass being moved by the motor, Pb is the ball-screw
pitch, and Kt is the motor current-torque specifications. To control the position of the stage a
proportional-derivative, or PD, control scheme is used. The PD controller is illustrated in Figure 35 and
can be described by the transfer function equation
I ( s ) = kp ( X( s ) Xd( s ) ) kd ( s X( s ) s bsd Xd( s ) )
[3]
m
Document Number 632 / Revision 3.10 / Page 40
Shake Table II User Manual
where Xd(s) is the Laplace of the desired motor position (i.e. the setpoint), kp is the proportional gain, kd
is the derivative gain, and bsd is the velocity set-point weight. Substituting the PD controller given in
Equation [3] into the open-loop model, Equation [1], and solving for X(s)/Xd(s) results in the closedloop transfer function of the system
kp + kd s bsd
X( s )
=
[4]
Xd( s ) K s 2 + k + k s
f
p
d
.
The closed-loop transfer function describes how the stage position responds to a given position
command.
Figure 35: Block diagram of the control system used to position of ST II stage.
The PD controller implemented in the PD Position Controller block, shown in Figure 34, is structured
as follows
[5]
where K is the control gain, Xd is the setpoint state, and X is the measured state. The control gain vector
is defined
,
[6]
and the setpoint state
[7]
includes the desired stage position xd, along with the desired stage velocity vd. The desired position and
velocity are generated via Simulink blocks as explained later in sections 6.5, 6.6, and 6.7. The state of
Document Number 632 / Revision 3.10 / Page 41
Shake Table II User Manual
the system is defined
[8]
where x is the measured stage positions and vx is the velocity of the stage. There is no sensor measuring
the velocity of the Shake Table II stage directly, e.g. such as with tachometer. It is therefore computed
by taking the derivative of the measured position and then filtering the result to eliminate noise.
Effectively, the velocity is calculated using a second-order high-pass filter of the form
[9]
where d is the damping ratio of the filter and d is the cutoff frequency of the filter (in rad/s). These
filter parameters are set in the lpf_cutoff_freq Matlab M-File and in effect change the shape and
bandwidth of the velocity response.
6.3.7. Acceleration from Encoder Subsystem
The interior of the Calculate Acceleration from Encoder ST II library block is shown in Figure 36. This
system computes the acceleration of the stage as opposed to measuring its acceleration directly using
the accelerometer sensor. This method may be used if the table is not equipped with an accelerometer
or if under some circumstances this acceleration seems to yield better results (perhaps it has less noise
when the stage is tracking a certain signal).
Figure 36: Calculate acceleration from position measurement subsystem in ST II WinCon
Library.
The acceleration is calculated by taking the double-derivative of the position measurement and then
passing that result though a low-pass filter. This is effectively done by taking the following transfer
function of the stage position
Document Number 632 / Revision 3.10 / Page 42
Shake Table II User Manual
[10]
,
where f is the damping ratio of the filter and f is the cutoff frequency of the filter. These filter
parameters are set in the lpf_cutoff_freq Matlab M-File. The Ax,enc(s) variable is the Laplace transform
of the resulting acceleration. The acceleration calculation is initially in m/s2 but, as shown in Figure 36,
is converted to gravitational units, g, using the K_MS2G parameter.
6.3.8. Scope Subsystems
The Scopes: Positions subsystem contains scopes based on the stage position in metric and imperial
units. For example, the x (in) plot displays the desired and measurement position of the Shake Table II
stage in inches. The Scopes: Accelerations blocks has scopes that displays the acceleration data from up
to three accelerometers. See Table 10 for a description of all these scopes.
Figure 37: Positions scopes subsystem in WinCon ST
II Library.
Figure 38: Acceleration scopes in WinCon ST II
Library.
Document Number 632 / Revision 3.10 / Page 43
Shake Table II User Manual
6.3.9. Stop after Duration Subsystem
The interior of the Stop controller after duration subsystem is depicted in Figure 39. This block is used
in the q_data_zz Simulink diagram when using a predefined trajectory. The duration or length of the
trajectory is stored in the tf parameter. When the running time of the associated WinCon Controller
exceeds the tf variable, the Stop With Error block stops the controller from running and prompts the
message Controller duration reached. message to the user. The Stop With Error Simulink block is
located in the Quanser Toolbox.
Figure 39: Stop controller after duration subsystem in WinCon ST II Library.
6.4. Matlab Scripts
There are five major scripts that are depicted in Figure 40 by the shaded square boxes: setup.m,
make_quake.m, make_sine.m, fft_eval_pos.m,and fft_eval_acc.m. Figure 40 depicts the various file
dependencies and calls made between many of the Matlab script files supplied. The setup.m is the main
Matlab script that needs to be ran before building a WinCon Controller from any of the Shake Table II
Simulink diagrams and before running other scripts such as make_quake.m. As described in Section
6.4.1, setup.m calls various Matlab script functions to load the ST II system parameters, calculate the
position control gains, compute velocity and acceleration limits, set filter parameters, and so on.
Document Number 632 / Revision 3.10 / Page 44
Shake Table II User Manual
Figure 40: Dependencies and various M-File function calls.
The make_sine.m and make_quake.m scripts generate trajectories that can are used with the q_data_zz
Simulink model. As described in Section 6.4.2, the make_sines.m script is used to generate a compound
sine wave. Section 6.4.3 describes how to use the make_quake.m M-File to replay an earthquake on the
shake table. This script needs a raw earthquake data file and calls several Matlab scripts, listed in
Figure 40, to construct a trajectory. The fft_eval_pos.m script generates a Bode plot that compares the
desired position of the shake table and the resulting measured position of the shake table after running
an experiment. Similarly, the fft_eval_acc.m file plots the Bode of the desired and measured
acceleration data. Both of these files need actual measured data stored in an MAT file. See Section
6.4.4 for details on how to use these scripts.
6.4.1. Setup Script: setup.m
The Matlab script setup.m has to be run before building any of the supplied Simulink models. It sets the
parameters for the sensors, amplifiers, and controllers.
Follow these steps for instructions on how to run and configure the setup.m script:
1. Load Matlab.
2. Through the Current Directory window, go to the STII\Lab Files\zz\mdl folder (where zz is q4
or q8) on your PC (which was copied from the ST II CD).
3. Double-click on setup.m file to open it in the Matlab Editor window.
4. In the USER INPUT section shown in Text 1 below, the user can set the revision of the Shake
Table II system, whether to use imperial or metric units, change the Universal Power Module
type, and vary the maximum D/A output voltage of the data-acquisition board. By default and as
depicted in Text 1, the script is configured for a Revision 4 table, the results are displayed in
Document Number 632 / Revision 3.10 / Page 45
Shake Table II User Manual
metric units, the blue UPM-180-25B is used, and the maximum voltage of the Q4/Q8 is used.
Users may wish to change conversion variable to display the results in either imperial or metric
units.
% ************************************************************************
% USER INPUT
% ************************************************************************
% Enter revision of Shake Table II: REV1, REV2, REV3, or REV4.
STII_REV = 'REV4'; % 'REV1', 'REV2', 'REV3', or 'REV4'
% See results in IMPERIAL or METRIC.
conversion = 'METRIC'; % 'IMPERIAL' or 'METRIC';
% Enter type of UPM being used.
UPM_TYPE = 'UPM_180-25B';
% Maximum voltage deliverable by Q4/Q8 HIL (V)
VMAX_DAC = 10;
Text 1: The "USER INPUT" section in the setup.m script.
CAUTION: Most of these settings should not be changed. This script has been configured
for the ST II system that was shipped and therefore most the parameters, with the exception of
the conversion variable, should not be varied. In particular, do not change the STII_REV
parameter unless you know for sure which revision your Shake Table II system is.
5. The CONTROL PARAMETERS section lets users specify the natural frequency and damping
ratio of the position controller. See Section 6.4.1.1 for more information on the control gain
design.
% ************************************************************************
% CONTROL PARAMETERS
% ************************************************************************
% Desired natural frequency of closed-loop system (Hz)
f0 = 15;
% Desired damping ratio of closed-loop system
zeta = 0.75;
Text 2: The "CONTROL PARAMETERS" section in the setup.m script.
CAUTION: Do not change these values unless you know what you are doing! For instance,
increasing the natural frequency too much can result in vibrations that may harm the shake table
device.
6. In the DEBOUNCE THRESHOLD section, users can change the threshold of the digital
debounce system and number of samples used to take the mean of the input signal. See Section
6.3.3 for more information on the debounce S-Function used in Limit Switches subsystem.
Document Number 632 / Revision 3.10 / Page 46
Shake Table II User Manual
% **********************************************************************
% DEBOUNCE THRESHOLD
% **********************************************************************
% Debounce is triggered when the average of the last 'dbnc_samples' is
% greater than the threshold.
dbnc_threshold = 0.8;
% Number of samples in input signal used in average calculation.
dbnc_samples = 250;
Text 3: The "DEBOUNCE THRESHOLD" section in the setup.m script.
7. Users can change the maximum amplitude of the sine sweep signal used in the q_sweep_zz
Simulink diagram by varying the SWEEP_MAX parameters shown in Text 4. By default the
amplitude of the sweep is limited to 4 mm.
% ************************************************************************
% MAX SWEEP AMPLITUDE
% ************************************************************************
% Maximum amplitude of sine sweep (m)
SWEEP_MAX = 4e-3;
Text 4: The "MAX SWEEP AMPLITUDE" section in the setup.m script.
CAUTION: Unless the end frequency of the sine sweep is lowered from the 15 Hz default,
do not increase the SWEEP_MAX variable.
8. Run the Matlab M-File by clicking on Debug | Run in the Editor menu bar or clicking on the
Run icon in the Editor tool bar.
9. As shown in Text 5, the script prompts the user for the mass of the load that is added to the top
stage. Enter the mass of the payload in kilograms or pounds (depending on how the script is
configured). If nothing is added, type 0 or simply press the ENTER key. Text 5 shows the
typical output of the script after it is ran.
Enter any additional load on the top stage of the table (kg): 0
ENCODER CALIBRATION
K_ENC = 1.55e-006 m/counts
LOAD
Mass of top stage and bearing parts = 7.74 kg
Load added = 0 kg
Total load = 7.74 kg
NOTE: Shake Table II specified for moving 15 kg at 2.5 g
LIMITS
Position limit of table = +/- 76.2 mm
Max velocity deliverable by motor = 664.9 mm/s
Max force deliverable by motor = 708.661 N
Max load acceleration = 2.5 g
Do you want to view the setpoint limitations plot? (y/[n]) y
Text 5: Output in Matlab Command Window after running setup.m script.
Document Number 632 / Revision 3.10 / Page 47
Shake Table II User Manual
The encoder calibration gain, K_ENC, which is used to calculate the linear position of the stage
from the measured encoder counts is displayed. Next the preload, added load, and total amount
of mass that is being moved by the motor is summarized. Finally, the maximum stroke,
velocity, force, and acceleration is displayed.
10. The script also gives the user the option to plot the setpoint limitations plot shown in Figure 41.
Enter 'y' to view the plot. To skip the plot, either press the ENTER key or enter 'n'.
Figure 41: For a 0 kg load, this plot illustrates the maximum setpoint amplitude over a range of frequencies.
For a range of frequencies, the top plot in Figure 41 shows the maximum sine wave amplitude
that can be commanded to the table for the stage to track. This plot takes the position, velocity,
and acceleration limits of the Shake Table II system into account. The dash-dot blue line is the
mechanical position limit of stage, the red line is the limit due to velocity, the green line is the
limit due to acceleration, and the black line is the combined limit. Low frequency commands in
1.0-1.25 Hz range are limited due to the table travel. When in the 1.25-6.0 Hz range, the
amplitude is constrained by the velocity limitations of the table. For higher frequencies, the
command is constrained by the imposed acceleration limitation of the Shake Table II. All sine
commands to the table should fall under the black line. For instance, when tracking a sine wave
with a frequency of 8 Hz the user should not command an amplitude that exceeds 8.4 mm. The
bottom plot shows the acceleration of the load when the stage is tracking a sine wave at varying
Document Number 632 / Revision 3.10 / Page 48
Shake Table II User Manual
frequencies with an amplitude specified by the combined limit. For example, when running a
sine wave at 4 Hz with an amplitude 25.7 mm, the load would reach accelerations of 1.68 g. See
Section 6.4.1.2 for details on generating this plot.
6.4.1.1. Control Gain Design: compute_control_gains.m
The control gains are calculated in the M-File called compute_control_gains.m. This function is called
by setup.m to design the proportional control gain, kp, and the derivative control gain, kd, based on the
ST II model parameters, the load mass, and the control specifications. Table 13 lists some sample
control gains generated by the script for various added load mass, Ml. The maximum load that can be
added to the stage to achieve the rated ST II acceleration of 2.5 g is 7.26 kg.
Ml (kg)
Mt (kg)
f0 (Hz)
kp (V/m)
kd (V.s/m)
0.0
7.74
15.0
0.75
2425.4
38.6
2.5
10.24
15.0
0.75
3208.8
51.1
5.0
12.74
15.0
0.75
3992.2
63.5
7.26
15.0
15.0
0.75
4700.4
74.8
Table 13: Sample controls gains calculated for a varying load mass.
The total mass being moved by the motor is denoted by the Mt variable. There are two design control
parameters that are used to generate the control gains: the natural frequency, f0, and the damping ratio,
. Generally speaking, the natural frequency determines the speed of the response and the damping ratio
determines the shape of the response (i.e. the overshoot). In order to satisfy these specifications, both
controls gains increases as the load mass is augmented. The control design is explained next to give
some background on how these gains are generated.
The closed-loop transfer function that describes the response of the stage given a desired position was
developed earlier and given in Equation [4] in Section 6.3.6. It is a second-order system and when the
set-point velocity parameter bsd = 0, it can be mapped to the general second-order transfer function
H( s ) =
2
0
s2 + 2 0 s + 0
[11]
where 0 is the natural frequency and is the damping ratio. Note that 0 is the natural frequency in
radians per second while f0 is the natural frequency in Hertz. The relation between the two is
0 = 2 f0
[12]
.
The denominator of the Shake Table II closed-loop transfer function in Equation [4] can be mapped to
the denominator of transfer function [11], which is known as the characteristic equation, by setting the
controls gains to
Document Number 632 / Revision 3.10 / Page 49
Shake Table II User Manual
kp =
and
2
0
Kf
kd = 2 0 Kf
[13]
[14]
The gains listed in Table 13 are generated by setup.m using the proportional gain relationship [13] and
the derivative gain formula defined in [14].
6.4.1.2. Computing the Maximum Setpoint: setpoint_limit.m
The setup.m script gives the option to generate the maximum setpoint plot. When the stage of the Shake
Table II is tracking a sine wave, the maximum amplitude and frequency of the waveform must be
known. By taking into account the Shake Table II limits, the maximum setpoint plot illustrates the
maximum amplitude of the sine wave position command when it is being run at a certain frequency.
Consider the sine wave position setpoint
[15]
where Ad is the desired amplitude, f is the frequency, and t is the continuous time. The velocity of the
command position is
[16]
and the corresponding acceleration is
.
[17]
The maximum sine wave amplitude that the ST II stage can track given a certain frequency depends the
following constraints: the maximum stroke of the table, the maximum stage velocity, and the maximum
acceleration. When starting at the center or home position, the stage is mechanically limited to moving
3-inches. Therefore the maximum position of the table is
[18]
,
as defined in Table 4.
The velocity and acceleration limits of the table are computed in the Matlab M-File called stii_limits.m.
Given the back-emf parameter of the ST II motor, Km, and the maximum output voltage of the UPM180-25B, VMAX_UPM, the maximum angular rate of the Shake Table II motor equals
[19]
.
The linear velocity of the stage is therefore
Document Number 632 / Revision 3.10 / Page 50
Shake Table II User Manual
[20]
,
where Pb is the ball-screw pitch. The maximum force that can be delivered by the actuator is
[21]
.
where IMAX_UPM is the maximum peak current of the power amplifier and Kt is the current-torque
constant of the ST II motor. The maximum load acceleration depends on the load mass, Mt, and the
rated acceleration of the table, A_LIM_RATED = 2.5 g. It is expressed
[22]
.
Evaluating equations [20] and [22] using the ST II parameters in Table 4 and the UPM-180-25B
specifications given in Reference [2], the maximum velocity and acceleration are
[23]
.
and
[24]
.
Table 14 lists the equations to calculate the maximum setpoint amplitude due to the position limit
Amax,p, due to the maximum velocity Amax,v, and due to the acceleration constraint Amax,a.
Limit
Maximum Sine Wave Amplitude
Position
Velocity
Acceleration
Combined
Document Number 632 / Revision 3.10 / Page 51
Shake Table II User Manual
Table 14: Equations used to find the maximum setpoint amplitude.
With the equations given in Table 14, the top plot shown in Figure 41 can be generated. The bottom
plot displays the acceleration of the load when the stage is tracking a sine wave at various frequencies
at the amplitude specified by the combined limit. It is calculated in the Matlab script called
load_accelerations.m with the equation
[25]
6.4.2. Generating Composite Sine Wave: make_sine.m
The Matlab script file called make_sine.m generates a compound sine waveform that can be used with
the q_data_zz Simulink model. Given a set of sine wave amplitudes, for example Ad = [A1, A2, A3] and
a corresponding set of frequencies, fd = [f1, f2, f3], the script generates a time-based array with the sine
wave position
[26]
,
the velocity
,
[27]
and the acceleration
[28]
Follow these steps to use the script:
1. Load Matlab.
2. Through the Current Directory window, go to the STII\Lab Files\zz\mdl folder (where zz is q4
or q8) on your PC (which was copied from the ST II CD).
3. Open the make_sine.m file.
4. The INPUT section of the make_sine script is shown in Text 6 below. Set the amplitude vector,
Ad, and frequency vector, fd, to create a desired compound sine wave. Generally speaking an
amplitude of Ad = [A1, A2, ..., An] and fd = [f1, f2, ... fn] can be defined.
Document Number 632 / Revision 3.10 / Page 52
Shake Table II User Manual
% ************************************************************************
% INPUT
% ************************************************************************
% sine wave amplitude for each excitation (mm)
Ad = [2.5, 2, 0.5];
% axes sine wave excitation frequencies (Hz)
fd = [1, 4, 10];
% time duration (s)
tf = 3;
% sampling period (s/sample)
dt = default_sample_time;
Text 6: INPUT section in the make_sine.m script.
5. The MAKE SINE WAVE section of the make_sines.m script is shown in Text 7. The
construct_sine_wave_trajectory file creates the position, velocity, and acceleration time-based
array. Because the UPM-180-25B amplifier is not enabled for the first 0.7 seconds, the first
second of the compound sine wave is always padded with zeros. The total duration of the
waveform is therefore tf+1 seconds.
% ************************************************************************
% MAKE SINE WAVE
% ************************************************************************
% construct sine wave trajectory
[t, xd_mm, vd_mm, ad_mm] = construct_sine_trajectory(fd, Ad, tf, dt);
% Desired position (m)
xd = xd_mm / 1000;
% Desired velocity (m/s)
vd = vd_mm / 1000;
% Desired acceleration (g)
ad = ad_mm / 1000 / 9.81;
Text 7: "MAKE SINE WAVE" section in make_sine.m script.
6. Run the Matlab M-File by clicking on Debug | Run in the Editor menu bar or clicking on the
Run icon in the Editor tool bar.
WARNING: Ensure the q_data_zz.mdl Simulink Model is open before running the
make_sine.m script. The sampling time set in q_data_zz.mdl, default_sample_time, is loaded
into the Matlab workspace when the Simulink diagram is open. Otherwise a missing variable
error message will be prompted.
7. After generating the sine wave, the make_sine.m script generates a plot. The plot pictured in
Figure 42 was generated when using the Ad and fd vectors specified in Text 6.
Document Number 632 / Revision 3.10 / Page 53
Shake Table II User Manual
Figure 42: Composite sine wave plot generated by the make_sine.m script.
6.4.3. Constructing Scaled Earthquake: make_quake.m
The make_quake.m script builds a trajectory that can be used in the q_data_xy_q8 Simulink diagram
and ran on the shake table. The resulting trajectory created is the setpoint or command position that is
to be tracked by the stage in order to achieve the same accelerations as the recorded earthquake. Section
6.4.3.1 describes how to run the make_quake.m script in order to do this.
As listed in Table 12, the Northridge, SYL090.AT2, and Kobe, HIK090.AT2, raw earthquake
acceleration files are already supplied with the Shake Table II CD. Additional earthquake data files can
be downloaded from the Internet from locations such as the Berkeley website, as explained in Section
6.4.3.2.
6.4.3.1. Running the Script
Follow these steps to run the make_quake.m file:
1. Load Matlab.
2. Through the Current Directory window, go to the STII\Lab Files\zz\mdl folder (where zz is q4
or q8) on your PC (which was copied from the ST II CD).
Document Number 632 / Revision 3.10 / Page 54
Shake Table II User Manual
3. Open the make_quake.m file.
4. The INPUT section of the make_quake script is shown in Text 8 below. Enter the name of
earthquake file that is to be replayed on the shake table. As shown in Text 8, the file is set to
HIK000.AT2 which is the Kobe earthquake. The x_max parameter determines the maximum
position of the scaled setpoint trajectory.
% ************************************************************************
% INPUT
% ************************************************************************
% name of data source file, ex. 'HIK000.AT2' or 'SYL090.AT2'
input_filename = 'HIK000.AT2';
% Maximum scaled position (cm). NOTE: Set below 7.62 cm stroke limit.
x_max = 3.0;
Text 8: INPUT section in the make_sine.m script.
CAUTION: Do not set x_max greater to value greater then the maximum stroke of the
table! Keep the variable under 7.0 cm.
5. The MAKE QUAKE section is shown in Text 9. As illustrated in Figure 43, there are three
main steps to create the position setpoint, xd, from recorded earthquake data.
% ************************************************************************
% MAKE QUAKE
% ************************************************************************
% load recorded acceleration earthquake data in workspace (g) and sample
% time (s)
[dt,acc_data] = init_earthquake_data(input_filename);
% construct trajectory
[t,a] = construct_quake_trajectory(acc_data,dt);
%
% Compute desired position of STII to achieve actual quake accelerations.
%
t
Setpoint time arrya (s).
%
xd_cm
Position setpoint array (cm)
%
ad
Desired acceleration array (g)
%
tf
Duration of the scaled earthquake trajectory (s)
[t, xd_cm, ad, tf] = q_scale(t, a, x_max);
% Convert desired scaled position (m)
xd = xd_cm / 100;
Text 9: "MAKE QUAKE" section in make_sine.m script.
The init_earthquake_data.m function extracts the sampling time information of the recorded
earthquake, dt, and compiles the acceleration data from the AT2 file, which is the four column
format, into an array called acc_data. The construct_quake_trajectory.m script creates a
trajectory containing the recorded earthquake acceleration data, [t,a].
Figure 43: Steps to generating the setpoint trajectory from a raw earthquake file.
Then, q_scale.p goes through a scaling algorithm and outputs the time of the trajectory t, the
Document Number 632 / Revision 3.10 / Page 55
Shake Table II User Manual
scaled position setpoint in centimeters xd_cm, the desired acceleration ad, and the duration of
the tremor tf.
6. Run the Matlab M-File by clicking on Debug | Run in the Editor menu bar or clicking on the
Run icon in the Editor tool bar.
The output displayed in the Matlab Command Window should be similar to Text 10 below. The
Kobe earthquake had a maximum displacement of 3.09 cm and this was scaled down to 3.0 cm
(as set by x_max). In order to achieve the same acceleration as Kobe, the time of the generated
trajectory is compressed from 77.98 to 76.82 seconds.
*** Usage : [Tc,Xc,Ac,Te]=q_scale(t,a,xmax)
t
: array of time at equal sampling intervals in seconds
a
: array of acceleration record in g to match t
xmax: maximum amplitude of motion that you want in cm
Note that this should not exceed the limits of the table !!
Tc : Command time array
Xc : Position command array that should be commanded to the table in cm
Ac : Acceleration array in g that is the result of differentiating Xc
twice
Te : Duration of the run
Original time step:
0.02000
Step 1 of 3: Get displacements
Step 2 of 3: Scale records
Ratio of table displacement to ground displacement: 0.970064
Step 3 of 3: Scaling time
Time step after scaling = 0.019698
*** Done ***
*** Displacement scaled from original movement of 3.09 cm to 3.00 cm
*** Time scaled from original duration of 77.98 seconds to 76.82 seconds
*** Record size is 3950 samples
Text 10: Output of make_quake.m script in Matlab Command Window.
7. The q_scale.p function script also generates a plot, which is pictured in Figure 44 for the Kobe
earthquake, that displays the desired acceleration and recorded earthquake acceleration in the
top plot (in gravitational units) and the scaled position setpoint in the bottom plot (in
centimeters). Notice that the desired acceleration ad, which is computed from the scaled
position setpoint xd_cm, is the same as the actual recorded acceleration of the earthquake, a. As
a result, the two plots are layered on top of each other.
Document Number 632 / Revision 3.10 / Page 56
Shake Table II User Manual
Figure 44: Plot generated by q_scale.p showing generated acceleration and scaled position.
Once the setpoint is generated, the q_data_zz Simulink Model can be used to replay the earthquake on
the Shake Table II. See Section 6.7.2 for the procedure to run the tremor on the table. The next sections
explain how to download additional earthquake data and generate Bode plots.
6.4.3.2. Downloading an Earthquake
There are a variety of resources on the Internet where real earthquake data can be downloaded. Two
example sources are the Pacific Earthquake Engineering Research Center (PEER) Strong Motion
Database website at http://peer.berkeley.edu/smcat/browse.html from the University of California and
the Lamont-Doherty Earth Observatory of Columbia University at
http://www.ldeo.columbia.edu/nceer/strongmo.html.
On the PEER website, each earthquake has various measurement stations and each station contains
recorded displacement, velocity, and acceleration data of the tremor at different directions. Follow the
procedure below to download a displacement record of the Kobe earthquake from the PEER database
by browsing:
Document Number 632 / Revision 3.10 / Page 57
Shake Table II User Manual
1. Open a browser and enter the address: http://peer.berkeley.edu/smcat/browse.html
2. As shown in Figure 45, look through the various earthquake records and find the Kobe
earthquake data that was recorded at station HIK. Click on the HIK000 heading. Note that there
are three directions recorded for the Kobe earthquake at this HIK station: HIK000, HIK090, and
HIK-UP. For the Shake Table II, only the planar headings are of interest: HIK 000 and HIK 090,
and not the up/down displacement of HIK-UP.
Figure 45: Browsing for an earthquake on the Berkeley website.
3. Select the RD option in the plot window, as shown in Figure 45, to display the relative
displacement for the given heading.
4. Right-click on the earthquake record and select Download... from the drop-down menu.
5. The acceleration, velocity, and displacement recorded data is available to be downloaded.
Choose the Acceleration Time History to be downloaded.
6. Once the earthquake record is downloaded it will be loaded into the browser. If using Internet
Explorer it is loaded as an ASCII file. Save the file as a AT2 text file in the STII\Lab
Files\zz\mdl folder (where zz is q4 or q8) on your PC (which was copied from the ST II CD).
The earthquake displacement record for one direction has been downloaded and can be used to
command the shake table using make_quake.m.
Document Number 632 / Revision 3.10 / Page 58
Shake Table II User Manual
Alternatively, an earthquake can be searched through the PEER website (as opposed to browsing).
Here is the procedure to find the Kobe earthquake displacement data recorded at the HIK station:
1. Open an Internet browser and enter the following address to search for an earthquake:
http://peer.berkeley.edu/smcat/search.html
2. As shown in Figure 46, select Kobe 1995/01/16 20:46 under the Earthquake drop-down menu
and click on the Search button.
Figure 46: Searching for an earthquake on the Berkeley website.
3. The Query Results page is displayed and it lists all the stations that recorded the Kobe
earthquake. Click on Record ID P1040 to view the results from the HIK station. The P1040:
Earthquake and Station Details web page shown in Figure 47 loads.
Document Number 632 / Revision 3.10 / Page 59
Shake Table II User Manual
Figure 47: Web page showing data collected for Kobe tremor at the HIK station.
4. As depicted in Figure 48, right-click on the ATH link under the KOBE/HIK000 record to
download the displacement data for the Kobe earthquake in the 000 direction.
Figure 48: Saving earthquake acceleration record.
5. Once the earthquake record is downloaded, save the AT2 text file in the STII\Lab Files\zz\mdl
folder (where zz is q4 or q8) on your PC (which was copied from the ST II CD).
Document Number 632 / Revision 3.10 / Page 60
Shake Table II User Manual
Whether through browsing or searching, the HIK000.AT2 file should now be downloaded. When
opened in Matlab Editor, the HIK000.AT2 file appears as shown in Figure 49.
Figure 49: Raw earthquake data file HIK000.AT2 shown when opened in Matlab Editor.
6.4.4. FFT Evaluation: fft_eval_pos.m and fft_eval_acc.m
The Matlab script fft_eval_pos.m calculates the Fast Fourier Transform and generates a Bode plot of the
desired and measured position data. Similarly, the fft_eval_acc.m script generates the Bode plot for the
desired and measured acceleration data.
Follow these steps obtain a Bode plot of the position and acceleration data after the table has tracked a
predefined trajectory:
1. Go through the procedure in Section 6.7.2 to run either a compound sine wave or an earthquake.
Make sure that both the x (m) and a_tbl (g) scopes are open and the time buffer is long enough
to capture the entire signal.
2. Once the experiment has been ran, save the collected position data from the x (m) scope into the
MAT file data_x.mat and the acceleration data from the a_tbl (g) scope into data_a.mat. Data
from a scope can be saved into an MAT file by choosing on the File | Save | Save As MATFile... item under the scope menu bar (see .
3. Open the fft_eval_pos.m script in Matlab Editor. The INPUT section of the script is pictured
in Text 11. Set the variable fname to the MAT file where the position data is going to be saved,
Document Number 632 / Revision 3.10 / Page 61
Shake Table II User Manual
in this case data_x.mat. Also, adjust the minimum frequency, f_min, and maximum frequency,
f_max, variables to obtain a Bode plot with the desired frequency range.
% ************************************************************************
% INPUT
% ************************************************************************
% Save collected positions in the following file.
fname = 'data_x.mat';
% min/max frequencies for plotting (Hz)
f_min = .1;
f_max = 20;
Text 11: "INPUT" section in fft_eval_x.m script.
4. As shown in the LOAD DATA in Text 12, the data is loaded into the Matlab workspace using
the Matlab load command. The power_spectrum.m Matlab M-File function computes the power
spectrum of a signal. The power spectrum of a signal is the absolute value of the signal FFT,
e.g. for the frequency the power spectrum of g(t) is denoted |G()|.
% ************************************************************************
% LOAD DATA
% ************************************************************************
% Load desired and measured position into Matlab workspace.
load(fname);
% desired position (m);
x_des = q_data_q8_Scopes__Positions_x__m__0_;
% resulting measured table position (m)
x_meas = q_data_q8_Scopes__Positions_x__m__1_;
%
% ************************************************************************
% FFT
% ************************************************************************
% Sampling frequency (Hz)
f_s = 1 / default_sample_time;
% Calculate power spectrum of desired position
[fp,Pxd] = power_spectrum(x_des,f_s,f_min,f_max);
% Calculate power spectrum of measured position
[fp,Pxm] = power_spectrum(x_meas,f_s,f_min,f_max);
Text 12: "LOAD DATA" and "FFT" section in fft_eval_pos script.
5. Run the script to generate a Bode plot of the desired and collected position data. The plot shown
in Figure 50 was generated with a predefined sine wave when make_sine was configured with
frequency vector fd = [1, 4, 10]. As illustrated, the spikes of the power spectrum occur at these
frequencies. The dashed blue trajectory is the desired or commanded position generated by the
make_sine or make_quake scripts, and the solid red trajectory is the position measured by the
encoder.
Document Number 632 / Revision 3.10 / Page 62
Shake Table II User Manual
Figure 50: Bode plot of desired and measured stage position after running q_data_q8 with a predefined
sine wave.
6. To obtain a Bode plot of the acceleration data, configure the fft_eval_acc.m script as with
explained explained earlier in Step 3 for fft_eval_x.m file. Make sure the file name is set to
data_a.mat for example and that the frequency range is set as desired.
7. Run the fft_eval_acc.m script. The bode plot shown in Figure 51 was generated after running the
Northridge earthquake. The desired acceleration of the earthquake, which is the dash blue trace,
is the recorded acceleration of the actual Northridge tremor (i.e. the acceleration from the
earthquake data file). As illustrated, the accelerations measured on the Shake Table II
accelerometer matches the recorded data quite well for frequencies under 10 Hz.
Document Number 632 / Revision 3.10 / Page 63
Shake Table II User Manual
Figure 51: Bode plot of the Northridge earthquake acceleration data.
6.5. Sine Wave: q_sine_zz.mdl
The q_sine_zz.mdl Simulink diagram is used with WinCon to make the stage of the Shake Table II
track a sine wave. The WinCon Project that is used in Section 5.2.3 was, for example, constructed
using this file. Section 6.5.1 describes the different components of the Simulink diagram and Section
6.5.2 explains how to build and run a WinCon Controller from the file.
6.5.1. Model Description
The q_sine_q8 Simulink diagram is depicted in Figure 52 below. The Accelerometers Q8, Enable
UPM-180-25B - Q8, Limit Switches Q8, Scopes: Positions, and Scopes: Accelerations blocks are
linked to the WinCon Shake Table II library and are explained in sections 6.3.2, 6.3.3, 6.3.4, and 6.3.8,
respectively.
Document Number 632 / Revision 3.10 / Page 64
Shake Table II User Manual
Figure 52: The q_sine_q8 Simulink Model used to control the stage position according to a user-specified
sine wave..
6.5.1.1. Shake Table II Control System Subsystem
The Shake Table II Control System Q8 block is common to all the supplied Simulink models for the
Quanser Q8 board and its interior is pictured in Figure 53. The PD Position Controller block, explained
in Section 6.3.6, implements the position controller that calculates the necessary motor input current
needed to move the ST II stage to the desired position. This current is fed to the Shake Table II Q8
Document Number 632 / Revision 3.10 / Page 65
Shake Table II User Manual
block which drives the motor through the UPM-180-25B amplifier and outputs the linear stage position
from the encoder measurement. See Section 6.3.1 for an description of the Shake Table II Q8 block.
As shown in Figure 52 there is no correction current, I_corr (A), for this model. Correction current is
only used in q_data_zz model when the command position is predefined and is explained in Section
6.7. This subsystem outputs the resulting measured current Im (A), the stage position measurement x
(m), the stage velocity measurement x_dot (m/s), and the acceleration of the stage calculated using the
encoder x_ddot (m/s^2). See Section 6.3.7 for information on the Calculate Acceleration from Encoder
subsystem.
Figure 53: Shake Table II - Control System - Q8 subsystem.
6.5.1.2. Smooth Sine Setpoint Subsystem
The Smooth Sine Setpoint block, shown in Figure 54, is used to generate a sine wave position setpoint
that is smooth and constrained to the Shake Table II limits. The actual sine wave is generated using the
Smooth Sine Wave Simulink block found in the Quanser Toolbox. It gradually changes the sine wave
when the amplitude or frequency of the signal is changed. This eliminates any jumps in the setpoint
and prevents any large current spikes to enter the ST II motor.
Document Number 632 / Revision 3.10 / Page 66
Shake Table II User Manual
Figure 54: Smooth Sine Setpoint subsystem in q_sine_q8 Simulink Model.
The power amplifier in the UPM-180-25B device is only enabled after 0.7 seconds of starting the
WinCon Controller (see the Enable block description in Section 6.3.4). As a result, the setpoint is set to
0 for the first second regardless of the Smooth Sine Wave settings. This is done using the Relational
Operator and Multiport Switch blocks shown in Figure 54.
The Saturation block labeled Position Limit constrains the setpoint to the table stroke limits P_MAX.
The Continuous Sigmoid block is found in the Quanser Toolbox under the Sources category and it
limits the velocity and acceleration of its input signal to user-specifications. In this case, the sine wave
command position is constrained to the Shake Table II limits VEL_MAX and ACC_MAX, which are
set by the stii_limits script. The sigmoid makes the sine wave smoother (helps prevent large spikes in
the controller output) and it also computes the desired stage velocity setpoint. The Velocity Set-Point
Weight slider block determines how much (if any) of the velocity setpoint to use. It is the bsd parameter
in the PD controller shown in Section 6.3.6.
6.5.2. Building and Running Sine Wave WinCon Controller
Follow these steps to build and run the q_sine_zz WinCon Controller:
1. Make sure the amplifier has been initialized as discussed in Section 5.2.1.
2. CAUTION: Ensure table is at HOME position before running this experiment! Otherwise
the experiment may stop prematurely because the table reached the left or right limit sensors. If
Document Number 632 / Revision 3.10 / Page 67
Shake Table II User Manual
the Home LED on the front panel of the blue UPM-180-25B is not lit, then go through the
calibration procedure in Section 5.2.2.
3. Load Matlab.
4. Through the Current Directory window, go to the STII\Lab Files\zz\mdl folder (where zz is q4
or q8) on your PC (which was copied from the ST II CD).
5. Run the setup.m file script. See Section 6.4.1 for more information on configuring and running
this script.
6. Open the q_sine_zz.mdl file.
7. Click on the WinCon menu found in the q_sine_zz Simulink diagram menu bar,.
8. Select the Build item to begin generating the WinCon Controller. The message shown in Figure
55 will load indicating that the code from the model is being generated.
Figure 55: Compiling model message.
9. Once the q_sine_zz WinCon Controller has been generated, the WinCon Server window shown
in Figure 56 will load.
Figure 56: WinCon Server window when loaded with a controller and ready
to run.
10. Click on the green START button in the WinCon Server to run the controller.
11. The amplitude of the sine wave is, by default, initially set to 0 meters. Open the Smooth Sine
Setpoint subsystem, shown in Figure 54, and double-click on the Smooth Sine Wave source
block.
12. In the dialog box, set the Amplitude to 10e-3 meters and the Frequency to 1 Hz. The stage
should begin tracking a 10 cm sine wave running at 1 Hz.
CAUTION: The sine wave amplitude is in meters! Do not set the Amplitude parameter in
the Smooth Sine Wave block to any value larger than 65e-3 meters, i.e. 65 cm.
13. Before stopping the controller, set the Amplitude back to 0e-3 to place the stage back at home
position.
14. Click on the red STOP button in the WinCon Server window to stop running the controller.
15. Close the WinCon Project by selecting File | Close in WinCon Server.
16. If no more experiments will be conducted in this session, turn off the UPM-180-25B power.
Document Number 632 / Revision 3.10 / Page 68
Shake Table II User Manual
6.6. Sine Sweep: q_sweep_zz.mdl
The q_sweep_zz.mdl Simulink diagram is used with WinCon to make the stage of the Shake Table II
track a sine sweep signal. The q_sweep_zz.wcp WinCon Project in Section 5.2.4 was constructed using
this file. See Section 6.6.1 for a description of the Simulink diagram and Section 6.6.2 for the
procedure on building and running its corresponding WinCon Controller.
6.6.1. Model Description
The q_sweep_zz.mdl Simulink model is pictured in Figure 57 below. The Accelerometers Q8,
Enable UPM-180-25B - Q8, Limit Switches Q8, Scopes: Positions, and Scopes: Accelerations blocks
are linked to the WinCon Shake Table II library and are explained in sections 6.3.2, 6.3.3, 6.3.4, and
6.3.8, respectively. The Shake Table II Control System Q8 subsystem implements the position
control and was previously discussed in Section 6.5.1.1.
Figure 57: The q_sweep_q8 Simulink model used for sine sweep position control on
the ST II.
Document Number 632 / Revision 3.10 / Page 69
Shake Table II User Manual
The sine sweep signal is generated by the Sine Sweep Setpoint subsystem shown in Figure 58. More
specifically, the sweep signal is generated by the Quanser Chirp block. This outputs a sine wave with a
fixed amplitude that increases in frequency over time. The initial frequency, target time (duration of
sweep), and the final frequency at the target time can all be specified in the block parameters.
Figure 58: Sine Sweep Setpoint subsystem in q_sweep_q8 Simulink Model.
Similarly to the Smooth Sine Setpoint block used in the q_sine_zz Simulink diagram (described in
Section 6.5), the setpoint command is only outputted after 1 second to allow enough time for the
amplifier to be enabled. The position is limited by the Sweep Position Limit (m) saturation block with
the SWEEP_MAX parameter that is defined in the setup.m script. By default, the SWEEP_MAX is set
to 4 mm for safety purposes. The Continuous Sigmoid block makes the chirp signal smoother and
limits its velocity and acceleration to the ST II limits. The Velocity Setpoint Weight slider gain adjusts
the amount of velocity reference to be used by the PD control.
6.6.2. Building and Running Sine Sweep WinCon Controller
Go through the following procedure to build and run the q_sweep_zz WinCon Controller:
1. Make sure the amplifier has been initialized as discussed in Section 5.2.1.
2. CAUTION: Ensure table is at HOME position before running this experiment! Otherwise
the experiment may stop prematurely because the table reached the left or right limit sensors. If
the Home LED on the front panel of the blue UPM-180-25B is not lit, then go through the
calibration procedure in Section 5.2.2.
Document Number 632 / Revision 3.10 / Page 70
Shake Table II User Manual
3. Load Matlab.
4. Through the Current Directory window, go to the STII\Lab Files\zz\mdl folder (where zz is q4
or q8) on your PC (which was copied from the ST II CD).
5. Run the setup.m file script. See Section 6.4.1 for more information on configuring and running
this script.
6. Open the q_sweep_zz.mdl Simulink diagram, shown in Figure 57 above.
7. From the Simulink Diagram menu bar, select the WinCon | Build item.
8. Once the q_sweep_zz WinCon Controller has been generated, the WinCon Server window will
load.
9. As shown in Figure 58, the amplitude of the sine sweep is, by default, initially set to 0.002
meters. To change the sweep amplitude, go into the Sine Sweep Setpoint subsystem and change
the Sine Sweep Amplitude (m) gain block.
WARNING: Do not set the Sine Sweep Amplitude (m) block to any value larger than 0.003
meters unless a low frequency is being used.
10. Click on the green START button in the WinCon Server to run the controller. The table should
begin moving back-and-forth faster and faster.
11. The sweep will restart automatically. To stop running the controller, click on the red STOP
button in the WinCon Server window.
12. [Optional] If desired, select File | Save As in the WinCon Server window to save it as a WinCon
Project file.
13. When done, select File | Close in WinCon Server to close the controller (or File | Save As to
save it as a project).
14. If no more experiments will be conducted in this session, turn off the UPM-180-25B power.
6.7. Predefined Data: q_data_zz.mdl
The q_data_zz Simulink Model is used to replay predefined trajectory data on the shake table. This is
usually done after running either the make_quake or make_sine Matlab scripts. For example, the
Northridge or Kobe WinCon Projects described in Section 5.2.5 were built using q_data_zz. Section
6.7.1 describes this Simulink diagram and the procedure to build and run its WinCon Controller is
given in Section 6.7.2.
6.7.1. Model Description
The q_data_q8 Simulink model is shown in Figure 59. Most of these blocks are linked from the
WinCon Shake Table II library and explained in Section 6.3. The Accelerometers Q8, Enable UPM180-25B - Q8, Limit Switches Q8, Scopes: Positions, Scopes: Accelerations, and Stop controller after
duration blocks are linked to the WinCon Shake Table II library and are explained in sections 6.3.2,
6.3.3, 6.3.4, 6.3.8, and 6.3.9, respectively.
Document Number 632 / Revision 3.10 / Page 71
Shake Table II User Manual
Figure 59: The q_data_q8 Simulink model used for predefined trajectory position control on the ST II.
The From Workspace Setpoint block outputs the setpoint position that is loaded in the Matlab
workspace and its interior is shown in Figure 60. As in the setpoint subsystems used for the sine wave
and sine sweep signals, explained in sections 6.5.1 and 6.6.1, the From Workspace Setpoint block only
generates the setpoint 1 second after the controller has started and imposes the position, velocity, and
acceleration limits using the saturation and Continuous Sigmoid blocks. Note also that velocity setpoint weight is set to 1. The Desired Position (m) is a Repeating Sequence block found in the Simulink
toolbox under the Sources library. It outputs the array [t, xd], where t is the time and xd is the desired
Document Number 632 / Revision 3.10 / Page 72
Shake Table II User Manual
position, that is stored in the Matlab workspace. This data can be loaded using the make_sine.m or
make_quake.m scripts.
Figure 60: From Workspace Setpoint block in q_data_zz Simulink Diagram.
The Desired Acceleration (g) Repeating Sequence block shown in Figure 59 outputs the array [t, ad],
where t is the time of the trajectory and ad is the desired acceleration. When the make_sine and
make_quake scripts are ran, they load both the desired position, xd, and the desired acceleration, ad, as
explained in sections 6.4.2 and 6.4.3, respectively.
Document Number 632 / Revision 3.10 / Page 73
Shake Table II User Manual
Figure 61: Shake Table II - Control System with FF - Q8 subsystem in q_data_q8 Simulink Diagram.
The desired acceleration is used in the Shake Table II Control System with FF block, depicted in
Figure 61, to attain better position control performance. The Shake Table II Control System Q8
subsystem implements the proportional-derivative (PD) position controller and is discussed in Section
6.5.1.1. The FF in the subsystem label stands for feed-forward and as shown in Figure 62 it
accompanies the PD controller. Feed-forward takes advantage of the fact that the setpoint or command
position is predefined to help minimize lag and make the position tracking more responsive. Given the
currently measured acceleration and the desired acceleration, the feed-forward gain computes the
current needed to move the stage in order to attain the desired acceleration. Remark, as depicted in
Figure 61, that the acceleration calculated from the encoder is used for acceleration feedback and not
the accelerometer measurement.
Document Number 632 / Revision 3.10 / Page 74
Shake Table II User Manual
Figure 62: Block diagram of proportional-derivative plus feed-forward position ST II control system.
6.7.2. Building and Running Predefined Trajectory WinCon Controller
Follow these steps to build and run the predefined trajectory position controller:
1. Make sure the amplifier has been initialized as discussed in Section 5.2.1.
2. CAUTION: Ensure table is at HOME position before running this experiment! Otherwise
the experiment may stop prematurely because the table reached the left or right limit sensors. If
the Home LED on the front panel of the blue UPM-180-25B is not lit, then go through the
calibration procedure in Section 5.2.2.
3. Load Matlab.
4. Through the Current Directory window, go to the STII\Lab Files\zz\mdl folder (where zz is q4
or q8) on your PC (which was copied from the ST II CD).
5. Run the setup.m file script. See Section 6.4.1 for more information on configuring and running
this script.
6. Run either the make_sine.m or make_quake.m scripts. See Section 6.4.2 for details on
generating a composite sine wave with the make_sine script and Section 6.4.3 for more
information on replaying an earthquake on the shake table with make_quake.
7. Open the q_data_zz.mdl Simulink diagram. The q_data_q8 model is shown above in Figure 59.
Document Number 632 / Revision 3.10 / Page 75
Shake Table II User Manual
8. From the Simulink Diagram menu bar, select the WinCon | Build item.
9. Once the controller has been generated, the WinCon Server window will load.
10. In the WinCon Server window, click on the Open Scope button and select the x (m) under the
Scopes: Positions folder and the a_tbl (g) variables under the Scopes: Accelerations folder. The
x (m) scope displays the desired and measured position of the stage. The a_tbl (g) scope
displays the desired acceleration and the acceleration of the stage measured by the
accelerometer.
11. Make sure the time buffer of both scopes are equal to or greater than the duration time of the
sine wave or earthquake trajectory. To check the duration of the time buffer, enter tf in the
Matlab prompt. The time buffer of a scope can be changed by clicking on the Update menu and
selecting the Buffer... item. The Select Buffer Size window should load. See Section 5.2.6 for
more information.
12. Start the controller by clicking on the green START button in the WinCon Server window. The
table should begin tracking the trajectory that was generated by the make_sine or make_quake
scripts.
13. Figure 63 shows a typical desktop setup after running a q_data_q8 controller with a predefined
sine wave, i.e. using make_sine. The q_data_zz controller stops automatically when the duration
of the sine wave, earthquake, or any other predefined trajectory is reached. The bode plot of the
position or acceleration data can be generated using the fft_eval_pos or fft_eval_acc scripts, as
explained in Section 6.4.4.
Figure 63: Desktop view after running a sine wave with the q_data_q8 controller.
15. [Optional] If desired, select File | Save As in the WinCon Server window to save it as a WinCon
Project file. See Section 6.7.3 for instructions on how to make a WCP file.
16. When done, select File | Close in WinCon Server to close the controller (or File | Save As to
save it as a project).
Document Number 632 / Revision 3.10 / Page 76
Shake Table II User Manual
17. If no more experiments will be conducted in this session, turn off the UPM-180-25B power.
6.7.3. Constructing a WinCon Project
In order to compile different WinCon projects, such as q_kobe_zz.wcp and q_northridge_zz.wcp, the
q_data_zz Simulink diagram needs to be saved under a different name. A WinCon Controller is
associated with a single Simulink Model. Thus when going through the procedure outlined in Section
6.7.2 the WinCon Controller called q_data_zz.wcl is generated no matter if the Kobe or Northridge data
is loaded and what the name of the WinCon Project is.
Follow this procedure to create different WinCon Projects from the q_data_zz.mdl Simulink model
1. Load Matlab.
2. Through the Current Directory window, go to the STII\Lab Files\zz\mdl folder (where zz is q4
or q8) on your PC (which was copied from the ST II CD).
3. Open the q_data_zz.mdl Simulink model.
4. In the Simulink Diagram menu bar, select File | Save As and save q_data_zz.mdl as another file
describing the earthquake. For example, q_elcen_zz.mdl for the El Centro tremor.
5. Go through steps 5-17 in the procedure described in Section 6.7.2 for the new Simulink file
above to build its associated WinCon Controller. Feel free to open new scopes (see Section
5.2.6) and/or design control panels using WinCon Controls. Go to Reference [3] for more
information on designing control panels.
6. Select File | Save As in the WinCon Server window to save this package as a WinCon Project,
or WCP, file. The opened plots and data loaded in the workspace along with the WinCon
Controller are now all saved under the project, just like in the q_northridge.wcp and
q_kobe.wcp projects.
7. Click on File | Close in WinCon Server to close the project.
8. To load the compiled project, load WinCon Server, select File | Open, and locate the WCP file.
See the procedure to run a tremor in Section 5.2.5 for more details. Note that Matlab does not
need to be opened since the code has already been generated.
Document Number 632 / Revision 3.10 / Page 77
Shake Table II User Manual
7. References
[1] Quanser Inc. Q4 or Q8 User Manual.
[2] Quanser Inc. Universal Power Module User Manual.
[3] Quanser Inc. WinCon User Manual.
[4] Danaher Motion. AKM Series Motors. Page 19 in the AKM24F column of
AKM_Motor_Selection_Guide.pdf.
[5] Quanser Inc. AMD-1 User Manual.
[6] Quanser Inc. AMD-2 User Manual.
[7] Quanser Inc. Shake Table II with AMD-1 User Manual.
[8] Quanser Inc. Shake Table II with AMD-2 User Manual.
[9] Quanser Inc. Shake Table II with 2xAMD-1 User Manual.
[10] Quanser Inc. WinCon Installation Manual.
Document Number 632 / Revision 3.10 / Page 78
Shake Table II User Manual
Appendix A. Troubleshooting Guide
This section provides the user with a list of solutions to the questions that may occur when setting up
the Shake Table II system.
Q1.Why are the Left and Right LEDs on the UPM flashing?
The UPM has not been initialized yet. See Section 5.2.1 for the UPM180-25B initialization
procedure.
Q2.Why is the Left or Right LED lit after undergoing the UPM initialization procedure?
The stage of the table is at one of the ends of the table and has triggered the Left or Right
proximity sensor. See the procedure in Section 5.2.2 to calibrate the stage to the Home position
Q3.Why is the OK LED on the UPM not lit when running a WinCon project?
The E-Stop button is either pressed down or improperly connected to the UPM. Stop the
WinCon controller and power off the UPM. Then, verify that the E-stop button is in the released
upright position (i.e. wind the knob clockwise indicated by the arrows) and confirm that it is
properly connected to the UPM. See Section 4.2.3 for more information on connecting the EStop to the UPM-180-25B device.
Q4.Why is the shake table not moving when running q_cal_zz.wcp, q_sine_zz.wcp,
q_sweep_z.wcp, q_kobe_zz.wcp, or q_northridge_zz.wcp WinCon projects?
Is the red power LED in the top-left corner of the UPM lit?
If not turn the switch to the OFF position and ensure the AC cord is securely connected. If
after switching the UPM ON the LED is still not lit, the fuse may be blown. Replace the fuse
and try re-powering the UPM.
Is the red LED on the terminal board lit?
If not then the fuse may be blown, there may be a lack of power being supplied to the terminal
board, or some other problem is associated with the board. See the corresponding data
acquisition card manual for details on handling this situation.
Go through the calibration procedure detailed in Section 5.2.2. If the table does not move
towards the Home position and the OK LED on the UPM is off then the see Q3 solution and
then try to calibrate the shake table again.
If the table still does not move to the Home position when calibrating, go through Section
4.2.3 and verify all the connections. In particular, verify the wiring from the blue UPM-18025B device to the shake table.
Document Number 632 / Revision 3.10 / Page 79
Shake Table II User Manual
Appendix B. Q8 Extended Terminal Board Signals
The Quanser Q8 Extended Terminal Board, pictured in Figure 10, does not have separate analog input
channels and does not have the Encoder Input 0 and Encoder Input 4 connectors. The A/D channels 0-3
and Encoder Input Channel 0 are integrated in the Table X connection and the A/D channels 4-7, and
Encoder Input Channel 4 are integrated in the Table Y connection. The limit detector signals Left ,
Home, and Right and the Calibrate and Enable signals from the PIC in the UPM are also carried in
the Table X connection. Table 15 specifies the various signals carried between the UPM and Table X
connection on the Q8 Extended Terminal Board.
Signal
WinCon Interface
Description
D/A #0
Analog Output: Channel 0
Drives the amplifier in the x-axis UPM.
A/D #0
Analog Input: Channel 0
Analog sensor (i.e. accelerometer) connected to
S1 on x-axis UPM.
A/D #1
Analog Input: Channel 1
Analog sensor connected to S2 on x-axis UPM.
A/D #2
Analog Input: Channel 2
Analog sensor connected to S3 on x-axis UPM.
A/D #3
Analog Input: Channel 3
Analog sensor connected to S4 on x-axis UPM.
Encoder #0
Encoder Input: Channel 4
Measurement from ST II motor encoder.
DI #0
Digital Input: Channel 0
Left limit detector signal.
DI #1
Digital Input: Channel 1
Home limit detector signal.
DI #2
Digital Input: Channel 2
Right limit detector signal.
DI #3
Digital Input: Channel 3
Calibrate signal.
DO #0
Digital Output: Channel 8
Sends Calibrate signal to PIC on x-axis UPM.
DO #1
Digital Output: Channel 9
Sends Enable signal to PIC on x-axis UPM.
Table 15: Signals in the Table X connection.
A second y-axis shake table can be coupled with an x-axis shake table. In this configuration, a second
UPM is required for the y-axis table and the signals between this UPM and the Table Y connector on
the terminal board are listed in Table 16.
Signal
WinCon Interface
Description
D/A #4
Analog Output: Channel 4
Drives the amplifier in the UPM.
A/D #4
Analog Input: Channel 4
Analog sensor (i.e. accelerometer) connected to
S1 on y-axis UPM.
A/D #5
Analog Input: Channel 5
Analog sensor connected to S2 on y-axis UPM.
Document Number 632 / Revision 3.10 / Page 80
Shake Table II User Manual
Signal
WinCon Interface
Description
A/D #6
Analog Input: Channel 6
Analog sensor connected to S3 on y-axis UPM.
A/D #7
Analog Input: Channel 7
Analog sensor connected to S4 on y-axis UPM.
Encoder #4
Encoder Input: Channel 4
Measurement from the ST II motor encoder.
DI #4
Digital Input: Channel 4
Left limit detector signal.
DI #5
Digital Input: Channel 5
Home limit detector signal.
DI #6
Digital Input: Channel 6
Right limit detector signal.
DI #7
Digital Input: Channel 7
Calibrate signal.
DO #10
Digital Output: Channel 10
Sends Calibrate signal to PIC on y-axis UPM.
DO #11
Digital Output: Channel 11
Sends Enable signal to PIC on y-axis UPM.
Table 16: Signals in Table Y connection.
Document Number 632 / Revision 3.10 / Page 81
Vous aimerez peut-être aussi
- Find multiple roots and Taylor coefficients of a functionDocument16 pagesFind multiple roots and Taylor coefficients of a functionmgrubisicPas encore d'évaluation
- Laboratory Tests vs. FE Analysis of Concrete Cylinders Subjected To CompressionDocument12 pagesLaboratory Tests vs. FE Analysis of Concrete Cylinders Subjected To CompressionmgrubisicPas encore d'évaluation
- Equivalent Viscous Damping For Displacement-Based Seismic Design of Hysteretic Damped Braces For Retrofitting Framed BuildingsDocument23 pagesEquivalent Viscous Damping For Displacement-Based Seismic Design of Hysteretic Damped Braces For Retrofitting Framed BuildingsmgrubisicPas encore d'évaluation
- MR3000 Motion Recorders Genuine Vibration Monitoring Solutions Product Line BrochureDocument16 pagesMR3000 Motion Recorders Genuine Vibration Monitoring Solutions Product Line BrochuremgrubisicPas encore d'évaluation
- Wangetal 2013 FinalDocument13 pagesWangetal 2013 FinalmgrubisicPas encore d'évaluation
- Notes Reliability Theory 2004Document231 pagesNotes Reliability Theory 2004abduldanPas encore d'évaluation
- 987 - Executive Summary PDFDocument2 pages987 - Executive Summary PDFmgrubisicPas encore d'évaluation
- JoaoBezelga ExtendedAbstract PDFDocument10 pagesJoaoBezelga ExtendedAbstract PDFRamPas encore d'évaluation
- Polymers: Numerical Studies of The Viscosity of Reacting Polyurethane Foam With Experimental ValidationDocument14 pagesPolymers: Numerical Studies of The Viscosity of Reacting Polyurethane Foam With Experimental ValidationmgrubisicPas encore d'évaluation
- Quakecore Opensees Monthly Webconference 20 July 2016Document24 pagesQuakecore Opensees Monthly Webconference 20 July 2016mgrubisicPas encore d'évaluation
- Geophysical Investigations in Kolkata Reveal Subsurface Shear Wave VelocitiesDocument30 pagesGeophysical Investigations in Kolkata Reveal Subsurface Shear Wave VelocitiesmgrubisicPas encore d'évaluation
- Soil Dynamics and Earthquake Engineering: Quanmin Peng, Xiaojie Zhou, Chenghao YangDocument15 pagesSoil Dynamics and Earthquake Engineering: Quanmin Peng, Xiaojie Zhou, Chenghao YangmgrubisicPas encore d'évaluation
- 1 571 1Document17 pages1 571 1Rahat ullahPas encore d'évaluation
- Chandramohan (2016) Duration (Stanford) PDFDocument448 pagesChandramohan (2016) Duration (Stanford) PDFmgrubisicPas encore d'évaluation
- LaTeX Beamer Presentation GuideDocument62 pagesLaTeX Beamer Presentation GuidemgrubisicPas encore d'évaluation
- Plate Theory Curvature EquationsDocument15 pagesPlate Theory Curvature EquationsrwaidaabbasPas encore d'évaluation
- 1 - Description of Tests PDFDocument4 pages1 - Description of Tests PDFmgrubisicPas encore d'évaluation
- Beam Analysis Using Stiffness MethodDocument148 pagesBeam Analysis Using Stiffness MethodArif WaitsPas encore d'évaluation
- 08 Whittaker Andrew PDFDocument19 pages08 Whittaker Andrew PDFmgrubisicPas encore d'évaluation
- Jub Sample PDFDocument6 pagesJub Sample PDFmgrubisicPas encore d'évaluation
- Gibbs Sampling For The Un-Initiated: As If This Needs A SubtitleDocument6 pagesGibbs Sampling For The Un-Initiated: As If This Needs A SubtitlemgrubisicPas encore d'évaluation
- 1 Beam DeflectionDocument5 pages1 Beam DeflectionqazilaPas encore d'évaluation
- Example PDFDocument6 pagesExample PDFmgrubisicPas encore d'évaluation
- Full Title of The Presentation: Bruce Wayne Clark Kent Peter Parker Alan ScotDocument18 pagesFull Title of The Presentation: Bruce Wayne Clark Kent Peter Parker Alan ScotEdi Minaji PribadiPas encore d'évaluation
- Polymers 08 00323Document24 pagesPolymers 08 00323mgrubisicPas encore d'évaluation
- Anaconda Distribution Starter GuideDocument2 pagesAnaconda Distribution Starter GuidericcardoPas encore d'évaluation
- Archmodels Vol 168Document26 pagesArchmodels Vol 168mgrubisicPas encore d'évaluation
- AutoCAD 2020 Shortcuts Guide PDFDocument11 pagesAutoCAD 2020 Shortcuts Guide PDFRita VenturaPas encore d'évaluation
- A Deep Learning Approach To Automated PDFDocument6 pagesA Deep Learning Approach To Automated PDFZerekkuPas encore d'évaluation
- Mementopython3 English PDFDocument2 pagesMementopython3 English PDFPavsterSizPas encore d'évaluation
- Shoe Dog: A Memoir by the Creator of NikeD'EverandShoe Dog: A Memoir by the Creator of NikeÉvaluation : 4.5 sur 5 étoiles4.5/5 (537)
- Never Split the Difference: Negotiating As If Your Life Depended On ItD'EverandNever Split the Difference: Negotiating As If Your Life Depended On ItÉvaluation : 4.5 sur 5 étoiles4.5/5 (838)
- Elon Musk: Tesla, SpaceX, and the Quest for a Fantastic FutureD'EverandElon Musk: Tesla, SpaceX, and the Quest for a Fantastic FutureÉvaluation : 4.5 sur 5 étoiles4.5/5 (474)
- The Subtle Art of Not Giving a F*ck: A Counterintuitive Approach to Living a Good LifeD'EverandThe Subtle Art of Not Giving a F*ck: A Counterintuitive Approach to Living a Good LifeÉvaluation : 4 sur 5 étoiles4/5 (5782)
- Grit: The Power of Passion and PerseveranceD'EverandGrit: The Power of Passion and PerseveranceÉvaluation : 4 sur 5 étoiles4/5 (587)
- Hidden Figures: The American Dream and the Untold Story of the Black Women Mathematicians Who Helped Win the Space RaceD'EverandHidden Figures: The American Dream and the Untold Story of the Black Women Mathematicians Who Helped Win the Space RaceÉvaluation : 4 sur 5 étoiles4/5 (890)
- The Yellow House: A Memoir (2019 National Book Award Winner)D'EverandThe Yellow House: A Memoir (2019 National Book Award Winner)Évaluation : 4 sur 5 étoiles4/5 (98)
- On Fire: The (Burning) Case for a Green New DealD'EverandOn Fire: The (Burning) Case for a Green New DealÉvaluation : 4 sur 5 étoiles4/5 (72)
- The Little Book of Hygge: Danish Secrets to Happy LivingD'EverandThe Little Book of Hygge: Danish Secrets to Happy LivingÉvaluation : 3.5 sur 5 étoiles3.5/5 (399)
- A Heartbreaking Work Of Staggering Genius: A Memoir Based on a True StoryD'EverandA Heartbreaking Work Of Staggering Genius: A Memoir Based on a True StoryÉvaluation : 3.5 sur 5 étoiles3.5/5 (231)
- Team of Rivals: The Political Genius of Abraham LincolnD'EverandTeam of Rivals: The Political Genius of Abraham LincolnÉvaluation : 4.5 sur 5 étoiles4.5/5 (234)
- Devil in the Grove: Thurgood Marshall, the Groveland Boys, and the Dawn of a New AmericaD'EverandDevil in the Grove: Thurgood Marshall, the Groveland Boys, and the Dawn of a New AmericaÉvaluation : 4.5 sur 5 étoiles4.5/5 (265)
- The Hard Thing About Hard Things: Building a Business When There Are No Easy AnswersD'EverandThe Hard Thing About Hard Things: Building a Business When There Are No Easy AnswersÉvaluation : 4.5 sur 5 étoiles4.5/5 (344)
- The Emperor of All Maladies: A Biography of CancerD'EverandThe Emperor of All Maladies: A Biography of CancerÉvaluation : 4.5 sur 5 étoiles4.5/5 (271)
- The World Is Flat 3.0: A Brief History of the Twenty-first CenturyD'EverandThe World Is Flat 3.0: A Brief History of the Twenty-first CenturyÉvaluation : 3.5 sur 5 étoiles3.5/5 (2219)
- The Unwinding: An Inner History of the New AmericaD'EverandThe Unwinding: An Inner History of the New AmericaÉvaluation : 4 sur 5 étoiles4/5 (45)
- The Gifts of Imperfection: Let Go of Who You Think You're Supposed to Be and Embrace Who You AreD'EverandThe Gifts of Imperfection: Let Go of Who You Think You're Supposed to Be and Embrace Who You AreÉvaluation : 4 sur 5 étoiles4/5 (1090)
- The Sympathizer: A Novel (Pulitzer Prize for Fiction)D'EverandThe Sympathizer: A Novel (Pulitzer Prize for Fiction)Évaluation : 4.5 sur 5 étoiles4.5/5 (119)
- Her Body and Other Parties: StoriesD'EverandHer Body and Other Parties: StoriesÉvaluation : 4 sur 5 étoiles4/5 (821)
- Trainee Accountant Job DescriptionDocument5 pagesTrainee Accountant Job DescriptionNelly PilcoPas encore d'évaluation
- TM 5-5031 HOLLINGSWORTH GENERATORS CE-51-DC AND DC - WK2 MODELS, 1953Document16 pagesTM 5-5031 HOLLINGSWORTH GENERATORS CE-51-DC AND DC - WK2 MODELS, 1953Advocate100% (1)
- R-101 and D-101 energy balancesDocument4 pagesR-101 and D-101 energy balancesPuteri MimiePas encore d'évaluation
- Bleed Fan SelectionDocument4 pagesBleed Fan Selectionomar abdullahPas encore d'évaluation
- Servo LubesDocument2 pagesServo LubesVignesh VickyPas encore d'évaluation
- L10: Factors that Affect a Pendulum's PeriodDocument9 pagesL10: Factors that Affect a Pendulum's PeriodHeide CarrionPas encore d'évaluation
- AbolethDocument3 pagesAbolethjlewis_4Pas encore d'évaluation
- Global POVEQ NGADocument2 pagesGlobal POVEQ NGABonifacePas encore d'évaluation
- SC WD 1 WashHandsFlyerFormatted JacobHahn Report 1Document3 pagesSC WD 1 WashHandsFlyerFormatted JacobHahn Report 1jackson leePas encore d'évaluation
- Unit 6 ( CONSTRUCTION OF THE FLEXIBLE PAVEMENT )Document19 pagesUnit 6 ( CONSTRUCTION OF THE FLEXIBLE PAVEMENT )Zara Nabilah87% (15)
- Behavioural Theory of The Firm: Presented By: Shubham Gupta Sumit MalikDocument26 pagesBehavioural Theory of The Firm: Presented By: Shubham Gupta Sumit MalikvarunymrPas encore d'évaluation
- Si New Functions 3 1 eDocument152 pagesSi New Functions 3 1 ecmm5477Pas encore d'évaluation
- Human Resource Planning and Corroporate Strategies: Meaning and Definition of StrategyDocument19 pagesHuman Resource Planning and Corroporate Strategies: Meaning and Definition of StrategyRashmi KhublaniPas encore d'évaluation
- Business-Process Integration: Supply-Chain Management 2.0 (SCM 2.0)Document8 pagesBusiness-Process Integration: Supply-Chain Management 2.0 (SCM 2.0)nidayousafzaiPas encore d'évaluation
- Transforming City Governments For Successful Smart CitiesDocument194 pagesTransforming City Governments For Successful Smart CitiesTri Ramdani100% (2)
- BSC6900 UMTS Hardware Description (V900R017C10 - 01) (PDF) - enDocument224 pagesBSC6900 UMTS Hardware Description (V900R017C10 - 01) (PDF) - enmike014723050% (2)
- Philips Solar+LED Marketing StrategyDocument15 pagesPhilips Solar+LED Marketing StrategyrejinairPas encore d'évaluation
- PTM Kel 4 (English)Document10 pagesPTM Kel 4 (English)A'an Al FikriPas encore d'évaluation
- Human PhysiologyDocument4 pagesHuman Physiologyshahzain92Pas encore d'évaluation
- Physics Chapter on Motion and Force EquationsDocument2 pagesPhysics Chapter on Motion and Force EquationsMalikXufyanPas encore d'évaluation
- Hepatobiliary Surgery BlumgartDocument301 pagesHepatobiliary Surgery Blumgartaejazahsan100% (7)
- User Manual With FAQs - Sales Invoice For Petrol PumpsDocument10 pagesUser Manual With FAQs - Sales Invoice For Petrol PumpsRavindra MittalPas encore d'évaluation
- Cambridge Ext2 Ch1 Complex Numbers IWEBDocument62 pagesCambridge Ext2 Ch1 Complex Numbers IWEBchenPas encore d'évaluation
- Mémoire ENSMDocument97 pagesMémoire ENSMAntoine Laurent100% (1)
- Geography Lesson PlanDocument4 pagesGeography Lesson Planapi-204977805100% (3)
- Angel FishDocument1 pageAngel FishWilla CrowellPas encore d'évaluation
- Noor Hafifi Bin Jalal: Operating Code 1: Demand ForecastDocument47 pagesNoor Hafifi Bin Jalal: Operating Code 1: Demand ForecastGopalakrishnan SekharanPas encore d'évaluation
- Lista 30 JulioDocument2 pagesLista 30 JulioMax Bike MartinezPas encore d'évaluation
- A Light Sculling Training Boat PDFDocument8 pagesA Light Sculling Training Boat PDFLuis BraulinoPas encore d'évaluation
- Om 08.12.2022Document18 pagesOm 08.12.2022raviPas encore d'évaluation