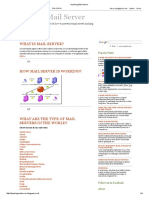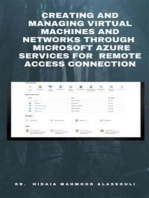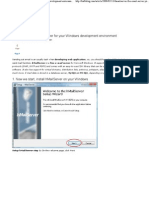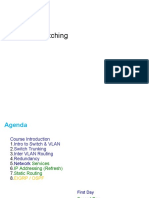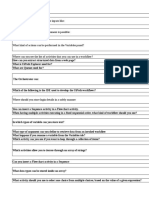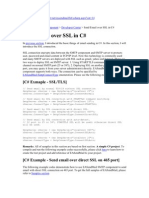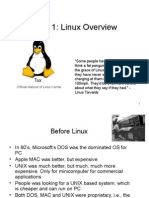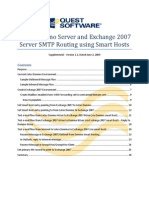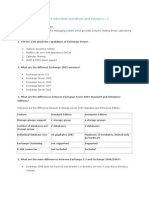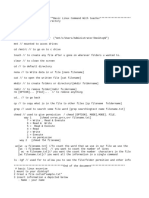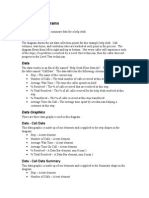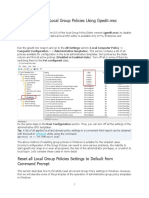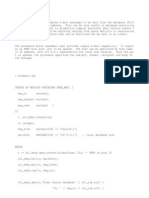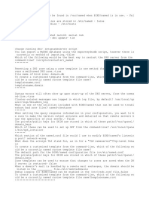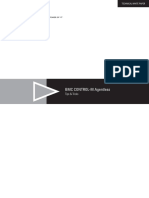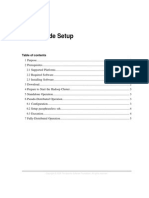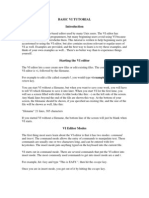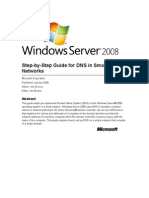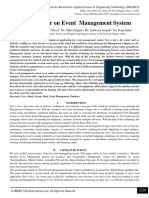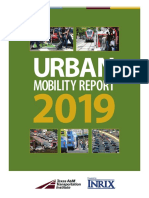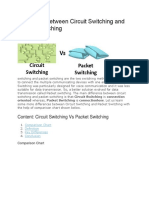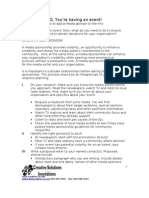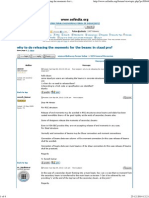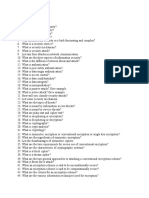Académique Documents
Professionnel Documents
Culture Documents
OutlookWise SMTP Mail Server
Transféré par
abhishek_82Copyright
Formats disponibles
Partager ce document
Partager ou intégrer le document
Avez-vous trouvé ce document utile ?
Ce contenu est-il inapproprié ?
Signaler ce documentDroits d'auteur :
Formats disponibles
OutlookWise SMTP Mail Server
Transféré par
abhishek_82Droits d'auteur :
Formats disponibles
OutlookW!
se Tips
Setting up your own Computer as an outgoing SMTP Mail Server
Introduction
This article looks at how to setup your computer as an outgoing SMTP Mail Server, so that you can send
mail from Outlook, even when your ISP does not allow you to send mail through their servers unless you
are connected to the internet via their network. This is very important for small businesses who do not have
Exchange Server but want to use Outlook to send and receive mail and still have their clients receive mail
from a domain address as opposed to a general mail service address like yahoo.com, hotmail.com, or
gmail.com.
So in the example below, Susan Jones has an e-mail account at an external ISP with address
susanj@exchangewise.com. The ISP also hosts the domain www.exchangewise.com but does not allow
e-mail accounts to relay mail through their servers unless the mail is sent directly from their web mail client,
or the user is connecting to the internet via their network. Attempts to use the ISPs mail server as the
outgoing mail server in Outlook results in mail not being sent with the following error message:
No transport provider available for delivery to this recipient, or
Relaying denied.
The solution to this problem is to set up Susans computer as an outgoing SMTP Mail Server.
You can also do this when:
Your ISP does not provide an outgoing SMTP Server
Your ISPs mail servers are unreliable or overloaded.
You are limited on outgoing mail to sending small attachments.
You cannot send mail when you are travelling/away from your office network.
Setting up your Computer as an SMTP Server
To set up your own computer as an outgoing SMTP Server, do the following:
1.
Open Control Panel and launch Add or Remove Programs.
2.
Click Add/Remove Windows Components.
3.
Scroll down and click the checkbox on for Internet Information Services (IIS), then click Details.
4.
Make sure that the SMTP Service has been selected as a default and click OK.
ExchangeWise (Pty) Ltd
www.exchangewise.com
www.outlookwise.com
Page 1
OutlookW!se Tips
Setting up your own Computer as an outgoing SMTP Mail Server
5.
Click Next. You will be prompted to insert the Windows XP disc.
6.
Once you have done this, click on OK.
7.
Follow the prompts to complete the IIS/SMTP installation.
8.
After IIS is installed open the Administrative Tools folder located in the Control Panel.
9.
Double click to open the Internet Information Services console. Right click the Default Web
Site, and choose Properties.
ExchangeWise (Pty) Ltd
www.exchangewise.com
www.outlookwise.com
Page 2
OutlookW!se Tips
Setting up your own Computer as an outgoing SMTP Mail Server
10. Click the Directory Security tab, click Edit in the Anonymous Access and Authentication
Control group.
11. Clear the Anonymous Access option, and then click OK. Note: Disabling anonymous access will
help prevent infections by web-borne viruses and worms.
12. Click OK again to close the properties for the Default Web Site.
13. Right click the Default SMTP Virtual Server and choose Properties, then click the Access tab.
ExchangeWise (Pty) Ltd
www.exchangewise.com
www.outlookwise.com
Page 3
OutlookW!se Tips
Setting up your own Computer as an outgoing SMTP Mail Server
14. Click Authentication, clear the Anonymous Access option, select the Integrated Windows
Authentication option, click OK.
15. Click Relay, click Only the List Below, click Allow All Computers Which Successfully
Authenticate to Relay, Regardless of the List Above, and click OK. Click OK to close the
properties for the Default SMTP Virtual Server.
ExchangeWise (Pty) Ltd
www.exchangewise.com
www.outlookwise.com
Page 4
OutlookW!se Tips
Setting up your own Computer as an outgoing SMTP Mail Server
16. Restricting access to the SMTP service to only those clients who authenticate on the server should
prevent spam relay through your computer. Close the Internet Information Services console and
click Back in the Administrative Tools window to take you back to the Control Panel.
17. Double click on Mail and click on Show Profiles. Select your Internet mail account profile and
click Properties then on E-mail Accounts. Select View or change existing e-mail accounts and
click Next.
18. In the Outgoing mail server (SMTP) enter localhost (if you are using the SMTP service on a
different computer on your network, enter the IP address instead).
ExchangeWise (Pty) Ltd
www.exchangewise.com
www.outlookwise.com
Page 5
OutlookW!se Tips
Setting up your own Computer as an outgoing SMTP Mail Server
19. Click More Settings to open the Internet E-mail Settings dialog box. Enter a name for your Mail
Account as well as a Reply E-mail address (this is usually the same as your outgoing e-mail
address).
ExchangeWise (Pty) Ltd
www.exchangewise.com
www.outlookwise.com
Page 6
OutlookW!se Tips
Setting up your own Computer as an outgoing SMTP Mail Server
20. Click the Outgoing Server tab. Select the option My Outgoing Server (SMTP) Requires
Authentication, select the Log On Using option, and enter valid credentials (such as your
windows user account login details) in the User Name and Password fields, and click OK. Click
Next, then Finish to complete the changes to the account settings.
Note: If other Users on the network will be using the SMTP service on your computer to send outgoing
mail, or you are sending through the SMTP service on another computer, select the Log on Using Secure
Password Authentication (SPA) option on the Outgoing Server tab in the Outlook account settings.
MX-Contact: Managing Follow-Ups with Outlook/Exchange
If youre looking for an application to assist you with managing a contact list
of some kind, whether it be customers, prospects, members, suppliers or
whatever, and following up these contacts in a variety of ways, check out MXContact. MX-Contact is a CRM, Contact Management and Sales Automation
package that runs inside Microsoft Outlook 2000, 2002 or 2003. The system
utilises all the standard functionality of Outlook but provides many additional
features that transform Outlook into a powerful Contact Management and
CRM system.
ExchangeWise (Pty) Ltd
www.exchangewise.com
www.outlookwise.com
www.mxcontact.com
Page 7
OutlookW!se Tips
Setting up your own Computer as an outgoing SMTP Mail Server
MX-Contact has 7 different versions available catering for a single user
through to an enterprise with thousands of users, with data storage in an
Outlook Data File, Exchange Server Public Folders, or Microsoft SQL Server
MX-Contact comprises a Base System, with optional Sales, Marketing and
Support modules that can be added at any time. So you can use MXContact just for managing the contacts and/or companies you deal with, and
the interactions (phone calls, e-mails, appointments, etc.) you have with
them, plus use it to manage your sales opportunities, events and/or customer
support incidents, by adding any of the available modules.
About OutlookWise and ExchangeWise
OutlookWise is both a web site and newsletter aimed at keeping Microsoft Outlook users up-to-date
with news, information and articles of interest on Outlook and Exchange Server, as well as reviews of addon products and utilities, all geared to enhancing your knowledge of Outlook and increasing your
productivity.
If youve found this article useful, please subscribe to the monthly newsletter.
If you would like to contribute an idea or article, or tell us about an exciting product or utility that
complements Outlook and/or Exchange Server, please feel free to e-mail us.
OutlookWise is a service to the Outlook community from ExchangeWise, which is a specialist software
company focusing on the development and marketing of applications and utilities that enhance the
functionality of Microsoft Outlook and Exchange Server.
OutlookWise is edited by Brian Drury, founder of ExchangeWise, and the architect of MX-Contact, a CRM,
Contact Management and Sales Automation System for Microsoft Outlook. Brian has over 20 years
experience in the IT industry and has focused on CRM, Messaging and Collaboration systems for the last
14 years.
ExchangeWise (Pty) Ltd
www.exchangewise.com
www.outlookwise.com
Page 8
Vous aimerez peut-être aussi
- Hacking Mail ServerDocument4 pagesHacking Mail ServerudinPas encore d'évaluation
- Linux - Shell Scripting Tutorial - A Beginner's HandbookDocument272 pagesLinux - Shell Scripting Tutorial - A Beginner's Handbookamalkumar100% (2)
- Windows NT RegistryDocument55 pagesWindows NT Registryapi-3777069Pas encore d'évaluation
- Global Edition PDFDocument2 pagesGlobal Edition PDFअंकित अरोड़ा0% (1)
- FTP Server in LinuxDocument22 pagesFTP Server in Linuxmuitnep4100% (1)
- Hbs - Case Study Mckinsey & Company: Managing Knowledge and Learning Bartlett, C. ADocument45 pagesHbs - Case Study Mckinsey & Company: Managing Knowledge and Learning Bartlett, C. AAlejandro CornejoPas encore d'évaluation
- Windows Tips CollectionDocument8 pagesWindows Tips CollectionahamedshifanPas encore d'évaluation
- How To Setup A Linux Mail HubDocument5 pagesHow To Setup A Linux Mail Hubnuke88againPas encore d'évaluation
- Sendmail GuideDocument86 pagesSendmail Guidepmarquez_25Pas encore d'évaluation
- WCFDocument31 pagesWCFfantaman123Pas encore d'évaluation
- Creating and Managing Virtual Machines and Networks Through Microsoft Azure Services for Remote Access ConnectionD'EverandCreating and Managing Virtual Machines and Networks Through Microsoft Azure Services for Remote Access ConnectionPas encore d'évaluation
- How To Use EfaxDocument115 pagesHow To Use EfaxRosalinda RepaniPas encore d'évaluation
- Installing Moodle On Windows Server 2008 R2 x64Document17 pagesInstalling Moodle On Windows Server 2008 R2 x64alex_pearcePas encore d'évaluation
- H Mail Server ConfiguringDocument11 pagesH Mail Server ConfiguringAntonio GimenezPas encore d'évaluation
- Emaildfsdfsd Configuration2Document13 pagesEmaildfsdfsd Configuration2dsdfdfPas encore d'évaluation
- FTP Command LineDocument7 pagesFTP Command LineManku JasPas encore d'évaluation
- Install Plugin Cpanel - WHM - Watch MysqlDocument2 pagesInstall Plugin Cpanel - WHM - Watch MysqllinggihPas encore d'évaluation
- CCNA Routing SwitchingDocument64 pagesCCNA Routing SwitchingYoestiana -Pas encore d'évaluation
- Microsoft OutlookDocument12 pagesMicrosoft OutlooksundaresanmaniPas encore d'évaluation
- UI Path QuizDocument27 pagesUI Path QuizTudor Sorin Alexandru14% (7)
- Index 0419Document466 pagesIndex 0419Look SamPas encore d'évaluation
- VB5 Cracking With SmartCheck 5.0Document5 pagesVB5 Cracking With SmartCheck 5.0Sanjay PatilPas encore d'évaluation
- S4 Hana Procurement CentralDocument4 pagesS4 Hana Procurement CentralBIROJI VENKAT RAMANA100% (1)
- Boost Drupal Performance by Rumen YordanovDocument40 pagesBoost Drupal Performance by Rumen YordanovsegmentsPas encore d'évaluation
- Distance Learning 1Document5 pagesDistance Learning 1Keihla QuiambaoPas encore d'évaluation
- SMTP Port ChangeDocument14 pagesSMTP Port Changejulialau10Pas encore d'évaluation
- Detecting and Solving Memory Problems in NetDocument86 pagesDetecting and Solving Memory Problems in NetvamosraghavaPas encore d'évaluation
- Drupal 101Document18 pagesDrupal 101Denny EnglandPas encore d'évaluation
- WHMDocument5 pagesWHMAnonymous p3EuNhS3CPas encore d'évaluation
- Best Teacher for 21st Century LearnersDocument9 pagesBest Teacher for 21st Century LearnersMis She SalenPas encore d'évaluation
- The Data Journalism Handbook v0.1Document14 pagesThe Data Journalism Handbook v0.1Nicola Hughes0% (1)
- Sending SMTP Mail Via Office 365 Exchange Using CDODocument10 pagesSending SMTP Mail Via Office 365 Exchange Using CDOnnicaPas encore d'évaluation
- Sendmail Address RewriteDocument7 pagesSendmail Address RewritesuyashjainPas encore d'évaluation
- Server Admin82Document467 pagesServer Admin82ManjulaRajgopalPas encore d'évaluation
- Sending Email in C IsharuyeDocument45 pagesSending Email in C IsharuyeMbanzabugabo Jean BaptistePas encore d'évaluation
- Exchange 2013Document4 pagesExchange 2013amlesh80Pas encore d'évaluation
- Hacking Tips For Advanced UsersDocument3 pagesHacking Tips For Advanced UsersKell Valdyr LerydPas encore d'évaluation
- Outlook Errors & SMTP ListDocument19 pagesOutlook Errors & SMTP Listdixityog0% (1)
- Part 1: Linux Overview: Official Mascot of Linux KernelDocument66 pagesPart 1: Linux Overview: Official Mascot of Linux KernelHamdanPas encore d'évaluation
- Notes Exchange SMTP Routing Coexistence SupplimentalDocument26 pagesNotes Exchange SMTP Routing Coexistence SupplimentalFadli ZainalPas encore d'évaluation
- OpenVas Scanner in KaliDocument6 pagesOpenVas Scanner in KaliminingdbPas encore d'évaluation
- Svcdotnet - Exe - DangerousDocument2 pagesSvcdotnet - Exe - DangerousRihlesh ParlPas encore d'évaluation
- Exchange Server 2003 InterviewDocument82 pagesExchange Server 2003 InterviewRajasekar ParthasarathyPas encore d'évaluation
- SMTP Server Status Codes and SMTP Error CodesDocument25 pagesSMTP Server Status Codes and SMTP Error CodesPrithvi RajPas encore d'évaluation
- Seminar On Email System: Intramantra Global Solution PVT LTD, IndoreDocument12 pagesSeminar On Email System: Intramantra Global Solution PVT LTD, IndoreDeepak RathorePas encore d'évaluation
- Spoofing and Man-in-the-Middle Attacks: Date Assigned: Mm/dd/yyyy Time Due: Mm/dd/yyyy by HH:MM Educational ObjectivesDocument12 pagesSpoofing and Man-in-the-Middle Attacks: Date Assigned: Mm/dd/yyyy Time Due: Mm/dd/yyyy by HH:MM Educational ObjectivesSimbad MPas encore d'évaluation
- Apex Security EssentialsDocument26 pagesApex Security EssentialsDiganta Kumar GogoiPas encore d'évaluation
- Avaya Remote Access MFA FAQsDocument5 pagesAvaya Remote Access MFA FAQsMaqdoomPas encore d'évaluation
- Basic Linux Command With TeacherDocument2 pagesBasic Linux Command With TeacherBetelhem100% (1)
- Introduction To LaTeX - DumitrescuDocument24 pagesIntroduction To LaTeX - DumitrescugpaswathyPas encore d'évaluation
- Help Desk FlowDocument2 pagesHelp Desk FlowTormentyPas encore d'évaluation
- Internet Access MethodsDocument4 pagesInternet Access Methodsdrgnarayanan100% (1)
- Install ImageMagick, Tesseract OCR and CageFS on CentOSDocument1 pageInstall ImageMagick, Tesseract OCR and CageFS on CentOSGilangDandungWhoamiPas encore d'évaluation
- BROWSE FREE ON YOUR PC WITH GLO MODEM USING PROXY SETTINGSDocument5 pagesBROWSE FREE ON YOUR PC WITH GLO MODEM USING PROXY SETTINGSOlyday Abd-koodooz RajeePas encore d'évaluation
- APEX IG Cheat SheetDocument8 pagesAPEX IG Cheat Sheetmarcosperez81Pas encore d'évaluation
- Reset The Local Group PoliciesDocument6 pagesReset The Local Group Policiesemil2809Pas encore d'évaluation
- How To Remove $recycle Bin VirusDocument8 pagesHow To Remove $recycle Bin VirusmithunkjacobPas encore d'évaluation
- Utl SMTPDocument3 pagesUtl SMTPharshi123Pas encore d'évaluation
- List of Useful Windows 10 HotkeysDocument2 pagesList of Useful Windows 10 HotkeysYose FratamaPas encore d'évaluation
- Cpaneltest 1Document38 pagesCpaneltest 1Support Test100% (1)
- HP UX Tips Tricks PDFDocument17 pagesHP UX Tips Tricks PDFMohammad ArefPas encore d'évaluation
- Netx Insiders GuideDocument261 pagesNetx Insiders GuideMapuka MuellerPas encore d'évaluation
- Encrypt Zip Files & Crack PasswordsDocument6 pagesEncrypt Zip Files & Crack Passwordsc583706Pas encore d'évaluation
- 10.2.3.4 Lab - Exploring FTP - ILMDocument10 pages10.2.3.4 Lab - Exploring FTP - ILMKevin Kim100% (1)
- VMWare Workstation OptimizationDocument2 pagesVMWare Workstation OptimizationAsmTrashPas encore d'évaluation
- Windows 10 Environment The Ultimate Step-By-Step GuideD'EverandWindows 10 Environment The Ultimate Step-By-Step GuidePas encore d'évaluation
- Lotus Domino Interview Questions, Answers, and Explanations: Lotus Domino Certification ReviewD'EverandLotus Domino Interview Questions, Answers, and Explanations: Lotus Domino Certification ReviewPas encore d'évaluation
- XML MappingDocument6 pagesXML Mappingabhishek_82Pas encore d'évaluation
- Tips For Going AgentlessDocument11 pagesTips For Going Agentlessabhishek_82Pas encore d'évaluation
- Hadoop InstallDocument2 pagesHadoop InstallDevarshi PathakPas encore d'évaluation
- Single Node SetupDocument5 pagesSingle Node Setupryu447Pas encore d'évaluation
- Linux FundamentalsDocument37 pagesLinux FundamentalsManjunath YadavPas encore d'évaluation
- BMC - Control M Version Comparison - Chart PDFDocument1 pageBMC - Control M Version Comparison - Chart PDFabhishek_82Pas encore d'évaluation
- Andy Konwinski X-Tracing HadoopDocument17 pagesAndy Konwinski X-Tracing HadoopArivumathiPas encore d'évaluation
- CTM EM 800 - FP1 - ReleaseNotesDocument47 pagesCTM EM 800 - FP1 - ReleaseNotesabhishek_82Pas encore d'évaluation
- Setting Up A Hadoop ClusterDocument5 pagesSetting Up A Hadoop Clusterabhishek_82Pas encore d'évaluation
- Tutorial CloudComHadoop23 PDFDocument77 pagesTutorial CloudComHadoop23 PDFabhishek_82Pas encore d'évaluation
- Basic Vi TutorialDocument10 pagesBasic Vi TutorialHabeeb Rahman ZubairPas encore d'évaluation
- Windows Server 2008 Step-By-Step Guide For DNS in Small NetworksDocument34 pagesWindows Server 2008 Step-By-Step Guide For DNS in Small NetworksAwais Mirza100% (3)
- Single Node SetupDocument5 pagesSingle Node Setupryu447Pas encore d'évaluation
- EM Utility Guide 630 PDFDocument222 pagesEM Utility Guide 630 PDFabhishek_82Pas encore d'évaluation
- Query Optimization in Oracle Database 10g Release 2Document31 pagesQuery Optimization in Oracle Database 10g Release 2Michel Marcos García BadilloPas encore d'évaluation
- Autosys - Computer Associates (CA)Document180 pagesAutosys - Computer Associates (CA)Tilak Kumar Dhar100% (1)
- Basic Vi TutorialDocument10 pagesBasic Vi TutorialHabeeb Rahman ZubairPas encore d'évaluation
- Sap SD1Document5 pagesSap SD1abhishek_82Pas encore d'évaluation
- Next Gen GMAT FactsheetDocument2 pagesNext Gen GMAT Factsheetabhishek_82Pas encore d'évaluation
- Backup and Restore DatabasesDocument26 pagesBackup and Restore Databasesabhishek_82Pas encore d'évaluation
- (ORACLE 9i) - Database UtilitiesDocument600 pages(ORACLE 9i) - Database Utilitiesfaqed ilzakiraPas encore d'évaluation
- Query Optimization in Oracle Database 10g Release 2Document31 pagesQuery Optimization in Oracle Database 10g Release 2Michel Marcos García BadilloPas encore d'évaluation
- Review Paper On Event Management SystemDocument2 pagesReview Paper On Event Management Systemgajendra ankolekarPas encore d'évaluation
- Yogie - Jurnal Ilmiah - Program Mono Web DesaDocument7 pagesYogie - Jurnal Ilmiah - Program Mono Web DesaBudi SetyawanPas encore d'évaluation
- Aurat march slogan in urdu less than 40 charsDocument1 pageAurat march slogan in urdu less than 40 charsSHAW SHANKPas encore d'évaluation
- Geomative Studio InstallationDocument14 pagesGeomative Studio InstallationJuan PiretPas encore d'évaluation
- TCP - Analyze - Sequence - Numbers - The Wireshark WikiDocument2 pagesTCP - Analyze - Sequence - Numbers - The Wireshark WikiKempa RedPas encore d'évaluation
- Advantages and Disadvantages of Electronic Communication ExplainedDocument2 pagesAdvantages and Disadvantages of Electronic Communication Explainedhidayatiamminy100% (1)
- f2403 Wcdma Ip Modem Technical SpecificationDocument3 pagesf2403 Wcdma Ip Modem Technical SpecificationCocofourfaithPas encore d'évaluation
- Mobile Banking System by LATNOK CD - Cyclos-ReferenceDocument109 pagesMobile Banking System by LATNOK CD - Cyclos-ReferenceCoko Mirindi MusazaPas encore d'évaluation
- Us-Mg6.mail - Yahoo.com Neo Launch .Rand 29uiv9dbdj0quDocument1 pageUs-Mg6.mail - Yahoo.com Neo Launch .Rand 29uiv9dbdj0qufaisalnadeemPas encore d'évaluation
- 2019 Urban Mobility Report From Texas A&M Transportation InstituteDocument50 pages2019 Urban Mobility Report From Texas A&M Transportation InstituteKERANewsPas encore d'évaluation
- Difference Between Circuit Switching and Packet SwitchingDocument5 pagesDifference Between Circuit Switching and Packet SwitchingMUHAMMAD AFAQ NISARPas encore d'évaluation
- Ukraine Press Room Media Discussion Report EngDocument12 pagesUkraine Press Room Media Discussion Report EngSilvio DemétrioPas encore d'évaluation
- Anna University: N PRITHVI (2016105610) A SAI KUMAR (2016105582)Document12 pagesAnna University: N PRITHVI (2016105610) A SAI KUMAR (2016105582)Harish KpPas encore d'évaluation
- How To Secure A Media Sponsor For Your Events.ADocument4 pagesHow To Secure A Media Sponsor For Your Events.ApandalocalPas encore d'évaluation
- Dicusson On Moment Release in StaadDocument4 pagesDicusson On Moment Release in StaadGautam PaulPas encore d'évaluation
- Company ProfileDocument2 pagesCompany ProfileSandip PudasainiPas encore d'évaluation
- What Is Global IntegrationDocument2 pagesWhat Is Global IntegrationMaddyyyPas encore d'évaluation
- OnLine Shopping ProjectDocument74 pagesOnLine Shopping ProjectkeerthanasubramaniPas encore d'évaluation
- Credit ControlDocument93 pagesCredit ControlCSHERENUPas encore d'évaluation
- CNS Question Bank First ModuleDocument3 pagesCNS Question Bank First ModuleLakshmisree SajitPas encore d'évaluation
- Tiger 3 TRF Unit 2 Catch-Up Grammar - PDFDocument1 pageTiger 3 TRF Unit 2 Catch-Up Grammar - PDFgjaraninfoPas encore d'évaluation
- Information Technology Manager Director in Temple Waco TX Resume Paula PolleiDocument4 pagesInformation Technology Manager Director in Temple Waco TX Resume Paula PolleiPaulaPolleiPas encore d'évaluation
- Water Monitoring SystemDocument10 pagesWater Monitoring SystemMylene PallonesPas encore d'évaluation
- CS XII Sample Paper, Project & PracticalDocument105 pagesCS XII Sample Paper, Project & Practicalishan50% (4)