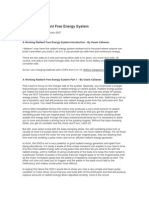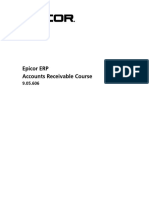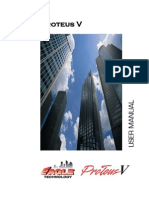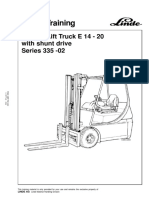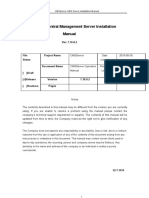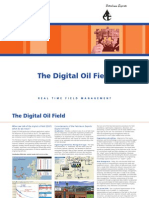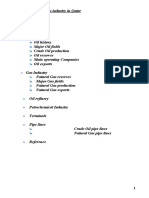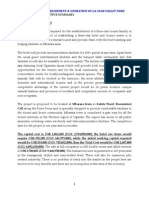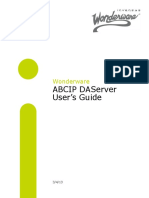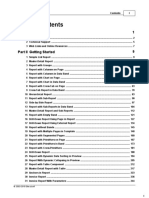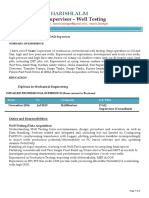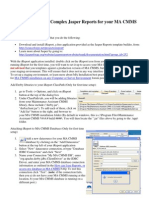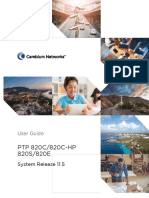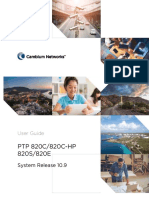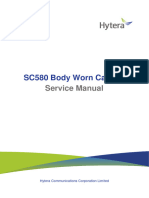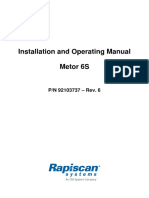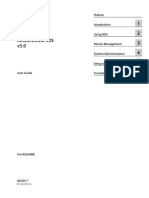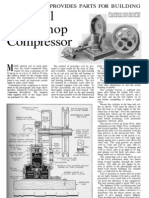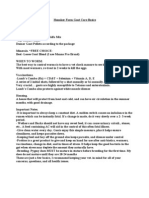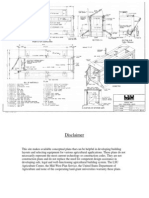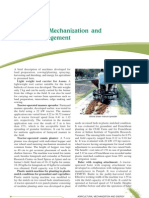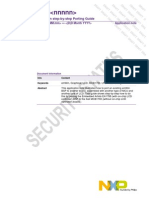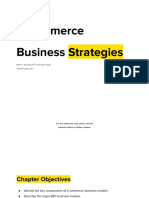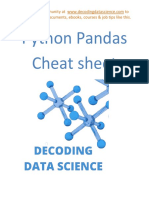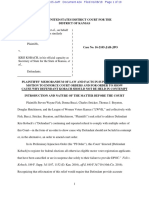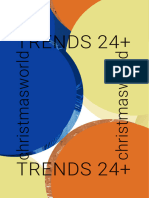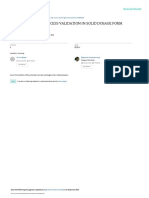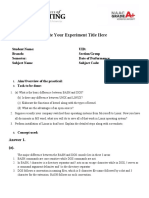Académique Documents
Professionnel Documents
Culture Documents
Fast Maint Web Manual
Transféré par
CarlosBertossiFerrariCopyright
Formats disponibles
Partager ce document
Partager ou intégrer le document
Avez-vous trouvé ce document utile ?
Ce contenu est-il inapproprié ?
Signaler ce documentDroits d'auteur :
Formats disponibles
Fast Maint Web Manual
Transféré par
CarlosBertossiFerrariDroits d'auteur :
Formats disponibles
Rev 2013-04-10
FastMaint Web CMMS 6.1 User Guide
Web Edition
2010-2013 SMGlobal Inc.
When you first start using FastMaint Web edition, the system asks you to specify a
password for the "admin" account. Make sure that the Admin password is NOT
longer than 10 characters. You will need to use this password the next time you use
FastMaint.
FastMaint Web CMMS 6.1 User Guide
2010-2013 SMGlobal Inc.
All rights reserved. No parts of this work may be reproduced in any form or by any means - graphic, electronic, or
mechanical, including photocopying, recording, taping, or information storage and retrieval systems - without the
written permission of the publisher.
Products that are referred to in this document may be either trademarks and/or registered trademarks of the
respective owners. The publisher and the author make no claim to these trademarks.
While every precaution has been taken in the preparation of this document, the publisher and the author assume no
responsibility for errors or omissions, or for damages resulting from the use of information contained in this
document or from the use of programs and source code that may accompany it. In no event shall the publisher and
the author be liable for any loss of profit or any other commercial damage caused or alleged to have been caused
directly or indirectly by this document.
Printed: July 2013
FastMaint Web CMMS 6.1 User Guide
Contents
Table of Contents
Part I Welcome to FastMaint
Part II Getting Started
1 About ...................................................................................................................................
Tasks and Work Orders
9
2 Maintenance
...................................................................................................................................
Management Workflow
11
3 Setting
...................................................................................................................................
Up The System
14
Part III Screen Reference
18
1 Login...................................................................................................................................
Page
19
2 Home...................................................................................................................................
Page
21
3 Main ................................................................................................................................... 22
Calendars
.......................................................................................................................................................... 25
Categories .......................................................................................................................................................... 27
Equipm ent .......................................................................................................................................................... 29
Locations
.......................................................................................................................................................... 33
Parts
.......................................................................................................................................................... 35
People
.......................................................................................................................................................... 38
Purchases .......................................................................................................................................................... 40
Tasks
.......................................................................................................................................................... 43
Vendors
.......................................................................................................................................................... 48
Work Orders .......................................................................................................................................................... 51
Work Requests
.......................................................................................................................................................... 58
4 Reports
................................................................................................................................... 61
Planning Report/
..........................................................................................................................................................
Print Work Orders
65
Work Order Analysis
..........................................................................................................................................................
Report
68
Equipm ent Maintenance
..........................................................................................................................................................
Calendar
70
Work Order History
..........................................................................................................................................................
Report
71
Report Designer
.......................................................................................................................................................... 73
5 Administration
................................................................................................................................... 79
System Configuration
.......................................................................................................................................................... 80
Groups
.......................................................................................................................................................... 82
User Accounts
.......................................................................................................................................................... 84
6 Tools................................................................................................................................... 86
Im port Data .......................................................................................................................................................... 88
Export Data .......................................................................................................................................................... 91
Fast Feedback.......................................................................................................................................................... 93
Scheduled Reports
.......................................................................................................................................................... 95
Em ail Processing
.......................................................................................................................................................... 97
7 Statistics
................................................................................................................................... 101
Part IV Frequently Asked Questions (FAQs)
104
1 How...................................................................................................................................
to import data?
105
2010-2013 SMGlobal Inc.
FastMaint Web CMMS 6.1 User Guide
2 Do I need to create a new task every time I want a new work
................................................................................................................................... 111
order?
3 How...................................................................................................................................
to create a 240 day task?
112
4 How...................................................................................................................................
to create a meter based task?
120
5 How...................................................................................................................................
to create an alarm based task?
126
6 How...................................................................................................................................
can I see past due, current and future work orders?
131
7 How...................................................................................................................................
can I create breakdown/ request work orders?
132
8 How...................................................................................................................................
do I get rid of work orders that were never worked on?
133
9 How can I print files attached (linked) to a work order or other
................................................................................................................................... 134
report?
10 How...................................................................................................................................
can I customize a report?
135
11 How...................................................................................................................................
can I sum a numeric field on a report?
143
12 Is bar
...................................................................................................................................
code support available?
144
13 How...................................................................................................................................
do I back up and restore my data?
145
14 How can I open the database with another program (e.g.
...................................................................................................................................
147
Microsoft
Access)?
15 Using
...................................................................................................................................
Microsoft IIS to run FastMaint Web
148
Part V Getting Support
154
Part VI Video Tutorials
156
2010-2013 SMGlobal Inc.
Part
FastMaint Web CMMS 6.1 User Guide
Welcome to FastMaint
Welcome to FastMaint
FastMaint can help you quickly put together a maintenance management
program. Manage preventive and unplanned (e.g. breakdown) maintenance
jobs, track inventory usage, labor and material costs, create a variety of reports
and more.
FastMaint comes in four editions; Basic (single user), Standard (single user),
Professional (multiple users) and Web (browser access, multiple users).
This help documentation is for the Web edition.
If you are new to FastMaint you may want to see the Getting Started
and the Frequently Asked Questions (FAQs)
interested in seeing Video Tutorials
156
104
section
section. You may also be
.
Rev 2013-04-10
2010-2013 SMGlobal Inc.
Part
II
FastMaint Web CMMS 6.1 User Guide
Getting Started
Getting Started
Work through this section to get a sense of what FastMaint can do for you, and
how.
To start off you may want to see the About Tasks and Work Orders
section.
Then, as you use the system, you'll probably discover features you want to
know more about - that's the time to consult the Screen Reference
and the Frequently Asked Questions (FAQs)
104
18
section
section.
2010-2013 SMGlobal Inc.
FastMaint Web CMMS 6.1 User Guide
2.1
Getting Started
About Tasks and Work Orders
In FastMaint, you create maintenance task templates that are used to create
maintenance work orders as needed (i.e. planned as well as unplanned/
breakdown work orders).
Some tasks are one-off, and you can treat them as "Any Other Maintenance".
However, most tasks will require work orders more than once, so FastMaint
enables you to enter them in the system for later re-use.
Whenever you create a work order,
FastMaint fills it with information from
the task - you can edit this information
as required on the work order.
Typically, a work order is created in
one of three ways (see illustration):
Automatic: The
settings
task's
frequency
automatically
46
schedule
work orders, e.g. a monthly deep
clean or a quarterly oil change. When
you run the Planning Report
work
orders
are
65
these
automatically
created. You can also modify these
work orders
Manual:
51
The
.
task
frequency
is
specified as Unplanned.You enter the work order manually
you can also modify these work orders
51
55
. Once created
2010-2013 SMGlobal Inc.
FastMaint Web CMMS 6.1 User Guide
Getting Started
Equipment: An alarm or meter reading
30
on a piece of equipment triggers
different tasks to generate work orders. Again, this depends on the
frequency settings
46
10
task's
Among other things, tasks and work orders can also be assigned equipment
parts (spares)
35
, people
38
and locations
33
29
. By default these assignments are
copied from the task to the work order. However, you can change them as
needed on the work order.
Next, have a look at the Maintenance Management Workflow
11
section to
understand how the pieces fit together.
2010-2013 SMGlobal Inc.
FastMaint Web CMMS 6.1 User Guide
2.2
Getting Started
11
Maintenance Management Workflow
At its core, FastMaint has a very simple workflow:
Task
Frequency
settings
automatically
schedule
planned
work orders
The
settings
task's
frequency
automatically
46
schedule work orders, e.g.
a monthly deep clean. An
alarm or meter reading
30
on a piece of equipment
triggers
generate
the
a
task
work
to
order.
Again, this depends on the task's frequency settings
46
Your staff and clients can also make maintenance requests online using Work
Requests
58 .
Such work requests can be converted to work orders.
Manager reviews scheduled work orders, then creates
and prints them
"Planned" work orders appear on the work order list without a status
these by running a Planning Report
65
51
. Find
, or just by double-clicking them. Once you
have created and saved them, you can email or print the work orders using the
Planning Report
65
2010-2013 SMGlobal Inc.
FastMaint Web CMMS 6.1 User Guide
Getting Started
12
Manager creates any unplanned work orders and prints
them
You can also create "unplanned" work orders
55
. Once you have created and
saved them, email or print the work orders using the Planning Report
65
Maintenance staff execute the work orders
Who does what, using which equipment depends on
original task - see About Tasks and Work Orders
the work order or the
. This information will be on
the work order. If the maintenance staff received the work order by email they
can reply to the email with updated status and their feedback. You can process
such emailed updates and automatically update/ close the work orders.
A special WO Tag field can contain special lockout data/ shutdown information
about the equipment or location.
Manager or staff update the work order...
You can update the status of a work order by opening and editing it. You can
also update batches of work orders using the Fast Feedback window
the Email Processing
97
93
or use
feature to automatically update work orders based on
emailed responses from maintenance personnel who complete the work orders.
Your non-maintenance users e.g. customers or management, can also check
the status of work orders using "Check Work Status" available under "Tools
86
"
on the home page.
2010-2013 SMGlobal Inc.
FastMaint Web CMMS 6.1 User Guide
Getting Started
13
...FastMaint updates any quantities
If your tasks or work orders specify particular parts (spares)
35
, then FastMaint
updates the quantities of these. (Should a work order be canceled, it "returns"
the parts to the inventory.)
Manager generates any reports
You can use a range of built-in or custom reports to monitor maintenance
activity over time - see Report Designer
73
Next, have a look at the Setting up the system
14
section to understand what
you need to setup the system.
2010-2013 SMGlobal Inc.
FastMaint Web CMMS 6.1 User Guide
2.3
Getting Started
14
Setting Up The System
Once it's installed, you can start using FastMaint right way; just generate work
orders, and enter any reusable information as you go along (there's always a
handy New or Edit button). If in doubt, base work orders on the "Any other
maintenance" task.
However, depending on how you plan to use the system, you may want to
enter some information right away either by entering your data or importing
existing data
88
Workflow
FastMaint enables you to assign work orders to particular people, and track the
progress. You can also use this information to avoid asking two people to be in
the same place at once! (See "Check availability of parts & people" in Planning
65
.)
Equipment: Enter the equipment to be maintained - see Equipment
29
Locations: Buildings, rooms, assembly lines, stations, etc where maintenance
may be needed - see Locations
33
Parts: Maintenance parts/ spares needed to complete maintenance - see
Parts
35
People: About the workers performing the maintenance - see People
38
Tasks: If some people are needed for certain jobs, set up a list of tasks and
assign people to them - see Tasks
43
Groups and User Accounts: If other users are able to update the status of
work orders, then you need to assign passwords and permissions - see see
Groups
82
and User Accounts
84
2010-2013 SMGlobal Inc.
FastMaint Web CMMS 6.1 User Guide
Getting Started
15
Work Requests: Other users (e.g. customers/ operators) can submit work
requests and check their status - see Work Requests
58
Inventory
FastMaint can track the use of parts, and even generate purchase orders
40
Parts: List the parts and their current quantities. You can use the Reorder at
setting to identify when parts need to be reordered - see Parts
35
Tasks: Set up tasks and use the Parts tab to list what parts are required see Tasks
43
Vendors: Enter a list of vendors and their rating as suppliers - see Vendors
48
Equipment Maintenance
FastMaint can generate work orders for a piece of equipment based on an alarm
or meter reading.
Equipment: Enter the equipment to be maintained, and set up alarms or
meters - see Equipment
29
Tasks: Enter a list of tasks, and use the task's frequency settings
them to the equipment - see Tasks
43
46
to tie
Reporting
You can use a range of built-in or custom reports to monitor maintenance
activity over time - see Reports
61
and Report Designer
73
Categories: A useful tool that enables you to tag almost anything according
to custom categories - see Categories
27
2010-2013 SMGlobal Inc.
FastMaint Web CMMS 6.1 User Guide
Getting Started
16
Locations: It's handy to keep track of where certain jobs take place Locations
33
Custom Fields: Set up custom fields for equipment, locations, parts, etc. by
selecting Custom Fields under Administration (on the Home page).
Next, for examples on how to do some common tasks see the Frequently
Asked Questions (FAQs)
104
2010-2013 SMGlobal Inc.
Part
III
FastMaint Web CMMS 6.1 User Guide
Screen Reference
18
Screen Reference
This section describes the main features available through the FastMaint
screens.
2010-2013 SMGlobal Inc.
FastMaint Web CMMS 6.1 User Guide
3.1
Screen Reference
19
Login Page
The login window is where you enter your user name (account id) and password
to start using FastMaint Web. Based on your account options, you will have
different access rights to the system
82
FastMaint Web Demo Account: If you are trying to login to the online demo of
FastMaint Web hosted on http://www.smglobal.com, please check your email
for the demo accounts sent to you. These demo accounts normally expire after
30 days and you will need to request a new account after that.
2010-2013 SMGlobal Inc.
FastMaint Web CMMS 6.1 User Guide
Screen Reference
20
The Admin Password (first use of FastMaint Web after
you have installed it)
When you first start using FastMaint Web edition, the system asks you to specify
a password for the "admin" account.
Make sure that the Admin password is NOT longer than 10 characters.
You will need to use this password the next time you use FastMaint.
Forgotten Your Password? If you have specified an email address for your
account and email has been set up in FastMaint Web, you can request FastMaint
Web to email you your account details. Otherwise, if you are a normal user, ask
your FastMaint administrator to reset your account password
84
If you are the administrator and you have forgotten/ are unable to get the
password, open the database and clear out the "Password" field corresponding
to the administrator account (the "admin" user account by default unless you
have changed it) in the table "sm_user". Once done, start FastMaint Web and
login as the administrator with no password. Note: The database can be opened
with Microsoft Access (built-in database) or SQL Server Management Studio
(external SQL Server database).
2010-2013 SMGlobal Inc.
FastMaint Web CMMS 6.1 User Guide
3.2
Screen Reference
21
Home Page
This is the home page from which all the other pages can be accessed. It has the
following sections; Main
101
22
, Reports
61
, Administration
79
, Tools
86
and Statistics
If you are new to FastMaint you may also want to see the Getting Started
section and the Frequently Asked Questions (FAQs)
104
section.
2010-2013 SMGlobal Inc.
FastMaint Web CMMS 6.1 User Guide
3.3
Screen Reference
22
Main
This section on the home page provides access to FastMaint's lists e.g.
equipment list, location list, part list, work order list, etc.
Instructions
Once you open a list (e.g. list of Parts) by clicking on it, you can add and edit
the contents of each list using the Add New button at the bottom or the Edit
button next to an entry.
List Filters: With the list displayed, select a column and criteria in the drop
downs at the top, enter a value to search by and click on the Refresh button
at the bottom of the page to quickly locate entries e.g. find all work orders
with a number starting with 5, find an equipment named PUMP-56A.
Listing
Link (on Home Page)
Description
Calendars are used for a variety of reasons:
Calendars
25
For scheduling tasks based on holidays and
working times.
Calculation of equipment meters based on
estimated use.
Specifying when people are available for work,
so as to detect availability conflicts during
Planning.
2010-2013 SMGlobal Inc.
FastMaint Web CMMS 6.1 User Guide
Screen Reference
Link (on Home Page)
23
Description
Categories are a useful way to classify tasks,
Categories
27
equipment people and parts, e.g. "electrical",
"plumbing", and "Production".
Examples of equipment include air conditioning
Equipment
29
plants, pumps, vehicles, and printers.
Specifying locations makes it easier to perform
Locations
33
and track work orders
51
, as well as to report
and classify all the maintenance data you collect.
If you are doing facilities maintenance, Locations could
be used to specify the buildings/ rooms/ areas which
need maintenance work.
Parts are items required to complete a task, e.g.
Parts
an air conditioning filter, a toner cartridge, or a
35
quart of oil. When you mark a task as complete,
FastMaint reduces the quantity of required parts
accordingly.
Tell FastMaint about people who work for you or
People
your
38
company,
whether
as
contractors
or
employees.
Purchase orders can be created to order parts
Purchases
40
from
vendors
48
You
can
see
outstanding
purchase orders on each part. When purchase
order items are received they are added to stock.
2010-2013 SMGlobal Inc.
FastMaint Web CMMS 6.1 User Guide
Screen Reference
Link (on Home Page)
24
Description
Each task describes a job or action that can be
Tasks
specified in a work order
43
51
, for example a
weekly maintenance check, fixing an equipment
breakdown or doing a 3000 mile vehicle service.
Enter vendors into the system and list and rate
Vendors
them as possible suppliers for equipment and
48
parts. You can then generate purchase orders
40
and print vendor contact information on Parts to
Reorder reports.
Use work orders to assign maintenance tasks for
Work Orders
particular
51
dates
and
times.
FastMaint
automatically schedules work orders for regular
tasks, however you still have to create these
manually
51
, or run a Planning Report
Work requests enable you
Work Requests
58
65
- or your clients or
staff - to request "Unplanned" tasks or report
"Alarm" conditions on equipment. Once these
requests have been submitted, administrators
can go in and review the work requests and
create work orders from them.
2010-2013 SMGlobal Inc.
FastMaint Web CMMS 6.1 User Guide
3.3.1
Screen Reference
25
Calendars
Calendars
Calendars contain information related to working days, holidays and other
absences. Calendar information on a task is used to schedule the task based on
holidays and working times. There can also be different calendars for different
people and equipment. Calendar information can be checked during task
scheduling to see if the right people are available.
You can restrict a user's ability to view or modify calendars.
2010-2013 SMGlobal Inc.
FastMaint Web CMMS 6.1 User Guide
Screen Reference
26
Instructions
Complete the form (see below) and click Save. Click Quit to return to the
previous page.
Listing
Name: A code or name identifying the calendar, e.g. "Night Shift Calendar".
(This field is locked for the "Default" calendar.)
Description: One-line description of the Calendar.
Working Days: Select days of the week that will be worked.
Start Of Day, End Of Day, "Same Day"/"Next Day": For overnight shifts,
select the ending time and specify that it is the "Next Day".
Holidays: Click Add to add new holidays or days off. Double-click an item to
edit or delete it.
Comments: Any additional information about the Calendar.
2010-2013 SMGlobal Inc.
FastMaint Web CMMS 6.1 User Guide
3.3.2
Screen Reference
27
Categories
Categories
Categories are a useful way to classify tasks, equipment people and parts, e.g.
"electrical", "plumbing", and "Production". This makes it easier to report and
classify all the maintenance data you collect.
Instructions
Complete the form (see below) and click Save. Click Quit to return to the
previous page.
2010-2013 SMGlobal Inc.
FastMaint Web CMMS 6.1 User Guide
Screen Reference
28
Listing
Name: A name or code to identify the category, e.g. "HO Department",
Mechanical, or Fleet Operations.
Description: One-line description of the category.
Annual Budget: For tracking purposes.
Comments: Enter any comments about this category.
2010-2013 SMGlobal Inc.
FastMaint Web CMMS 6.1 User Guide
3.3.3
Screen Reference
29
Equipment
Equipment
Examples of equipment include air conditioning plants, pumps, vehicles, and
printers.
You can restrict a user's ability to view or modify equipment.
Instructions
1.Complete the form (see below) and click Save. Click Quit to return to the
previous page. Click Clone to make a new record based on this one.
2010-2013 SMGlobal Inc.
FastMaint Web CMMS 6.1 User Guide
Screen Reference
2.If required, click Requests/Breakdowns to create a work order
51
30
Listing
Name: Identifies the equipment, a name e.g. "Forklift Truck 1" or an internal
code e.g. "VH-FLFT-1".
Tip: If you have a large quantity of equipment, it may make sense to switch to using a unique
equipment code/identifier. Put the equipment code in the Name field and a detailed equipment
name and description in the Description field.
Description: One-line description of the equipment.
Location: The location
33
where this equipment is based or kept.
Category: The equipment belongs to this category
Vendor: The vendor
48
27
who supplied this equipment. Click New to add one to
the list.
Part Of: Use this if the equipment is part of another piece of equipment.
Model # and Serial #: As supplied by the manufacturer.
WO Tag: Any special lockout data/ shutdown information for the equipment
that will appear on work orders.
Comments tab: Any additional information about the equipment, e.g.
pictures, or links to manufacturers manuals. You may enter several pages of
comments.
Alarm tab: Clickable list of any alarms applying to the equipment, for example
warning of a regulatory inspection. You can set up tasks to schedule
themselves whenever a piece of equipment has an alarm - see TasksFrequency tab
46
2010-2013 SMGlobal Inc.
FastMaint Web CMMS 6.1 User Guide
Screen Reference
31
Log tab: Clickable list of log entries relating to the equipment e.g. issues
reported by operators, or changes made to operating parameters. Click Add
New to add a new entry. Click Delete to remove a selected entry.
Meter tab: Enables you to set up and update a meter which can then schedule
work orders
51
. For example, you could set up a "mileage" meter for a car and
then have an "oil change" task scheduled for every 3000 miles.
To set up the meter, select Has a meter,
then decide whether to schedule
tasks by Estimated use, or Actual use and fill in the details. If you select
Estimated Use, FastMaint will try to estimate meter readings over time and
schedule any associated tasks accordingly. If you selected Actual use, then
somebody must use the Add readings button to add regular readings or
periodically import the readings using the Import feature
88
For setting up tasks triggered by a meter, see the Tasks - Frequency tab
Non-working days: Specify a calendar
25
46
to use when calculating estimated
use (see above, "Meter tab"). You can also click the Add New button to enter
Vacation/ Off Days and click the Edit/ Delete button next to an existing entry to
change or delete it.
Parts: Clickable list of parts associated with this equipment. To edit the list,
click Add/remove Parts From List. To have FastMaint use the existing tasks
to work out what parts are required, click Identify Parts Used From Tasks
Done.
Tasks tab tab: List of tasks
43
associated with this equipment. Use the
Change button to change the list. Adding or removing tasks will not change
associated work orders that already exist. Click the Edit button next to each
task to change the task frequency (for this equipment).
Work Orders tab: List of work orders
51
associated with this equipment. Click
the Edit button next to each work order to edit it.
2010-2013 SMGlobal Inc.
FastMaint Web CMMS 6.1 User Guide
Screen Reference
32
Custom Fields tab: Enter specific information not covered in the other tabs.
In the Home page, under Administration, in the Custom Fields section click on
the Equipment link to add fields, e.g. customer number, contact person, or
contract renewal date.
2010-2013 SMGlobal Inc.
FastMaint Web CMMS 6.1 User Guide
3.3.4
Screen Reference
33
Locations
Locations
Specifying locations makes it easier to perform and track work orders
51
, as
well as to report and classify all the maintenance data you collect. If you are
doing facility maintenance, locations can be a way to manage maintenance of
specific rooms or buildings.
You can restrict a user's ability to view or modify locations.
2010-2013 SMGlobal Inc.
FastMaint Web CMMS 6.1 User Guide
Screen Reference
34
Instructions
Complete the form (see below) and click Save. Click Quit to return to the
previous page. Click Clone to make a new record based on this one.
Listing
Name: Identifies a location, either an actual name (e.g. Room 101) or an
internal code (e.g. AZ-DG5438).
Tip: If you have a large number of locations, it may make sense to switch to
using unique location code/identifier. Put the location code in the Name field,
and a detailed location name and description in the Description field.
Description: Longer one-line description.
Part Of: Use this if the location is part of another location, e.g. a room or
outbuilding.
WO Tag: For any special lockout data/ shutdown information for the location
on work orders.
Comments tab: Any additional information about the location, e.g. maps,
pictures, or notes. You may enter several pages of comments.
Equipment tab, Parts tab, People tab, Tasks tab, Work Orders tab:
Clickable lists of equipment, parts, people, tasks and work orders associated
with this location. Use Change to edit the lists. Adding or removing tasks will
not change associated work orders that already exist.
Custom Fields tab: Additional information you need on each location. In the
Home page, under Administration, in the Custom Fields section click on the
Location link to add fields, e.g. square footage, customer contacts, etc.
2010-2013 SMGlobal Inc.
FastMaint Web CMMS 6.1 User Guide
3.3.5
Screen Reference
35
Parts
Parts
Parts are items required to complete a task, e.g. an air conditioning filter, a toner
cartridge, or a quart of oil. When you mark a task as complete, FastMaint
reduces the quantity of required parts accordingly.
You can restrict a user's ability to view or modify parts.
2010-2013 SMGlobal Inc.
FastMaint Web CMMS 6.1 User Guide
Screen Reference
36
Instructions
Complete the form (see below) and click Save. Click Quit to return to the
previous page. Click Clone to make a new record based on this one.
Listing
Name: Identifies the part. Either a name, e.g. "Oil Filter 55AWC", or an internal
code e.g. "HPC4092A".
Tip: If you have a large number of parts, it may make sense to switch to using
unique part code/identifier. Put the part code in the Name field and a detailed
part name and description in the Description field.
Description: One-line description of the part.
Price: The cost of the part. Updating the price updates any automatically
calculated costs.
Quantity In Stock: Number of parts available.
Units: Any units of measurement for the part e.g. gallons, boxes, etc.
Reorder At: Reorder when the quantity hits this floor. Enter "-1" (minus one) if
this is not needed for this part.
Category: Enter the related category
27
Comments tab: Provide more information about the part, e.g. pictures or
notes.
2010-2013 SMGlobal Inc.
FastMaint Web CMMS 6.1 User Guide
Screen Reference
Equipment tab: Clickable list of equipment
29
37
for which this part is required.
Click Update next to Identify equipment from tasks using this part to let
FastMaint use the tasks to work out which equipment requires the part. Click
Change to edit the list.
Locations/Stores tab: Clickable list of locations
33
where this part is
stored.Click Change to edit the list.
Purchases: List of purchase orders
Tasks tab: List of tasks
43
40
for this part.
for which this part is required.
Vendors tab: Clickable list of vendors
48
who supply this part (note the Rating
column!). Click Change to edit the list.
Custom Fields tab: Additional information you need about the part. In the
Home page, under Administration, in the Custom Fields section click on the
Parts link to add fields, e.g. alternate parts, special requirements, etc.
2010-2013 SMGlobal Inc.
FastMaint Web CMMS 6.1 User Guide
3.3.6
Screen Reference
38
People
People
You can tell the system about people who work for you or your company,
whether as contractors or employees.
You can restrict a user's ability to view or modify information on people.
Instructions
Complete the form (see below) and click Save. Click Quit to return to the
previous page. Click Clone to make a new record based on this one.
2010-2013 SMGlobal Inc.
FastMaint Web CMMS 6.1 User Guide
Screen Reference
39
Listing
Name: Identifies the person, either an actual name, e.g. "William Marshal" or
an internal code, e.g. Electrician-L3.
Phone & Email: Contact details.
Category: The person belongs to this category
27
Location: Person works or is based at this location
33
Hourly Rate: An hourly wage rate/cost rate applicable for this person. If this
is changed, any automatically calculated labor costs for tasks will be updated.
Comments tab: Provide more information about the person, e.g pictures or
notes.
Non-Working Days tab: Define working hours and days for this person by
selecting a calendar
25
. You can also click the Add New button to enter
Vacation/ Off Days and change/ delete an existing entry.
Tasks tab: Lists tasks
43
for which this person is required. Click Change to
edit the list.
Work Orders tab: List of work orders
51
involving this person. Click the Edit
button next to each work order to review and edit it.
Custom Fields tab: Additional information you need about the person. In the
Home page, under Administration, in the Custom Fields section click on the
People link to add fields, e.g. hire date, employee number, specialties, etc.
2010-2013 SMGlobal Inc.
FastMaint Web CMMS 6.1 User Guide
3.3.7
Screen Reference
40
Purchases
Purchases
Purchase orders can be created to order parts from vendors
48
. You can see
outstanding purchase orders on each part. When purchase order items are
received they are added to stock.
You can restrict a user's ability to view or modify purchase orders.
Instructions
1.Complete the form (see below) and click Save. Click Quit to return to the
previous page.
2010-2013 SMGlobal Inc.
FastMaint Web CMMS 6.1 User Guide
Screen Reference
41
2.Select the Print button to print out the purchase order for approval or
submission to a vendor. You can save your changes by selecting the Save
button. The Delete button will delete the purchase order (after asking you for
confirmation!).
Listing
PO Request #: Automatically generated request number identifying the
purchase order. When you first create a purchase order, FastMaint asks you to
enter a template for these numbers.
Description: A one-line description of the order.
Order Date: Date of the order.
PO Number: Purchase order number, e.g. as assigned to by the purchasing
department.
Required By: Date when the order should be completed and parts delivered.
Status: Status of the order, e.g. "Requested", "Approved" etc.
Completed: Available when the order status is completed (or canceled). Enter
the date the order was completed (all parts received) or canceled.
Details: Shipping and billing addresses, plus payment terms.
Discounts/ Charges: Any discounts, shipping charges, taxes etc.
Instructions: Any special instructions for the vendor.
Parts: Specify parts to be ordered.
Other tab: Any other non-stock parts or services to be ordered.
2010-2013 SMGlobal Inc.
FastMaint Web CMMS 6.1 User Guide
Screen Reference
42
Custom Fields tab: Additional information on each purchase order.
(You can add fields to this tab, e.g. cost center, approvals. To do this, in the
Home page, under Administration, in the Custom Fields section click on the
Purchase Orders link).
2010-2013 SMGlobal Inc.
FastMaint Web CMMS 6.1 User Guide
3.3.8
Screen Reference
43
Tasks
Tasks
Each task describes a job or action that can be specified in a work order
51
, for
example weekly maintenance checks, fixing an equipment breakdown or
changing an oil filter. You can create a task when you fill out a work order, but
it's better to enter some standard tasks beforehand. Also, if you define a task as
having a regular frequency, FastMaint schedules it for you.
examples see - How to create a 240 day task?
based task?
112
For step-by-step
and How to create a meter
120
You can restrict a user's ability to view, create or modify tasks.
"Any Other Maintenance": This task can be used to create ad-hoc unplanned
work orders (using the New work orders link on the Home page). Do not delete
it, or assign equipment or locations to it. If you can't find this task (because
someone changed its name), in the Create Unplanned/ Alarm Work Orders page,
in the Hint section look for the text, "...you can always use the same unplanned
task...". If this doesn't list a task, create a new one called "Any Other
Maintenance".
2010-2013 SMGlobal Inc.
FastMaint Web CMMS 6.1 User Guide
Screen Reference
44
Instructions
Complete the form (see below) and click Save. Click Quit to return to the
previous page. Click Clone to make a new record based on this one.
If required, Click Work Orders button at the bottom to display a schedule of
work orders, which you can modify/ create
You can also create a new task based on the current one by using the Clone
button; and use the Delete button to remove the current task.
2010-2013 SMGlobal Inc.
FastMaint Web CMMS 6.1 User Guide
Screen Reference
45
Listing
Name: Identifies the task, either a short description (e.g. "Weekly A/C
Maintenance") or an internal code (e.g."PUMP-01-SCHED-A").
Tip: If you have a large number of tasks it may make sense to switch to using unique
task code/ identifier. Put the task code in the Name field and a detailed task name
and description in the Description field.
Description: More information about the task.
Class: Is this a "preventive maintenance task" or a "breakdown maintenance
task"?
Category: Category, e.g. "Electrical", "Production Dept.", "Customer #5".
Class & Category information can be useful for reporting & analysis.
Priority: The priority for the task.
Start Time & Duration: Expected start time and duration of work orders for
this task.
Effective Period: This task can only be used to create work orders during this
time period. This is useful, e.g., if you wish to disable this task after a specific
date or number of work orders. Normally you would select Never Ends for
this field.
2010-2013 SMGlobal Inc.
FastMaint Web CMMS 6.1 User Guide
Screen Reference
46
Work Order Options: Select the "Create separate work orders for each
equipment and location associated with this task" to always generate a
separate work order for each location and piece of equipment associated with
the task.
If you don't select this option, then a single work order will cover all the
associated equipment and locations (unless you assign a custom frequency to
each location and piece of equipment on the Locations tab and the Equipment
tab).
Frequency tab: Specify how often the task should be
automatically
scheduled, and then fill out additional information depending
on what you
selected.
FastMaint automatically schedules work orders (calculates work order dates)
for regular tasks, however you still have to create these work orders manually
51
, or run a the Planning Report
65
to create all scheduled work orders in a
specific period. If you specify a Calendar, working hours and off days will be
considered.
Use "Unplanned" or "Alarm" for emergency or breakdown maintenance jobs.
You have to schedule these manually
55
Equipment tab/ Locations tabs/ Part tabs/ People tabs: Use these tabs
to associate particular equipment, locations, parts and people with the task. In
each, use the Change button to open a list, select the check boxes then click
Save.
Costs tab: Record the Labor Cost (cost of people needed), Material Cost (cost
of parts needed) and Other Cost (any other costs involved) for this task. If you
want to calculate any of these manually, uncheck the box. Otherwise
FastMaint calculates labor automatically based on the entries here.
2010-2013 SMGlobal Inc.
FastMaint Web CMMS 6.1 User Guide
Screen Reference
47
Instructions tab: Enter up to several pages of instructions. You can format
the instructions with paragraphs and spaces to make them easy to read when
displayed or printed on reports. You can also insert pictures and links.
Feedback tab: Leave this blank or enter a template for the work order
feedback e.g. a fill in form, checklist, etc.
Custom Fields tab: Enter specific information not covered in the other tabs.
In the Home page, under Administration, in the Custom Fields section click on
the Tasks/ Work Orders link to add fields, e.g. customer number, contact
person, contract renewal date, etc.
2010-2013 SMGlobal Inc.
FastMaint Web CMMS 6.1 User Guide
3.3.9
Screen Reference
48
Vendors
Vendors
You can enter vendors into the system and list and rate them as possible
suppliers for equipment and parts. You can then generate purchase orders
40
and print vendor contact information on Parts to Reorder reports.
You can restrict a user's ability to view or modify vendor information.
2010-2013 SMGlobal Inc.
FastMaint Web CMMS 6.1 User Guide
Screen Reference
49
Instructions
Complete the form (see below) and click Save. Click Quit to return to the
previous page. Click Clone to make a new record based on this one
Listing
Name: Name or internal code to identify the vendor, e.g. "Sam"s Auto Parts",
or V5463-22.
Tip: If you have a large number of vendors, it may make sense to switch to using unique vendor code/
identifier. Put the vendor code in the Name field and the vendor name and description in the
Description field.
Description: One-line description of the vendor.
Our Account: Your organization's account number with this vendor.
Vendor Rating: A good way to record how good a vendor is.
Contacts tab: Enter different contact information for each service provided by
a vendor, or click select Only one contact for all sales and services to use just
one set of contact details for all sales & services.
Equipment tab, Parts tab, Purchases tab:
Review and edit equipment,
parts and purchase orders related to the vendor. The vendor will then appear
on the Vendors tab of the relevant record.
Comments tab: Provide more information about the vendor. You may enter
several pages of comments.
2010-2013 SMGlobal Inc.
FastMaint Web CMMS 6.1 User Guide
Screen Reference
50
Custom Fields tab: Additional information on each vendor.
(You can add fields to this tab, e.g. cost center, approvals. To do this, in the
Home page, under Administration, in the Custom Fields section click on the
Vendors link).
2010-2013 SMGlobal Inc.
FastMaint Web CMMS 6.1 User Guide
Screen Reference
51
3.3.10 Work Orders
Work Orders
Use work orders to assign maintenance tasks for particular dates and times.
New work orders are created from pre-entered tasks
43
. The default values are
copied from the task e.g. start time, duration, equipment, people, etc. This
speeds up data entry. When a work order is created it is given a unique "Work
Order #" (work order number).
When are work orders created (work order # assigned)?
FastMaint automatically schedules work orders (i.e. calculates work order dates)
for most types of tasks, however you still have to create them (the work order
# will be assigned when created). You can create these work orders by running
the Planning Report
65
(available in the Reports section on the Home page) for
the work order dates. Alternatively look in the work order list for work orders
with an empty status and open the work order to create it using the Create/
Modify Work Orders
51
window. For tasks with a frequency of "Unplanned" or
"Alarm" you have to use the Create Work Orders For Breakdowns/ Maintenance
Requests
55
to schedule (& create) unplanned task work orders or enter alarm
conditions which will schedule (& create) any work orders based on the alarm
condition.
3.3.10.1 Create/Modify Work Orders
With the Work Order list displayed, click the Edit button next to a work
order
2010-2013 SMGlobal Inc.
FastMaint Web CMMS 6.1 User Guide
Screen Reference
52
When are work orders created (work order # assigned)?
FastMaint automatically schedules work orders (i.e. calculates work order
dates) for most types of tasks, however you still have to create them (the
work order # will be assigned when created). You can create these work
orders by running the Planning Report
65
for the work order dates (see under
Reports on the Home page). Alternatively look in the work order list for work
orders with an empty status and open the work order to create it. For tasks
with a frequency of "Unplanned" or "Alarm" you have to use Create Work
Orders For Breakdowns/ Maintenance Requests
55
to schedule (& create)
unplanned task work orders or enter alarm conditions which will schedule (&
create) any work orders based on the alarm condition.
2010-2013 SMGlobal Inc.
FastMaint Web CMMS 6.1 User Guide
Screen Reference
53
Instructions
Complete the form (see below) and click Save. Click Quit to return to the
previous page.
You can also use the Delete button to remove the current work order (it will still
be scheduled by FastMaint if the work order is not based on an Unplanned
frequency task, instead set the work order status to "Canceled" if you do not
want it in the schedule). Use Email to email the work order to all the people
associated with the work order. Use Print to print the work order - when the
print window pops up, you can select the Print all linked documents to print all
supporting documents required for the work order.
Listing
Task Name and Description: From the original task
43
. (You can't edit this.)
Last Changed: For tracking purposes, shows when this work order was last
changed. (You can't edit this.)
Work Order #: Automatically assigned when the work order is created (will be
"N/A" until you click Save). You can't edit this.
Last Emailed: For tracking purposes, shows when this work order was last
emailed. (You can't edit this.)
Planned: Date & time this task was planned for.(You can change this only for
work orders based on an Unplanned frequency task.)
Description: More information about the task.
Start Time Actual start time.
Duration: Actual duration of work.
2010-2013 SMGlobal Inc.
FastMaint Web CMMS 6.1 User Guide
Screen Reference
54
Work Status & Completed: Current status of the work. If it is "completed",
then enter a date in Completed.
If the Work Status is changed to "Started" "Incomplete" or "Completed", the
quantity in stock for all parts needed for this task will be appropriately reduced.
If the Work Status is changed from "Started", "Incomplete" or "Completed" to
"Planned" or "Planned (Requested)", the quantity in stock for all parts used for
this task will be increased since the parts will not yet have been used.
Priority: The priority for the task.
Problems: Whether there were any problems when executing this work
order.
Feedback tab: The place for any additional information. You can format the
instructions with paragraphs and spaces to make them easy to read when
displayed or printed on reports. You can also insert pictures and links.
Equipment tab/ Locations tabs/ Parts tabs/ People tabs: Use these tabs
to associate particular equipment, locations, parts and people with the task. In
each, use the Change button to open a list, select the check boxes then click
Save.
Costs tab: Records the Labor Cost (cost of people needed), Material Cost
(cost of parts needed) and Other Cost (any other costs involved). Depending
on the settings in the original task, these are usually calculated automatically
for you based on the Duration, and contents of the Parts tab and the People
tab.
Custom Fields tab: Enter specific information not covered in the other tabs.
In the Home page, under Administration, in the Custom Fields section click on
the Tasks/ Work Orders link to add fields, e.g. customer number, contact
person, contract renewal date, etc.
2010-2013 SMGlobal Inc.
FastMaint Web CMMS 6.1 User Guide
Screen Reference
55
Instructions tab: Review task instructions (can be changed only by editing
the task
43
).
3.3.10.2 Create Work Orders For Breakdowns/ Maintenance Requests
With the Work Order list displayed, click Add New
OR
In the Home page, click New (next to work orders)
OR
Set a work request's status to "Assigned" and click Create to create a
new work order from the request
Follow the instructions in the wizard that comes up to create work orders for
unplanned/ breakdown maintenance. In the Create Unplanned/ Alarm Work
Orders page that comes up, if you select one of the tasks you defined earlier,
then some of the information is filled in for you.
The resulting work orders will also appear in the Planning Report
65
- useful if you
want to schedule non-emergency maintenance requests for the next period.
You can restrict this screen to specific groups of users.
2010-2013 SMGlobal Inc.
FastMaint Web CMMS 6.1 User Guide
Screen Reference
56
Instructions
Complete the form (see Listing, below) then click one of the buttons:
Create/ Save: Finalize the work order, saving your changes.
Quit: Close the window and return to the previous page.
Listing
Work Order Details: Indicate whether this work order is unplanned or based
on an alarm. (Daily/ Weekly/ Monthly/ Yearly/ Meter/ types are automatically
scheduled by the system.)
2010-2013 SMGlobal Inc.
FastMaint Web CMMS 6.1 User Guide
Screen Reference
57
TIP: It speeds up data entry if you've already created several "Unplanned" tasks
for common breakdowns/ requests.
Only Show Tasks For: Limit the list of possible tasks by specific equipment/
location.
Task: Base the Work Order on this task.
Reason: Reason for the work order.
Work Order Date: The work order is for this date (today or in the future).
Work Order Comments: Any additional text or special instructions.
Tip: If you need to remove an unplanned/ alarm work order that have already
been submitted, delete the work order (Creating And Updating Work Orders
51
).
Also remove the alarm on the equipment if the work orders task is scheduled
based on an equipment alarm. Alternatively you can just set the work order's
status to "Canceled". This will ensure that such work orders do not get
scheduled in the Planning report.
2010-2013 SMGlobal Inc.
FastMaint Web CMMS 6.1 User Guide
Screen Reference
58
3.3.11 Work Requests
Work Requests
Work requests enable you - or your clients or staff - to request "Unplanned"
tasks or report "Alarm" conditions on equipment. Once these requests have
been submitted, administrators can go in and review the work requests. They
can assign the work request to a work order or cancel the request. Work
request submitters can check the status of requests they submitted using the
"Check Work Status" link in the "Tools" section on the Home page.
2010-2013 SMGlobal Inc.
FastMaint Web CMMS 6.1 User Guide
Screen Reference
59
Instructions
Complete the form (see below) and click Save. Click Quit to return to the
previous page.
By changing the status of a work request you can assign it to a work order or
cancel it. If the work request status is changed to "Assigned" you can create a
new work order from the work request or you can enter an existing work order
number to assign it to in case of duplicate requests (use the Browse button to
search for the work order if you need to).
Listing
Work Request #: Automatically assigned when the work request is created
(will be "N/A" until you click Save). You can't edit this.
Submitted: Date & time the work request was submitted. Automatically
assigned when the work request is created. You can't edit this.
Status: Work request status. Can be changed once the work request is
created (you click Save).
Assigned To Work Order #: The work order the work request has been
assigned to. Can be changed once the work request is created (you click
Save) and you change the work request status to "Assigned".
Request Type: Indicate whether this work request is for an unplanned/
breakdown task or to report an alarm condition.
2010-2013 SMGlobal Inc.
FastMaint Web CMMS 6.1 User Guide
Screen Reference
60
Equipment/Location: Limit the list of possible unplanned tasks/ alarms by
specific equipment/ location. If there are too many equipment/ locations to
search from, you can click on the Find button next to the list for more
advanced search options that will allow you to filter and sort the list by
different criteria.
Task: The maintenance task to be done for this equipment/ location. Note
that only tasks whose frequency is set as "Unplanned" for this equipment/
location will be listed.
TIP: It speeds up data entry if you've already created several "Unplanned"
tasks for common breakdowns/ requests (see Tasks)
43
Reason: Reason for the work request.
Name, Email & Phone number: Your name is set from your login id. You
must enter your email address (or an SMS address for your mobile phone).
This can be used to send you alerts/ notifications when the work request is
processed (set in System Configuration
80
).
For Date: The work order is for this date (today or in the future).
Work
Order
Comments/Special
Instructions:
Any
instructions
or
comments.
2010-2013 SMGlobal Inc.
FastMaint Web CMMS 6.1 User Guide
3.4
Screen Reference
61
Reports
Select Reports section on the Home page
There are a variety of useful reports. Most reports use a report template. You
can create new report templates or modify existing ones to create customized
reports - see Report Designer
73
and How can I customize a report?
135
List of available reports:
Menu
Select
Report Name
Description
Reports, Work Order Analysis This report helps compare preventive,
Maintenance
unplanned and other (miscellaneous)
maintenance work orders over a period
of time. Use it to identify trends (e.g.
too
work
much variance
durations,
from
estimated
frequent
unplanned
maintenance, etc.) and other issues
that may need to be fixed in the
maintenance plan.
See Work Order Analysis Report
Select
Reports,
Maintenance
68
Equipment
This reports gives you an overview of
Maintenance
maintenance work due by week on
Calendar
different
equipment
over
twelve
month period. This can be very useful
for planning and identifying machine
downtime periods.
See Equipment Maintenance Calendar
70
2010-2013 SMGlobal Inc.
FastMaint Web CMMS 6.1 User Guide
Menu
Select
Reports,
Maintenance
Screen Reference
62
Report Name
Description
Planning/ Create
Use this report to actually generate and
Work Orders
print work orders as needed. It will
allow you to modify work orders prior
to printing as well as calculate part and
person availability. Depending on the
report templates you choose, you can
print out work orders in tabular format,
detailed format, etc.
See Planning/ Create Work Orders
Select
and future work orders. See Work
Order History Report
Reports,
Work Requests
Maintenance
Select
Reports, Work Order History This reports allows you to review past
Maintenance
Select
65
Reports,
71
This reports allows you to review &
print work requests.
Details
Categories
This reports allows you to list all the
categories in your system, plus the
associated equipment, tasks, parts, etc.
Select
Reports,
History
Categories
This reports allows you to compare
work order costs and durations by
category, over a specified period.
Select
Reports,
Equipment
Details
This reports allows you to list all the
equipment in your system, plus the
associated tasks, parts, etc.
2010-2013 SMGlobal Inc.
FastMaint Web CMMS 6.1 User Guide
Menu
Select
Reports,
Screen Reference
63
Report Name
Description
History
This reports allows you to compare
Equipment
work order costs and durations by
equipment, over a specified period. Use
the "Part Of" option to get a detailed
work order cost and duration roll-up of
a piece of equipment and its subequipment.
Select
Reports,
Details
Locations
This reports allows you to list all the
locations in your system, plus
the
associated equipment, tasks, parts, etc.
Select
Reports,
History
Locations
This reports allows you to compare
work order costs and durations by
location, over a specified period. You
can
also
include
work
orders
by
equipment in the location. Use the "Part
Of" option to get a detailed work order
cost and duration roll-up of a location
and its sub-locations.
Select
Parts
Reports,
Details
This reports allows you to list all the
parts
in
your
system,
plus
the
associated equipment, tasks, vendors,
etc.
2010-2013 SMGlobal Inc.
FastMaint Web CMMS 6.1 User Guide
Menu
Select
Reports,
Screen Reference
64
Report Name
Description
History
This reports allows you to compare
Parts
work order parts usage
costs
and
durations by part, over a specified
period.
Select
Reports,
Details
People
This reports allows you to list all the
people
in
your
system,
plus
the
associated tasks, holidays, etc.
Select
Reports,
People
History
This reports allows you to compare
work order costs and durations by
person, over a specified period.
Select
Reports,
Purchases
This
reports
allows
you to
list
all
purchase orders in your system, over a
specified period.
Select
Reports,
Tasks
This reports allows you to list all the
tasks
in
your
system,
plus
the
associated equipment, locations, parts,
etc.
Select
Vendors
Reports,
This reports allows you to list all the
vendors
in
your
system,
plus
the
associated equipment, parts, etc.
2010-2013 SMGlobal Inc.
FastMaint Web CMMS 6.1 User Guide
3.4.1
Screen Reference
65
Planning Report/ Print Work Orders
Select Reports, Maintenance, Planning
Planning provides a way to create and email or print (or re-print) pending work
orders
51
for any period. From the Maintenance sub-section in the Reports
section, select Planning.
2010-2013 SMGlobal Inc.
FastMaint Web CMMS 6.1 User Guide
Screen Reference
66
Email Work Orders
You can email pending work orders in a period to each person associated with
the work order (make sure that they have a valid email/ SMS text address using
the People
38
window). Specify the period (you can also click the buttons to
focus on specific task categories, people, equipment etc, and use the check box
to save the settings until the next time), then click Run Now. You will be asked if
you wish to modify the work orders before emailing them - this is a good time
make any changes or to cancel any work orders that are no longer needed.
Once this is done the work orders are emailed. This may take some time.
The maintenance staff who receive these email/ SMS text messages can
perform the work and send you back a status update by email/ SMS text. You
can receive and process the emailed responses from the maintenance staff using
the Email Processing
97
feature.
Print Work Orders
Built-in Report Templates
1.Compact: Print work orders with multiple work orders per page.
2.Detailed: Print work orders with each work order on its own page.
3.List: Print work orders in a tabular form - similar to a spreadsheet.
1.Specify the period to review (you can also click the buttons to focus on
specific task categories, people, equipment etc, specify what appears on the
report in Report Options, or pick a different Order or Report Template, and use
the checkbox to save the settings until the next time). Click Run Now to
create the report. Click Schedule For Later if you want the report to be
automatically run at a later date & time with the settings you specified.
2010-2013 SMGlobal Inc.
FastMaint Web CMMS 6.1 User Guide
Screen Reference
67
2.After the report is created: Click Save to save the report as a PDF (opens
in Adobe Acrobat Reader or similar) or HTML file (opens in your web browser)
and Email to send the report via email. Click Print to print (when the print
window pops up, on the Options tab you can select the Print all linked
documents to print all supporting documents required for the work order).
Tip: If you wish to create custom report templates see - How can I customize a
report?
135
2010-2013 SMGlobal Inc.
FastMaint Web CMMS 6.1 User Guide
3.4.2
Screen Reference
68
Work Order Analysis Report
Select Reports, Maintenance, Work Order Analysis
The Work Order Analysis Report is used to compare preventive, unplanned and
other (miscellaneous) maintenance work orders (see Creating And Updating
Work Orders
51
) over a period of time. Use it to identify trends (e.g. too much
variance from estimated work durations, frequent unplanned maintenance, etc.)
and other issues that may need to be fixed in the maintenance plan. For
example the variation of average days to complete work orders (difference
between Completed date & Planned date) tells you how well you are following
your maintenance plan. Ideally it should be zero or a small positive number of
days.
From the Maintenance sub-section in the Reports section, select Work Order
Analysis.
Built-in Report Templates
1.Breakdown vs Preventive: Compare time spent, average days to complete &
costs of breakdown vs. preventive vs. other task work orders.
2.Cost & Duration Variance: Compare actual cost & actual duration variances
from task estimates of different types of work orders.
3.Tabular Data: See all analysis data in tabular form rather than in charts.
2010-2013 SMGlobal Inc.
FastMaint Web CMMS 6.1 User Guide
Screen Reference
69
Instructions
1.Specify the period to review (you can also click the buttons to focus on
specific task categories, people, equipment etc, enter a different Title for the
report, or pick a different grouping (Show By - Day/ Week/ Month) or Report
Template, and use the checkbox to save the settings until the next time), then
click OK.
The report opens. This may take some time.
2.Click Save to save the report as a PDF (opens in Adobe Acrobat Reader or
similar) or HTML file (opens in your web browser) and Email to send the
report via email. Click Print to print.
Tip: If you wish to create custom report templates see - How can I customize a
report?
135
2010-2013 SMGlobal Inc.
FastMaint Web CMMS 6.1 User Guide
3.4.3
Screen Reference
70
Equipment Maintenance Calendar
Select Reports, Maintenance, Equipment Maintenance Calendar
The Equipment Maintenance Calendar Report gives you an overview of
maintenance work due by week on different equipment over a twelve month
period. This can be very useful for planning and identifying machine downtime
periods. From the Maintenance sub-section in the Reports section, select
Equipment Maintenance Calendar.
Instructions
1.Specify the twelve month (one year) period to create the calendar for (you
can also click the buttons to focus on specific task categories, people,
equipment etc), then click OK. The report opens. This may take some time if
you have a lot of equipment or many maintenance tasks.
2.Click Save to save the report as a PDF (opens in Adobe Acrobat Reader or
similar) or HTML file (opens in your web browser) and Email to send the
report via email. Click Print to print.
Tip: If you wish to create custom report templates see - How can I customize a
report?
135
2010-2013 SMGlobal Inc.
FastMaint Web CMMS 6.1 User Guide
3.4.4
Screen Reference
71
Work Order History Report
Select Reports, Maintenance, Work Order History
The Work Order History Report is used to see work orders (see Creating And
Updating Work Orders
51
) done in a given period. From the Maintenance sub-
section in the Reports section, select Work Order History.
Built-in Report Templates
1.Compact: Print work orders with multiple work orders per page.
2.Detailed: Print work orders with each work order on its own page.
3.List: Print work orders in a tabular form - similar to a spreadsheet.
2010-2013 SMGlobal Inc.
FastMaint Web CMMS 6.1 User Guide
Screen Reference
72
Instructions
1.Specify the period to review (you can also click the buttons to focus on
specific task categories, people, equipment etc, enter a different Title for the
report, or pick a different Order or Report Template, and use the checkbox to
save the settings until the next time), then click OK.
The report opens. This may take some time.
2.Click Save to save the report as a PDF (opens in Adobe Acrobat Reader or
similar) or HTML file (opens in your web browser) and Email to send the
report via email. Click Print to print (when the print window pops up, on the
Options tab you can select the Print all linked documents to print all
supporting documents required for the work order).
Tip: If you wish to create custom report templates see - How can I customize a
report?
135
2010-2013 SMGlobal Inc.
FastMaint Web CMMS 6.1 User Guide
3.4.5
Screen Reference
73
Report Designer
Select Report, then any report, then click Add/Edit next to Report
Template, then Add New or Edit on the list of templates
Report templates are used to generate most reports. You can modify most
report templates and also create your own ones. For a step-by-step example
see - How can I customize a report?
You can create new fields
135
for an item (e.g. a new warranty date field for
equipment) that can be displayed on the report by selecting Administration,
Custom Fields for that specific item type (e.g. equipment) on the Home page.
2010-2013 SMGlobal Inc.
FastMaint Web CMMS 6.1 User Guide
Screen Reference
74
Instructions
1.Open the report for editing.
If it's a built in report, FastMaint creates a copy - you can't edit built-in
reports!
2.If required, edit the name to something more descriptive.
3.Edit the report as you would using any word processor.
4.Click Save.
The report is now available for use.
Listing
Name: Short easy-to-remember name for the report.
Description: Longer description of the report.
Type: Determines which fields are available,
Sub-Type: Determines the layout, e.g. "List".
Owner: Whoever created the report.
Available for: Who can use this report. You need to be an administrator to
alter this setting which is available under Groups
82
Report Template: In the report template you can insert tables, columns,
change font sizes, etc. All report parameter fields are enclosed in double square
brackets (e.g. "[[wo.category]] "). See Editing a Report Template
75
for more
details.
2010-2013 SMGlobal Inc.
FastMaint Web CMMS 6.1 User Guide
3.4.5.1
Screen Reference
75
Editing a Report Template
From inside a Report, edit the Template section
In the report template you can insert tables, columns, change font sizes, etc. All
report
parameter
fields
are
enclosed
in
double
square
brackets
(e.g.
"[[wo.category]] ").
You can create new fields
for an item (e.g. a new warranty date field for
equipment) that can be displayed on the report by selecting Administration,
Custom Fields for that specific item type (e.g. equipment) on the Home page.
Instructions
1.Edit the report as you would using any word processor.
Insert fields in the Report Template by using the Insert Report Field drop
down, or by typing them in manually (there should be no spaces between the
square brackets).
2.Click Save when you are done.
Components Of A Report Template
Sections: A report template contains three sections:
1.Header Section: Marked by the tag [[report.header]]. It can contain
report title, summary information, etc.
2.Details Section: Marked by the tag [[report.detail]]. It contains the actual
content of the report e.g. work order details, part details, etc.
3.Footer Section: Marked by the tag [[report.footer]]. It can contain
summary information (e.g. report totals).
2010-2013 SMGlobal Inc.
FastMaint Web CMMS 6.1 User Guide
Screen Reference
76
Report Functions: Function names are case insensitive. Functions may also
be nested e.g. [[FormatCurrency(total(wo.laborcost))]] will format the total
labor cost of all work orders retrieved in the current currency format.
Avg: Gets the average of a numeric column e.g. [[avg(wo.laborcost)]].
Count: Gets the numer of rows/ records found e.g. [[count(wo.name)]]
Total: Gets the total of a numeric column e.g. [[total(wo.laborcost)]].
Typically used in the report's footer section to get totals.
FormatCurrency: Formats a numeric value into the current currency
format e.g. [[formatcurrency(wo.laborcost)]].
FormatDate: Formats a date value into the current date format e.g.
[[formatdate(wo.completeddate)]].
FormatDuration: Formats a time duration value into the hour & minute
format e.g. [[formatduration(wo.actduration)]].
FormatTime: Formats a time value into the current time format e.g.
[[formattime(wo.StartTime)]]
IfPresent:
Takes
two
or
three
arguments
e.g.
[[IfPresent
(equipment.description, equipment.description, "-No description-"]]. If the
first argument evaluates to empty/ null, it returns the third argument or
nothing if no third argument is supplied. If the first argument is present and
not empty, it returns the second argument.
RowNum: Gets the row number of the current record being processed e.g.
[[rownum(wo.name)]].
DrawChart: Draws a chart of the specified type. Parameters are:
o Type: Can be barchart, linechart or piechart
2010-2013 SMGlobal Inc.
FastMaint Web CMMS 6.1 User Guide
Screen Reference
77
o Width: Chart width in pixels
o Height: Chart height in pixels
o Chart title
o Horizontal axis title
o Horizontal series data
o Vertical axis title
o First vertical series name
o First vertical series data
o Second vertical series name (optional)
o Second vertical series data (optional)
o Third vertical series name (optional)
o Third vertical series data (optional)
Report Variables: Variable names are case insensitive. Enclose variable
names in square brackets e.g. [[report.date]].
report.date: Returns date report was created.
report.dump: Returns a full list of all parameters available in a report section. Useful if
you want to find out what variables and records are available in a report section.
report.newline: Returns a line break (useful for formatting).
report.null: Returns an empty value. Useful as a placeholder - say as a second
argument for the IfPresent function. E.g. [[ifPresent(eqp.name, report.null,
report.commentstart)]] - this will comment out a report section if no equipment records
are found.
report.pagebreak: Produces a new page.
report.space: Returns a single space. Useful for formatting.
report.commentstart: Starts an HTML comment. Useful to use with the IfPresent
function to comment out (hide) unused sections of a report. Must be used along with
report.commentend. See the "Location History" report template for an example of how
this is used to show/ hide equipment information based on whether the checkbox to list
all equipment in a location is selected.
2010-2013 SMGlobal Inc.
FastMaint Web CMMS 6.1 User Guide
Screen Reference
78
report.commentend: Ends an HTML comment. Useful to use with the IfPresent
function to end a comment out (hide) unused sections of a report. Must be used with
report.commentstart.
Hints & Troubleshooting
Make sure that there are no spaces within the double square brackets e.g.
something like "[ [" or "] ]" will cause items not to be recognized.
Avoid using HTML code in function arguments (e.g. in the IfPresent function).
This can cause problems depending on the input data.
Use the [[report.dump]] tag to get a detailed list of variables available in a
report section if the report generator cannot find a requested parameter.
2010-2013 SMGlobal Inc.
FastMaint Web CMMS 6.1 User Guide
3.5
Screen Reference
79
Administration
Select Administration section on the Home page
This section allows you to set up the system ( System Configuration
80
),
register / update your license key, create user accounts ( User Accounts
84
),
change group rights ( Groups
82
), define custom fields for different items and so
on.
You need to be a member of the group "Administrators" to access items in this
section.
2010-2013 SMGlobal Inc.
FastMaint Web CMMS 6.1 User Guide
3.5.1
Screen Reference
80
System Configuration
Select Administration, System Configuration
This page allows you to configure global system wide settings. You need to be a
member of the group "Administrators" to access this page.
Instructions
Complete the form (see below) and click Save. (Click Quit to return to the
previous page.)
Listing
1.Main: General settings such as:
2010-2013 SMGlobal Inc.
FastMaint Web CMMS 6.1 User Guide
Screen Reference
81
a. Administrator/ Help Desk contact information
b. Require an equipment or location to be specified when a work request is
submitted.
c. Disable deletion of a work order once it is created (a work order #
assigned). This will prevent work orders from being accidentally deleted. This
is useful if you need to keep track of every work order number assigned for
auditing purposes.
d. Change the number of days from the default 30 days in a period for
Statistics
101
. Do not make this too large as otherwise system performance
will suffer as the statistics are periodically refreshed.
e. Enable/ disable automatic email processing and options
2.Alerts: System alerts that you can send out by email. If any alerts are
selected, the Email settings must be configured.
3.Email: Email settings so that FastMaint Web can send email. You will need to
specify both receive email settings (POP3) as well as send email settings
(SMTP).
4.Initial Setup: The initial system settings such as whether you want to create a
demo database, work order numbering, work request numbering and
purchase order numbering.
2010-2013 SMGlobal Inc.
FastMaint Web CMMS 6.1 User Guide
3.5.2
Screen Reference
82
Groups
Select Administration, Groups then select a group and click Edit
The settings for each group enables you to control who uses what parts of the
system.
You do this by setting up a User Account
84
for each person who uses the
system. You then assign each user to one of three groups:
Administrators: Complete rights to use the system.
Power Users: Rights to everything except manage user accounts and group
rights.
Basic Users. Limited rights to use the system
You can change the settings of a group to control access to different parts of the
system for all users who belong to that group.
2010-2013 SMGlobal Inc.
FastMaint Web CMMS 6.1 User Guide
Screen Reference
83
Instructions
Complete the form (see below) and click Save.
(Alternatively, click Quit to abandon your changes.)
Listing
Name: Identifies the group.
Comments: Any useful information about the group.
Access Rights: Scroll through the list, assigning access as required. Hovering
the mouse pointer brings up additional information about each setting.
2010-2013 SMGlobal Inc.
FastMaint Web CMMS 6.1 User Guide
3.5.3
Screen Reference
84
User Accounts
Select Administration, Users, then select an account and click Edit or Add
New
User accounts contain a user's login details, and determine their group
membership
82
, which in turn controls their access to the system.
IMPORTANT: Keep the default "admin" account password in a safe place.
Without access to an account with administrator group rights, you cannot
manage users and groups, compact the database or register the software.
2010-2013 SMGlobal Inc.
FastMaint Web CMMS 6.1 User Guide
Screen Reference
85
Instructions
Complete the form (see below) and click Save.
(Click Quit to return to the previous page.)
Listing
Name: A unique name for the user, perhaps their real name or a network ID.
Try to make it easy to both remember and type, since this name is required
every time they log on!
Email: The user's email address (it could even be an SMS address).
Phone: The user's phone number.
Password & Re-enter: Leave this blank to have the user enter their own
password the next time they log on. This is useful for resetting existing
passwords.
Group: Determines access to FastMaint - see Groups
82
Comments: Any useful information.
2010-2013 SMGlobal Inc.
FastMaint Web CMMS 6.1 User Guide
3.6
Screen Reference
86
Tools
This section on the Home page offers access to a variety of tools.
Name
Description
Import Data
Import data into the system - see Import Data
Export Data
Export data from the system - see Export Data
Submit
91
Work Submit a request for maintenance or report an alarm
Request
Check
88
condition on an equipment - see Work Requests
58
Work Check the status of a work request, a specific
Status
maintenance task or tasks scheduled based on an alarm
condition.
Scheduled
Create/ modify reports that have been scheduled to run at
Reports
different times - see Scheduled Reports
Fast Feedback
This offers a quick way of updating the status of multiple
95
work orders for a selected period. It makes it very easy
for maintenance personnel to find & update their work
orders. See Fast Feedback
Email Processing
93
Process emailed/ SMS text responses from maintenance
staff for work orders emailed to them. Primarily used to fix
errors since FastMaint can do most of this automatically.
See Email Processing
97
2010-2013 SMGlobal Inc.
FastMaint Web CMMS 6.1 User Guide
Name
Screen Reference
87
Description
User Preferences Set your preferences
available). Normally
font
size
and language
(if
your browser's settings for date &
time formats, currency settings, etc. are used unless you
override the language setting here.
Change
Change your login password.
Password
2010-2013 SMGlobal Inc.
FastMaint Web CMMS 6.1 User Guide
3.6.1
Screen Reference
88
Import Data
Select Tools, Import Data
The Import function can be used to import Microsoft Excel Spreadsheets (.xls
files) and comma delimited text files containing data such as alarm and meter
readings, parts lists, and vendors. This can be a good way to quickly load your
system with information about your site. For a step-by-step example see - How
to import data?
105
Import rights are based on the user's rights to update information. For example,
if they have no update rights to Equipment they will not be able to import
Equipment. You need to be an administrator to alter this setting which is
available under Groups
82
2010-2013 SMGlobal Inc.
FastMaint Web CMMS 6.1 User Guide
Screen Reference
89
Instructions
1.Ensure that your source file is correctly organized (see below). The easiest
way to do this is to export similar data
91
and use the resulting file as a
template.
2.Select File, Import.
The Wizard starts.
3.Work through the wizard using the Next button. (You can backtrack by
clicking Previous.)
At the end, a list of errors appears. Entries with errors will not be imported.
4.Open the original file, fix any errors and try again.
FastMaint treats any duplicates as errors and skips them.
TIP: In the column-mapping step of the Import wizard, place the mouse over
selected columns to see "tool tips" with more information on what is expected in
the column as well as any special formatting instructions.
Format for source file
Its simplest to export similar data
91
and use the resulting file as a template.
2010-2013 SMGlobal Inc.
FastMaint Web CMMS 6.1 User Guide
Screen Reference
90
Comma delimited files: If you create the text file by exporting the data as
Comma Separated File (CSV) from another program such as Microsoft
or Microsoft
it will normally take care of formatting.
All fields should be separated by a comma. The first line should contain the
column names. Each subsequent line should contain a single item of data:
Column-Name1, Column-Name2, Column-Name3
Item1-Col1-Value1, Item1-Col2-Value2, Item1-Col3-Value3
Item2-Col1-Value2, Item2-Col2-Value2, Item2-Col3-Value2
Item3-Col1-Value3, Item3-Col2-Value3, Item3-Col3-Value3
Replace any double quotes in the original data with single quotes ('). Replace
any embedded newlines/ carriage returns with "^p" (Shift+6 and p). Any fields
containing commas should have double quotes (") around them.
The resulting file should look like this:
Name, Email, Phone, Calendar, Comment, Rate
"Smith, Sam",, 555-1212, Default,No overtime, 15.75
Ben Lane,,, Maintenance Calendar,,,22
"Paz, Bob R.","bob@test.com","Ext 15","Default","","",25.00
Microsoft
Spreadsheets: Only the first workbook in the spreadsheet
can be imported. The first row should contain the column names.
2010-2013 SMGlobal Inc.
FastMaint Web CMMS 6.1 User Guide
3.6.2
Screen Reference
91
Export Data
Select Tools, Export Data
Use the Export Wizard to export People, Equipment, Parts, Tasks, Vendors and
Work Orders (pending or historical data) to an external text file or Microsoft
Excel spreadsheet. This can be a way to transfer information to another system
as needed.
Export rights are based on the user's rights to view People, Equipment, Parts,
Tasks and Vendors. For example, if they have no rights to view Equipment they
will not be able to export Equipment. You need to be an administrator to alter
this setting which is available under Groups
82
2010-2013 SMGlobal Inc.
FastMaint Web CMMS 6.1 User Guide
Screen Reference
92
Instructions
Work through the wizard using the Next button. (You can backtrack by
clicking Previous.)
Listing
Format: "MS Excel File" produces a standard file with the extension ".xls".
"Text File (comma delimited)" produces a file with commas separating the
fields (sometimes known as a CSV file).
"Text File (tab delimited)" produces a file with tabs separating the fields - this is
probably the easiest to import into a word processor or spreadsheet program.
2010-2013 SMGlobal Inc.
FastMaint Web CMMS 6.1 User Guide
3.6.3
Screen Reference
93
Fast Feedback
Select Tools, Fast Feedback
The Fast Feedback page is a quick way of updating the status of multiple work
orders for a selected period. It makes it very easy for maintenance personnel to
update their work orders.
1.Specify the period and which categories of work order to review (you can also
click the buttons to focus on specific task categories, people, equipment etc,
and use the checkbox to save the settings until the next time), then click OK
to get a list of all matching work orders.
2010-2013 SMGlobal Inc.
FastMaint Web CMMS 6.1 User Guide
Screen Reference
94
2.On the list of matching work orders: Do one or both of the following:
Click the check box next to each work order to set the status. Selecting a
check box marks the work order as completed and parts used will be reduced
from stock. Unselecting a checkbox marks the work order as incomplete
(parts are returned to stock only if the work order status is changed to
"Planned").
Click on the Edit button next to each work order to edit it and enter additional
details
51
Click on the Save button at the bottom of the page to apply your changes
(you will get a prompt screen that will allow you to enter an optional comment
to add to all work orders who status you changed).
2010-2013 SMGlobal Inc.
FastMaint Web CMMS 6.1 User Guide
3.6.4
Screen Reference
95
Scheduled Reports
Select Tools, Scheduled Reports
FastMaint Web has a report scheduler feature. Most reports have an button
Schedule For Later which allows you run this report
at a later time. The
scheduler after running the report will email it as an Adobe PDF attachment to
the email address you specify.
1.Instructions
Complete the form (see below) and click Save to add the report to the list of
scheduled reports.
(Click Quit to return to the previous page.)
2010-2013 SMGlobal Inc.
FastMaint Web CMMS 6.1 User Guide
Screen Reference
96
Listing
Name: Identifies the part. Either a name, e.g. "Plan - This Week", or an internal
code e.g. "PLAN-WK-T".
Tip: If you have a large number of similar scheduled reports, it may make sense
to switch to using unique code/identifier. Put the code in the Name field and a
detailed report name and description in the Description field.
Description: One-line description of the report.
Report: The type of report you want to schedule. Click on the Settings
button next to Report to specify the report settings e.g. for a Planning Report
it could be the period, task categories, equipment, etc. If this button is disabled
it means you came to this screen by selecting Schedule For Later from a
report page - so the report type is already fixed.
Run Time: When to schedule the report.
Task Ends: Specifies when to no longer run a periodic report.
Frequency tab: Enter how frequently the report should be run.
Email tab: Specify whom to email the report to once it is created.
2010-2013 SMGlobal Inc.
FastMaint Web CMMS 6.1 User Guide
3.6.5
Screen Reference
97
Email Processing
Select Tools, Email Processing
The Email Processing screen allows you to receive technicians emailed/ SMS text
responses to work orders emailed to them. Based on the responses work
orders can be updated or closed. You would normally come to this section only
to handle any email errors. Typically you would enable automatic email
processing in System Configuration
80
and come to the email processing screen
whenever the daily email error report emailed to you shows errors.
Instructions
1.Click the Receive button to get the email responses sent to the default email
address specified in System Configuration
80
2010-2013 SMGlobal Inc.
FastMaint Web CMMS 6.1 User Guide
Screen Reference
98
2.Review the received email. The Errors column will display any errors (e.g.
bounced email). Double click on an email message to edit it or delete it
99
. You
will do this to fix errors or forward/ reply to the message to request
clarifications.
3.Click Process to process the email messages. All email messages without
errors will be checked. First the work order number is located in the email
subject (by looking for "Work Order #:" in the email subject). Once located
the corresponding work order is updated. The work order status is set based
on the first word found in the email message (Completed/ Canceled/
Incomplete). The relevant part of the email message is copied into the work
order feedback. Any errors during this process will cause the email message to
be marked with an error. Messages that are successfully processed are
removed from the list.
4.Go back to step 2 to fix any email with errors. If none of the messages left
are needed (e.g. they are all bounce errors) then click on Delete All to
remove all remaining messages. If done click on the Quit button to exit.
2010-2013 SMGlobal Inc.
FastMaint Web CMMS 6.1 User Guide
3.6.5.1
Screen Reference
99
Edit Email
In Email Processing, edit an Email
You can use this to fix some email errors e.g. work order # not found in the
email subject because the subject was changed in the email. You can also use
this to Reply to the email to get clarifications or Forward it to someone else to
get more information.
Instructions
Complete the form (see below) and click Save.
(Alternatively, click Quit to abandon your changes.)
2010-2013 SMGlobal Inc.
FastMaint Web CMMS 6.1 User Guide
Screen Reference
100
Listing
From: Name of the person this email is from.
From Email: Email address of the person who sent the email.
To: The email address the email was sent to. It cannot be changed. This will
normally be the default email address set in the system System Configuration
80
Subject: The email subject. Avoid changing this to avoid email processing
errors. You would normally change this only when trying to fix an email error
like "Cannot find Work Order # in subject". To fix such an error make sure that
the work order number is correct and that it comes immediately after the text
"Work Order #:" in the subject.
Message: The actual response from the person. When processing the email to
update the work order, FastMaint will pull out the relevant part of the response
and use it to update the work order feedback.
Reply/ Forward button: Use this button to forward the email message to
someone else or send a reply to the person who sent the email. Pressing this
button will show a slightly different screen since the message will be from
FastMaint to another person (From address, To address will change). You can
enter your message here and press the Send button to send the email
message and return to the edit screen. Note that replying/ forwarding the
message will not remove the original email message - you can still process it.
Save button: Save your changes.
Delete button: Delete the message so that it will not be processed.
2010-2013 SMGlobal Inc.
FastMaint Web CMMS 6.1 User Guide
3.7
Screen Reference
101
Statistics
Statistics
View current system statistics (e.g. work order backlog, equipment downtime,
pending work orders, etc.) and compare them with prior periods. For example in
each period you can identify which equipment took the most work order time for
breakdown
(unplanned)
maintenance
as
well
as
planned
(preventive)
maintenance. This can help identify trends or signal potential problems if you see
unusual changes over the three different periods.
By default the current period (P1) is the last 30 days. Two prior periods are last
31-60 days (P2) and last 61-90 days (P3). You can change the size of the
periods used for the statistics calculation (e.g. from 30 days to 90 days) by
using the "System Configuration
80
" page available from the Administration
section on the Home page.
2010-2013 SMGlobal Inc.
FastMaint Web CMMS 6.1 User Guide
Screen Reference
102
2010-2013 SMGlobal Inc.
Part
IV
FastMaint Web CMMS 6.1 User Guide
Frequently Asked Questions (FAQs)
104
Frequently Asked Questions (FAQs)
This section contains answers to frequently asked questions.
1.How to import data?
105
2.Do I need to create a new task every time I want a new work order?
3.How to create a 240 day task?
111
112
4.How to create a meter based task?
120
5.How to create an alarm based task?
126
6.How can I see past due, current and future work orders?
7.How can I create breakdown/ request work orders?
131
132
8.How do I get rid of work orders that were never worked on?
133
9.How can I print files attached (linked) to a work order or other report?
10.How can I customize a report?
135
11.How can I sum a numeric field on a report?
12.Is bar code support available?
134
143
144
13.How do I back up and restore my data?
145
14.How can I open the database with another program (e.g. Microsoft Access)?
147
15.Using Microsoft IIS to run FastMaint Web
148
2010-2013 SMGlobal Inc.
FastMaint Web CMMS 6.1 User Guide
4.1
Frequently Asked Questions (FAQs)
105
How to import data?
You can import and export data to text files and Microsoft Excel spreadsheets.
Use this to bring in maintenance data from your existing system - most
software programs can export data to comma delimited text files.
Tip: You can create custom data fields for different items e.g. parts, equipment,
etc. and import them also.
1. Select the Import data link in the Tools section on the Home page.
2. This brings up an Import wizard that provides a step-by-step guide to
importing your data.
3. Select the type of data (People, Equipment, Parts, ...) that you want to
import.
4. Click the Next button and FastMaint will show you the fields that can be
imported based on your selection.
2010-2013 SMGlobal Inc.
FastMaint Web CMMS 6.1 User Guide
Frequently Asked Questions (FAQs)
106
Fields you can import: This shows you the list of fields you can import based
on the type of import you selected previously e.g. the screen below shows
equipment fields. Click the Next button once again to specify the import file.
2010-2013 SMGlobal Inc.
FastMaint Web CMMS 6.1 User Guide
Frequently Asked Questions (FAQs)
107
Select import file: Here we specify and upload the input file that contains the
data we want to import. This file can be a comma delimited or tab delimited text
file or even a Microsoft Excel spreadsheet. The first row of the file should contain
column (field) names and the actual data should start from the second row
onwards. Click on the Browse button to specify the import file.
2010-2013 SMGlobal Inc.
FastMaint Web CMMS 6.1 User Guide
Frequently Asked Questions (FAQs)
108
Check if the right data is being imported: This step in the wizard allows you
to check if the data you specified is the correct data and that it is in the required
format. The first line of the import file should contain the column (field) names.
The actual data should be in the second row onwards. Here the Field Names line
shows what was found in the first row. The First Item line shows what was
found in the second row (first row of data). You may need to edit the data file
so that it fits this format. If you need to fix the input file first cancel the import.
Fix the file and then try to import it again. Once you are satisfied, click on the
Next button to go to the next step.
2010-2013 SMGlobal Inc.
FastMaint Web CMMS 6.1 User Guide
Frequently Asked Questions (FAQs)
109
Specify location of fields in the input file: In this step in the wizard you
specify what field in the input file maps to the corresponding field in FastMaint.
For example, here we have specified that the column "Bought From" in the input
file corresponds to the field "Vendor" in FastMaint. Fields that do not correspond
can be left at "<--No match-->". Use the scroll bar to go through the entire list
of fields. Once you are satisfied, click on the Next button to go to the next step.
2010-2013 SMGlobal Inc.
FastMaint Web CMMS 6.1 User Guide
Frequently Asked Questions (FAQs)
110
Complete the import: Based on your settings in prior steps the Import wizard
will read in the data from the input file and create the corresponding items in
FastMaint. As it proceeds it give you information on items it did not import
because of problems (duplicate entries, fields with unexpected format, etc.).
Once the import is completed you can use this information to fix the input file
and run the Import wizard once again on the same file. Items that were
previously imported will be automatically skipped.
You can print out or email the list of import errors just like another other report
to help you fix the import errors and import the items that were skipped. Click
on the Quit button to return to start page of the import wizard so that you can
import other data if needed.
2010-2013 SMGlobal Inc.
FastMaint Web CMMS 6.1 User Guide
4.2
Frequently Asked Questions (FAQs)
111
Do I need to create a new task every time I want a new work
order?
A task is basically a template for creating work orders - by the system or by
you. Work orders created from a task can be completely modified so that they
bear little relation to the original task. You can use the same task to create
multiple work orders with each work order being for different equipment. For
example you create an unplanned task named "General Maintenance" or
"Change Light Bulb". Now you can create work orders as needed using this task
as a template. Each work order can be modified to associate it with different
equipment, locations, etc.
In the most extreme case you could have just one unplanned task in the system
e.g. named "Any Maintenance". You could then create all work orders as needed
from this by selecting "New" work order and create new unplanned work orders
from this task. Modify the resulting work orders to change equipment/ locations/
parts/ people/ etc.
However, it is advisable to create different tasks for different types of
maintenance (e.g. tasks specific to boilers, tasks specific to cooling systems,
preventive maintenance tasks, etc.). This will make it easier to standardize best
practices (in the task instructions), organize work orders as well improve
reporting/ audits/ analysis/ etc.
2010-2013 SMGlobal Inc.
FastMaint Web CMMS 6.1 User Guide
4.3
Frequently Asked Questions (FAQs)
112
How to create a 240 day task?
I want to set up a task that schedules a work order for different equipment once
in 240 days. First I set up the task as below:
I associate any equipment as needed on the Equipment tab:
2010-2013 SMGlobal Inc.
FastMaint Web CMMS 6.1 User Guide
Frequently Asked Questions (FAQs)
113
You can click the Edit button next to each equipment above to bring up a new
page that will allow you to specify a custom work order frequency for each
equipment. I click on the Edit button for equipment "HVAC-B" to modify the task
work order frequency from the default 240 day cycle e.g. below I changed the
Start Date to 4/1/2011 and effectively put this HVAC unit on a different 240
day cycle. I then save the changes.
2010-2013 SMGlobal Inc.
FastMaint Web CMMS 6.1 User Guide
Frequently Asked Questions (FAQs)
114
I return to the task page. See that "HVAC-B" shown below now has a * next
to its frequency showing that it is on a custom frequency not the default.
2010-2013 SMGlobal Inc.
FastMaint Web CMMS 6.1 User Guide
Frequently Asked Questions (FAQs)
115
I save the new task. The Work Orders button will now be enabled. I click on
the Work Orders button to see the work orders this task would generate (see
below). We can see a work order for "HVAC-M" and another for "HVAC-B"
generated every 240 days (dates may be adjusted for Calendar holidays if the
task has a calendar associated with it).
2010-2013 SMGlobal Inc.
FastMaint Web CMMS 6.1 User Guide
Frequently Asked Questions (FAQs)
116
You can click on the Edit button next to each work order to modify it.
If I now go to the work orders list (Home page, Main section, Work Orders select All) I can see these work orders scheduled (you may need to modify the
Period dates and click on the Refresh button to see them):
2010-2013 SMGlobal Inc.
FastMaint Web CMMS 6.1 User Guide
Frequently Asked Questions (FAQs)
117
Now I open one of the "240 Day Task" work orders by clicking the Edit button
next to the work order. I now mark it as completed:
2010-2013 SMGlobal Inc.
FastMaint Web CMMS 6.1 User Guide
Frequently Asked Questions (FAQs)
118
After saving my changes, I select the Quit button to return to the work order
list. We should see that the Status column value has changed from blank to
"Completed":
2010-2013 SMGlobal Inc.
FastMaint Web CMMS 6.1 User Guide
Frequently Asked Questions (FAQs)
119
The second 240 day task for "HVAC-B" (due 4/1/2011) is still open till I
complete it. Then about eight months later (240 days),
I should see two new
work orders scheduled again for this task and repeating every eight months
(240 days).
2010-2013 SMGlobal Inc.
FastMaint Web CMMS 6.1 User Guide
4.4
Frequently Asked Questions (FAQs)
120
How to create a meter based task?
I want to set up a task that schedules a work order whenever a meter reading
changes by some amount. I can specify that an equipment has a meter and use
that meter to schedule tasks for that equipment or entirely different equipment.
In this case I have a forklift that needs to be serviced every 3000 miles of use.
First I create an equipment record for the forklift. On the meter tab I check
off that it has a meter. Since I am going to be scheduling tasks based on actual
use of the forklift, I select the Actual Use option. This gives me two options for
the meter type a regular meter that has ascending/ descending readings or a
batch meter. Batch meters are useful for industrial equipment where one tracks
how much product was made per day e.g. 150 widgets one day, 200 widgets
the next day and so on. For the forklift since I am keeping track of the mileage it
has, I chose a regular meter type (Ascending/ Descending Readings) as
below:
2010-2013 SMGlobal Inc.
FastMaint Web CMMS 6.1 User Guide
Frequently Asked Questions (FAQs)
121
I have already entered some meter readings for the forklift. I can enter them
directly here or use the import function
105
to import meter readings in the
future.
Next I create a new task for the 3000 mile forklift service. On the Frequency
tab I select the meter option. From the Equipment Meter drop-down I select
the forklift I just created. I specify that this task is to be done every time the
meter readings changes 3000 miles since the task was last done.
2010-2013 SMGlobal Inc.
FastMaint Web CMMS 6.1 User Guide
Frequently Asked Questions (FAQs)
122
I then click on the Equipment tab to associate the task with the equipment that
needs the work done. Since I am going to do the service work on the specific
forklift I only associate the specific forklift to this task.
2010-2013 SMGlobal Inc.
FastMaint Web CMMS 6.1 User Guide
Frequently Asked Questions (FAQs)
123
Advanced Tip: If I had multiple forklifts e.g. Forklift-2, Forklift-3, etc. I could
associate all of them with this task and give each of them a custom frequency
based on a meter reading associated with them. So Forklift-2 could have its own
meter and I could create a custom frequency association with this forklift by
clicking the Edit button next to the equipment to change the frequency setting
from the default as shown below. This is useful when I have a standard
maintenance task that has to be done at different frequencies on different
equipment.
2010-2013 SMGlobal Inc.
FastMaint Web CMMS 6.1 User Guide
Frequently Asked Questions (FAQs)
124
I save the new task. The Work Orders button will now be enabled. I can click on
the Work Orders button to see the work orders this task would generate if I
have meter reading entered for this equipment.
2010-2013 SMGlobal Inc.
FastMaint Web CMMS 6.1 User Guide
Frequently Asked Questions (FAQs)
125
Scheduling work orders: Work orders will be scheduled from this task as
meter readings are entered for the equipment with the meter. This can be done
manually on the equipment screen or by using the import function
105
to import
meter readings.
2010-2013 SMGlobal Inc.
FastMaint Web CMMS 6.1 User Guide
4.5
Frequently Asked Questions (FAQs)
126
How to create an alarm based task?
I want to set up a task that schedules a work order whenever an alarm
condition is reported on an equipment. I can specify that an equipment has an
alarm and use that alarm to schedule tasks for that equipment or entirely
different equipment. In this case I have an overheating alarm defined on an
HVAC unit. When this alarm is reported I need to create a work order for
someone to go check this equipment.
First I create an equipment record for the HVAC unit. On the alarm tab I
check off that it has an alarm. I do not need to enter any alarm dates at this
time since I can use the Create Work Orders For Breakdowns/ Maintenance
Requests
55
function or have users report an alarm condition by submitting a
Work Request
58
2010-2013 SMGlobal Inc.
FastMaint Web CMMS 6.1 User Guide
Frequently Asked Questions (FAQs)
127
Next I create a new task for the alarm service. On the Frequency tab I select
the alarm option. From the Equipment Alarm drop-down I select the
equipment alarm I want to use to schedule this task.
I then click on the Equipment tab to associate the task with the equipment that
needs the work done ("HVAC-B" in this case). Click on the Change button in the
tab to associate different equipment. It is possible that the alarm condition could
be used to schedule work on totally different equipment/ locations by associating
them with the task.
2010-2013 SMGlobal Inc.
FastMaint Web CMMS 6.1 User Guide
Frequently Asked Questions (FAQs)
128
Advanced Tip: If I had multiple similar equipment e.g. HVAC-B, HVAC-C, etc. I
could associate all of them with this task and give each of them a custom
frequency based on an alarm associated with them. So HVAC-C could have its
own alarm and I could create a custom frequency association with this
equipment by clicking on the Edit button next to each equipment (see above) to
change the frequency setting from the default as shown below. This is useful
when I have a standard maintenance task that has to be done at different
frequencies on different equipment.
2010-2013 SMGlobal Inc.
FastMaint Web CMMS 6.1 User Guide
Frequently Asked Questions (FAQs)
129
I save the new task. The Work Orders button will now be enabled. However, no
work orders will be shown as scheduled unless I have some alarm conditions
reported on associated equipment.
Scheduling work orders: Work orders will be scheduled from this task on every
day an alarm condition is reported on associated equipment alarms. This can be
done in the following ways:
1. Manually enter alarm dates on the Alarm tab in the equipment screen
2. Using the import function
105
to import alarm conditions
3. Using the Create Work Orders For Breakdowns/ Maintenance Requests
55
function
4. Have users report an alarm condition by submitting a Work Request
58
2010-2013 SMGlobal Inc.
FastMaint Web CMMS 6.1 User Guide
Frequently Asked Questions (FAQs)
130
2010-2013 SMGlobal Inc.
FastMaint Web CMMS 6.1 User Guide
4.6
Frequently Asked Questions (FAQs)
131
How can I see past due, current and future work orders?
You can adjust the planned date period in the work order list (Home page, Main
section, Work Orders - select All) and click on the Refresh button to see work
orders for different dates. You can also use the Work Order History Report
71
This report allows you to get reports on work orders by status for periods that
you specify. You could even specify future periods to see planned tasks due and
work orders (if created).
Tip: Use the Planning Report to create/ re-print pending work orders for a
specific period.
2010-2013 SMGlobal Inc.
FastMaint Web CMMS 6.1 User Guide
4.7
Frequently Asked Questions (FAQs)
132
How can I create breakdown/ request work orders?
On the Home page, Main section, Work Orders - select the "New" link.
Alternatively you can directly open the affected equipment/ location and click on
the "Create Work Orders" button at the bottom left of the page. For detailed
instructions on how to use this feature see - Create Work Orders For
Breakdowns/ Maintenance Requests
55
2010-2013 SMGlobal Inc.
FastMaint Web CMMS 6.1 User Guide
4.8
Frequently Asked Questions (FAQs)
133
How do I get rid of work orders that were never worked on?
Set the status of such work orders to "Canceled". No parts will be reduced from
stock for them and costs will be set to zero. For more information, see Create/
Modify Work Orders
51
Example: Suppose there's a daily task to check the rollers. Some days this is
skipped and on the following day, the new daily work order is completed. The
uncompleted work orders appear on the screen until you change their status to
"Canceled".
2010-2013 SMGlobal Inc.
FastMaint Web CMMS 6.1 User Guide
4.9
Frequently Asked Questions (FAQs)
134
How can I print files attached (linked) to a work order or other
report?
Sometimes you need to print additional information information (e.g. special
instructions, manufacturer's recommendations, etc.) along with each work
order. These can be added as hyperlinks in comments/ instructions.
Only links to documents in HTML format can be printed. Links to documents
of other types can be viewed when you click on them in the reports if you have
the corresponding document viewer installed in your web browser (e.g. for PDF,
Word, etc.). However, unless they are in HTML format they will not be printed
out. If you have many documents in other formats check if they can be
converted to HTML files. Note that Microsoft Word, Microsoft Excel, etc. are able
to save and edit documents as HTML files.
Instructions
Make sure that any pictures & links are to files that are in locations available to
all users e.g. a public website or shared folder. Otherwise you will be able to
access them but others will get errors when trying to access them from some
other computer (pictures will not be displayed and links will not work). In the
case of pictures and other media files, FastMaint Web offers you the the option
to upload them to a shared folder it maintains when you wish to insert an image.
You then have an option to select one of these image files when you try to
insert images.
1.If you have not already done so, add the hyperlinks to the task instructions or
work order comments.
2.When printing (by clicking the appropriate Print button), select the Options tab
and then check "Print all linked documents".
The system prints all the linked documents. Note that at the current time this
feature is available only in Microsoft's Internet Explorer browser.
2010-2013 SMGlobal Inc.
FastMaint Web CMMS 6.1 User Guide
4.10
Frequently Asked Questions (FAQs)
135
How can I customize a report?
Report templates are used to generate most reports. You can modify/ create
new report templates to create customized reports. There are several built-in
report templates that you can copy & change to suit your needs.
Example 1 - adding a custom field to the Work Order (Detailed) report:
Let us assume that you created a new custom field (a user specified field) called
"ApprovedOn" for tasks & work orders (Note: You can define custom fields by
going to the Home page, Administration section and select the appropriate links
in the Custom Fields section). The "ApprovedOn" field will now be available as an
entry on the Custom Fields tab on tasks as well as on work orders. On a task
this field should be left empty since each work order created from a task will
have a different approval date.
Now let us add the approval date to the "Work Order: Detailed" report.
On the Home page, Reports section click on the Planning report to start the
planning report (pictured below). Click on the Add/ Edit Report Template
button found next to the Report Template field. This will bring up a list of all
report templates available to you.
2010-2013 SMGlobal Inc.
FastMaint Web CMMS 6.1 User Guide
Frequently Asked Questions (FAQs)
136
Go through the list of report templates in this list (shown below) till you find the
"Work Order: Detailed" report template. Double click on it to open it. Since this is
a built-in system report (the Owner column is blank) it cannot be modified.
Instead you will be asked if you would like to make a copy of the report
template to modify it. Select Yes and the report editing page will be available.
2010-2013 SMGlobal Inc.
FastMaint Web CMMS 6.1 User Guide
Frequently Asked Questions (FAQs)
137
You will see that the name of the report has changed to "Copy of WorkOrder".
You can change the name to suit your needs e.g. call it "ABC WorkOrder" as
shown below. Leave the Type & SubType fields as is. Now make changes to the
report template.
2010-2013 SMGlobal Inc.
FastMaint Web CMMS 6.1 User Guide
Frequently Asked Questions (FAQs)
138
In the template below we have dropped the task/ work order class ("Class:
[[wo.class]]") and instead replaced it with "Approved Date: [[wo.approvedon]]"
in the middle column of the third row of the table. Make sure that there are no
spaces between the two square brackets ([) e.g. it should be "[[" NOT "[ [". You
can also insert the field or lookup available fields by using the "Insert Report
Field" drop down.
2010-2013 SMGlobal Inc.
FastMaint Web CMMS 6.1 User Guide
Frequently Asked Questions (FAQs)
139
There are a variety of report functions & options available for your use to
customize the report. See Editing a Report Template
75
for more information on
these functions.
Once you are done Save to save the report template you have created.
Make a note of the report template name since you will select this report
template when you run the Planning report. Click Quit to return to the list of
reports. You will now see your newly created template in the Reports list window
(you may need to scroll through the list to find it). Click on the Quit button to
return to the Planning report options page.
2010-2013 SMGlobal Inc.
FastMaint Web CMMS 6.1 User Guide
Frequently Asked Questions (FAQs)
140
Using the modified report template: On the Planning report options page click
on the drop down next to the Report Template field. You should find your newly
created template in the list. Select it. Click on the Run Now button to run the
Planning report. You should see the report generated with the custom field in it
for each work order printed.
Problems? Check the troubleshooting section in Editing a Report Template
78
Example 2 - adding a field for equipment in the Work Order (List) report:
If you look at a work order report generated using the "Work Order: List" report
template you will see it has a variety of columns as shown below but no column
with the equipment the work order is associated with.
2010-2013 SMGlobal Inc.
FastMaint Web CMMS 6.1 User Guide
Frequently Asked Questions (FAQs)
141
You can create a new report template by editing and creating a copy of the
"Work Order: List" template. In this new template add a new column named
equipment. Put the following in the column in the template. You must include the
list bullet so that if there are multiple equipment they will be listed one after
another. Otherwise it will produce two columns if there are two equipment
associated.
[[equipment.name]][[IfPresent(equipment.description, ": ")]]
[[equipment.description]]
For example as shown below in the new report template "Copy Of WorkOrder:
List":
2010-2013 SMGlobal Inc.
FastMaint Web CMMS 6.1 User Guide
Frequently Asked Questions (FAQs)
142
You can now select this report template "Copy Of WorkOrder: List" when you
want to print a list of work orders with the associated equipment in the list.
2010-2013 SMGlobal Inc.
FastMaint Web CMMS 6.1 User Guide
4.11
Frequently Asked Questions (FAQs)
143
How can I sum a numeric field on a report?
To create a summation on a numeric field use the function Total. It gets the
total of a numeric column e.g. [[total(wo.laborcost)]]. Typically used in the
report's footer section to get totals. For a list of available functions look at the
help section Editing a Report Template
75
2010-2013 SMGlobal Inc.
FastMaint Web CMMS 6.1 User Guide
4.12
Frequently Asked Questions (FAQs)
144
Is bar code support available?
Bar code support is not available with FastMaint Web. It is available as an addon module for Standard and Professional editions.
2010-2013 SMGlobal Inc.
FastMaint Web CMMS 6.1 User Guide
4.13
Frequently Asked Questions (FAQs)
145
How do I back up and restore my data?
It is very important to periodically make a copy of the database for backup and
restore purposes. It is also recommended prior to installing a software update or
upgrade.Make sure that all users are out of FastMaint prior to doing a backup or
restore.
If you are using the internal Access/Jet database, there is a single
database file fmweb.mdb. It will be located in a directory specified on the Setup
page when running the web server. Alternatively you can locate the database
(internal Access database/ SQL Server) using the "Web.Config" file (see note
below). You will need to see the "Web.Config" file if you are hosting FastMaint
Web on Microsoft's Internet Information Server.
To restore a copy of the database first make sure all users are out of
FastMaint. Then copy the backup database file(s) over the existing file(s) in the
database location. This will return your database to the prior state.
If you are using Microsoft's SQL Server database, please check with your
database administrator about making a copy of the database or restoring from a
backup.
FastMaint Web - locating the database using the Web.Config file:
To find out which database is being used, go to the "fastmaint" sub-folder in
the program install directory. In this sub-folder look for the file named
"Web.config". Open this file with NotePad. Make sure not to modify this
file! Look for the following line (search for DBPath):
<add key="DBPath" value=".... />
2010-2013 SMGlobal Inc.
FastMaint Web CMMS 6.1 User Guide
Frequently Asked Questions (FAQs)
146
The contents of value will tell you if it is using the built-in Microsoft Access/
Jet database or an external Microsoft SQL Server database (value will
contain a reference to SQLOLEDB). It also will have information about the
database server, database name (on the database server), etc. If using the
built-in Microsoft Access/ Jet database it will contain the file path to the
database file.
2010-2013 SMGlobal Inc.
FastMaint Web CMMS 6.1 User Guide
4.14
Frequently Asked Questions (FAQs)
147
How can I open the database with another program (e.g.
Microsoft Access)?
It's sometimes useful to access your data using another program e.g. to create
a custom report/ fix some data. If you are using the built-in Access database
and have Microsoft Access installed on your computer just double click on the
fmweb.mdb file (usually found in the program install directory). If you are using
SQL Server check with your SQL Server administrator about getting access to
SQL Server data. Many third party tools such as report writers; data extraction
utilities and so on, can read/ write Access and SQL Server databases.
2010-2013 SMGlobal Inc.
FastMaint Web CMMS 6.1 User Guide
4.15
Frequently Asked Questions (FAQs)
148
Using Microsoft IIS to run FastMaint Web
IMPORTANT! The recommended way to run FastMaint Web in production/ live
mode is on Microsoft's Internet Information Server (IIS). The built-in web server
is meant primarily for use in demo or trial mode since it runs as a user program
and is subject to shutdowns/ timeouts when the user logs out or does not use
the computer for some time. You may need to install IIS from your original
Windows installation disks if it is not already installed. IIS is included as part of
Windows server editions & most Windows Professional (or better) editions.
1) Make sure that the Microsoft.NET Framework 3.5 or later is installed on the
machine that has IIS (the FastMaint Web installer will check this and tell you). If
you do not have it installed you can download it from:
http://www.microsoft.com/downloads/details.aspx?FamilyId=333325FDAE52-4E35-B531-508D977D32A6
2) Login as an administrator (very important!) and run the FastMaint Web
installer to install FastMaint Web on a computer that has Internet Information
Server (IIS).
3) After installation, run the FastMaint Web server to configure the application.
Login to the application and confirm that it works. Logout of the application.
Then shut down the FastMaint Web server.
4) Start the IIS administration tool (the "Internet Information Services Manager"
from the "Administrative Tools" of your "Control Panel" menu OR alternatively
enter "inetmgr" in the search box when you click on the Windows "Start"
button)
5) If you are using IIS 5.x go to step 6.
2010-2013 SMGlobal Inc.
FastMaint Web CMMS 6.1 User Guide
Frequently Asked Questions (FAQs)
149
If you are using IIS 6.0, you may need to enable ASP.NET on it. To see if
you may need to enable ASP.NET on IIS, check if can you access any other
aspx (ASP.NET) pages in other web sites running on IIS on this server. To
enable asp.net on IIS, in the IIS administration tool select "Web Service
Extensions" under the "Web Sites" node in the tree view on the left. You will
see a set of "Web Service Extensions" listed on the right side. Right mouse
click on ASP.NET v2.0.50727 (for example) and select "Allow" from the
menu. Once you enable the Web service extension, the value of the
"Status" column in the list changes from "Prohibited" to "Allowed".
If you are using IIS 7.0 and above, you may need to enable ASP.NET on it.
Go to Control Panel > Uninstall A Program > Turn Windows Features On
And Off. Wait till it loads. Then open the Internet Information Server branch
> World Wide Web Service branch > Application Development Features.
Make sure that .Net Extensibility, ASP, Asp.Net, ISAPI extensions, ISAPI
Filters and Server Side Includes are all turned on. If not, check off the check
boxes next to them and install them.
Using IIS on a 64 bit system? FastMaint Web is a 32 bit application. In the
IIS manager add a new application pool. Give the new application pool a
recognizable name e.g. "My32BitAppPool", select Net Framework version
v2.0, for "Managed Pipeline Mode" select "Integrated" from the drop down
list (select "Classic" for FastMaint Web versions prior to version 6.0). Make
sure "Start application pool immediately" is checked off. After creating the
pool, check the pool's advanced settings. In the "Advanced Settings"
window
make
sure
that
"Enable
32-Bit
Applications"
and
"Start
Automatically" is set to true. Save any changes.
2010-2013 SMGlobal Inc.
FastMaint Web CMMS 6.1 User Guide
Frequently Asked Questions (FAQs)
150
6) In the IIS administration tool select the "fastmaint" sub-directory in the
program install directory (e.g. "c:\fmweb\fastmaint"). Make it a virtual directory
or on IIS 6.0 and above make it an application. Give the virtual directory/
application the name "fastmaint". If using IIS 6.0 or above on a 32 bit system
make sure that the application is configured to use the Application Pool called
"Classic .Net App Pool" not the default pool. If using IIS 6.0 or above on a 64 bit
system make sure that the application is configured to use the Application Pool
you created called "My32BitAppPool" not the default pool. Make sure no special
recycling conditions are set on this application pool e.g. a memory based
maximum, etc. Keep only the default settings (Fixed Intervals-Regular Time
Intervals). If using IIS 7.0 or above go to step 8.
7) Right click on the virtual directory/ application you just created in the IIS
administration tool. Select "Properties". In the Properties window that comes up
select the "Documents" tab. Make sure that "enable default document" is
checked. If "default.aspx" is not one of the default documents, click on the "Add"
button and add it. Next click on the Asp.Net tab. Make sure that the ASP.NET
version associated with this virtual application is version 2.0 or later. Save your
changes.
8) Make sure IIS is running. Try to browse to http://localhost/fastmaint (or
http://localhost/(virtual directory name)). You should get the login screen for
FastMaint Web. Login as the administrator and check out different options.
Logout.
9) URL for other users: If the local machine is called e.g. "OfficeWS" make sure
that you can also access the machine at http://OfficeWS/fastmaint (or http://
OfficeWS/(virtual directory name)). This is the URL you can provide to other
users who need access to FastMaint Web. Test this out by trying to access
FastMaint Web from other computers.
Troubleshooting:
2010-2013 SMGlobal Inc.
FastMaint Web CMMS 6.1 User Guide
Frequently Asked Questions (FAQs)
151
If the application does not run and you get an error like "Server Error in '/
fastmaint' Application...", try each of the following trouble shooting steps in order
and see if it fixes the problem:
1) If you see "HTTP Error 500.19 Internal Server Error": These errors are
typically due to IIS configuration/ permission errors. Check the Microsoft Support
article http://support.microsoft.com/kb/942055 for information on how to fix
these errors.
Note: If the page shows error code 0x80070021 and reports locked errors
with "modules" or "handlers" you can use the following quick fixes to unlock
the sections in the IIS configuration file. Run appcmd.exe with the following
commands from the Command Prompt (run this as Administrator):
%windir%\system32\inetsrv\appcmd unlock config -section:system.webServer/handlers
%windir%\system32\inetsrv\appcmd unlock config -section:system.webServer/modules
2) Make sure that the FastMaint Web server (built-in web server) is not running.
Then stop & restart IIS. Then see if you can access the application. If this still
does not work try to recycle the application pool (IIS 6.0 and above). You may
also need to restart the web server computer since some setting changes on
older versions of IIS only get applied correctly after a computer restart.
3) Make sure that the "fastmaint" sub-directory is mapped to the application in
the IIS administration tool.
4) See if giving the "Everyone" account full rights to the install directory (e.g.
"c:\fmweb") and sub-directories solves the problem. Also make sure that the
computer does not have "Simple file sharing" enabled.
2010-2013 SMGlobal Inc.
FastMaint Web CMMS 6.1 User Guide
Frequently Asked Questions (FAQs)
152
5) Can you run any other ASP.NET 2.0 application on the IIS server? Make sure
that the FastMaint Web application is mapped to at least ASP.NET 2.0 (check the
application settings, ASP.NET tab). If you also have ASP.NET 1.1 on the
computer, the application can sometimes be mapped to the wrong version of
ASP.NET.
6) Check if web server can serve aspx pages: Create a dummy HTML page e.g.
<html>
<head>
<title>HelloWorld</title>
</head>
<body>
<h1>HelloWorld</h1>
</body>
</html>
Save it as test.htm and put it into the "help" sub-directory in the "fastmaint" sub
directory. Copy test.htm and rename the copy to test.aspx. With IIS running see
if you can access the two pages after you get the application error. For example
you could access the pages as:
http://localhost/fastmaint/help/test.htm
http://localhost/fastmaint/help/test.aspx
You should be able to access both pages. If not there is a problem with ASP.NET
setup on your server. You should check the Event Viewer (Administration Tools)
to see if any IIS/ ASP.NET application error messages are logged there.
Note: The instructions shown above are updated from time to time. In case the
instructions do not work or you have any problems please visit the online
Support Center and look for the latest version of the Knowledgebase article.
Look under the Installation section in the Knowledgebase. You can also search
for the article in the Knowledgebase (search using the keyword "iis").
2010-2013 SMGlobal Inc.
Part
FastMaint Web CMMS 6.1 User Guide
Getting Support
154
Getting Support
Visit the Support Center (http://www.smglobal.com/support) to search for
information, helpful tutorials or submit support requests.
2010-2013 SMGlobal Inc.
Part
VI
FastMaint Web CMMS 6.1 User Guide
Video Tutorials
156
Video Tutorials
Our tutorials keep changing so please visit the online Tutorial section (http://
www.smglobal.com/fastmaint/demo) for the latest video tutorials and other
tutorials on different FastMaint features.
2010-2013 SMGlobal Inc.
FastMaint Web CMMS 6.1 User Guide
Index
-33rd party system
147
-AAccess (MS Access)
147
administration
19, 80
alarm
126
alarms
80
alert
80
alerts
80
analysis
68
automatic
95
Index
157
-Ddata
105, 145
database
145
defaults
80
Deleting expired work orders
downtime
70
133
-Eemail
80, 95, 97, 99
emergency
132
equipment
29, 70, 105, 111, 120, 126
errors
99
excel
105
export data
91
exporting
91
-B-
-F-
backup
145
bar code
144
Bar codes
144
barcode
144
Barcodes
144
batch
120, 126
breakdown
68, 132
breakdowns
55
bug
154
bugs
154
fields
75, 135
forward
99
frequency
112, 120, 126
functions
75, 143
-Hhome
21
hosting
148
http://support.microsoft.com/kb/942055
-C-
-I-
calendar
70
calendars
25
categories
27
comma delimited
105
completed
68
configuration
80
create
112, 120, 126, 132
custom
135
customize
135
IIS
148
import
105
import data
88
importing
88, 105
initial
80
integration
147
Internet information server
148
148
-LLinked files
134
Location
111
2010-2013 SMGlobal Inc.
FastMaint Web CMMS 6.1 User Guide
Locations
login
19
33, 111
-Mmeter
120
-N-
-O147
-Pparts
35, 40
past due
101
pending
101
people
38
plan
68
planned
68
planning
14, 51, 65
preventive
68, 70
Printing
134
process
97, 99
purchase order
40
-Rreply
99
report
75
report designer
73
reports
95, 135, 143
request
132
restore
145
-Sscheduled
scheduler
158
settings
80
setup
80
sms
97, 99
spreadsheet
105
statistics
101
sum
143
suppliers
48
support
154
-T-
new
55
notification
80
notifications
80
numeric
143
open database
options
80
Index
task
112, 120, 126
Task Frequency tab
46
Tasks
43, 111
template
75
text messages
97, 99
total
143
training
154, 156
trends
68
tutorial
154, 156
tutorials
154, 156
-Uunplanned
55, 132
updates
97, 99
-Vvariables
75
variance
68
vendors
48
video tutorials
videos
156
156
-Wweb server
148
work order
111, 132
Work orders
51, 65, 68, 70, 71, 93, 97, 99, 101,
111, 133
Viewing all past due, current and future
131
work requests
55, 58
workbook
105
95
95
2010-2013 SMGlobal Inc.
Vous aimerez peut-être aussi
- A Working Radiant Free Energy SystemDocument7 pagesA Working Radiant Free Energy Systemmysticdream100% (5)
- How To Make New Orgone DevicesDocument10 pagesHow To Make New Orgone DevicesRafita97% (34)
- Accounts ReceivableDocument99 pagesAccounts Receivablewayne shatwellPas encore d'évaluation
- DOF Accenture Digital Oilfield Outlook JWN October 2015Document44 pagesDOF Accenture Digital Oilfield Outlook JWN October 2015JamesPas encore d'évaluation
- Oracle SCM Cloud: Ge Ing Started With Your Maintenance ImplementationDocument32 pagesOracle SCM Cloud: Ge Ing Started With Your Maintenance ImplementationKrasimir TodorovPas encore d'évaluation
- Untapped Potential Digital Transformation in Mid & Downstream Industries 10th Oct 19 - FinalDocument2 pagesUntapped Potential Digital Transformation in Mid & Downstream Industries 10th Oct 19 - FinalashispPas encore d'évaluation
- ProTeus V User ManualDocument486 pagesProTeus V User ManualhuseyingulsanPas encore d'évaluation
- Epicor ERP Maintenance Management CourseDocument39 pagesEpicor ERP Maintenance Management CourseVera TcaciPas encore d'évaluation
- OmniDocs 10.1 Service Administration GuideDocument153 pagesOmniDocs 10.1 Service Administration Guidecuthbert0% (1)
- VX MaintenanceDocument15 pagesVX MaintenanceGow ArtPas encore d'évaluation
- Linde E18P-02Document306 pagesLinde E18P-02ludecar hyster100% (4)
- Software User Manual-1Document68 pagesSoftware User Manual-1AshishJaiswal100% (1)
- CMSV6 ManualDocument57 pagesCMSV6 Manualgtheo9950% (2)
- Petex DOF BrochureDocument15 pagesPetex DOF BrochureJeevan BabuPas encore d'évaluation
- Maximo User Guide Version 5.2Document432 pagesMaximo User Guide Version 5.2Wattana Boo Ratchatamongkolchol100% (17)
- HARC Record for Standard Well Test OperationsDocument8 pagesHARC Record for Standard Well Test OperationsYaqoob IbrahimPas encore d'évaluation
- Sontrach A1-BDocument48 pagesSontrach A1-BSaïd Ben AbdallahPas encore d'évaluation
- Accenture Upstream Oil Gas Digital Energy Trends Survey Infographic FinalDocument1 pageAccenture Upstream Oil Gas Digital Energy Trends Survey Infographic Finalfightclub1234Pas encore d'évaluation
- ABCIP Communication DriverDocument49 pagesABCIP Communication DriverGrébneva AlënaPas encore d'évaluation
- E102 en Accounts PayableDocument138 pagesE102 en Accounts PayableJasmine LiPas encore d'évaluation
- Oil & Gas Industry in QatarDocument25 pagesOil & Gas Industry in QatarSuleiman BaruniPas encore d'évaluation
- Oil and Gas Manifold - SchlumbergerDocument24 pagesOil and Gas Manifold - SchlumbergerMarwenPas encore d'évaluation
- Business Plan - Docx 3-Star Hospitality and Tourism Devt Centre in Mbarara - UgandaDocument49 pagesBusiness Plan - Docx 3-Star Hospitality and Tourism Devt Centre in Mbarara - UgandaInfiniteKnowledge100% (9)
- The Importance of Effective Data Management in The Oil & Gas IndustryDocument4 pagesThe Importance of Effective Data Management in The Oil & Gas IndustryTseyiPas encore d'évaluation
- 8 Digital Knowledge Use Cases For Accelerating Oil & Gas ProfitabilityDocument16 pages8 Digital Knowledge Use Cases For Accelerating Oil & Gas ProfitabilityPrasad SreedheranPas encore d'évaluation
- Us 2022 Outlook Oil and GasDocument11 pagesUs 2022 Outlook Oil and GasChib DavidPas encore d'évaluation
- Top 10 Strategic Technologies For 2010Document3 pagesTop 10 Strategic Technologies For 2010nabilredascribdPas encore d'évaluation
- Shiftbook and CMMS Interface User ManualDocument60 pagesShiftbook and CMMS Interface User ManualStokabaPas encore d'évaluation
- Unicorn User ManualDocument584 pagesUnicorn User ManualMayuresh JagtapPas encore d'évaluation
- A Fresh Approach To Gas Lift, Alan Brodie PTC VidDocument15 pagesA Fresh Approach To Gas Lift, Alan Brodie PTC VidÅhmëð ÏbråhïmPas encore d'évaluation
- Info Session On TAQADAM Startup AcceleratorDocument2 pagesInfo Session On TAQADAM Startup AcceleratorHamzaBaigPas encore d'évaluation
- DASABCIPDocument234 pagesDASABCIPericPas encore d'évaluation
- McKinsey Quarterly Strategy for a digital worldDocument18 pagesMcKinsey Quarterly Strategy for a digital worldKonul AzizliPas encore d'évaluation
- 16 Gas Lift OptimizationDocument3 pages16 Gas Lift OptimizationAhmed FahmyPas encore d'évaluation
- Digital TwinDocument3 pagesDigital TwinNavya RaturiPas encore d'évaluation
- CT2008 OilGasAutomation TechReport 2 1Document33 pagesCT2008 OilGasAutomation TechReport 2 1Vignesh RajanPas encore d'évaluation
- Stimulsoft Reports and Dashboards User Manual - enDocument1 259 pagesStimulsoft Reports and Dashboards User Manual - enBrunoPas encore d'évaluation
- Market Line Industry Profile Oil Gasin PhilippiDocument42 pagesMarket Line Industry Profile Oil Gasin PhilippiTristan GarciaPas encore d'évaluation
- Global Digital Oil-Field (DOF) Market Analysis and ForecastDocument18 pagesGlobal Digital Oil-Field (DOF) Market Analysis and ForecastSanjay MatthewsPas encore d'évaluation
- DAQ Supervisor - Well Testing: Harishlal.MDocument3 pagesDAQ Supervisor - Well Testing: Harishlal.MDIJUPas encore d'évaluation
- PEST Analysis of Egypt's Political, Economic, Social and Technological EnvironmentsDocument34 pagesPEST Analysis of Egypt's Political, Economic, Social and Technological EnvironmentsahmedmaePas encore d'évaluation
- Pipesim 2006.1 Fundamentals GasliftDocument13 pagesPipesim 2006.1 Fundamentals GasliftamulyanaPas encore d'évaluation
- Economic Evaluation of Selected Artificial Lift Methods in A Marginal Oil Field in The Niger DeltaDocument15 pagesEconomic Evaluation of Selected Artificial Lift Methods in A Marginal Oil Field in The Niger DeltaJorge Soliz RieraPas encore d'évaluation
- 23576israel 13191 SdgisraelDocument430 pages23576israel 13191 SdgisraelTaraPas encore d'évaluation
- MA CMMS User GuideDocument25 pagesMA CMMS User Guidemaheso100% (1)
- PTP 820 All Outdoor User Guide 11.5Document1 069 pagesPTP 820 All Outdoor User Guide 11.5SheaPas encore d'évaluation
- PTP 850 User Guide - PHN 4969 - 000v001Document560 pagesPTP 850 User Guide - PHN 4969 - 000v001wyofreeridePas encore d'évaluation
- ROS v4.3 RSG2100 User-Guide ENDocument284 pagesROS v4.3 RSG2100 User-Guide ENEverton Urculino De SouzaPas encore d'évaluation
- Ros v5.3 Rsg2488 User-Guide enDocument366 pagesRos v5.3 Rsg2488 User-Guide enPlamenPas encore d'évaluation
- RS910 Hardware-Installation-Guide ENDocument52 pagesRS910 Hardware-Installation-Guide ENbansalrPas encore d'évaluation
- PTP 820 User Guide - PHN 3963 - 008v001Document884 pagesPTP 820 User Guide - PHN 3963 - 008v001telecomsoft 5gPas encore d'évaluation
- Hytera+SC580+Body+Worn+Camera+Service+Manual+V00 EngDocument108 pagesHytera+SC580+Body+Worn+Camera+Service+Manual+V00 Enggungunawan.emailPas encore d'évaluation
- DFMDDocument50 pagesDFMDWasim JafarPas encore d'évaluation
- ROS v4.3 RS900 User-Guide ENDocument266 pagesROS v4.3 RS900 User-Guide ENquoc dat NguyenPas encore d'évaluation
- Pipenet Vision Standard Module User and Reference Manual: © 2016 Sunrise Systems LimitedDocument27 pagesPipenet Vision Standard Module User and Reference Manual: © 2016 Sunrise Systems LimitedNitesh KirnakePas encore d'évaluation
- RSG909R Hardware-Installation-Guide ENDocument52 pagesRSG909R Hardware-Installation-Guide ENOmar Alfredo Del Castillo QuispePas encore d'évaluation
- Manual Der Usuario Ug - Weibullalta10Document672 pagesManual Der Usuario Ug - Weibullalta10edwinPas encore d'évaluation
- Xps 15 7590 Laptop - Service Manuals PDFDocument110 pagesXps 15 7590 Laptop - Service Manuals PDFJinish KGPas encore d'évaluation
- Field ServiceDocument59 pagesField ServiceCarlos DuquePas encore d'évaluation
- ROS v5.0 RSG2488 User-Guide ENDocument306 pagesROS v5.0 RSG2488 User-Guide ENPablo RigoPas encore d'évaluation
- ROS v4.3 RS1600 User-Guide EN PDFDocument254 pagesROS v4.3 RS1600 User-Guide EN PDFngocanhvyPas encore d'évaluation
- WIN v5.1 BST User-Guide ENDocument242 pagesWIN v5.1 BST User-Guide ENvladimirPas encore d'évaluation
- PPT-x80 Eagle User ManualDocument23 pagesPPT-x80 Eagle User ManualGanesh Kumar ArumugamPas encore d'évaluation
- IceHrm Administrator ManualDocument21 pagesIceHrm Administrator Manualerwinofm100% (1)
- Compressor PlansDocument2 pagesCompressor PlansDavid ClarkePas encore d'évaluation
- Refrigeration PDFDocument126 pagesRefrigeration PDFAshok KumarPas encore d'évaluation
- Creative Kinetics - Making Mechanical Marvels in WoodDocument145 pagesCreative Kinetics - Making Mechanical Marvels in WoodFranco Mauricio100% (1)
- DomeBook 2 PDFDocument129 pagesDomeBook 2 PDFCarlosBertossiFerrari100% (2)
- Goat Basic Care SheetDocument1 pageGoat Basic Care SheetCarlosBertossiFerrariPas encore d'évaluation
- 5214HogFarrowingCrate PDFDocument2 pages5214HogFarrowingCrate PDFCarlosBertossiFerrariPas encore d'évaluation
- Building a geodesic dome step-by-step processDocument7 pagesBuilding a geodesic dome step-by-step processCarlosBertossiFerrariPas encore d'évaluation
- Agricultural MechanizationDocument6 pagesAgricultural Mechanizationerick_mdsPas encore d'évaluation
- The Art of Soap-Making - A Practical HandbookDocument321 pagesThe Art of Soap-Making - A Practical HandbookasepPas encore d'évaluation
- Produccion de Ozono 1Document28 pagesProduccion de Ozono 1CarlosBertossiFerrariPas encore d'évaluation
- Starkey Sims Animaltractionincuba Overview 6aug03 enDocument22 pagesStarkey Sims Animaltractionincuba Overview 6aug03 enCarlosBertossiFerrariPas encore d'évaluation
- PIC701 PIC702 PIC801 PIC802 PIQ101 PIQ102: Coic1A Coic1B Cop0 Cop1Document6 pagesPIC701 PIC702 PIC801 PIC802 PIQ101 PIQ102: Coic1A Coic1B Cop0 Cop1CarlosBertossiFerrariPas encore d'évaluation
- Daqfactory UsersguideDocument354 pagesDaqfactory UsersguideCarlosBertossiFerrariPas encore d'évaluation
- Elect HacksawDocument3 pagesElect HacksawFrenchwolf420Pas encore d'évaluation
- Bio Reactor Low CostDocument4 pagesBio Reactor Low CostMario PeñaPas encore d'évaluation
- Produccion de Ozono 1Document28 pagesProduccion de Ozono 1CarlosBertossiFerrariPas encore d'évaluation
- EmWin5 Porting Guide v1.0 0Document37 pagesEmWin5 Porting Guide v1.0 0CarlosBertossiFerrariPas encore d'évaluation
- Maintain Farm EquipmentDocument21 pagesMaintain Farm EquipmentCarlosBertossiFerrariPas encore d'évaluation
- Livestock 13Document4 pagesLivestock 13CarlosBertossiFerrariPas encore d'évaluation
- Agril. MechanizationDocument9 pagesAgril. MechanizationCarlosBertossiFerrariPas encore d'évaluation
- Starkey Sims Animaltractionincuba Overview 6aug03 enDocument22 pagesStarkey Sims Animaltractionincuba Overview 6aug03 enCarlosBertossiFerrariPas encore d'évaluation
- Internet Sharehome Share SettingDocument4 pagesInternet Sharehome Share SettingCarlosBertossiFerrariPas encore d'évaluation
- Ethanol From BiomassDocument16 pagesEthanol From BiomassCristina Ballesteros BarrioPas encore d'évaluation
- Waste FermentationDocument19 pagesWaste FermentationCarlosBertossiFerrariPas encore d'évaluation
- DAQFactory U12 TutorialDocument8 pagesDAQFactory U12 TutorialCarlosBertossiFerrariPas encore d'évaluation
- Instructions On How To Build A Gas Alarm SystemDocument7 pagesInstructions On How To Build A Gas Alarm SystemBobby100% (1)
- Italian RecipesDocument104 pagesItalian Recipesact94% (16)
- DPD 2Document1 pageDPD 2api-338470076Pas encore d'évaluation
- Design of A Double Corbel Using CAST Per ACI 318-02 Appendix A, SI UnitDocument41 pagesDesign of A Double Corbel Using CAST Per ACI 318-02 Appendix A, SI Unityoga arkanPas encore d'évaluation
- Encore HR PresentationDocument8 pagesEncore HR PresentationLatika MalhotraPas encore d'évaluation
- Dr Nael Qtati's E-Commerce Business Models Week 1 CourseDocument28 pagesDr Nael Qtati's E-Commerce Business Models Week 1 CourseMohammed LubbadPas encore d'évaluation
- Panda CheatsheetDocument17 pagesPanda CheatsheetAdevair JuniorPas encore d'évaluation
- March 29, 2013 Strathmore TimesDocument31 pagesMarch 29, 2013 Strathmore TimesStrathmore TimesPas encore d'évaluation
- CIGB B164 Erosion InterneDocument163 pagesCIGB B164 Erosion InterneJonathan ColePas encore d'évaluation
- Chap1 7Document292 pagesChap1 7Zorez ShabkhezPas encore d'évaluation
- Shilpa PPT FinalDocument51 pagesShilpa PPT FinalDrakePas encore d'évaluation
- Memo in Motion For ContemptDocument118 pagesMemo in Motion For ContemptMark SternPas encore d'évaluation
- Readiness of Barangay Masalukot During TyphoonsDocument34 pagesReadiness of Barangay Masalukot During TyphoonsJerome AbrigoPas encore d'évaluation
- OrcaSecurity Solution OverviewDocument2 pagesOrcaSecurity Solution Overviewandini eldanantyPas encore d'évaluation
- Depressurization LED Solar Charge Controller with Constant Current Source SR-DL100/SR-DL50Document4 pagesDepressurization LED Solar Charge Controller with Constant Current Source SR-DL100/SR-DL50Ria IndahPas encore d'évaluation
- Christmasworld Trend Brochure 2024Document23 pagesChristmasworld Trend Brochure 2024Ольга ffPas encore d'évaluation
- Application For Freshman Admission - PDF UA & PDocument4 pagesApplication For Freshman Admission - PDF UA & PVanezza June DuranPas encore d'évaluation
- StarletDocument16 pagesStarletMohsen SirajPas encore d'évaluation
- 110 TOP Single Phase Induction Motors - Electrical Engineering Multiple Choice Questions and Answers - MCQs Preparation For Engineering Competitive ExamsDocument42 pages110 TOP Single Phase Induction Motors - Electrical Engineering Multiple Choice Questions and Answers - MCQs Preparation For Engineering Competitive Examsvijay_marathe01Pas encore d'évaluation
- Computer Application in Business NOTES PDFDocument78 pagesComputer Application in Business NOTES PDFGhulam Sarwar SoomroPas encore d'évaluation
- Investigations in Environmental Science: A Case-Based Approach To The Study of Environmental Systems (Cases)Document16 pagesInvestigations in Environmental Science: A Case-Based Approach To The Study of Environmental Systems (Cases)geodePas encore d'évaluation
- Structure and Mechanism of The Deformation of Grade 2 Titanium in Plastometric StudiesDocument8 pagesStructure and Mechanism of The Deformation of Grade 2 Titanium in Plastometric StudiesJakub BańczerowskiPas encore d'évaluation
- Basic Concept of Process Validation in Solid Dosage Form (Tablet) : A ReviewDocument10 pagesBasic Concept of Process Validation in Solid Dosage Form (Tablet) : A Reviewqc jawaPas encore d'évaluation
- Cold Fear manual_englishDocument10 pagesCold Fear manual_englishHelmi IsmunandarPas encore d'évaluation
- PNB V. Se, Et Al.: 18 April 1996 G.R. No. 119231 Hermosisima, JR., J.: Special Laws - Warehouse Receipts LawDocument3 pagesPNB V. Se, Et Al.: 18 April 1996 G.R. No. 119231 Hermosisima, JR., J.: Special Laws - Warehouse Receipts LawKelvin ZabatPas encore d'évaluation
- Quiz - DBA and Tcont Bw-TypesDocument4 pagesQuiz - DBA and Tcont Bw-TypesSaifullah Malik100% (1)
- PrefaceDocument16 pagesPrefaceNavaneeth RameshPas encore d'évaluation
- Agro Chems MrRGAgarwalDocument17 pagesAgro Chems MrRGAgarwalapi-3833893Pas encore d'évaluation
- F20-W21 - LP1 LP2 Instructions and Grading Rubric-STUDENT VersionDocument9 pagesF20-W21 - LP1 LP2 Instructions and Grading Rubric-STUDENT VersionjohnamenPas encore d'évaluation
- Convert MS Word Documents to LinuxDocument16 pagesConvert MS Word Documents to Linux8043 Nitish MittalPas encore d'évaluation