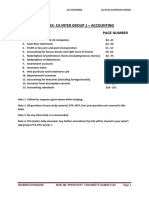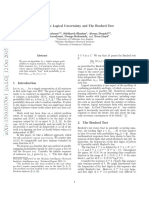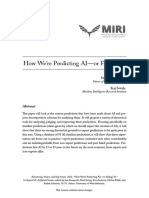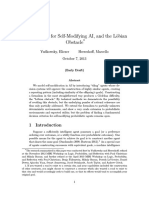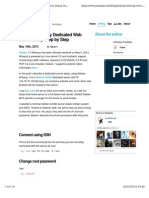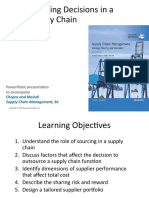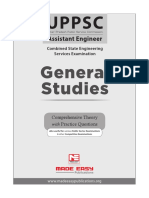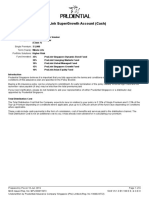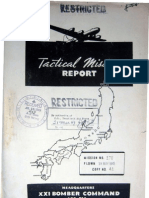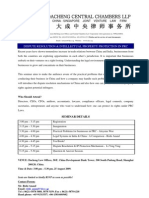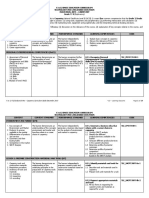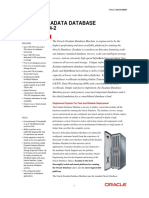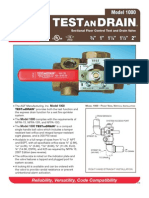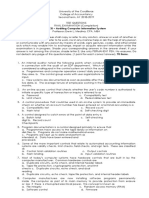Académique Documents
Professionnel Documents
Culture Documents
Mtik
Transféré par
Charbel AvognonTitre original
Copyright
Formats disponibles
Partager ce document
Partager ou intégrer le document
Avez-vous trouvé ce document utile ?
Ce contenu est-il inapproprié ?
Signaler ce documentDroits d'auteur :
Formats disponibles
Mtik
Transféré par
Charbel AvognonDroits d'auteur :
Formats disponibles
MikroTik Conguration (WinBox) - WirelessOrbit
http://wiki.wirelessorbit.com/wiki/index.php/Mikr...
MikroTik Conguration (WinBox)
MikroTik Conguration (WinBox)
From WirelessOrbit
This guide will walk you through setting up MikroTik RouterOS to work with
Wireless Orbit. If you need information on installing or upgrading a MikroTik
router, please consult the external links section of the MikroTik page of this wiki.
This guide assumes you're using MikroTik's WinBox interface to congure the
router. The same conguration options apply if you're using the command line
interface, although individual steps will be a little dierent.
Contents
1
2
3
4
5
Hotspot Setup
User Prole Conguration
Walled Garden Conguration
RADIUS Conguration
Login Page Conguration
Hotspot Setup
After logging into the router via WinBox, click on
IP and then Hotspot to get to the Hotspot Setup
dialog box. From there go through the basic
hotspot conguration. This involves setting up the
IP addresses and interfaces used by the router.
Consult the MikroTik RouterOS documentation for
details about this part of the conguration.
When you're done, you should see something like
the image to the right. From the Hotspot window:
MikroTik Hotspot
Conguration
Click on the Proles button
Double click on hsprof1
Check/enable the Use RADIUS checkbox
Check/enable the Accounting checkbox
Uncheck/disable the Interim Update checkbox
1 sur 4
19/11/2014 20:15
MikroTik Conguration (WinBox) - WirelessOrbit
http://wiki.wirelessorbit.com/wiki/index.php/Mikr...
Click on the Login tab
Check/enable the HTTP PAP checkbox
Click on General tab
Check/enable the Hotspot Address
checkbox and enter the LAN IP of the
gateway
Check/enable the DNS Name checkbox and
enter the full host name of the gateway
From the HTML Directory pulldown select
"hotspot"
Click on the OK button along the right side of
the window
User Prole Conguration
MikroTik Hotspot Prole
If you're following along, clicking OK should have
taken you back to the Hotspot Server Proles
window. From there close that window and you'll
be back at the Hotspot window. If you're not
there, get there. From the Hotspot window:
Click on the Users tab
Click on the Proles button
Remove any proles other than default by
selecting them and clicking on the - (minus
sign) at the top of the window
Double click on the default prole
Disable/uncheck the Session Timeout
checkbox
Make sure there is nothing selected in the
Idle Timeout pulldown
Make sure there is nothing selected in the
Keepalive Timeout pulldown
Click on the OK button along the right side of
the window
Walled Garden Conguration
MikroTik Hotspot User
Prole Conguration
If you're following along, clicking OK should have taken you back to the Hotspot
User Proles window. From there close that window and you'll be back at the
Hotspot window. If you're not there, get there. From the Hotspot window:
Click on the Walled Garden tab
Click on the + (plus sign) button
In the Action radio buttons, select Allow
2 sur 4
19/11/2014 20:15
MikroTik Conguration (WinBox) - WirelessOrbit
http://wiki.wirelessorbit.com/wiki/index.php/Mikr...
In the Server pulldown, select "hotspot1"
In the Dst. Host blank enter "*.wirelessorbit.com"
In the "Dst. Port" blank enter "443"
In a similar fashion, add the hostnames of any payment gateways you're
using
Click on the OK button along the right side of the window
RADIUS Conguration
If you're following along, clicking OK should have taken you back to the Hotspot
window. From there, select RADIUS from the left hand side of the screen. From
the Radius window:
Click on the + (plus sign) button
Check/enable the Hotspot checkbox
Uncheck/disable all the other service type checkboxes
In the Address blank enter "69.36.234.20"
In the Secret blank enter the secret key you dened in the RADIUS prole
for this gateway (in the Wireless Orbit Control Center). If you're not sure
what that is, just check the gateway details in the Gateways page of the
Control Center.
In the Authentication Port blank enter "1812"
In the Accounting Port blank enter "1813"
Click OK
Login Page Conguration
The captive portal interface of your MikroTik router has to be redirected to
Wireless Orbit's hosted login portal. In order to do that, you'll need to upload a
simple redirection page to your router. To do this, connect to your router with an
FTP client and place the following le in the hotspot subdirectory. Details of how
to do this are given in the MikroTik documentation.
The redirection page is:
<HTML>
<TITLE>Login</TITLE>
<BODY>
<FORM NAME="redirect" METHOD="post"
ACTION="https://portal.wirelessorbit.com/portal/index.php?portal_id=ID">
<INPUT TYPE="hidden" NAME="mac" VALUE="$(mac)"/>
<INPUT TYPE="hidden" NAME="hostname" VALUE="$(hostname)"/>
<INPUT TYPE="hidden" NAME="ip" VALUE="$(ip)"/>
<INPUT TYPE="hidden" NAME="user" VALUE="$(username)"/>
<INPUT TYPE="hidden" NAME="link-login" VALUE="$(link-login)"/>
<INPUT TYPE="hidden" NAME="link-orig" VALUE="$(link-orig)"/>
<INPUT TYPE="hidden" NAME="error" VALUE="$(error)"/>
</FORM>
3 sur 4
19/11/2014 20:15
MikroTik Conguration (WinBox) - WirelessOrbit
http://wiki.wirelessorbit.com/wiki/index.php/Mikr...
<SCRIPT LANGUAGE="JavaScript">
document.redirect.submit();
</SCRIPT>
</BODY>
</HTML>
You can either cut and paste this to a le and upload it, or download
mikrotik_login.zip, unzip the archive, and upload the HTML document inside.
You need to edit this le and replace the text ID in the form action with the
portal ID for gateway. The portal ID is listed on the gateway details area in the
Gateways page of the Control Center.
Retrieved from "http://wiki.wirelessorbit.com/wiki/index.php
/MikroTik_Conguration_(WinBox)"
4 sur 4
19/11/2014 20:15
Vous aimerez peut-être aussi
- The Subtle Art of Not Giving a F*ck: A Counterintuitive Approach to Living a Good LifeD'EverandThe Subtle Art of Not Giving a F*ck: A Counterintuitive Approach to Living a Good LifeÉvaluation : 4 sur 5 étoiles4/5 (5794)
- The Gifts of Imperfection: Let Go of Who You Think You're Supposed to Be and Embrace Who You AreD'EverandThe Gifts of Imperfection: Let Go of Who You Think You're Supposed to Be and Embrace Who You AreÉvaluation : 4 sur 5 étoiles4/5 (1090)
- Never Split the Difference: Negotiating As If Your Life Depended On ItD'EverandNever Split the Difference: Negotiating As If Your Life Depended On ItÉvaluation : 4.5 sur 5 étoiles4.5/5 (838)
- Hidden Figures: The American Dream and the Untold Story of the Black Women Mathematicians Who Helped Win the Space RaceD'EverandHidden Figures: The American Dream and the Untold Story of the Black Women Mathematicians Who Helped Win the Space RaceÉvaluation : 4 sur 5 étoiles4/5 (895)
- Grit: The Power of Passion and PerseveranceD'EverandGrit: The Power of Passion and PerseveranceÉvaluation : 4 sur 5 étoiles4/5 (588)
- Shoe Dog: A Memoir by the Creator of NikeD'EverandShoe Dog: A Memoir by the Creator of NikeÉvaluation : 4.5 sur 5 étoiles4.5/5 (537)
- The Hard Thing About Hard Things: Building a Business When There Are No Easy AnswersD'EverandThe Hard Thing About Hard Things: Building a Business When There Are No Easy AnswersÉvaluation : 4.5 sur 5 étoiles4.5/5 (345)
- Elon Musk: Tesla, SpaceX, and the Quest for a Fantastic FutureD'EverandElon Musk: Tesla, SpaceX, and the Quest for a Fantastic FutureÉvaluation : 4.5 sur 5 étoiles4.5/5 (474)
- Her Body and Other Parties: StoriesD'EverandHer Body and Other Parties: StoriesÉvaluation : 4 sur 5 étoiles4/5 (821)
- The Sympathizer: A Novel (Pulitzer Prize for Fiction)D'EverandThe Sympathizer: A Novel (Pulitzer Prize for Fiction)Évaluation : 4.5 sur 5 étoiles4.5/5 (121)
- The Emperor of All Maladies: A Biography of CancerD'EverandThe Emperor of All Maladies: A Biography of CancerÉvaluation : 4.5 sur 5 étoiles4.5/5 (271)
- The Little Book of Hygge: Danish Secrets to Happy LivingD'EverandThe Little Book of Hygge: Danish Secrets to Happy LivingÉvaluation : 3.5 sur 5 étoiles3.5/5 (400)
- The World Is Flat 3.0: A Brief History of the Twenty-first CenturyD'EverandThe World Is Flat 3.0: A Brief History of the Twenty-first CenturyÉvaluation : 3.5 sur 5 étoiles3.5/5 (2259)
- The Yellow House: A Memoir (2019 National Book Award Winner)D'EverandThe Yellow House: A Memoir (2019 National Book Award Winner)Évaluation : 4 sur 5 étoiles4/5 (98)
- Devil in the Grove: Thurgood Marshall, the Groveland Boys, and the Dawn of a New AmericaD'EverandDevil in the Grove: Thurgood Marshall, the Groveland Boys, and the Dawn of a New AmericaÉvaluation : 4.5 sur 5 étoiles4.5/5 (266)
- A Heartbreaking Work Of Staggering Genius: A Memoir Based on a True StoryD'EverandA Heartbreaking Work Of Staggering Genius: A Memoir Based on a True StoryÉvaluation : 3.5 sur 5 étoiles3.5/5 (231)
- Team of Rivals: The Political Genius of Abraham LincolnD'EverandTeam of Rivals: The Political Genius of Abraham LincolnÉvaluation : 4.5 sur 5 étoiles4.5/5 (234)
- On Fire: The (Burning) Case for a Green New DealD'EverandOn Fire: The (Burning) Case for a Green New DealÉvaluation : 4 sur 5 étoiles4/5 (74)
- The Unwinding: An Inner History of the New AmericaD'EverandThe Unwinding: An Inner History of the New AmericaÉvaluation : 4 sur 5 étoiles4/5 (45)
- Intermediate Accounting (15th Edition) by Donald E. Kieso & Others - 2Document11 pagesIntermediate Accounting (15th Edition) by Donald E. Kieso & Others - 2Jericho PedragosaPas encore d'évaluation
- CA Inter Group 1 Book November 2021Document251 pagesCA Inter Group 1 Book November 2021VISHAL100% (2)
- Black and White Photography - A 5 Step System For World-Class Photos (2023) - Dave Morrow PhotographyDocument32 pagesBlack and White Photography - A 5 Step System For World-Class Photos (2023) - Dave Morrow PhotographyCharbel AvognonPas encore d'évaluation
- A Formal Solution To The Grain of Truth ProblemDocument10 pagesA Formal Solution To The Grain of Truth ProblemCharbel AvognonPas encore d'évaluation
- Asymptotic Logical Uncertainty and The Benford TestDocument6 pagesAsymptotic Logical Uncertainty and The Benford TestCharbel AvognonPas encore d'évaluation
- Predicting A IDocument23 pagesPredicting A ICharbel AvognonPas encore d'évaluation
- Tiling Agents DraftDocument40 pagesTiling Agents DraftCharbel AvognonPas encore d'évaluation
- Coalescing Minds: Brain Uploading-Related Group Mind ScenariosDocument22 pagesCoalescing Minds: Brain Uploading-Related Group Mind ScenariosCharbel AvognonPas encore d'évaluation
- Decision Support For Safe AI Design: Bill HibbardDocument11 pagesDecision Support For Safe AI Design: Bill HibbardCharbel AvognonPas encore d'évaluation
- Ontological Crises in Artificial Agents' Value SystemsDocument7 pagesOntological Crises in Artificial Agents' Value SystemsCharbel AvognonPas encore d'évaluation
- Learning What To Value: Daniel DeweyDocument8 pagesLearning What To Value: Daniel DeweyCharbel AvognonPas encore d'évaluation
- Complex Value Systems Are Required To Realize Valuable FuturesDocument16 pagesComplex Value Systems Are Required To Realize Valuable FuturesCharbel AvognonPas encore d'évaluation
- New Captive PDFDocument24 pagesNew Captive PDFCharbel AvognonPas encore d'évaluation
- Debian 7 Wheezy Dedicated Web Server Setup Step by Step: About The AuthorDocument19 pagesDebian 7 Wheezy Dedicated Web Server Setup Step by Step: About The AuthorCharbel AvognonPas encore d'évaluation
- Setting Up 802.1X Authentication With Debian Linux and Freeradius Part 1Document9 pagesSetting Up 802.1X Authentication With Debian Linux and Freeradius Part 1Charbel AvognonPas encore d'évaluation
- Sourcing Decisions in A Supply Chain: Powerpoint Presentation To Accompany Powerpoint Presentation To AccompanyDocument58 pagesSourcing Decisions in A Supply Chain: Powerpoint Presentation To Accompany Powerpoint Presentation To AccompanyAlaa Al HarbiPas encore d'évaluation
- Uppsc Ae GSDocument18 pagesUppsc Ae GSFUN TUBEPas encore d'évaluation
- Supergrowth PDFDocument9 pagesSupergrowth PDFXavier Alexen AseronPas encore d'évaluation
- D - MMDA vs. Concerned Residents of Manila BayDocument13 pagesD - MMDA vs. Concerned Residents of Manila BayMia VinuyaPas encore d'évaluation
- Notifier AMPS 24 AMPS 24E Addressable Power SupplyDocument44 pagesNotifier AMPS 24 AMPS 24E Addressable Power SupplyMiguel Angel Guzman ReyesPas encore d'évaluation
- 21st Bomber Command Tactical Mission Report 178, OcrDocument49 pages21st Bomber Command Tactical Mission Report 178, OcrJapanAirRaidsPas encore d'évaluation
- HealthInsuranceCertificate-Group CPGDHAB303500662021Document2 pagesHealthInsuranceCertificate-Group CPGDHAB303500662021Ruban JebaduraiPas encore d'évaluation
- M2 Economic LandscapeDocument18 pagesM2 Economic LandscapePrincess SilencePas encore d'évaluation
- Privacy: Based On Slides Prepared by Cyndi Chie, Sarah Frye and Sharon Gray. Fifth Edition Updated by Timothy HenryDocument50 pagesPrivacy: Based On Slides Prepared by Cyndi Chie, Sarah Frye and Sharon Gray. Fifth Edition Updated by Timothy HenryAbid KhanPas encore d'évaluation
- 2016 066 RC - LuelcoDocument11 pages2016 066 RC - LuelcoJoshua GatumbatoPas encore d'évaluation
- CoDocument80 pagesCogdayanand4uPas encore d'évaluation
- Vinera Ewc1201Document16 pagesVinera Ewc1201josue1965Pas encore d'évaluation
- Seminar On Despute Resolution & IPR Protection in PRCDocument4 pagesSeminar On Despute Resolution & IPR Protection in PRCrishi000071985100% (2)
- Bajaj Allianz InsuranceDocument93 pagesBajaj Allianz InsuranceswatiPas encore d'évaluation
- Extent of The Use of Instructional Materials in The Effective Teaching and Learning of Home Home EconomicsDocument47 pagesExtent of The Use of Instructional Materials in The Effective Teaching and Learning of Home Home Economicschukwu solomon75% (4)
- TLE - IA - Carpentry Grades 7-10 CG 04.06.2014Document14 pagesTLE - IA - Carpentry Grades 7-10 CG 04.06.2014RickyJeciel100% (2)
- Fedex Service Guide: Everything You Need To Know Is OnlineDocument152 pagesFedex Service Guide: Everything You Need To Know Is OnlineAlex RuizPas encore d'évaluation
- Catalogo AWSDocument46 pagesCatalogo AWScesarPas encore d'évaluation
- A320 Basic Edition Flight TutorialDocument50 pagesA320 Basic Edition Flight TutorialOrlando CuestaPas encore d'évaluation
- ST JohnDocument20 pagesST JohnNa PeacePas encore d'évaluation
- QA/QC Checklist - Installation of MDB Panel BoardsDocument6 pagesQA/QC Checklist - Installation of MDB Panel Boardsehtesham100% (1)
- Lending OperationsDocument54 pagesLending OperationsFaraz Ahmed FarooqiPas encore d'évaluation
- Oracle Exadata Database Machine X4-2: Features and FactsDocument17 pagesOracle Exadata Database Machine X4-2: Features and FactsGanesh JPas encore d'évaluation
- A320 TakeoffDocument17 pagesA320 Takeoffpp100% (1)
- Test & Drain Valve Model 1000Document2 pagesTest & Drain Valve Model 1000saifahmed7Pas encore d'évaluation
- ACIS - Auditing Computer Information SystemDocument10 pagesACIS - Auditing Computer Information SystemErwin Labayog MedinaPas encore d'évaluation
- Sky ChemicalsDocument1 pageSky ChemicalsfishPas encore d'évaluation
- Mid Term Exam 1Document2 pagesMid Term Exam 1Anh0% (1)