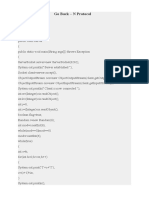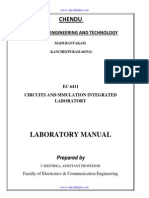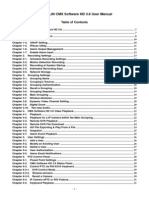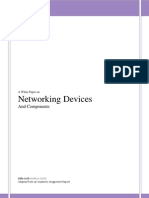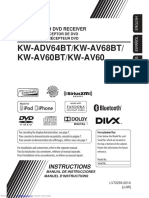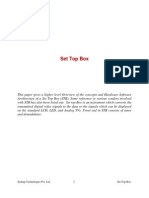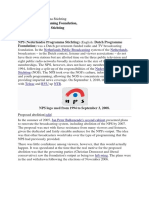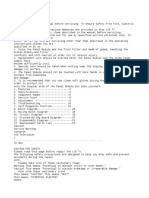Académique Documents
Professionnel Documents
Culture Documents
XAVI MODEMUser - Manual PDF
Transféré par
Saravanan KrishnadossDescription originale:
Titre original
Copyright
Formats disponibles
Partager ce document
Partager ou intégrer le document
Avez-vous trouvé ce document utile ?
Ce contenu est-il inapproprié ?
Signaler ce documentDroits d'auteur :
Formats disponibles
XAVI MODEMUser - Manual PDF
Transféré par
Saravanan KrishnadossDroits d'auteur :
Formats disponibles
X8821r Users Manual
Version 1.0
X8821r Users Manual
Version 1.0
XAVi Technologies Corporation
Tel: +886-2-2995-7953
9F, No. 129, Hsing Te Road, Sanchung City,
Taipei Hsien 241,
Taiwan
Copyright 2003, XAVi Technologies Corporation
Information in this manual is subject to change without notice. No part of this manual
may be reproduced or transmitted in any form or by any means, electronic or
mechanical, including photocopying or scanning, for any purpose, without the written
permission of XAVi Technologies Corporation.
XAVi Technologies Corporation provides this documentation without warranty of any
kind, implied or expressed, including, but not limited to, the implied warranties of
merchantability and fitness for a particular purpose.
1 / 101
2 / 101
X8821r Users Manual
Version 1.0
X8821r Users Manual
Version 1.0
Table of Contents
6.4
ETHERNET OVER ATM (EOA) .................................................... 34
6.5
IP OVER ATM (IPOA) ................................................................... 37
Chapter 1 Getting Started
7.
BRIDGING......................................................................................... 40
1.
OVERVIEW ......................................................................................... 7
7.1
2.
FEATURES.......................................................................................... 8
8.
4.
APPEARANCE .................................................................................. 10
8.1
5.
HARDWARE INSTALLATION ............................................................ 12
9.
6.
MANAGEMENT ................................................................................. 13
9.1
NAT............................................................................................... 43
7.
DEFAULT VALUES ............................................................................ 14
9.2
RIP................................................................................................ 46
8.
SOFTWARE UPGRADE.................................................................... 15
9.3
FIREWALL .................................................................................... 48
9.4
IP FILTER ..................................................................................... 50
9.5
DOMAIN NAME SERVICE (DNS)................................................. 53
Chapter 2 Web Interface Management
BRIDGING .................................................................................... 40
ROUTING .......................................................................................... 41
IP ROUTE ..................................................................................... 41
SERVICES ........................................................................................ 42
1.
OVERVIEW ....................................................................................... 16
9.6
BLOCKED PROTOCOLS ............................................................. 55
2.
PREPARATION ................................................................................. 16
10.
ADMIN .......................................................................................... 60
3.
LOGIN ............................................................................................... 17
10.1
USER CONFIG ............................................................................. 60
4.
HOME................................................................................................ 18
10.2
COMMIT & REBOOT.................................................................... 62
5.
LAN.................................................................................................... 20
10.3
LOCAL IMAGE UPGRADE ........................................................... 63
5.1
LAN CONFIG ................................................................................ 20
10.4
REMOTE IMAGE UPGRADE ....................................................... 64
5.2
DHCP MODE ................................................................................ 22
10.5
ALARM ......................................................................................... 64
5.3
DHCP SERVER ............................................................................ 23
10.6
DIAGNOSTICS ............................................................................. 65
5.4
DHCP RELAY ............................................................................... 25
10.7
PORT SETTINGS ......................................................................... 65
WAN .................................................................................................. 26
10.8
SYSTEM LOG............................................................................... 66
6.1
DSL............................................................................................... 26
10.9
BACK/ RESTORE CONFIG .......................................................... 67
6.2
ATM VC ........................................................................................ 28
10.10
MANAGEMENT CONTROL.......................................................... 68
6.3
POINT TO POINT PROTOCOL (PPP) .......................................... 30
6.
3 / 101
4 / 101
X8821r Users Manual
Version 1.0
X8821r Users Manual
Version 1.0
Chapter 3 Quick Protocol Setup
1.
OVERVIEW ....................................................................................... 72
2.
RFC 1483 BRIDGE............................................................................ 73
3.
PPPOE ROUTE CONFIGURATION .................................................. 77
Revision
Date
Notes
4.
RFC 1483 + NAT ............................................................................... 81
V 1.0
August 7, 2005
Software Version: 3.C5XAT1.8821/2.5.050505c
5.
PPPOA ROUTE CONFIGURATION .................................................. 85
6.
IPOA ROUTE CONFIGURATION ...................................................... 89
7.
DHCP CONFIGURATION.................................................................. 91
8.
NAT CONFIGURATION ..................................................................... 93
Revision Marks
APPENDIX A SPECIFICATIONS............................................................. 95
APPENDIX B WARRANTIES .................................................................. 96
APPENDIX C REGULATIONS................................................................. 99
CONTACT INFORMATION ....................................................................... 101
5 / 101
6 / 101
X8821r Users Manual
Version 1.0
X8821r Users Manual
Version 1.0
2. Features
Chapter 1
Getting Started
1. Overview
X8821r and X8821r+ are ADSL/ADSL2+ series of customer premise
equipments that provide high-speed asymmetrical data transmission
on a single twisted copper pair. The DSL line interface supports
various ADSL standards, up to ADSL2+ with X8821r+. At the DTE
side these CPEs provide one 10/100 Ethernet interface for easy
connection to users PC or LAN environment. With built-in IP routing,
NAPT and firewall, these units serve as the gateway to the Internet
world.
X8821r and X8821r+ deliver broadband access for
enterprises, telecommuters, home, and remote office workers with
high-speed data transfer requirements.
7 / 101
Compliant with ITU-T G.992.1 (G.dmt), G.992.2 (G.lite) and ANSI
T1.413 Issue 2
X8821r+ is additionally compliant with ITU-T G.992.3 (G.dmt.bis /
ADSL2), G.992.5 (ADSL2+) and provides up to 24 Mbps
downstream rate
Compatible and interoperable with major Central Office side
ADSL DSLAM or Multi-service Access System
One 10/100 Base-TX Ethernet port for PC / LAN connection
RFC2684 / 1483 to bridge or route traffic over ATM over ADSL
Support Networking protocols such as PPP, IP routing, NAPT,
DHCP server / relay / client
Can work either in Bridge or Router mode
Support local and remote configuration and management
through Web, Telnet or SNMP
Simple firmware upgrade via TFTP, FTP or HTTP
8 / 101
X8821r Users Manual
Version 1.0
X8821r Users Manual
Version 1.0
4. Appearance
3. Packaging
This package consists of the following items:
X8821r ADSL device unit
Front Panel
RJ-45 Cable
RJ-11 Cable
AC Adapter
Users Manual CD
123 45
Label
9 / 101
1
2
PWR
WAN
PPP
4
5
LAN
ALM
LED
Status
ON
Blinking
ON
ON
Blinking
ON
Blinking
ON
Color
Green
Green
Green
Green
Green
Green
RED
RED
Description
Power supply is connected.
Training with DSLAM.
ADSL link is ready.
PPP sync up
Data transmitting
Ethernet transmitting
Booting up.
Error.
10 / 101
X8821r Users Manual
Version 1.0
X8821r Users Manual
Version 1.0
5. Hardware Installation
Rear Panel
1. Connect one end of the ADSL cable to the WAN port of
X8821r and the other end to the ADSL wall outlet.
2. Use a RJ-45 cable to connect one end to the Ethernet port of
X8821r, and the other end to the LAN or a PC with an
Ethernet adapter installed.
3. Plug in the AC adapter to the AC power socket, and then
connect the DC jack to the PWR inlet of X8821r.
Label
WAN
RESET
3
4
ETHERNET
PWR
Description
RJ-11 or RJ-45 port; connect to the ADSL
outlet.
X8821r uses RJ-11 Cable.
Reset the modem back to factory settings by
holding down on this button.
RJ-45 port; connect to a PC or LAN.
Power jack; connect to a power adapter.
1 ADSL Outlet
2 PC
3 Power Supply
Note: Be sure to use a RJ-45 crossover cable while connecting to a hub.
11 / 101
12 / 101
X8821r Users Manual
Version 1.0
X8821r Users Manual
Version 1.0
6. Management
7. Default Values
The device supports simple, flexible, and easy-to-operate methods
for management purposes. X8821r can be managed via the
following paths:
This device is pre-configured with the following parameters; you may
also re-load the default parameters by rebooting the router into the
Default configuration from the web browser.
Local Ethernet Port (Telnet) connect the Ethernet port
to your local area network or directly to a PC. Telnet
X8821r from any workstation in the LAN. The default local
Ethernet IP address is 192.168.1.1.
Local Ethernet Port (Web Browser) connect the
Ethernet port to your local area network or directly to a PC.
Launch your web browser and enter default local Ethernet
IP address 192.168.1.1 into the address bar.
ADSL Port from Remote Site while the ADSL
connection is in service, you may remotely Telnet X8821r
from a workstation connected to the CO equipment.
Default Mode: Bridge
Login Name: admin
Password: admin
Bridge Mode Setting
WAN and ADSL
Ethernet (local) IP: 192.168.1.1
Local Line Code: Auto
Subnet Mask: 255.255.255.0
Trellis Mode: Enable
Full Duplex: Auto
FDM Mode: EC
Protocol: RFC1483, Bridge Mode
Coding Gain: Auto
VPI/VCI: 8/35
Transmit Power Attenuation: 0dB
Class (QoS): UBR
Spanning Tree: Disable
Packet Filter: Any
Router Mode Setting
DHCP Server: Disable
Ethernet (local) IP: 192.168.1.1
DNS Relay: Disable
Subnet Mask: 255.255.255.0
Note: As operating an ADSL device requires technical know-how and
experience. It is recommended that only qualified technical staffs
manage the device. Therefore, a password authentication is required
when you enter the web interface. To obtain the password, see the
Default Values section.
13 / 101
Note: The User Name and Password are case-sensitive.
14 / 101
X8821r Users Manual
Version 1.0
8. Software Upgrade
X8821r Users Manual
Version 1.0
Chapter 2
You may easily upgrade the embedded software by obtaining the
compressed upgrade kit from the service provider then following the
steps:
Click on the Local Image Upgrade link to upgrade the software
on the modem.
You may easily upgrade the embedded software by obtaining
the compressed upgrade kit from the service provider and then
following the steps:
a. Click on the Browse button to select the upgrade file.
b. Click on the Upload button to upload the file into the
modem
c. This process may last as long as 60 seconds.
Web Interface Management
1. Overview
The Web management is provided in order to manage the ADSL
device as easily as possible. It provides a very user-friendly
configuration and graphical interface through a Web based platform.
You can configure a bridge or a router, as you feel appropriate. In the
section below, each configuration item is described in detail.
2. Preparation
1) Please refer the hardware installation procedure to install
modem.
2) You should configure the PC to the same IP subnet as the
modem.
For example: The modem: 192.168.1.1
Your PC: 192.168.1.x
3) Let your PC access the modem, and make sure that the
PING function is working properly. The default IP address
of this modem could be found in the default settings
section.
4) Open the Web browser (Internet explorer or Netscape),
enter the default IP address 192.168.1.1 for the website
address to access the web management page.
5) The Login dialog box will pop up first.
Note: Strictly maintain stable power to the device while upgrading its
software. If the power fails during the upgrading process, contents in
the memory could be destroyed, and the system may hang. In such a
case, you must call the dealer or system integrator for repairs.
15 / 101
16 / 101
X8821r Users Manual
Version 1.0
3. Login
X8821r Users Manual
Version 1.0
4. HOME
The window Enter Network Password will pop up while
starting the configuration. With the window open, type admin for
both the Username and the Password.
After logging in, the first tab that will be displayed is the Home
tab. Under this tab, the System View page is displayed. This
page displays a summary of the interfaces and their settings.
After you log into the web interface, you will notice that it is
divided into seven different sections, or tabs. From this point on,
each tab is described in detail along with instructions for
configuration. The seven tabs are: Home, LAN, WAN, Bridging,
Routing, Services, and Admin.
This page is divided into five sections. The table below describes
each section.
Section Name
Device
DSL
17 / 101
Description
Displays model name, hardware/software
version, device mode, uptime, current time,
time zone, daylight savings time, and
domain name.
Displays operation status, last state, DSL
version, and DSL standard.
18 / 101
X8821r Users Manual
WAN Interfaces
LAN Interface
Services Summary
Version 1.0
Displays the WAN interface name,
encapsulation type, IP address, subnet
mask, lower interface, VPI/VCI values, and
operational status.
Displays the LAN interface name, MAC
address, IP address, subnet mask, lower
interface, transmission speed, duplex type
and operational status.
Displays the interface name, and
enabled/disabled features, such as: NAT, IP
filter, RIP, DHCP relay, DHCP client, DHCP
server, and IGMP. A green check mark ( )
indicates that the service has been enabled.
A red cross ( ) indicates the service has
been disabled.
X8821r Users Manual
Version 1.0
However, you must enter the domain name, which is the
SNTP address.
Date: Enable this check box and select the date from the
drop-down list.
Time: Enable this check box and select the time from the
drop-down list.
Daylight Saving Time: Select ON or OFF as necessary.
Name: Enter the name of the SNTP server.
Domain Name: Enter the domain name or IP address of
the SNTP server.
Click on the Submit button when completed and make sure
to Commit & Reboot.
5. LAN
To add, change, or remove any of the interface settings, click on
the interface name.
Click on the Modify button to set the device date, time, time
zone, and other related settings. Click on the Submit button
when completed.
Click on the LAN tab to view its sub-menus and configure the
LAN settings. The four sub-menus are: LAN Config, DHCP
Mode, DHCP Server, and DHCP Relay. Each sub-menu is
described below.
5.1
LAN Config
Click on the LAN Config link to change the LAN IP address/
subnet mask of the Ethernet and USB interface, decide where
the LAN is getting its IP address from, and enable or disable
IGMP.
If you are using the ADSL/Ethernet router with multiple PCs on
your LAN, you must connect the LAN via an Ethernet hub
connected to the device's LAN port. If you are using a single
PC with the ADSL/Ethernet router, you have two connection
options:
SNTP: Select Enable if you would like the time to be
assigned by an SNTP server. By selecting this option you
will not be required to enter the time, date, or time zone.
19 / 101
You can connect the PC directly to the LAN port using a
cross-over Ethernet cable.
20 / 101
X8821r Users Manual
Version 1.0
X8821r Users Manual
If the PC is USB-enabled, you can connect it directly to the
device's USB port. Only one computer can be connected in this
manner.
You can also use the USB and Ethernet interfaces
simultaneously, connecting your LAN to the Ethernet port and a
standalone PC to the USB port.
Version 1.0
ADSL/Ethernet router collects and consolidates requests
from the LAN PCs to receive IGMP messages from
external computers. The interface also forwards IGMP
messages it receives on its WAN interface to the
appropriate hosts. The WAN interface must also be
enabled for the IGMP protocol Depending on your ISPs
settings, choose to enable or disable IGMP.
MTU: The Maximum Transmission Unit specifies the size in
bytes of the largest Ethernet packet that the interface will
accept. Packets larger than this size will be dropped.
Click on the Submit button when completed and make sure
to Commit & Reboot.
Follow the steps below in order to set up the LAN.
5.2
DHCP Mode
Click on the DHCP Mode link to select a DHCP setting. From
the drop down list, select DHCP Server, DHCP Relay, or None
and click on the Submit button.
DHCP is a protocol that enables network administrators to
centrally manage the assignment and distribution of IP
information to computers on a network.
When you enable DHCP on a network, you allow a device such as your ADSL/Ethernet router or a router located with your
ISP - to assign temporary IP addresses to your computers
whenever they connect to your network. The assigning device
is called a DHCP server, and the receiving device is a DHCP
client.
Get LAN Address: Select Manual if you would like to enter
your own IP address. Select External DHCP Server if a
DHCP server other than this device assigns the IP
addresses. Select Internal DHCP Server if you would like
this device to assign the IP addresses.
LAN IP Address: Enter the LAN IP address into these text
boxes. This is the IP address for the Ethernet port.
LAN Network Mask: Enter the subnet mask of the LAN IP
address into these text boxes. This is the subnet mask for
the Ethernet port.
IGMP: Indicates whether this interface is enabled with the
Internet Group Management Protocol. When enabled, the
21 / 101
22 / 101
X8821r Users Manual
5.3
Version 1.0
DHCP Server
Click on the DHCP Server link to view the DHCP Server
settings. The table displays the DHCP server settings, this
includes: start IP, end IP, domain name, gateway address, and
status.
Click on the Add button to enable a DHCP server and fill in the
IP information based on your ISP settings.
23 / 101
X8821r Users Manual
Version 1.0
An IP address pool typically includes a range private addresses
that you define. LAN administrators often define private IP
addresses for use only on their networks. You can also use
DHCP server pools to distribute multiple public IP addresses, if,
for example, these are to be shared among a larger set of LAN
computers.
You can create up to two DHCP server address pools. You can
define a single pool with addresses that can be assigned to
your LAN PCs (connected via the Ethernet port) and to a
USB-connected computer, as long you have assigned to the
USB and Ethernet interfaces static IP addresses that place
them in the same subnet.
Start/End IP Addresses: Specify the lowest and highest
addresses in the pool, up to a maximum range of 254
addresses.
Mac Address: A MAC address is a manufacturer-assigned
hardware ID that is unique for each device on a network.
Use this field only if you want to assign a specific IP
address to a specific computer (that is, you are creating an
exception to the dynamic assignment of addresses). The IP
address you specify will be assigned to the computer that
corresponds to this MAC address. If you type a MAC
address here, you must have specified the same IP
address in both the Start IP Address and End IP Address
fields.
Net Mask: Specifies which portion of each IP addresses in
this range refers to the network and which portion refers to
the host (computer). You can use the net mask to
distinguish which pool of addresses should be distributed to
a particular subset of computers on your LAN (call a
subnet).
Domain Name: A user-friendly name that refers to the
subnet that includes the addresses in this pool.
Gateway Address: The address of the default gateway for
computers that receive IP addresses from this pool. If no
value is specified, then the appropriate LAN (eth-0) or USB
(usb-0) port address on the device will be distributed to
each PC as its gateway address, depending on how each
24 / 101
X8821r Users Manual
Version 1.0
is connected. See Configuring IP Routes for an explanation
of gateway addresses.
DNS/SDNS: The IP address of the Domain Name System
server to be used by computers that receive IP addresses
from this pool. The DNS translates common Internet names
that you type into your web browser into their equivalent
numeric IP addresses. Typically, this server is located with
your ISP.
SMTP...SWINS (optional): The IP addresses of devices
that perform various services for computers that receive IP
addresses from this pool (such as the SMTP, or Simple
Mail Transfer Protocol, server which handles e-mail traffic).
Contact your ISP for these addresses.
Click on the Submit button when completed and make sure
to Commit & Reboot.
5.4
DHCP Relay
Click on the DHCP Relay link to view the DHCP Relay settings.
Some ISPs perform the DHCP server function for their
customers' home/small office networks. In this case, you can
configure the device as a DHCP relay agent. When a computer
on your network requests Internet access, the ADSL/Ethernet
router connects your ISP to obtain an IP address and other
information, and then forwards that information to the computer.
Fill in the DHCP server IP address in the text boxes and select
an interface name from the dorp down list, then click on the
Add button.
X8821r Users Manual
Version 1.0
6. WAN
Click on the WAN tab to view its sub-menus and configure the
WAN settings. The five sub-menus are: DSL, ATM VC, PPP,
EOA, and IPOA. Each sub-menu is described below.
6.1
DSL
The DSL Status page displays current information on the DSL
line performance. The page refreshes according to the setting
in the Refresh Rate drop-down list, which you can configure.
In the DSL Status table, the Operational Status setting displays
a red, orange, or green ball to indicate that the DSL line is idle,
starting up, or up-and-running, respectively. You can click Loop
Stop to end the DSL connection. To restart the connection, you
can click Loop Start.
Although you generally will not need to view the remaining
parameters, they may be helpful when troubleshooting
connection or performance problems with your ISP.
Click on the DSL link to view the DSL status. Click on the DSL
Param button to view the DSL parameters and the Stats button
to view the DSL statistics. Both the DSL Parameters and DSL
Statistics are described below.
Click on the Clear button to clear and refresh the DSL status.
You may also change the page refresh rate by selecting a
different time period from the Refresh Rate drop down list.
25 / 101
26 / 101
X8821r Users Manual
Version 1.0
X8821r Users Manual
Version 1.0
a) DSL Parameters
Click on the DSL Param button to view the DSL parameters.
Another window will then display the DSL parameters, which
may be different due to the type and speed of the network.
Click on the Close button to close the window, or click on the
Refresh button to refresh the status.
b) DSL Stats
Click on the Stats button to view the DSL status. Another
window will then display the DSL status, which may be different
due to the type and speed of the network. Click on the Close
button to close the window, or click on the Refresh button to
refresh the status.
27 / 101
6.2
ATM VC
Click on the ATM VC link to view the ATM VC table. This table
displays the interface name, VPI/VCI values, Mux type, and
maximum protocols per AAL5.
28 / 101
X8821r Users Manual
Version 1.0
X8821r Users Manual
Version 1.0
Click on the trash can icon to delete the current interface, or
edit the current interface by clicking on the pencil icon.
Click on the Add button to another interface.
The devices WAN-side interfaces are used to communication
via the DSL port. A WAN interface comprises two layers: a
lower-level ATM VC interface and a higher-level protocol
interface:
The ATM VC interface enables the device to communicate
using the Asynchronous Transfer Mode protocol. The ATM
protocol provides a common format for transmitting data over a
variety of hardware systems that make up the backbone of the
Internet. The virtual circuit (VC) properties of the ATM VC
interface identify a unique path that your ADSL/Ethernet router
uses to communicate via the ATM-based network with the
telephone company central office equipment.
VC Interface: The name of the lower-level interface on
which this VC operates. The low-level interface names are
preconfigured in the software and identify the type of traffic
that can be supported, such as data or voice. Internet data
services typically use an AAL5-type interface.
VPI, VCI, and Mux Type: These settings identify a unique
ATM data path for communication between your
ADSL/Ethernet router and your ISP.
Max Proto per AAL5: If you are using an AAL5-type
of interface, this setting indicates the number of higher
level interfaces that the VC can support (the higher level
interfaces can be PPP, EoA, or IPoA interfaces). Contact
your ISP to determine which connection protocol(s) they
require.
Click on the Submit button when completed and make sure
to Commit & Reboot.
The higher-level protocol interface(s) operate "on top" of the
ATM VC interface. The higher-level interface handles the
protocols needed to log onto and exchange data with the ISP's
access server. ISPs can use several different protocols,
including the Point-to-Point Protocol (PPP), Ethernet-over-ATM
(EoA) protocol, or the Internet Protocol-over-ATM (IPoA). Be
sure to create the specific type of WAN interface your ISP
requires.
After you have defined the ATM VC properties as described in
this topic, you can configure one of the higher level WAN
interfaces to enable communication with your ISP.
After you click on the Add button, another window will appear.
6.3
Point to Point Protocol (PPP)
Click on the PPP link to view the PPP configuration table. This
table displays PPP information such as: interface name,
interface type, protocol, WAN IP, gateway IP, default route,
DHCP, DNS, and operation status.
29 / 101
30 / 101
X8821r Users Manual
Version 1.0
X8821r Users Manual
Version 1.0
Click on the trash can icon to delete the current interface, or
edit the current interface by clicking on the pencil icon.
Click on the Add button to another interface.
The Point-to-Point Protocol (PPP) is one of several protocols
used to enable communication between ISPs and their
customers. PPP performs tasks such as the following:
Identifying the type of service the ISP provides to a given
customer
Identifying the customer to the ISP through a username
and password login
Enabling the ISP to assign Internet information to the
customer's computers
PPP can be used only when your connection with your ISP is a
routed connection, not with a bridged connection.
After you click on the Add button, another window will appear.
PPP Interface: The predefined name of the PPP interface.
ATM VC: The Virtual Circuit over which this PPP data is
sent. The VC identifies the physical path the data takes to
reach your ISP. See Configuring the ATM VC for more
information.
Interface Sec Type: The type of Firewall protections that
are in effect on the interface (public, private, or DMZ): A
public interface connects to the Internet (PPP interfaces are
typically public). Packets received on a public interface are
31 / 101
32 / 101
X8821r Users Manual
Version 1.0
subject to the most restrictive set of firewall protections
defined in the software. A private interface connects to your
LAN, such as the Ethernet interface. Packets received on a
private interface are subject to a less restrictive set of
protections, because they originate within the network. The
term DMZ (de-militarized zone), in Internet networking
terms, refers to computers that are available for both public
and in-network accesses (such as a company's public Web
server). Packets incoming on a DMZ interface -- whether
from a LAN or external source -- are subject to a set of
protections that is in between public and private interfaces
in terms of restrictiveness.
Protocol: The type of PPP protocol used. Your ISP may
use PPP-over-Ethernet (PPPoE) or PPP-over-ATM
(PPPoA).
Default Route: Indicates whether the ADSL/Ethernet router
should use the IP address assigned to this connection as
its default route. Can be Enabled or Disabled. See
Configuring IP Routes for an explanation of default routes.
MTU: The Maximum Transmission Unit specifies the size in
bytes of the largest Ethernet packet that the interface will
accept. Packets larger than this size will be dropped.
Use DHCP: When set to Enable, the device will acquire
additional IP information from the ISP's DHCP server. The
PPP connection itself acquires the device's IP address,
mask, DNS address, and default gateway address. With
Use DHCP enabled, the device will acquire IP addresses
for various other server types (WINS, SMTP, POP3, etc. -these server types are listed on the DHCP Server
Configuration page).
Use DNS: When set to Enable, the DNS address learned
through the PPP connection will be distributed to clients of
the device's DHCP server. This option is useful only when
the ADSL/Ethernet Router is configured to act as a DHCP
server for your LAN.
Security Protocol: Select a security protocol and then
enter the user name and password.
Click on the Submit button when completed and make sure
to Commit & Reboot.
33 / 101
X8821r Users Manual
6.4
Version 1.0
Ethernet over ATM (EoA)
Click on the EOA link to view the RFC1483/EoA configuration
table. This table displays EoA information such as: interface
name, interface security type, lower interface, config IP,
network IP, DHCP, default route, gateway IP, and status.
Click on the trash can icon to delete the current interface, or
edit the current interface by clicking on the pencil icon.
Click on the Add button to add another interface.
The Ethernet-over-ATM (EoA) protocol is commonly used to
carry data between local area networks that use the Ethernet
protocol and wide-area networks that use the ATM protocol.
Many telecommunications industry networks use the ATM
protocol. ISPs who provide DSL services often use the EoA
protocol for data transfer with their customers' DSL modems.
EoA can be implemented to provide a bridged connection
between a DSL modem and the ISP. In a bridged connection,
data is shared between the ISP's network and their customer's
as if the networks were on the same physical LAN. Bridged
connections do not use the IP protocol. EoA can also be
configured to provide a routed connection with the ISP, which
uses the IP protocol to exchange data.
34 / 101
X8821r Users Manual
Version 1.0
After you click on the Add button, another window will appear.
EOA Interface: The name the software uses to identify the
EoA interface.
Interface Sec Type: The type of security protections in
effect on the interface (public, private, or DMZ): A public
interface connects to the Internet (IPoA interfaces are
typically public). Packets received on a public interface are
subject to the most restrictive set of firewall protections
defined in the software.A private interface connects to your
LAN, such as the Ethernet interface. Packets received on a
private interface are subject to a less restrictive set of
protections, because they originate within the network. The
term DMZ (de-militarized zone), in Internet networking
terms, refers to computers that are available for both public
and in-network accesses (such as a company's public Web
server). Packets incoming on a DMZ interface -- whether
from a LAN or external source -- are subject to a level of
protection that is in between those for public and private
interfaces.
35 / 101
X8821r Users Manual
Version 1.0
Lower interface: EoA interfaces are defined in software,
and then associated with lower-level software and
hardware structures (at the lowest level, they are
associated with a physical port - the WAN port). This field
should reflect an interface name defined in the next lower
level of software over which the EoA interface will operate.
This will be an ATM VC interface, such as aal5-0, as
described in Configuring the ATM VC.
Config IP Address and Net Mask: The IP address and
network mask you want to assign to the interface. If the
interface will be used for bridging with your ISP and you will
not be using the device as a router on your LAN, then you
do not need to specify IP information. If you enable DHCP
for this interface, then the Configured IP address will serve
only as a request to the DHCP server. The actual address
that is assigned by the ISP may differ if this address is not
available.
Use DHCP: When enabled, this setting instructs the device
to accept IP information assigned dynamically by your
ISP's DHCP server. If the interface will be used for bridging
with your ISP and you will not be routing data through it,
leave this checkbox unselected.
Default Route: Indicates whether the ADSL/Ethernet router
should use the IP address assigned to this interface, if any,
as its default route for your LAN. This can be Enable or
Disable. See Configuring IP Routes for an explanation of
default routes.
Gateway Address: The external IP address that the
ADSL/Ethernet router communicates with via the EoA
interface to gain access to the Internet. This is typically an
ISP server.
Click on the Submit button when completed and make sure
to Commit & Reboot.
36 / 101
X8821r Users Manual
6.5
Version 1.0
X8821r Users Manual
Version 1.0
IP over ATM (IPoA)
Click on the IPoA link to view the IP over ATM configuration
table. This table displays IPoA information such as: interface
name, interface security type, lower interface, config IP,
network IP, subnet mask gateway IP, and status.
Click on the trash can icon to delete the current interface, or
edit the current interface by clicking on the pencil icon.
Click on the Add button to add another interface.
An IPoA interface can be used to exchange IP packets over the
ATM network, without using an underlying Ethernet over ATM
(EOA) connection. Typically, this type of interface is used only
in product development environments, to eliminate unneeded
variables when testing IP layer processing.
After you click on the Add button, another window will appear.
37 / 101
IPoA Interface: The name the software uses to identify the
IPoA interface
Config IP Address and Net Mask: The IP address and
network mask you want to assign to the interface. If the
interface will be used for bridging with your ISP and you will
not be using the device as a router on your LAN, then you
do not need to specify IP information. If you enable DHCP
for this interface, then the Configured IP address will serve
only as a request to the DHCP server. The actual address
that is assigned by the ISP may differ if this address is not
available.
Interface Security Type: The type of firewall protections
that are in effect on the interface (public, private, or DMZ):
A public interface connects to the Internet (IPoA interfaces
are typically public). Packets received on a public interface
are subject to the most restrictive set of firewall protections
defined in the software. A private interface connects to your
LAN, such as the Ethernet interface. Packets received on a
private interface are subject to a less restrictive set of
protections, because they originate within the network. The
term DMZ (de-militarized zone), in Internet networking
terms, refers to computers that are available for both public
38 / 101
X8821r Users Manual
Version 1.0
and in-network accesses (such as a company's public Web
server). Packets incoming on a DMZ interface -- whether
from a LAN or external source -- are subject to a level of
protection that is in between public and private interfaces in
terms of restrictiveness.
RFC 1577: Specifies whether the IPoA protocol to be used
complies with the IEFT specification named "RFC 1577 Classical IP and ARP over ATM" (contact your ISP if
unsure).
Lower interface: An IPoA interface must be associated
with one or more ATM VCs that have been defined on the
system. The ATM VC is also considered an interface--one
that performs "lower level" functions (i.e., closer to
hardware) than the IPoA interface. See Configuring the
ATM VC for information about ATM VC interfaces.
Gateway Address: The external IP address that the
ADSL/Ethernet router communicates with via the IPoA
interface to gain access to the Internet. This is typically an
ISP server.
Click on the Submit button when completed and make sure
to Commit & Reboot.
39 / 101
X8821r Users Manual
Version 1.0
7 Bridging
Click on the Bridging tab to view its sub-menus and configure the
bridge settings. The six sub-menus are: Bridging, LAN Config, DSL,
ATM VC, and RFC 1483 Interface (EoA). The bridging sub-menu is
described below. (Each of the other sub-menus is described in the
earlier sections.)
7.1
Bridging
Click on the Bridging link to view the Bridge configuration. This
table displays bridge information such as: interface name.
Click on the trash can icon to delete the current interface, or
edit the current interface by clicking on the pencil icon.
There are three radio buttons on this page. In order to use
bridging, you must enable Bridging and WAN to WAN
Bridging.
40 / 101
X8821r Users Manual
Version 1.0
X8821r Users Manual
Version 1.0
After you click on the Add button, another window will pop-up.
8 Routing
Click on the Routing tab to view its sub-menus and configure the
routing settings. The eight sub-menus are: IP route, IP address, LAN
Config, DSL, ATM VC, PPP, EoA, and IPoA. The IP route
sub-menu is described below. (Each of the other sub-menus is
described in the earlier sections.)
8.1
IP Route
Click on the IP Route link to view the IP route table. This table
displays IP route information such as: destination, net mask,
next hop, interface name, route type and route origin. This table
lists IP addresses of Internet destinations commonly accessed
by your network. When a computer requests to send data to a
listed destination, the device uses the Next Hop to identify the
first Internet router it should contact to route the data most
efficiently.
Click on the trash can icon to delete the current destination or
click on the Add button to add another destination.
Destination: Specifies the IP address of the destination
computer. The destination can specified as the IP address
of a specific computer or an entire network. It can also be
specified as all zeros to indicate that this route should be
used for all destinations for which no other route is defined
(this is the route that creates the default gateway).
Netmask: Indicates which parts of the destination address
refer to the network and which parts refer to a computer on
the network. The default gateway uses a netmask of
0.0.0.0.
NextHop: Specifies the next IP address to send data to
when its final destination is that shown in the destination
column.
Click on the Submit button when completed and make sure
to Commit & Reboot.
9 Services
Click on the Services tab to view its sub-menus and configure
the service settings. The six sub-menus are: NAT, RIP, Firewall,
IP filter, DNS, and Blocked Protocols, DDNS, and UPNP. Each
one is described in detail below.
41 / 101
42 / 101
X8821r Users Manual
9.1
Version 1.0
NAT
Click on the NAT link to view the NAT global information table.
Network Address Translation is a method for disguising the
private IP addresses you use on your LAN as the public IP
address you use on the Internet. You define NAT rules that
specify exactly how and when to translate between public and
private IP addresses.
The NAT feature offers three sections. First, click on the
Enable radio box, to enable the NAT feature. Then select a
NAT option from the drop down list.
X8821r Users Manual
Version 1.0
b) NAT Rule Entry
The table displays NAT route configuration. Click on the
trash can icon to delete the current rule or click on the Add
button to add another rule.
After you click on the Add button, another window will
appear.
The three options are: NAT Global Info, NAT Rule Entry, and
NAT translations. Each one is described below.
a) NAT Global Info
The table displays the idle times for several protocols; you
may change the times and then click on the Submit button.
Rule Flavor: Select NAPT from the drop-down list.
Rule ID: The Rule ID determines the order in which rules
are invoked (the lowest numbered rule is invoked first, and
so on). In some cases, two or more rules may be defined to
act on the same set of IP addresses. Be sure to assign the
Rule ID so that the higher priority rules are invoked before
lower-priority rules. It is recommended that you select rule
IDs as multiples of 5 or 10 so that, in the future, you can
insert a rule between two existing rules. When a data
packet matches a rule, the data is acted upon according to
that rule and is not subjected to higher-numbered rules.
IF Name: Select an interface name from the drop-down list.
43 / 101
44 / 101
X8821r Users Manual
Version 1.0
Local Address From/To: Enter the the starting and ending
IP addresses of the range of private address you want to
be translated. You can specify that data from all LAN
addresses should be translated by typing 0 (zero) in each
From field and 255 in each To field. Or, type the same
address in both fields if the rule only applies to one LAN
computer.
Global Address: Enter the public IP address which was
assigned by the ISP.
Click on the Submit button when completed and make sure
to Commit & Reboot.
c) NAT Translations
The table displays the current NAT translations, if any exist.
Click on the trash can icon to delete a translation or click
on the Refresh button to refresh the page.
Trans Index: The sequential number assigned to the IP
session used by this NAT translation session.
Rule ID: The ID number of the NAT rule.
Interface: The interface name on which the NAT rule was
invoked.
Protocol: Lists the protocols used by data packets that are
currently under translation.
ALG Type: The Application Level Gateway (ALG), if any,
that was used to enable this NAT translation (ALGs are
special settings that certain applications require in order to
work while NAT is enabled).
NAT Direction: The direction (incoming or outgoing) of the
translation. A NAT direction is assigned to each port; the
Ethernet and USB interfaces are defined as inside
interfaces, and the WAN interfaces are defined as outside
interfaces. The NAT direction is determined by the interface
on which the rule is invoked.
Entry Age: The elapsed time, in seconds, of the NAT
translation session.
45 / 101
X8821r Users Manual
9.2
Version 1.0
RIP
Click on the RIP link to view the Routing Information Protocol
(RIP) Configuration table. Routers on your LAN communicate
with one another using the Routing Information Protocol.
RIP is an Internet protocol you can set up to share routing table
information with other routing devices on your LAN, at your
ISP's location, or on remote networks connected via the ADSL
line. Generally, RIP is used to enable communication on
autonomous networks. An autonomous network is one in which
all the computers are administered by the same entity. An
autonomous network may be a single network, or a grouping of
several networks under the same administration. An example of
an autonomous network is a corporate LAN, including devices
that can access it from remote locations, such as the computers
telecommuters use.
Using RIP, each device sends its routing table to its closest
neighbour every 30 seconds. The neighbouring device in turn
passes the information on to its next neighbour and so on until
all devices in the autonomous network have the same set of
routes.
This table lists any interfaces on your device that use RIP
(typically the LAN interface), and the version of the protocol
used. Click on the trashcan icon to delete a RIP interface. Click
on the Global Stats icon to view the NAT statistics. This table
will open in a new window.
46 / 101
X8821r Users Manual
Version 1.0
RIP Status: Select the Enable or Disable radio button in
order to use the protocol.
Age: This s the amount of time in seconds that the device's
RIP table will retain each route that it learns from adjacent
computers.
Update Time: This specifies how frequently the
ADSL/Ethernet router will send out its routing table to its
neighbours.
IF Name: Select an interface name from the drop-down list.
Metric: Enter a metric value. RIP uses a hop count as a
way to determine the best path to a given destination in the
network. The hop count is the sum of the metric values
assigned to each port through which data is passed before
reaching the destination. Among several alternative routes,
the one with the lowest hop count is considered the fastest
path. For example, if you assign this port a metric of 1, then
RIP will add 1 to the hop count when calculating a route
that passes through this port. If you know that
communication via this interface is slower than through
other interfaces on your network, you can assign it a higher
metric value than the others. You can select any integer
from 1 to 15.
Send/Receive Mode: Select a Send and Receive mode
from the drop-down list. The Send Mode setting indicates
the RIP version this interface will use when it sends its
route information to other devices. The Receive Mode
setting indicates the RIP version(s) in which information
must be passed to the ADSL/Ethernet router in order for it
to be accepted into its routing table. RIP version 1 is the
original RIP protocol. Select RIP1 if you have devices that
communicate with this interface that understand RIP
version 1 only. RIP version 2 is the preferred selection
because it supports "classless" IP addresses (which are
used to create subnets) and other features. Select RIP2 if
all other routing devices on your LAN support this version
of the protocol.
Click on the Submit button when completed and make sure
to Commit & Reboot.
47 / 101
X8821r Users Manual
9.3
Version 1.0
Firewall
Click on the Firewall link to view the Firewall Configuration
table. The Firewall adds security to your network by protecting it
from Internet intruders.
Blacklist Status: Select Enable if you would like the
device to maintain a blacklist.
Blacklist Period (min): Specifies the number of minutes
that a computer's IP address will remain on the black list
(i.e., all traffic originating from that computer will be blocked
from passing through any interface on the ADSL/Ethernet
router).
Attack Protection: Select the Enable radio button to use
the built-in firewall protections that prevent the following
common types of attacks: IP Spoofing - sending packets
over the WAN interface using an internal LAN IP address
as the source address. Tear Drop - sending packets that
contain overlapping fragments. Smurf and Fraggle 48 / 101
X8821r Users Manual
Version 1.0
sending packets that use the WAN or LAN IP broadcast
address as the source address. Land Attack - sending
packets that use the same address as the source and
destination address. Ping of Death - illegal IP packet
length.
DOS Protection: Click on the Enable button to use the
following Denail of Service protection: SYN DoS, ICMP
DoS, Per-host DoS protection.
Max Half open TCP Connection: Enter the percentage of
concurrent IP sessions that can be in the half-open state. In
ordinary TCP communication, packets are in the half-open
state only briefly as a connection is being initiated; the state
changes to active when packets are being exchanged, or
closed when the exchange is complete. TCP connections in
the half-open state can use up the available IP sessions. If
the percentage is exceeded, then the half-open sessions
will be closed and replaced with new sessions as they are
initiated.
MAX ICMP Connection: Sets the percentage of concurrent
IP sessions that can be used for ICMP messages. If the
percentage is exceeded, then older ICMP IP sessions will
be replaced by new sessions as the are initiated.
Max Single Host Connection: Sets the percentage of
concurrent IP session that can originate from a single
computer. This percentage should take into account the
number of hosts on the LAN.
Log Destination: Select how attempted violations of the
firewall settings will be tracked. Records of such events can
be sent via Ethernet to be handled by a system utility
(Trace) or can e-mailed to specified administrators.
Email ID of Admin: Enter the e-mail addresses of the
administrators who should receive notices of any attempted
firewall violations.
Click on the Submit button when completed and make sure
to Commit & Reboot.
.
49 / 101
X8821r Users Manual
9.4
Version 1.0
IP Filter
Click on the IP Filter link to view the IP filter configuration table. The
IP filter feature enables you to create rules that control the
forwarding of incoming and outgoing data between your LAN and the
Internet and within your LAN.
You can create IP filter rules to block attempts by certain computers
on your LAN to access certain types of data or Internet locations.
You can also block incoming access to computers on your LAN.
When you define an IP filter rule and enable the feature, you instruct
the ADSL/Ethernet router to examine data packets to determine
whether they meet criteria set forth in the rule. The criteria can
include the network or internet protocol the packet carries, the
direction in which it is traveling (for example, from the LAN to the
Internet or vice versa), the IP address of the sending computer, the
destination IP address, and other characteristics of the packet data.
If the packet matches the criteria established in a rule, the packet
can either be accepted (forwarded towards its destination), or denied
(discarded), depending on the action specified in the rule.
Security Level: Select None, Medium, Low, or High.
This setting determines which IP Filter rules take effect,
based on the security level specified in each rule. For
example, when High is selected, only those rules that are
assigned a security value of High will be in effect. The
same is true for the Medium and Low settings. When
None is selected, IP Filtering is disabled.
Private/Public/DMZ Default Action: This setting specifies
a default action to be taken (Accept or Deny) on private,
public, or DMZ-type device interfaces when they receive
packets that do not match any of the filtering rules. You can
specify a different default action for each interface type. A
50 / 101
X8821r Users Manual
Version 1.0
public interface typically connects to the Internet. PPP,
EoA, and IPoA interfaces are typically public. Packets
received on a public interface are subject to the most
restrictive set of firewall protections defined in the software.
Typically, the global setting for public interfaces is Deny, so
that all accesses to your LAN initiated from external
computers are denied. A private interface connects to your
LAN, such as the Ethernet interface. Packets received on a
private interface are subject to a less restrictive set of
protections, because they originate within the network.
Typically, the global setting for private interfaces is Accept,
so that LAN computers have access to the ADSL/Ethernet
routers' Internet connection. The term DMZ (de-militarized
zone), in Internet networking terms, refers to computers
that are available for both public and in-network accesses
(such as a company's public Web server). Packets
received on a DMZ interface -- whether from a LAN or
external source -- are subject to a set of protections that is
in between public and private interfaces in terms of
restrictiveness. The global setting for DMZ-type interfaces
may be set to Deny so that all attempts to access these
servers are denied by default; the administrator may then
configure IP Filter rules to allow accesses of certain types.
9.5
X8821r Users Manual
Version 1.0
When a packet matches a rule, it can either be accepted
(forwarded towards its destination), or denied (discarded),
depending on the action specified in the rule.
Bridge Filter: Click on the Enable or Disable radio button
to activate/deactivate the service. Although each rule is
independently enabled and disabled, no rules will be
effective unless the Enable radio button is selected here.
Default Action: Select Accept or Deny from the
drop-donw list. By accepting or denying this action will
affect all packets on all interfaces.
Click on the Submit button when completed and make sure
to Commit & Reboot.
Click on the Add button to add a bridge filter rule.
Bridge Filter
Click on the Bridge Filter link to view the bridge filter
configuration table. Bridge filter rules can be created to control
the forwarding of incoming and outgoing data between your
LAN and the Internet and within your LAN. Bridge filter rules
make decisions based on the structure of the "layer 2" data
packets (e.g., Ethernet packets) received on the device
interfaces, unlike IP filter rules, which are based on the
structure of "layer 3" (e.g., IP) packets.
When the bridge filtering feature is enabled, the bridge/router
examines each incoming layer 2 packet and compares it to the
bridge filter rules. The bridge filter rules specify which bits of the
packet are to be examined, and what criteria those bits must
meet in order to qualify as a match for the rule.
51 / 101
Rule ID: Each rule must be assigned an ID number. Rules
are processed from lowest to highest on each data packet,
until a match is found. Rule numbers up to 99 are reserved
for preconfigured system rules. Rule IDs must start at
1000 or above so that they do not interfere with
system-defined rules. It is also recommended that you
52 / 101
X8821r Users Manual
Version 1.0
assign rule IDs in multiples of 5 or 10 (e.g., 1000, 1010,
1020) so that you leave enough room between them for
inserting new rules if necessary.
Interface: Enter the interface name on which the rule will
take effect.
Direction: Specifies whether the rule should apply to
packets that are incoming or outgoing on the selected
interface. Incoming refers to packets coming in to the LAN
on the interface, and Outgoing refers to packets going out
from the LAN. You can use rules that specify the incoming
direction to restrict external computers from accessing your
LAN.
In Interface: The interface from which packets must
be forwarded in order for this rule to be invoked. For
example, if the Interface criteria is set to ppp-0, then the In
Interface could be set to usb-0. This specifies that the rule
applies only to packets passed from the USB computer
through the router's PPP interface. This option is valid only
for rules defined for the outgoing direction.
Action: Specifies what the rule will do to a packet when the
packet matches the rule criteria. The action can be Accept
(forward to destination) or Deny (discard the packet). Do
not select the CallMgt option.
Log Option: When Enabled is selected, a log entry will be
created on the system each time this rule is invoked.
Logging may be helpful when troubleshooting. You can
also disable logging, log only packets that match rules, or
log only packets that do not match rules.
Click on the Submit button when completed and make sure
to Commit & Reboot.
9.6
Domain Name Service (DNS)
Click on the DNS link to view the DNS Configuration table. This
page is used for adding and deleting DNS server IP addresses.
Domain Name System (DNS) servers map the user-friendly
domain names that users type into their Web browsers (e.g.,
"yahoo.com") to the equivalent numerical IP addresses that are
used for Internet routing.
53 / 101
X8821r Users Manual
Version 1.0
When a PC user types a domain name into a browser, the PC
must first send a request to a DNS server to obtain the
equivalent IP address. The DNS server will attempt to look up
the domain name in its own database, and will communicate
with higher-level DNS servers when the name cannot be found
locally. When the address is found, it is sent back to the
requesting PC and is referenced in IP packets for the remainder
of the communication.
Click on the Enable or Disable radio button to manage the
DNS feature.
DNS Relay Poll Status: By placing a check in this box the
software will send out regular test messages to the DNS
servers to make sure that they remain up.
DNS Relay Poll Timeout: Enter a value (number of
minutes) after which the polling of the DNS server will time
out.
DNS Server IP Address: Enter the DNS server IP
address.
Priority: Select a priority level from the drop-down list.
Click on the Add button to add the entry into the table.
Click on the Submit button when completed and make sure
to Commit & Reboot.
54 / 101
X8821r Users Manual
9.7
Version 1.0
Blocked Protocols
Click on the Blocked Protocols link to view the list of protocols.
This page is used to block or unblock protocols running across
the system. Place a check in the box of particular protocol in
order to block it.
The ADSL/Ethernet router is capable of sending and receiving
information in a variety of protocol formats. The Blocked
Protocols feature enables you to prevent the ADSL/Ethernet
router from passing any data that uses a particular protocol.
Unlike the IP Filter feature, you cannot specify additional criteria
for blocked protocols, such as particular users or destinations.
However, when you are certain that a particular protocol is not
needed or wanted on your network, this feature provides a
convenient way to discard such data before it is passed.
Note: Blocking certain protocols
may disrupt or disable your
network communication or
Internet access. If you are
unfamiliar with how your network
or Internet connection uses these
protocols, contact your ISP before
disabling.
PPPoE: Point to Point
Protocol over Ethernet.
Many DSL modems use
PPoE to establish and
maintain a connection
with a service provider.
PPoE provides a means
of logging in to the ISPs
servers so that they can
authenticate you as a
customer and provide you access to the Internet. Check
with your ISP before blocking this protocol.
IP Multicast: IP Multicast is an extension to the IP protocol.
It enables individual packets to be sent to multiple hosts on
the Internet, and is often used for handling e-mail mailing
lists and teleconferencing and videoconferencing.
55 / 101
X8821r Users Manual
Version 1.0
RARP: Reverse Address Resolution Protocol. This IP
protocol provides a way for computers to determine their
own IP addresses when they only know their hardware
address (i.e., MAC addresses). Certain types of computers,
such as diskless workstations, must use RARP to
determine their IP address before communicating with
other network devices.
AppleTalk: A networking protocol used in for Apple
Macintosh networks.
NetBEUI: NetBIOS Enhanced User Interface. On many
LAN operating systems, the NetBEUI protocol provides the
method by which computers identify themselves to and
communicate with each other.
IPX: Internetwork Packet Exchange. A networking protocol
used on Novell Netware -based LANs.
BDPU: Bridge Protocol Data Unit. BPDUs are data
messages that are exchanged across the switches
between LANs that are connected by a bridge. BPDU
packets contain information on ports, addresses, priorities
and costs, and are exchanged across bridges to detect and
eliminate loops in a network.
ARP: Address Resolution Protocol. Computers on a LAN
use ARP to learn the hardware addresses (i.e., MAC
addresses) of other computers when they know only their
IP addresses.
IPV6 Multicast: IP Multicasting under IP Protocol version 6.
IP Multicast is an extension to the IP protocol. It enables
individual packets to be sent to multiple hosts on the
Internet, and is often used for handling e-mail mailing lists
and teleconferencing and videoconferencing.
802.1Q: This IEEE specification defines a protocol for
virtual LANs on Ethernet networks. A virtual LAN is a group
of PCs that function as a local area network, even though
the PCs may not be physically connected. They are
commonly used to facilitate administration of large
networks.
Click on the Submit button when completed and make sure
to Commit & Reboot.
56 / 101
X8821r Users Manual
9.8
Version 1.0
X8821r Users Manual
Version 1.0
DDNS
Click on the DDNS link to configure and add dynamic DNS
entries. Dynamic DNS (DDNS) is a service that facilitates
outside Internet access to a LAN host even when the host's
dynamically-assigned IP address changes frequently.
DDNS is useful when you have a host (running for example, a
web server) that receives a dynamically assigned IP address
from a DHCP server. A user on the Internet would typically
access the host by entering its name in their web browser. A
DNS server on the web would then resolve the name to its
associated numeric IP address, as required for Internet protocol
processing. However, when a host's IP address is dynamically
assigned (for example, by a DHCP server), it may change
frequently. In this scenario, a DNS server may have outdated
data and may not be able to resolve a host name to the current
IP address.
When a host is registered with a DDNS service provider, the
provider is automatically notified by the host of any change in
its IP address and the provider then propagates the change
throughout the DNS server system.
Click on the Add Service button to a new DDNS entry.
57 / 101
Interface: Select an interface from the drop-down list.
Specifies the public device interface. You can specify only
one DDNS service on each interface.
Service Name: Select the DDNS service provider from the
drop-down list for which the host names of the interface
have been registered. DYDNS (Dynamic Network
Servicves, Inc.) or TZO (Tzolkin Corporation).
Username/Password: Enter the username and password
for the DDNS service.
Type of System: Select a type of system from the
drop-down list: Dynamic DNS, Static DNS, or Custom
DNS. Dynamic DNS associates your hostname with the
ISP-assigned dynamic IP address, updates the IP address
when notified of changes, and propagates the update
throughout the DNS server system. Static DNS associates
your hostname with your ISP-assigned static IP address.
Although automatic updates are allowed, changes to the IP
address are expected to be less frequent, and will take
longer to propagate though the DNS system. Custom DNS
58 / 101
X8821r Users Manual
Version 1.0
is a full DNS solution for newly purchased domains or
domains you already own. A web-based interface provides
complete control over resource records and your entire
domain, including support for dynamic IP addresses and
automated updates. You can create different domains in
these systems.
Wildcard: Specifies whether the service provider can use a
wildcard DNS record to resolve variations on the host name
to the associated IP address. When enabled, a wildcard
record of DNS record type CNAME is used to resolve
queries for addresses of the form *.yourhost.ourdomain.ext
to the same IP address as found in the DNS record for
yourhost.ourdomain.ext.
Mail Exchanger: Specifies a Mail Exchanger (MX) server
name to use for e-mails addressed to the hostname. The
specified MX must resolve to an IP address or it will be
ignored. Providing no MX setting (or an MX that does not
resolve properly to a DNS record of type A) causes the
hostname's MX record(s) to be removed.
Mail Backup: Specifies whether or not e-mails are to be
backed up by the service provider.
Offline Support: Specifies whether or not users will be
redirected to a designated service provider site when the
host computer is not available.
Click on the Submit button when completed and make sure
to Commit & Reboot.
9.9
X8821r Users Manual
Version 1.0
10 Admin
Click on the Admin tab to view its sub-menus and configure the
admin settings. The sub-menus are: User Config, Commit &
Reboot, Local Image Upgrade, Remote Image Upgrade, Alarm,
Diagnostics, and Port Settings, System Log, Backup/Restore
Config, Management Control, Autodetect, SNMP Config, and
Parental Contraol . Each one is described in detail below.
10.1 User Config
Click on the User Config link to view the list of users. This
page displays user information. Use this page to add/delete
users and change your password. Your new username and
password can be up to 128 characters and is case-sensitive.
UPNP
Click on the UPNP link to enable the Universal Plug and Play
settings. Click on the Enable button to enable UPNP and then
click on the Submit button.
59 / 101
To add a new user click on the Add button, or click on the
pencil icon to edit the settings of an existing user.
60 / 101
X8821r Users Manual
Version 1.0
X8821r Users Manual
Version 1.0
10.2 Commit & Reboot
Click on the Commit & Reboot link to view the reboot options.
This page is used to save the changes into the devices
memory and reboot the device using different options.
User ID: Enter a new username.
Privilege: Select a privilege level: Root, Intermediate, or
User. Root-level privileges enable users to modify all the
features available in Configuration Manager. The default
login has root-level privileges. Intermediate-level
privileges enable users to change their own passwords.
They can also change the PPP interface username and
password, and the ATM VC interface values. (Note,
however, that Intermediate users can change these only on
the PPP and ATM VC pages - not on the Quick
Configuration page.) These users can view-but not create
or modify- all other system information. User-level
privileges enable users to change their own passwords.
They can view -- but not create or modify -- all other system
information.
Password/Confirm Password: Enter and confirm a
password. The password can be up to 128 characters in
length and is case-sensitive.
Click on the Submit button when completed and make sure
to Commit & Reboot.
61 / 101
Click on the Commit button to save the changes.
In order to reboot the device, select and option from the drop
down list. The six options are:
a. Reboot
b. Reboot from default configuration
c. Reboot from backup configuration
d. Reboot from last configuration
e. Reboot from clean configuration
f. Reboot from minimum configuration
Click on the Reboot button after you have made your choice.
62 / 101
X8821r Users Manual
Version 1.0
10.3 Local Image Upgrade
Click on the Local Image Upgrade link to upgrade the software
on the modem.
You may easily upgrade the embedded software by obtaining
the compressed upgrade kit from the service provider and then
following the steps:
a. Click on the Browse button to select the upgrade
file.
b. Click on the Upload button to upload the file into the
modem
c. This process may last as long as 60 seconds.
X8821r Users Manual
Version 1.0
10.4 Remote Image Upgrade
Click on the Remote Image Upgrade link to upgrade the
software on the modem.
Enter the IP address where the software is located, the name of
the software, and the User name and password of the site.
Then click on the Upload button.
10.5 Alarm
Click on the Alarm link to view the list of alarms. The alarms
shown in the table have been recorded in response to system
events.
Click on the Clear button to clear the alarms.
Note: Strictly maintain stable power to the device while upgrading its
software. If the power fails during the upgrading process, contents in
the memory could be destroyed, and the system may hang. In such a
case, you must call the dealer or system integrator for repairs.
63 / 101
64 / 101
X8821r Users Manual
Version 1.0
10.6 Diagnostics
X8821r Users Manual
Version 1.0
10.8 System Log
Click on the Diagnostics link to test the device. Results will be
displayed as pass, fail, or N.A, depending on your settings.
Click on the Submit button to begin the diagnostic tests.
Click the System Log link to display the system logs. The
System Log displays data generated or acquired by routine
system communication with other devices, such as the results
of negotiations with the ISP's computers for DNS and gateway
IP addresses. This information does not necessarily represent
unexpected or improper functioning and is not captured by the
system traps that create alarms.
You can click Save Log to display a Windows File Download
dialog box that enables opening or saving the contents of the
log to your PC. The file is assigned the default name syslog.vlf,
and can be viewed with any text editor.
10.7 Port Settings
Click on the Port Settings link to change the port settings on
the device.
Change the settings by entering the new value into the text box
and click on the Submit button when completed.
65 / 101
To remove all entries from the list, click Clear Log. New entries
will begin accumulating and will display when you click
Refresh.
66 / 101
X8821r Users Manual
Version 1.0
10.9 Back/ Restore Config
Click on the Back/Restore Config link to upload the
configuration data from your PC or download it back to the
system.
Many of the software features can be configured to address
your needs or your ISP's requirements. This configuration data
becomes part of the software image. You can extract
configuration data from the software image and save it on your
PC as a text file. If you later change the system configuration,
but then want to revert to the previous settings, you can load
the configuration file back to the system.
X8821r Users Manual
Version 1.0
10.10 Management control
Click on the Management control link to enable access to
configuration manager from the WAN port.
The table on this page provides a check box to enable or
disable HTTP (i.e., Web browser-based) access to the
configuration program through the WAN port. In the Inactivity
TimeOut text box, you can specify a length of time in minutes
after which external access will be blocked, assuming that there
is no access during that time.
This feature may be especially useful when you receive an
image upgrade file from your ISP containing software updates.
Uploading the new image may overwrite your customized
settings with default values. Before you load the new image,
you can store the configuration settings. Then, after you load
the image, you can restore your previous configuration.
Click on the Save Config button to save the current
configuration.
To restore a saved configuration file, click on the Browse
button and select the file in windows dialog box.
Click on the Upload button to restore the selected file from your
PC.
10.11 Autodetect
Click on the Autodetect link which enables the modem to
automatically detect and configure a valid ATM VC at startup.
Autodetect eliminates the need to have users configure VC
values.
Autodetect can be used to establish PPPoE, PPPoA,
IPoA-1577 and EoA connections and can be configured in
either of two modes: bridging mode and routing mode. These
modes are specific to the Autodetect feature and are configured
in addition to the system operating mode defined on the
modem.
67 / 101
68 / 101
X8821r Users Manual
Version 1.0
When Autodetect is configured in bridging mode, it can detect
the presence of PPPoE and EoA interfaces on the access
server. In this mode, the modem must be configured as a
bridge and a PPPoE or DHCP client is expected to be running
on the LAN PC (behind the modem).
When configured in routing mode, Autodetect can
detect PPPoE, EoA, PPPoA, or IPoA-1577 interfaces on the
access server. Autodetect searches for these interfaces in that
order. Depending on the interface detected, Autodetect creates
a PPP, EoA, or IPoA interface on the modem. In this mode, the
modem is expected to be configured as a router.
Click on the Submit button when completed and make sure to
Commit & Reboot.
X8821r Users Manual
Version 1.0
Privilege levels are defined by the SNMP communities
configured on the modem. A community is a named group of IP
addresses. These addresses identify the hosts that are
permitted to act as SNMP management stations for accessing
the MIB. Each community is defined as having either read-only
or read/write privileges.
The data stored in the MIB includes the standard items defined
for the SNMP protocol and custom items defined by the ISP.
The MIB contents are preconfigured by the ISP and cannot be
managed via the Web-based interface.
On the SNMP Configuration page, type a community name in
the empty text box in the left column of the table.
From the Access column of the table, select the privileges
(read-only or read/write) to assign to all hosts that are part of
this community and then click Add Comm.
A page displays briefly to confirm your changes, and then the
SNMP Configuration page redisplays with the new entry.
10.12 SNMP
Click on the SNMP link to configure the SNMP trap settings.
The Simple Network Management Protocol (SNMP) enables a
host computer to access configuration, performance, and other
system data that resides in a database on the modem. The host
computer is called a management station and the modem is
called an SNMP agent. The data that can be accessed via
SNMP is stored in a Management Information Database (MIB)
on the modem.
Click on the Submit button when completed and make sure to
Commit & Reboot.
When SNMP is enabled, the modem responds to SNMP
requests from the host. The host may ask to read data from the
MIB or, when its privileges allow, write data to it.
69 / 101
70 / 101
X8821r Users Manual
Version 1.0
10.13 Parental Control
X8821r Users Manual
Version 1.0
Chapter 3
Click on the Parental Control link to block Internet access from
specified LAN hosts for specified periods.
Quick Protocol Setup
1. Overview
Ensure that either the system time is specified directly or SNTP
is enabled.
In the table on the Parental Control page, enter the IP address
of the host you want to block from accessing the Internet.
Select the host name (and corresponding MAC address) from
the drop-down list. Host names and MAC addresses will display
in the list only when the hosts' IP addresses are distributed
from a DHCP server pool configured on the modem (and the
host has, in fact, been assigned a host name).
Select the beginning and ending times for the block to be in
effect for this host.
This chapter provides quick steps on setting up the protocols on this
device. From this point on, configuration steps are listed for each of
the protocols in their respective sections. The seven sections are:
A.
B.
C.
D.
E.
F.
G.
RFC 1483 Bridge
PPPoE Route Configuration
RFC 1483 + NAT
PPPoA Route Configuration
IPoA Route Configuration
DHCP Configuration
NAT Configuration
Click on the Add button to add this entry to the table.
Note: The settings/parameters listed in the next few sections only
provide an example to setting up the protocols. Contact your ISP for the
actual settings
71 / 101
72 / 101
X8821r Users Manual
Version 1.0
Configuration Table:
Modem IP
Gateway IP
VPI/VCI
Version 1.0
3. Another window will then appear. Enter the VPI/VCI values
(8/81) into the VPI and VCI text boxes. Then click on the
Submit button to confirm the changes.
2. RFC 1483 Bridge
Protocol
WAN IP
X8821r Users Manual
RFC1483 Bridge Mode.
The ISP assigns the IP address, or have an IP
address assigned from an external/internal
DHCP server.
192.168.1.1
None.
8/81
4. Click on the EoA link below the WAN tab.
1. Click on the WAN tab to view its sub-menus and configure the
WAN settings, then click on the ATM VC link below it.
5. Enter the IP address and subnet mask based on your ISP
settings. Disable the Default Route, because the default
gateway is not required in RFC 1483 bridge mode. Then click
on the Submit button to confirm the changes.
2. You will then see the ATM VC Configuration table. Click on the
Add button to add a new VPI/VCI setting.
73 / 101
74 / 101
X8821r Users Manual
Version 1.0
6. Click on the Bridging tab to view its sub-menus and configure
the bridging settings, then click on the Bridging link below it.
X8821r Users Manual
Version 1.0
8. Click on the Admin tab to view its sub-menus and configure
the bridging settings, then click on the Commit & Reboot link
below it.
7. Select EOA-1 from the drop down list, and click on the Add
button. Then click on the Submit button to confirm the
changes.
9. Select the Reboot from last configuration option from the
drop down list, and the click on the Commit and Reboot
button.
75 / 101
76 / 101
X8821r Users Manual
Version 1.0
3. PPPoE Route Configuration
Configuration Table:
Protocol
LAN IP
Modem IP
WAN IP
VPI/VC Value
X8821r Users Manual
Version 1.0
12. Another window will then appear. Enter the VPI/VCI values
(8/81) into the VPI and VCI text boxes. Then click on the
Submit button to confirm the changes.
PPPoE Route Mode + NAT.
192.168.1.xxx or assigned by DHCP server.
192.168.1.1
210.62.8.3
8/81
13. Click on the WAN tab to view its sub-menus and configure the
WAN settings, then click on the PPP link below it.
10. Click on the WAN tab to view its sub-menus and configure the
WAN settings, then click on the ATM VC link below it.
14. You will then see the PPP Configuration table. Click on the Add
button to add a new PPPoE setting.
11. You will then see the ATM VC Configuration table. Click on the
Add button to add a new VPI/VCI setting.
77 / 101
78 / 101
X8821r Users Manual
15.
16.
17.
18.
19.
20.
21.
22.
Version 1.0
Select an interface name: PPP-1
Select a protocol: PPPoE
Default Route: Disable
Security Protocol: Select PAP or CHAP
Login Name: Enter username here (from ISP)
Password: Enter password here (from ISP)
Click on the Submit button to confirm the changes.
Click on the Services tab to view its sub-menus and configure
the NAT settings, then click on the NAT link below it.
X8821r Users Manual
Version 1.0
32. Click on the Admin tab to view its sub-menus and configure
the bridging settings, then click on the Commit & Reboot link
below it.
23. Select NAT Rule Entry from the NAT configuration drop down
list. Then click on the Add button to add a NAT entry.
33. Select the Reboot from last configuration option from the
drop down list, and the click on the Commit and Reboot
button.
24. Rule Flavor: Select a Rule flavor from the drop down list (Basic)
25. Rule ID: Enter a number here
26. Local Address From: Address from where this device will
receive IPs
27. Local Address to: 255.255.255.255 (broadcast) or other
28. Login Name: Enter username here (from ISP)
29. Global Address From: Global Address from where this device
will receive IPs
30. Global Address From: Global Address from where this device
will send its packets
31. Click on the Submit button to confirm the changes.
79 / 101
80 / 101
X8821r Users Manual
Version 1.0
X8821r Users Manual
Version 1.0
36. Another window will then appear. Enter the VPI/VCI values
(8/81) into the VPI and VCI text boxes. Then click on the
Submit button to confirm the changes.
4. RFC 1483 + NAT
Configuration Table:
Protocol
LAN IP
Modem IP
WAN IP
VPI/VC Value
RFC1483 Mode + NAT.
192.168.1.xxx or assigned by DHCP server.
192.168.1.1
210.62.8.3
8/81
37. Click on the EoA link below the WAN tab.
34. Click on the WAN tab to view its sub-menus and configure the
WAN settings, then click on the ATM VC link below it.
38. Enter the IP address and subnet mask based on your ISP
settings. For example: IP address 210.62.8.3, and subnet mask
255.255.255.0
39. Enable Default Route and enter the Gateway IP Address (For
example, 210.62.8.21), then click on the Submit button.
35. You will then see the ATM VC Configuration table. Click on the
Add button to add a new VPI/VCI setting.
81 / 101
82 / 101
X8821r Users Manual
Version 1.0
X8821r Users Manual
Version 1.0
40. Click on the Services tab to view its sub-menus and configure
the NAT settings, then click on the NAT link below it.
41. Select NAT Rule Entry from the NAT configuration drop down
list. Then click on the Add button to add a NAT entry.
51. Select the Reboot from last configuration option from the
drop down list, and the click on the Commit and Reboot
button.
42. Rule Flavor: Select a Rule flavor from the drop down list (Basic)
43. Rule ID: Enter a number here
44. Local Address From: Address from where this device will
receive IPs
45. Local Address to: 255.255.255.255 (broadcast) or other
46. Login Name: Enter username here (from ISP)
47. Global Address From: Global Address from where this device
will receive IPs
48. Global Address From: Global Address from where this device
will send its packets
49. Click on the Submit button to confirm the changes.
50. Click on the Admin tab to view its sub-menus and configure
the bridging settings, then click on the Commit & Reboot link
below it.
83 / 101
84 / 101
X8821r Users Manual
Version 1.0
5. PPPoA Route Configuration
Configuration Table:
Protocol
LAN IP
Modem IP
Gateway IP
VPI/VCI
Username
Password
X8821r Users Manual
Version 1.0
55. Click on the PPP link in the Routing tab, and then click on the
Add button to add a PPPoA configuration.
PPPoA Route Mode.
192.168.1.xxx
192.168.1.1
Not required.
8/81
From ISP.
From ISP.
52. Click on the Routing tab to view its sub-menus and configure
the Routing settings, then click on the ATM VC link below it.
53. You will then see the ATM VC Configuration table. Click on the
Add button to add a new VPI/VCI setting.
54. Another window will then appear. Enter the VPI/VCI values
(8/81) into the VPI and VCI text boxes. Then click on the
Submit button to confirm the changes.
85 / 101
56.
57.
58.
59.
60.
61.
62.
63.
Select an interface name: PPP-1
Select a protocol: PPPoA
Default Route: Enable
Security Protocol: Select PAP or CHAP
Login Name: Enter username here (from ISP)
Password: Enter password here (from ISP)
Click on the Submit button to confirm the changes.
Click on the Services tab to view its sub-menus and configure
the NAT settings, then click on the NAT link below it.
86 / 101
X8821r Users Manual
Version 1.0
64. Select NAT Rule Entry from the NAT configuration drop down
list. Then click on the Add button to add a NAT entry.
X8821r Users Manual
Version 1.0
74. Select the Reboot from last configuration option from the
drop down list, and the click on the Commit and Reboot
button.
65. Rule Flavor: Select a Rule flavor from the drop down list (Basic)
66. Rule ID: Enter a number here
67. Local Address From: Address from where this device will
receive IPs
68. Local Address to: 255.255.255.255 (broadcast) or other
69. Login Name: Enter username here (from ISP)
70. Global Address From: Global Address from where this device
will receive IPs
71. Global Address From: Global Address from where this device
will send its packets
72. Click on the Submit button to confirm the changes.
73. Click on the Admin tab to view its sub-menus and configure
the bridging settings, then click on the Commit & Reboot link
below it.
87 / 101
88 / 101
X8821r Users Manual
Version 1.0
6. IPoA Route Configuration
Configuration Table:
Protocol
LAN IP
Modem IP
Gateway IP
VPI/VCI
WAN IP
X8821r Users Manual
Version 1.0
78. Click on the IPoA link in the Routing tab, and then click on the
Add button to add an IPoA configuration.
IPoA Route Mode
192.168.1.xxx
192.168.1.1
210.62.8.1
8/81
210.62.8.2
75. Click on the Routing tab to view its sub-menus and configure
the Routing settings, then click on the ATM VC link below it.
76. You will then see the ATM VC Configuration table. Click on the
Add button to add a new VPI/VCI setting.
77. Another window will then appear. Enter the VPI/VCI values
(8/81) into the VPI and VCI text boxes. Then click on the
Submit button to confirm the changes.
79.
80.
81.
82.
83.
84.
85.
86.
Select an interface name: IPoA-0
Conf. IP Address: From ISP
Net mask: From ISP
Gateway IP Address: From ISP
Login Name: Enter username here (from ISP)
Lower Interface: Select aal5-0
Click on the Submit button to confirm the changes.
Click on the Admin tab to view its sub-menus and configure
the bridging settings, then click on the Commit & Reboot link
below it.
87. Select the Reboot from last configuration option from the
drop down list, and the click on the Commit and Reboot
button.
89 / 101
90 / 101
X8821r Users Manual
Version 1.0
7. DHCP Configuration
X8821r Users Manual
Version 1.0
96. From the drop down list, select DHCP Server, and click on the
Submit button.
88. Click on the LAN tab to view its sub-menus and configure the
LAN settings, then click on the DHCP Mode link below it.
89. Click on the DHCP Server link under the LAN tab, and click on
the Add button.
97. Click on the Admin tab to view its sub-menus and configure
the bridging settings, then click on the Commit & Reboot link
below it.
98. Select the Reboot from last configuration option from the
drop down list, and the click on the Commit and Reboot
button.
90. Start IP Address: Enter the Start IP Address (192.168.1.2)
91. End IP Address: Enter the End IP Address (192.168.1.13)
92. Net mask: based on IP address (255.255.255.0)
93. Domain Name: Enter a name here
94. Gateway IP Address: Enter a Gateway IP Address here
95. Click on the Submit button to confirm the changes.
91 / 101
92 / 101
X8821r Users Manual
Version 1.0
8. NAT Configuration
99. Click on the Services tab to view its sub-menus and configure
the NAT settings, then click on the NAT link below it.
100.
From the NAT Options drop down list, select NAT Rule
Entry.
101.
X8821r Users Manual
Version 1.0
102.
Rule Flavor: Select a Rule flavor from the drop down list
(Basic)
103.
Rule ID: Enter a number here
104.
Local Address From: Address from where this device will
receive IPs
105.
Local Address to: 255.255.255.255 (broadcast) or other
106.
Login Name: Enter username here (from ISP)
107.
Global Address From: Global Address from where this
device will receive IPs
108.
Global Address From: Global Address from where this
device will send its packets
109.
Click on the Submit button to confirm the changes.
Click on the Add button to add a new NAT Rule Entry.
93 / 101
94 / 101
X8821r Users Manual
Version 1.0
X8821r Users Manual
A2.
Appendix A Specifications
Version 1.0
Software Specifications
ATM
A1. Hardware Specifications
PWR (green LED)
Continuous ON when
power is properly connected
LAN Interface
One 10/100 Base-TX
Ethernet port, IEEE
802.3/3u, RJ-45 connector
OAM&P
Local: Telnet or Web
management via Ethernet
Remote: Telnet or Web
Management
WAN Interface (ADSL line)
One pair (2-wire) loop, 100
line impedance with
RJ-11 connector
Compliance of X8821r:
ITU-T G.992.1, G.992.2 and
ANSI T1.413 Issue 2
Compliance of X8821r+:
ITU-T G.992.1, G.992.2,
G.992.3, G.992.5 and ANSI
T1.413 Issue 2
Power
AC adapter: Input
110/220VAC, 50/60Hz;
Output 15VAC 1A
Power consumption: Less
than 6 Watts
Environment
Indicators
Operation Temperature and
Humidity: 0C ~ 45C, 5% ~
95% (non-condensing)
Storage Temperature and
Humidity: -20C ~ 85C, 5%
~ 95% (non-condensing)
ALM (red LED) Indicates
data error or operation fault
LAN (green LED)
Continuous ON when
Ethernet is active; blinking
while transmitting / receiving
data
PPP (green LED)
Continuous ON when PPP
connection is established;
blinking while transmitting /
receiving data
WAN (green LED)
Continuous ON when ADSL
link is up
Physical Dimensions
(W D H) 160 mm 115
mm 35 mm
Certificates
CE, CB
95 / 101
ATM cells over ADSL, AAL5
Supports 8 PVCs under
bridge mode and 5 PVCs
under router mode
Supports UBR, CBR, rt-VBR,
nrt-VBR and GFR traffic
classes
ADSL-aware CAC
(Connection Admission
Control)
Support for F5 AIS, RDI,
and loopback cells
Payload encapsulation
RFC2684 / RFC1483,
Multiprotocol
Encapsulation over ATM
Adaptation Layer 5
RFC2225 / RFC1577,
Classical IP and ARP
over ATM (IPoA)
RFC2364, PPP over
AAL5 (PPPoA)
RARP, IPCP, ICMP, IGMP,
etc.
IP routing: static route, RIP
v1 and v2
NAT/PAT with extensive
ALG supports
DNS relay agent
Layer 2 tunneling protocol
(L2TP)
Security
Built-in firewall with
protection against DOS
attacks, IP spoofing, and
other common types of
attacks
Packet filtering at MAC layer
(raw filter) and IP layer,
including stateful packet
filtering
Supports blacklist
Configuration and
Network Management
TR037-compliant
auto-configuration using
ILMI
SNMP v1 agent over IP,
ILMI VCC or HDLC/EOC
DHCP client, server and
relay for IP management
Universal Plug and Play
(UPnP) support
Telnet with CLI (command
line interface) or Web-based
configuration and
management
FTP/TFTP or HTTP for
firmware upgrade and
configuration
Bridging
RFC2684 / RFC1483
bridged PDU encapsulation
IEEE 802.1D transparent
bridging and spanning tree
protocol
ZIPB (Zero Installation PPP
Bridge)
Routing
RFC2684 / RFC1483 routed
PDU encapsulation
Supports Point-to-Point
Protocol (including PPPoA
and PPPoE) and user
authentication via PAP or
CHAP
Supports TCP, UDP, ARP,
96 / 101
X8821r Users Manual
Version 1.0
Appendix B Warranties
B1.
Product Warranty
1. XAVi Technologies warrants that the ADSL unit will be free
from defects in material and workmanship for a period of
twelve (12) months from the date of shipment.
2. XAVi Technologies shall incur no liability under this
warranty if
The allegedly defective goods are not returned prepaid to
XAVi Technologies within thirty (30) days of the
discovery of the alleged defect and in accordance with
XAVi Technologies repair procedures; or
XAVi Technologies tests disclose that the alleged defect
is not due to defects in material or workmanship.
3. XAVi Technologies liability shall be limited to either repair
or replacement of the defective goods, at XAVi
Technologies option.
4. XAVi Technologies MARKS NO EXPRESS OR IMPLIED
WARRANTIES
REGARDING
THE
QUALITY,
MERCHANTABILITY, OR FITNESS FOR A PARTICULAR
PURPOSE BEYOND THOSE THAT APPEAR IN THE
APPLICABLE USERS DOCUMETATION. XAVi SHALL
NOT BE RESPONSIBLE FOR CONSEQUENTIAL,
INCIDENTAL, OR PUNITIVE DAMAGE, INCLUDING, BUT
NOT LIMITED TO, LOSS OF PROFITS OR DAMAGES TO
BUSINESS
OR
BUSINESS
RELATIONS.
THIS
WARRANTY IS IN LIEU OF ALL OTHER WARRANTIES.
97 / 101
X8821r Users Manual
Version 1.0
B2. Warranty Repair
1. During the first three (3) months of ownership, XAVi
Technologies will repair or replace a defective product
covered under warranty within twenty-four (24) hours of
receipt of the product. During the fourth (4th) through
twelfth (12th) months of ownership, XAVi Technologies will
repair or replace a defective product covered under
warranty within ten (10) days of receipt of the product. The
warranty period for the replaced products shall be ninety
(90) days or the remainder of the warranty period of the
original unit, whichever is greater. XAVi Technologies will
ship surface freight. Expedited freight is at customers
expense.
2. The customer must return the defective product to XAVi
Technologies within fourteen (14) days after the request for
replacement. If the defective product is not returned within
this time period, XAVi Technologies will bill the customer for
the product at list price.
B3. Out-of-Warranty Repair
XAVi Technologies will either repair or, at its option, replace a
defective product not covered under warranty within ten (10)
working days of its receipt. Repair charges are available from
the Repair Facility upon request. The warranty on a serviced
product is thirty (30) days measured from date of service.
Out-of-warranty repair charges are based upon the prices in
effect at the time of return.
98 / 101
X8821r Users Manual
Version 1.0
X8821r Users Manual
Version 1.0
Appendix C Regulations
C2. IC CS-03 Notice
C1. FCC Part 15 Notice
The Industry Canada label identifies certified equipment. This
certification
means
that
the
equipment
meets
certain
telecommunications network protective, operational, and safety
requirements as prescribed in appropriate Terminal Equipment
Technical Requirements document(s). The Department does not
guarantee that the equipment will operate to the users satisfaction.
Warning: This equipment has been tested and found to comply with
the limits for a Class B digital device, pursuant to Part 15 to the FCC
rules. These limits are designed to provide reasonable protection
against harmful interference when the equipment is operated in a
residential environment. This equipment generates, used, and can
radiate radio frequency energy, and, if not installed and used in
accordance with the instruction manual, may cause harmful
interference to radio communications. Operation of this equipment in
a residential area is unlikely to cause harmful interference. But if it
does, the user will be required to correct the interference at his or her
own expense. The authority to operate this equipment is conditioned
by the requirement that no modifications will be made to the
equipment unless XAVi expressly approves the changes or
modifications.
Before installing this equipment, users should make sure that it
is permissible to be connected to the facilities of the local
telecommunications company. An acceptable method of connection
must be used to install the equipment. The customer should be
aware that compliance with the above conditions might not prevent
degradation of service in some situations.
Repairs to certified equipment should be coordinated by a
representative designated by the supplier. Any repairs or alterations
made by the user to this equipment, or equipment malfunctions, may
give the telecommunications company cause to request the user to
disconnect the equipment.
Users should ensure for their own protection that the electrical
ground connections of the power utility, telephone lines, and internal
metallic water pipe system, if present, are connected together. This
precaution may be particularly important in rural areas.
Warning: Users should not attempt to make such connections
themselves, but should contact appropriate electric inspection authority,
or electrician, as appropriate.
99 / 101
100 / 101
X8821r Users Manual
Version 1.0
Contact Information
You can help us serve you better by sending us your comments and
feedback. Listed below are the addresses, telephone and fax
numbers of our offices. You can also visit us on the World Wide Web
at www.xavi.com.tw for more information. We look forward to hearing
from you!
WORLD HEADQUARTER
XAVi Technologies Corporation
9F, No. 129 Hsing Te Road, Sanchung City
Taipei County 241, Taiwan
Tel: +886-2-2995-7953
Fax: +886-2-2995-7954
USA BRANCH OFFICE
53 Parker
Irvine, CA 92618
Tel: +1-949-380-7550
Fax: +1-949-380-9204
28 Vista Drive
Morganville, NJ 07751
Tel: +1-732-972-9363
Fax: +1-732-972-9271
S.AMERICA OFFICE
Tel: +55 -11-4485-3143
EUROPEAN BRANCH OFFICE
Oehleckerring 6B, 22419 Hamburg, Germany
Tel: +49-40-514400-53
Fax: +49-40-514400-79
5, Place de la Pyramide
Tour Ariane, La Defense 9
92088 Paris-La Defense Cedex
France
Tel 1: +33-1-55-68-11-08 Fax: +33-1-55-68-10-00
Tel 2: +33-1-55-68-11-09
CHINA SUBSIDIARY
Room 401, Floor 4, #608 ZhaoJiaBang Road,
Shanghai, 200031
Tel: +86-21-6431-8800
Fax: +86-21-6431-7885
101 / 101
Vous aimerez peut-être aussi
- UCE Ariyalur Second Internal Assessment Test EC6401Document2 pagesUCE Ariyalur Second Internal Assessment Test EC6401Saravanan KrishnadossPas encore d'évaluation
- Go Back N and Selective Repeat ProtocolsDocument16 pagesGo Back N and Selective Repeat ProtocolsSaravanan KrishnadossPas encore d'évaluation
- 1.CIRCUITS AND SIMULATION INTEGRATED LABORATORYv+ PDFDocument46 pages1.CIRCUITS AND SIMULATION INTEGRATED LABORATORYv+ PDFSaravanan KrishnadossPas encore d'évaluation
- Atm ArchitectureDocument6 pagesAtm Architectureablog165Pas encore d'évaluation
- MSF VoLTE 2011 WhitepaperDocument60 pagesMSF VoLTE 2011 WhitepaperCarla MiccinesiPas encore d'évaluation
- MSF VoLTE 2011 WhitepaperDocument60 pagesMSF VoLTE 2011 WhitepaperCarla MiccinesiPas encore d'évaluation
- The Subtle Art of Not Giving a F*ck: A Counterintuitive Approach to Living a Good LifeD'EverandThe Subtle Art of Not Giving a F*ck: A Counterintuitive Approach to Living a Good LifeÉvaluation : 4 sur 5 étoiles4/5 (5794)
- The Yellow House: A Memoir (2019 National Book Award Winner)D'EverandThe Yellow House: A Memoir (2019 National Book Award Winner)Évaluation : 4 sur 5 étoiles4/5 (98)
- Hidden Figures: The American Dream and the Untold Story of the Black Women Mathematicians Who Helped Win the Space RaceD'EverandHidden Figures: The American Dream and the Untold Story of the Black Women Mathematicians Who Helped Win the Space RaceÉvaluation : 4 sur 5 étoiles4/5 (890)
- Grit: The Power of Passion and PerseveranceD'EverandGrit: The Power of Passion and PerseveranceÉvaluation : 4 sur 5 étoiles4/5 (587)
- Shoe Dog: A Memoir by the Creator of NikeD'EverandShoe Dog: A Memoir by the Creator of NikeÉvaluation : 4.5 sur 5 étoiles4.5/5 (537)
- The Little Book of Hygge: Danish Secrets to Happy LivingD'EverandThe Little Book of Hygge: Danish Secrets to Happy LivingÉvaluation : 3.5 sur 5 étoiles3.5/5 (399)
- Elon Musk: Tesla, SpaceX, and the Quest for a Fantastic FutureD'EverandElon Musk: Tesla, SpaceX, and the Quest for a Fantastic FutureÉvaluation : 4.5 sur 5 étoiles4.5/5 (474)
- Devil in the Grove: Thurgood Marshall, the Groveland Boys, and the Dawn of a New AmericaD'EverandDevil in the Grove: Thurgood Marshall, the Groveland Boys, and the Dawn of a New AmericaÉvaluation : 4.5 sur 5 étoiles4.5/5 (265)
- Never Split the Difference: Negotiating As If Your Life Depended On ItD'EverandNever Split the Difference: Negotiating As If Your Life Depended On ItÉvaluation : 4.5 sur 5 étoiles4.5/5 (838)
- On Fire: The (Burning) Case for a Green New DealD'EverandOn Fire: The (Burning) Case for a Green New DealÉvaluation : 4 sur 5 étoiles4/5 (73)
- The Hard Thing About Hard Things: Building a Business When There Are No Easy AnswersD'EverandThe Hard Thing About Hard Things: Building a Business When There Are No Easy AnswersÉvaluation : 4.5 sur 5 étoiles4.5/5 (344)
- A Heartbreaking Work Of Staggering Genius: A Memoir Based on a True StoryD'EverandA Heartbreaking Work Of Staggering Genius: A Memoir Based on a True StoryÉvaluation : 3.5 sur 5 étoiles3.5/5 (231)
- The Emperor of All Maladies: A Biography of CancerD'EverandThe Emperor of All Maladies: A Biography of CancerÉvaluation : 4.5 sur 5 étoiles4.5/5 (271)
- Team of Rivals: The Political Genius of Abraham LincolnD'EverandTeam of Rivals: The Political Genius of Abraham LincolnÉvaluation : 4.5 sur 5 étoiles4.5/5 (234)
- The World Is Flat 3.0: A Brief History of the Twenty-first CenturyD'EverandThe World Is Flat 3.0: A Brief History of the Twenty-first CenturyÉvaluation : 3.5 sur 5 étoiles3.5/5 (2219)
- The Unwinding: An Inner History of the New AmericaD'EverandThe Unwinding: An Inner History of the New AmericaÉvaluation : 4 sur 5 étoiles4/5 (45)
- The Gifts of Imperfection: Let Go of Who You Think You're Supposed to Be and Embrace Who You AreD'EverandThe Gifts of Imperfection: Let Go of Who You Think You're Supposed to Be and Embrace Who You AreÉvaluation : 4 sur 5 étoiles4/5 (1090)
- The Sympathizer: A Novel (Pulitzer Prize for Fiction)D'EverandThe Sympathizer: A Novel (Pulitzer Prize for Fiction)Évaluation : 4.5 sur 5 étoiles4.5/5 (119)
- Her Body and Other Parties: StoriesD'EverandHer Body and Other Parties: StoriesÉvaluation : 4 sur 5 étoiles4/5 (821)
- Cisco Router Configuration QuestionsDocument18 pagesCisco Router Configuration QuestionsAbdillah Arifin Rahman LubisPas encore d'évaluation
- Application Layer Protocols and Services ExplainedDocument29 pagesApplication Layer Protocols and Services ExplainedVishal Raj (MT19CPS020)Pas encore d'évaluation
- Create Admission Forms, Bills, and Book CoversDocument4 pagesCreate Admission Forms, Bills, and Book CoversGen-GenAlcantaraBaldado0% (1)
- JNTUH - B Tech - 2019 - 3 2 - May - R18 - EEE - 136FT PCCN Principles of Computer Communications andDocument2 pagesJNTUH - B Tech - 2019 - 3 2 - May - R18 - EEE - 136FT PCCN Principles of Computer Communications andNaga SekharPas encore d'évaluation
- Merit LILIN CMX Software HD 3.6 User ManualDocument53 pagesMerit LILIN CMX Software HD 3.6 User ManualLuis NascimentoPas encore d'évaluation
- Networking Devices - Introductory SummaryDocument22 pagesNetworking Devices - Introductory SummaryAditya JoshiPas encore d'évaluation
- Chapter 4 Data Processing - Lecuter 3Document8 pagesChapter 4 Data Processing - Lecuter 3Phillip TaylorPas encore d'évaluation
- Chapter 01Document17 pagesChapter 01Anonymous JTpHoIFnyuPas encore d'évaluation
- Kwadv 64 BTDocument94 pagesKwadv 64 BTstuckonthesunPas encore d'évaluation
- Risograph RZ 570 BrochureDocument4 pagesRisograph RZ 570 BrochureIrfan IcePas encore d'évaluation
- STB+Blobk DiagramDocument8 pagesSTB+Blobk DiagramkishordaPas encore d'évaluation
- Service Manual: Model Dx-Ltdvd20Document57 pagesService Manual: Model Dx-Ltdvd20Luis MorenoPas encore d'évaluation
- MX1810U BrochureDocument12 pagesMX1810U BrochureAnonymous WD109UakyPas encore d'évaluation
- Premium Infotainment System For Mercedes-Benz ML (W164) & GL (X164)Document6 pagesPremium Infotainment System For Mercedes-Benz ML (W164) & GL (X164)Philip EvansPas encore d'évaluation
- Fec in OfcDocument22 pagesFec in OfcselverarslanPas encore d'évaluation
- Datasheet: Unibox U-500Document5 pagesDatasheet: Unibox U-500manafppPas encore d'évaluation
- E BooksDocument5 pagesE BooksSpaceerX_Pas encore d'évaluation
- HP ENVY BrochureDocument11 pagesHP ENVY BrochureWhite WoodPas encore d'évaluation
- AzureWave AWNE238h WiFi CardDocument15 pagesAzureWave AWNE238h WiFi CardHussain Amir Ali75% (4)
- 01 Nederlandse Programma StichtingDocument4 pages01 Nederlandse Programma StichtingMilena ŠmigićPas encore d'évaluation
- New SDR Architecture Enables Ubiquitous Data Connectivity: Software RadioDocument4 pagesNew SDR Architecture Enables Ubiquitous Data Connectivity: Software RadioSiddharth MakvanaPas encore d'évaluation
- Support / Ceea / Com - Adobe - WWWDocument0 pageSupport / Ceea / Com - Adobe - WWWrachmatnurrabbanyPas encore d'évaluation
- Prak KDJK 2 PDFDocument9 pagesPrak KDJK 2 PDFgakoPas encore d'évaluation
- TASKalfa 420i 2-Pg Specification SheetDocument2 pagesTASKalfa 420i 2-Pg Specification SheetReneePas encore d'évaluation
- Nokia Isam FWLT-B Data Sheet enDocument3 pagesNokia Isam FWLT-B Data Sheet enandrew chiangPas encore d'évaluation
- Hitachi TVDocument19 pagesHitachi TVjoserico guzmanPas encore d'évaluation
- 45 SeriesDocument232 pages45 SeriesevgeniPas encore d'évaluation
- Bandinakjó Új Apáczai 3 O Nyelvtanúj : Download NowDocument12 pagesBandinakjó Új Apáczai 3 O Nyelvtanúj : Download NowIBOLYA Farkas0% (2)
- Club 3D Geforce 6200 TC Pcie Turbocache Technology: WWF Panda JRDocument2 pagesClub 3D Geforce 6200 TC Pcie Turbocache Technology: WWF Panda JRNajaci eeePas encore d'évaluation
- HSPA Users in RNCDocument19 pagesHSPA Users in RNCWaleed Uz ZamanPas encore d'évaluation