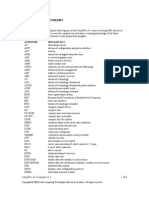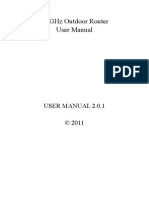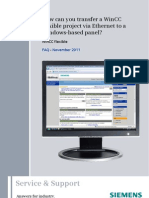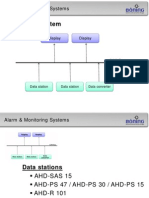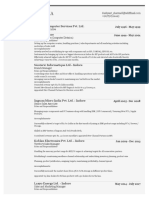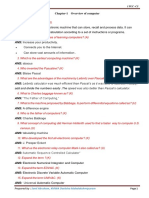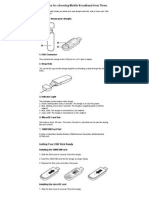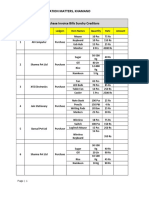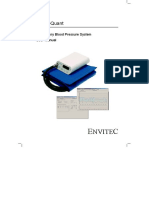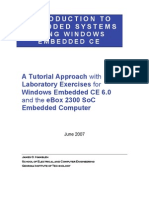Académique Documents
Professionnel Documents
Culture Documents
Icam PC Users Manual
Transféré par
LêHoàng LongTitre original
Copyright
Formats disponibles
Partager ce document
Partager ou intégrer le document
Avez-vous trouvé ce document utile ?
Ce contenu est-il inapproprié ?
Signaler ce documentDroits d'auteur :
Formats disponibles
Icam PC Users Manual
Transféré par
LêHoàng LongDroits d'auteur :
Formats disponibles
TSW Automation, Inc.
ICAM System
PC Module Documentation
6115 Robertson Avenue
Nashville, TN 37209
P 615-356-8785
F 615-356-8744
www.tswa.com/icam
ICAM PC Users Manual
Table Of Contents
System Overview ......................................................................................................................... 3
System Operation ......................................................................................................................... 3
Viewing Compliance Data.................................................................................................... 3
Viewing Weighment Data..................................................................................................... 4
Viewing Load Data............................................................................................................... 5
Viewing Operations Data...................................................................................................... 6
Maintenance ............................................................................................................................. 8
Operators............................................................................................................................... 8
Historical Database View ................................................................................................... 10
System Configuration ......................................................................................................... 12
Export ..................................................................................................................................... 15
Reports.................................................................................................................................... 17
Wizard................................................................................................................................. 17
Standard .............................................................................................................................. 20
Custom Query ..................................................................................................................... 22
Special Notes ...................................................................................................................... 24
TRANSACTION QUERY FORM KEYS.......................................................................... 25
Utility...................................................................................................................................... 29
Rebuild Indexes .................................................................................................................. 29
I/O Status ............................................................................................................................ 29
Send Date and Time to WI-130 .......................................................................................... 30
ICAM PC Users Manual
System Overview
The goal of the Incinerator Control and Monitoring System (ICAM) is to display and record
measured and calculated incinerator parameters as needed to satisfy regulatory compliance
requirements, track operational efficiency, provide data for accounting and invoicing, etc. The
data is stored in Paradox 4.0 database format and may be exported to Microsoft Excel. The data is
stored in three different databases, depending on the end use for the data. The database(s) may be
accessed from or copied to locations on a LAN.
System Operation
Upon startup of the ICAM PC system, the main display provides a quick view of the four
databases of information (see figure 1). You will notice four tabs labeled: Operations, Loads,
Weighments, and Compliance. To view any of the four databases, click on the appropriate tab.
Viewing Compliance Data
The Compliance table records the various items required for regulatory compliance. Table 1 lists
the possible Messages you will find in this database:
Figure 1 Viewing Compliance Data
ICAM PC Users Manual
Startup
Shutdown
Operation
Stack Cap Closed
Stack Cap Open
Per Minute Readings
Incinerator Charge
1st Hour Averages
2nd Hour Averages
3 Hour Rolling Averages
Table 1
Viewing Weighment Data
Selecting the Weighments tab will display all container weightments for the day and the
associated container information. See figure 2 below for an example.
Figure 2 Viewing Weighment Data
ICAM PC Users Manual
Viewing Load Data
Selecting the Loads tab will display all of the Incinerator Charges for the day. See figure 3 below
for an example.
Figure 3 Viewing Load Data
ICAM PC Users Manual
Viewing Operations Data
Selecting the Operations tab will display various operational messages. See figure 4 below for an
example.
Figure 4 Viewing Operations Data
Table 2 lists the possible Messages you will find in this database:
ICAM PC Users Manual
Startup
Operation
Power On
WI-130 Power Down
Operator Acknowledgement
Operations Memory almost full
Load Memory almost full
Weight Memory almost full
Compliance Memory almost full
Operator Login
Satisfying Startup Conditions
Carburetor Preheat Error
Carburetor Preheated
Carburetor Override
Stack Cap Error
Stack Cap Closed
Stack Cap Override
Sorbent Meter Malfunction
Sorbent Supply OK
Sorbent Flow Low - Level 2
Sorbent Flow Override
Sorbent Communications Lost
Secondary Gauge Malfunction
Secondary Temp Low - Level 2
Secondary Temp Override
Secondary Communications Lost
FFI Gauge Malfunction
Fabric Filter Temp High - Level 2
FFI Temp Override
FFI Communications Lost
PC Communications Active
PC Comm Override
Charge Ready
Charge Signal Skipped by Oper
Charge Ready Override
Shutdown
Power Off
WI-130 Power Up
Operations Memory full
Load Memory full
Weight Memory full
Compliance Memory full
Startup Conditions Satisfied
Carburetor Not Preheated
Carburetor Override Cancelled
Stack Cap Open
Stack Cap Override Cancelled
Sorbent Supply Low
Sorbent Flow Low - Level 1
Sorbent Flow Override Cancelled
Sorbent Communications Active
Secondary Temp Low - Level 1
Secondary Temp Override Cancelled
Secondary Communications Active
Fabric Filter Temp High - Level 1
FFI Temp Override Cancelled
FFI Communications Active
PC Communications Lost
PC Comm Override Cancelled
Charge Initiated by Operator
Charge Ready Override Cancelled
Table 2 Operations Messages
ICAM PC Users Manual
Maintenance
Figure 5 Maintenance Menu
The Maintenance Menu provides a link to three items: Operator Maintenance, Historical
Database View, and System Configuration. The following sections will describe the function of
each.
Prior to any of these functions, the system will, (If an operator database has been built), prompt
you to enter an operator ID and Password (Figure 6). To do so, key in your operator ID and hit
ENTER or TAB. Next key in your password and hit ENTER or TAB. Hit ENTER or click the
OK button and your ID and password will be verified
Figure 6 Password Entry
Operators
To maintain the operator database, select Operator from the Maintenance menu and the Operator
maintenance screen will appear (Figure 7). From the Operator Maintenance screen, you can
perform the following functions:
1.
2.
3.
4.
create new operators
modify existing operators
print the operator database
transmit the operator database to a scale station
ICAM PC Users Manual
Figure 7 Operator Maintenance Screen
To create a new operator, select Record, New from the operator maintenance menu and the cursor
will be flashing in the Operator ID Field. Input the ID, First Name & Last Name of the Operator,
and the Password for that Operator. When you have input these fields, select Record, Save from
the operator maintenance menu.
To change an existing operator, select Record, Find from the operator maintenance menu and the
Find box will appear (Figure 8). Input the ID of the operator you would like to edit and hit enter.
The system will search the operator database, and if it is found, will load it into the Operator
Maintenance screen. You may change the name and password, but you cannot change the
Operator ID. Once you have made your changes, be sure to select Record, Save from the Operator
Maintenance menu.
Figure 8 Find Operator Box
ICAM PC Users Manual
To delete an operator, use the find function to load the operator record, and then select Record,
Delete from the Operator maintenance menu.
To print the Operator database, select Record, Print from the Operator maintenance menu.
You can use the Navigate menu or the quick buttons to browse from record to record of the
Operator database.
Transferring Operators to the Scale
To transfer the Operator database to a scale station, select Scale, Download All Operator to Scale
from the operator maintenance menu. Click OK to begin transferring the operators. A progress
bar on the operator screen will appear to show the progress of the transfer. The transfer will do
one of three things:
1. Progress bar will complete to 100 percent showing that all operators were transferred
successfully. At this point, you may click OK on the Transfer complete box.
2. System will show Serial Port in use, Unable to Transfer. If you get this message, the
system is probably in the middle of retrieving weighment data from the scales and you should
try the transfer again after a brief wait.
3. System will produce an error message stating that the Transfer was aborted due to errors.
This was most likely caused by an unrecoverable communication error. You should try the
transfer again and if you repeatably are unable to complete the transfer, there is probably a
physical problem such as a cut cable or Serial Port problem.
Historical Database View
The system allows you to view the various historical database files that are collected in the PC.
These transactions are stored in daily files such as C9991231.db. This is an example of the
Compliance file for December 31, 1999. If you need to the historical databases, select
Maintenance, Historical Database View from the Main Menu. A list of daily files will appear for
you to select from (Figure 9).
10
ICAM PC Users Manual
Figure 9 Selection List of Database Files
Highlight the name of the file and click the OK button. The system will open the file in a
spreadsheet style form.
File Prefixes
Compliance The prefix for Compliance files is C.
Loads The prefix for Load files is L.
Weighments The prefix for Weighments files is T.
Operations The prefix for Operations files is S.
11
ICAM PC Users Manual
System Configuration
To configure the necessary system parameters, select Maintenance, System Configuration from
the main menu and the System configuration form will appear (Figure 10). The System
Configuration form is divided into two sections: PC parameters and Scale Parameters. Click the
appropriate tab to select.
Figure 10 PC Parameters
At this time, the following PC parameters may be modified:
Company Name Not Used
Communications - The communications parameters should only be set by a
Certified scale technician. Do not change these settings.
Shift Start Times - Input the starting time of each shift in your production
schedule.
Production Day begins with - If your production day begins with shift 1, then
data generated on the current day prior to shift 1 will be applied to the previous
days production totals. If your production day begins with shift 3, any data
generated prior to midnight will be applied to the next days production totals.
Archive Frequency This is the interval in minutes that the system will
Automatically backup the database files to a secondary medium.
12
ICAM PC Users Manual
Selecting the Scale tab will allow you to change the following Scale setup parameters:
Figure 11 Scale Parameters
FFI Temperature Limit This is the maximum allowable FFI temperature limit. When
the baghouse temperature exceeds this amount, the system will generate a Level 1 alarm.
FFI Warn % - The FFI warn percent is a number from 1 to 100 that will cause the
system to generate a level 2 alarm if the baghouse temperature exceeds the Temperature
Limit * FFI Warn%.
Secondary Temperature Limit This is the minimum allowable Secondary Chamber
temperature limit. When the temperature drops below this amount, the system will
generate a Level 1 alarm.
Secondary Warn % - The FFI warn percent is a number from 1 to 100 that will cause
the system to generate a level 2 alarm if the Secondary temperature drops below the
Temperature Limit * Secondary Warn%.
Max Charge Rate per Hour This value should equal the optimal charge rate per hour
you hope to achieve.
Max Weight per Charge This value should equal the Maximum allowable weight for
a single charge.
13
ICAM PC Users Manual
Ideal Charge Weight This value is calculated by the system based upon the Max
Charge Rate per Hour and the Minutes between charges.
Minutes between Charges This value should equal the optimal number of minutes
between charges you hope to achieve.
Accept if X percent of Target This value is used by the scale when directing the
operator through the incinerator loading process. If the current weight on the scale plus
the accumulated weight is X percent of the target charge rate, the system will advise the
operator to Load and Charge the waste.
Accept if less than X percent over Target This value is used by the scale when
directing the operator through the incinerator loading process. If the current weight on
the scale plus the accumulated weight is greater than the target charge, but less than X
percent greater, the system will advise the operator to Load and Charge the waste.
Transferring Parameters to the Scale
To transfer the parameters to a scale station, select Transmit from the System Parameters menu.
Click OK to begin transferring the parameters. The transfer will do one of two things:
1. System will show Serial Port in use, Unable to Transfer. If you get this message, the
system is probably in the middle of retrieving weighment data from the scales and you should
try the transfer again after a brief wait.
2. System will produce an error message stating that the Transfer was aborted due to errors.
This was most likely caused by an unrecoverable communication error. You should try the
transfer again and if you repeatably are unable to complete the transfer, there is probably a
physical problem such as a cut cable or Serial Port problem.
14
ICAM PC Users Manual
Export
Figure 12 Export Menu
Selecting the Export Menu allows you to select a daily database file from any of the four types
and generate a Microsoft Excel compatible file. These transactions are stored in daily files such as
C9991231.db. This is an example of the Compliance file for December 31, 1999. Each of the
four export options work exactly the same, so we will describe the Compliance export in this
example.
To generate an export file of the Compliance database, Select Export, then Compliance (figure
12) and the system will provide a selection list of the Compliance database daily files (figure 13).
Figure 13 Compliance File Selection List
Highlight the file you want to export and click the OK button. The system will begin to export
the data records (figure 14) and when complete will give the exported filename in an OK box
(figure 15).
15
ICAM PC Users Manual
Figure 14 Exporting Records
Figure 15 Export Complete Box
16
ICAM PC Users Manual
Reports
Figure 16 Report Menu
Wizard
The Report Wizard guides you step by step in creating a report. When finished, the report will be
displayed on the screen. The report can then be viewed and printed to the default Windows
printer. To begin creating a report, select Wizard from the Report menu. Select the database to
report from and then click the next button.
Figure 17
Select the type of report from the following screen. Then click the Next button.
17
ICAM PC Users Manual
Figure 18
Next, enter the date range for the report by entering the Start and End date. Choose whether you
want this date range to be the Actual Date or the Production Date. Click the Next button.
Figure 19
Next, select the Destination of the report and click Finish. The report will then be generated and
sent to the selected destination (Figure 21).
18
ICAM PC Users Manual
Figure 20
Figure 21
19
ICAM PC Users Manual
Standard
Selecting "Standard" from the Report menu will display the following screen. This form has
five(5) main tabs at the top: Standard Reports, Custom Queries, Special, and Graphs.
Figure 22
This section provides detailed and summary reports on the transactions that have been created. To
generate a report, first, select one report or multiple reports by clicking the check box next to its
title. De-select a report by clicking the check box to clear the check mark.
Second, select the type of records to include in the standard report by selecting the appropriate tab.
Three choices are available: Operations, Weighments, Loads, Compliance. Only one may be
chosen at a time.
Date Range
Third, enter the "Start Date" for the report. This date indicates the start of the date range to include
in the standard reports. The system sets the Start Date to the current date, but may be changed to
any desired date. The starting date may cover previous invoice periods, so that reports may be
produced spanning monthly, quarterly or annual date periods.
Type the date in this fashion - MMDDYYYY and press <Tab>. The slashes will be automatically
inserted in the date field for you. To accept the default starting date, press <Tab>.
20
ICAM PC Users Manual
Fourth, enter the "End Date" for the report. This date indicates the end of the date range to include
in the standard reports. The system sets the End Date to the current date, but it may be changed to
any desired date. The end date may cover previous invoice periods, so that reports may be
produced spanning monthly, quarterly or annual date periods. Type in the date in this fashion MMDDYYYY and press <Tab>. Note: The forward slashes will be automatically inserted in the
date field. To accept the default end date, press <Tab>.
Next, choose whether the date range should be the Actual Date or the Production Date.
Destination
Choose the destination of the report by clicking the circle next to it. Finally, select Start to
generate the report. Click "Close" to abort and return to the "Main" menu.
If the Screen is chosen as the destination, a window will appear with the report inside. Navigate
the report using the mouse & vertical and horizontal scrollbars.
If the Printer is chosen as the destination, the report will be sent to the printer. A printer dialog
box will appear that allows you to choose the printer, the print range, and number of copies.
If File is chosen, the report results will be saved in a file located on the hard-drive.
21
ICAM PC Users Manual
Custom Query
A custom query is a request for specific criteria relating to data in a table or database. The
Custom Queries selection of Standard Reports, provides the user with a means of producing
custom reports, based upon all past and present transactions contained in the system, and on a
date range that you specify. The following sections will describe the operation of Custom Query
and will provide examples on using the system to produce useful and meaningful custom reports.
STARTING CUSTOM QUERIES
Choose Standard from the Report menu. With the Transaction Reports form displayed, click
the "Custom Query" tab.
A list of previously saved custom queries will be displayed. The first selection in the list is
Create/Edit Custom Query. This selection should be chosen when a brand new query is to be
created. Choose this query or a different query from the list, by clicking on it with the mouse.
Next, enter the Start Date for transactions that are to be included in the custom report. The
Start Date can be any date, including previous periods, for data that is stored in the system. Type
the date in this fashion - {MMDDYYYY} and press <Tab>. The forward slashes will be
automatically inserted.
The cursor will move to the "End Date" field. Enter the ending date for the period desired for
transactions that are to be included in the custom report. This period could be one day, a week, a
month, a quarter, or a whole year. Type the date in this fashion - {MMDDYYYY} and press
<Tab>. The forward slashes will be automatically inserted.
Choose whether the Date Range should be the Actual Date or the Production Date.
With the mouse, click the Start button. The system will then locate the transactions within the
date range specified and the TRANSACTION QUERY FORM will appear as shown below.
22
ICAM PC Users Manual
Figure 23
The "Transaction Query Form" is used to generate the desired custom report or graph. The
Transaction Query Form contains fields for each data element of a transaction.
23
ICAM PC Users Manual
QUERY OPERATORS AND QUERY OPERATOR COMBINATIONS
Operator
Function
Illustration
Equal To
=20.00
=GA3896
>
Greater Than
>200.00
<
Less Than
<500.00
<>
Not Equal to
<>OIL
<=
Less Than or Equal to
<=20.00
>=
Greater Than or Equal to
>=20.00
AND
Multiple conditions
(all of which must be met)
BETWEEN 10.00 AND 40.00
OR
Multiple conditions
(at least one of which must be met)
=EN OR = ABC
LIKE TONS OR LIKE LOAD
IS NULL
A blank or empty field
IS NULL
IS NOT NULL
Determines if a field contains a value
IN
Inclusive. The list of values used for
comparison are enclosed in parentheses
BETWEEN
Used with numeric data when
BETWEEN 200.00 AND 500.00
searching for a value within some range
LIKE
Used with alpha-numeric data when
LIKE WASTEOUT
searching for a particular character string. LIKE WASTE%
Special notations are available to specify
LIKE _ASTEOUT
unknown or irrelevant characters in the
LIKE _ASTE%
field. For a single unknown character, use
the _ (underscore). For any number of unknown
characters, use the % sign.
IS NOT NULL
IN(EN,RIP,JSW)
IN(101,201)
Special Notes
When entering query values into alpha-numeric fields, these values must be enclosed in quotes.
Single or double quotes can be used. (ex. TONS or TONS ; 123 or 123 )
24
ICAM PC Users Manual
TRANSACTION QUERY FORM KEYS
After query criteria has been entered into the Transaction Query Form, press
<F2> Process
the <F2> key to process.
<F5> ClearUse this key to clear the field values in the Transaction Query Form.
<F6> Save Use this key to save changes to an existing query, which is currently being displayed
on the Transaction Query Form. A form will pop-up that allows you to choose what type of
report or graph will be used for the saved query.
<F7> Delete
report or graph.
If any queries have been predefined, this key may be used to delete the saved
<F8> Open If any queries have been predefined, pressing the <F8> key will pop-up a menu
listing all saved queries. After making a selection from the list, the saved query criteria will
appear on the Transaction Query Form for modification, viewing, or processing.
If any queries have been predefined, pressing the <F9> key will pop-up a
<F9> Run
menu listing all saved queries. Making a selection from the menu will cause the saved query to
execute and send the report or graph to the screen or printer.
Pressing <Escape> will close the Transaction Query Form and return to the
<Esc> Escape
Transaction Report Form.
25
ICAM PC Users Manual
The following example will provide a simple illustration of the function of the Transaction Query
Form:
Presume you wish to find all transactions for Line 1 and Operator 1. To accomplish this task,
Move the mouse pointer, to the "Operator" field located on the form and enter the value =1.
Move the mouse pointer to the "Line" field, and enter the value =1.
Leave all other fields in the Transaction Query Form blank.
Figure 24
26
ICAM PC Users Manual
Press the <F2> key or click the Data tab to process the request. The system will search for the
transactions that meet the specified criteria, and the matching transactions will be displayed in the
Data window shown below.
Figure 25
This screen allows you to verify that the transactions you are looking for have been properly
selected. You may use the scroll bars or cursor keys to browse through the transaction records.
When finished viewing the selected transactions, click the Report menu selection at the top of
the form.
27
ICAM PC Users Manual
This will display a pop-up list, shown below, that shows all of the available reports and graphs.
Choose the desired report or graph, select the destination, and click the Start Report button.
When finished with the report, click the Close button to return to the Transaction Query Form.
If no other reports are to be generated using this query, close the Transaction Query Form to
return to the Transaction Reports screen.
Figure 26
28
ICAM PC Users Manual
Utility
Figure 27 Utility Menu
Rebuild Indexes
Rebuild Indexes is a function that should only be used when instructed by the Software
manufacturers Technical Support staff.
I/O Status
The I/O Status form provides a means of verifying communication between the PC and the WI130. With successful communication, you should see messages with the prefix of In and
Out.
Figure 28 I/O Status Form
29
ICAM PC Users Manual
Send Date and Time to WI-130
When the PC initiates communication with the WI-130, it always sends the Date and Time. If for
some reason, you want to update the WI-130 beyond that, select this option.
30
Vous aimerez peut-être aussi
- A Heartbreaking Work Of Staggering Genius: A Memoir Based on a True StoryD'EverandA Heartbreaking Work Of Staggering Genius: A Memoir Based on a True StoryÉvaluation : 3.5 sur 5 étoiles3.5/5 (231)
- The Sympathizer: A Novel (Pulitzer Prize for Fiction)D'EverandThe Sympathizer: A Novel (Pulitzer Prize for Fiction)Évaluation : 4.5 sur 5 étoiles4.5/5 (121)
- Grit: The Power of Passion and PerseveranceD'EverandGrit: The Power of Passion and PerseveranceÉvaluation : 4 sur 5 étoiles4/5 (588)
- Devil in the Grove: Thurgood Marshall, the Groveland Boys, and the Dawn of a New AmericaD'EverandDevil in the Grove: Thurgood Marshall, the Groveland Boys, and the Dawn of a New AmericaÉvaluation : 4.5 sur 5 étoiles4.5/5 (266)
- The Little Book of Hygge: Danish Secrets to Happy LivingD'EverandThe Little Book of Hygge: Danish Secrets to Happy LivingÉvaluation : 3.5 sur 5 étoiles3.5/5 (399)
- Never Split the Difference: Negotiating As If Your Life Depended On ItD'EverandNever Split the Difference: Negotiating As If Your Life Depended On ItÉvaluation : 4.5 sur 5 étoiles4.5/5 (838)
- Shoe Dog: A Memoir by the Creator of NikeD'EverandShoe Dog: A Memoir by the Creator of NikeÉvaluation : 4.5 sur 5 étoiles4.5/5 (537)
- The Emperor of All Maladies: A Biography of CancerD'EverandThe Emperor of All Maladies: A Biography of CancerÉvaluation : 4.5 sur 5 étoiles4.5/5 (271)
- The Subtle Art of Not Giving a F*ck: A Counterintuitive Approach to Living a Good LifeD'EverandThe Subtle Art of Not Giving a F*ck: A Counterintuitive Approach to Living a Good LifeÉvaluation : 4 sur 5 étoiles4/5 (5794)
- The World Is Flat 3.0: A Brief History of the Twenty-first CenturyD'EverandThe World Is Flat 3.0: A Brief History of the Twenty-first CenturyÉvaluation : 3.5 sur 5 étoiles3.5/5 (2259)
- The Hard Thing About Hard Things: Building a Business When There Are No Easy AnswersD'EverandThe Hard Thing About Hard Things: Building a Business When There Are No Easy AnswersÉvaluation : 4.5 sur 5 étoiles4.5/5 (344)
- Team of Rivals: The Political Genius of Abraham LincolnD'EverandTeam of Rivals: The Political Genius of Abraham LincolnÉvaluation : 4.5 sur 5 étoiles4.5/5 (234)
- The Gifts of Imperfection: Let Go of Who You Think You're Supposed to Be and Embrace Who You AreD'EverandThe Gifts of Imperfection: Let Go of Who You Think You're Supposed to Be and Embrace Who You AreÉvaluation : 4 sur 5 étoiles4/5 (1090)
- Hidden Figures: The American Dream and the Untold Story of the Black Women Mathematicians Who Helped Win the Space RaceD'EverandHidden Figures: The American Dream and the Untold Story of the Black Women Mathematicians Who Helped Win the Space RaceÉvaluation : 4 sur 5 étoiles4/5 (895)
- Her Body and Other Parties: StoriesD'EverandHer Body and Other Parties: StoriesÉvaluation : 4 sur 5 étoiles4/5 (821)
- Elon Musk: Tesla, SpaceX, and the Quest for a Fantastic FutureD'EverandElon Musk: Tesla, SpaceX, and the Quest for a Fantastic FutureÉvaluation : 4.5 sur 5 étoiles4.5/5 (474)
- The Unwinding: An Inner History of the New AmericaD'EverandThe Unwinding: An Inner History of the New AmericaÉvaluation : 4 sur 5 étoiles4/5 (45)
- The Yellow House: A Memoir (2019 National Book Award Winner)D'EverandThe Yellow House: A Memoir (2019 National Book Award Winner)Évaluation : 4 sur 5 étoiles4/5 (98)
- On Fire: The (Burning) Case for a Green New DealD'EverandOn Fire: The (Burning) Case for a Green New DealÉvaluation : 4 sur 5 étoiles4/5 (73)
- CompTIA A+ Certification AcronymsDocument6 pagesCompTIA A+ Certification Acronymse/izabeth powe//75% (4)
- Alcon 2406 ManualDocument87 pagesAlcon 2406 ManualLêHoàng LongPas encore d'évaluation
- Computers As Information and Communication TechnologyDocument7 pagesComputers As Information and Communication TechnologyMaribel PeliscoPas encore d'évaluation
- WinCC Flexible Ethernet Transfer enDocument24 pagesWinCC Flexible Ethernet Transfer enJair malandrinPas encore d'évaluation
- 2 Boening en SASDocument83 pages2 Boening en SASÖzgür ÖzPas encore d'évaluation
- Computer Organization and Design Mips Edition 5th Edition Patterson Solutions ManualDocument9 pagesComputer Organization and Design Mips Edition 5th Edition Patterson Solutions Manualmatthewmorrisonsmwqkifnjx94% (17)
- Telnet Commands V1.1Document137 pagesTelnet Commands V1.1Jonathan Care100% (7)
- Disk Defrag Pro ManualDocument81 pagesDisk Defrag Pro ManualLêHoàng LongPas encore d'évaluation
- How To Set Remote Live View For CamGrabaDocument4 pagesHow To Set Remote Live View For CamGrabaLêHoàng LongPas encore d'évaluation
- Spiceworks Tutoriel enDocument48 pagesSpiceworks Tutoriel enEliezer De Sousa OliveiraPas encore d'évaluation
- LM-390A Operation Manual in EnglishDocument75 pagesLM-390A Operation Manual in Englishbart05260% (1)
- Ge Elect 2 ReviewerDocument6 pagesGe Elect 2 ReviewerReynalyn GalvezPas encore d'évaluation
- XWEB300D/500D/500 EVO: Installation ManualDocument24 pagesXWEB300D/500D/500 EVO: Installation ManualHalilPas encore d'évaluation
- Dushyant SharmaDocument2 pagesDushyant SharmaGuar GumPas encore d'évaluation
- Installationguide T484 120510 UkDocument44 pagesInstallationguide T484 120510 UkBesugoPas encore d'évaluation
- I Pu 1.computer OverviewDocument12 pagesI Pu 1.computer OverviewKakashi Hatake100% (2)
- Bcos-183 eDocument471 pagesBcos-183 ekarnrajritik456Pas encore d'évaluation
- Coc Level IDocument5 pagesCoc Level IGalaxy teckPas encore d'évaluation
- Pelco System 9760 System Software Upgrade Manual PDFDocument20 pagesPelco System 9760 System Software Upgrade Manual PDFperroncho2Pas encore d'évaluation
- Operation Manual UFM V5.04Document166 pagesOperation Manual UFM V5.04Prunel BogdanPas encore d'évaluation
- History of ComputersDocument12 pagesHistory of ComputersFe Marie JisonPas encore d'évaluation
- Huawei E353wu-1 Quick StartDocument2 pagesHuawei E353wu-1 Quick StartChamika MihiranPas encore d'évaluation
- Tally Assignment With STOCKDocument12 pagesTally Assignment With STOCKPARMINDER SINGHPas encore d'évaluation
- Proton Compiler ManualDocument451 pagesProton Compiler ManualНаташа РаспопинаPas encore d'évaluation
- PhysioQuant Manual PDFDocument48 pagesPhysioQuant Manual PDFArkadiusz WłodarczakPas encore d'évaluation
- Simatic Process Control System PCS 7 Licenses and Quantity Structures (V8.0)Document28 pagesSimatic Process Control System PCS 7 Licenses and Quantity Structures (V8.0)farooqPas encore d'évaluation
- Cosirop Programare First Steps Programare RobotDocument58 pagesCosirop Programare First Steps Programare RobotAnamaria NicăPas encore d'évaluation
- TempSen Tempod User ManualDocument23 pagesTempSen Tempod User Manualalbarokatur rizkyPas encore d'évaluation
- MDCplus Connectivity Eng 2019-11-05Document59 pagesMDCplus Connectivity Eng 2019-11-05Manish ShahPas encore d'évaluation
- Multimedia Systems, Standards, and NetworksDocument630 pagesMultimedia Systems, Standards, and NetworksMadhava Reddy100% (2)
- Biography Bill GatesDocument3 pagesBiography Bill GatesdadawqPas encore d'évaluation
- Intro Emb SysDocument315 pagesIntro Emb Sysapi-3849287100% (5)
- Future of CAD CAMDocument7 pagesFuture of CAD CAMtuongnvPas encore d'évaluation
- HLBSDocument9 pagesHLBSSudhir GoswamiPas encore d'évaluation
- F331 Quick 1.02enDocument1 pageF331 Quick 1.02enmooninjaPas encore d'évaluation