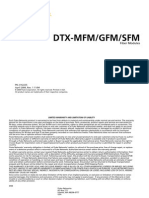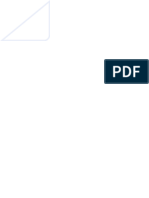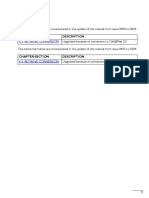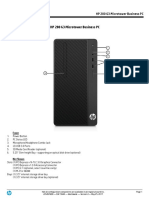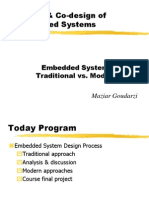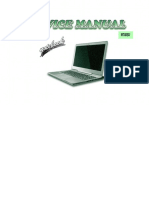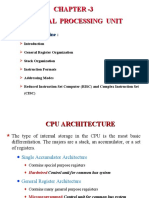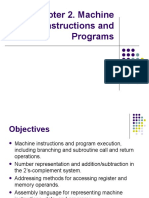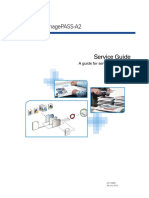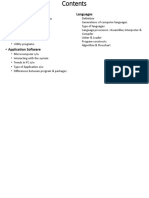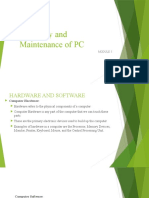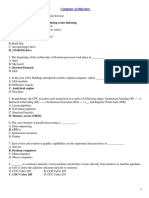Académique Documents
Professionnel Documents
Culture Documents
KVM Extender Firmware Upgrade Installation Guide Rev A
Transféré par
Rich ElliotCopyright
Formats disponibles
Partager ce document
Partager ou intégrer le document
Avez-vous trouvé ce document utile ?
Ce contenu est-il inapproprié ?
Signaler ce documentDroits d'auteur :
Formats disponibles
KVM Extender Firmware Upgrade Installation Guide Rev A
Transféré par
Rich ElliotDroits d'auteur :
Formats disponibles
KVM Extender
Firmware Upgrade Procedure
for all up-gradable Transmitters and Receivers
Thinklogical KVM Extender products contain up-gradable firmware that controls their operation. Firmware updates are sent to the KVM Extender
Transmitter or Receiver by an application (KM_Download.exe) that can read which of the visualization extenders is attached and selects the appropriate file
to send.
The operation of the keyboard, mouse and USB-HID devices are controlled by the DEVICE and HOST firmware. Extender system and video operation is
determined by the CONTROL processor. Typically, it is advisable to upgrade ALL of the ports on a KVM Extender Transmitter and Receiver whenever
performing an upgrade.
Firmware files and revision numbers are stored in the following:
http://ftp.thinklogical.com/ftp/visualization/updates/
Then select Firmware.zip
The KM_Download.exe application and instructions are stored in:
http://ftp.thinklogical.com/ftp/visualization/updates/
Then select KmDownloadVxxx.zip
(where Vxxx is the version number).
STEP 3: Open the KM_Download application.
Select Identify Product. You will see the name
of the connected device and be instructed which
file to use. NOTE: If you see Logical Device not
found, wait 5 seconds for the device to initialize
and try Identify Product again.
Firmware Update Preparation:
1 Retrieve the Firmware files/revision numbers and the KM_Download application/instructions and place them in an accessible
directory in your CPU.
2 Install the KmDownload application by running setup.exe.
3 Unzip the Firmware.zip file and place the contents in an accessible directory in your CPU.
4 Have a copy of the instructions and latest versions available for comparison after the update is complete.
After installing the KM_Download tool stored in the KmDownloadVxxx.zip file, perform steps 1-14 below to program the Tx and Rx:
STEP 6: When the HOST download
is complete, move the USB cable
from the HOST port to the DEV port
and repeat the procedure using the
file indicated.
C A U T I O N ! R e p l a c e w i t h s a me t y p e a n d r a t i n g f u s e .
UPDAT ES
DEV
DVI-D Co nn ector 2
STEP 2: Program the KVM Extender Control
Port. Using a USB A-B cable, connect the A
end to your Windows-based PC and the B end
to the CNTRL port. NOTE: You may see the
operating system initialize the USB port by
receiving a Logical Solutions
or a New hardware found message.
HOST
CNT RL
Load defaults
Store values
enter
yes/no
yes/no
enter
enter
PHONE:
WEBSITE:
EMAIL:
8
9
10
(800) 291-3211
www.thinklogical.com
support@thinklogical.com
Performing steps 8-10 will erase all
previously stored analog video settings.
12
STEP 8: On the front panel of the chassis press
the down button once to reach the *System
Menu.
Transmitter
STEP 1: To program a KVM Extender Transmitter, connect the supplied
AC Power Cord to the transmitter unit and plug it into a standard AC supply.
Ensure that the POWER ON/OFF switch is in the ON (1) position.
STEP 10: Press the left button once to reach
the Store Values Yes/No menu. Press enter
and then the up arrow once to select yes, then
press enter again.
Visit us online at www.thinklogical.com for more
product information, current updates and the
complete line of Thinklogical products.
STEP 11: To program the KVM Extender Receiver repeat the
process in step 1 to apply power to the receiver unit.
STEP 12: Connect the USB cable to the CNTRL port on the
Rx chassis and repeat the above procedure (steps 2, 3 and 4)
using the file indicated.
U
P
D HOST
A
T
E
S CNT RL
STEP 9: Press the right button until you reach
Load Defaults Yes/No. Press enter and then
the up arrow once to select yes, then press
enter again.
Copyright c 2009. All rights reserved. Printed in the U.S.A. All trademarks and service marks are the property of their respective owners.
T 2 A , 2 5 0 V A C
STEP 7: Remove the USB and
Device PS2 cables from the
transmitter and reset the power
to complete the update.
NOTE: It is good practice to
verify that all the ports have
been properly updated.
One way to verify that a port has been updated or to read the current version is to reset power, then reconnect the USB cable to the CNTRL, HOST
or DEV port and select Identify Product. Another way is to go to the *SYSTEM menu and arrow right until PRODUCT REVISIONS are shown.
*systeM menu
STEP 5: When the CNTRL download is
complete, move the USB cable from the
CNTRL port to the HOST port and repeat the
procedure using the file indicated.
1 0 0 -2 4 0 V -,0 .5 A , 5 0 /6 0 H z
CPU
DVI -D Conn ecto r 1
STEP 4: Select Open File. Navigate to the proper
directory for the product being updated and click on
open to initiate the file transfer. A progress bar indicates
the file is being sent. DO NOT remove the USB cable or
power down the unit until the upgrade is complete.
13
14
11
Receiver
C A U T I O N ! R e p l a c e w i t h s a me t y p e a n d r a t i n g f u s e .
1 0 0 - 2 4 0 V - ,0 .5 A , 5 0 /6 0 H z
T 2 A , 2 5 0 V A C
STEP 13: When the CNTRL download is complete, move the USB cable from the
CNTRL port to the HOST port and repeat the above procedure (step 5) using the file
indicated.
STEP 14: Remove the USB cable from the receiver and reset the power to complete the
update. NOTE: It is good practice to verify that all the ports have been properly updated.
Please contact Thinklogical with any questions or comments at (203) 647-8700 or
email us at support@thinklogical.com.
KVM_Extender_Firmware_Upgrade_Installation_Guide_Rev_A
Vous aimerez peut-être aussi
- A Heartbreaking Work Of Staggering Genius: A Memoir Based on a True StoryD'EverandA Heartbreaking Work Of Staggering Genius: A Memoir Based on a True StoryÉvaluation : 3.5 sur 5 étoiles3.5/5 (231)
- The Sympathizer: A Novel (Pulitzer Prize for Fiction)D'EverandThe Sympathizer: A Novel (Pulitzer Prize for Fiction)Évaluation : 4.5 sur 5 étoiles4.5/5 (119)
- Never Split the Difference: Negotiating As If Your Life Depended On ItD'EverandNever Split the Difference: Negotiating As If Your Life Depended On ItÉvaluation : 4.5 sur 5 étoiles4.5/5 (838)
- Devil in the Grove: Thurgood Marshall, the Groveland Boys, and the Dawn of a New AmericaD'EverandDevil in the Grove: Thurgood Marshall, the Groveland Boys, and the Dawn of a New AmericaÉvaluation : 4.5 sur 5 étoiles4.5/5 (265)
- The Little Book of Hygge: Danish Secrets to Happy LivingD'EverandThe Little Book of Hygge: Danish Secrets to Happy LivingÉvaluation : 3.5 sur 5 étoiles3.5/5 (399)
- Grit: The Power of Passion and PerseveranceD'EverandGrit: The Power of Passion and PerseveranceÉvaluation : 4 sur 5 étoiles4/5 (587)
- The World Is Flat 3.0: A Brief History of the Twenty-first CenturyD'EverandThe World Is Flat 3.0: A Brief History of the Twenty-first CenturyÉvaluation : 3.5 sur 5 étoiles3.5/5 (2219)
- The Subtle Art of Not Giving a F*ck: A Counterintuitive Approach to Living a Good LifeD'EverandThe Subtle Art of Not Giving a F*ck: A Counterintuitive Approach to Living a Good LifeÉvaluation : 4 sur 5 étoiles4/5 (5794)
- Team of Rivals: The Political Genius of Abraham LincolnD'EverandTeam of Rivals: The Political Genius of Abraham LincolnÉvaluation : 4.5 sur 5 étoiles4.5/5 (234)
- Shoe Dog: A Memoir by the Creator of NikeD'EverandShoe Dog: A Memoir by the Creator of NikeÉvaluation : 4.5 sur 5 étoiles4.5/5 (537)
- The Emperor of All Maladies: A Biography of CancerD'EverandThe Emperor of All Maladies: A Biography of CancerÉvaluation : 4.5 sur 5 étoiles4.5/5 (271)
- The Gifts of Imperfection: Let Go of Who You Think You're Supposed to Be and Embrace Who You AreD'EverandThe Gifts of Imperfection: Let Go of Who You Think You're Supposed to Be and Embrace Who You AreÉvaluation : 4 sur 5 étoiles4/5 (1090)
- Her Body and Other Parties: StoriesD'EverandHer Body and Other Parties: StoriesÉvaluation : 4 sur 5 étoiles4/5 (821)
- The Hard Thing About Hard Things: Building a Business When There Are No Easy AnswersD'EverandThe Hard Thing About Hard Things: Building a Business When There Are No Easy AnswersÉvaluation : 4.5 sur 5 étoiles4.5/5 (344)
- Hidden Figures: The American Dream and the Untold Story of the Black Women Mathematicians Who Helped Win the Space RaceD'EverandHidden Figures: The American Dream and the Untold Story of the Black Women Mathematicians Who Helped Win the Space RaceÉvaluation : 4 sur 5 étoiles4/5 (890)
- Elon Musk: Tesla, SpaceX, and the Quest for a Fantastic FutureD'EverandElon Musk: Tesla, SpaceX, and the Quest for a Fantastic FutureÉvaluation : 4.5 sur 5 étoiles4.5/5 (474)
- The Unwinding: An Inner History of the New AmericaD'EverandThe Unwinding: An Inner History of the New AmericaÉvaluation : 4 sur 5 étoiles4/5 (45)
- The Yellow House: A Memoir (2019 National Book Award Winner)D'EverandThe Yellow House: A Memoir (2019 National Book Award Winner)Évaluation : 4 sur 5 étoiles4/5 (98)
- On Fire: The (Burning) Case for a Green New DealD'EverandOn Fire: The (Burning) Case for a Green New DealÉvaluation : 4 sur 5 étoiles4/5 (73)
- Lifeline Cable ExercisesDocument2 pagesLifeline Cable ExercisesRich ElliotPas encore d'évaluation
- 1704 - Sustaining Peace FinalDocument8 pages1704 - Sustaining Peace FinalRich ElliotPas encore d'évaluation
- 1750 SpecsDocument2 pages1750 SpecsmoonucPas encore d'évaluation
- Man Usersman r1 DTX-MFMGFMSFM UsDocument54 pagesMan Usersman r1 DTX-MFMGFMSFM UsRich ElliotPas encore d'évaluation
- Conference ManualDocument51 pagesConference ManualRich ElliotPas encore d'évaluation
- River City Ukes Christmas SongbookDocument32 pagesRiver City Ukes Christmas SongbookVhon Joseph Solomon Lpt100% (1)
- This Is A TestDocument1 pageThis Is A Testmamu.ji100% (4)
- Lessons enDocument5 pagesLessons enRich ElliotPas encore d'évaluation
- Train Timetable: Effective June 26, 2011Document10 pagesTrain Timetable: Effective June 26, 2011Rich ElliotPas encore d'évaluation
- Main Street Retail StudyDocument54 pagesMain Street Retail StudyrooseveltislanderPas encore d'évaluation
- Amendments: Chapter/Section DescriptionDocument28 pagesAmendments: Chapter/Section DescriptionNarcis PatrascuPas encore d'évaluation
- Workstation Pro 12 User GuideDocument300 pagesWorkstation Pro 12 User GuideMacrem MacremPas encore d'évaluation
- M100719E MX3 For Yasnac Installatio ManualDocument12 pagesM100719E MX3 For Yasnac Installatio ManualseregePas encore d'évaluation
- 5dc974369033b HMI SpecSheet HMi 1302 Z2 April 2019 v2Document2 pages5dc974369033b HMI SpecSheet HMi 1302 Z2 April 2019 v2adrianioantomaPas encore d'évaluation
- HP 280g3 DatasheetDocument33 pagesHP 280g3 DatasheetintrudentalertPas encore d'évaluation
- SOW - C++ - CSO - Chapter - 01 - 9e - Introduction To Computers and ProgrammingDocument46 pagesSOW - C++ - CSO - Chapter - 01 - 9e - Introduction To Computers and Programminganon_181037318Pas encore d'évaluation
- B2-Embedded System DesignDocument20 pagesB2-Embedded System DesignSailesh KhandelwalPas encore d'évaluation
- CycomDocument2 pagesCycommohdtashrifPas encore d'évaluation
- Mpi Lab Manual (Exp 1 To 6)Document21 pagesMpi Lab Manual (Exp 1 To 6)Swati Sharma VaishnavPas encore d'évaluation
- W740su PDFDocument88 pagesW740su PDFPatrick AveryPas encore d'évaluation
- Units of Storage Questions and ResponsesDocument6 pagesUnits of Storage Questions and ResponseslisaPas encore d'évaluation
- Chapter 3 Lecture 1 Central Processing UnitDocument37 pagesChapter 3 Lecture 1 Central Processing UnitIsiyak SolomonPas encore d'évaluation
- 8051 C Programming Guide for BeginnersDocument16 pages8051 C Programming Guide for Beginners12343567890Pas encore d'évaluation
- Chapter2 - Machine Instructions and ProgramsDocument85 pagesChapter2 - Machine Instructions and ProgramsPriyaharshini RaviPas encore d'évaluation
- PLA Schematic Example: Programmable Logic ArrayDocument11 pagesPLA Schematic Example: Programmable Logic ArraySHOBIYA.KPas encore d'évaluation
- Embedded Systems - Long Questions - 8marksDocument4 pagesEmbedded Systems - Long Questions - 8marksSHIVANI NANDAPas encore d'évaluation
- William Stallings Computer Organization and Architecture 8 EditionDocument52 pagesWilliam Stallings Computer Organization and Architecture 8 EditionabbasPas encore d'évaluation
- Update Pasolink NEO Firmware to Version 3.1.7 in Two StepsDocument15 pagesUpdate Pasolink NEO Firmware to Version 3.1.7 in Two Stepsdlgt63Pas encore d'évaluation
- Os 1 5 86Document82 pagesOs 1 5 86Blaster kingPas encore d'évaluation
- Tve 12 - CSS 1ST Semester Midterm Module 1 (Fernandez)Document13 pagesTve 12 - CSS 1ST Semester Midterm Module 1 (Fernandez)Aneza Jane JuanesPas encore d'évaluation
- IFP Net 3+Applications+WebinarDocument21 pagesIFP Net 3+Applications+WebinarcanchapaxiPas encore d'évaluation
- 604586Document2 pages604586Anonymous ANmMebffKRPas encore d'évaluation
- Canon Imagepass-A2: Service GuideDocument82 pagesCanon Imagepass-A2: Service GuideAndi PrengaPas encore d'évaluation
- Beaglebone Black SPI Through PRU: Program Usage: ./SPI (Word) (Num Words) (Frequency (0-15) )Document5 pagesBeaglebone Black SPI Through PRU: Program Usage: ./SPI (Word) (Num Words) (Frequency (0-15) )gsmsbyPas encore d'évaluation
- CF Unit 4Document24 pagesCF Unit 4AvengersPas encore d'évaluation
- Basic concepts of IT hardwareDocument31 pagesBasic concepts of IT hardwaredayarathnaPas encore d'évaluation
- ECT435 - Module5 - HW N SWDocument18 pagesECT435 - Module5 - HW N SWmy mailPas encore d'évaluation
- Computer Architecture McqsDocument10 pagesComputer Architecture McqsSatsshhPas encore d'évaluation
- KVR667D2N5K2 2GDocument1 pageKVR667D2N5K2 2GetendardPas encore d'évaluation
- UNIT I Notes PDFDocument27 pagesUNIT I Notes PDFAjith MadhanPas encore d'évaluation