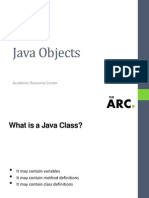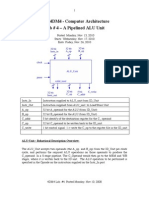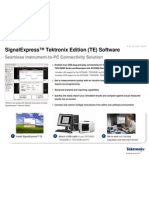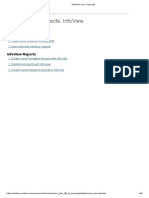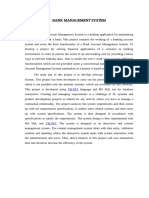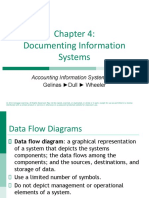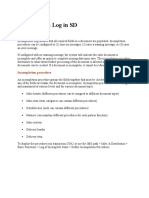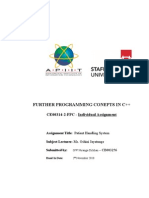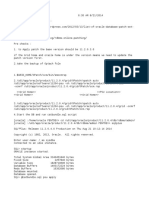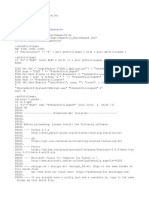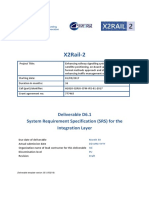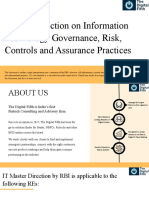Académique Documents
Professionnel Documents
Culture Documents
Architechboards Zedboard
Transféré par
santoshmphilTitre original
Copyright
Formats disponibles
Partager ce document
Partager ou intégrer le document
Avez-vous trouvé ce document utile ?
Ce contenu est-il inapproprié ?
Signaler ce documentDroits d'auteur :
Formats disponibles
Architechboards Zedboard
Transféré par
santoshmphilDroits d'auteur :
Formats disponibles
Zedboard Documentation
Release 1.0.0
Architech
May 02, 2014
Contents
ii
Zedboard Documentation, Release 1.0.0
Welcome to ZedBoard documentation!
Have you just received your ZedBoard board? Then you sure want to read the Unboxing Chapter first.
If you are a new user of the Yocto based SDK we suggest you to read the Quick start guide chapter, otherwise, if you
want to have a better understanding of specific topics, just jump directly to the chapter that interests you the most.
Furthermore, we encourage you to read the official Yocto Project documentation.
Contents
Zedboard Documentation, Release 1.0.0
Contents
CHAPTER 1
Notations
Throughout this guide, there are commands, file system paths, etc., that can either refer to the machine (real or virtual)
you use to run the SDK or to the board.
Host
This box will be used to refer to the machine running the SDK
Board
This box will be used to refer to ZedBoard board
However, the previous notations can make you struggle with long lines. In such a case, the following notation is used.
If you click on select on the top right corner of these two last boxes, you will get the text inside the box selected. We
have to warn you that your browser might select the line numbers as well, so, the first time you use such a feature, you
are invited to check it.
Sometimes, when referring to file system paths, the path starts with /path/to. In such a case, the documentation is
NOT referring to a physical file system path, it just means you need to read the path, understand what it means, and
understand what is the proper path on your system. For example, when referring to the device file associated to your
USB flash memory you could read something like this in the documentation:
Since things are different from one machine to another, you need to understand its meaning and corresponding value
for your machine, like for example:
Zedboard Documentation, Release 1.0.0
Chapter 1. Notations
CHAPTER 2
Chapters
2.1 Unboxing
ZedBoard comes with a very good and complete documentation. To verify the content of the box and to move the first
steps with the board, visit the official documentation page, in particular have a look at ZedBoard Getting Started
Guide document.
2.2 Quick start guide
This document will guide you from importing the virtual machine to debugging an Hello World! example on a
customized Linux distribution you will generate with OpenEmbedded/Yocto toolchain.
2.2.1 Install
The development environment is provided as a virtual disk (to be used by a VirtualBox virtual machine) which you
can download from this page:
Important: http://downloads.architechboards.com/sdk/virtual_machine/download.html
Important: Compute the MD5SUM value of the zip file you downloaded and compare it to the golden one you find
in the download page.
Uncompress the file, and you will get a .vdi file that is our virtual disk image. The environment contains the SDK for
all the boards provided by Architech, ZedBoard included.
Download VirtualBox
Zedboard Documentation, Release 1.0.0
For being able to use it, you first need to install VirtualBox (version 4.2.10 or higher). You can get VirtualBox installer
from here:
https://www.virtualbox.org/wiki/Downloads
Download the version that suits your host operating system. You need to download and install the Extension Pack as
well.
Important: Make sure that the extension pack has the same version of VirtualBox.
Install the software with all the default options.
Create a new Virtual Machine
1. Run VirtualBox
2. Click on New button
Chapter 2. Chapters
Zedboard Documentation, Release 1.0.0
3. Select the name of the virtual machine and the operating system type
2.2. Quick start guide
Zedboard Documentation, Release 1.0.0
4. Select the amount of memory you want to give to your new virtual machine
Chapter 2. Chapters
Zedboard Documentation, Release 1.0.0
5. Make the virtual machine use Architechs virtual disk by pointing to the downloaded file. Than click on Create.
2.2. Quick start guide
Zedboard Documentation, Release 1.0.0
Setup the network
We need to setup a port forwarding rule to let you (later) use the virtual machine as a local repository of packages.
Note: The virtual machine must be off
1. Select Architechs virtual machine from the list of virtual machines
10
Chapter 2. Chapters
Zedboard Documentation, Release 1.0.0
2. Click on Settings
2.2. Quick start guide
11
Zedboard Documentation, Release 1.0.0
3. Select Network
4. Expand Advanced of Adapter 1
12
Chapter 2. Chapters
Zedboard Documentation, Release 1.0.0
5. Click on Port Forwarding
6. Add a new rule
2.2. Quick start guide
13
Zedboard Documentation, Release 1.0.0
7. Configure the rule
8. Click on Ok
14
Chapter 2. Chapters
Zedboard Documentation, Release 1.0.0
Customize the number of processors
Building an entire system from the ground up is a business that can take up to several hours. To improve the performances of the overall build process, you can, if your computer has enough resources, assign more than one processor
to the virtual machine.
Note: The virtual machine must be off
1. Select Architechs virtual machine from the list of virtual machines
2. Click on Settings
2.2. Quick start guide
15
Zedboard Documentation, Release 1.0.0
3. Select System
4. Select Processor
5. Assign the number of processors you wish to assign to the virtual machine
16
Chapter 2. Chapters
Zedboard Documentation, Release 1.0.0
Create a shared folder
A shared folder is way for host and guest operating systems to exchange files by means of the file system. You need
to choose a directory on your host operating system to share with the guest operating system.
Note: The virtual machine must be off
1. Select Architechs virtual machine from the list of virtual machines
2.2. Quick start guide
17
Zedboard Documentation, Release 1.0.0
2. Click on Settings
18
Chapter 2. Chapters
Zedboard Documentation, Release 1.0.0
3. Select Shared Folders
4. Add a new shared folder
2.2. Quick start guide
19
Zedboard Documentation, Release 1.0.0
5. Choose a directory to share on your host machine. Make sure Auto-mount is selected.
20
Chapter 2. Chapters
Zedboard Documentation, Release 1.0.0
Once the virtual machine has been booted, the shared folder will be mounted under /media/ directory inside the virtual
machine.
2.2.2 Build
Important: A working internet connection, several GB of free disk space and several hours are required by the build
process
1. Select Architechs virtual machine from the list of virtual machines inside Virtual Box application
2.2. Quick start guide
21
Zedboard Documentation, Release 1.0.0
2. Click on the icon Start button in the toolbar and wait until the virtual machine is ready
3. Double click on Architech SDK icon you have on the virtual machine desktop.
4. The first screen gives you two choices: ArchiTech and 3rd Party. Choose ArchiTech.
22
Chapter 2. Chapters
Zedboard Documentation, Release 1.0.0
5. Select ZedBoard as board you want develop on.
6. A new screen opens up from where you can perform a set of actions. Click on Run bitbake to obtain a terminal
ready to start to build an image.
2.2. Quick start guide
23
Zedboard Documentation, Release 1.0.0
7. Open local.conf file:
8. Go to the end of the file and add the following lines:
This will trigger the installation of a features set onto the final root file system, like tcf-agent and gdbserver.
9. Save the file and close gedit.
10. Build core-image-minimal-dev image by means of the following command:
At the end of the build process, the image will be saved inside directory:
11. Setup sysroot directory on your host machine:
Note: sudo password is: architech
2.2.3 Deploy
Warning: The following instruction will make you overwrite your SD card content, it will be lost forever! If you
have important data on it, make sure you do a backup of your data on the SD card before catching up with the next
steps.
Create two partitions on the SD card you mean to use to boot the board. The first one has to be a FAT16 (name it
boot), 64MB will be more than enough. Create the second partition as an EXT2 (name it rootfs), make it big enough
to fill the free space on the disk size.
Run this command:
to create the directory that will be used to save a few files you need to download from the Internet:
Download file BOOT.BIN
Download devicetree.dtb
Download file uEnv.txt
24
Chapter 2. Chapters
Zedboard Documentation, Release 1.0.0
Now, we assume that the first partition of the SD card gets mounted (in your SDK virtual machine) under:
while the second partition gets mounted under:
Warning: If thats not the case for your configuration, please find out which are the proper mounting points for
those two partitions on your system and replace them in the following instructions.
Ok then, we can finally deploy bootloader and kernel on the first partition of the SD card:
and the root file system on the second partition of the SD card:
Important: sudo password is architech
Make sure everything has been written on the SD card:
and unmount the SD card from your system.
2.2.4 Boot
Make sure that ZedBoard boot mode (JP7-JP11) and MIO0 (JP6) jumpers are set like in the following picture:
Insert the SD card you just prepared inside socket J12.
2.2. Quick start guide
25
Zedboard Documentation, Release 1.0.0
Connect the external power adapter to ZedBoard connector J20 and move switch SW8 to the On position.
And now proceed by setting up the serial console.
On ZedBoard there is an USB-UART port (J14) labeled UART
which you can connect, by means of a micro-USB cable, to your personal computer.
Note: Every operating system has its own killer application to give you a serial terminal interface. In this guide, we
are assuming your host operating system is Ubuntu.
26
Chapter 2. Chapters
Zedboard Documentation, Release 1.0.0
On a Linux (Ubuntu) host machine, the console is seen as a ttyACMX device and you can access to it by means of an
application like minicom.
Minicom needs to know the name of the serial device. The simplest way for you to discover the name of the device is
by looking to the kernel messages, so:
1. clean the kernel messages
2. connect the mini-USB cable to the board already powered-on
3. display the kernel messages
3. read the output
As you can see, here the device has been recognized as /dev/ttyACM0.
Now that you know the device name, run minicom:
If minicom is not installed, you can install it with:
then you can setup your port with these parameters:
If on your system the device has not been recognized as /dev/ttyACM0, just replace /dev/ttyACM0 with the proper
device.
Once you are done configuring the serial port, you are back to minicom main menu and you can select exit.
Give root to the login prompt:
Board
zedboard-zynq7 login: root
and press Enter.
Note: Sometimes, the time you spend setting up minicom makes you miss all the output that leads to the login and
you see just a black screen, press Enter then to get the login prompt.
2.2.5 Code
The time to create a simple HelloWorld! application using Eclipse has come.
1. Return to the Splashscreen, which we left on ZedBoard board screen, and click on Develop with Eclipse.
2.2. Quick start guide
27
Zedboard Documentation, Release 1.0.0
2. Go to File New Project, select C/C++ C Project and press next button.
28
Chapter 2. Chapters
Zedboard Documentation, Release 1.0.0
3. Insert HelloWorld as project name, select Hello World ANSI C Autotools Project and press next button.
2.2. Quick start guide
29
Zedboard Documentation, Release 1.0.0
30
Chapter 2. Chapters
Zedboard Documentation, Release 1.0.0
4. Insert Author field and click on Finish button. Select Yes on the Open Associated Perspective? question.
5. Build the project by selecting Project Build All.
2.2.6 Debug
Use an ethernet cable to connect the board (connector J11) to your PC. Configure your workstation ip address as
192.168.0.100. Make sure the board can be seen by your host machine:
If the output is similar to this one:
then the ethernet connection is ok. Enable the remote debug with Yocto by typing this command on ZedBoard console:
On the Host machine, follow these steps to let Eclipse deploy and debug your application:
Select Run Debug Configurations...
In the left area, expand C/C++Remote Application.
Locate your project and select it to bring up a new tabbed view in the Debug Configurations Dialog.
Insert in C/C++ Application the filepath (on your host machine) of the compiled binary.
Click on New button near the drop-down menu in the Connection field.
Select TCF icon.
2.2. Quick start guide
31
Zedboard Documentation, Release 1.0.0
Insert in Host Name and Connection Name fields the IP address of the target board. (e.g. 192.168.0.10)
32
Chapter 2. Chapters
Zedboard Documentation, Release 1.0.0
Then press Finish.
Use the drop-down menu now in the Connection field and pick up the IP Address you entered earlier.
Enter the absolute path on the target into which you want to deploy the cross-compiled application. Use the
Browse button near Remote Absolute File Path for C/C++Application: field. No password is needed.
2.2. Quick start guide
33
Zedboard Documentation, Release 1.0.0
Enter also in the path the name of the application you want to debug. (e.g. Hello)
34
Chapter 2. Chapters
Zedboard Documentation, Release 1.0.0
Select Debugger tab
In GDB Debugger field, insert the filepath of gdb for your toolchain
In Debugger window there is a tab named Shared Library, click on it.
2.2. Quick start guide
35
Zedboard Documentation, Release 1.0.0
Add the libraries paths lib and usr/lib of the rootfs (which must be the same used in the target board)
Click Debug to login.
Accept the debug perspective.
Important: If debug does not work, check on the board if tcf-agent is running and gdbserver has been installed.
2.3 SDK Architecture
This chapter gives an overview on how the SDK has been composed and where to find the tools on the virtual machine.
2.3.1 SDK
The SDK provided by Architech to support ZedBoard is composed by several components, the most important of
which are:
Yocto,
Eclipse, and
Qt Creator
Regarding the installation and configuration of these tools, you have many options:
1. get a virtual machine with everything already setup,
2. download a script to setup your Ubuntu machine, or
3. just get the meta-layer and compose your SDK by hand
The method you choose depends on your level of expertise and the results you want to achieve.
If you are new to Yocto and/or Linux, or simply you dont want to read tons of documentation right now, we suggest
you to download and install the virtual machine because it is the simplest solution (have a look at VM content),
everything inside the virtual machine has been thought to work out of the box, plus you will get support.
If performances are your greatest concerns, consider reading Chapter Create SDK.
2.3.2 Virtual Machine
The development environment is provided as a virtual disk (to be used by a VirtualBox virtual machine) which you
can download from this page:
Important: http://downloads.architechboards.com/sdk/virtual_machine/download.html
Important: Compute the MD5SUM value of the zip file you downloaded and compare it to the golden one you find
in the download page.
Uncompress the file, and you will get a .vdi file that is our virtual disk image. The environment contains the SDK for
all the boards provided by Architech, ZedBoard included.
36
Chapter 2. Chapters
Zedboard Documentation, Release 1.0.0
Download VirtualBox
For being able to use it, you first need to install VirtualBox (version 4.2.10 or higher). You can get VirtualBox installer
from here:
https://www.virtualbox.org/wiki/Downloads
Download the version that suits your host operating system. You need to download and install the Extension Pack as
well.
Important: Make sure that the extension pack has the same version of VirtualBox.
Install the software with all the default options.
Create a new Virtual Machine
1. Run VirtualBox
2.3. SDK Architecture
37
Zedboard Documentation, Release 1.0.0
2. Click on New button
3. Select the name of the virtual machine and the operating system type
38
Chapter 2. Chapters
Zedboard Documentation, Release 1.0.0
4. Select the amount of memory you want to give to your new virtual machine
2.3. SDK Architecture
39
Zedboard Documentation, Release 1.0.0
5. Make the virtual machine use Architechs virtual disk by pointing to the downloaded file. Than click on Create.
40
Chapter 2. Chapters
Zedboard Documentation, Release 1.0.0
Setup the network
We need to setup a port forwarding rule to let you (later) use the virtual machine as a local repository of packages.
Note: The virtual machine must be off
1. Select Architechs virtual machine from the list of virtual machines
2.3. SDK Architecture
41
Zedboard Documentation, Release 1.0.0
2. Click on Settings
42
Chapter 2. Chapters
Zedboard Documentation, Release 1.0.0
3. Select Network
4. Expand Advanced of Adapter 1
2.3. SDK Architecture
43
Zedboard Documentation, Release 1.0.0
5. Click on Port Forwarding
6. Add a new rule
44
Chapter 2. Chapters
Zedboard Documentation, Release 1.0.0
7. Configure the rule
8. Click on Ok
2.3. SDK Architecture
45
Zedboard Documentation, Release 1.0.0
Customize the number of processors
Building an entire system from the ground up is a business that can take up to several hours. To improve the performances of the overall build process, you can, if your computer has enough resources, assign more than one processor
to the virtual machine.
Note: The virtual machine must be off
1. Select Architechs virtual machine from the list of virtual machines
2. Click on Settings
46
Chapter 2. Chapters
Zedboard Documentation, Release 1.0.0
3. Select System
4. Select Processor
5. Assign the number of processors you wish to assign to the virtual machine
2.3. SDK Architecture
47
Zedboard Documentation, Release 1.0.0
Create a shared folder
A shared folder is way for host and guest operating systems to exchange files by means of the file system. You need
to choose a directory on your host operating system to share with the guest operating system.
Note: The virtual machine must be off
1. Select Architechs virtual machine from the list of virtual machines
48
Chapter 2. Chapters
Zedboard Documentation, Release 1.0.0
2. Click on Settings
2.3. SDK Architecture
49
Zedboard Documentation, Release 1.0.0
3. Select Shared Folders
4. Add a new shared folder
50
Chapter 2. Chapters
Zedboard Documentation, Release 1.0.0
5. Choose a directory to share on your host machine. Make sure Auto-mount is selected.
2.3. SDK Architecture
51
Zedboard Documentation, Release 1.0.0
Once the virtual machine has been booted, the shared folder will be mounted under /media/ directory inside the virtual
machine.
2.3.3 VM content
The virtual machine provided by Architech contains:
A splash screen, used to easily interact with the boards tools
Yocto/OpenEmbedded toolchain to build BSPs and file systems
A cross-toolchain (derived from Yocto/OpenEmbedded) for all the boards
Eclipse, installed and configured
Qt creator, installed and configured
All the aforementioned tools are installed under directory /home/architech/architech_sdk, its sub-directories main
layout is the following:
zedboard directory contains all the tools composing the ArchiTech SDK for ZedBoard board, along with all the
information needed by the splash screen application. In particular:
eclipse directory is where Eclipse IDE has been installed
java directory is where the Java Virtual Machine has been installed (needed by Eclipse)
qtcreator contains the installation of Qt Creator IDE
52
Chapter 2. Chapters
Zedboard Documentation, Release 1.0.0
splashscreen directory contains information and scripts used by the splash screen application,
sysroot is supposed to contain the file system you want to compile against,
toolchain is where the cross-toolchain has been installed installed
workspace contains the the workspaces for Eclipse and Qt Creator IDEs
yocto is where you find all the meta-layers ZedBoard requires, along with Poky and the build directory
Splash screen
The splash screen application has been designed to facilitate the access to the boards tools. It can be opened by clicking
on its Desktop icon.
Once started, you can can choose if you want to work with Architechs boards or with partners ones. For ZedBoard,
choose ArchiTech.
A list of all available Architechs boards will open, select ZedBoard.
A list of actions related to ZedBoard that can be activated will appear.
2.3. SDK Architecture
53
Zedboard Documentation, Release 1.0.0
2.4 Create SDK
If you have speed in mind, it is possible to install the SDK on a native Ubuntu machine (other Linux distributions may
support this SDK with minor changes but wont be supported). This chapter will guide you on how to clone the entire
SDK, to setup the SDK for one board or just OpenEmbedded/Yocto for ZedBoard board.
2.4.1 Installation
Architechs Yocto based SDK is built on top of Ubuntu 12.04 32bit, hence all the scripts provided are proven to work
on such a system.
If you wish to use another distribution/version you might need to change some script option and/or modify the scripts
yourself, remember that you wont get any support in doing so.
Install a clone of the virtual machine inside your native machine
To install the same tools you get inside the virtual machine on your native machine you need to download and run a
system wide installation script:
where -g option asks the script to install and configure a few graphic customization, while -p option asks the script to
install the required packages on the machine. If you want to install the toolchain on a machine not equal to Ubuntu
12.04 32bit then you may want to read the script, install the required packages by hand, and run it without options.
You might need to recompile the Qt application used to render the splashscreen.
At the end of the installation process, you will get the same tools installed within the virtual machine, that is, all the
tools necessary to work with Architechs boards.
54
Chapter 2. Chapters
Zedboard Documentation, Release 1.0.0
Install just one board
If you dont want to install the tools for all the boards, you can install just the subset of tools related to ZedBoard:
This script needs the same tools/packages required by machine_install
2.4.2 Yocto
The easiest way to setup and keep all the necessary meta-layers in sync with upstream repositories is achieved by
means of Googles repo tool. The following steps are necessary for a clean installation:
1. Install repo tool, if you already have it go to step 4
2. Make sure directory ~/bin is included in your PATH variable by printing its content
3. If ~/bin directory is not included, add this line to your ~/.bashrc
4. Open a new terminal
5. Change the current directory to the directory where you want all the meta-layers to be downloaded into
6. Download the manifest
7. Download the repositories
By the end of the last step, all the necessary meta-layers should be in place, anyway, you still need to edit your
local.conf and bblayers.conf to compile for zedboard-zynq7 machine and using all the downloaded meta-layers.
When you want your local repositories to be updated, just:
1. Open a terminal
2. Change the current directory to the directory where you ran repo init
3. Sync your repositories with upstream
If you really want to download everything by hand, just clone branch dora of meta-xilinx:
and have a look at the README file.
To install Eclipse, Qt Creator, cross-toolchain, NFS, TFTP, etc., read Yocto/OpenEmbedded documentation, along
with the other tools one.
2.5 BSP
The Board Support Package is composed by a set files, patches, recipes, configuration files, etc. This chapter gives
you the information you need when you want to customize something, fix a bug, or simply learn how the all thing has
been assembled.
2.5.1 U-boot
The bootloader used by ZedBoard is u-boot. If you want to browse/modify the sources first you have to get them.
There are two viable ways to do that:
if you already built ZedBoards bootloader with Bitbake, then you already have them on your (virtual) disk,
otherwise
you can download and patch them.
2.5. BSP
55
Zedboard Documentation, Release 1.0.0
Bitbake will place u-boot sources under:
this means that within the virtual machine you will find them under:
We suggest you to dont work under Bitbake build directory, you will pay a speed penalty and you can have troubles
syncronizing the all thing. Just copy the sources some place else and do what you have to do.
If you didnt build them already with Bitbake, or you just want to make every step by hand, you can always get the
sources from the Internet by cloning the proper repository and checking out the proper commit:
and by properly patching the sources:
Suppose you modified something and you want to recompile the sources to test your patches, well, you need a crosstoolchain (see Cross compiler Section). If you are not working with the virtual machine, the most comfortable way to
get the toolchain is to ask Bitbake for it:
When Bitbake finishes, you will find an install script under directory:
Host
path/to/build/tmp/deploy/sdk/
Install the script, and you will get under the installation directory a script to source to get your environment almost in
place for compiling. The name of the script is:
Anyway, the environment is not quite right for compiling the bootloader and the Linux kernel, you need to unset a few
variables:
Inside the virtual machine, the toolchain is already installed under:
In the very same directory there is a file, environment-nofs, that you can source that takes care of the environment for
you when you want to compile the bootloader or the kernel
Ok, now you a have working environment to compile u-boot, just do:
if you omit -j parameter, make will run one task after the other, if you specify it make will parallelize the tasks execution
while respecting the dependencies between them. Generally, you will place a value for -j parameter corresponding to
the double of your processors cores number, for example, on a quad core machine you will place -j 8.
Once the build process is complete, you will find u-boot file in your sources directory, thats your binary. However,
u-boot file alone is not able to boot the board, you are going to need a First Stage Bootloader and a Bitstream to
make the board properly boot.
2.5.2 Linux Kernel
Like we saw for the bootloader, the first thing you need is: sources. Get them from Bitbake build directory (if you
built the kernel with it) or get them from the Internet.
Bitbake will place the sources under directory:
If you are working with the virtual machine, you will find them under directory:
We suggest you to dont work under Bitbake build directory, you will pay a speed penalty and you could have
troubles syncronizing the all thing. Just copy them some place else and do what you have to do.
If you didnt build them already with Bitbake or you just want to do make every step by hand, you can always get them
from the Internet by cloning the proper repository and checking out the proper hash commit:
and by properly patching the sources:
Source the script to load the proper evironment for the cross-toolchain (see Cross compiler Section) and you are ready
to customize the kernel:
56
Chapter 2. Chapters
Zedboard Documentation, Release 1.0.0
and to compile it:
Host
make -j <2 * number of processors cores> uImage
By the end of the build process you will get uImage under arch/arm/boot.
Host
~/Documents/linux-xlnx/arch/arm/boot/uImage
Enjoy!
2.5.3 Meta Layer
A Yocto/OpenEmbedded meta-layer is a directory that contains recipes, configuration files, patches, etc., all needed by
Bitbake to properly see and build a BSP, a distrubution, a (set of) package(s), whatever. meta-xilinx is a meta-layer
which defines the BSP for Xilinx devices, ZedBoard included. You can get it with git:
Please, refer to the README file contained inside the meta-layer directory.
The machine name corresponding to ZedBoard is zedboard-zynq7.
2.5.4 Root FS
The final root file system will be packaged as a .tar.gz file that, at the end of the build process, Bitbake will let you find
it under directory:
this means that within the SDK the actual path of the directory is:
To deploy the root file system, you are going to need an SD card with two partitions on it.
The first partition must be formatted as FAT16, its size must be sufficient to contain all the following files (64MB are
more than enough):
1. UBOOT.BIN, read directly by the processor at boot, containing the first stage bootloader, the bitstream (optional), and u-boot
2. uEnv.txt, the bootscript with customizations
3. uImage, the Linux kernel
4. devicetree.dtb, the device tree binary file
To have a better understanding of those components and how to boot the board please refer to Lets boot Section.
The second partition, our root file system partition, can be formatted as EXT2.
We assume that the second partition of the SD card gets mounted (in your SDK virtual machine) under:
Warning: If thats not the case for your configuration, please find out what is the proper mounting point for such
a partition on your system and replace it in the following instructions.
Untar the file corresponding to your root file system inside such a partition:
where <image> is the name of the recipe you used to build your root file system. For example, if you built coreimage-minimal-dev with Bitbake, then the name of the tarball will be core-image-minimal-dev-zedboard-zynq7.tar.gz
2.5. BSP
57
Zedboard Documentation, Release 1.0.0
Important: sudo password is architech
2.6 Toolchain
Once your (virtual/)machine has been set up you can compile, customize the BSP for your board, write and debug
applications, change the file system on-the-fly directly on the board, etc. This chapter will guide you to the basic use
of the most important tools you can use to build customize, develop and tune your board.
2.6.1 Bitbake
Bitbake is the most important and powerful tool available inside Yocto/OpenEmbedded. It takes as input configuration
files and recipes and produces what it is asked for, that is, it can build a package, the Linux kernel, the bootloader, an
entire operating system from scratch, etc.
A recipe (.bb file) is a collection of metadata used by BitBake to set variables or define additional build-time tasks.
By means of variables, a recipe can specify, for example, where to get the sources, which build process to use, the
license of the package, an so on. There is a set of predefined tasks (the fetch task for example fetches the sources from
the network, from a repository or from the local machine, than the sources are cached for later reuses) that executed
one after the other get the job done, but a recipe can always add custom ones or override/modify existing ones. The
most fine-graned operation that Bitbake can execute is, in fact, a single task.
Environment
To properly run Bitbake, the first thing you need to do is setup the shell environment. Luckily, there is a script that
takes care of it, all you need to do is:
Inside the virtual machine, you can find oe-init-build-env script inside:
If you omit the build directory path, a directory named build will be created under your current working directory.
By default, with the SDK, the script is used like this:
Your current working directory changes to such a directory and you can customize configurations files (that the environment script put in place for you when creating the directory), run Bitbake to build whatever pops to your mind as
well run hob. If you specify a custom directory, the script will setup all you need inside that directory and will change
your current working directory to that specific directory.
Important: The build directory contains all the caches, builds output, temporary files, log files, file system images...
everything!
The default build directory for ZedBoard is located under:
and the splash screen has a facility (a button located under ZedBoards page) that can take you there with the right
environment already in place so you are productive right away.
Configuration files
Configuration files are used by Bitbake to define variables value, preferences, etc..., there are a lot of them. At the
beginning you should just worry about two of them, both located under conf directory inside your build directory, we
are talking about local.conf and bblayers.conf.
58
Chapter 2. Chapters
Zedboard Documentation, Release 1.0.0
local.conf contains your customizations for the build process, the most important variables you should be interested
about are: MACHINE, DISTRO, BB_NUMBER_THREADS and PARALLEL_MAKE. MACHINE defines the
target machine you want compile against. The proper value for ZedBoard is zedboard-zynq7:
DISTRO let you choose which distribution to use to build the root file systems for the board. The default distribution
to use with the board is:
BB_NUMBER_THREADS and PARALLEL_MAKE can help you speed up the build process.
BB_NUMBER_THREADS is used to tell Bitbake how many tasks can be executed at the same time, while
PARALLEL_MAKE contains the -j option to give to make program when issued. Both BB_NUMBER_THREADS
and PARALLEL_MAKE are related to the number of processors of your (virtual) machine, and should be set with a
number that is two times the number of processors on your (virtual) machine. If for example, your (virtual) machine
has/sees four cores, then you should set those variables like this:
bblayers.conf is used to tell Bitbake which meta-layers to take into account when parsing/looking for recipes, machine,
distributions, configuration files, bbclasses, and so on. The most important variable contained inside bblayers.conf is
BBLAYERS, its the variable where the actual meta-layers layout get specified.
All the variables value we just spoke about are taken care of by Architech installation scripts.
Command line
With your shell setup with the proper environment and your configuration files customized according to your board
and your will, you are ready to use Bitbake. The first suggestion is to run:
Bitbake will show you all the options it can be run with. During normal activity you will need to simply run a command
like:
for example:
Such a comman will build bootloader, Linux kernel and a root file system. core-image-minimal-dev tells Bitbake to
execute whatever recipe
tells it to do, so, you just place the name of the recipe without the extension.
Of course, there are times when you want more control over Bitbake, for example, you want to execute just one task
like recompiling the Linux kernel, no matter what. That action can be achieved with:
where -c compile states the you want to execute the do_compile task and -f forces Bitbake to execute the command
even if it thinks that there are no modifications and hence there is no need to to execute the same command again.
Another useful option is -e which gets Bitbake to print the environment state for the command you ran.
The last option we want to introduce is -D, which can be in fact repeated more than once and asks Bitbake to emit
debug print. The amount of debug output you get depend on many times you repeated the option.
Of course, there are other options, but the ones introduced here should give you an head start.
2.6.2 Hob
Hob is a graphical interface for Bitbake. It can be called once Bitbake environment has been setup (see Bitbake) like
this:
Host
hob
once open, you are required to select the machine you want to compile against
2.6. Toolchain
59
Zedboard Documentation, Release 1.0.0
after that, you can select the image you want to build and, of course, you can customize it.
2.6.3 Eclipse
Eclipse is an integrated development environment (IDE). It contains a base workspace and the Yocto plug-in system to
compile and debug a program for ZedBoard. Hereafter, the operating system that runs the IDE/debugger will be named
host machine, and the board being debugged will be named target machine. The host machine could be running as a
virtual machine guest operating system, anyway, the documentation for the host machine running as a guest operating
system and as host operating system is exactly the same.
To write your application you need:
a root file system filesystem (you can use bitbake/hob to build your preferred filesystem) with development
support (that is, it must include all the necessary libraries, header files, the tcf-agent program and gdbserver)
included
a media with the root filesystem installed and, if necessary, the bootloader
ZedBoard powered up with the aforementioned root file system
a working serial console terminal
a working network connection between your workstation and the board (connector J11), so, be sure that:
1. your board has ip address 192.168.0.10 on interface eth0, and
2. your PC has an ip address in the same family of addresses, e.g. 192.168.0.100.
60
Chapter 2. Chapters
Zedboard Documentation, Release 1.0.0
Creating the Project
You can create two types of projects: Autotools-based, or Makefile-based. This section describes how to create
Autotools-based projects from within the Eclipse IDE. Launch Eclipse using Architech Splashscreen just click on
Develop with Eclipse.
To create a project based on a Yocto template and then display the source code, follow these steps:
Select FileNewProject...
Under C/C++, double click on C Project to create the project.
Click on Next button
Expand Yocto Project ADT Autotools Project.
Select Hello World ANSI C Autotools Project. This is an Autotools-based project based on a Yocto Project
template.
2.6. Toolchain
61
Zedboard Documentation, Release 1.0.0
62
Chapter 2. Chapters
Zedboard Documentation, Release 1.0.0
Put a name in the Project name: field. Do not use hyphens as part of the name.
Click Next.
Add information in the Author and Copyright notice fields.
Be sure the License field is correct.
Click Finish.
Note: If the open perspective prompt appears, click Yes so that you enter in C/C++ perspective. The left-hand
navigation panel shows your project. You can display your source by double clicking on the project source file.
Select ProjectPropertiesYocto Project Settings and check Use project specific settings
Building the Project
To build the project, select ProjectBuild Project. The console should update with messages from the cross-compiler.
To add more libraries to compile:
Click on ProjectProperties.
Expand the box next to Autotools.
Select Configure Settings.
In CFLAGS field, you can add the path of includes with -Ipath_include
In LDFLAGS field, you can specify the libraries you use with -lname_library and you can also specify the path
where to look for libraries with -Lpath_library
Click on ProjectBuild All to compile the project
Note: All libraries must be located in /home/architech/architech_sdk/architech/zedboard/sysroot subdirectories.
2.6. Toolchain
63
Zedboard Documentation, Release 1.0.0
Deploying and Debugging the Application
Connect ZedBoard console to your PC and power-on the board. Once you built the project and the board is running
the image, use minicom to run tcf-agent program in target board:
On the Host machine, follow these steps to let Eclipse deploy and debug your application:
Select RunDebug Configurations...
In the left area, expand C/C++ Remote Application.
Locate your project and select it to bring up a new tabbed view in the Debug Configurations Dialog.
64
Chapter 2. Chapters
Zedboard Documentation, Release 1.0.0
Insert in C/C++ Application the filepath of your application binary on your host machine.
Click on New button near the drop-down menu in the Connection field.
Select TCF icon.
2.6. Toolchain
65
Zedboard Documentation, Release 1.0.0
Insert in Host Name and Connection Name fields the IP address of the target board. (e.g. 192.168.0.10)
66
Chapter 2. Chapters
Zedboard Documentation, Release 1.0.0
Press Finish.
Use the drop-down menu now in the Connection field and pick the IP Address you entered earlier.
Enter the absolute path on the target into which you want to deploy the application. Use Browse button near
Remote Absolute File Path for C/C++Application: field. No password is needed.
2.6. Toolchain
67
Zedboard Documentation, Release 1.0.0
Enter also in the path the name of the application you want to debug. (e.g. Hello)
68
Chapter 2. Chapters
Zedboard Documentation, Release 1.0.0
Select Debugger tab
In GDB Debugger field, insert the filepath of gdb for your toolchain
In Debugger window there is a tab named Shared Library, click on it.
2.6. Toolchain
69
Zedboard Documentation, Release 1.0.0
Add the libraries paths lib and usr/lib of the rootfs (which must be the same used in the target board)
Click Debug to bring up a login screen and login.
Accept the debug perspective.
Important: If debug does not work, check on the board if tcf-agent is running and gdbserver has been installed.
2.6.4 Qt Framework
The Qt Framework used by this SDK is composed of libraries for your host machine and your target. To compile the
libraries for x86 you only need your distribution toolchain, while to compile the libraries for ZedBoard board you need
the proper cross-toolchain (see Chapter Cross compiler for further information on how to get it).
This section just wants to show you how the framework has been generated.
Before to begin, keep in mind you might need to install the following package to compile yourself the libraries under
Ubuntu
So, to install qt-everywhere for x86 from sources, the usual drill of download, uncompress, configure, make and make
install is required:
The installation of the libraries for ZedBoard from sources is sligthly more complicated. Once you downloaded and
uncompressed the sources
you need to customize qmake configuration
save the file and exit from gedit, then configure, make and make install
A comfortable tool to get your job done with Qt is Qt Creator, which its use will be introduced in Section Qt Creator.
You can download it from here:
Tip: http://sourceforge.net/projects/qtcreator.mirror/files/Qt%20Creator%202.8.1/qt-creator-linux-x86-opensource2.8.1.run/download
2.6.5 Qt Creator
Qt is a cross-platform application framework that is used to build applications. One of the best features of Qt is its
capability of generating Graphical User Interfaces (GUIs).
Qt Creator is a cross-platform C++ IDE which includes a visual debugger, an integrated GUI layout and form
designer. It makes possible to compile and debug applications on both x86 (host) and ARM (target) machines.
This SDK relies on version 4.8.5 of Qt and version 2.8.1 of Qt Creator.
70
Chapter 2. Chapters
Zedboard Documentation, Release 1.0.0
Before getting our hands dirty, make sure all these steps have been followed:
1. Use Hob or Bitbake to build an image which includes: openssh, support for C++, tcf-agent and gdbserver.
Note: You could build qt4e-demo-image if you want to see the demo of Qt. Just remember to complete its file system
with tcf-agent, gdbserver and openssh.
2. Deploy the root file system just generated on the final media used to boot the board
3. Replicate the same root file system into directory
4. Copy the Qt Libraries to the board media used to boot
5. Copy the Qt Libraries to your sdk sysroot directory
6. Unmount the media used to boot the board from your computer and insert it into the board
7. Power-On the board
8. Open up the serial console.
If you based your root file system on qt4e-demo-image, be sure you execute this command
to stop the execution of the demo application.
9. Provide a working network connection between your workstation and the board (connector J11), so, be sure
that:
1. your board has ip address 192.168.0.10 on interface eth0, and
2. your PC has an ip address in the same family of addresses, e.g. 192.168.0.100.
Hello World!
The purpose of this example project is to generate a form with an Hello World label in it, at the beginning on the
x86 virtual machine and than on ZedBoard board.
To create the project follow these steps:
1. Use the Welcome Screen to run Qt Creator by selecting ArchitechZedBoardDevelop with Qt Creator
2.6. Toolchain
71
Zedboard Documentation, Release 1.0.0
2. Go to File -> Open File or Project to open QtHelloWorld.pro file
/home/architech/architech_sdk/architech/zedboard/workspace/qt/QtHelloWorld/ directory.
located
in
3. Click on QtHelloWorld icon to open project menu.
4. Select the build configuration: Desktop - Debug.
72
Chapter 2. Chapters
Zedboard Documentation, Release 1.0.0
5. To build the project, click on the bottom-left icon.
6. Once you built the project, click on the green triangle to run it.
7. Congratulations! You just built your first Qt application for x86.
2.6. Toolchain
73
Zedboard Documentation, Release 1.0.0
In the next section we will debug our Hello World! application directly on ZedBoard.
Debug Hello World project
1. Select build configuration: zedboard - Debug and build the project.
2. Copy the generated executable to the target board (e.g /home/root/).
3. Use minicom to launch gdbserver application on the target board:
4. In Qt Creator, open the source file main.cpp and set a breakpoint at line 6. | To do this go with the mouse at line
6 and click with the right button to open the menu, select Set brackpoint at line 6
74
Chapter 2. Chapters
Zedboard Documentation, Release 1.0.0
5. Go to DebugStart DebuggingAttach To Remote Debug Server, a form named Start Debugger will appear,
insert the following data:
Kit: zedboard
Local executable:
Press OK button to start the debug.
6. The hotkeys to debug the application are:
F10: Step over
F11: Step into
Shift + F11: Step out
F5: Continue, or press this icon:
7. To successfully exit from the debug it is better to close the graphical application from the target board with the
mouse by clicking on the X symbol.
2.6. Toolchain
75
Zedboard Documentation, Release 1.0.0
2.6.6 Cross compiler
Yocto/OpenEmbedded can be driven to generate the cross-toolchain for your platform. There are two common ways
to get that:
or
The first method provides you the toolchain, you need to provide the file system to compile against, the second method
provides both the toolchain and the file system along with -dev and -dbg packages installed.
Both ways you get an installation script.
The virtual machine has a cross-toolchain installed for each board, each generated with meta-toolchain. To use it just
do:
to compile Linux user-space stuff. If you want to compile kernel or bootloader then do:
and you are ready to go.
2.6.7 Opkg
Opkg (Open PacKaGe Management) is a lightweight package management system. It is written in C and resembles
apt/dpkg in operation. It is intended for use on embedded Linux devices and is used in this capacity in the
OpenEmbedded and OpenWrt projects.
Useful commands:
update the list of available packages:
list available packages:
list installed packages:
install packages:
list package providing <file>
Show package information
show package dependencies:
remove packages:
Force Bitbake to install Opkg in the final image
With some images, Bitbake (e.g. core-image-minimal) does not install the package management system in the final
target. To force Bitbake to include it in the next build, edit your configuration file
and add this line to it:
76
Chapter 2. Chapters
Zedboard Documentation, Release 1.0.0
Create a repository
opkg reads the list of packages repositories in configuration files located under /etc/opkg/. You can easily setup a new
repository for your custom builds:
1. Install a web server on your machine, for example apache2:
2. Configure apache web server to see the packages you built, for example:
3. Create a new configuration file on the target (for example /etc/opkg/my_packages.conf ) containing lines like this
one to index the packages related to a particular machine:
To actually reach the virtual machine we set up a port forwarding mechanism in Chapter Virtual Machine so that every
time the board communicates with the workstation on port 8000, VirtualBox actually turns the communication directly
to the virtual machine operating system on port 80 where it finds apache waiting for it.
4. Connect the board and the personal computer you are developing on by means of an ethernet cable
5. Update the list of available packages on the target
Update repository index
Sometimes, you need to force bitbake to rebuild the index of packages by means of:
2.7 The board
This chapter introduces the board, its hardware and how to boot it.
2.7.1 Hardware
The hardware documentation of ZedBoard can be found here:
http://www.zedboard.org/documentation/1521
2.7.2 Power-On
The board is shipped with an external power adapter with two different socket adapters.
2.7. The board
77
Zedboard Documentation, Release 1.0.0
Sort out the socket adapter that is right for you. Place it properly.
78
Chapter 2. Chapters
Zedboard Documentation, Release 1.0.0
Push it and rotate it clockwise until you hear a slight click.
2.7. The board
79
Zedboard Documentation, Release 1.0.0
To power-on the board, just connect the external power adapter to ZedBoard connector J20 and move switch SW8 to
the On position.
2.7.3 Serial Console
On ZedBoard there is an USB-UART port (J14) labeled UART
80
Chapter 2. Chapters
Zedboard Documentation, Release 1.0.0
which you can connect, by means of a micro-USB cable, to your personal computer.
Note: Every operating system has its own killer application to give you a serial terminal interface. In this guide, we
are assuming your host operating system is Ubuntu.
On a Linux (Ubuntu) host machine, the console is seen as a ttyACMX device and you can access to it by means of an
application like minicom.
Minicom needs to know the name of the serial device. The simplest way for you to discover the name of the device is
2.7. The board
81
Zedboard Documentation, Release 1.0.0
by looking to the kernel messages, so:
1. clean the kernel messages
2. connect the mini-USB cable to the board already powered-on
3. display the kernel messages
3. read the output
As you can see, here the device has been recognized as /dev/ttyACM0.
Now that you know the device name, run minicom:
If minicom is not installed, you can install it with:
then you can setup your port with these parameters:
If on your system the device has not been recognized as /dev/ttyACM0, just replace /dev/ttyACM0 with the proper
device.
Once you are done configuring the serial port, you are back to minicom main menu and you can select exit.
2.7.4 Lets boot
To properly boot the board, you need several components:
an SD card,
file BOOT.BIN,
the Linux kernel image,
the device tree blob,
a bootscript, and
a root file system.
This section will guide you through all that stuff.
SD card
The SD card has to be prepared with two partitions:
a FAT16 partition able to contain the following files: BOOT.BIN, uEnv.txt, uImage and devicetree.dtb. 64MB
will be more than enough
an EXT2 partition to contain the root file system
The SD card has to be inserted in J12.
Furthermore, on the board there is a set of switches related to the boot process. Verify ZedBoard boot mode (JP7-JP11)
and MIO0 (JP6) jumpers are set like in the following picture:
82
Chapter 2. Chapters
Zedboard Documentation, Release 1.0.0
that means boot from SD card, as described in the Hardware User Guide:
http://www.zedboard.org/documentation/1521
BOOT.BIN
To boot the board, the first thing you should care about is the boot file. The boot file is composed by up to three
components:
1. a First Stage BootLoader,
2. a valid Bitstream (this is optional), and
3. u-boot.
Its name is BOOT.BIN.
This guide wont treat the creation of the Bitstream and the First Stage BootLoader. For information about those
components, please refer to Xilinxs official documentation:
Bitstream,
First Stage BootLoader.
A guide on how to prepare file BOOT.BIN is available here:
2.7. The board
83
Zedboard Documentation, Release 1.0.0
http://www.wiki.xilinx.com/Prepare+boot+image
This SDK relies on a pre-generated BOOT.BIN, which can be downloaded from here:
Download file BOOT.BIN
BOOT.BIN has to be copied in the first partition of the SD card you use to boot the board.
Kernel
Yocto generates the Linux kernel image ready to be deployed on the board when you build virtual/kernel or an image
(see Bitbake Section for more information on how to use Bitbake). You will find it inside directory:
uImage has to be copied to the first partition of the SD card.
Device Tree
The Flattened Device Tree (FDT) is a data structure for describing the hardware in a system. It is a derived from the
device tree format used by Open Firmware to encapsulate platform information and convey it to the operating system.
The operating system uses the FDT data to find and register the devices in the system.
The Device Tree Source (.dts) file is a text file containing the specification. The Device Tree Blob file (.dtb) is the blob
version of the source one, and it is passed to the Linux Kernel at boot.
You can get the Device Tree Blob file from here:
Download devicetree.dtb
You can get the corresponding Device Tree Source from here:
Download devicetree.dts
Bootscript
With our flow, the default settings of u-boot will cause the Linux boot process to fail. You need to customize it by
means of a file named uEnv.txt with these commands in it:
Important: Make sure uEnv.txt is terminated by an empty line.
If you prefer, you can download file uEnv.txt from here:
Download file uEnv.txt
u-boot will look for uEnv.txt automatically at boot.
uEnv.txt has to be copied to the first partition of the SD card.
RootFS
Every time you build an image recipe with Bitbake you get a root file system. All the built root file systems are stacked
under directory:
To deploy the root file system, clear the second partition of the SD card and untar the root file system tarball Yocto
generated directly to the second partition of the SD card.
84
Chapter 2. Chapters
Zedboard Documentation, Release 1.0.0
Compose the SD card
Warning: The following instruction will make you overwrite your SD card content, it will be lost forever! If you
have important data on it, make sure you do a backup of your data on the SD card before catching up with the next
steps.
To sum up, the first time you create your SD card, create two partitions on it. The first one has to be a FAT16 (name it
boot), 64MB will be more than enough. Create the second partition as an EXT2 (name it rootfs), make it big enough
to fill the free space on the disk size.
You are going to need the following files: BOOT.BIN, uEnv.txt, uImage, devicetree.dtb, <image>-zedboardzynq7.tar.gz. <image> is the recipe name used to build your image, for example: core-image-minimal-dev, so that the
rootfs tarball name would be core-image-minimal-dev-zedboard-zynq7.tar.gz.
Now, we assume that the first partition of the SD card gets mounted (in your SDK virtual machine) under:
while the second partition gets mounted under:
Warning: If thats not the case for your configuration, please find out which are the proper mounting points for
those two partitions on your system and replace them in the following instructions.
Furthermore, we assume you previously downloaded files BOOT.BIN, uEnv.txt, and devicetree.dtb inside directory:
Ok then, we can finally deploy bootloader and kernel on the first partition of the SD card:
and the root file system on the second partition of the SD card:
If you just need to install a new root file system on your SD card, you can execute just the last step.
2.7.5 Network
The network PHY is provided by Marvells chip 88E1518. Within Linux, you can see the network interface as eth0.
2.8 FAQ
2.8.1 Virtual Machine
What is the password for the default user of the virtual machine?
The password for the default user, that is architech, is:
Host
architech
What is sudo?
sudo is a program for Unix-like computer operating systems that allows users to run programs/commands with the
security privileges of another user, normally the superuser or root. Not all the users can call sudo, only the sudoers,
architech (the default user of the virtual machine) user is a sudoer. When you run a command preceeded by sudo
Linux will ask you the user password, for architech user the password is architech.
2.8. FAQ
85
Zedboard Documentation, Release 1.0.0
What is the password for user root?
By default, Ubuntu 12.04 32bit comes with no password defined for roor user, to set it run the following command:
Host
sudo passwd root
Linux will ask you (twice, the second time is just for confirmation) to write the password for user root.
2.8.2 ZedBoard
86
Chapter 2. Chapters
Vous aimerez peut-être aussi
- MEDAL How To InstallDocument35 pagesMEDAL How To InstallsantoshmphilPas encore d'évaluation
- Basic Embedded System Design Tutorial PDFDocument204 pagesBasic Embedded System Design Tutorial PDFsantoshmphilPas encore d'évaluation
- ResearchDocument20 pagesResearchsantoshmphilPas encore d'évaluation
- LCDDocument4 pagesLCDsantoshmphilPas encore d'évaluation
- Edsin 51Document34 pagesEdsin 51santoshmphilPas encore d'évaluation
- Edsin 51Document34 pagesEdsin 51santoshmphilPas encore d'évaluation
- Java Objects: Academic Resource CenterDocument16 pagesJava Objects: Academic Resource CentersantoshmphilPas encore d'évaluation
- XLX s6 Lx75t Dev-Ug Reva032811Document36 pagesXLX s6 Lx75t Dev-Ug Reva032811santoshmphilPas encore d'évaluation
- EdSim51 - Notes On The 8051Document16 pagesEdSim51 - Notes On The 8051santoshmphilPas encore d'évaluation
- XLX s6 Lx75t Dev-Ug Reva032811Document36 pagesXLX s6 Lx75t Dev-Ug Reva032811santoshmphilPas encore d'évaluation
- Xilinx Motor Solutions ADI Short June 2012Document56 pagesXilinx Motor Solutions ADI Short June 2012santoshmphilPas encore d'évaluation
- LCDDocument4 pagesLCDsantoshmphilPas encore d'évaluation
- Xilinx Motor Solutions ADI Short June 2012Document56 pagesXilinx Motor Solutions ADI Short June 2012santoshmphilPas encore d'évaluation
- ECE 4DM4 - Computer Architecture Lab # 4 - A Pipelined ALU UnitDocument8 pagesECE 4DM4 - Computer Architecture Lab # 4 - A Pipelined ALU UnitsantoshmphilPas encore d'évaluation
- CH 3Document58 pagesCH 3Ajay PariharPas encore d'évaluation
- Signalexpress™ Tektronix Edition (Te) Software: Seamless Instrument-To-Pc Connectivity SolutionDocument2 pagesSignalexpress™ Tektronix Edition (Te) Software: Seamless Instrument-To-Pc Connectivity SolutionsantoshmphilPas encore d'évaluation
- Shoe Dog: A Memoir by the Creator of NikeD'EverandShoe Dog: A Memoir by the Creator of NikeÉvaluation : 4.5 sur 5 étoiles4.5/5 (537)
- The Yellow House: A Memoir (2019 National Book Award Winner)D'EverandThe Yellow House: A Memoir (2019 National Book Award Winner)Évaluation : 4 sur 5 étoiles4/5 (98)
- The Subtle Art of Not Giving a F*ck: A Counterintuitive Approach to Living a Good LifeD'EverandThe Subtle Art of Not Giving a F*ck: A Counterintuitive Approach to Living a Good LifeÉvaluation : 4 sur 5 étoiles4/5 (5794)
- The Little Book of Hygge: Danish Secrets to Happy LivingD'EverandThe Little Book of Hygge: Danish Secrets to Happy LivingÉvaluation : 3.5 sur 5 étoiles3.5/5 (400)
- Grit: The Power of Passion and PerseveranceD'EverandGrit: The Power of Passion and PerseveranceÉvaluation : 4 sur 5 étoiles4/5 (588)
- Elon Musk: Tesla, SpaceX, and the Quest for a Fantastic FutureD'EverandElon Musk: Tesla, SpaceX, and the Quest for a Fantastic FutureÉvaluation : 4.5 sur 5 étoiles4.5/5 (474)
- A Heartbreaking Work Of Staggering Genius: A Memoir Based on a True StoryD'EverandA Heartbreaking Work Of Staggering Genius: A Memoir Based on a True StoryÉvaluation : 3.5 sur 5 étoiles3.5/5 (231)
- Hidden Figures: The American Dream and the Untold Story of the Black Women Mathematicians Who Helped Win the Space RaceD'EverandHidden Figures: The American Dream and the Untold Story of the Black Women Mathematicians Who Helped Win the Space RaceÉvaluation : 4 sur 5 étoiles4/5 (895)
- Team of Rivals: The Political Genius of Abraham LincolnD'EverandTeam of Rivals: The Political Genius of Abraham LincolnÉvaluation : 4.5 sur 5 étoiles4.5/5 (234)
- Never Split the Difference: Negotiating As If Your Life Depended On ItD'EverandNever Split the Difference: Negotiating As If Your Life Depended On ItÉvaluation : 4.5 sur 5 étoiles4.5/5 (838)
- The Emperor of All Maladies: A Biography of CancerD'EverandThe Emperor of All Maladies: A Biography of CancerÉvaluation : 4.5 sur 5 étoiles4.5/5 (271)
- Devil in the Grove: Thurgood Marshall, the Groveland Boys, and the Dawn of a New AmericaD'EverandDevil in the Grove: Thurgood Marshall, the Groveland Boys, and the Dawn of a New AmericaÉvaluation : 4.5 sur 5 étoiles4.5/5 (266)
- On Fire: The (Burning) Case for a Green New DealD'EverandOn Fire: The (Burning) Case for a Green New DealÉvaluation : 4 sur 5 étoiles4/5 (74)
- The Unwinding: An Inner History of the New AmericaD'EverandThe Unwinding: An Inner History of the New AmericaÉvaluation : 4 sur 5 étoiles4/5 (45)
- The Hard Thing About Hard Things: Building a Business When There Are No Easy AnswersD'EverandThe Hard Thing About Hard Things: Building a Business When There Are No Easy AnswersÉvaluation : 4.5 sur 5 étoiles4.5/5 (345)
- The World Is Flat 3.0: A Brief History of the Twenty-first CenturyD'EverandThe World Is Flat 3.0: A Brief History of the Twenty-first CenturyÉvaluation : 3.5 sur 5 étoiles3.5/5 (2259)
- The Gifts of Imperfection: Let Go of Who You Think You're Supposed to Be and Embrace Who You AreD'EverandThe Gifts of Imperfection: Let Go of Who You Think You're Supposed to Be and Embrace Who You AreÉvaluation : 4 sur 5 étoiles4/5 (1090)
- The Sympathizer: A Novel (Pulitzer Prize for Fiction)D'EverandThe Sympathizer: A Novel (Pulitzer Prize for Fiction)Évaluation : 4.5 sur 5 étoiles4.5/5 (121)
- Her Body and Other Parties: StoriesD'EverandHer Body and Other Parties: StoriesÉvaluation : 4 sur 5 étoiles4/5 (821)
- Software Testing ToolsDocument79 pagesSoftware Testing ToolsPrabu DevaPas encore d'évaluation
- 11.SAP BO InfoView PDFDocument46 pages11.SAP BO InfoView PDFMaryem SAKETPas encore d'évaluation
- Bank Management System MS SQLDocument18 pagesBank Management System MS SQLmsc csPas encore d'évaluation
- PA - 00271 Software Support Policy - General OverviewDocument2 pagesPA - 00271 Software Support Policy - General Overviewimtiaz1113Pas encore d'évaluation
- Gelinas 9e - CH 04 - Documenting Information Systems PDFDocument44 pagesGelinas 9e - CH 04 - Documenting Information Systems PDFJean FlordelizPas encore d'évaluation
- SAP How To Step by Step Guide With Screen ShotDocument41 pagesSAP How To Step by Step Guide With Screen ShotKishore ReddyPas encore d'évaluation
- ASM1-Presentation - Nguyen Tat TrungDocument38 pagesASM1-Presentation - Nguyen Tat TrungTrung Nguyễn TấtPas encore d'évaluation
- Incompletion Log in SDDocument9 pagesIncompletion Log in SDLokamPas encore d'évaluation
- CCNA Training New CCNA - SNMP QuestionsDocument2 pagesCCNA Training New CCNA - SNMP Questionsokotete evidencePas encore d'évaluation
- Firewalls: Dr.P.V.Lakshmi Information Technology GIT, GITAM UniversityDocument31 pagesFirewalls: Dr.P.V.Lakshmi Information Technology GIT, GITAM UniversityNishant MadaanPas encore d'évaluation
- AdsfDocument3 pagesAdsfrohit malviPas encore d'évaluation
- CPP AssignmentDocument13 pagesCPP AssignmentNiranga Dilshan Gonapinuwala WithanagePas encore d'évaluation
- FT-FGT-INF - FortiGate InfrastructureDocument3 pagesFT-FGT-INF - FortiGate InfrastructurezayalaksmePas encore d'évaluation
- Grid Upgrade& PSU Patch Steps - 21-08-14Document21 pagesGrid Upgrade& PSU Patch Steps - 21-08-14Pradeep SPas encore d'évaluation
- CS8662 - Mobile Application Development Lab ManualDocument66 pagesCS8662 - Mobile Application Development Lab ManualBharath kumar67% (3)
- PokemonGo Bot Install - BatDocument2 pagesPokemonGo Bot Install - BatariPas encore d'évaluation
- X2R2-WP6-D-BTS-051-01 - System Requirements Specification (SRS) For Integration LayerDocument197 pagesX2R2-WP6-D-BTS-051-01 - System Requirements Specification (SRS) For Integration LayerDaniel DulanPas encore d'évaluation
- Master Direction Draft On Information Technology Governance Risk ControlsDocument15 pagesMaster Direction Draft On Information Technology Governance Risk Controlsabee narayanPas encore d'évaluation
- Rel 3.0.0.30092021 - CloudSAMS SchoolsDocument5 pagesRel 3.0.0.30092021 - CloudSAMS SchoolsTest 4Pas encore d'évaluation
- Console Bacula PDFDocument51 pagesConsole Bacula PDFPedro TovarPas encore d'évaluation
- Find The List of SAP Transaction CodesDocument1 pageFind The List of SAP Transaction Codeskheidee2Pas encore d'évaluation
- PassfileDocument27 pagesPassfileDaniel Smk60% (5)
- Introduction To Database Management System: 1.1 DataDocument9 pagesIntroduction To Database Management System: 1.1 DataNabin ShresthaPas encore d'évaluation
- BigFix Patch AIX User GuideDocument139 pagesBigFix Patch AIX User GuideR VPas encore d'évaluation
- Connectivity Set Up - SAP EWM and S4 HANADocument5 pagesConnectivity Set Up - SAP EWM and S4 HANAAruna DasPas encore d'évaluation
- Free PDF Ebook - Com OsCommerce TutorialDocument17 pagesFree PDF Ebook - Com OsCommerce TutorialLeo TranPas encore d'évaluation
- Unit 1: Business Consolidation With SAP Group Reporting OverviewDocument3 pagesUnit 1: Business Consolidation With SAP Group Reporting Overviews4hanasd 1809Pas encore d'évaluation
- Am51 Error RefDocument892 pagesAm51 Error Refseenu651Pas encore d'évaluation
- RPM Command Cheat Sheet For LinuxDocument1 pageRPM Command Cheat Sheet For LinuxAvidPas encore d'évaluation
- Security, Backup, Recovery, Tuning, Testing of Data Mining and WarehousingDocument16 pagesSecurity, Backup, Recovery, Tuning, Testing of Data Mining and Warehousingdeepika2804Pas encore d'évaluation