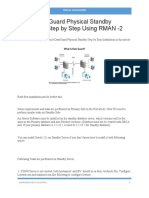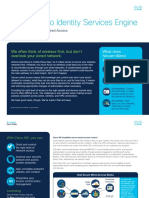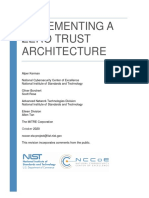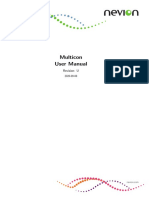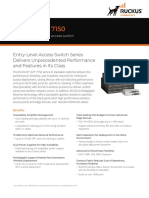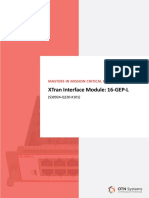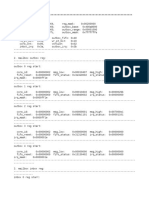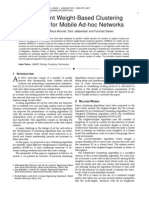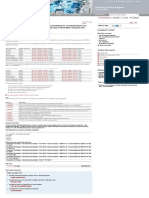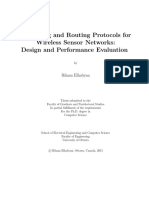Académique Documents
Professionnel Documents
Culture Documents
How To Install, Setup and Configure Microsoft Exchange Server 2010
Transféré par
ahjonkTitre original
Copyright
Formats disponibles
Partager ce document
Partager ou intégrer le document
Avez-vous trouvé ce document utile ?
Ce contenu est-il inapproprié ?
Signaler ce documentDroits d'auteur :
Formats disponibles
How To Install, Setup and Configure Microsoft Exchange Server 2010
Transféré par
ahjonkDroits d'auteur :
Formats disponibles
How to Install, Setup and Configure Microsoft Exchange Server 2010
1 of 14
http://www.igetmail.com/how-to-setup-exchange-2010/how-to-setup-exc...
Sales
Support
Lockstep Systems, Inc. (USA)
Automatic POP3 Email Downloader for Exchange Servers
Home
Purchase
Products
Resellers
Support
About Us
IGetMail - How to Setup Exchange Server 2010
Follow the steps below to correctly configure your Exchange Server 2010 email server for general use, and for use with
IGetMail. Note that for this document we are assuming you are installing Exchange 2010 on Windows Server 2008 R2 64 Bit.
Pre-Installation Checklist
Install Windows Server 2008 R2 64 bit version
Configure your static IP address
Activate Auto Updates
Add role - Active Directory Services
Add role - Active Directory Lightweight Services
Add feature - Windows Process Activation Service
+28
Add role - Web Server (IIS)
Add feature - PowerShell
IGETMAIL VERSION 3. 4
Enable TCP Port Sharing
What's New in 3.4
Apply the 2007 Office System Converter
Features & Benefits
Roles / Features NOT to install
Screen Shots
Installing Exchange Server 2010
Allow IGetMail access to your Exchange Server
Easy Installation Steps
FAQs
POP3 / SMTP
Adding EMail Users
Data Sheet (PDF)
User Guide - Online
Customer Testimonials
Download 15-day Trial
How to Upgrade
Pre-Installation Checklist
Make sure you have all of the following steps in place before you setup Exchange Server 2010 on Windows Server 2008 R2 64
Bit.
For simplicity we are assuming you are setting up a small office where one machine will be used for both the Active Directory
and the Exchange Server. This setup works just fine and reduces the number of machines to maintain. If you have a larger
office you may want to consider separating the Active Directory machine and the Exchange 2010 Server.
HOW TO USE W ITH
AntiVirus & AntiSpam
Exchange Server 2013
Exchange Server 2010
Exchange Server 2007
Install Windows Server 2008 R2 64 bit version
Exchange Server 2003
Exchange 2010 is a 64 bit application and requires 64 bit versions of Windows Server 2003 or Windows Server 2008. You
should select a computer that is capable of running the 64 bit version of Windows Server 2003 or 2008. For this example, we
will start with a clean installation of Windows Server 2008 R2 64 bit version that has not had any roles installed.
Exchange Server 2000
After installing Windows Server 2008 R2 we set the clock and the name of the server to be "EX2010". At this point this server is
configured to be a stand alone computer with default settings.
Google Gmail
SYSTEM REQUIREMENTS
Runs on any W i ndows
Ser ver that c an r un
Exc hange Ser ver
PRICING
$129 USD f or li c ense
to download emai l f r om
multi ple POP3 ser ver s
to y our loc al Exc hange
Ser ver or SMTP
Ser ver
8/26/2013 11:19 AM
How to Install, Setup and Configure Microsoft Exchange Server 2010
2 of 14
http://www.igetmail.com/how-to-setup-exchange-2010/how-to-setup-exc...
NEED BACKUP
SOFTWARE?
How to Backup Exchange
Backup for Workgroups Info
Configure Your Static IP Address
The default installation of Windows 2008 sets your IP v4 and IP v6 addresses to use DHCP. Since we will be configuring this
computer to be a domain controller, you must change the IP address of the computer to be a static IP address.
To change your IP address, click on "View Network Connections" in the Server Manager screen. This will display the list of
active network interfaces.
Double click on your network adaptor to display the adaptors status.
8/26/2013 11:19 AM
How to Install, Setup and Configure Microsoft Exchange Server 2010
3 of 14
http://www.igetmail.com/how-to-setup-exchange-2010/how-to-setup-exc...
Press the Properties button.
Highlight "Internet Protocol Version 4 (TCP/IPv4)" and then press the Properties button.
8/26/2013 11:19 AM
How to Install, Setup and Configure Microsoft Exchange Server 2010
4 of 14
http://www.igetmail.com/how-to-setup-exchange-2010/how-to-setup-exc...
Change the radio button to "Use the following IP address" and enter an IP address you want to use for this server. In our
example, we chose to assign this server the internal IP address "192.168.1.25". We also have a firewall appliance that
operates as a gateway at the IP address "192.168.1.1".
NOTE: It is important to include this computer in the DNS list. You should list the IP address of this computer as the first entry
in the list of DNS servers. In the alternate DNS servers field, enter the IP address of a DNS server provided by your ISP.
Press OK to save your changes.
Now you will need to modify the support for IP v6. If your network uses IP v6, then you will need to select "Internet Protocol
Version 6 (TCP/IPv6)" , press the Properties button, then enter a static address. If you are not using IP v6, you can leave the IP
v6 set to the default setting of DHCP.
NOTE: Exchange requires that IP V6 be enabled. Even if you do not use IP V6 you must leave it enabled. During
the setup of Active Directory, the Active Directory Setup Wizard will check that both IP v4 and IP v6 have static
addresses. As long as the IP v4 address is static you can continue the installation. DO NOT DISABLE IP V6 or else
the Exchange Hub Transport Service will not start.
At this point you should have all IP addresses on this server configured as static IP addresses. OR you have the IP v4 address
configured as static and the IP v6 configured using DHCP. Press OK to save your changes and close the Network Connection
screen.
Activate Auto Update
The next step in making this server a Domain Controller is to activate auto update. Active Directory will not install until this
computer has auto updates active. To activate auto updates, click on the link "Configure Updates" and then select the option to
have Windows automatically install updates. At this time Windows will download updates and will most likely need to reboot
your computer. Allow the updates to be applied and the computer to be restarted until all updates are applied before installing
Active Directory. You do not want to be in the middle of installing Active Directory when an auto update needs to reboot your
computer.
Add role - Active Directory Services
The process of installing Active Directory consists of two steps: the first step is to install Active Directory and the second step
is to configure your Active Directory. Once this is complete, your Windows Server will now be a Domain Controller.
Step 1 - Install Active Directory
At the Computer Management Screen, press the "Add Roles" link.
8/26/2013 11:19 AM
How to Install, Setup and Configure Microsoft Exchange Server 2010
5 of 14
http://www.igetmail.com/how-to-setup-exchange-2010/how-to-setup-exc...
At the Select Server Roles dialog, check/tick the option "Active Directory Domain Services".
When you select Active Directory the Select Server Roles Screen will inform you that you also need to install the feature ".NET
Framework 3.5.1". Press the "Add Required Features" button.
After acknowledging the required feature, press Next.
Active Directory Domain Services will present information about the changes it will make to your server. Review this information
and press Next.
Now the installation will scan your configuration and inform you if there are any pre-requisites that you have not fulfilled. If the
Active Directory Installation presents an errors, correct these at this time and then repeat the installation. Once the Setup
program indicates that you have met all pre-requisites, then press the Install button to start the installation process.
8/26/2013 11:19 AM
How to Install, Setup and Configure Microsoft Exchange Server 2010
6 of 14
http://www.igetmail.com/how-to-setup-exchange-2010/how-to-setup-exc...
The setup program will now install Active Directory on your Server.
When the installation is complete, you should see a message indicating "Installation Succeeded".
Press Close to return to the Server Management Screen.
8/26/2013 11:19 AM
How to Install, Setup and Configure Microsoft Exchange Server 2010
7 of 14
http://www.igetmail.com/how-to-setup-exchange-2010/how-to-setup-exc...
Step 2 - Configure Active Directory
At the Server Management screen you should now see that you have 1 role installed. The Active Directory Domain Services
may indicate that it is installed but there are errors. This is because the software is installed but not configured.
To configure Active Directory, click on the line under Roles labeled "Active Directory Domain Services". The Server Manager
will show you a page about the status of the Active Directory Role.
Click on the link "Run the Active Directory Services Installation Wizard (dcpromo.exe)". When the Active Directory Domain
8/26/2013 11:19 AM
How to Install, Setup and Configure Microsoft Exchange Server 2010
8 of 14
http://www.igetmail.com/how-to-setup-exchange-2010/how-to-setup-exc...
Services Installation Wizard appears, press Next.
The Installation Wizard will present information about the version of Active directory, press Next.
Since we are assuming this Exchange Server will be the first Domain Controller, we choose "create a new domain in a new
forest". Press Next.
8/26/2013 11:19 AM
How to Install, Setup and Configure Microsoft Exchange Server 2010
9 of 14
http://www.igetmail.com/how-to-setup-exchange-2010/how-to-setup-exc...
Enter the name of your domain. The domain name you enter here is the domain name that Exchange will associated with all of
your email. If you use a hosting company to host your Internet Domain, then you may want to enter the name of your Internet
domain with ".local". If you host your own Internet Domain then you would enter your domain name here.
In our example, we are assuming that IGetMail.com is hosted at an Internet Hosting Company. Since we do not host
IGetMail.com on this Exchange Server, we will use IGetMail.local to indicate our internal domain for IGetMail.
NOTE: Once you enter your domain name it is very hard to change it in the future, so you should take great care
when enter this name.
Once you have decided on the name of your internal domain, that will be your Active Directory Domain and the domain serviced
by Exchange, press Next.
The Installation Wizard will now ask you about compatibility. If you plan to have domain controllers running various versions of
Active Directory, then you will want to chose a function level to include the lowest version of Windows that you are using for
domain controllers. Press Next.
8/26/2013 11:19 AM
How to Install, Setup and Configure Microsoft Exchange Server 2010
10 of 14
http://www.igetmail.com/how-to-setup-exchange-2010/how-to-setup-exc...
You will be asked a similar question which is at the domain level instead of the forest level on the previous screen. You should
follow the same approach and include the function level to include the lowest version of Windows you plan to use for domain
controllers. Press Next.
The first Domain Controller needs to have a DNS server running locally. The optimal location is to start out with having the
installation wizard install the DNS server locally. Also, it will automatically make this computer a global catalog server. Press
Next.
8/26/2013 11:19 AM
How to Install, Setup and Configure Microsoft Exchange Server 2010
11 of 14
http://www.igetmail.com/how-to-setup-exchange-2010/how-to-setup-exc...
You can specify where you want Active Directory to store its data. If you only have one drive in your Server, then use the
defaults. If you have multiple drives, you can select which drive to use. Press Next.
Should you need to restore Active Directory in the event of a hard drive failure, you will need to boot your Server into a special
mode called "Directory Restoration Mode". Should you need to boot your computer into this special mode, you will need to use
a special password just for this restoration. You can define this password at this time. NOTE: This password is different
than the administrator account and if you change the administrator password this password will not change. So you
will need to store this password forever in a safe place. Press Next.
8/26/2013 11:19 AM
How to Install, Setup and Configure Microsoft Exchange Server 2010
12 of 14
http://www.igetmail.com/how-to-setup-exchange-2010/how-to-setup-exc...
Now the Installation Wizard will summarize the configuration that it is about to create. To start the process of configuring your
new Domain Controller, press Next.
The Installation Wizard will show its progress as it configures your Server. This will take a long time.
When the installation is complete, you will be shown a final screen. Press Finish.
8/26/2013 11:19 AM
How to Install, Setup and Configure Microsoft Exchange Server 2010
13 of 14
http://www.igetmail.com/how-to-setup-exchange-2010/how-to-setup-exc...
Then restart your computer.
After restarting your computer, Windows should show you the Server Manager. You should see on the Server Manager screen
that you have Active Directory and DNS Server roles installed. Also the process of installing Active Directory will add the
features "Group Policy Management" and "Remote Server Administration Tools".
You have 8 more tasks to complete and then you will have your Exchange Server 2010
setup and configured.
Get your free link to the most detailed Exchange Server 2010 setup and
configuration instructions available online!
All you need to do is fill out the form below and you will receive an email with a link to
this valuable, detailed information on how to:
Add role - Active Directory Lightweight Services
Add feature - Windows Process Activation Service
First Name *
Add role - Web Server (IIS)
Add feature - Powershell
Last Name *
Enable TCP Port Sharing
Apply the 2007 Office System Converter
Company *
Roles & Features NOT to install
Installing Exchange Server 2010
Email *
Now that you have setup your Exchange Server
you need to backup your Exchange Server.
Try Backup for Workgroups to backup your Exchange Server.
A Great Backup Product for IT Consultants, VARs and Software Installers!
8/26/2013 11:19 AM
How to Install, Setup and Configure Microsoft Exchange Server 2010
14 of 14
http://www.igetmail.com/how-to-setup-exchange-2010/how-to-setup-exc...
Copyright 1999-2013. All rights reserved. Lockstep Systems, Inc. * P.O. Box 4662, Scottsdale, AZ 85261 * 1-480-596-9432
8/26/2013 11:19 AM
Vous aimerez peut-être aussi
- The Subtle Art of Not Giving a F*ck: A Counterintuitive Approach to Living a Good LifeD'EverandThe Subtle Art of Not Giving a F*ck: A Counterintuitive Approach to Living a Good LifeÉvaluation : 4 sur 5 étoiles4/5 (5794)
- The Gifts of Imperfection: Let Go of Who You Think You're Supposed to Be and Embrace Who You AreD'EverandThe Gifts of Imperfection: Let Go of Who You Think You're Supposed to Be and Embrace Who You AreÉvaluation : 4 sur 5 étoiles4/5 (1090)
- Never Split the Difference: Negotiating As If Your Life Depended On ItD'EverandNever Split the Difference: Negotiating As If Your Life Depended On ItÉvaluation : 4.5 sur 5 étoiles4.5/5 (838)
- Hidden Figures: The American Dream and the Untold Story of the Black Women Mathematicians Who Helped Win the Space RaceD'EverandHidden Figures: The American Dream and the Untold Story of the Black Women Mathematicians Who Helped Win the Space RaceÉvaluation : 4 sur 5 étoiles4/5 (895)
- Grit: The Power of Passion and PerseveranceD'EverandGrit: The Power of Passion and PerseveranceÉvaluation : 4 sur 5 étoiles4/5 (588)
- Shoe Dog: A Memoir by the Creator of NikeD'EverandShoe Dog: A Memoir by the Creator of NikeÉvaluation : 4.5 sur 5 étoiles4.5/5 (537)
- The Hard Thing About Hard Things: Building a Business When There Are No Easy AnswersD'EverandThe Hard Thing About Hard Things: Building a Business When There Are No Easy AnswersÉvaluation : 4.5 sur 5 étoiles4.5/5 (344)
- Elon Musk: Tesla, SpaceX, and the Quest for a Fantastic FutureD'EverandElon Musk: Tesla, SpaceX, and the Quest for a Fantastic FutureÉvaluation : 4.5 sur 5 étoiles4.5/5 (474)
- Her Body and Other Parties: StoriesD'EverandHer Body and Other Parties: StoriesÉvaluation : 4 sur 5 étoiles4/5 (821)
- The Sympathizer: A Novel (Pulitzer Prize for Fiction)D'EverandThe Sympathizer: A Novel (Pulitzer Prize for Fiction)Évaluation : 4.5 sur 5 étoiles4.5/5 (121)
- The Emperor of All Maladies: A Biography of CancerD'EverandThe Emperor of All Maladies: A Biography of CancerÉvaluation : 4.5 sur 5 étoiles4.5/5 (271)
- The Little Book of Hygge: Danish Secrets to Happy LivingD'EverandThe Little Book of Hygge: Danish Secrets to Happy LivingÉvaluation : 3.5 sur 5 étoiles3.5/5 (400)
- The World Is Flat 3.0: A Brief History of the Twenty-first CenturyD'EverandThe World Is Flat 3.0: A Brief History of the Twenty-first CenturyÉvaluation : 3.5 sur 5 étoiles3.5/5 (2259)
- The Yellow House: A Memoir (2019 National Book Award Winner)D'EverandThe Yellow House: A Memoir (2019 National Book Award Winner)Évaluation : 4 sur 5 étoiles4/5 (98)
- Devil in the Grove: Thurgood Marshall, the Groveland Boys, and the Dawn of a New AmericaD'EverandDevil in the Grove: Thurgood Marshall, the Groveland Boys, and the Dawn of a New AmericaÉvaluation : 4.5 sur 5 étoiles4.5/5 (266)
- A Heartbreaking Work Of Staggering Genius: A Memoir Based on a True StoryD'EverandA Heartbreaking Work Of Staggering Genius: A Memoir Based on a True StoryÉvaluation : 3.5 sur 5 étoiles3.5/5 (231)
- Team of Rivals: The Political Genius of Abraham LincolnD'EverandTeam of Rivals: The Political Genius of Abraham LincolnÉvaluation : 4.5 sur 5 étoiles4.5/5 (234)
- On Fire: The (Burning) Case for a Green New DealD'EverandOn Fire: The (Burning) Case for a Green New DealÉvaluation : 4 sur 5 étoiles4/5 (74)
- The Unwinding: An Inner History of the New AmericaD'EverandThe Unwinding: An Inner History of the New AmericaÉvaluation : 4 sur 5 étoiles4/5 (45)
- Huawei Cell Parameter Presentation - Traffic BalanceDocument8 pagesHuawei Cell Parameter Presentation - Traffic BalanceDanieldoe100% (2)
- Oracle DataGuard Physical Standby Installation Step by Step Using RMANDocument10 pagesOracle DataGuard Physical Standby Installation Step by Step Using RMANknugroho1982Pas encore d'évaluation
- MPLS Proposal: LG Balakrishnan and Bros LTDDocument10 pagesMPLS Proposal: LG Balakrishnan and Bros LTDJOOOOOPas encore d'évaluation
- Ise Use Case Secure Wired AagDocument2 pagesIse Use Case Secure Wired AagMalal NdiayePas encore d'évaluation
- Cybersecurity Best PracticesDocument4 pagesCybersecurity Best PracticesImam KusroniPas encore d'évaluation
- Openvpn ReadmeDocument7 pagesOpenvpn Readmefzfzfz2014Pas encore d'évaluation
- WP - Driving The Costs Out of IPTVDocument26 pagesWP - Driving The Costs Out of IPTVshiuli1288Pas encore d'évaluation
- Implementig A Zero Trust ArchitectureDocument17 pagesImplementig A Zero Trust ArchitectureКирилл ЛатышовPas encore d'évaluation
- MACH104 16TX PoEP - +2X - R L3PDocument3 pagesMACH104 16TX PoEP - +2X - R L3Pandre_tfjrPas encore d'évaluation
- Home Automation System Using ArduinoDocument5 pagesHome Automation System Using ArduinoKayePas encore d'évaluation
- Multicon User Manual: Revision: UDocument99 pagesMulticon User Manual: Revision: UArjun DwarakeshPas encore d'évaluation
- DCN Hotel WIFI Solution - 2017Document27 pagesDCN Hotel WIFI Solution - 2017Ethan PrabaPas encore d'évaluation
- Tritech Bathy 232 To Gen 5 DiagramDocument1 pageTritech Bathy 232 To Gen 5 DiagramLeandro Pereira delfinoPas encore d'évaluation
- RUCKUS ICX 7150 Switch Data SheetDocument15 pagesRUCKUS ICX 7150 Switch Data SheetRod HatPas encore d'évaluation
- © Tejas Networks Confidential and Proprietary Software Enabled TransformationDocument23 pages© Tejas Networks Confidential and Proprietary Software Enabled TransformationShubham VishwakarmaPas encore d'évaluation
- wl2k Faq 20150314Document107 pageswl2k Faq 20150314WillowPas encore d'évaluation
- Epson WorkForce WF-7711 A3 Wi-Fi Duplex All-In-One Inkjet Printer - Business Inkjet Printers - Epson IndonesiaDocument7 pagesEpson WorkForce WF-7711 A3 Wi-Fi Duplex All-In-One Inkjet Printer - Business Inkjet Printers - Epson IndonesiaammubaPas encore d'évaluation
- Imb 150Document2 pagesImb 150DanielPas encore d'évaluation
- HLTV ReadmeDocument4 pagesHLTV ReadmeJose Luis Puig CuestaPas encore d'évaluation
- M844 4 16-GEP-L A4 E ScreenDocument19 pagesM844 4 16-GEP-L A4 E ScreenrikyPas encore d'évaluation
- Ggs ServiceDocument1 pageGgs ServiceZaid MohdPas encore d'évaluation
- Ucopia Router ArchitectureDocument7 pagesUcopia Router Architecturemahad3vaPas encore d'évaluation
- Raspbian Stretch With JoomlaDocument9 pagesRaspbian Stretch With JoomlaFish BonePas encore d'évaluation
- Mailbox - 2019 05 14 - 14 00 57Document2 pagesMailbox - 2019 05 14 - 14 00 57NastroPas encore d'évaluation
- An Efficient Weight-Based Clustering Algorithm For Mobile Ad-Hoc NetworksDocument5 pagesAn Efficient Weight-Based Clustering Algorithm For Mobile Ad-Hoc NetworksJournal of ComputingPas encore d'évaluation
- Unisight Enterprise ManualDocument35 pagesUnisight Enterprise ManualLeLouch LamperougePas encore d'évaluation
- Sample Network Security PolicyDocument4 pagesSample Network Security Policyvocanec76Pas encore d'évaluation
- Where Can You Find Sample Programs and Documentation For Communication From SIMATI... - ID - 48352979 - Industry Support SiemensDocument1 pageWhere Can You Find Sample Programs and Documentation For Communication From SIMATI... - ID - 48352979 - Industry Support SiemensMhd Samer AlHamwiPas encore d'évaluation
- Virtualizing Avaya Aura Nutanix Reference ArchitectureDocument61 pagesVirtualizing Avaya Aura Nutanix Reference ArchitecturenykroyPas encore d'évaluation
- Elhabyan Riham 2015 ThesisDocument169 pagesElhabyan Riham 2015 ThesisMoazh TawabPas encore d'évaluation