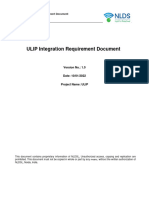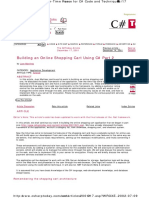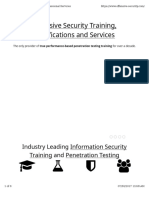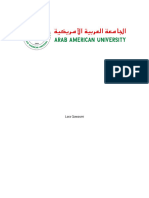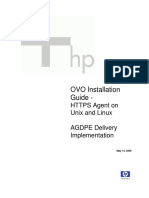Académique Documents
Professionnel Documents
Culture Documents
Own Cloud User Manual
Transféré par
Ricardo SotoCopyright
Formats disponibles
Partager ce document
Partager ou intégrer le document
Avez-vous trouvé ce document utile ?
Ce contenu est-il inapproprié ?
Signaler ce documentDroits d'auteur :
Formats disponibles
Own Cloud User Manual
Transféré par
Ricardo SotoDroits d'auteur :
Formats disponibles
ownCloud User Manual
Release 7.0
The ownCloud developers
August 26, 2014
CONTENTS
.
.
.
.
.
.
.
.
1
1
1
2
2
2
2
2
3
New in ownCloud 7
2.1 Changes to the Shared folder . . . . . . . . . . . . . . . . . . . . . . . . . . . . . . . . . . . . .
5
5
The ownCloud Web Interface
3.1 Accessing the ownCloud Web Interface . . . . . . . . . . . . . . . . . . . . . . . . . . . . . . . . .
3.2 Navigating the Main User Interface . . . . . . . . . . . . . . . . . . . . . . . . . . . . . . . . . . .
7
7
8
Files & Synchronization
4.1 Accessing your Files Using the Web Interface .
4.2 Accessing Files Using WebDAV . . . . . . . .
4.3 Version Control . . . . . . . . . . . . . . . . .
4.4 Using Server-to-Server Sharing . . . . . . . .
4.5 Managing Deleted Files . . . . . . . . . . . .
4.6 Desktop Synchronization . . . . . . . . . . . .
4.7 Encrypting Files . . . . . . . . . . . . . . . .
4.8 Storage Quota . . . . . . . . . . . . . . . . .
4.9 Managing Big Files . . . . . . . . . . . . . .
.
.
.
.
.
.
.
.
.
.
.
.
.
.
.
.
.
.
.
.
.
.
.
.
.
.
.
.
.
.
.
.
.
.
.
.
.
.
.
.
.
.
.
.
.
.
.
.
.
.
.
.
.
.
.
.
.
.
.
.
.
.
.
.
.
.
.
.
.
.
.
.
.
.
.
.
.
.
.
.
.
.
.
.
.
.
.
.
.
.
.
.
.
.
.
.
.
.
.
.
.
.
.
.
.
.
.
.
.
.
.
.
.
.
.
.
.
.
.
.
.
.
.
.
.
.
.
.
.
.
.
.
.
.
.
.
.
.
.
.
.
.
.
.
.
.
.
.
.
.
.
.
.
.
.
.
.
.
.
.
.
.
.
.
.
.
.
.
.
.
.
.
.
.
.
.
.
.
.
.
.
.
.
.
.
.
.
.
.
.
.
.
.
.
.
.
.
.
.
.
.
.
.
.
.
.
.
.
.
.
.
.
.
.
.
.
.
.
.
.
.
.
.
.
.
.
.
.
.
.
.
.
.
.
.
.
.
.
.
.
.
.
.
.
.
.
.
.
.
.
.
.
.
.
.
.
.
.
.
.
.
11
11
14
23
24
26
27
27
29
32
Contacts & Calendar
5.1 Using the Contacts App . . . . . . . . .
5.2 Using the Calendar App . . . . . . . . .
5.3 iOS - Synchronize iPhone/iPad . . . . .
5.4 Synchronizing with OS X . . . . . . . .
5.5 Thunderbird - Synchronize Addressbook
5.6 Synchronizing with KDE SC . . . . . . .
5.7 Troubleshooting . . . . . . . . . . . . .
.
.
.
.
.
.
.
.
.
.
.
.
.
.
.
.
.
.
.
.
.
.
.
.
.
.
.
.
.
.
.
.
.
.
.
.
.
.
.
.
.
.
.
.
.
.
.
.
.
.
.
.
.
.
.
.
.
.
.
.
.
.
.
.
.
.
.
.
.
.
.
.
.
.
.
.
.
.
.
.
.
.
.
.
.
.
.
.
.
.
.
.
.
.
.
.
.
.
.
.
.
.
.
.
.
.
.
.
.
.
.
.
.
.
.
.
.
.
.
.
.
.
.
.
.
.
.
.
.
.
.
.
.
.
.
.
.
.
.
.
.
.
.
.
.
.
.
.
.
.
.
.
.
.
.
.
.
.
.
.
.
.
.
.
.
.
.
.
.
.
.
.
.
.
.
.
.
.
.
.
.
.
.
.
.
.
.
.
.
.
.
.
.
.
.
.
.
.
.
.
.
.
.
33
33
41
49
50
51
52
56
Using the Bookmarks App
6.1 The main interface . . . . . . . . . . . . . . . . . . . . . . . . . . . . . . . . . . . . . . . . . . . .
6.2 The Bookmarklet . . . . . . . . . . . . . . . . . . . . . . . . . . . . . . . . . . . . . . . . . . . . .
59
59
60
ownCloud 7.0 User Documentation
1.1 Web Interface . . . . . . . . .
1.2 File Access and Management
1.3 Contacts and Calendar . . . .
1.4 Documents . . . . . . . . . .
1.5 Bookmarks . . . . . . . . . .
1.6 Backup . . . . . . . . . . . .
1.7 External storage . . . . . . .
1.8 Indices and tables . . . . . .
.
.
.
.
.
.
.
.
.
.
.
.
.
.
.
.
.
.
.
.
.
.
.
.
.
.
.
.
.
.
.
.
.
.
.
.
.
.
.
.
.
.
.
.
.
.
.
.
.
.
.
.
.
.
.
.
.
.
.
.
.
.
.
.
.
.
.
.
.
.
.
.
.
.
.
.
.
.
.
.
.
.
.
.
.
.
.
.
.
.
.
.
.
.
.
.
.
.
.
.
.
.
.
.
.
.
.
.
.
.
.
.
.
.
.
.
.
.
.
.
.
.
.
.
.
.
.
.
.
.
.
.
.
.
.
.
.
.
.
.
.
.
.
.
.
.
.
.
.
.
.
.
.
.
.
.
.
.
.
.
.
.
.
.
.
.
.
.
.
.
.
.
.
.
.
.
.
.
.
.
.
.
.
.
.
.
.
.
.
.
.
.
.
.
.
.
.
.
.
.
.
.
.
.
.
.
.
.
.
.
.
.
.
.
.
.
.
.
.
.
.
.
.
.
.
.
.
.
.
.
.
.
.
.
.
.
.
.
.
.
.
.
.
.
.
.
.
.
.
.
.
.
.
.
.
.
.
.
.
.
.
.
.
.
.
.
.
.
.
.
.
.
.
.
.
.
.
.
.
.
.
.
.
.
.
.
.
.
.
.
.
.
.
.
.
.
.
.
.
.
.
.
.
.
.
.
.
.
.
.
.
.
.
.
.
.
.
Documents
7.1 The main interface . . . . . . . . . . . . . . . . . . . . . . . . . . . . . . . . . . . . . . . . . . . .
61
61
User Account Migration
8.1 Export . . . . . . . . . . . . . . . . . . . . . . . . . . . . . . . . . . . . . . . . . . . . . . . . . .
8.2 Import . . . . . . . . . . . . . . . . . . . . . . . . . . . . . . . . . . . . . . . . . . . . . . . . . .
65
65
65
Changing Preferences
67
10 Configuring External Storage
10.1 Before You Begin . . . . . . . . . . . . . . . . . . . . . . . . . . . . . . . . . . . . . . . . . . . .
10.2 Configuring Google Drive for External Storage . . . . . . . . . . . . . . . . . . . . . . . . . . . . .
71
71
71
11 Indices and tables
79
ii
CHAPTER
ONE
OWNCLOUD 7.0 USER
DOCUMENTATION
Welcome to ownCloud: your self-hosted file sync and share solution.
ownCloud is open source file sync and share software for everyone from individuals operating the free ownCloud
Community Edition, to large enterprises and service providers operating the ownCloud Enterprise Edition. ownCloud
provides a safe, secure, and compliant file synchronization and sharing solution on servers that you control.
With ownCloud you can share one or more files and folders on your computer, and synchronize them with your
ownCloud server. Place files in your local shared directories, and those files are immediately synchronized to the
server and to other devices using the ownCloud Desktop Client. Not near a device running a desktop client? No
problem! Simply log in using the ownCloud web client and manage your files from there. The ownCloud Android and
iOS mobile applications enable you to browse, download, and upload photos and videos. On Android, you can also
create, download, edit, and upload any other files, as long as the correct software is installed.
Whether you are using a mobile device, a workstation, or a web client, ownCloud provides the ability to put the right
files in the right hands at the right time on any device with one simple-to-use, secure, private and controlled solution.
After all, with ownCloud, its Your Cloud, Your Data, Your Way.
1.1 Web Interface
The following topic contains a general overview how to access ownCloud from a web browser like Firefox, Chrome,
or Internet Explorer:
The ownCloud Web Interface
1.2 File Access and Management
The following topics contain information about file access and management. Access information includes how to
access your server using the ownCloud web interface or through the use of WebDAV shares (Linux or Mac OSX) or
web folders (Windows):
Accessing your Files Using the Web Interface
Accessing Files Using WebDAV
Desktop Synchronization
Using Server-to-Server Sharing
Version Control
1
ownCloud User Manual, Release 7.0
Managing Deleted Files
Encrypting Files
Storage Quota
Managing Big Files
1.3 Contacts and Calendar
The following topic provides information about the Contacts and Calendar applications including usage instructions
as well as how to export, import, and synchronization the ownCloud calendar application with different operating
system calendars:
Using the Calendar App
Using the Contacts App
iOS - Synchronize iPhone/iPad
Synchronizing with KDE SC
Synchronizing with OS X
1.4 Documents
The following topic describes how to use the Documents application to enable multiple users to collaboratively edit
rich-text documents simultaneously.
Documents
1.5 Bookmarks
The following topic describes how to use the ownCloud Bookmarks application to manage your bookmarks:
Using the Bookmarks App
1.6 Backup
The following topic describes the ownCloud User_Migrate application used to import and export user account settings:
User Account Migration
1.7 External storage
The following topic describes how to mount external storage locations to the ownCloud server.
Configuring External Storage
Chapter 1. ownCloud 7.0 User Documentation
ownCloud User Manual, Release 7.0
1.8 Indices and tables
genindex
1.8. Indices and tables
ownCloud User Manual, Release 7.0
Chapter 1. ownCloud 7.0 User Documentation
CHAPTER
TWO
NEW IN OWNCLOUD 7
2.1 Changes to the Shared folder
For all existing ownCloud users: the Shared folder has been removed from the ownCloud server. As a result, newly
shared files and folders no longer appear in a folder called Shared, they appear in the root users folder. For example,
if Bob shares a folder called sales with Earl in ownCloud 6, Earl will see the Shared folder appear, and then the
folder sales appears within Shared. Now, in ownCloud 7, the same sharing activity would create a folder called
sales in Earls root directory. Overlay icons will show Earl that this is a shared folder, and the folder can be moved
wherever he wants including into a folder he creates and calls Shared. However, the Shared directory is no
longer required, and will no longer appear by default when a file or folder is shared.
If users currently have an earlier version of ownCloud and have shared files and folders via the Shared directory,
the files and folders will continue to reside in the Shared directory after an ownCloud 7 upgrade. However, any
files or folders shared after the upgrade will appear in the users root directory. These files and folders can be dragged
anywhere in the ownCloud file tree (except into another folder that has been shared with this user). For example, the
files and folders could be dragged into a Shared folder, where they will continue to sync normally. Or they can be
dragged into a folder called Given to me by Bob. In addition, to make navigating these files easier, the ownCloud 7
web interface now provides a Shared with Me filter that automatically shows on the left hand side of the files view in
a web browser. Clicking on this filter will display only those paths where files and folders shared with this user reside.
This change in behavior provides ownCloud users with far greater flexibility, enabling them to arrange and organize
files and folders however they want, even if those folders or files are shared with them.
ownCloud User Manual, Release 7.0
Chapter 2. New in ownCloud 7
CHAPTER
THREE
THE OWNCLOUD WEB INTERFACE
You can connect to your ownCloud server using any web browser. To access the ownCloud server using a web browser,
specify the uniform resource link (URL) address of the server in the browser navigation bar. This can be the URL
address of your personal ownCloud setup or a URL address that you have received from your company or your service
provider.
Note: If you are administering the server yourself, we recommend that you read the ownCloud Administrators Guide.
3.1 Accessing the ownCloud Web Interface
To access the ownCloud web interface:
1. Enter the URL address of the ownCloud server into your browser navigation bar.
The ownCloud login window opens.
ownCloud login window
ownCloud User Manual, Release 7.0
2. Enter your valid username and password.
The username and password combination can be those that you set up yourself when creating your ownCloud
server setup or those provided by your company or your service provider.
If you have set up the server yourself or are administering the server, you can add additional users by configuring
a user backend (for example, LDAP).
3. Click the Log in button.
The ownCloud main interface opens.
ownCloud main user interface
3.2 Navigating the Main User Interface
Once you have accessed the ownCloud Server main web interface you can add files, remove files, and make changes
based on the access privileges set by you (if you are administering the server) or by your server administrator.
Navigating the main user interface
The ownCloud Main User Interface contains the following fields and functions:
Apps Selection Menu: Located in the upper left corner of the user interface, this bar contains apps that are
configured on the ownCloud server. The icons in this bar enable you to launch the different apps available and
navigate between them within the ownCloud user interface.
Note: ownCloud supports a number of apps that can be installed and used for various features and functions. Not all
apps are installed and enabled by default. For example, the Apps button is visible only to administrators. This button
allows administrators to enable or disable installed applications.
Apps Information field: Located in the left side bar, this field provides filters and tasks associated with the
chosen app. For example, using the Files app, you can use the filters in the apps information field to view only
files that have been shared with you, files that you have shared with others, files that you have shared through the
use of a link, or an option to delete files. Other app-specific information fields might provide tasks for creating
new documents or modifying calendar entries.
Chapter 3. The ownCloud Web Interface
ownCloud User Manual, Release 7.0
Application View: The main, central field in the ownCloud user interface. This field displays the contents
or user features of the app selected in the Navigation Bar. By default, this field shows the files and directory
(Files view) of your user account.
Navigation Bar: Located over the main viewing window (the Application View), this bar provides a type of
breadcrumbs navigation that enables you to migrate to higher levels of the folder hierarchy up to the root level
(home) of your ownCloud instance.
New button: Located in the Navigation Bar, the New button enables you to create new files, new folders, or
upload existing files from a specified link.
Note: You can also drag and drop files from your file manager (e.g. Windows Explorer or your Mac OS X Finder)
into the ownCloud Files Application View to upload them to ownCloud.
Upload button: Located next to the New button in the Navigation Bar, the Upload button enables you to upload
files from your system to the ownCloud server. Clicking this button launches a file picker (e.g. Windows
Explorer or Mac OS X Finder) window with which you can choose files for uploading.
Search field: Residing in the upper right hand corner of the Main User Interface window, the Search field
enables you to search for files and folders stored in ownCloud. The ownCloud search function provides a full
text search. However, for searching to function, administrators must enable the app in the search app settings.
Personal Settings menu: Located to the right of the Search field, the Personal Settings dropdown menu provides
access to your personal settings page and the ability to log out of your ownCloud user session. The personal
settings page provides access to the following:
Server usage and space availability
Password management
Name, email, and profile picture settings
Interface language settings
WebDAV URL for receiving files using WebDAV (see next chapter).
Mozilla Sync information for creating a synchronization to a Mozilla (Firefox) account.
ownCloud Version information
You can see Changing Preferences section to learn more about those settings.
3.2. Navigating the Main User Interface
ownCloud User Manual, Release 7.0
In addition to these standard settings, administrators have access to user management (Users), apps settings (Apps),
and administrative settings (Admin) including access to the ownCloud log files.
10
Chapter 3. The ownCloud Web Interface
CHAPTER
FOUR
FILES & SYNCHRONIZATION
4.1 Accessing your Files Using the Web Interface
You can access your ownCloud files from anywhere using the ownCloud web interface. Once accessed, using the Files
app you can view (if a common type), move, rename, download, share, and delete your files easily.
Figure 4.1: ownCloud web interface Files app
ownCloud version 7 enables you to see file thumbnails next to the filenames. Hovering over a file or folder provides
the following highlighted list of operations:
Pencil icon Enables you to rename a file or folder.
Download Downloads a file to your system.
Versions (when enabled; See Version Control for details) Enables you to revert the file or folder to any available
older versions.
Share Enables you to share the file or folder with a group or a specific user. Also enables you to share using a
specified link.
Edit When a file is editable, enables you to open the file in the document application as long as that application
is enabled for use from the ownCloud server.
Trash icon Deletes the selected file or folder.
4.1.1 Navigating Inside Your ownCloud
Navigating through folders in ownCloud is as simple as clicking on a folder to open it and using the back button on
your browser to move to a previous level. For added convenience, ownCloud also provides a navigation bar at the top
of the Files field for quick navigation.
The navigation bar functions as a breadcrumb locator. It indicates your current directory and enables you to migrate
back to one of the upper directories or, using the home icon, to navigate back into your root folder.
11
ownCloud User Manual, Release 7.0
Figure 4.2: Navigation bar
4.1.2 Creating or Uploading Files and Directories
ownCloud enables you to create new files or folders directly in an ownCloud folder by clicking on the New button in
the Files app.
Figure 4.3: New button options
The New button provides the following three options from which to choose:
Text file Creates a simple text file and adds the file to the current folder in your ownCloud.
Folder Creates a new folder in the current folder.
From link Downloads a file from a provided link path and places it into the current folder.
4.1.3 Selecting Files or Folders
You can select one or more files or folders by clicking on the small thumbnails or icons that represent them. When
you select a file or folder, a small checkbox is populated with a check to indicate that it is selected. To select all files
in the current directory, you can click on the checkbox located at the top of the Files app field, above the first file or
folder on the list.
If you select multiple files, you can deleted all of the selected files or download them as a ZIP file by using the Delete
or Download buttons at the top right side of the Files app field.
Note: If the Download button is not visible, the administrator has disabled this feature. Contact your administrator
for further guidance.
4.1.4 Filtering the File Application View
ownCloud enables you to view files in the File Application View using filter options located in the Apps Information
Field. This feature enables you to quickly and easily view and manage files based on their share status.
12
Chapter 4. Files & Synchronization
ownCloud User Manual, Release 7.0
You can click on any of the filter options to view the files as follows:
All files The default view; displays all files in the Application View window.
Shared with you Displays all files shared with you by another user or group.
Shared with others Displays all files that you have shared with other users or groups.
Shared by link Displays all files that are shared by you through the use of a link.
4.1.5 Previewing Files
You can display uncompressed text files, OpenDocument files, PDFs, and image files from the ownCloud server by
clicking on the file name. If ownCloud cannot display a file, a download process starts and the file is downloaded to
your system.
4.1.6 Moving Files
Using the ownCloud web interface, you can move files and folders by dragging and dropping them into any directory.
If you want to move a file or folder to an upper directory, click and drag them to one of the folders shown in the
navigation bar.
4.1.7 Sharing Files
When enabled by the administrator, you can share any file or folder on ownCloud with a local user, group, or
any person online with a public link. By sharing a file or folder, the user or group can download the information directly to their system. Shared files and folders depict a globe icon and the status Shared in the file or
folder row.
To share a file or folder:
1. Using your cursor, hover over an item in the Files Application View.
2. Locate the Share icon in the file or folder row.
3. Click Share.
The Share dialog box opens to show the following options:
Figure 4.4: Share dialog box
4.1. Accessing your Files Using the Web Interface
13
ownCloud User Manual, Release 7.0
4. Choose the desired share option:
User/Group Share field: Enables you to specify to whom you want to share the file or folder. Once you specify
a user or group, a dialog appears providing added sharing options.
Figure 4.5: Sharing options dialog
Share link checkbox: When enabled (checked), provides the following additional share options:
File/Folder URL field: Specifies the URL to the folder or file that you want to share.
Password Protect checkbox: When enabled (checked), provides the option of protecting access to the file
of folder through the use of a simple alphanumeric password.
Allow Public Upload checkbox: When enabled (checked), provides the ability for shared users to upload
files using the provided link.
Email Link field: Enables you to alert users of the shared folder by email. You can specify one or more
email addresses in this field (separated by spaces) and then click the Send button to send emails of the
share.
Note: The server must be configured with a mail server or mail server access.
Set expiration date checkbox: When enabled (checked), you can specify a date for which the share expires. You
specify the expiration date in the format MM/DD/YYYY. For added convenience, clicking in the Expiration
date field opens a calendar from which you can specify the date.
4.2 Accessing Files Using WebDAV
Web Distributed Authoring and Versioning (WebDAV) is a Hypertext Transfer Protocol (HTTP) extension that facilitates collaboration between users in editing and managing documents and files stored on web servers. Using WebDAV,
you can access your ownCloud instance on every platform using the web interface. You can also optionally integrate
your ownCloud access with your desktop.
Note: In the following examples, You must adjust example.org/ to the URL of your ownCloud server installation.
14
Chapter 4. Files & Synchronization
ownCloud User Manual, Release 7.0
Figure 4.6: Expiration Date Calendar
4.2.1 Accessing Files Using Linux
You can access files in Linux operating systems using the following methods:
Accessing Files with Gnome 3 and Nautilus File Manager
The URL that you have to use to connect to the ownCloud installation using Nautilus File Manager is:
davs://example.org/owncloud/remote.php/webdav
Note: If your server connection is not HTTPS-secured, use dav:// instead of davs://.
4.2. Accessing Files Using WebDAV
15
ownCloud User Manual, Release 7.0
Accessing Files with KDE and Dolphin File Manager
To access Files using KDE:
Click in the address area and enter:
webdav://example.org/owncloud/remote.php/webdav
16
Chapter 4. Files & Synchronization
ownCloud User Manual, Release 7.0
To access files using Dolphin File Manager:
1. Open Dolphin and click Network in the left hand Places column.
2. Click on the icon labeled Add a Network Folder. The resulting dialog should appear with WebDAV already
selected.
3. If WebDav is not selected, select it.
4. Click Next.
5. Enter the following settings: * Name: The name you want to see in the Places bookmark, for example ownCloud. * User: The ownCloud username you used to log in, for example admin. * Server: The ownCloud
domain name, for example example.org (without http:// before or directories afterwards). * Folder Enter the
path owncloud/remote.php/webdav.
6. (Optional) Check the Create icon checkbox for a bookmark to appear in the Places column.
7. (Optional) Provide any special settings or an SSL certificate in the Port & Encrypted checkbox.
Mounting the File System and Accessing with a Command Line
To mount the file system and access files using a command line:
1. Install the WebDAV support using the davfs package. For example, on Debian/Ubuntu, you can use:
sudo apt-get install davfs2
2. Reconfigure davfs2 to allow access to normal users (select Yes when prompted):
sudo dpkg-reconfigure davfs2
3. Specify any users that you want to have mount and share privileges in the davfs2 group:
4.2. Accessing Files Using WebDAV
17
ownCloud User Manual, Release 7.0
sudo usermod -aG davfs2 <user>
4. Edit the /etc/fstab file and add the following line for each user for whom you want to give mount privileges
for the folder:
example.org/owncloud/remote.php/webdav /home/<username>/owncloud davfs user,rw,noauto 0 0
For each user for whom you wants to give mount privileges:
1. Create the folders owncloud/ and .davfs2/ in your home directory.
2. Create the file secrets inside the .davfs2/ folder and populate it with the following:
example.org/owncloud/remote.php/webdav <username> <password>
4. Ensure that the file is writable by only you by using the file manager or by issuing the following command:
chmod 600 ~/.davfs2/secrets
5. Run the following command:
mount ~/owncloud
6. To automatically mount the folder on login, add the mount ~/owncloud command to the ./.bashrc file.
Known Issues
Problem: Resource temporarily unavailable
Solution: If you experience trouble when you create a file in the directory, edit /etc/davfs2/davfs2.conf and
add:
use_locks 0
Problem: Certificate warnings
Solution: If you use a self-signed certificate, you will get a warning. If you are willing to take the risk of a man in the
middle attack, run this command instead:
echo "y" | mount ~/owncloud > /dev/null 2>&1
4.2.2 Accessing Files Using MAC OSX
Note: The MAC OSX Finder suffers from a series of implementation problems and should only be used if the
ownCloud server runs on Apache and mod_php.
To access files through the MAC OSX Finder:
1. Choose Go > Connect to Server.
The Connect to Server window opens.
2. Specify the address of the server in the Server Address field.
18
Chapter 4. Files & Synchronization
ownCloud User Manual, Release 7.0
For example, the URL address used to connect to the ownCloud installation from the MAC OSX Finder
is:
http://example.org/owncloud/remote.php/webdav
4.2. Accessing Files Using WebDAV
19
ownCloud User Manual, Release 7.0
3. Click Connect.
The device connects to the server.
For added details about how to connect to an external server using MAC OSX, check the respective vendor documentation .
4.2.3 Accessing Files Using Microsoft Windows
When using Microsoft Windows, a seperate WebDAV client is recommended to access the files from your server.You
can choose a suitable WebDav client from the WebDav Project page .
If you must use the native implementation, you can map ownCloud to a new drive. Mapping to a drive enables you to
browse files stored on an ownCloudserver the way you would files stored in a mapped network drive.
Using this feature requires network connectivity. If you want to store your files offline, use the ownCloud Client to
sync all files on your ownCloud to one or more directories of your local hard drive.
Note: Prior to mapping your drive, you must permit the use of Basic Authentication in the Windows Registry. The
procedure is documented in KB841215 and differs between Windows XP/Server 2003 and Windows Vista/7. Please
follow the Knowledge Base article before proceeding, and follow the Vista instructions if you run Windows 7.
Mapping Drives With the Command Line
The following example shows how to map a drive using the command line. To map the drive:
1. Open a command prompt in Windows.
2. Enter the following line in the command prompt to map to the computer Z drive:
net use Z: https://<drive_path>/remote.php/webdav /user:youruser yourpassword
where <drive_path> is example.org/owncloud
20
Chapter 4. Files & Synchronization
ownCloud User Manual, Release 7.0
For example:
net use Z: https://example.org/owncloud/remote.php/webdav
/user:youruser yourpassword
The computer maps the files of your ownCloud account to the drive letter Z.
Note: Though not recommended, you can also mount the ownCloud server using HTTP, leaving the
connection unencrypted. If you plan to use HTTP connections on devices while in public place, we
strongly recommend using a VPN tunnel to provide the necessary security.
An alternative command syntax is:
net use Z: \\example.org@ssl\owncloud\remote.php\webdav
/user:youruser yourpassword
Appending /persistent makes the connection persistent across reboots. (??Example??)
You can also mount your ownCloud via HTTP, leaving the connection unencrypted.
Mapping Drives With Windows Explorer
To map a drive using the Microsoft Windows Explorer:
1. Migrate to your computer in Windows Explorer.
2. Right-click on Computer entry and select Map network drive... from the drop-down menu.
3. Choose a local network drive to which you want to map ownCloud.
4. Specify the address to your ownCloud instance, followed by /remote.php/webdav.
For example:
https://example.org/owncloud/remote.php/webdav
Note: For SSL protected servers, check Reconnect at logon to ensure that the mapping is persistent upon
subsequent reboots. If you want to connect to the ownCloud server as a different user, check Connect
using different credentials.
5. Click the Finish button.
Windows Explorer maps the network drive, making your ownCloud instance available.
Accessing Files Using Cyberduck
Cyberduck is an open source FTP and SFTP, WebDAV, OpenStack Swift, and Amazon S3 browser designed for file
transfers.
Note: This example uses Cyberduck version 4.2.1.
To use Cyberduck:
1. Specify a server without any leading protocol information. For example:
example.org
2. Specify the appropriate port. The port you choose depends on whether or not your ownCloud server supports SSL.
Cyberduck requires that you select a different connection type if you plan to use SSL. For example:
4.2. Accessing Files Using WebDAV
21
ownCloud User Manual, Release 7.0
Figure 4.7: Mapping WebDAV on Windows Explorer
80 (for WebDAV) 443 (for WebDAV (HTTPS/SSL))
3. Use the More Options drop-down menu to add the rest of your WebDAV URL into the Path field. For
example:
remote.php/webdav
Cyberduck enables file access to the ownCloud server.
Known Problems
Problem Windows does not connect using HTTPS.
Solution The Windows WebDAV Client might not support Server Name Indication (SNI) on encrypted connections.
If you encounter an error mounting an SSL-encrypted ownCloud instance, contact your provider about assigning
a dedicated IP address for your SSL-based server.
Problem You receive the following error message: Error 0x800700DF: The file size exceeds the limit allowed and
cannot be saved.
Solution Windows limits the maximum size a file transferred from or to a WebDAV share may have.
You can increase the value FileSizeLimitInBytes in
HKEY_LOCAL_MACHINESYSTEMCurrentControlSetServicesWebClientParameters by clicking
on Modify.
To increase the limit to the maximum value of 4GB, select Decimal, enter a value of 4294967295, and reboot
Windows or restart the WebClient service.
Todo
22
Chapter 4. Files & Synchronization
ownCloud User Manual, Release 7.0
document registry keys on file size limit and not complaining in no network cases
4.2.4 Using the Desktop Sync Client to Access Files
Some applications enable you to only save to a local folder. To circumvent this issue, you can install the ownCloud
sync clients.
4.2.5 Using Mobile Apps to Access Files
Todo
Needs updating
To connect to your ownCloud server with any ownCloud mobile apps, use the base URL and folder only:
example.org/owncloud
Note: There is no need to add remote.php/webdav as you do for other WebDAV clients.
Mobile apps currently exist for both Android and webOS. Feel free to contribute, if you can!
In addition to the mobile apps provided by ownCloud, you can use other apps to connect to ownCloud from your
mobile device using WebDAV. WebDAV Navigator is a good (proprietary) app for Android devices, iPhones, and
BlackBerry devices.
The URL for these is:
example.org/owncloud/remote.php/webdav
4.3 Version Control
ownCloud supports simple version control for files. Versioning creates backups of files which are accessible via the
Versions link. This link contains the history of the file where you can roll back a file to any previous version. Changes
made at intervals greater than two minutes are saved in data/[user]/versions, and made accessible using the above
pages.
To restore a specific version of a file, hover your cursor on a file and click Versions link. If any version is available,
you should see a list like the image below:
Clicking on Restore next to any version will revert the file to that version back.
4.3. Version Control
23
ownCloud User Manual, Release 7.0
The versioning app expires old versions automatically to make sure that the user doesnt run out of space. Following
pattern is used to delete old versions:
For the first second we keep one version
For the first 10 seconds ownCloud keeps one version every 2 seconds
For the first minute ownCloud keeps one version every 10 seconds
For the first hour ownCloud keeps one version every minute
For the first 24 hours ownCloud keeps one version every hour
For the first 30 days ownCloud keeps one version every day
After the first 30 days ownCloud keeps one version every week
The versions are adjusted along this pattern every time a new version gets created.
Beside that the version app takes care to never use more that 50% of the users currently available free space. If the
stored versions exceed this limit ownCloud delete the oldest versions until it meets the memory usage limit again.
4.4 Using Server-to-Server Sharing
ownCloud supports server-to-server sharing. By mounting a share from another ownCloud instance, this feature
enables you to:
Seamlessly collaborate and share files from within two ownCloud instances.
Combine two private clouds into a single public cloud.
Locally synchronize the folder through the client.
Eliminate the need to create user accounts on multiple instances.
Note: Server-to-server sharing requires that both servers are running versions of ownCloud that support this feature.
For information about managing server-to-server sharing functions for internal and external users and groups see the
following section.
4.4.1 Sharing Files and Folders Across Servers
Server-to-server sharing is enabled on new or upgraded ownCloud installations by default. However, you need to share
folders in a particular way for server-to-server sharing to function. When sharing files and folders across servers, two
primary steps are required. These steps include:
1. The originator sharing a file or folder from their server using a link.
2. The receiver(s) of the shared file or folder adding the file or folder to their ownCloud instance.
Sharing From a Server
To share a file or folder across servers as an originator:
1. Access the Files app on your server.
2. Select and share a file or folder by link.
3. (Optional) Specify an alphanumeric password that you want others to use in order to accessing this share.
24
Chapter 4. Files & Synchronization
ownCloud User Manual, Release 7.0
Figure 4.8: Sharing a link
4. (Optional) Specify an expiration date for the share.
If set, the ability to access the link expires on the date specified.
3. Send an email to the user or group to indicate the shared link.
Adding a Shared File or Folder to Your ownCloud Instance
To add a file or folder to your ownCloud:
1. Access the shared link using a browser.
The links opens the shared folder or file.
2. Click Add to your owncloud and specify the URL to your ownCloud instance.
4.4. Using Server-to-Server Sharing
25
ownCloud User Manual, Release 7.0
4.5 Managing Deleted Files
ownCloud maintains a copy of deleted files in case you need them again. To ensure that individual users do not run
out of memory, the Files app manages the total memory size of deleted files for each user. When it comes to managing
deleted files, keep the following in mind:
The total memory allocation for deleted files can never exceed more that 50% of the currently available free
space for each user.
Once the 50% maximum is reached for deleted files, ownCloud begins to delete files, starting with the oldest
versions, until it reaches the memory usage limit again.
You can view all of the deleted files by clicking on the Deleted files button in Files app on the web interface.
4.5.1 Restoring Files
To restore a deleted file:
1. In the Files app, click the Deleted files button.
The Files app shows all deleted files.
Figure 4.9: Deleted files
2. Hover the cursor over the file that you want to restore.
Task options appear for the file.
3. Click the Restore button.
The Files app restores the file to its original location on the server.
26
Chapter 4. Files & Synchronization
ownCloud User Manual, Release 7.0
4.5.2 Deleting Files
To permanently delete a file:
1. In the Files app, click the Deleted files button.
See the Deleted files image above.
2. Hover the cursor over the file that you want to delete.
Task options appear for the file.
3. Click the Trash can button.
The Files app permanently removes the file from the server.
4.5.3 Modifying the Deleted File Age-Out Value
Each time a file is added to the deleted files directory, ownCloud checks the age of the deleted files. By default, deleted
files remain in the deleted files directory for 180 days.
The
administrator
can
adjust
the
age-out
value
in
the
config.php
by
setting
the
trashbin_retention_obligation value. Files with ages that exceed this value are deleted permanently.
4.6 Desktop Synchronization
For synchronizing files with your desktop computer, we recommend using the ownCloud Client for Windows, Mac
OS X and Linux.
The ownCloud Desktop Client enables you to connect to your private ownCloud Server. You can create folders in your
home directory, and keep the contents of those folders synced with your ownCloud server. Simply copy a file into
the directory and the ownCloud desktop client does the rest. Make a change to the files on one computer, it will flow
across the others using these desktop sync clients. Always have your latest files with you wherever you are.
Its usage is documented separately in the ownCloud Desktop Client Manual.
Furthermore, It is possible to synchronize your ownCloud calendar and address book with a variety of different operating systems and devices. It is also possible to mount your ownCloud storage via WebDAV, which is also documented
in the next chapters.
4.7 Encrypting Files
By default, ownCloud provides an Encryption app. This app enables encryption of all files stored in your ownCloud.
Once enabled by the administrator, all of your files are encrypted automatically.
Encryption and decryption always occurs on the server side. This enables you to continue to use all other apps to view
and edit data. However, this method of encryption also means that the server administrator can intercept your
data. Server-side encryption is thus useful if you use external storage. It ensures that the external storage provider is
not able to read your data.
Note: Once the Encryption app is enabled, your log-in password is required to decrypt and access your data. By
default, your data will be lost if you cannot use your log-in password to retrieve it. If you want to protect yourself
against password loss, store your log-in password in a secure place or enable the recovery-key feature as described
below.
4.6. Desktop Synchronization
27
ownCloud User Manual, Release 7.0
The current version of the Encryption app encrypts all files stored in ownCloud except the following:
Old files in the trash bin (files that were deleted prior to the encryption app being enabled).
Image thumbnails from the Gallery app.
Previews from the Files app.
The search index from the full text search app.
Note: Encryption keys are stored only on the ownCloud server, eliminating exposure of your data to third party
storage providers. The encryption app does not protect your data if your ownCloud server is compromised. This
would require client side encryption, which this app does not provide. Read this blog post for more details.
4.7.1 Enabling the Encryption App
Though ownCloud provides the Encryption app in the server download, it is disabled by default. To enable the
Encryption app:
1. Access the ownCloud server as administrator.
2. In the Apps Selection Menu, click +.
All apps appear in the Apps Information field.
3. Scroll down the apps list and click the Encryption app.
Encryption app (Enabling)
4. Click the Enable button.
The Encryption app is enabled.
4.7.2 Decrypting Encrypted Files
If the Encryption app is disabled after users have already stored encrypted data, users are prompted to decrypt their
files again in their personal settings. Once done, users can continue to use their ownCloud without encryption.
4.7.3 Settings
Once the encryption app is enabled, additional settings appear on the Admin settings page. These settings include the
ability to:
28
Chapter 4. Files & Synchronization
ownCloud User Manual, Release 7.0
Set a recovery key password.
Enable or disable the use of the recovery key password.
Recovery Key Password
If the administrator enabled the recovery key feature, you can choose to use this feature for your account. If you
enable Password recovery the administrator can read your data with a special password. This feature enables the
administrator to recover your files in the event you lose your password. If the recovery key is not enabled, then there
is no way to restore your files if you lose your login password.
Change Private Key Password
This option is only available if your log-in password, but not your encryption password, was changed by your administrator. This can occur if your ownCloud provider uses a external user back-end (for example, LDAP) and changed
your login password using that back-end configuration. In this case, you can set your encryption password to your new
login password by providing your old and new login password. The Encryption app works only if your login password
and your encryption password are identical.
4.8 Storage Quota
ownCloud enables you to specify a storage quota for users which is the maximum space a user is allowed to use for
files located in their individual home storage.
Note: Quota settings only apply to actual files, not application metadata. Application metadata consumes an added
10% of space for any given user. When allocating quotas, you must ensure that there is at least 10% more space
available for each user.
4.8.1 Checking Available Space
You can check available space by accessing the Personal Settings page. To access your personal settings:
1. Click the Personal Settings dropdown menu to the right of the Search field in the ownCloud Main User Interface.
2. Select Personal from the menu. The Personal Settings window opens.
The available space of a given user is calculated using the following formula:
available_space = min(quota, disk_free_space) - used_space
disk_free_space is the space available on the partition on which the home storage for a user is located on the
server.
Note: It is possible that the available space on a partition is less than the user quota.
Todo
??So what do we do in that case??
4.8. Storage Quota
29
ownCloud User Manual, Release 7.0
Figure 4.10: Personal Settings menu
30
Chapter 4. Files & Synchronization
ownCloud User Manual, Release 7.0
4.8.2 Available Space and Sharing
When sharing files or folders, the space that each file or folder (along with the folder contents) uses is counted in the
quota for the user who is sharing the files or folders. For example:
Example: Available Space and Shared Files
If user A shares a file with user B, the size of the file is counted against the storage quota for user A, even if the
file is modified or its size is increased by user B.
Example: Available Space and Shared Folders
If user A shares a folder with user B, the size of the folder (along with its contents) is counted against the storage
quota for user A. This means that any file that is modified or uploaded by user B inside of the shared folder counts
against the storage quota for user A.
Resharing
When resharing a file or a directory, the used space is still counted in the quota of the owner who shared it initially.
Public sharing with upload permission
If user A publicly shares (share with link) a directory D and enables the public upload permission, people with the
link will be able to upload files into D and their sizes will be counted in user As used space.
4.8.3 Excluded from quota
Metadata and cache
Application metadata and cached information are excluded from the total used space.
Such data could be thumbnails (icon previews, pictures app), temporary files, encryption keys, etc.
Some apps are also storing information directly in the database (not as files) like the calendar and contacts apps. This
data is also excluded from the total used space.
Deleted Files
When deleting files, these are moved/copied to the trashbin at first. These files do not count in the users used space.
For example with a quota of 10 GB, if the user has 4 GB used space and 5 GB in the trashbin, they will still see 6 GB
free space. If the user uploads 6 GB of files at this point, the trashbin app will discard deleted files when necessary to
make room for the new files.
Version Control
The size of older file versions does not count in the used space.
For example with a quota of 10 GB, if the user has 4 GB used space and 5 GB of older file versions, they will still
see 6 GB free space. If the user uploads 6 GB of files at this point, the versions app will discard older versions when
necessary to make room for the new files.
See Version Control for details about the version expiration behavior.
4.8. Storage Quota
31
ownCloud User Manual, Release 7.0
Encryption
When files are encrypted, they take slightly more physical space than the original files. Only the original size will be
counted in the used space.
External storage
When mounting external storage, either as administrator or as user, the space available on that storage is not taken into
account for the users quota. It is currently not possible to set a quota for external storage.
4.9 Managing Big Files
There are a few default configuration settings that you will want to change to enable ownCloud to operate more
effectively as a self-hosted file sync and share server.
When uploading through the web client, ownCloud is governed by PHP and Apache. By default, PHP is configured
for only 2 megabyte uploads. As this default upload limit is not entirely useful, we recommend that you increase the
ownCloud variables to the sizes you want to support on your server.
Modifying certain ownCloud variables requires administrative access. If you require larger upload limits than have
been provided by the default (or already set by your administrator):
Contact your administrator to request an increase in these variables
Refer to the section in the Admin Documentation that describes how to configure for big files.
32
Chapter 4. Files & Synchronization
CHAPTER
FIVE
CONTACTS & CALENDAR
5.1 Using the Contacts App
The ownCloud Contacts app is similar to other mobile contact applications, but with more functionality. When you
first access the Contacts app, a default address book becomes available.
Contacts app (empty)
In the Apps Information field for the Contacts app, you can choose to create a new contact or a new group. This field
also enables you to filter your contacts based on grouped or ungrouped contacts.
5.1.1 Adding Contacts
You can add contacts using one of the following methods:
Import contacts using a Variant Call Format (VCF) file
Add contacts manually
Importing Contacts
The fastest way to add contacts is through the use of a Variant Call Format (VCF) file.
To import contacts using a VCF file:
1. At the bottom of the Contacts app information field, locate the gear button.
33
ownCloud User Manual, Release 7.0
Figure 5.1: Contact settings gear button
2. Click the gear button. The Contacts app upload field opens.
Figure 5.2: Contacts app upload field
3. Choose an address book to which you want to import contacts by clicking the checkbox next to the address book.
4. Select one of the options from the Import pulldown menu. These options include the following:
Automatic format Any VCF file. ownCloud determines the file format and imports accordingly.
Gmail CSV The comma-separated values file from your Gmail account.
Outlook CSV The comma-separated values file from your Outlook account.
Thunderbird CSV The comma-separated values file from your Thunderbird account.
Yahoo CSV The comma-separated values file from your Yahoo account.
PHPLdapAdmin Idif Export The export record from your LDAP configuration.
Gmail VCard The VCard files from your Gmail account.
Standard VCard The VCard files from your Standard account.
Yahoo VCard The VCard files from your Yahoo account.
5. Click the upload arrow to the right of the import option that you select.
An Upload File window opens.
6. Navigate to the appropriate file on your system and select it for upload.
Note: You can upload files individually or, by selecting multiple files using the CTRL button and selecting them, you can upload multiple files at one time.
7. Once you have selected the appropriate files, click the Open button.
34
Chapter 5. Contacts & Calendar
ownCloud User Manual, Release 7.0
Figure 5.3: Selecting VCF files
The interface automatically places your contacts into ownCloud.
Creating Contacts Manually
The Contacts app enables you to create contacts manually.
To create a new contact:
1. Click the +New contact option in the Contacts information field.
An empty new contact configuration opens in the Application View field.
2. Specify the new contact information as follows:
Name The name of the contact. This field provides the option of specifying added information for
the user by clicking the pen button to the right of the Name field.
Organization The organization for the contact.
5.1. Using the Contacts App
35
ownCloud User Manual, Release 7.0
Email The email address for the contact. This field defaults to the work email address for the
contact. However, you can specify a different email designation by clicking the Work designation
to the left of the email field.
Phone The phone number for the contact. This field defaults to the home phone number for the
contact. However, you can specify a different phone designation by clicking the Home designation
to the left of the phone field.
Address The address for the contact. This field defaults to the work address for the contact.
However, you can specify a different address designation by clicking the Work designation to the
left of the address field.
Notes Any notes you want to add about the contact.
Note: The Email, Phone, and Address fields provide the option of specifying a contact method as
preferred.
Editing Contact Information
The Contacts app enables you to edit or remove contact information.
To edit contact information:
1. Navigate to the specific contact that you want to modify.
2. Select the information in the field that you want to edit.
3. Make your modifications.
Changes that you make to any contact information are implemented immediately.
Removing Contact Information
The Contacts app enables you to remove contact information.
To remove contact information:
1. Navigate to the specific contact that you want to modify.
2. Locate the contact information field that you want to remove.
3. Click the trash bin to the right of the contact information.
Changes that you make to any contact information are implemented immediately.
Defining a Contact Avatar
By default, new contacts receive a letter avatar (picture) of U (for User).
Customizing an Avatar
In addition to dynamically altering the avatar for each contact, the Contacts app enables you to customize the avatar.
You can specify an avatar in one of the two following ways:
Upload new image By selecting this option, ownCloud opens a File Upload window. You can choose a new
image by navigating to the image, selecting it, and clicking Open.
36
Chapter 5. Contacts & Calendar
ownCloud User Manual, Release 7.0
Figure 5.4: Contact picture (default)
When you specify the name of a contact, the avatar reflects the name by adopting the first letter of the name you provide. For
example, if you were to specify the name of Frederick, the avatar would dynamically change to F for that contact. If you
provide multiple contacts with the same name, or with names that start with the same first letter, the avatar uses the same letter but
changes color to indicate the difference.
Figure 5.5: Contact picture (dynamic change)
5.1. Using the Contacts App
37
ownCloud User Manual, Release 7.0
Select image from Files By selecting this option, ownCloud opens the Files app on the ownCloud server. You
can choose an image by navigating to the image in the ownCloud directory, selecting it, and clicking Choose.
Cropping an Avatar Image
After you have selected an image for your contact, the Contacts app enables you to crop the picture.
Figure 5.6: Cropping contact image
To crop the image:
1. Move the image crop box to the desired location and resize the box any way you like.
2. Click Crop Picture in the crop image dialog box.
The Contacts app crops the image and replaces whatever image was originally used for the contact.
5.1.2 Managing Address Books
Clicking on the settings (gear) button at the bottom of the Apps Information field provides access to the Contact app
settings. This field shows all available address books, certain options for each address book, and enables you to create
new address books.
The Contacts settings enables you to share, export, edit, and delete address books.
Note: You can hover the cursor over each icon to view a brief pop-up description for each.
38
Chapter 5. Contacts & Calendar
ownCloud User Manual, Release 7.0
Figure 5.7: Contacts settings
5.1.3 Adding an Address Book
To add an address book:
1. Click the + Add Address Book option in the Contacts settings field.
A field opens requesting you to enter a display name for the new address book.
Adding an address book
2. Specify a display name for the address book.
3. Click the checkbox icon to create the new address book.
5.1.4 Synchronizing Address Books
One of the most important features in any contact application is the ability to keep it in sync. The ownCloud Contacts
app enables you to sync your address books to external devices that use the Android or Apple iOS operating systems.
5.1. Using the Contacts App
39
ownCloud User Manual, Release 7.0
Synchronizing With Android
To synchronize with an Android device:
1. Install CardDAV- Sync free from the Google play store by visiting this link.
configuration.
This app supports auto-
Note: Following the installing, visit carddavs://example.org/remote.php/carddav/ to auto-configure the
app.
3. Enter your login details.
4. After the app has checked your login details, select the Sync from server to phone only option.
Synchronizing With Apple iOS
To synchronize with an Apple iOS device:
1. Open the settings application.
2. Select Mail > Contacts > Calendars.
3. Select Add Account.
4. Select other as the account type.
5. Select Add CardDAV account.
6. For server, enter http://example.org/remote.php/carddav/principals/username
7. Specify your username and password.
8. Select Next.
9. If your server does not support SSL, a warning is displayed. Select Continue.
10. If the iPhone is unable to verify the account information, perform the following:
1. Click OK.
2. Select advanced settings.
3. Make sure Use SSL is set to OFF.
4. Change the port to 80.
5. Return to account information and click Save.
Your contacts appear in the address book of your iPhone.
Using Other Synchronization Options
ownCloud provides the following alternative synchronization options:
For Android devices, you can use an official Android app. You can find this app here.
40
Chapter 5. Contacts & Calendar
ownCloud User Manual, Release 7.0
For iOS (iPhone and iPad) devices, you can use their official app. You can find this app here.
5.1.5 Troubleshooting
Are you having problems using the app? Have a look at the Troubleshooting guide.
5.2 Using the Calendar App
The ownCloud Calendar app enables you to create and edit events, synchronize to other calendars you might use, and
create new, personalized calendars.
By default, when you access the Calendar app for the first time, you get a Personal calendar that you can use or
modify as you like.
Figure 5.8: Calendar app (default)
The Calendar app contains the following fields and controls:
Calendar Date Field Provides the current date or enables you to select a date that you want to view.
Calendar View Options Enables you to choose between a day, week, or month view for the main Calendar app
window. Also provides a quick jump button to access the current day (Today).
Calendar Selection Enables you to choose the calendar that you want to view.
Calendar Controls Provides controls for each individual calendar. These controls include sharing, obtaining
an external URL link to the calendar, an export function, an edit function, and a delete (trash) button.
Calendar Settings Provides access to the calendar-specific settings. These settings include the calendar timezone selection, time format selection, week start day, cache setting, primary CalDAV address, and iOS/OS X
CalDAV address settings.
5.2.1 Creating a New Calendar
The ownCloud Calendar app enables you to create new calendars for work or other activities that you want to keep
separated. You can manage each calendar separately.
To create a new calendar:
1. Access the Calendar app.
5.2. Using the Calendar App
41
ownCloud User Manual, Release 7.0
2. Click the + New Calendar field.
A dialog opens to enable you to create a new calendar.
New calendar
3. Specify a name for the new calendar.
4. (Optional) Specify a color for the new calendar.
5. Click the blue checkbox.
The Calendar app creates a new calendar using the name and color specified.
5.2.2 Managing Calendar Settings
The Calendar app settings provides global configuration that applies to all calendars that you have created in the
Calendar app.
Calendar app settings
In the Calendar app settings, you can modify the following:
Timezone Provides an alphabetical listing of all available countries categorized by continent.
Time format Provides the option of using 24 hour or 12 hour time format.
Start day Provides the option of starting the calendar week on Monday, Sunday, or Saturday.
Cache Enables you to clear the calendar cache for repeating events.
Primary CalDAV address Provides the primary CalDAV link URL.
iOS/OS X CalDAV address Provides the iOS/OS X CalDAV link URL.
5.2.3 Synchronizing Calendars Using CalDAV
Calendaring Extensions to WebDAV, referred to as CalDAV, enables clients to access scheduling information on remote
servers. As an extension to WebDAV, CalDAV (defined by RFC 4791) uses the iCalendar format to manage calendar
data. CalDAV enables multiple clients to access the same information for use in cooperative planning and information
sharing.
42
Chapter 5. Contacts & Calendar
ownCloud User Manual, Release 7.0
The Calendar app provides both the Primary CalDAV address and the iOS/OSX CalDAV address. Using these addresses, you can use CalDAV-compatible programs (for example, Kontact, Evolution, or Thunderbird) using the address provided.
To better understand the URL creation, consider the following examples:
Lets assume you access your ownCloud web interface using the following address:
http://ADDRESS
To access your ownCloud calendars using CalDAV-compatible programs like Kontact, Evolution, or Thunderbird, you
would use the following URL:
http://ADDRESS/remote.php/caldav
To access your ownCloud calendars using Apple iCal you would use the following URL, making sure to include the
final slash:
http://ADDRESS/remote.php/caldav/principals/username/
To access your ownCloud calendars using Mozilla Lightning you would use the following URL:
https://ADDRESS/remote.php/caldav/calendars/USERNAME/CALENDARNAME
The following is an example showing the completed URL where the calendar name is defaultcalendar and the
username is test:
https://localhost/owncloud/remote.php/caldav/calendars/test/defaultcalendar
5.2.4 Creating Events
The Calendar app enables you to create new events.
5.2. Using the Calendar App
43
ownCloud User Manual, Release 7.0
To create a new event:
1. Click a date in the month view or a time in either the week or day views.
The Create a new event dialog box opens.
Create a new event dialog box
2. Specify a title for the event.
3. Specify a date and time duration for the event.
4. (Optional) Provide advanced option details. These details can include the event location, the event category, and
an event description.
Create a new event dialog box
5. (Optional) Click the Repeating tab to define any repeat settings for the event.
Even Repeating tab
The Repeating tab provides the option of not repeating the event(default) or repeating the event daily, weekly,
every weekday, biweekly, monthly, or yearly. In addition, by selecting the Advanced button in the Repeating
tab, each repeat option provides different levels of customization to better define your repeat requirements for
the event.
The following table helps to define the options for each repeat rule:
44
Chapter 5. Contacts & Calendar
ownCloud User Manual, Release 7.0
5.2. Using the Calendar App
45
ownCloud User Manual, Release 7.0
Repeat
Rule
Does not
repeat
Daily
Weekly
Every
Weekday
BiWeekly
Monthly
Yearly
Options
n/a
Interval - Interval at which the event is repeated End - never, by occurrences, by date
Select weekdays - Weekday(s) on which the event is repeated Interval - Interval at which the
event is repeated End - never, by occurrences, by date
Interval - Interval at which the event is repeated End - never, by occurrences, by date
Interval - Interval at which the event is repeated End - never, by occurrences, by date
Day choice by monthday or by weekday Events week of month - Weekday selection only;
week of month on which event occurs Select weekdays - Weekday(s) on which the event is
repeated Interval - Interval at which the event is repeated End - never, by occurrences, by date
Date option - by events date, by year days, by week number, by day and month Interval Interval at which the event is repeated End - never, by occurrences, by date
Note: If you choose all days (Monday through Friday) in the weekview menu, the repeating option automatically
sets the repeat rule to every weekday. If you can divide the interval of the weekview by two, the repeating option
automatically sets the repeat rule to Bi-Weekly.
5.2.5 Sharing Events
Once an event has been saved, a new tab appears for the event that enables you to share it.
The options available in the Share tab include the following:
46
Chapter 5. Contacts & Calendar
ownCloud User Manual, Release 7.0
Share with user or group field Enables you to specify users or groups with whom you want to share
the event.
Share visibility pulldown menu Enables you to specify the level of information that is shared. The possible
levels include:
Show full event Displays full event details to those with whom the event is shared.
Show only busy Displays only that you are busy during this event; no event details are provided.
Hide event Hides the event from the users or groups specified.
To share an event:
1. Specify the users or groups with whom you want to share (or hide) the event.
2. Define the level of visibility that you want the users or groups to have.
3. (Optional) Click the Send Email button to share the event details using an email.
4. Click the Save event button to save your changes.
The Calendar app saves and closes the event window.
5.2.6 Exporting and Importing Events
The Calendar app enables you to export and import event or entire calendars to or from other calendars.
Exporting Events
Figure 5.9: Exporting an event
You can export either a single event or an entire calendar. If you want to export a single event, click the event and
press the export button in the bottom right corner. If you want to export an entire calendar, use the Calendar button
as described in Creating a calendar.
Importing Events
You can import your calendar as an iCal file using the Files app. The Calendar app enables you to import the calendar
into a new calendar or into an already existing calendar.
To import your calendar, click the calendar file to open the import dialog.
5.2. Using the Calendar App
47
ownCloud User Manual, Release 7.0
Figure 5.10: Importing events
Note: If the progress bar does not work properly, the folder apps/calendar/import_tmp/ might not have
write permission.
5.2.7 Deleting an Event
The Calendar app enables you to delete any event that you create. To delete a calendar event:
1. Click the event in the Calendar app.
The Edit event dialog box opens.
2. Click the Delete event button.
The Calendar app deletes the event.
48
Chapter 5. Contacts & Calendar
ownCloud User Manual, Release 7.0
5.2.8 Calendar App FAQ
Question: Why does the Calendar app request my current location?
Figure 5.11: Timezone set notification
Answer: The calendar needs your current position to detect your timezone. Without the correct timezone, a time
offset exists between the events in the ownCloud calendar and the desktop calendar to which you are synchronizing.
You can also set the timezone manually in the personal settings.
5.3 iOS - Synchronize iPhone/iPad
5.3.1 Calendar
1. Open the settings application.
2. Select Mail, Contacts, Calendars.
3. Select Add Account.
4. Select Other as account type.
5. Select Add CalDAV account.
6. For server, type ADDRESS/remote.php/caldav/principals/username
7. Enter your user name and password.
8. Select Next.
9. If your server does not support SSL, a warning will be displayed. Select Continue.
10. If the iPhone is unable to verify the account information perform the following:
Select OK.
Select advanced settings.
Make sure Use SSL is set to OFF.
Change port to 80.
Go back to account information and hit Save.
Your calendar should now be visible in the Calendar application
5.3.2 Address book
1. Open the settings application.
2. Select Mail, Contacts, Calendars.
5.3. iOS - Synchronize iPhone/iPad
49
ownCloud User Manual, Release 7.0
3. Select Add Account.
4. Select Other as account type.
5. Select Add CardDAV account.
6. For server, type ADDRESS/remote.php/carddav/principals/username
7. Enter your user name and password.
8. Select Next.
9. If your server does not support SSL, a warning will be displayed. Select Continue.
10. If the iPhone is unable to verify the account information perform the following:
Select OK.
Select advanced settings.
Make sure Use SSL is set to OFF.
Change port to 80.
Go back to account information and hit Save.
Now should now find your contacts in the address book of your iPhone. If its still not working, have a look at the
Troubleshooting guide. .. 7.0 replace:: 7.0
5.4 Synchronizing with OS X
To use ownCloud with iCal you will need to use the following URL:
http://ADDRESS/remote.php/caldav/principals/username/
The setup is basically the same as with iOS using the path ADDRESS/remote.php/caldav/principals/username/ to
sync with ownCloud. For OS X 10.7 Lion and 10.8 Mountain Lion everything works fine, but OS X 10.6 (Snow
Leopard) and older needs some fiddling to work. A user contributed the following:
1. Make sure, addressbook is not running. If it is, select the windows and press Command + Q to terminate it.
2. Navigate to /Users/YOUR_USERNAME/Library/Application Support/AddressBook/Sources. If you have
all ready some kind of addressbook setup, it is likely you will see some folders named like this BEA92826FBF3-4E53-B5C6-ED7C2B454430. Note down what folders there are now and leave the window open.
3. Open addressbook and try to add a new CardDav addressbook. At this point, it does not matter what information
you enter. It will come up with the same error message you mentioned before when you click Create. Ignore
it and click Create again. A non-functional addressbook will be added.
4. Close addressbook again using Command + Q
5. Go back to the folder window from step 2. You will now see a newly created folder with another long string as
its name.
6. Navigate to the newly created folder and edit the Configuration.plist with your favorite text editor.
7. Search for a section looking like this:
<key>servername</key> <string>http://:0(null)</string> <key>username</key> <string>Whatever_you_
8. Make it look like this. Please note that the :80 after YOUR_DOMAIN is important:
<key>servername</key <string>http://YOUR_DOMAIN:80/owncloud/remote.php/carddav/principals/userna
50
Chapter 5. Contacts & Calendar
ownCloud User Manual, Release 7.0
9. Save the file and open addressbook again. It will not work yet.
10. Open the preferences for your ownCloud CardDAV-Account and enter your password.
11. You may have to restart addressbook once more. After this, it should work.
If its still not working, have a look at the Troubleshooting guide.
There is also an easy HOWTO in the forum.
5.5 Thunderbird - Synchronize Addressbook
5.5.1 Addressbook
As someone who is new to ownCloud, New to SoGo Connector, and new to Thunderbird Addressbook... here is what
you need in excruciating pithy detail you need to make this work (for all the other lost souls out there):
1. Thunderbird for your OS unless it comes with your OS distribution (Linux)
2. Sogo Connector (latest release)
3. Lightning (a Thunderbird calendar add-on. At the time (Aug 14), syncing your contacts only works with this
add-on installed.)
With an installed Thunderbird mailtool, an installed SoGo Connector, and an installed Lightning add-on:
1. Thunderbird Addressbook is in the Thunderbird Tools Menu
2. In the Thunderbird Addressbook application:
File > New > Remote Addressbook (SoGo Connector added this)
Name: is the name you want to give your Addressbook in the Thunderbird addressbook bar area
URL: is found in your ownCloud Contacts area, that little Gear symbol
in the -bottom left- of the Contacts View (same symbol as found in the -top right- in the Calendar view). Then look
for a little impeller symbol
which will display the URL you need for your installation to work.
5.5. Thunderbird - Synchronize Addressbook
51
ownCloud User Manual, Release 7.0
Once installed, synchronize (right click on your newly made remote addressbook and select Synchronize). Youll
see your addressbook populate from ownCloud! Dont click read only above unless you dont want to modify your
ownCloud server addressbook, like it contains a listing of corporate contacts and is shared with lots of people, and you
dont want a new user dragging it somewhere unintended.
The rest of the details of dealing with Thunderbird addressbook are left to the reader... First thing I learned is dragging
a contact to a different addressbook is a move operation. If you are worried about losing the contact, save it
to a VCF file using ownCloud (Or LDIF using Thunderbird Addressbook) first! Like dragging from ownCloud
Addressbook to Personal Address Book removes the contact from ownCloud Server (deleting it from all the other
synchronized installations) and puts it in your Local Machine -only- Addressbook. So be careful or youll have
unintended consequences where you might have intended a copy operation.
Contact Pictures are also synced!
5.6 Synchronizing with KDE SC
From KDE SC 4.8 and forward setting up ownCloud is very easy. From System Settings Personal Information/Akonadi
Resources Configuration select DAV Groupware resource.
52
Chapter 5. Contacts & Calendar
ownCloud User Manual, Release 7.0
Enter your ownCloud username and password and click Next.
Select ownCloud in the drop down list and click Next.
5.6. Synchronizing with KDE SC
53
ownCloud User Manual, Release 7.0
Enter the host name and installation path. If you do not use SSL remember to de-select Use secure connection.
Test the connection. If everything went well you should see a message like the one below.
54
Chapter 5. Contacts & Calendar
ownCloud User Manual, Release 7.0
Click Finish and you will be able to change the display name and refresh interval.
Now you should see the Akonadi resource doing the first synchronization.
You can find the Contacts and Calendars in Kontact (or KOrganizer/KAddressbook if you run the programs separately.)
5.6. Synchronizing with KDE SC
55
ownCloud User Manual, Release 7.0
5.7 Troubleshooting
5.7.1 Debugging the issue
In a standard ownCloud installation the log level is set to Normal. to find any issues you need to raise the log level
to All from the Admin page. Some logging - for example JavaScript console logging - needs manually editing the
configuration file. Edit config/config.php and add define(DEBUG, true);:
<?php
define(DEBUG,true);
$CONFIG = array (
... configuration goes here ...
);
For JavaScript issues you will also need to view the javascript console. All major browsers have decent developer
tools for viewing the console, and you usually access them by pressing F-12. For Firefox it is recommended to install
the Firebug extension.
5.7.2 Service discovery
Some clients - especially iOS - have problems finding the proper sync URL, even when explicitly configured to use it.
There are several techniques to remedy this, which are described extensively at the Sabre DAV website.
Apple iOS
Below is what have proven to work with iOS including iOS 7.
If your ownCloud instance is installed in a sub-folder under the web servers document root, and the client has difficulties finding the Cal- or CardDAV end-points, configure your web server to redirect from a well-know URL to the
one used by ownCloud. When using the Apache web server this is easily achieved using a .htaccess file in the
document root of your site.
Say your instance is located in the owncloud folder, so the URL to it is ADDRESS/owncloud, create or edit the
.htaccess file and add the following lines:
56
Chapter 5. Contacts & Calendar
ownCloud User Manual, Release 7.0
Redirect 301 /.well-known/carddav /owncloud/remote.php/carddav
Redirect 301 /.well-known/caldav /owncloud/remote.php/caldav
If you use Nginx as web server, the setting looks something like:
url.redirect = (
"^/.well-known/carddav" => "/owncloud/remote.php/carddav",
"^/.well-known/caldav" => "/owncloud/remote.php/caldav",
)
Now change the URL in the client settings to just
ADDRESS/remote.php/carddav/principals/username.
use
ADDRESS
instead
of
e.g.
This problem is being discussed in the forum.
BlackBerry OS 10.2
BlackBerry OS up to 10.2.2102 doesnt accept a URL with protocol https:// in front of the server address. It will
always tell you, that it cannot login on your server. So instead of writing
https://address/remote.php/carddav/principals/username
in the server address field, you have to write
address/remote.php/carddav/principals/username
5.7.3 Unable to update Contacts or Events
If you get an error like PATCH https://ADDRESS/some_url HTTP/1.0 501 Not Implemented it is
likely caused by one of the following reasons:
Outdated lighttpd web server lighttpd in debian wheezy (1.4.31) doesnt support the PATCH HTTP verb. Upgrade
to lighttpd >= 1.4.33.
Using Pound reverse-proxy/load balancer As of writing this Pound doesnt support the HTTP/1.1 verb. Pound is
easily patched to support HTTP/1.1.
5.7. Troubleshooting
57
ownCloud User Manual, Release 7.0
58
Chapter 5. Contacts & Calendar
CHAPTER
SIX
USING THE BOOKMARKS APP
If you want to add a bookmark to the Bookmarks application, you can either use the main interface or the bookmarklet.
6.1 The main interface
6.1.1 Add a bookmark
In the bookmark application, enter a URL into the top-left area of the content section. After adding an address, click
on the pencil button to edit fields for the given address. The main ownCloud bookmark interface contains 3 fields at
the top where you can enter the website address (or URL), the title of your bookmark, and a set of tags separated from
each other by a space.
Figure 6.1: Adding a bookmark manually
In this example, we have added the page http://wikipedia.org with the title Wikipedia and some tags describing what
Wikipedia is for an easier search later on.
6.1.2 Edit/Delete a bookmark
You also have the possibility to edit or delete a bookmark.
To edit a bookmark, hover over the bookmark and click on the pencil icon. The bookmark details will then be filled
into the 3 fields at the top of the screen. Modify your bookmark to your needs then click the save button to persist the
change.
To delete a bookmark, hover over the bookmark and click the cross icon.
59
ownCloud User Manual, Release 7.0
6.1.3 Search
If you click on a tag, ownCloud will only display the bookmarks that are described with this tag.
You can also use the search bar of ownCloud in the top right of your screen.
Simply click on the Bookmarks menu in the sidebar to come back to the default view.
6.2 The Bookmarklet
Figure 6.2: Bookmarklet link
The creator of this app understands that people wont want to open the ownCloud boorkmarks page to add a bookmark
every time they see a cool site. This is why they have made this cool bookmarklet.
A bookmarklet is small button that you can drag and drop in your bookmarks. The next time you see a cool new site,
click on this special bookmark to add the site to your ownCloud bookmarks.
To find this bookmark, click on the gear button at the bottom of the bookmarks app.
60
Chapter 6. Using the Bookmarks App
CHAPTER
SEVEN
DOCUMENTS
Document editing is one of the new features in ownCloud 6. With this app, multiple users can edit rich-text simultaneously. The documents can be created from within the web-interface or existing documents can be uploaded. Sharing
and editing can be done securely in the browser and be shared inside ownCloud or via a public link. User that have an
account on the same server can be invited or public invitations can also be sent be email. The editing works on top of
normal ODF files that are stored in ownCloud.
7.1 The main interface
7.1.1 Create/Upload a Document
In the documents application, click on the respective buttons to create or upload a document into your ownCloud. The
New document button will create a document named New document.odt. The extension ODT is an OpenDocument
format, which many major office applications let you create/edit/view.
The Upload button allows you to upload any kind of document, but currently you can only edit ODT files within
ownCloud.
7.1.2 Edit a Document
If ownCloud contains at least one ODT file, you can immediately start editing by clicking on the file within the
documents app. Clicking on documents in files app will only display it. Below, you can see editing a newly created
document file:
61
ownCloud User Manual, Release 7.0
Here is the explanation of each field in the image shown above:
1. Clicking on the file name allows you to change filename.
2. Allows you to share the document to public, specific users or groups. Will be explained in detail in Share a
document section.
3. Formatting toolbar lets you change text styles.
4. Zoom in/out
5. Close document by saving changes
6. Users currently editing this document
Collaboratively Editing a Document
To edit a file collaboratively, it needs to be shared with at least one user by using the Share button. When multiple uses
have permission to edit a document, they will be able to edit it at the same time. The cursor of all editing users will be
the same color as the border color of their user picture.
If a user is not a local user (e.g accessing the file using public link), he/she will be shown as guest in user list and they
will type a nickname before editing.
62
Chapter 7. Documents
ownCloud User Manual, Release 7.0
7.1.3 Delete a Document
A document can be deleted using the files app and following the same procedure as for other file types. Clicking on
the cross icon deletes the selected document.
7.1.4 Share a Document
Document sharing has the same options as when sharing other files. While editing a document, you can use the Share
button to enable other users to edit the document. This button will display all available options to share:
By default, you can enter local users or groups to share with. Checking Share link will enable sharing via a public
link, for which you can set a password to prevent editing by unwanted users. Shares can also have an expiration date
that will expire the link after a given date. ownCloud will send the public link to users by email by typing each email
address into the email field. Separate multiple email addresses with a space.
To see all of the features of the ownCloud document app, watch the video on YouTube.
7.1. The main interface
63
ownCloud User Manual, Release 7.0
64
Chapter 7. Documents
CHAPTER
EIGHT
USER ACCOUNT MIGRATION
User account migration support is provided by the user_migrate app. It is important to note that only data from apps
that support migration will be migrated. While we encourage all apps to support migration, it is not a requirement and
it the responsibility of the app developer.
8.1 Export
To export your user account, simply visit Settings > Personal and click on the Export button. A compressed zip file
will be generated on the fly and downloaded to your computer. This file includes all of your files and application data
that was stored on your ownCloud account. You may use this as a method of backing up your personal account.
8.2 Import
To import your user account, you must first have an existing account on your new ownCloud install. Then follow this
procedure:
1. Login to your new account on the new ownCloud instance
2. Navigate to the Settings > Personal page
3. Select the Import button, and locate the zip file that you downloaded from your old ownCloud instance
4. Wait for the file to be uploaded and imported
Note: Your user account credentials will not be migrated.
65
ownCloud User Manual, Release 7.0
66
Chapter 8. User Account Migration
CHAPTER
NINE
CHANGING PREFERENCES
As a user, you can manage your personal settings.
To access your personal settings:
1. Clicking on your username in the top, right corner of your ownCloud instance.
The Personal Settings Menu opens.
Personal Settings Menu
2. Choose Personal from the drop down menu.
The Personal Settings Page opens in the main viewing window.
Note: If you are an administrator, you can also manage users and administer the server by using the related links in
the Personal Settings Menu. However, these links do not appear to a normal user.
The options listed in the Personal Settings Page depend on the applications that are enabled by the administrator.
However, some of the default settings for this page include the following:
Usage and available quota Appearing at the top of the page, this information provides the amount of space
used and available for the user (in Megabytes).
67
ownCloud User Manual, Release 7.0
Password Enables you to change your password. To change your password, you must provide your current
password along with your new password. When creating a new password, ownCloud provides a dynamic password strength indicator for your assistance.
Note: If you would like the ability to recover your password through e-mail, specify your email address in the
Email field (see below).
Full Name Enables you to specify your full name. This name appears at the top of the Personal Settings Menu.
Email Enables you to specify an email address for use by the ownCloud server and administrator in sending
you notifications. For information about setting email notifications, see Notifications below.
Profile picture Enables you to specify a new avatar (profile image) that identifies you on the ownCloud server.
By default, the profile picture is the first initial of your username. You can choose to keep the letter designation,
68
Chapter 9. Changing Preferences
ownCloud User Manual, Release 7.0
upload a new image from an external source, or select an image from any existing images in your ownCloud
folders.
Language Enables you to change your web interface language, if you want to override the browser settings.
Notifications Enables you to specify what notifications you receive for activities on your ownCloud instance.
You can choose to receive messages through an email notification or online stream notification. In addition, the
Notifications settings enable you to exclude changes that you make yourself and obtain only changes made by
others on your account. You can obtain notifications hourly, daily, or weekly.
Documents Enables you to specify a location (folder) to which newly created documents are saved.
WebDAV link will allow you to only view and download your ownCloud files using a browser. You will still
need your username and password to access this page.
# ??Is this no longer visible??
Version Specifies the ownCloud software version that you are using along with links to the ownCloud community, source code, and licensing information.
69
ownCloud User Manual, Release 7.0
70
Chapter 9. Changing Preferences
CHAPTER
TEN
CONFIGURING EXTERNAL STORAGE
ownCloud enables you to redirect files to external storage. This topic describes how to configure Google Drive for
external storage.
10.1 Before You Begin
All applications that access a Google API must be registered through the Google Cloud Console. You can access
the Google Cloud console using the following URL:
https://cloud.google.com/console
10.2 Configuring Google Drive for External Storage
To configure Google Drive for external storage:
1. Access your Google Drive account page.
2. Enter your Google login credentials and press the Sign in button.
3. Enter your verification code.
The verification code was sent to you by SMS or the Authenticator App.
# ?? Where do I find this??
4. Click Verify.
5. Create a project by specifying a project name (for example, ownCloud-Project).
6. Select the project and choose the APIs & auth menu entry.
7. Ensure that the Drive API and Drive SDK status is set to ON in the APIs menu.
8. Click on the gear button next to the Drive API or Drive SDK and choose the API access menu entry.
9. Click Edit branding information ....
The Edit branding information window opens.
10. Specify the desired branding information that you want users to see whenever you request access to their private
data using your new client ID.
11. Click Update.
The Edit branding information window closes.
71
ownCloud User Manual, Release 7.0
72
Chapter 10. Configuring External Storage
ownCloud User Manual, Release 7.0
10.2. Configuring Google Drive for External Storage
73
ownCloud User Manual, Release 7.0
74
Chapter 10. Configuring External Storage
ownCloud User Manual, Release 7.0
10.2. Configuring Google Drive for External Storage
75
ownCloud User Manual, Release 7.0
12. Click Create another client ID....
The Create Client ID window opens.
13. Select Web application as the application type.
14. Next to Your site or hostname, click more options.
# ??This doesnt appear to work.??
15. Enter the following URLs to the Authorized Redirect URIs list.
https://your-internet-domain/owncloud/index.php/settings/personal
https://your-internet-domain/owncloud/index.php/settings/admin
Note: Attention: Make sure that the URLs contain a valid internet domain name and that this domain name is also
used to access ownCloud, otherwise these URLs will not be accepted. This does not mean that ownCloud need to be
accessible from the Internet, but that the domain name is send to Google to verify if the redirect URIs are valid.
16. Click Update.
17. Log in to ownCloud using the previously entered Internet domain.
76
Chapter 10. Configuring External Storage
ownCloud User Manual, Release 7.0
# ??Which one? It looks like we are supposed to enter two of them ... one personal and one admin. I am unable to go
further with these instructions without understanding why this isnt working the way it is described.??
18. Click Add storage in the ownCloud Admin or Personal settings dialog to add the Google Drive.
19. Specify the folder name that you want to use to access the share (for example, GDrive).
20. Specify the Google OAuth 2.0 Client ID and Client secret.
For the admin settings, you must also choose the user and/or group to allow access to the Google Drive
(Applicable).
21. Click Grant Access.
Your are redirected to a Google website.
22. Click Accept to confirm that you accept the Google data usage and data security policy.
10.2. Configuring Google Drive for External Storage
77
ownCloud User Manual, Release 7.0
78
Chapter 10. Configuring External Storage
CHAPTER
ELEVEN
INDICES AND TABLES
genindex
79
Vous aimerez peut-être aussi
- The Subtle Art of Not Giving a F*ck: A Counterintuitive Approach to Living a Good LifeD'EverandThe Subtle Art of Not Giving a F*ck: A Counterintuitive Approach to Living a Good LifeÉvaluation : 4 sur 5 étoiles4/5 (5794)
- Shoe Dog: A Memoir by the Creator of NikeD'EverandShoe Dog: A Memoir by the Creator of NikeÉvaluation : 4.5 sur 5 étoiles4.5/5 (537)
- The Yellow House: A Memoir (2019 National Book Award Winner)D'EverandThe Yellow House: A Memoir (2019 National Book Award Winner)Évaluation : 4 sur 5 étoiles4/5 (98)
- Hidden Figures: The American Dream and the Untold Story of the Black Women Mathematicians Who Helped Win the Space RaceD'EverandHidden Figures: The American Dream and the Untold Story of the Black Women Mathematicians Who Helped Win the Space RaceÉvaluation : 4 sur 5 étoiles4/5 (895)
- The Hard Thing About Hard Things: Building a Business When There Are No Easy AnswersD'EverandThe Hard Thing About Hard Things: Building a Business When There Are No Easy AnswersÉvaluation : 4.5 sur 5 étoiles4.5/5 (344)
- The Little Book of Hygge: Danish Secrets to Happy LivingD'EverandThe Little Book of Hygge: Danish Secrets to Happy LivingÉvaluation : 3.5 sur 5 étoiles3.5/5 (399)
- Grit: The Power of Passion and PerseveranceD'EverandGrit: The Power of Passion and PerseveranceÉvaluation : 4 sur 5 étoiles4/5 (588)
- The Emperor of All Maladies: A Biography of CancerD'EverandThe Emperor of All Maladies: A Biography of CancerÉvaluation : 4.5 sur 5 étoiles4.5/5 (271)
- Devil in the Grove: Thurgood Marshall, the Groveland Boys, and the Dawn of a New AmericaD'EverandDevil in the Grove: Thurgood Marshall, the Groveland Boys, and the Dawn of a New AmericaÉvaluation : 4.5 sur 5 étoiles4.5/5 (266)
- Never Split the Difference: Negotiating As If Your Life Depended On ItD'EverandNever Split the Difference: Negotiating As If Your Life Depended On ItÉvaluation : 4.5 sur 5 étoiles4.5/5 (838)
- A Heartbreaking Work Of Staggering Genius: A Memoir Based on a True StoryD'EverandA Heartbreaking Work Of Staggering Genius: A Memoir Based on a True StoryÉvaluation : 3.5 sur 5 étoiles3.5/5 (231)
- On Fire: The (Burning) Case for a Green New DealD'EverandOn Fire: The (Burning) Case for a Green New DealÉvaluation : 4 sur 5 étoiles4/5 (73)
- Elon Musk: Tesla, SpaceX, and the Quest for a Fantastic FutureD'EverandElon Musk: Tesla, SpaceX, and the Quest for a Fantastic FutureÉvaluation : 4.5 sur 5 étoiles4.5/5 (474)
- Team of Rivals: The Political Genius of Abraham LincolnD'EverandTeam of Rivals: The Political Genius of Abraham LincolnÉvaluation : 4.5 sur 5 étoiles4.5/5 (234)
- The World Is Flat 3.0: A Brief History of the Twenty-first CenturyD'EverandThe World Is Flat 3.0: A Brief History of the Twenty-first CenturyÉvaluation : 3.5 sur 5 étoiles3.5/5 (2259)
- The Unwinding: An Inner History of the New AmericaD'EverandThe Unwinding: An Inner History of the New AmericaÉvaluation : 4 sur 5 étoiles4/5 (45)
- The Gifts of Imperfection: Let Go of Who You Think You're Supposed to Be and Embrace Who You AreD'EverandThe Gifts of Imperfection: Let Go of Who You Think You're Supposed to Be and Embrace Who You AreÉvaluation : 4 sur 5 étoiles4/5 (1090)
- The Sympathizer: A Novel (Pulitzer Prize for Fiction)D'EverandThe Sympathizer: A Novel (Pulitzer Prize for Fiction)Évaluation : 4.5 sur 5 étoiles4.5/5 (121)
- Her Body and Other Parties: StoriesD'EverandHer Body and Other Parties: StoriesÉvaluation : 4 sur 5 étoiles4/5 (821)
- VirtualMerchant DeveloperguideDocument175 pagesVirtualMerchant DeveloperguideNouveau LaboratoirePas encore d'évaluation
- ULIP AAICLAS Integration RequirementDocument16 pagesULIP AAICLAS Integration RequirementGokulganth ThirumalPas encore d'évaluation
- PayPal PrestashopDocument28 pagesPayPal PrestashopJaime Castillo HerreraPas encore d'évaluation
- Building An Online Shopping Cart Using C# Part 2: N K N KDocument17 pagesBuilding An Online Shopping Cart Using C# Part 2: N K N KAnonymous c4CnuDDAPas encore d'évaluation
- Offensive Security Training, Certifications and ServicesDocument6 pagesOffensive Security Training, Certifications and Servicesworkmumbai3870Pas encore d'évaluation
- Networking, Cloud Computing, Protocol, Risk and ControlsDocument32 pagesNetworking, Cloud Computing, Protocol, Risk and ControlsNaija DefencePas encore d'évaluation
- TIBCO Question BankDocument4 pagesTIBCO Question Bankalekyaiiii100% (1)
- RequerimientosDocument9 pagesRequerimientosGabriel PerottiPas encore d'évaluation
- 2023 - Session 1 - Degree - CSC662Document6 pages2023 - Session 1 - Degree - CSC662athirasubkiPas encore d'évaluation
- AS LEVEL IT 9626 A LEVEL IT 9626 Impact of Information TechnologyDocument10 pagesAS LEVEL IT 9626 A LEVEL IT 9626 Impact of Information TechnologyTooba FarooqPas encore d'évaluation
- SAP HCP Cloud ConnectorDocument22 pagesSAP HCP Cloud ConnectorAmrinder Singh0% (1)
- Fortinet NSE4 - FGT-6 4 v2021-06-13 q50Document25 pagesFortinet NSE4 - FGT-6 4 v2021-06-13 q50okala fritzPas encore d'évaluation
- Tool Box - User Guide: Release - R18AMRDocument161 pagesTool Box - User Guide: Release - R18AMRZakaria AlmamariPas encore d'évaluation
- Gloria Jeans CoffeesDocument21 pagesGloria Jeans CoffeessrynqranPas encore d'évaluation
- Configuracion SquidDocument4 pagesConfiguracion Squiddavis6620Pas encore d'évaluation
- (OVO) Installation - HTTPS Agent On UnixDocument19 pages(OVO) Installation - HTTPS Agent On UnixRogerio GonçalvesPas encore d'évaluation
- AN143XSTUDHINTDocument232 pagesAN143XSTUDHINTovidiu0702Pas encore d'évaluation
- Web DevDocument346 pagesWeb DevAlex Rata100% (1)
- Tested? You Want It?: License Model Prices Quotation Order NowDocument115 pagesTested? You Want It?: License Model Prices Quotation Order NowRifqi Nabila ZufarPas encore d'évaluation
- BC337329499681en 000201Document26 pagesBC337329499681en 000201RubbenPas encore d'évaluation
- Email Security 10 0 Administration GuideDocument207 pagesEmail Security 10 0 Administration GuideÁron VerébPas encore d'évaluation
- Public Key Infrastructure (PKIDocument16 pagesPublic Key Infrastructure (PKIhamza iliyas100% (1)
- iDS-2CD71C5G0-IZS Datasheet V5.5.121 20211208Document8 pagesiDS-2CD71C5G0-IZS Datasheet V5.5.121 20211208Dwi HariyantoPas encore d'évaluation
- Western Digital Glossary of TermsDocument32 pagesWestern Digital Glossary of TermsYaacub Azhari SafariPas encore d'évaluation
- 03 Security DeclarativeDocument22 pages03 Security DeclarativeGhita Alaoui SassouliPas encore d'évaluation
- QNV-6082R: 2MP Network IR Dome CameraDocument3 pagesQNV-6082R: 2MP Network IR Dome Cameraaalarroque852Pas encore d'évaluation
- ABB Ability Industrial Edge Gateway - User Manual - 05-2021Document100 pagesABB Ability Industrial Edge Gateway - User Manual - 05-2021Jessica RodriguezPas encore d'évaluation
- Deploy 60Document256 pagesDeploy 60nuevo celularPas encore d'évaluation
- Ee PDF V2019-Jul-28 by Avery 66q VceDocument15 pagesEe PDF V2019-Jul-28 by Avery 66q VceRysiek ZdzisiekPas encore d'évaluation
- Collaborate14hyperioninfrastructurepresentation 150317200921 Conversion Gate01Document44 pagesCollaborate14hyperioninfrastructurepresentation 150317200921 Conversion Gate01parmitchoudhuryPas encore d'évaluation