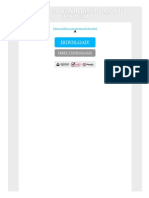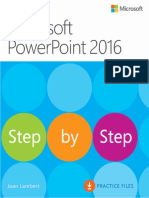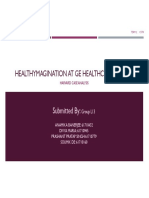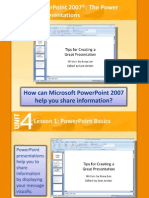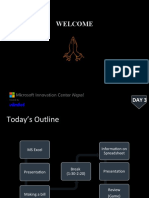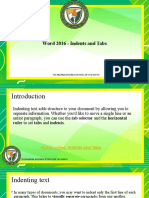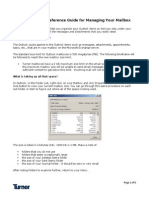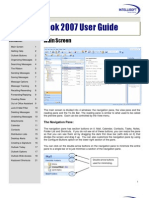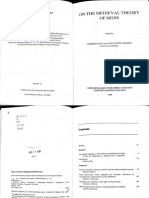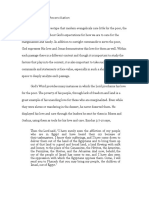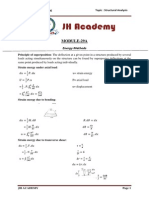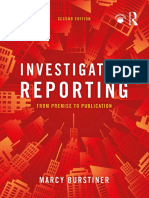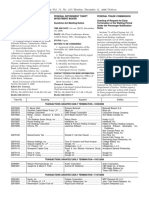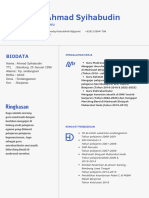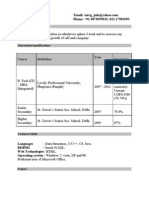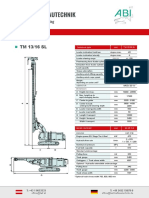Académique Documents
Professionnel Documents
Culture Documents
Outlook 2013
Transféré par
miloja99Titre original
Copyright
Formats disponibles
Partager ce document
Partager ou intégrer le document
Avez-vous trouvé ce document utile ?
Ce contenu est-il inapproprié ?
Signaler ce documentDroits d'auteur :
Formats disponibles
Outlook 2013
Transféré par
miloja99Droits d'auteur :
Formats disponibles
Using Microsoft Outlook 2013
USING MICROSOFT OUTLOOK 2013
Staff Development Technology
0|Page
Using Microsoft Outlook 2013
TABLE OF CONTENTS
Outlook 2013 Ribbon .......................................................................................... 1
Viewing Inbox ..................................................................................................... 1
Background Color and Themes ............................................................................ 2
INBOX ................................................................................................................. 3
Reading Pane ...................................................................................................... 3
Turn off/on Reading Pane ..................................................................................................................... 3
Attaching a File ..................................................................................................................................... 4
Blind copy .............................................................................................................................................. 4
Attach Item: .......................................................................................................................................... 5
Creating a New Message ..................................................................................... 5
Organizing and Deleting Mail .............................................................................. 6
Creating Personal Folders ..................................................................................................................... 6
Deleting Mail ......................................................................................................................................... 6
Delete Mail Upon Exiting Outlook ........................................................................................................ 7
Hand Deleting Mail ............................................................................................................................... 8
Recovering Deleted Items ..................................................................................................................... 8
Archiving ............................................................................................................. 9
Open Archived Folders ........................................................................................................................ 10
Sorting and Arranging Emails ............................................................................ 11
Using Conversations ......................................................................................... 11
Voting Buttons .................................................................................................. 12
Read Receipts ................................................................................................... 12
SIGNATURE ....................................................................................................... 13
Desktop Alert .................................................................................................... 14
CALENDAR ........................................................................................................ 15
Schedule a Meeting .......................................................................................... 15
Sharing Calendars ............................................................................................. 17
OUT OF OFFICE ASSISTANT................................................................................ 19
CONTACTS ........................................................................................................ 20
1|Page
Using MS Outlook 2013
Using Microsoft Outlook 2013
Outlook 2013 Ribbon
The icon for Outlook 2013 has changed and is now blue instead of orange.
Beginning with Outlook 2010, a ribbon with the commands has taken the place of the
tool bar.
Viewing Inbox
Teachers may not automatically see the folders in their Inbox due to the screen resolution of the
computers which is necessary in order to project it.
Directions: Click on the arrow on the top of the side bar on the left and it will expand to show the
folders in the Inbox.
1|Page
Using Microsoft Outlook 2013
Folders:
The list of folders for Mail, Calendar, Contacts and Tasks is now
located at the bottom left of the screen. The word People
replaces Contacts.
Home Tab
Respond Group: Click on Meeting to create a calendar event for the recipeints of a
particular email selected in the in box. Click on More to forward the selected email
as an attachment.
Move Group: Easily move a selected to email to a folder that you previously created.
Click Move in the Move group.
Find Group: Type the name of one of your contacts in the Find a Contact area to
quickly access their information.
Background Color and
Themes
Office 2013 allows you to
personalize the look of the Office
applications by applying a theme
and background color. This can be
done in any Office application.
Once a theme or color is chosen in
one application, it will
automatically apply to the others.
1. Click on File and Options
2. From the General Tab on the left, click on either Office Background and/or Office
Theme
2|Page
Using MS Outlook 2013
Using Microsoft Outlook 2013
INBOX
Reading Pane
Messages appear in the Reading Pane which is located (default) in Office 2013 to the right side
of the screen.
Turn off/on Reading Pane
The Reading Pane is turned on by default to the Right of the message. You may view it at the
bottom of the message or turn it off.
1. Click the View Tab on the ribbon.
2. Choose the down arrow under Reading Pane and make your choice.
3|Page
Using MS Outlook 2013
Using Microsoft Outlook 2013
Replying to a Message in the Reading Pane:
A new feature in Outlook 2013 is the ability to reply and send a message from within the
Reading pane.
1. Click on Reply, Reply All or Forward from within the message on the Reading Pane.
2. Begin typing in the Reading Pane. (see example below) The email shows up as a Draft
copy until you click Send. After you Reply to or Forward the message, the original
message will remain in the list
3. If you prefer to type the message in its own screen, click Pop out.
Attaching a File
When replying or forwarding a message from within the Reading Pane, the Message tab will
automatically open. Click Attach File from the Include Group. Browse to the file you wish to
attach.
Blind copy
To have Blind Copy (Bcc) available, choose it from the Message Tab in the Show Fields group.
4|Page
Using MS Outlook 2013
Using Microsoft Outlook 2013
Attach Item:
Use the Attach Item selection to attach an email (instead of
forwarding) or to attach a contact form your Contacts
folder. This is considered a Business Card.
Creating a New Message
1. To create a New Message, click New Message on the Ribbon
2. The Message Tab will open. Use the formatting tools for changing text in the Basic Text group.
Find names in the Address Book by clicking To in the message or the Address Book in the
Names Group. Attach files, items or include a Signatures from the Include group. Tag the item
with Importance in the Tags Group.
5|Page
Using MS Outlook 2013
Using Microsoft Outlook 2013
Organizing and Deleting Mail
Creating Personal Folders
Personal folders (subfolders) can be created in the Mailbox folder. These personal folders assist you in
organizing messages that are similar, such as from the same person or about the same project. It is
easier to find them later if they are stored together. Keep in mind that emails in folders still count
against your inbox size.
There are 2 ways to create folders.
1. Click the Folder Tab and chose New folder
--OR-1. Right-click on the mailbox folder (Ex: Inbox) within which you want to create the personal
folder.
2. When the menu appears, click on New Folder, the Create New Folder window will appear.
3. Enter a name for the folder. .
4. Click
When you want to save a message to the new folder, click on the message in the Reading pane and drag
it to the folder.
Deleting Mail
Outlook sets limit of how large the Inbox can be. If the contents of the Inbox exceed 5000KB, you will
receive the following automated email message:
This is a reminder to you that you will need to delete items or archive items. If you do not, you will be
unable to send or receive mail.
To make more space available delete mail from the following locations:
Inbox (and any folders created under it)
Sent Items Folder
Deleted Items folder
6|Page
Using MS Outlook 2013
Using Microsoft Outlook 2013
Using Mailbox Cleanup
Outlook has a feature that will try to clean up you mailbox for you. You may wish to explore this feature.
1. Click the File Tab to view the Account
Information pag
2. Click on Mailbox cleanup on the right side
3. Click Cleanup Tools and choose from the
drop-down list.
3. Return to the main Outlook screen by
clicking on the Arrow in the top Left
hand corner of the Account Information
page.
Delete Mail Upon Exiting Outlook
If you wish, Outlook has a setting which will remind you to delete the deleted items folder every time
Outlook is exited. The message is as follows:
To turn this feature on:
1. Click on the File Tab and choose Options from the Account Information page.
2. Choose the Advanced tab
on the left.
3. Under Outlook start and exit, check
Empty Deleted Items folders when exiting
Outlook.
7|Page
Using MS Outlook 2013
Using Microsoft Outlook 2013
Hand Deleting Mail
Outlook 2013 makes it easy to delete the Sent Items and the Deleted Items
folders.
Deleting the Sent Items Folder
Every time you reply or create a message, a copy is sent to the Sent Items Folder.
Eventually, you will need to delete this folder or at least some of the contents.
1. Access the Sent Items folder
2. Click on the Folder Tab on the Ribbon and
choose Delete All if you wish to delete
every sent item. Otherwise, select the
specifice messages with your mouse, hold
down control key and select the other messages to delete.
3. Items will automatically be moved to the Deleted Items
folder if you select Yes on the pop-up message.
4. Empty the Deleted Items folder to completely remove
the messages from your account using the same method.
Recovering Deleted Items
It is possible to recover items that have been permanately deleted from the Deleted Items folder within
approximately two weeks. Items are un-recoverable after two weeks.
1. Click on the Deleted Items Folder
2. Choose the Folder tab on the Ribbon and
then Recover Deleted Items
3. To easily find the email you wish to recover,
click on the From field to sort.
4. To select more than one email, click on the first email, hold
down the CTRL key and select others.
5. Finally, click on the Recover Selected Items icon in the top
left of screen (looks like a folder with an arrow)
6. The items will appear in your Deleted Items folder NOT in
the Inbox. Drag them to your Inbox if you wish
8|Page
Using MS Outlook 2013
Using Microsoft Outlook 2013
Archiving
An efficient way to reduce the size of your Mailbox is to set up an archive file for older items. A
compressed file of your Mailbox will be saved to your H: drive as an archive.pst file. This file is no
longer stored on the email (Exchange) server and thus does not increase the size of your Mailbox. Once
the archive is set up, you will essentially see two Mailboxes the current one and one under it that is a
mirror copy. However, the Archived folder will contain the older emails. Since the file is stored on our H:
drive, youll be able to access your Archives from any computer within the SMSD district. You will not be
able to access your Archives from home when you use Web Mail unless you use VPN.
Setup a Manual Archive
Outlook will either set up an archived folder prompting you to archive automatically, or you can
manually move emails to an archived folder.
If you believe you may have set up an Archived file already, check your H: drive for a .pst file. It may be
named autoarchive.pst or archive.pst. If you find it, skip to the section for opening your archives. If you
do not see any mail after you have opened that archive folder, return here and continue.
Manual Archive
The settings for archiving manually are created by you. After this is done, you will be prompted
periodically to have Outlook run the archive for you automatically. You may still drag items to the
Archived folder however.
1. Click on the File Tab on the Ribbon. In the middle of the screen,
click on Cleanup Tools and choose Archive.
2. IMPORTANT! Under Archive File, make sure it is set to archive to the H: drive If it does
not, type H: and click OK
3. Return to your Inbox by choosing the Home tab on the Ribbon. The archive will appear
under your current Mailbox
9|Page
Using MS Outlook 2013
Using Microsoft Outlook 2013
Moving Mail to the Archived folder.
Outlook will have automatically moved messages to the new Archive folder based on the date in the box
above. From now on, you will drag messages that you want to keep to the archive folders. You may also
create folders here.
Items older than the date
here will be automatically
sent to the new Archive
folder. You may change
this date.
Open Archived Folders
When accessing Outlook on a station different from the one where the original archive was created (or if
you receive a new computer), you will need to follow these directions to open it. Archived folders are
not automatically opened.
1. Click on the File Tab
2. Choose Open & Export on the left hand pane
3. Choose Open Outlook Data File.
4. Browse to your H: drive and find the .pst file. It
may be named differently from the example below,
but must have .pst as he file extension.
Note: If there is more than one .pst file, it means you
have created more than archive. The one with the most
recent date is probably the one you want.
5. The Folder will appear under the Inbox
The Help Desk will be happy to assist you in Archiving or opening an archived file.
10 | P a g e
Using MS Outlook 2013
Using Microsoft Outlook 2013
Sorting and Arranging Emails
By default, Outlook 2013 arranges the incoming emails in your Inbox to appear by the most recent time
and date. It is possible to sort the Inbox by who it is from, subject and more. This sometimes helps when
trying to a find an email from a specific person.
To Sort, click on the View Tab on the Ribbon. Choose From or whichever field you wish to sort on.
Example of sorting From
This places all of the emails from a specific person together.
Reminder!
If you want the emails to be sorted by date in otherwords, the most
recent email received on top, be sure to change the sort back to
Date.
Using Conversations
A feature in Outlook 2013 is the ability to sort and link your emails by conversation. In other words, the
original email will appear and the replies from various people with be grouped under it.This makes it
easier to know what has been discussed in emails, and helps you keep your inbox more tidy. The feature
may be turned off by default. You may want to activate the feature to see how it works. Some people
prefer it not be on all of the time, then activate it when you would like to see all of the emails for a
particular subject.
Click on the View Tab on on the ribbon and check the box next to Show
as Conversations to turn the feature on (uncheck if you dont want it)
Any emails that show conversations will have a triangle in front of it:
o Click on the triangle to expand the conversation. All of the conversation will show, even
the ones you have replied to unless some have been deleted.
Remove the checkmark from Show As Conversations if you do not wish to see the conversation
mode.
11 | P a g e
Using MS Outlook 2013
Using Microsoft Outlook 2013
Voting Buttons
Use Voting Buttons when you wish to poll recipients regarding their choices.
1. Open a new Message and choose the Options Tab from the ribbon.
2. Use Voting Buttons in the Tracking group.
3. Click one of the following:
Yes;No When you want only a definite yes or a no.
Yes;No;Maybe
Custom: Click this command to create your own custom voting button names. For
example you can ask your colleagues to choose among restaurants for a lunch meeting.
It is good practice to mention the voting buttons in the body of your email to make sure the recipients
see them and use them.
When they vote, you will receive a reply with the choice they voted for the subject line.
Read Receipts
In the Tracking Group of the Message Ribbon, choose Request a Deliver Receipt or Request a Read
Receipt (see above screen shot). This only applies to the specific message that is opened.
Track all messages that you send
On the main (first) Outlook screen:
1. Click the File Tab and Options
2. Click Mail
3. Under Tracking, select the Delivery receipt confirming the message was delivered to the
recipients e-mail server OR Read receipt confirming the recipient viewed the message check
box.
An email will be sent to your inbox for every item, so be careful about choosing a read receipt for every
email.
12 | P a g e
Using MS Outlook 2013
Using Microsoft Outlook 2013
SIGNATURE
Set this up to place a signature on all outgoing messages.
1. Return to the main Outlook screen.
2. Click on the File Tab and Options
3. Choose Mail on the left side and
the Signature button in the
middle.
4. Click the New button and give the
signature a name.
5. Click in the Text area to create the
signature, choosing the Font, Font
size, color etc.
6. Click Ok
When you create a new message, the signature will appear. To edit the signature at any time, follow the
steps above and make the changes.
13 | P a g e
Using MS Outlook 2013
Using Microsoft Outlook 2013
Desktop Alert
Outlook is setup to notify you when a new message arrives in the Inbox. This can include a visual of an
envelope in the taskbar and a preview of the email which will appear in the lower right hand corner. This
preview will appear for a few seconds and then disappear. The settings for this Desktop Alert can be
changed and it can also be turned off.
Teachers who project their computer in front of students may wish to turn Desktop Alert off for
privacy.
1.
2.
3.
4.
Click on File and Options
Click on Mail on the left side.
Scroll down to the Message Arrival area.
To turn on, click in the box next to Display a Desktop Alert .
14 | P a g e
Using MS Outlook 2013
Using Microsoft Outlook 2013
CALENDAR
The Outlook calendar allows you to schedule appointments and organize your time.
You can create several types of appointments: Meetings, all day appointments and reoccurring
appointments.
Calendar Ribbon
The Outlook calendar can be viewed by Day, Work Week, Week and Month
Schedule a Meeting
1. From the Home tab on the Calendar Ribbon select New Meeting.
2. The screen wants the email address(s) for the recipients of the meeting.
It is a good idea to use the Scheduling Assistant to do this as it will access
the recipient(s) calendar and allow you to view openings.
Note: Unless the recipient has shared their calendar with you, you will
only see if they are busy, not exactly what is on their calendar.
15 | P a g e
Using MS Outlook 2013
Using Microsoft Outlook 2013
The Scheduling Assistant
1. Click Scheduling Assistant from the Meeting tab.
2. Type the names of the recipients and determine if they are available for the date and time of
the meeting.
The bar at the bottom of the screen allows you to change dates/time.
When you are satisfied with a date, click on
Appointment and fill out the screen with the
information for the meeting.
The recipient(s) will receive an appointment in
their inbox.
At the top of message, they can accept it or decline. The appointment will automatically be placed on
their calendar (and yours).
16 | P a g e
Using MS Outlook 2013
Using Microsoft Outlook 2013
Reoccurring Meetings
You may schedule a meeting that happens on a regular basis as a reminder for yourself. You may also
invite others.
1. Begin an appointment and choose Recurrence from the Appointment Tab
2. Fill out the screen. You can schedule daily, weekly, monthly or yearly patterns.
Sharing Calendars
When you share your calendar with another co-worker, they will be able to open your calendar in their
Outlook calendar area and see the appointments on your calendar.
You will need to access an area in your calendar settings to share your calendar. (An email will
be sent to the recipient letting them know that you are sharing your calendar with them).
You will determine how much of your calendar you want them to have access.
You are able to create private appointments. This means that the person you have shared your
calendar with will see that you have an appointment blocked out but cant see what the
appointment is.
Follow these steps for sharing your calendar.
1. Access your calendar and click on the Folder Tab
and the Share Calendar command.
Fill out the invitation email to the person you wish to
share the calendar. Make sure to choose the option from
the Details drop down menu.
2. Send the email.
17 | P a g e
Using MS Outlook 2013
Using Microsoft Outlook 2013
Opening a Shared Calendar
Once you have sent the email to whom you are
sharing your calendar, the recipient will receive an
email. The email will have an icon to open your
calendar.
Both calendars will appear side by side. It is possible
to close a calendar and if this happens, you will
need to open it again. You may need to do this if
you are accessing your Outlook from another
computer.
Open a shared Calendar from the Calendar ribbon
If you know someone has shared their calendar with you, you may open it from the Ribbon in your
calendar.
Click on Folder Tab Open Calendar. Find the name from the From Address Book
18 | P a g e
Using MS Outlook 2013
Using Microsoft Outlook 2013
Private Appointments
If you share your calendar with someone, you may wish to make some of the
appointments on your calendar private.
1. Create the appointment
2. Click on the Lock icon which stands for Private in the Tags group on the
Ribbon.
OUT OF OFFICE ASSISTANT
The Out of Office Assistant sends an automatic reply to messages received while you are out of your
building, out on sick leave, vacation, etc. The sender of the received message only receives the out of
office reply once during your absence.
1. From the main Outlook screen, click on the
File Tab
2. On the right side, click on Automatic
Replies (Out of Office)
3. Click on Send Automatic Replies
4. Type the text that you wish the recipients
to receive.
Turning Off Automatic Replies
When you return to work, access the same area and choose Do not send automatic replies
19 | P a g e
Using MS Outlook 2013
Using Microsoft Outlook 2013
CONTACTS
Personal distribution lists provide an easy and effective way to send a message to a group of people. A
distribution list allows you to send a message to a common group of people, using a common email
address, without having to select each persons email address separately.
The Global Address list in Outlook has some distribution groups created which you may use. This
includes everyone from a specific building (search the building code ex. SO for South), principals,
nurses, librarians, secretaries etc.
Creating a personal distribution group:
1. Select the Contacts folder in Outlook
2. From the Home tab select New Contact
Group
3. Type a name for the distribution group. This name is how it is
stored and what you will type in a message to the group.
4. Click on Members. Choose the names from the districts address
book or your own personal contacts.
5. After names are selected, click Save & Close.
Editing the Distribution Group
1. Find the group in the Contact folder
2. Open the group and choose Add Members to add additional members
3. To delete a member choose Remove Member.
Using the Distribution Group in an Email Message
1. From the main Outlook screen, choose New Message
2. Click on TO:
3. Click on the down arrow next to Global Address List and choose Contacts.
4. Find your distribution list
20 | P a g e
Using MS Outlook 2013
Vous aimerez peut-être aussi
- Ethical Conflicts in Psychology PDF DownloadDocument2 pagesEthical Conflicts in Psychology PDF DownloadAvory0% (2)
- Spare Part PhilosophyDocument27 pagesSpare Part Philosophyavaisharma50% (2)
- Microsoft Outlook For DummiesDocument115 pagesMicrosoft Outlook For DummiesCorina Crazylilkid75% (4)
- Skill Check Test Questions Excel 2007Document1 pageSkill Check Test Questions Excel 2007Anil BhardwajPas encore d'évaluation
- PowerPoint 2016Document513 pagesPowerPoint 2016qweree100% (11)
- Science and Technology in Ancient India by NeneDocument274 pagesScience and Technology in Ancient India by NeneAshok Nene100% (1)
- MS Excel FoundationDocument2 pagesMS Excel FoundationEdgar DauzonPas encore d'évaluation
- Excel97 ManualDocument22 pagesExcel97 ManualLadyBroken07Pas encore d'évaluation
- Excel TutorialDocument85 pagesExcel TutorialprakashgrittierPas encore d'évaluation
- Basic Word ExercisesDocument12 pagesBasic Word ExercisesAiza ChulipaWakit TabaresPas encore d'évaluation
- Healthymagination at Ge Healthcare SystemsDocument5 pagesHealthymagination at Ge Healthcare SystemsPrashant Pratap Singh100% (1)
- Word 2013Document32 pagesWord 2013api-313211190Pas encore d'évaluation
- Microsoft Official Academic CourseDocument39 pagesMicrosoft Official Academic CourseAHMED MOHAMED YUSUFPas encore d'évaluation
- Word Exercise 2 - Editing and FormattingDocument4 pagesWord Exercise 2 - Editing and Formattingapi-3842608100% (2)
- CET MS Advanced Word 2007 Training Manual v1.0Document17 pagesCET MS Advanced Word 2007 Training Manual v1.0ctn123Pas encore d'évaluation
- EXCEL Intermediate Practice ActivitiesDocument4 pagesEXCEL Intermediate Practice Activitiesfizah21Pas encore d'évaluation
- Outlook 2016 Tips Tricks PDFDocument15 pagesOutlook 2016 Tips Tricks PDFnayanvmPas encore d'évaluation
- List of Excel Keyboard ShortcutsDocument9 pagesList of Excel Keyboard ShortcutsJanine Jordan Canlas-BacaniPas encore d'évaluation
- Outlook 2016 365 ManualDocument40 pagesOutlook 2016 365 ManualvzagkasPas encore d'évaluation
- Word 2007Document67 pagesWord 2007Dedi Susanto100% (1)
- 0209 Microsoft Powerpoint 2013 WorkshopDocument32 pages0209 Microsoft Powerpoint 2013 WorkshopLester Tom CruzPas encore d'évaluation
- Microsoft ExcelDocument486 pagesMicrosoft ExcelSukriti Bajaj100% (13)
- Learn Top-30 Excel Advanced Features and Functions: 1. VlookupDocument17 pagesLearn Top-30 Excel Advanced Features and Functions: 1. VlookupAbhijeetPas encore d'évaluation
- DTP Course SyllabusDocument18 pagesDTP Course Syllabusjjsalam100% (1)
- Microsoft Powerpoint: (A) Use Microsoft Power-Point To Perform The FollowingDocument11 pagesMicrosoft Powerpoint: (A) Use Microsoft Power-Point To Perform The Followingankushgarg94Pas encore d'évaluation
- Microsoft Word HotkeysDocument2 pagesMicrosoft Word HotkeysrashmikumarsahuPas encore d'évaluation
- Hands On With Google Data Studio: A Data Citizen's Survival Guide - Lee HurstDocument5 pagesHands On With Google Data Studio: A Data Citizen's Survival Guide - Lee HurstdowycyfoPas encore d'évaluation
- Excel ShortcutsDocument19 pagesExcel Shortcutsjeyen116100% (1)
- VBA Training02Document18 pagesVBA Training02RMamac100% (2)
- Excel: Formulas, Functions, and Other Useful FeaturesDocument47 pagesExcel: Formulas, Functions, and Other Useful FeaturesRokan ZamanPas encore d'évaluation
- Excel FormulasDocument37 pagesExcel FormulasIndranath SenanayakePas encore d'évaluation
- Akruti Assamese MultiFont Engine ReadmeDocument19 pagesAkruti Assamese MultiFont Engine ReadmeKaustav TamuliPas encore d'évaluation
- MSOffice-PowerPoint Chp01 NotesDocument17 pagesMSOffice-PowerPoint Chp01 NotesMurali Mohan ReddyPas encore d'évaluation
- Excel Lecture SlidesDocument45 pagesExcel Lecture SlidesMaheboob MahebPas encore d'évaluation
- Computer BasicsDocument409 pagesComputer Basicsmukesh_kumar_470% (1)
- Excel Tutorial - Sort and Filter Lists PDFDocument17 pagesExcel Tutorial - Sort and Filter Lists PDFVuong PhamPas encore d'évaluation
- DAY-3 ExcelDocument20 pagesDAY-3 ExcelAshok DalliPas encore d'évaluation
- Microsoft Office Outlook 2016 - Part 2 PDFDocument222 pagesMicrosoft Office Outlook 2016 - Part 2 PDFjdpardo100% (3)
- Microsoft Publisher HomeworkDocument3 pagesMicrosoft Publisher HomeworkAmmar MutuPas encore d'évaluation
- ICDL Module 1 IT Concepts PDFDocument33 pagesICDL Module 1 IT Concepts PDFAsad MalikPas encore d'évaluation
- Word 2016 - Indents and TabsDocument31 pagesWord 2016 - Indents and TabsZ e r o0% (1)
- Chuungatech Microsoft Word 2007Document72 pagesChuungatech Microsoft Word 2007Kabutu ChuungaPas encore d'évaluation
- Pivot Tables in Excel 2013Document5 pagesPivot Tables in Excel 2013garych72Pas encore d'évaluation
- Computer Basics: CS 1 Introduction To Computers and Computer Technology Rick Graziani Fall 2007Document58 pagesComputer Basics: CS 1 Introduction To Computers and Computer Technology Rick Graziani Fall 2007Androgel AbalajonPas encore d'évaluation
- Ms Excel Notes EnglishDocument11 pagesMs Excel Notes EnglishVivek KumarPas encore d'évaluation
- Best Practices Reference Guide For Managing Your MailboxDocument6 pagesBest Practices Reference Guide For Managing Your Mailboxbnclmn18Pas encore d'évaluation
- Outlook User's ManualDocument23 pagesOutlook User's ManualNelia BrionesPas encore d'évaluation
- Using Outlook 2010 For Email: WorkbookDocument16 pagesUsing Outlook 2010 For Email: WorkbooksmanisklPas encore d'évaluation
- Outlook 2007 User Guide: Main ScreenDocument22 pagesOutlook 2007 User Guide: Main Screenaditya0burnPas encore d'évaluation
- Outlook Training ManualDocument24 pagesOutlook Training ManualIsabel AngelPas encore d'évaluation
- Top Tips For OutlookDocument21 pagesTop Tips For OutlookhakimsalimiPas encore d'évaluation
- 10 Tricks OutlookDocument5 pages10 Tricks OutlooksknandishPas encore d'évaluation
- Axes Network Card ListDocument12 pagesAxes Network Card ListHarlan TaylorPas encore d'évaluation
- B Mailbox Maintenance BDocument19 pagesB Mailbox Maintenance BSwebeduCentrodeEstudosPas encore d'évaluation
- Filskip To Main ContentDocument25 pagesFilskip To Main ContentTiffany Rose MendozaPas encore d'évaluation
- Software Application Tutorial: MicrosoftDocument56 pagesSoftware Application Tutorial: Microsoftpallavip10Pas encore d'évaluation
- Web Access To Email With Office 365Document12 pagesWeb Access To Email With Office 365Arnold NairPas encore d'évaluation
- Complete How-To Guide On Word DocumentsDocument9 pagesComplete How-To Guide On Word DocumentsadamPas encore d'évaluation
- Tips For Outlook 2013: Adding A Signature To MessagesDocument3 pagesTips For Outlook 2013: Adding A Signature To MessagesmsajanjPas encore d'évaluation
- Introduction To MS Word and Techniques FormulaeDocument28 pagesIntroduction To MS Word and Techniques FormulaeMinhaj AhmadPas encore d'évaluation
- QoS Example With AvayaDocument10 pagesQoS Example With AvayaRene PizañaPas encore d'évaluation
- PWD Rec Sum24e2 PDFDocument3 pagesPWD Rec Sum24e2 PDFmiloja99Pas encore d'évaluation
- Vlad Catrinescu - Maximizing SQL 2012 Performance For SharePoint 2013 PDFDocument32 pagesVlad Catrinescu - Maximizing SQL 2012 Performance For SharePoint 2013 PDFmiloja99Pas encore d'évaluation
- Elastix Without TearsDocument257 pagesElastix Without TearsunsantosPas encore d'évaluation
- Netwrix Auditor For Windows Server Quick Start GuideDocument29 pagesNetwrix Auditor For Windows Server Quick Start Guidemiloja99Pas encore d'évaluation
- Eventloganalyzer UserguideDocument218 pagesEventloganalyzer Userguidemiloja99Pas encore d'évaluation
- DRP TemplateDocument13 pagesDRP Templatemiloja99Pas encore d'évaluation
- Boot The Virtual Machine From The First Red Hat Installation DiskDocument1 pageBoot The Virtual Machine From The First Red Hat Installation Diskmiloja99Pas encore d'évaluation
- Lesson 1 Q3 Figure Life DrawingDocument10 pagesLesson 1 Q3 Figure Life DrawingCAHAPPas encore d'évaluation
- On Animal Language in The Medieval Classification of Signs PDFDocument24 pagesOn Animal Language in The Medieval Classification of Signs PDFDearNoodlesPas encore d'évaluation
- Sermon Manuscript Galatians 5:16-26Document9 pagesSermon Manuscript Galatians 5:16-26Nathaniel ParkerPas encore d'évaluation
- KundaliniDocument3 pagesKundaliniAlfred IDunnoPas encore d'évaluation
- Planetary Gear DesignDocument3 pagesPlanetary Gear DesignGururaja TantryPas encore d'évaluation
- CAREDocument11 pagesCARELuis SementePas encore d'évaluation
- Working Capital Management 2012 of HINDALCO INDUSTRIES LTD.Document98 pagesWorking Capital Management 2012 of HINDALCO INDUSTRIES LTD.Pratyush Dubey100% (1)
- Jpedal ManualDocument20 pagesJpedal ManualDamián DávilaPas encore d'évaluation
- Reflection On The PoorDocument5 pagesReflection On The Poorapi-347831792Pas encore d'évaluation
- Module-29A: Energy MethodsDocument2 pagesModule-29A: Energy MethodsjhacademyhydPas encore d'évaluation
- PreviewpdfDocument29 pagesPreviewpdfSoemarlan ErlanPas encore d'évaluation
- SecurityFund PPT 1.1Document13 pagesSecurityFund PPT 1.1Fmunoz MunozPas encore d'évaluation
- Existentialism in LiteratureDocument2 pagesExistentialism in LiteratureGirlhappy Romy100% (1)
- Hannah Mancoll - Research Paper Template - 3071692Document14 pagesHannah Mancoll - Research Paper Template - 3071692api-538205445Pas encore d'évaluation
- CRISTIAN COLCERIU - PERSONALITATI CLUJENE Prof - Dr.ing - POMPILIU MANEADocument21 pagesCRISTIAN COLCERIU - PERSONALITATI CLUJENE Prof - Dr.ing - POMPILIU MANEAcristian colceriu100% (2)
- Notice: Premerger Notification Waiting Periods Early TerminationsDocument5 pagesNotice: Premerger Notification Waiting Periods Early TerminationsJustia.comPas encore d'évaluation
- Ahmad Syihabudin: BiodataDocument2 pagesAhmad Syihabudin: BiodatabhjjqrgrwmPas encore d'évaluation
- Manual de Operacion y MantenimientoDocument236 pagesManual de Operacion y MantenimientoalexPas encore d'évaluation
- EX200Document7 pagesEX200shubbyPas encore d'évaluation
- Week - 2 Lab - 1 - Part I Lab Aim: Basic Programming Concepts, Python InstallationDocument13 pagesWeek - 2 Lab - 1 - Part I Lab Aim: Basic Programming Concepts, Python InstallationSahil Shah100% (1)
- Latest ResumeDocument2 pagesLatest Resumesamy1234567Pas encore d'évaluation
- Enzymes IntroDocument33 pagesEnzymes IntropragyasimsPas encore d'évaluation
- Accounting Students' Perceptions On Employment OpportunitiesDocument7 pagesAccounting Students' Perceptions On Employment OpportunitiesAquila Kate ReyesPas encore d'évaluation
- ABI TM 13 16 SL - EngDocument1 pageABI TM 13 16 SL - EngJuan Carlos Benitez MartinezPas encore d'évaluation
- Music 9 Q3 Mod4 Musical Elements of Given Romantic Period PiecesDocument19 pagesMusic 9 Q3 Mod4 Musical Elements of Given Romantic Period PiecesFinn Daniel Omayao100% (1)
- Impact of Government Policies and EthicsDocument24 pagesImpact of Government Policies and EthicsGunveen AbrolPas encore d'évaluation