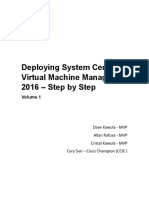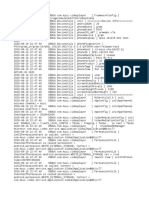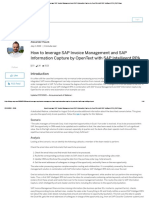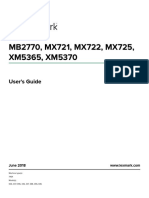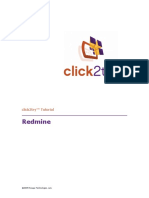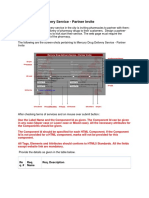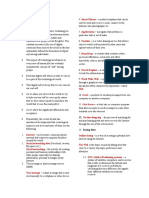Académique Documents
Professionnel Documents
Culture Documents
Deploying Cyberoam
Transféré par
ZoranZasovskiCopyright
Formats disponibles
Partager ce document
Partager ou intégrer le document
Avez-vous trouvé ce document utile ?
Ce contenu est-il inapproprié ?
Signaler ce documentDroits d'auteur :
Formats disponibles
Deploying Cyberoam
Transféré par
ZoranZasovskiDroits d'auteur :
Formats disponibles
Labs .......................................................................................................................................................................
1
Lab #1 Factory Reset ..................................................................................................................................................1
Web Admin Console of the appliance ...................................................................................................................1
CLI of Appliance .....................................................................................................................................................1
Lab #2 Deployment in Bridge Mode (Optional) .........................................................................................................3
Lab #3 Deployment in Gateway Mode ......................................................................................................................7
Lab #4 Registration & Subscription............................................................................................................................9
Lab #5 Upgrade (Optional) ......................................................................................................................................12
Deploying Cyberoam
Cyberoam Certified Network & Security Professional
Labs
Lab #1 Factory Reset
Factory Reset will remove entire user configurations of your Cyberoam appliance, and boot the
appliance with factory default settings. So it is recommended to take back up of the appliance before
factory reset.
There are 2 ways of performing Factory Reset on the appliance:
Web Admin Console of the appliance
Access Web Admin Console with user having Administrator profile
Go to System -> Maintenance -> Firmware and page displays the list of available firmware
versions downloaded. Maximum of two firmware versions are available simultaneously in
Cyberoam and one of the two firmware versions is active i.e. the firmware is deployed.
Click on the icon which you want to boot with factory reset settings as shown below:
Boot with factory default configuration Appliance will be rebooted and will load default
configuration. Entire configuration will be lost if you choose this option.
Click on the Boot with Factory default configuration and it will ask you to take back up of your
configuration.
Note: All the configurations will be removed after factory reset. Change the IP address of your
machine in the subnet of 172.16.16.0/24, to access the Web Admin Console of Cyberoam over port
A, which is accessible through default IP address 172.16.16.16.
CLI of Appliance
Access Cyberoam CLI using a serial connection. Factory reset from the CLI requires physical
connectivity between the appliance and Management Console. Hence, it can be done using a serial
connection only, and not other remote sessions like Telnet and SSH.
You can connect a serial console to the Serial port of any of the Cyberoam appliance models.
Once the connection is successfully established, specify Cyberoam CLI password i.e. admin at the
prompt, press Enter and you will get the following screen.
Choose Option 5 Cyberoam Management and it will lead you to sub menus, asking about factory
reset option
Cyberoam Certified Network & Security Professional
Deploying Cyberoam
Chose option 3 - Reset to Factory Defaults to factory reset the appliance. Press y to reset appliance
to factory default.
Appliance will reboot, and come with factory default settings.
In a case where the password to CLI and GUI are forgotten, Serial connection can be made to
the appliance and on the password prompt type RESET in upper case without the quotes.
This is show the below menu.
On pressing 1, all the configuration will be reset, but there will be no changes on the signature
and report databases.
On pressing 2, all configuration and signatures will be flushed, but there will be no changes on
the report database.
On pressing 3, all configuration, signatures, and reports will be flushed from the appliance.
Deploying Cyberoam
Cyberoam Certified Network & Security Professional
Lab #2 Deployment in Bridge Mode (Optional)
By default, all Cyberoam appliances are configured to work in gateway mode. We already know the
scenario when an appliance works in the bridge mode.
Connect port A of the appliance to your computer using a cross-over cable.
Connect port B of the appliance to the WAN switch using a straight-through cable.
The lab setup should look like the diagram below. Please note that the diagram represents only
an individual learner.
Every learner now needs to access their Cyberoam appliance web admin console. The appliance
has to following settings
Port A IP Address is 172.16.16.16/24
By default the DHCP server service is on for Port A, therefore each learner will be assigned an IP
Address by their Cyberoam appliance. If Cyberoam has not assigned an IP Address to the
learners computer. The learner may now change his IP Address in range of 172.16.16.x/24.
Browse to https://172.16.16.16 and you should see the Cyberoam Web Admin Console login
page. Enter the credentials, username should be Cyberoam and password is cyber.
If you cannot log on, verify the following configurations:
Did you plug your computer Ethernet cable into the port A on the appliance? - Deployment can
only be performed through port A.
Is the link light glowing on both the computer and the Appliance? If not, check and replace the
cable
Is your computer set to a static IP address of 172.16.16.16 and subnet as 255.255.255.0?
Did you enter correct IP address in your Web browser?
Starting with the configuration: Click the wizard button at the top of the dashboard. This will start
the network configuration wizard.
Cyberoam Certified Network & Security Professional
Deploying Cyberoam
Click start on the network configuration wizard screen and follow the steps listed the screens
below.
Select bridge mode the options shown on the network configuration wizard window
The Network configuration wizard will now show the zone configuration window in which the
learner shall select the ports on which the bridge needs to created.
Deploying Cyberoam
Cyberoam Certified Network & Security Professional
After the zones are configured, the network configuration wizard will now show the network
configuration window. In this window, we shall enter the IP Address of the bridge, gateway IP
Address, and DNS configuration.
After the network configuration, Cyberoam being a firewall device will block the traffic from
different zones. The wizard will give an option the policy we wish to apply to the traffic from LAN > WAN. At this point simply select monitor only. We will discuss more on the policies in the
modules to come.
The following are the three pre-defined policies:
Monitor Only:
o
o
o
Allow all outbound traffic without any authentication.
No scanning.
No content filtering.
General Internet Policy:
o Allow all outbound traffic without any authentication.
o Web traffic will be scanned for virus / malware / spyware.
o Content filtering will be ON by using default content filtering policy General
Corporate Policy which blocks below web URL categories:
o Porn, Nudity, Adult Content, URL Translation Sites, Drugs, Crime and Suicide,
Gambling, Militancy and Extremist, Phishing and Fraud, Violence, Weapons
Cyberoam Certified Network & Security Professional
Deploying Cyberoam
Strict Internet Policy:
o Block all outbound unauthenticated traffic.
o Web traffic will be scanned for virus / malware / spyware.
o All traffic will be scanned by IPS engine.
The next prompt from this window will be the email address settings required to alert the
administrator.
Lastly, the network configuration will ask for updating and setting up the time zone. A summary
page will be displayed at the end of the configuration and the learner will be required to click
finish, to close the window. The Cyberoam appliance will take some time to configure and alert
with the completion window.
Deploying Cyberoam
Cyberoam Certified Network & Security Professional
Lab #3 Deployment in Gateway Mode
Connect port A of the Appliance to your computers Ethernet interface using the crossover Ethernet
cable.
Connect port B of the Appliance to switch for WAN connectivity using the straight Ethernet cable.
1. Connect to the web admin console on 172.16.16.16.
2. Click the Wizard button on the top right of the Dashboard to start Network
Configuration Wizard and click Start.
3. When the network configuration window appears, click start.
Cyberoam Certified Network & Security Professional
Deploying Cyberoam
4. On the next screen, network configuration wizard will be displayed where we will
select the gateway mode.
5. In the next screens to follow, the network configuration wizard will run. This wizard
allows us to configure each port on the appliance.
6. From the above screen, we can see that the appliance allows us to configure the
Port A, however, utmost care has to be taken not to click next until the
configuration is done. Most users make a mistake here by clicking next arrow
instead of the highlighted next button. In the next screens, we choose the
configuration for each port. After configuring all the ports, Internet access
configuration wizard is displayed. This wizard allows setting the predefined policies.
Deploying Cyberoam
Cyberoam Certified Network & Security Professional
7. From the previous lab, we already know what policy is used for what configuration.
The role of each policy will be discussed in the modules and labs to follow. As of
now, the learners can select monitor only. Monitor only will put the Cyberoam
appliance into monitor mode, in this mode the Cyberoam will not block any traffic,
but still will be generating reports of all the traffic. The next screen to follow is the
mail configuration settings.
8. Lastly, the network configuration will ask for updating and setting up the time
zone. A summary page will be displayed at the end of the configuration and the
learner will be required to click finish, to close the window. The Cyberoam
appliance will take some time to configure and alert with the completion window.
Lab #4 Registration & Subscription
To register the Cyberoam appliance, go to customer.cyberoam.com, and open a new account if you
dont have one, and register your appliance. Once registration is done, subscribe to all four modules
using trial license. Firstly, we need to identify if Cyberoam is registered.
1. Go to System Maintenance licensing, there you will find Appliance Registration
Information. It will show you the registration information of the appliance. If the
appliance is not registered, you will get the message for the same.
Cyberoam Certified Network & Security Professional
Deploying Cyberoam
2. To register the appliance, go to customer.cyberoam.com. If you havent created
any account with Cyberoam, click on the register tab on the main page, as shown
in the diagram.
3. As soon as you will click on the tab Registration, you will see below page of
registration. Please, provide proper Email ID, password and Appliance key, to
register the appliance.
4. Please, note that:
5. Registration Email-id will be used as a username to access customer my account.
6. If you already have customer account with Cyberoam then you can provide the
registration details to login into your account, but in Lab create new customer
account.
7. If you already have customer account then login with the user credentials, and
click on Register Appliance button as shown below:
10
Deploying Cyberoam
Cyberoam Certified Network & Security Professional
8. Once the appliance is registered,
SystemMaintenanceLicensing.
you
can
verify
the
registration
from
9. If the registration information does not appear automatically, click on the
Synchronize button as shown in the screen.
10. To subscribe to any module, go to customer my account and click on the appliance
link and click on subscribe
11. The above screen shows how modules can be subscribed.
11
Cyberoam Certified Network & Security Professional
Deploying Cyberoam
Lab #5 Upgrade (Optional)
Log in with the username and password provided when the appliance was registered.
Next, upon downloading the CyberoamOS file, upload the file to the appliance by navigating System->
Maintenance -> Firmware and click on the upload firmware button
Click to specify the location of the firmware image or browse to locate the file. You can simply upload
the image or upload and boot from the image.
The uploaded firmware can only be active after next reboot. The existing firmware will be removed and
the new firmware will be available.
12
Vous aimerez peut-être aussi
- BRK2486Document79 pagesBRK2486ZoranZasovskiPas encore d'évaluation
- Deploying SCCM2016Document301 pagesDeploying SCCM2016ZoranZasovskiPas encore d'évaluation
- Deploying SCVMM2Document338 pagesDeploying SCVMM2ZoranZasovskiPas encore d'évaluation
- Migrating To O365Document218 pagesMigrating To O365ZoranZasovski100% (2)
- Migrating From Exchange 2010 To Exchange 2016 - Step-by-Step PDFDocument142 pagesMigrating From Exchange 2010 To Exchange 2016 - Step-by-Step PDFSoti100% (1)
- Master Storage Spaces DirectDocument282 pagesMaster Storage Spaces DirectZoranZasovskiPas encore d'évaluation
- Master PowerShell Tricks Volume 3Document254 pagesMaster PowerShell Tricks Volume 3ZoranZasovski100% (1)
- Webinar MidrangeStoragePortfolioDocument18 pagesWebinar MidrangeStoragePortfolioZoranZasovskiPas encore d'évaluation
- Master PowerShell Tricks Volume 2Document141 pagesMaster PowerShell Tricks Volume 2ZoranZasovski100% (1)
- Master PowerShell Tricks Volume 1Document88 pagesMaster PowerShell Tricks Volume 1ZoranZasovski100% (1)
- Shoe Dog: A Memoir by the Creator of NikeD'EverandShoe Dog: A Memoir by the Creator of NikeÉvaluation : 4.5 sur 5 étoiles4.5/5 (537)
- The Subtle Art of Not Giving a F*ck: A Counterintuitive Approach to Living a Good LifeD'EverandThe Subtle Art of Not Giving a F*ck: A Counterintuitive Approach to Living a Good LifeÉvaluation : 4 sur 5 étoiles4/5 (5795)
- Hidden Figures: The American Dream and the Untold Story of the Black Women Mathematicians Who Helped Win the Space RaceD'EverandHidden Figures: The American Dream and the Untold Story of the Black Women Mathematicians Who Helped Win the Space RaceÉvaluation : 4 sur 5 étoiles4/5 (895)
- The Yellow House: A Memoir (2019 National Book Award Winner)D'EverandThe Yellow House: A Memoir (2019 National Book Award Winner)Évaluation : 4 sur 5 étoiles4/5 (98)
- Grit: The Power of Passion and PerseveranceD'EverandGrit: The Power of Passion and PerseveranceÉvaluation : 4 sur 5 étoiles4/5 (588)
- The Little Book of Hygge: Danish Secrets to Happy LivingD'EverandThe Little Book of Hygge: Danish Secrets to Happy LivingÉvaluation : 3.5 sur 5 étoiles3.5/5 (400)
- The Emperor of All Maladies: A Biography of CancerD'EverandThe Emperor of All Maladies: A Biography of CancerÉvaluation : 4.5 sur 5 étoiles4.5/5 (271)
- Never Split the Difference: Negotiating As If Your Life Depended On ItD'EverandNever Split the Difference: Negotiating As If Your Life Depended On ItÉvaluation : 4.5 sur 5 étoiles4.5/5 (838)
- The World Is Flat 3.0: A Brief History of the Twenty-first CenturyD'EverandThe World Is Flat 3.0: A Brief History of the Twenty-first CenturyÉvaluation : 3.5 sur 5 étoiles3.5/5 (2259)
- On Fire: The (Burning) Case for a Green New DealD'EverandOn Fire: The (Burning) Case for a Green New DealÉvaluation : 4 sur 5 étoiles4/5 (74)
- Elon Musk: Tesla, SpaceX, and the Quest for a Fantastic FutureD'EverandElon Musk: Tesla, SpaceX, and the Quest for a Fantastic FutureÉvaluation : 4.5 sur 5 étoiles4.5/5 (474)
- A Heartbreaking Work Of Staggering Genius: A Memoir Based on a True StoryD'EverandA Heartbreaking Work Of Staggering Genius: A Memoir Based on a True StoryÉvaluation : 3.5 sur 5 étoiles3.5/5 (231)
- Team of Rivals: The Political Genius of Abraham LincolnD'EverandTeam of Rivals: The Political Genius of Abraham LincolnÉvaluation : 4.5 sur 5 étoiles4.5/5 (234)
- Devil in the Grove: Thurgood Marshall, the Groveland Boys, and the Dawn of a New AmericaD'EverandDevil in the Grove: Thurgood Marshall, the Groveland Boys, and the Dawn of a New AmericaÉvaluation : 4.5 sur 5 étoiles4.5/5 (266)
- The Hard Thing About Hard Things: Building a Business When There Are No Easy AnswersD'EverandThe Hard Thing About Hard Things: Building a Business When There Are No Easy AnswersÉvaluation : 4.5 sur 5 étoiles4.5/5 (345)
- The Unwinding: An Inner History of the New AmericaD'EverandThe Unwinding: An Inner History of the New AmericaÉvaluation : 4 sur 5 étoiles4/5 (45)
- The Gifts of Imperfection: Let Go of Who You Think You're Supposed to Be and Embrace Who You AreD'EverandThe Gifts of Imperfection: Let Go of Who You Think You're Supposed to Be and Embrace Who You AreÉvaluation : 4 sur 5 étoiles4/5 (1090)
- The Sympathizer: A Novel (Pulitzer Prize for Fiction)D'EverandThe Sympathizer: A Novel (Pulitzer Prize for Fiction)Évaluation : 4.5 sur 5 étoiles4.5/5 (121)
- Her Body and Other Parties: StoriesD'EverandHer Body and Other Parties: StoriesÉvaluation : 4 sur 5 étoiles4/5 (821)
- A Study On Recruitment and Selection Channel Towards Signware Technologies (110 Samples) (With SPSS) (New - 2) 5 ScaleDocument118 pagesA Study On Recruitment and Selection Channel Towards Signware Technologies (110 Samples) (With SPSS) (New - 2) 5 ScaleJoel Vi PriPas encore d'évaluation
- 22Document57 pages22Chander mohanPas encore d'évaluation
- Fundamentals of Electric SolutionsDocument109 pagesFundamentals of Electric Solutionsedgarguevara0% (2)
- CoreFramwork Developer ManualDocument48 pagesCoreFramwork Developer ManualgudissagabissaPas encore d'évaluation
- Mobile Cloud Computing Model and Big Data Analysis For Healthcare ApplicationsDocument10 pagesMobile Cloud Computing Model and Big Data Analysis For Healthcare ApplicationsLusi AbdellaPas encore d'évaluation
- OpenText and SAP iRPA - SAP BlogDocument16 pagesOpenText and SAP iRPA - SAP BlogAlex MeijerPas encore d'évaluation
- Huawei Technologies Network Router HG532Document29 pagesHuawei Technologies Network Router HG532rajesheravankaraPas encore d'évaluation
- Design Website Using ASP - Net (C#) - Encrypt Using RSA AlgorithmDocument18 pagesDesign Website Using ASP - Net (C#) - Encrypt Using RSA AlgorithmFirasMKadhumPas encore d'évaluation
- Erd UserDocument2 pagesErd Usermargiearuta2000Pas encore d'évaluation
- XPC Target UgDocument450 pagesXPC Target UgliznPas encore d'évaluation
- Lexmark MB2770-MX721-MX722-MX725-XM5365-XM5370 Users Guide PDFDocument276 pagesLexmark MB2770-MX721-MX722-MX725-XM5365-XM5370 Users Guide PDFsatx840Pas encore d'évaluation
- Click2try Redmine TutorialDocument17 pagesClick2try Redmine TutorialSud fertPas encore d'évaluation
- Cornelius Udeh Technical ResumeDocument1 pageCornelius Udeh Technical ResumeCornelius UdehPas encore d'évaluation
- F5 PPT SolutionDocument32 pagesF5 PPT SolutionKaede Hary100% (1)
- Ecdl Microsoft Vista QuestionsDocument71 pagesEcdl Microsoft Vista QuestionsmanosmarinPas encore d'évaluation
- Course Webpack EncoreDocument85 pagesCourse Webpack EncoreAIT SALAH MassinissaPas encore d'évaluation
- Convergence NEWDocument29 pagesConvergence NEWEnrique SaucedoPas encore d'évaluation
- Mercury Drug Delivery Service - Partner Invite: Re Q. # Req. Name Req. DescriptionDocument12 pagesMercury Drug Delivery Service - Partner Invite: Re Q. # Req. Name Req. DescriptionRishabh SharmaPas encore d'évaluation
- BkashDocument9 pagesBkashAriful IslamPas encore d'évaluation
- Suzuki Tech2: TIS 2 Web User GuideDocument97 pagesSuzuki Tech2: TIS 2 Web User GuideAlexandru IonescuPas encore d'évaluation
- DSS Professional Quick Deployment Manual V8.3.0 20230905Document36 pagesDSS Professional Quick Deployment Manual V8.3.0 20230905ramykhalilPas encore d'évaluation
- Emptech Q1-M1Document47 pagesEmptech Q1-M1Third QuarterPas encore d'évaluation
- 50 Yard Dash Game in Javascript and HTMLDocument3 pages50 Yard Dash Game in Javascript and HTMLLip LipPas encore d'évaluation
- Compliance Faqs: GeneralDocument4 pagesCompliance Faqs: GeneralFazlee KanPas encore d'évaluation
- Understanding The Self ReviewerDocument7 pagesUnderstanding The Self ReviewerMae ArellanoPas encore d'évaluation
- Protecting OWA and ActiveSync With FortiWebDocument29 pagesProtecting OWA and ActiveSync With FortiWebHajjiNizarPas encore d'évaluation
- Unit 4Document35 pagesUnit 4Rj NehraPas encore d'évaluation
- Vendor: Fortinet Exam Code: FCNSPDocument10 pagesVendor: Fortinet Exam Code: FCNSPVictor Manuel Doñe CeballosPas encore d'évaluation
- Interna Medicina Kroz Prikaze Slučajeva: January 2019Document5 pagesInterna Medicina Kroz Prikaze Slučajeva: January 2019MirjanaDoktorBuduciPas encore d'évaluation
- Solid Edge Electrical Symbol User Guide: Release 2020 July 2019Document102 pagesSolid Edge Electrical Symbol User Guide: Release 2020 July 2019azzszoPas encore d'évaluation