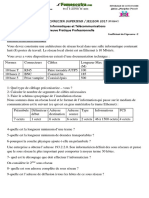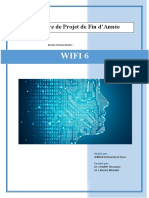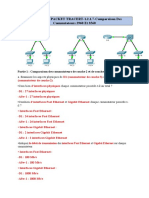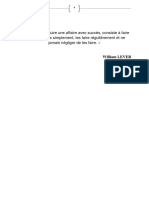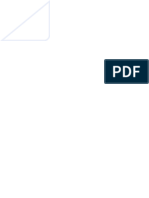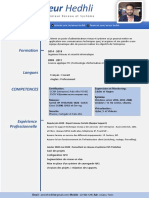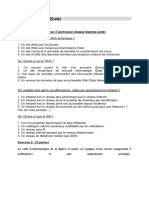Académique Documents
Professionnel Documents
Culture Documents
Socks Cap
Transféré par
ndrikassi1Copyright
Formats disponibles
Partager ce document
Partager ou intégrer le document
Avez-vous trouvé ce document utile ?
Ce contenu est-il inapproprié ?
Signaler ce documentDroits d'auteur :
Formats disponibles
Socks Cap
Transféré par
ndrikassi1Droits d'auteur :
Formats disponibles
Les cahiers pratiques de Anonymat.
org
SocksCap32
Edition du 20 Octobre 2000
Copyright © 2000 Anonymat.org - tous droits réservés.
Les marques et produits cités dans ce dossier sont déposés par leurs propriétaires respectifs.
1.- Principe de fonctionnement
Cet utilitaire permet de faire fonctionner vos applications (qui bien souvent, n’offrent pas
cette possibilité en interne) au travers d’un proxy « Socks » vous permettant ainsi d’être
anonyme.
Vos requêtes sont interceptées par le logiciel client et redirigées vers le proxy « Socks »
qui (re)génèrera la requête en son nom. Votre adresse IP sera masquée par celle du
« Socks » selon le même principe que tout proxy.
Contrairement à un proxy « classique », les « Socks » permettent de relayer une requête
autre que HTTP, par exemple FTP, NNTP, ICQ, etc.
De nombreuses applications sont compatibles avec les « Socks », citons :
- MS-Internet Explorer 3.x, 4.x et 5.x et Netscape 3.x, 4.x
- E-mails (Pegasus Mail, Eudora, Outlook 97/2000 et Express)
- FTP (CuteFTP, FTP Explorer, …)
- AOL 3.0, ICQ & Instant Messenger
- Napster
- Newsgroups (Free Agent, MS-Mail & News…)
- Microsoft Comic CHAT
- Microsoft Gaming Zone
2.- Installation.
Cet utilitaire nécessite :
- Une connexion TCP/IP
- Windows 9.x, NT, 2000
- Une liste de proxies « Socks » 4 ou 5 à jour.
Récuperons ce Freeware sur le site de Nec :
Télecharger SocksCap ici !
Installez de façon classique le fichier téléchargé.
3.- Configuration.
Allez dans le menu File (Fichier) et le sous-menu paramètres (Setup).
Une boite de dialogue de paramètrage s’affiche…
Le paramètrage du client Socks
Récuperez une adresse de proxy « Socks » à insérer dans la zone « SOCKS Server ».
Voici une liste de quelques serveurs « Socks » testés, contactez nous pour en avoir
d’autres.
12.13.158.67
12.13.158.69
12.13.179.34
12.3.196.212
161.142.189.101
165-246.tr.cgocable.ca
167.206.153.211
168.187.81.4
192.106.114.2
193.158.24.42
Laissez le Port sur « 1080 » et indiquez le type de « Socks » 4 ou 5 dans la section
« Protocol ». Ce dernier, plus performant, permet de relayer les paquets UDP.
Dans la zone « Name resolution », les options sont :
- Résoudre les noms de domaine localement
- Résoudre les noms de domaine à distance
- Résoudre les noms de domaine localement puis à distance.
Un nom de domaine est une URL www.domaine.com. Résoudre un nom de domaine veut
dire chercher l’IP correpondante au nom de domaine localement, à distance, etc.
=> Laissez cette option par défaut.
• Dans la zone « Supported Authentification » saisissez votre Login et Mot de passe si
vous avez un accès personnel sur le Proxy. Sinon laissez par défaut.
• Dans la zone « Direct Connections » vous pouvez décider de ne pas passer par le
« Socks » pour certains domaines ou réseau local.
• De même, vous pouvez spécifier que les requêtes envoyées par certaines DLL (Direct
Applications) ou sur certains ports (Direct UDP ports) , ne passent pas par le Socks.
Indiquez-les dans la zone correspondante après avoir appuyé sur le bouton Add
(Ajouter).
Le menu « Logging Info » vous permet de spécifier un éventuel fichier d’information
Log sur vos connections.
4.- Installer les applications.
Cliquez maintenant sur le bouton New (Nouveau) pour indiquer l’application qui va être
exécutées via le Socks. Une boite de dialogue s’affiche…
• Dans « Profile Name » indiquez le nom de l’application, par exemple ICQ
• Dans « Command Line » indiquez le chemin de l’application ou localisez-la par le biais
du bouton « Browse » (Parcourir)
• Le champ « Working Directory » (Répertoire de travail), se remplit automatiquement
avec le chemin vers le répertoire de l’application.
L’icône représentant l’application choisie doit s’afficher dans la fenêtre principale de
SocksCap.
Exécutez ces applications UNIQUEMENT à partir de cette fenêtre !
Vous pouvez également glisser-déposer le fichier exécutable, via l’explorateur, sur la
fenêtre SocksCap, un menu contextuel apparaît alors…
En cliquant sur « New Application profile » la boite de dialogue ci-dessus se remplit
automatiquement avec les informations de l’application.
=> Renouvelez la procédure 4 pour chaque nouvelle application.
Vous pouvez maintenant exécutez une des applications présentes dans la
fenêtre SocksCap en double-cliquant sur son icône ou à l’aide du bouton
« Run Socksified ! »
Microsoft-Chat et Outlook « Socksifiées » !
Enfin, si vous avez un Firewall, pensez à autoriser les connexions sur le Port 1080.
Vous aimerez peut-être aussi
- 4-Mikrotik - Serveur VPN (Sabir)Document15 pages4-Mikrotik - Serveur VPN (Sabir)ZakiaPas encore d'évaluation
- 612ba576647b9epreuve Pratique Professionnelle Bts Blanc FiliereDocument4 pages612ba576647b9epreuve Pratique Professionnelle Bts Blanc FiliereUlrich JordanPas encore d'évaluation
- ITN v7.0 Module 6 ReguigDocument25 pagesITN v7.0 Module 6 Reguigkarim senhadjiPas encore d'évaluation
- RAV6 Adhoc GénéralitéesDocument21 pagesRAV6 Adhoc Généralitéesimane takhiPas encore d'évaluation
- Master Final EsiDocument94 pagesMaster Final EsirazikaPas encore d'évaluation
- PFA - WiFiDocument26 pagesPFA - WiFiGhassane El CharifiPas encore d'évaluation
- Ms Tel Serir+Mezerai PDFDocument71 pagesMs Tel Serir+Mezerai PDFyapPas encore d'évaluation
- ModbusDocument15 pagesModbusAdmi BobPas encore d'évaluation
- Ccna2 Module 5Document38 pagesCcna2 Module 5Be Happy - كن سعيداPas encore d'évaluation
- Correction TP3 PPP-1Document37 pagesCorrection TP3 PPP-1Najet TrabelsiPas encore d'évaluation
- Ccna3 V6-TP Packet - Tracert-1.2.1.7Document10 pagesCcna3 V6-TP Packet - Tracert-1.2.1.7Soro SoroPas encore d'évaluation
- Adressage IP E 15400871591242017Document8 pagesAdressage IP E 15400871591242017Dan CheridanPas encore d'évaluation
- BenbrahimEmbarka AmicheSelyna 2Document101 pagesBenbrahimEmbarka AmicheSelyna 2Venance AssenimPas encore d'évaluation
- X. Gns3 Réseau #8Document10 pagesX. Gns3 Réseau #8alimad0900Pas encore d'évaluation
- Chapitre 5Document5 pagesChapitre 5sedrati.sifouPas encore d'évaluation
- 1.initiation Réseaux Et Sécurité D'entrepriseDocument20 pages1.initiation Réseaux Et Sécurité D'entrepriseAmadou Mbaye100% (1)
- Réponses À L'examen Final CCNA 3 2019 (v5.0.3 + v6.0) - Réseaux de Mise À L'échelleDocument36 pagesRéponses À L'examen Final CCNA 3 2019 (v5.0.3 + v6.0) - Réseaux de Mise À L'échellefarokPas encore d'évaluation
- T Guide de Configuration Des Routeurs CiscoDocument267 pagesT Guide de Configuration Des Routeurs Ciscoalimad0900Pas encore d'évaluation
- Chelloug SamiaDocument108 pagesChelloug SamiaZian AbdkPas encore d'évaluation
- Memoire Loola Suite Et FinDocument62 pagesMemoire Loola Suite Et FinJb loolaPas encore d'évaluation
- TD IPv4Document3 pagesTD IPv4Marwa BarhoumiPas encore d'évaluation
- Nam blg77 Electrical As1620 208v FRDocument2 pagesNam blg77 Electrical As1620 208v FRJaime VillamizarPas encore d'évaluation
- A Lire D'abord:: 1. Les Équipements RéseauxDocument15 pagesA Lire D'abord:: 1. Les Équipements RéseauxMeriem BenftimaPas encore d'évaluation
- Cours Sur Le Nomadisme - RS1Document51 pagesCours Sur Le Nomadisme - RS1tchankou nyamsiPas encore d'évaluation
- Mise en Place Dune Securisation Basee SuDocument81 pagesMise en Place Dune Securisation Basee SuireneePas encore d'évaluation
- CV Ameur HedhliDocument2 pagesCV Ameur HedhliAymenPas encore d'évaluation
- 08 Network Layer Protocols and IP AddressingDocument42 pages08 Network Layer Protocols and IP AddressingDjopkop Marc ArthurPas encore d'évaluation
- Projet Mpls Inter AsDocument10 pagesProjet Mpls Inter AsAssoumane IssoufouPas encore d'évaluation
- Partie ThéoriqueDocument4 pagesPartie ThéoriquekafstephanePas encore d'évaluation
- Notice CPL 500 Nano WIFI EvologyDocument8 pagesNotice CPL 500 Nano WIFI EvologyBeteapoilsPas encore d'évaluation