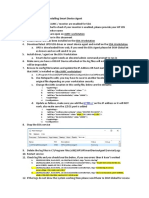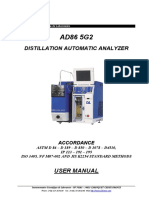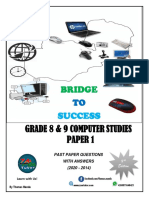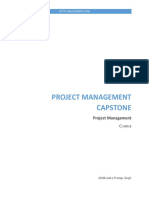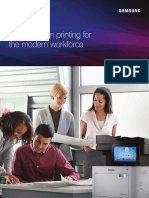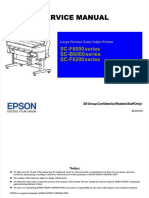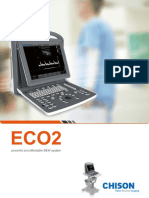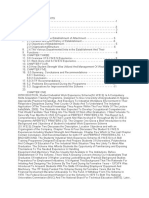Académique Documents
Professionnel Documents
Culture Documents
User Guide C1600
Transféré par
Nuno SousaCopyright
Formats disponibles
Partager ce document
Partager ou intégrer le document
Avez-vous trouvé ce document utile ?
Ce contenu est-il inapproprié ?
Signaler ce documentDroits d'auteur :
Formats disponibles
User Guide C1600
Transféré par
Nuno SousaDroits d'auteur :
Formats disponibles
Users Guide
NPD4213-01 EN
AcuLaser C1600
Users Guide
Copyright Notice
No part of this publication may be reproduced, stored in a retrieval system, or transmitted in any form or by any means,
mechanical, photocopying, recording, or otherwise, without the prior written permission of Seiko Epson Corporation. No
patent liability is assumed with respect to the use of the information contained herein. Neither is any liability assumed for
damages resulting from the use of the information contained herein.
Neither Seiko Epson Corporation nor its affiliates shall be liable to the purchaser of this product or third parties for damages,
losses, costs, or expenses incurred by purchaser or third parties as a result of: accident, misuse, or abuse of this product or
unauthorized modifications, repairs, or alterations to this product, or (excluding the U.S.) failure to strictly comply with Seiko
Epson Corporations operating and maintenance instructions.
Seiko Epson Corporation and its affiliates shall not be liable against any damages or problems arising from the use of any options
or any consumable products other than those designated as Original Epson Products or Epson Approved Products by Seiko
Epson Corporation.
EPSON is a registered trademark and EPSON AcuLaser is a trademark of Seiko Epson Corporation.
Software License Agreement
This package contains the following materials provided by Seiko Epson Corporation (Epson):
software included as part of the printing system (Printing Software), the digitally-encoded
machine-readable outline data encoded in the special format and in the encrypted form (Font
Programs), other software which runs on a computer system for use in conjunction with the Printing
Software (Host Software), and related explanatory written materials (Documentation). The term
Software shall be used to describe Printing Software, Font Programs and/or Host Software and also
include any upgrades, modified versions, additions, and copies of the Software.
The Software is being licensed to you under the terms of this Agreement.
Epson grants to you a non-exclusive sublicense to use the Software and Documentation, provided that
you agree to the following:
1. You may use the Software and accompanying Font Programs for imaging to the licensed output
device(s), solely for your own internal business purposes.
2. In addition to the license for Font Programs set forth in Section 1 above, you may use Roman Font
Programs to reproduce weights, styles, and versions of letters, numerals, characters and symbols
(Typefaces) on the display or monitor for your own internal business purposes.
3. You may make one backup copy of the Host Software, provided your backup copy is not installed
or used on any computer. Notwithstanding the above restrictions, you may install the Host
Software on any number of computers solely for use with one or more printing systems running
the Printing Software.
Copyright Notice
AcuLaser C1600
Users Guide
4. You may assign its rights under this Agreement to an assignee of all of Licensees right and interest
to such Software and Documentation (Assignee) provided you transfer to Assignee all copies of
such Software and Documentation Assignee agrees to be bound by all of the terms and conditions
of this Agreement.
5. You agree not to modify, adapt or translate the Software and Documentation.
6. You agree that you will not attempt to alter, disassemble, decrypt, reverse engineer or decompile
the Software.
7. Title to and ownership of the Software and Documentation and any reproductions thereof shall
remain with Epson and its licensor.
8. Trademarks shall be used in accordance with accepted trademark practice, including
identification of the trademark owners name. Trademarks can only be used to identify printed
output produced by the Software. Such use of any trademark does not give you any rights of
ownership in that trademark.
9. You may not rent, lease, sublicense, lend or transfer versions or copies of the Software Licensee
does not use, or Software contained on any unused media, except as part of the permanent transfer
of all Software and Documentation as described above.
10. In no event will Epson or its licensor be liable to you for any consequential, incidental indirect,
punitive or special damages, including any lost profits or lost saving, even if Epson has been
advised of the possibility of such damages, or for any claim by any third party. Epson or its licensor
disclaims all warranties with regard to the software, express or implied, including, without
limitation implied warranties of merchantability, fitness for a particular purpose, title and
non-infringement of third party rights. Some states or jurisdictions do not allow the exclusion or
limitation of incidental, consequential or special damages, so the above limitations may not apply
to you.
11. Notice to Government End Users: The Software is a commercial item, as that term is defined at
48 C.F.R.2.101, consisting of commercial computer software and commercial computer
software documentation, as such terms are used in 48 C.F.R. 12.212. Consistent with 48 C.F.R.
12.212 and 48 C.F.R. 227.7202-1 through 227.7202-4, all U.S. Government End Users acquire the
Software with only those rights set forth herein.
12. You agree that you will not export the Software in any form in violation of any applicable laws and
regulations regarding export control of any countries.
Copyright Notice
AcuLaser C1600
Users Guide
Contents
Software License Agreement. . . . . . . . . . . . . . . . . . . . . . . . . . . . . . . . . . . . . . . . . . . . . . . . . . . . . . . . . . . . . . 2
Chapter 1 Introduction
Getting Acquainted with Your Printer. . . . . . . . . . . . . . . . . . . . . . . . . . . . . . . . . . . . . . . . . . . . . . . . . . . . . . 7
Space Requirements. . . . . . . . . . . . . . . . . . . . . . . . . . . . . . . . . . . . . . . . . . . . . . . . . . . . . . . . . . . . . . . . . 7
Printer Parts. . . . . . . . . . . . . . . . . . . . . . . . . . . . . . . . . . . . . . . . . . . . . . . . . . . . . . . . . . . . . . . . . . . . . . . 8
About the Control Panel. . . . . . . . . . . . . . . . . . . . . . . . . . . . . . . . . . . . . . . . . . . . . . . . . . . . . . . . . . . . . . . . . . 9
About the Indicators. . . . . . . . . . . . . . . . . . . . . . . . . . . . . . . . . . . . . . . . . . . . . . . . . . . . . . . . . . . . . . . . 10
About the Rotate Toner KEY. . . . . . . . . . . . . . . . . . . . . . . . . . . . . . . . . . . . . . . . . . . . . . . . . . . . . . . . . 11
About the Clear KEY. . . . . . . . . . . . . . . . . . . . . . . . . . . . . . . . . . . . . . . . . . . . . . . . . . . . . . . . . . . . . . . 12
Software Disc. . . . . . . . . . . . . . . . . . . . . . . . . . . . . . . . . . . . . . . . . . . . . . . . . . . . . . . . . . . . . . . . . . . . . . . . . . 13
System Requirements. . . . . . . . . . . . . . . . . . . . . . . . . . . . . . . . . . . . . . . . . . . . . . . . . . . . . . . . . . . . . . . . . . . 14
Chapter 2 Using the Printer Driver
Uninstalling the Printer Driver. . . . . . . . . . . . . . . . . . . . . . . . . . . . . . . . . . . . . . . . . . . . . . . . . . . . . . . . . . . 15
Printer Driver Settings. . . . . . . . . . . . . . . . . . . . . . . . . . . . . . . . . . . . . . . . . . . . . . . . . . . . . . . . . . . . . . . . . . 15
Common Buttons. . . . . . . . . . . . . . . . . . . . . . . . . . . . . . . . . . . . . . . . . . . . . . . . . . . . . . . . . . . . . . . . . . 15
Basic Tab. . . . . . . . . . . . . . . . . . . . . . . . . . . . . . . . . . . . . . . . . . . . . . . . . . . . . . . . . . . . . . . . . . . . . . . . . 17
Layout Tab. . . . . . . . . . . . . . . . . . . . . . . . . . . . . . . . . . . . . . . . . . . . . . . . . . . . . . . . . . . . . . . . . . . . . . . . 18
Overlay Tab. . . . . . . . . . . . . . . . . . . . . . . . . . . . . . . . . . . . . . . . . . . . . . . . . . . . . . . . . . . . . . . . . . . . . . . 18
Watermark Tab. . . . . . . . . . . . . . . . . . . . . . . . . . . . . . . . . . . . . . . . . . . . . . . . . . . . . . . . . . . . . . . . . . . . 18
Quality Tab. . . . . . . . . . . . . . . . . . . . . . . . . . . . . . . . . . . . . . . . . . . . . . . . . . . . . . . . . . . . . . . . . . . . . . . 19
Version Tab. . . . . . . . . . . . . . . . . . . . . . . . . . . . . . . . . . . . . . . . . . . . . . . . . . . . . . . . . . . . . . . . . . . . . . . 19
Chapter 3 Remote Panel Program
Working with the Remote Panel Program. . . . . . . . . . . . . . . . . . . . . . . . . . . . . . . . . . . . . . . . . . . . . . . . . . 20
Introduction. . . . . . . . . . . . . . . . . . . . . . . . . . . . . . . . . . . . . . . . . . . . . . . . . . . . . . . . . . . . . . . . . . . . . . 20
Opening the Remote Panel Program. . . . . . . . . . . . . . . . . . . . . . . . . . . . . . . . . . . . . . . . . . . . . . . . . . 20
Using the Remote Panel Program. . . . . . . . . . . . . . . . . . . . . . . . . . . . . . . . . . . . . . . . . . . . . . . . . . . . . 20
Closing the Remote Panel Program. . . . . . . . . . . . . . . . . . . . . . . . . . . . . . . . . . . . . . . . . . . . . . . . . . . . . . . . 24
Uninstalling the Remote Panel Program. . . . . . . . . . . . . . . . . . . . . . . . . . . . . . . . . . . . . . . . . . . . . . . . . . . . 24
Contents
AcuLaser C1600
Users Guide
Chapter 4 Media Handling
Print Media. . . . . . . . . . . . . . . . . . . . . . . . . . . . . . . . . . . . . . . . . . . . . . . . . . . . . . . . . . . . . . . . . . . . . . . . . . . 25
Specifications. . . . . . . . . . . . . . . . . . . . . . . . . . . . . . . . . . . . . . . . . . . . . . . . . . . . . . . . . . . . . . . . . . . . . . 25
Types. . . . . . . . . . . . . . . . . . . . . . . . . . . . . . . . . . . . . . . . . . . . . . . . . . . . . . . . . . . . . . . . . . . . . . . . . . . . . . . . 26
Plain Paper (Recycled Paper). . . . . . . . . . . . . . . . . . . . . . . . . . . . . . . . . . . . . . . . . . . . . . . . . . . . . . . . . 26
Thick Stock. . . . . . . . . . . . . . . . . . . . . . . . . . . . . . . . . . . . . . . . . . . . . . . . . . . . . . . . . . . . . . . . . . . . . . . 28
Envelope. . . . . . . . . . . . . . . . . . . . . . . . . . . . . . . . . . . . . . . . . . . . . . . . . . . . . . . . . . . . . . . . . . . . . . . . . 28
Label. . . . . . . . . . . . . . . . . . . . . . . . . . . . . . . . . . . . . . . . . . . . . . . . . . . . . . . . . . . . . . . . . . . . . . . . . . . . . 29
Letterhead. . . . . . . . . . . . . . . . . . . . . . . . . . . . . . . . . . . . . . . . . . . . . . . . . . . . . . . . . . . . . . . . . . . . . . . . 30
Postcard. . . . . . . . . . . . . . . . . . . . . . . . . . . . . . . . . . . . . . . . . . . . . . . . . . . . . . . . . . . . . . . . . . . . . . . . . . 31
Printable Area. . . . . . . . . . . . . . . . . . . . . . . . . . . . . . . . . . . . . . . . . . . . . . . . . . . . . . . . . . . . . . . . . . . . . . . . . 32
Envelopes. . . . . . . . . . . . . . . . . . . . . . . . . . . . . . . . . . . . . . . . . . . . . . . . . . . . . . . . . . . . . . . . . . . . . . . . . 33
Page Margins. . . . . . . . . . . . . . . . . . . . . . . . . . . . . . . . . . . . . . . . . . . . . . . . . . . . . . . . . . . . . . . . . . . . . . 33
Loading Media. . . . . . . . . . . . . . . . . . . . . . . . . . . . . . . . . . . . . . . . . . . . . . . . . . . . . . . . . . . . . . . . . . . . . . . . . 34
How do I load media?. . . . . . . . . . . . . . . . . . . . . . . . . . . . . . . . . . . . . . . . . . . . . . . . . . . . . . . . . . . . . . . 34
Tray 1 (Multipurpose Tray). . . . . . . . . . . . . . . . . . . . . . . . . . . . . . . . . . . . . . . . . . . . . . . . . . . . . . . . . . 34
Output Tray. . . . . . . . . . . . . . . . . . . . . . . . . . . . . . . . . . . . . . . . . . . . . . . . . . . . . . . . . . . . . . . . . . . . . . . . . . . 37
Media Storage. . . . . . . . . . . . . . . . . . . . . . . . . . . . . . . . . . . . . . . . . . . . . . . . . . . . . . . . . . . . . . . . . . . . . . . . . 37
Chapter 5 Replacing Consumables
Replacing Consumables. . . . . . . . . . . . . . . . . . . . . . . . . . . . . . . . . . . . . . . . . . . . . . . . . . . . . . . . . . . . . . . . . 38
About Toner Cartridges. . . . . . . . . . . . . . . . . . . . . . . . . . . . . . . . . . . . . . . . . . . . . . . . . . . . . . . . . . . . . 38
Removing All Toner Cartridges. . . . . . . . . . . . . . . . . . . . . . . . . . . . . . . . . . . . . . . . . . . . . . . . . . . . . . 45
Replacing the Photoconductor Unit. . . . . . . . . . . . . . . . . . . . . . . . . . . . . . . . . . . . . . . . . . . . . . . . . . . 47
Chapter 6 Maintenance
Maintaining the Printer. . . . . . . . . . . . . . . . . . . . . . . . . . . . . . . . . . . . . . . . . . . . . . . . . . . . . . . . . . . . . . . . . 51
Cleaning the Printer. . . . . . . . . . . . . . . . . . . . . . . . . . . . . . . . . . . . . . . . . . . . . . . . . . . . . . . . . . . . . . . . . . . . 53
Exterior. . . . . . . . . . . . . . . . . . . . . . . . . . . . . . . . . . . . . . . . . . . . . . . . . . . . . . . . . . . . . . . . . . . . . . . . . . 53
Interior. . . . . . . . . . . . . . . . . . . . . . . . . . . . . . . . . . . . . . . . . . . . . . . . . . . . . . . . . . . . . . . . . . . . . . . . . . . 54
Long-term storage of the printer. . . . . . . . . . . . . . . . . . . . . . . . . . . . . . . . . . . . . . . . . . . . . . . . . . . . . . . . . . 66
Chapter 7 Troubleshooting
Introduction. . . . . . . . . . . . . . . . . . . . . . . . . . . . . . . . . . . . . . . . . . . . . . . . . . . . . . . . . . . . . . . . . . . . . . . . . . . 67
Contents
AcuLaser C1600
Users Guide
Preventing Media Misfeeds . . . . . . . . . . . . . . . . . . . . . . . . . . . . . . . . . . . . . . . . . . . . . . . . . . . . . . . . . . . . . . 67
Indicator Messages. . . . . . . . . . . . . . . . . . . . . . . . . . . . . . . . . . . . . . . . . . . . . . . . . . . . . . . . . . . . . . . . . . . . . 68
Status Messages (Ready Indicator, Error Indicator). . . . . . . . . . . . . . . . . . . . . . . . . . . . . . . . . . . . . . 68
Warning Messages. . . . . . . . . . . . . . . . . . . . . . . . . . . . . . . . . . . . . . . . . . . . . . . . . . . . . . . . . . . . . . . . . 68
Error Messages. . . . . . . . . . . . . . . . . . . . . . . . . . . . . . . . . . . . . . . . . . . . . . . . . . . . . . . . . . . . . . . . . . . . 70
Service Message. . . . . . . . . . . . . . . . . . . . . . . . . . . . . . . . . . . . . . . . . . . . . . . . . . . . . . . . . . . . . . . . . . . . 72
Clearing Media Misfeeds. . . . . . . . . . . . . . . . . . . . . . . . . . . . . . . . . . . . . . . . . . . . . . . . . . . . . . . . . . . . . . . . 73
Clearing Procedures. . . . . . . . . . . . . . . . . . . . . . . . . . . . . . . . . . . . . . . . . . . . . . . . . . . . . . . . . . . . . . . . 73
Solving Problems with Media Misfeeds. . . . . . . . . . . . . . . . . . . . . . . . . . . . . . . . . . . . . . . . . . . . . . . . . . . . 80
Solving Other Problems. . . . . . . . . . . . . . . . . . . . . . . . . . . . . . . . . . . . . . . . . . . . . . . . . . . . . . . . . . . . . . . . . 82
Solving Problems with Printing Quality. . . . . . . . . . . . . . . . . . . . . . . . . . . . . . . . . . . . . . . . . . . . . . . . . . . . 84
Appendix A Appendix
Technical Specifications. . . . . . . . . . . . . . . . . . . . . . . . . . . . . . . . . . . . . . . . . . . . . . . . . . . . . . . . . . . . . . . . . 89
Printer. . . . . . . . . . . . . . . . . . . . . . . . . . . . . . . . . . . . . . . . . . . . . . . . . . . . . . . . . . . . . . . . . . . . . . . . . . . 89
Standards and approvals. . . . . . . . . . . . . . . . . . . . . . . . . . . . . . . . . . . . . . . . . . . . . . . . . . . . . . . . . . . . 90
Index
Contents
AcuLaser C1600
Users Guide
Chapter 1
Introduction
Getting Acquainted with Your Printer
Space Requirements
To ensure easy operation, consumable replacement and maintenance, adhere to the recommended
space requirements detailed below.
Front View
504 mm
404 mm
100 mm
620 mm
275 mm
245 mm
100 mm
Side View
127mm
380 mm
100 mm
100 mm
707 mm
Introduction
AcuLaser C1600
Users Guide
Printer Parts
The following drawings illustrate the parts of your printer referred to throughout this guide, so please
take some time to become familiar with them.
Front View
1
6
7
3
5
4
9
8
8
10
11
10
11
Introduction
AcuLaser C1600
Users Guide
1. Output tray
2. Control panel
3. Front cover
4. Tray 1 (Multipurpose tray)
5. Dust cover
6. Top cover
7. Fuser unit
8. Fuser separator levers
9. Fuser cover lever
10. Photoconductor unit
11. Toner cartridge
Rear View
1
2
1. Power switch
2. Power connection
3. USB port
About the Control Panel
Ready
Error
Rotate
Toner
Clear
1
2
Introduction
AcuLaser C1600
Users Guide
1. Ready indicator
2. Error indicator
3. Rotate Toner key
4. Toner indicators
5. Clear key
About the Indicators
The indicators use five types of signals:
Off
On
Slow blinking1 blink every 2 seconds
Blinking1 blink per second
Rapid blinking2 blinks per second
Each of the indicators has the following basic meaning.
Ready indicator
When lit, printing can be performed.
Error indicator
When lit or blinking, an error has occurred or there is a warning.
Toner indicators
When blinking, the toner for the corresponding color is about to run out.
When lit, the toner in the corresponding color is empty.
In addition, printer warnings and errors may be indicated by combinations of the various types of
signals used by the indicators in the control panel (indicator messages).
For details on these indicator messages, refer to Indicator Messages on page 68.
The Remote Panel Program can also be used to check the printer status. For details, refer to Working
with the Remote Panel Program on page 20.
Introduction
10
AcuLaser C1600
Users Guide
About the Rotate Toner KEY
The Rotate Toner key allows you to switch the printer from normal operation mode to Change Toner
mode, Eject All Toner mode or Print Head Cleanup mode.
The mode that the printer enters depends on how long the Rotate Toner key is held down.
Length of time that the Rotate
Toner key is held down
Mode that the printer enters
Indicators on the control panel
Less than 5 seconds
Change Toner mode
5 to 9 seconds
Print Head Cleanup mode
All indicators blink once after the key
has been held down for 5 seconds.
More than 10 seconds
Eject All Toner mode
All indicators flash once after the key
has been held down for 10 seconds.
Note:
When the printer is switched to any of these operation modes, the magenta toner indicator lights up.
The Rotate Toner key is used in the following situations.
When replacing a toner cartridge
When removing all toner cartridges
When cleaning the print head window
When replacing a toner cartridge
Press the Rotate Toner key.
The printer enters Change Toner mode.
Note:
For details on replacing a toner cartridge, refer to Replacing a Toner Cartridge on page 39.
To return to normal operation mode from Change Toner mode, press the Clear key.
When cleaning the print head window
Hold down the Rotate Toner key for 5 seconds to 9 seconds.
The printer enters Print Head Cleanup mode.
Introduction
11
AcuLaser C1600
Users Guide
Note:
For details on cleaning the print head window, refer to Cleaning the Print Head Window on page
57.
To return to normal operation mode from Print Head Cleanup mode, refer to Cleaning the Print
Head Window on page 57.
Print Head Cleanup mode is a mode that allows the user to clean the print head window more easily.
The print head window is not cleaned automatically.
When removing all toner cartridges
Hold down the Rotate Toner key more than 10 seconds.
The printer enters Eject All Toner mode.
Note:
For details on removing all toner cartridges, refer to Removing All Toner Cartridges on page
45.
To return to normal operation mode from Eject All Toner mode, press the Clear key.
About the Clear KEY
The Clear key allows you to:
Continue a print job after addressing an error message
Cancel a print job
Reset the printer after a toner cartridge is replaced
Note:
For details on resetting the printer after replacing a toner cartridge, refer to Replacing a Toner
Cartridge on page 39.
Continuing a Print Job after an Error Message
You can continue a print job after correcting the following types of errors:
No more media in the tray
Media other than that set in the printer driver was fed into the printer
Introduction
12
AcuLaser C1600
Users Guide
Note:
For details on the error messages, refer to Indicator Messages on page 68.
If any of the errors listed above occur, press the Clear key to continue the print job.
Cancelling a Print Job
You can cancel a print job that is currently being processed.
While data is being processed or printed (the green Ready indicator is blinking), hold down the Clear
key for more than 5 seconds to cancel the print job.
Both the Ready and Error indicators blink when the print job is cancelled.
Software Disc
Drivers
Use/Benefit
Windows 7/Vista/XP/Server 2008/
Server 2003/2000
These drivers give you access to all of the printer features.
Windows 7/Vista/XP/Server 2008/
Server 2003 for 64bit
Utilities
Use/Benefit
Remote Panel Program
From the Remote Panel Program, the current status of this printer can be
checked.
For details, refer to Working with the Remote Panel Program on page 20.
Documentation
Use/Benefit
Setup Guide
This manual provides details on the initial operations that must be performed in
order to use this printer, such as setting up the printer and installing the drivers.
Users Guide (this manual)
This manual provides details on general daily operations, such as using the
drivers and control panel and replacing consumables.
Introduction
13
AcuLaser C1600
Users Guide
System Requirements
Personal computer
Pentium II: 400MHz or higher
Operating System
Microsoft Windows 7 Home Basic/Home Premium/Home Professional/Home Ultimate,
Windows 7 Home Basic/Home Premium/Home Professional/Home Ultimate x64 Edition,
Windows Vista Home Basic/Home Premium/Ultimate/Business/Enterprise, Windows Vista
Home Basic/Home Premium/ Ultimate/Business/Enterprise x64 Edition, Windows XP Home
Edition/Professional (Service Pack 2 or later), Windows XP Professional x64 Edition, Windows
Server 2008 Standard/Enterprise, Windows Server 2008 Standard/Enterprise x64 Edition,
Windows Server 2003, Windows Server 2003 x64 Edition, Windows 2000 (Service Pack 4 or later)
Free hard disk space
256 MB or more
RAM
128 MB or more
CD/DVD drive
I/O interface
USB 2.0 High-Speed compliant port
Note:
The USB cable is not included with the machine.
This printer cannot be used as a shared printer.
Introduction
14
AcuLaser C1600
Users Guide
Chapter 2
Using the Printer Driver
Uninstalling the Printer Driver
This section describes how to uninstall the printer driver if necessary.
Note:
You must have administrator privileges in order to uninstall the printer drive.
If the User Account Control window appears when uninstalling on Windows Vista, click the Allow
button or the Continue button.
1. Close all applications.
2. Choose Uninstall Program.
3. When the Uninstall dialog box appears, select the printer to be deleted, and then click Uninstall
button.
4. The printer driver will be uninstalled from your computer.
Printer Driver Settings
Common Buttons
The buttons described below appear on each tab.
OK
Click to exit the Properties dialog box, saving any changes made.
Cancel
Click to exit the Properties dialog box without saving any changes made.
Apply
Using the Printer Driver
15
AcuLaser C1600
Users Guide
Click to save all changes without exiting the Properties dialog box.
Help
Click to view the help.
Easy Set
Click Save to save the current settings. Specify a Name and Comment to access the settings for use
again later.
Name : Type in the name of the settings to be saved.
Comment : Add a simple comment to the settings to be saved.
Afterward, the saved settings can be selected from the drop-down list. To change the registered
settings, click Edit.
Select Default from the drop-down list to reset the functions in all tabs to their default values.
Printer View
Click the button to display an image of the printer in the figure area.
When this button is clicked, it changes to the Paper View button (when a tab other than the
Watermark tab or Quality tab is selected), the Watermark View button (when the Watermark tab
is selected), or the Quality View button (when the Quality tab is selected).
Note:
This button does not appear on the Version tab.
Paper View
Click the button to display a sample of the page layout in the figure area.
When this button is clicked, it changes to the Printer View button.
Note:
This button does not appear on the Watermark, Quality and Version tabs.
Watermark View
Click the button to display a preview of the watermark.
Using the Printer Driver
16
AcuLaser C1600
Users Guide
When this button is clicked, it changes to the Printer View button.
Note:
This button appears only when the Watermark tab is selected.
Quality View
Click the button to display a sample of the settings selected in the Quality tab.
When this button is clicked, it changes to the Printer View button.
Note:
This button appears only when the Quality tab is selected.
Default
Click the button to reset the settings to their defaults.
Note:
This button does not appear on the Version tab.
When this button is clicked, the settings in the displayed dialog box are reset to their defaults. The
settings on other tabs are not changed.
Basic Tab
The Basic Tab allows you to
Specify the orientation of the media
Specify the size of the original document
Select the output media size
Register/edit custom paper sizes
Zoom (expand/reduce) documents
Specify the number of copies
Turn on/off job collation
Specify the paper source
Specify the type of media
Using the Printer Driver
17
AcuLaser C1600
Users Guide
Select the paper used for the front page
Layout Tab
The Layout Tab allows you to
Print several pages of a document on the same page (N-up printing)
Print a single copy for enlargement and print several pages
Rotate the print image 180 degrees
Specify image shift settings
Note:
Double-Sided printing is not available with this printer.
Overlay Tab
Note:
Be sure to use overlays with print jobs with a media size and orientation that matches the overlay form.
In addition, if settings have been specified for N-up in the printer driver, the overlay form cannot be
adjusted to match the specified settings.
The Overlay Tab allows you to
Select the form Overlay to use
Add, edit or delete overlay files
Print the form on all pages or only the first page
Watermark Tab
The Watermark Tab allows you to
Select the watermark to be used
Add, edit or delete watermarks
Print the watermark on the background
Using the Printer Driver
18
AcuLaser C1600
Users Guide
Print the watermark on only the first page
Print multiple copies of the selected watermark on a single page
Quality Tab
The Quality Tab allows you to
Specify whether to print in color or black and white
Specify the color matching for printing documents
Specify the resolution for the printout
Select whether or not economy print is used
Adjust the contrast (Contrast)
Control the darkness of an image (Brightness)
Adjust the saturation of printed image (Saturation)
Adjust the sharpness of the printed image (Sharpness)
Version Tab
The Version Tab allows you to view information about the printer driver.
Using the Printer Driver
19
AcuLaser C1600
Users Guide
Chapter 3
Remote Panel Program
Working with the Remote Panel Program
Introduction
The Remote Panel Program shows information about the current status of the printer and allows you
to specify various settings such as the time until the printer enters Energy Save mode.
Note:
In order to use the Remote Panel Program, install it after installing the printer driver.
Opening the Remote Panel Program
Follow the procedure described below to start up the Remote Panel Program.
1. Double-click the file Remote_Panel_P.exe, which is either on the desktop or any other location
on the computer.
(The Remote_Panel_P.exe is saved at the location specified when the Remote Panel Program was
installed.)
The Remote Panel Program icon appears in the Windows notification area (right end of the
taskbar).
2. Double-click the Remote Panel Program icon that appears in the notification area.
Note:
When starting Remote Panel Program again after it has been exited, double-click the file
Remote_Panel_P.exe.
Using the Remote Panel Program
The following functions are available from the Remote Panel Program.
Remote Panel Program
20
AcuLaser C1600
Users Guide
Panel Tab
Remote Panel
StatusAllows the current status of the printer to be checked.
Note:
Since the status is not automatically detected with this utility, click the Status button to view the
most recent printer status.
Display Configuration PageDisplays the configuration page. In addition, the contents of the
configuration page can be saved as an INI file.
Rotate TonerClick the button to switch the printer to the selected operation mode. The
following two modes are available.
Change Toner:
Used when replacing a toner cartridge.
Select this mode, and then click the Rotate Toner button to switch the printer to the Change
Toner mode.
(Refer to Replacing a Toner Cartridge on page 39.)
Eject All Toner:
Used when removing all toner cartridges.
Select this mode, and then click the Rotate Toner button to switch the printer to the Eject All
Toner mode.
(Refer to Removing All Toner Cartridges on page 45.)
P/H Clean UpClick the button to switch the printer to the P/H Clean Up mode.
Print Head Cleanup mode is a mode that allows the user to clean the print head window more
easily. The print head window is not cleaned automatically.
(Refer to Cleaning the Print Head Window on page 57.)
Note:
The printer can also be switched to any of these operation modes by pressing the Rotate Toner key on
the printer.
Refer to About the Rotate Toner KEY on page 11.
Set Default
Note:
When the Remote Panel Program is started up again after it has been exited using the icon in the
Windows notification area (right end of the taskbar), the default settings will be displayed. To view the
actual settings, click the Display Configuration Page button.
Remote Panel Program
21
AcuLaser C1600
Users Guide
ApplyClick to send the settings specified for Toner Low Message, Toner Out Stop,
Energy Save Time and Auto Continue to the printer.
Toner Low MessageSpecifies whether a printer indicator blinks or a warning message
appears in the status display box of the Remote Panel Program when toner is about to run out.
If Off is selected, neither of these notifications appear when the toner is about to run out.
Toner Out StopSpecifies whether or not printing stops when the toner becomes empty.
If Off is selected, printing can continue even if toner has run out.
However, the printing results are not guaranteed. If printing is continued, the Error indicator
(orange) lights up and printing stops.
Energy Save TimeSet time to enter Energy Save mode when no operation is performed.
Auto ContinueIf Off is selected, the next print job will not be performed if a paper size error
occurred in the printer, unless the Clear key is pressed to cancel the error.
If On is selected, the next print job is sent if a paper size error occurred in the printer, the error
is automatically cancelled, and the next print job is performed.
Calibration
StartPerforms the calibration operation.
Note:
The calibration function consumes toner.
User Service Tab
Note:
When the Remote Panel Program is started up again after is has been exited using the icon in the
Windows notification area (right end of the taskbar), the default settings will be displayed. Click the
Display Configuration Page button to view the actual settings, or click the Download button to
download the settings from the printer.
Top AdjustmentAllows the vertical print position to be finely adjusted.
Note:
Adjusting the position a single increment moves it 0.0079 inch (0.2 mm).
Left AdjustmentAllows the horizontal printer position to be finely adjusted.
Note:
Adjusting the position a single increment moves it 0.0079 inch (0.2 mm).
Remote Panel Program
22
AcuLaser C1600
Users Guide
Transfer PowerAdjust the 2nd transfer voltage for each media type. If there are cracks in solid parts
of the image, move the setting in the + direction.
If small white dots appear in halftones, move the setting in the - direction.
Services Choice
GDI TimeoutSpecifies the amount of time until communication with the printer times out.
Energy SaveSpecifies whether or not the Energy Save mode is enabled. The length of time
until the machine enters Energy Save mode can be specified from the Panel tab.
Note:
This menu is displayed only on the Americas model.
FlickerSelect a mode for preventing flickering of the fluorescent lamp, depending on the power
source.
0: Prevents flickering automatically
1: Normally prevents flickering
2: Does not prevent flickering
Image Adj ParamUse when print quality is reduced in environments such as high altitudes.
0: Used at standard elevations
1: Used at medium-high elevations
2: Used at high elevations (about 2,000 m)
3: Used at extremely high elevations
Image RefreshUse when thin white horizontal lines appear at intervals on images.
Note:
The Image Refresh function consumes toner.
Print Pattern 1, Print Pattern 2Prints a test pattern so the print result can be checked.
A black-and-white test pattern can be printed with Print Pattern 1, and a color test pattern can be
printed with Print Pattern 2.
Remote Panel Program
23
AcuLaser C1600
Users Guide
DownloadDownloads the current printer settings and displays them in the utility.
UploadSends the current utility settings to the printer.
Closing the Remote Panel Program
To close the Remote Panel Program, right-click the Remote Panel Program icon in the Windows
notification area (right end of the taskbar), and then choose Exit.
Note:
When the Close button in the lower-right corner of the Remote Panel Program window is clicked, the
window is closed, and the utility remains miniaturized as an icon in the notification area. (The
utility is not closed.) Double-click the icon to open the Remote Panel Program window again.
Wait at least 5 seconds before opening the Remote Panel Program again after it has been closed.
Uninstalling the Remote Panel Program
Note:
You must have administrator privileges in order to uninstall the Remote Panel Program.
If the User Account Control window appears when uninstalling on Windows Vista, click the Allow
button or the Continue button.
Before uninstalling, exit the Remote Panel Program with the icon in the Windows notification area
(right end of taskbar).
The Remote Panel Program can be uninstalled using either of the following two methods.
- From Control Panel, use Add or Remove Programs (Programs with Windows Vista, Add/
Remove Programs with Windows 2000)
- Using setup.exe in the Remote Panel folder of the Software Disc again
Remote Panel Program
24
AcuLaser C1600
Users Guide
Chapter 4
Media Handling
Print Media
Specifications
Media
Media Size
Inch
Millimeter
A4
8.2 11.7
210.0 297.0
B5 (JIS)
7.2 10.1
182.0 257.0
A5
5.9 8.3
148.0 210.0
Legal
8.5 14.0
215.9 355.6
Letter
8.5 11.0
215.9 279.4
Statement
5.5 8.5
139.7 215.9
Executive
7.25 10.5
184.2 266.7
Folio
8.25 13.0
210.0 330.0
Letter Plus
8.5 12.69
215.9 322.3
UK Quarto
8.0 10.0
203.2 254.0
Foolscap
8.0 13.0
203.2 330.2
Government Legal
8.5 13.0
215.9 330.2
B5 (ISO)
6.9 9.8
176.0 250.0
Envelope DL
8.7 4.3
220.0 110.0
Envelope C6
6.4 4.5
162.0 114.0
Postcard
3.9 5.8
100.0 148.0
Kai 16
7.3 10.2
185.0 260.0
Kai 32
5.1 7.3
130.0 185.0
Media Handling
25
AcuLaser C1600
Media
Users Guide
Media Size
Inch
Millimeter
Government Letter
8.0 10.5
203.2 266.7
16K
7.7 10.6
195.0 270.0
Oficio
8.5 13.5
215.9 342.9
Custom, Minimum*
3.6 7.7
92.0 195.0
Custom, Maximum*
8.5 14.0
216.0 356.0
* With thick stock
The minimum size is 3.6 7.25 inch (92.0 184.0 mm).
The maximum size is 8.5 11.7 inch (216.0 297.0 mm).
Types
Before purchasing a large quantity of special media, do a trial printing with the same media and check
the print quality.
Keep media on a flat, level surface in its original wrapper until it is time to load it.
Plain Paper (Recycled Paper)
Up to 200 sheets, depending on the paper weight
Capacity
Tray 1
Orientation
Face up
Driver Media Type
Plain Paper
Weight
60 to 90 g/m2 (16 to 24 lb bond)
Use plain paper that is
Suitable for plain paper laser printers, such as standard or recycled office paper.
Note:
Do not use the media types listed below. These could cause poor print quality, media misfeeds, or damage
to the printer.
DO NOT use plain paper that are
Media Handling
26
AcuLaser C1600
Users Guide
Coated with a processed surface (such as carbon paper, and colored paper that has been treated)
Carbon backed
Unapproved iron-on transfer media (such as heat-sensitive paper, heat-pressure paper, and
heat-press transfer paper)
Cold-water-transfer paper
Pressure sensitive
Designed specifically for inkjet printers (such as superfine paper, glossy film, and postcards)
Already been printed on by another printer, copier, or fax machine
Dusty
Wet (or damp)
Note:
Keep media between 15% and 85% relative humidity. Toner does not adhere well to moist or wet
paper.
Layered
Adhesive
Folded, creased, curled, embossed, warped, or wrinkled
Perforated, three-hole punched, or torn
Too slick, too coarse, or too textured
Different in texture (roughness) on the front and back
Too thin or too thick
Stuck together with static electricity
Composed of foil or gilt; too luminous
Heat sensitive or cannot withstand the fusing temperature (180C [356F])
Irregularly shaped (not rectangular or not cut at right angles)
Attached with glue, tape, paper clips, staples, ribbons, hooks, or buttons
Acidic
Media Handling
27
AcuLaser C1600
Users Guide
Any other media that is not approved
Thick Stock
Paper thicker than 90 g/m2 (24 lb bond) is referred to as thick stock. Test all thick stock to ensure
acceptable performance and to ensure that the image does not shift.
You can print continuously with thick stock. However, this could affect the media feed, depending on
the media quality and printing environment. If problems occur, stop the continuous printing and
print one sheet at a time.
Up to 50 thick stock sheets, depending on their thickness
Capacity
Tray 1
Orientation
Face up
Driver Media Type
Thick Stock 1
Thick Stock 2
Weight
Thick Stock 1: 91 to 163 g/m2 (25 to 43.5 lb bond)
Thick Stock 2: 164 to 209 g/m2 (43.6 to 55.6 lb bond)
DO NOT use thick stock that is
Mixed with any other media in the trays (as this will cause printer misfeeding)
Envelope
Print on the front (address) side only. Some parts of the envelope consist of three layers of paperthe
front, back, and flap. Anything printed in these layered regions may be lost or faded.
You can print continuously with envelope. However, this could affect the media feed, depending on
the media quality and printing environment. If problems occur, stop the continuous printing and
print one sheet at a time.
Capacity
Tray 1
Orientation
Face up
Driver Media Type
Envelope
Up to 10 envelopes, depending on their thickness
Media Handling
28
AcuLaser C1600
Users Guide
Use envelopes that are
Envelope C6 or Envelope DL size (Other envelope sizes are not supported.)
Common office envelopes approved for laser printing with diagonal joints, sharp folds and edges,
and ordinary gummed flaps
Note:
Because the envelopes pass through heated rollers, the gummed area on the flaps may seal. Using
envelopes with emulsion-based glue avoids this problem.
Approved for laser printing
Dry
DO NOT use envelopes that have
Sticky flaps
Tape seals, metal clasps, paper clips, fasteners, or peel-off strips for sealing
Transparent windows
Too rough of a surface
Material that will melt, vaporize, offset, discolor, or emit dangerous fumes
Been presealed
Label
A sheet of labels consists of a face sheet (the printing surface), adhesive, and a carrier sheet:
The face sheet must follow the plain paper specification.
The face sheet surface must cover the entire carrier sheet, and no adhesive should come through
on the surface.
You can print continuously with label sheets. However, this could affect the media feed, depending on
the media quality and printing environment. If problems occur, stop the continuous printing and
print one sheet at a time.
Try printing your data on a sheet of plain paper first to check placement. Check your application
documentation for more information on printing labels.
Media Handling
29
AcuLaser C1600
Capacity
Tray 1
Orientation
Face up
Driver Media Type
Labels
Users Guide
Up to 50 label sheets, depending on their thickness
Use label sheets that are
Approved for laser printers
DO NOT use label sheets that
Have labels that easily peel off or have parts of the label already removed
Have backing sheets that have peeled away or have exposed adhesive
Note:
Labels may stick to the fuser, causing them to peel off and media misfeeds to occur.
Are precut or perforated
Do not use
OK to use
Shiny backed paper
Full-page labels (uncut)
Letterhead
You can print continuously with letterhead. However, this could affect the media feed, depending on
the media quality and printing environment. If problems occur, stop the continuous printing and
print one sheet at a time.
Try printing your data on a sheet of plain paper first to check placement.
Capacity
Tray 1
Orientation
Face up
Up to 50 sheets, depending on their size and thickness
Media Handling
30
AcuLaser C1600
Driver Media Type
Users Guide
Letterhead
Postcard
You can print continuously with postcard. However, this could affect the media feed, depending on
the media quality and printing environment. If problems occur, stop the continuous printing and
print one sheet at a time.
Try printing your data on a sheet of plain paper first to check placement.
Capacity
Tray 1
Orientation
Face up
Driver Media Type
Postcard
Up to 50 postcards, depending on their thickness
Use postcards that are
Approved for laser printers
DO NOT use postcards that are
Coated
Designed for inkjet printers
Precut or perforated
Preprinted or multicolored
Folded or wrinkled
Note:
If the postcard is warped, press on the warped area before putting it in Tray 1.
Media Handling
31
AcuLaser C1600
Users Guide
Printable Area
The printable area on all media sizes is up to 4.0 mm (0.157") from the edges of the media.
a
*
a
a=4.0 mm
* Printable Area
Each media size has a specific printable area (the maximum area on which the machine can print
clearly and without distortion).
This area is subject to both hardware limits (the physical media size and the margins required by the
machine) and software constraints (the amount of memory available for the full-page frame buffer).
The printable area for all media sizes is the page size minus 4.0 mm (0.157") from all edges of the
media.
Note:
When printing in color on legal-size media, the bottom margin is 16.0 mm (0.63").
Media Handling
32
AcuLaser C1600
Users Guide
Envelopes
Envelopes can only be printed on their front sides (side where the recipients address is written). In
addition, printing on the front side in the area overlapping the back flap cannot be guaranteed. The
location of this area differs depending on the envelope type.
1
2
a
a
3
a=4.0 mm
Front side
(can be printed)
Back side
(can be printed)
1. Non-printable area
2. Non-guaranteed printable area
3. Guaranteed printable area
Note:
The envelope print orientation is determined by your application.
With the Envelope DL size (long edge feeding), the nonprintable areas on the left and right sides are 6
mm.
Page Margins
Margins are set through your application. Some applications allow you to set custom page sizes and
margins while others have only standard page sizes and margins from which to choose. If you choose a
standard format, you may lose part of your image (due to printable area constraints). If you can
custom-size your page in your application, use those sizes given for the printable area for optimum
results.
Media Handling
33
AcuLaser C1600
Users Guide
Loading Media
How do I load media?
Take off the top and bottom sheets of a ream of paper. Holding a stack of approximately 200 sheets at a
time, fan the stack to prevent static buildup before inserting it in a tray.
Note:
Although this printer was designed for printing on a wide range of media types, it is not intended to print
exclusively on a single media type except plain paper. Continuous printing on media other than plain
paper (such as envelopes, labels, or thick stock) may adversely affect print quality or reduce engine life.
When refilling media, first remove any media remaining in the tray. Stack it with the new media, even
the edges, then reload it.
Do not mix media of different types and sizes, as this will cause media misfeeds.
Tray 1 (Multipurpose Tray)
For details on the types and sizes of media that can be printed from Tray 1, refer to Print Media on
page 25.
Media Handling
34
AcuLaser C1600
Users Guide
Loading Plain Paper
1. Remove the dust cover.
2. Slide the media guides to provide more space between them.
3. Load the paper face up in the tray.
Media Handling
35
AcuLaser C1600
Users Guide
Note:
Do not load paper above the d mark. Up to 200 sheets (80 g/m2 [21 lb]) of plain paper can be
loaded into the tray at one time.
For envelopes with the flap, load the envelopes flap side down in the tray.
4. Slide the media guides against the edges of the paper.
Media Handling
36
AcuLaser C1600
Users Guide
5. Install the dust cover.
Output Tray
All media is fed out facing down into the output tray on top of the printer. This tray has a capacity of
approximately 100 sheets (A4/Letter) of 80 g/m2 (21 lb) paper.
Note:
If the media is stacked too high in the output tray, your printer may experience media misfeeds, excessive
media curl, or static buildup.
Media Storage
Keep media on a flat, level surface in its original wrapper until it is time to load it.
Media that has been stored for a long time out of its packaging may dry up too much and cause
misfeeding.
If media has been removed from its wrapper, place it in its original packaging and store in a cool,
dark place on a level surface.
Avoid moisture, excessive humidity, direct sunlight, excessive heat (above 35C [95F]), and dust.
Avoid leaning against other objects or placing it in an upright position.
Before using stored media, do a trial print and check print quality.
Media Handling
37
AcuLaser C1600
Users Guide
Chapter 5
Replacing Consumables
Replacing Consumables
Note:
Failure to follow instructions as outlined in this manual could result in voiding your warranty.
About Toner Cartridges
Your printer uses four toner cartridges: black, yellow, magenta, and cyan. Handle the toner cartridges
carefully to avoid spilling toner inside the printer or on yourself.
Note:
The toner is nontoxic. If you get toner on your skin, wash it off with cool water and a mild soap. If you get
toner on your clothes, lightly dust them off as best as you can. If some toner remains on your clothes, use
cool, not hot water, to rinse the toner off.
Caution:
If you get toner in your eyes, wash it out immediately with cool water and consult a doctor.
Note:
Do not use refilled toner cartridges or unapproved toner cartridges. Any damage to the printer or quality
problems caused by a refilled toner cartridge or an unapproved toner cartridge will void your warranty.
No technical support is provided to recover from these problems.
Toner Cartridge Type
Toner Cartridge Part Number
Standard-Capacity Toner Cartridge -Yellow (Y)
0558
Standard-Capacity Toner Cartridge -Magenta (M)
0559
Standard-Capacity Toner Cartridge -Cyan (C)
0560
High-Capacity Toner Cartridge - Black (K)
0557
High-Capacity Toner Cartridge - Yellow (Y)
0554
High-Capacity Toner Cartridge - Magenta (M)
0555
High-Capacity Toner Cartridge - Cyan (C)
0556
Replacing Consumables
38
AcuLaser C1600
Users Guide
Note:
For optimum print quality and performance, use only the corresponded TYPE genuine Epson toner
cartridges.
Keep toner cartridges:
In their packaging until youre ready to install them.
In a cool, dry location away from sunlight (due to heat).
The maximum storage temperature is 35 C (95 F) and the maximum storage humidity is 85%
(noncondensing). If the toner cartridge is moved from a cold place to a warm, humid place,
condensation may occur, degrading print quality. Allow the toner to adapt to the environment for
about one hour before use.
Level during handling and storage.
Do not hold, stand or store cartridges on their ends or turn them upside down; the toner inside the
cartridges may become caked or unequally distributed.
Away from salty air and corrosive gases such as aerosols.
Replacing a Toner Cartridge
Note:
Be careful not to spill toner while replacing a toner cartridge. If toner spills, immediately wipe it off with a
soft, dry cloth.
When the toner is empty, the toner indicator lights up. Follow the procedure described below to
replace the toner cartridge.
Replacing Consumables
39
AcuLaser C1600
Users Guide
Note:
If Toner Out Stop on the Panel tab of the Remote Panel Program is set to Off, printing can continue even
after the message TONER OUT X has appeared in the status display box; however, the printing quality
cannot be guaranteed. If printing is continued and the toner becomes empty, the message TONER LIFE
END appears and printing stops.
For details on the settings, refer to Using the Remote Panel Program on page 20.
1. Check the control panel to see which color of toner is empty.
Note:
If the toner becomes empty, the toner indicator lights up and the empty toner cartridge is
automatically moved so that it can be replaced.
If you wish to change the toner cartridge, use either operation described below to switch the
printer to Change Toner mode.
Press the Rotate Toner key.
On the Panel tab of the Remote Panel Program, select Change Toner, and then click the
Rotate Toner button.
Note:
The printer enters Change Toner mode, and the magenta toner indicator lights up.
With each additional press of the Rotate Toner key, the cyan, black, then yellow toner cartridge
moves so that they can be replaced. The indicator for the toner cartridge that was moved so that it
can be replaced lights up.
To exit Change Toner mode, press the Clear key.
2. Open the front cover.
Replacing Consumables
40
AcuLaser C1600
Users Guide
3. Check that the toner cartridge to be replaced has been moved to the front.
Note:
You can identify the toner cartridge by the color of the handle.
4. Pull down the handle on the toner cartridge until the toner cartridge is unlocked and moves out
slightly toward you.
Remove the toner cartridge.
Note:
Do not manually rotate the toner cartridge carousel. In addition, do not rotate the carousel with
force, otherwise it may be damaged.
Replacing Consumables
41
AcuLaser C1600
Users Guide
Note:
Do not touch the contact indicated in the illustration.
Dispose of the empty toner cartridge according to your local regulations. Do not burn the toner
cartridge.
For details, refer to About Toner Cartridges on page 38.
5. Prepare a new toner cartridge.
6. Shake the cartridge a few times to distribute the toner.
Note:
Make sure that the toner roller cover is securely attached before shaking the toner cartridge.
7. Remove the cover from the toner roller.
Replacing Consumables
42
AcuLaser C1600
Users Guide
Note:
Do not touch or scratch the toner roller.
8. Align the shaft on each end of the toner cartridge with its holders, and then insert the cartridge.
Note:
Before inserting the toner cartridge, make sure that the color of the toner cartridge to be installed is
the same as the label on the toner cartridge carousel.
Replacing Consumables
43
AcuLaser C1600
Users Guide
Note:
Do not touch the contact indicated in the illustration.
9. Press in the toner cartridge until it locks into place.
10. Close the front cover.
Replacing Consumables
44
AcuLaser C1600
Users Guide
Note:
To replace the toner cartridge for another color, after the front cover has been closed, check that the
indicator for the toner to be replaced is lit (if necessary, press the Rotate Toner key), and then replace
the toner cartridge as described in steps 2 through 10.
11. Press the Clear key to reset the printer and clear the indicator message.
Note:
The printer must complete a calibration cycle after a toner cartridge has been replaced. If you open
the top or front cover before the printer is reset, the calibration stops, then starts over again after the
cover is closed.
Removing All Toner Cartridges
Note:
Be careful not to spill toner while replacing a toner cartridge. If toner spills, immediately wipe it off with a
soft, dry cloth.
By using the Eject All Toner mode, all toner cartridges can be removed.
Follow the procedure described below to use the Eject All Toner mode.
1. Use either operation described below to switch the printer to Eject All Toner mode.
Hold down the Rotate Toner key for more than 10 seconds.
On the Panel tab of the Remote Panel Program, select Eject All Toner, and then click the
Rotate Toner button.
Note:
The printer enters Eject All Toner mode, and the magenta toner indicator lights up.
To exit Eject All Toner mode, press the Clear key.
Replacing Consumables
45
AcuLaser C1600
Users Guide
2. Open the front cover.
3. Pull down the handle on the toner cartridge until the toner cartridge is unlocked and moves out
slightly toward you.
Remove the toner cartridge.
Replacing Consumables
46
AcuLaser C1600
Users Guide
Note:
Do not manually rotate the toner cartridge carousel. In addition, do not rotate the carousel with
force, otherwise it may be damaged.
Note:
Do not touch the contact indicated in the illustration.
4. Close the front cover.
5. Follow the same procedure to replace the cartridges for the cyan, black, then yellow toners.
6. Press the Clear key.
Replacing the Photoconductor Unit
Part Name
Photoconductor Unit Part Number
Photoconductor Unit
1198
Note:
For optimum print quality and performance, use only the corresponded TYPE genuine Epson
photoconductor unit.
Replacing Consumables
47
AcuLaser C1600
Users Guide
1. Open the top cover.
Note:
If there is paper in the output tray, remove it, and then fold up the output tray before opening the top
cover.
2. Grab the handle and lift it up slightly to the back, and then slowly pull the photoconductor unit out
vertically.
Note:
Dispose of the used photoconductor unit according to your local regulations. Do not burn the
photoconductor unit.
3. Prepare the new photoconductor unit.
Replacing Consumables
48
AcuLaser C1600
Users Guide
Note:
Do not touch the PC drum and the transfer belt on the photoconductor unit.
4. Slowly insert the new photoconductor unit vertically, and then push it slightly down toward you to
finish installing the photoconductor unit.
5. Carefully close the top cover.
Replacing Consumables
49
AcuLaser C1600
Users Guide
Note:
The printer must complete a calibration cycle after the photoconductor unit has been replaced. If you
open the top or front cover before the printer is reset, the calibration stops, then starts over again after
the cover is closed.
Replacing Consumables
50
AcuLaser C1600
Users Guide
Chapter 6
Maintenance
Maintaining the Printer
Caution:
Read all caution and warning labels carefully, making sure to follow any instructions contained in
them. These labels are located on the inside of the printers covers and the interior of the printer
body.
Handle the printer with care to preserve its life. Abuse handling may cause damage and void your
warranty. If dust and paper scraps remain on the inside or outside of the printer, printer performance
and print quality will suffer, so the printer should be cleaned periodically. Keep the following
guidelines in mind.
Warning:
Turn off the printer, unplug the power cord, and disconnect all interface cables before cleaning. Do
not spill water or detergent into the printer; otherwise the printer will be damaged and an electric
shock may occur.
Caution:
The fuser unit is hot. When the top cover is opened, the fuser unit temperature drops gradually
(one hour wait time).
Be careful when cleaning the inside of the printer or removing media misfeeds, as the fuser unit
and other internal parts may be very hot.
Do not place anything on top of the printer.
Use a soft cloth to clean the printer.
Never spray cleaning solution directly on the printers surface; the spray could penetrate through
the air vents of the printer and damage the internal circuits.
Avoid using abrasive or corrosive solutions or solutions that contain solvents (such as alcohol and
benzene) to clean the printer.
Always test any cleaning solution (such as mild detergent) on a small inconspicuous area of your
printer to check the solutions performance.
Never use sharp or rough implements, such as wire or plastic cleaning pads.
Maintenance
51
AcuLaser C1600
Users Guide
Always close the printers covers gently. Never subject the printer to vibration.
Do not cover the printer immediately after using it. Turn it off and wait until it cools down.
Do not leave the printers covers open for any length of time, especially in well-lit places; light may
damage the photoconductor unit.
Do not open the printer during printing.
Do not tap media stacks on the printer.
Do not lubricate or disassemble the printer.
Do not tilt the printer.
Do not touch the electrical contacts, gears, or laser devices. Doing so may damage the printer and
cause the print quality to deteriorate.
Keep media in the output tray at a minimum level. If the media is stocked too high, your printer
may experience media misfeeds and excessive media curl.
Keep the printer level to avoid toner spillage.
When lifting the printer, grasp the areas shown in the figure.
If you get toner on your skin, wash it off with cool water and a mild soap.
Maintenance
52
AcuLaser C1600
Users Guide
Caution:
If you get toner in your eyes, wash it out immediately with cool water and consult a doctor.
Make sure any parts removed during cleaning are replaced before you plug in the printer.
Cleaning the Printer
Caution:
Be sure to turn off the printer and unplug the power cord before cleaning. However, be sure to turn
on the printer when cleaning the print head window.
Exterior
Control Panel
Ventilation Grille
Ready
Error
Rotate
Toner
Clear
Printer Exterior
Maintenance
53
AcuLaser C1600
Users Guide
Interior
Cleaning the Media Feed Roller
1. Open the top cover.
Note:
If there is paper in the output tray, remove it, and then fold up the output tray before opening the top
cover.
2. Grab the handle and lift it up slightly to the back, and then slowly pull the photoconductor unit out
vertically.
Maintenance
54
AcuLaser C1600
Users Guide
Note:
Do not touch the PC drum on the photoconductor unit.
Position the removed photoconductor unit horizontally as shown in the illustration below.
Be sure to keep the photoconductor unit horizontal and place it where it will not become dirty.
Do not leave the photoconductor unit removed for more than 15 minutes, and do not place the
removed photoconductor unit in a location where it would be exposed to direct light (such as
sunlight).
3. Clean the media feed rollers by wiping them with a soft, dry cloth.
Maintenance
55
AcuLaser C1600
Users Guide
Caution:
The area around the fuser unit is extremely hot.
Touching anything other than the indicated levers may result in burns. If you get burned,
immediately cool the skin under cold water, and then seek professional medical attention.
Note:
Decreased print quality may result if the surface of the transfer roller is touched.
Be careful not to touch the surface of the transfer roller.
Maintenance
56
AcuLaser C1600
Users Guide
4. Slowly insert the photoconductor unit vertically, and then push it slightly down toward you to
finish reinstalling the photoconductor unit.
5. Carefully close the top cover.
Cleaning the Print Head Window
1. Use either operation described below to switch the printer to Print Head Cleanup mode.
Hold down the Rotate Toner key for 5 to 9 seconds.
On the Panel tab of the Remote Panel Program, click the P/H Clean Up button.
Note:
The printer enters Print Head Cleanup mode, and the magenta toner indicator lights up.
It is not possible to exit Print Head Cleanup mode before the operation is finished (even if the
Clear key is pressed).
If the printer has incorrectly been switched to Print Head Cleanup mode, perform steps 2 through
4, then steps 10 through 14 (skipping steps 5 through 9) to exit Print Head Cleanup mode.
Maintenance
57
AcuLaser C1600
Users Guide
2. Open the front cover.
3. The magenta toner cartridge has been moved to the position from where it can be replaced.
Pull down the handle on the toner cartridge until the toner cartridge is unlocked and moves out
slightly toward you.
Remove the toner cartridge.
Maintenance
58
AcuLaser C1600
Users Guide
Note:
When the magenta toner cartridge is removed, a gap is created within the printer so that the print
head window can easily be cleaned.
Note:
Do not touch the contact indicated in the illustration.
4. Close the front cover.
Note:
The toner cartridge rotate within the printer.
Maintenance
59
AcuLaser C1600
Users Guide
5. After the toner cartridges have finished rotating and all indicators on the control panel begin
blinking, open the top cover.
6. Grab the handle and lift it up slightly to the back, and then slowly pull the photoconductor unit out
vertically.
Note:
Do not touch the PC drum on the photoconductor unit.
Maintenance
60
AcuLaser C1600
Users Guide
Position the removed photoconductor unit horizontally as shown in the illustration below.
Be sure to keep the photoconductor unit horizontal and place it where it will not become dirty.
Do not leave the photoconductor unit removed for more than 15 minutes, and do not place the
removed photoconductor unit in a location where it would be exposed to direct light (such as
sunlight).
7. Clean the print head window by wiping it with a soft, dry cloth.
Caution:
The area around the fuser unit is extremely hot.
Touching anything other than the indicated levers may result in burns. If you get burned,
immediately cool the skin under cold water, and then seek professional medical attention.
Maintenance
61
AcuLaser C1600
Users Guide
Note:
Decreased print quality may result if the surface of the transfer roller is touched.
Be careful not to touch the surface of the transfer roller.
8. Slowly insert the photoconductor unit vertically, and then push it slightly down toward you to
finish reinstalling the photoconductor unit.
Maintenance
62
AcuLaser C1600
Users Guide
9. Close the top cover.
10. Press the Clear key.
Note:
The blinking of all indicators stop, and the magenta toner indicator lights up.
The toner cartridges rotate within the printer.
11. After the toner cartridges have finished rotating, open the front cover.
Maintenance
63
AcuLaser C1600
Users Guide
12. Align the shaft on each end of the toner cartridge with its holders, and then insert the cartridge.
Note:
Do not touch the contact indicated in the illustration.
Maintenance
64
AcuLaser C1600
Users Guide
13. Press in the magenta toner cartridge until it locks into place.
14. Close the front cover.
Maintenance
65
AcuLaser C1600
Users Guide
Long-term storage of the printer
If the printer will not be used for a month or more, install the protective materials onto the fuser unit.
Maintenance
66
AcuLaser C1600
Users Guide
Chapter 7
Troubleshooting
Introduction
This chapter provides information to aid you in resolving printer problems you may encounter, or at
least guide you to the proper sources for help.
Preventing Media Misfeeds
Make sure that...
Media matches the printer specifications.
Media is flat, especially on the leading edge.
The printer is on a hard, flat, level surface.
You store media in a dry location away from moisture and humidity.
You always adjust the media guides in Tray 1 after inserting the media (a guide that is not properly adjusted can cause poor
print quality, media misfeeds, and printer damage).
You load the media printing-side up in the tray (many manufacturers place an arrow on the end of the wrapper to indicate
the printing side).
Avoid...
Media that is folded, wrinkled, or excessively curled.
Double feeding (remove the media and fan the sheetsthey may be sticking together).
Loading more than one type/size/weight of media in a tray at the same time.
Overfilling the trays.
Allowing the output tray to overfill (the output tray has a 100-sheet capacitymisfeeding may occur if you allow media to
accumulate more than 100 sheets at one time).
Troubleshooting
67
AcuLaser C1600
Users Guide
Indicator Messages
The indicators on the control panel provide information about your printer and help you locate each
problem.
Status Messages (Ready Indicator, Error Indicator)
Status messages indicate the current condition of the printer.
The printer status also can be checked on the Remote Panel Program.
(Refer to Working with the Remote Panel Program on page 20.)
Ready
indicator
(green)
Error
indicator
(orange)
Display of
Remote Panel
Program
Condition
Action
Off
Off
Power off
None
Slow blinking
Off
Energy Save
Energy save mode
None
On
Off
READY
Ready to print
None
Blinking
Off
Receiving
Processing data
None
Printing
Printing
Initializing (power on)
Canceling a print job
On
On
None
Warning Messages
These messages indicate that a warning condition has occurred on the printer.
Ready
indicator
(green)
Error
indicator
(orange)
Toner
indicator
(orange)
Display of
Remote
Panel
Program
Condition
Action
On
Off
Slow
blinking
TONER LOW
X (YMCK)
Toner near empty
Prepare the new toner
cartridge.
Troubleshooting
68
AcuLaser C1600
Users Guide
Ready
indicator
(green)
Error
indicator
(orange)
Toner
indicator
(orange)
Display of
Remote
Panel
Program
Condition
Action
On
Off
On
TONER OUT
X (YMCK)
Toner out
Replace the toner
cartridge.
On
On
Slow
blinking
Slow
blinking
Note:
This message appears
when the Toner Out
Stop in the Remote
Panel Program is set to
Off.
Note:
Printing can continue,
however, the printing
results are not
guaranteed.
If printing is continued,
the Error indicator
(orange) lights up and
printing stops.
Install a Epson toner
cartridge of the
appropriate type.
NON
GENUINE
TONER X
(YMCK)
The installed toner
cartridge is of an
unapproved type.
P/U LOW
Photoconductor unit
near end
Prepare the new
photoconductor unit.
T/C
MEMORY
ERROR
Toner cartridge memory
error
Re-install the specified
toner cartridge.
VIDEO I/F
ERROR
Video interface error
Turn off the printer. After
a few seconds, turn on
the printer.
PROCESS
CAUTION-ID
C
Process caution
Open and close the
printers covers.
Rapid
Blinking
See About Toner
Cartridges on page 38.
If the error is not
corrected, turn off the
printer. After a few
seconds, turn on the
printer.
Troubleshooting
69
AcuLaser C1600
Users Guide
Ready
indicator
(green)
Error
indicator
(orange)
Toner
indicator
(orange)
Display of
Remote
Panel
Program
Condition
Action
Off
Slow
blinking
P/U END
Photoconductor unit
end
Replace the
photoconductor unit.
Note:
Printing can continue,
however, the printing
results are not
guaranteed.
If printing is continued,
the Error indicator
(orange) lights up and
printing stops.
* Differs depending on the toner status.
Error Messages
These messages indicate errors which you must correct before a print job can continue or the printer
status return to Ready.
Ready
indicator
(green)
Error
indicator
(orange)
Toner
indicator
(orange)
Display of
Remote
Panel
Program
Condition
Action
Off
Rapid
blinking
On
TONER
OUT /
CHANGE X
(YMCK)
TONER
Toner out
Replace the toner
cartridge.
Note:
This message appears
when the Toner Out
Stop in the Remote
Panel Program is set to
On.
Note:
If Toner Out Stop in the
Remote Panel Program
is set to Off, printing can
continue.
However, the printing
results are not
guaranteed.
Troubleshooting
70
AcuLaser C1600
Users Guide
Ready
indicator
(green)
Error
indicator
(orange)
Toner
indicator
(orange)
Display of
Remote
Panel
Program
Condition
Action
Off
On
On
NOT
INSTALLED
TONER /
CHECK X
(YMCK)
TONER
The toner cartridge is
not installed.
Install the all toner
cartridges.
TONER LIFE
END
Toner empty
Replace the toner
cartridge.
Off
On
Blinking
WRONG
TONER X
(YMCK)
An unapproved toner
cartridge is installed.
Install a correct toner
cartridge.
Off
On
Rapid
blinking
NON
GENUINE
TONER X
(YMCK)
The installed toner
cartridge is of an
unapproved type.
Install a Epson toner
cartridge of the
appropriate type.
See About Toner
Cartridges on page 38.
Press the Clear key to
clear the indicator
message.
Slow
blinking
CHECK TRAY
PAPER /
LOAD
PAPER (XX)
Media empty
Load media into Tray 1.
Slow blinking alternately
PAPER SIZE
ERROR /
RESET
PAPER (XX)
Media size error
Press the Clear key to
cancel the error.
MEMORY
FULL
Memory full
Slow
blinking
Off
Slow
blinking
The size of paper being
printed on is different
from the size of paper
specified in the printer
driver.
To print on paper of the
size specified in the
printer driver, load
paper of the correct size
into Tray 1, and then try
performing the print job
again.
Press the Clear key.
If the error is not
corrected, turn off the
printer. After a few
seconds, turn on the
printer.
Troubleshooting
71
AcuLaser C1600
Users Guide
Ready
indicator
(green)
Error
indicator
(orange)
Toner
indicator
(orange)
Display of
Remote
Panel
Program
Condition
Action
Off
Blinking
TOP COVER
OPEN /
CLOSE TOP
COVER
Front cover or top cover
is open.
Close the front cover
and top cover.
The photoconductor
unit is not installed.
Install the
photoconductor unit.
TRANSFER
JAM, FUSER
JAM,
OUTPUT
JAM / OPEN
TOP COVER
Media jam
Clear the jam, close the
covers, and then
continue with the print
job.
PROCESS
ERROR-BELT
, PROCESS
ERROR-IDC
Process error
Open and close the
printers covers.
P/U LIFE
END
Photoconductor unit
end
Off
Off
Rapid
blinking
On
All blinking
If the error is not
corrected, turn off the
printer. After a few
seconds, turn on the
printer.
Replace the
photoconductor unit.
* Differs depending on the toner status.
Service Message
This message indicates a more serious fault that can only be corrected by a customer service engineer.
Ready
indicator
(green)
Error
indicator
(orange)
Toner
indicator
(orange)
Display of
Remote
Panel
Program
Condition
Action
Rapid
blinking
Rapid
blinking
All blinking
SERVICE
CALL(XXXX)
Fatal error
Turn off the printer. After
a few seconds, turn on
the printer.
If the problem persists,
contact your vendor or
authorized service
provider.
Troubleshooting
72
AcuLaser C1600
Users Guide
Clearing Media Misfeeds
To avoid damage, always remove misfed media gently, without tearing it. Any pieces of media left in
the printer, whether large or small, can obstruct the media path and cause further misfeeds. Do not
reload media that has misfed.
Note:
The image is not fixed on the media before the fusing process. If you touch the printed surface, the toner
may stick to your hands, so be careful not to touch the print face when removing the misfed media. Make
sure not to spill any toner inside the printer.
Caution:
Unfused toner can mess your hands, clothes, or anything else it gets on.
If you accidentally get toner on your clothes, lightly dust them off as best as you can. If some
toner remains on your clothes, use cool, not hot water, to rinse the toner off. If toner gets on
your skin, wash it off with cool water and a mild soap.
If you get toner in your eyes, wash it out immediately with cool water and consult a doctor.
If, after clearing the media misfeed, the misfeed message in the control panel persists, open and close
the printers covers. This should clear the misfeed message.
Clearing Procedures
1. Open the top cover.
Note:
If there is paper in the output tray, remove it, and then fold up the output tray before opening the top
cover.
Troubleshooting
73
AcuLaser C1600
Users Guide
2. Grab the handle and lift it up slightly to the back, and then slowly pull the photoconductor unit out
vertically.
Note:
Do not touch the PC drum on the photoconductor unit.
Position the removed photoconductor unit horizontally as shown in the illustration below.
Be sure to keep the photoconductor unit horizontal and place it where it will not become dirty.
Do not leave the photoconductor unit removed for more than 15 minutes, and do not place the
removed photoconductor unit in a location where it would be exposed to direct light (such as
sunlight).
Troubleshooting
74
AcuLaser C1600
Users Guide
3. Push the fuser separator levers back as far as possible.
Caution:
The area around the fuser unit is extremely hot.
Touching anything other than the indicated levers may result in burns. If you get burned,
immediately cool the skin under cold water, and then seek professional medical attention.
Troubleshooting
75
AcuLaser C1600
Users Guide
4. Remove any misfed media.
Note:
Remove the dust cover from Tray 1 and remove the media.
Raise the fuser unit cover and remove the media.
Troubleshooting
76
AcuLaser C1600
Users Guide
If you cannot remove paper jammed in the fuser unit, remove the fuser unit.
Note:
Do not touch the paper exit sensor on the fuser unit.
Troubleshooting
77
AcuLaser C1600
Users Guide
Do not touch the matching connectors of the fuser unit and the machine.
Decreased print quality may result if the surface of the transfer roller is touched.
Be careful not to touch the surface of the transfer roller.
Troubleshooting
78
AcuLaser C1600
Users Guide
5. Return the fuser separator levers to their original positions.
6. Slowly insert the photoconductor unit vertically, and then push it slightly down toward you to
finish reinstalling the photoconductor unit.
Troubleshooting
79
AcuLaser C1600
Users Guide
7. Carefully close the top cover.
Solving Problems with Media Misfeeds
Note:
Frequent misfeeds in any area indicate that area should be checked, repaired, or cleaned. Repeated
misfeeds may also happen if youre using unsupported print media.
Symptom
Cause
Solution
Several sheets go
through the
printer together.
The front edges of the media are
not even.
Remove the media and even up the front edges, then reload
it.
The media is moist from
humidity.
Remove the moist media and replace it with new, dry media.
Some media remains misfed in
the printer.
Recheck the media path and make sure that you have
removed all of the misfed media.
Media misfeed
message stays on.
Troubleshooting
80
AcuLaser C1600
Users Guide
Symptom
Cause
Solution
Media is
misfeeding.
The media is not correctly
positioned in the tray.
Remove the misfed media and reposition the media
properly in the tray.
The number of sheets in the tray
exceeds the maximum allowed.
Remove the excess media and reload the correct number of
sheets in the tray.
The media guides are not
correctly adjusted to the media
size.
Adjust the media guides in the Tray 1 to match the size of the
media.
Warped or wrinkled media is
loaded in the tray.
Remove the media, smooth it out, and reload it. If it still
misfeeds, do not use that media.
The media is moist from
humidity.
Remove the moist media and replace it with new, dry media.
The recommended label sheet is
facing the wrong way in Tray 1.
Load the label sheets according to the manufacturers
instructions.
Envelopes are facing the wrong
way in Tray 1.
Load the envelopes in Tray 1 so the flaps are facing down.
Media is
misfeeding.
If the flaps are on the long edge (Envelope C6 and Envelope
DL), load the envelopes with the flap edge toward the
machine and the flap side facing down.
Unsupported media (wrong size,
thickness, type, etc.) is being
used.
Use Epson-approved media. See Print Media on page 25.
The media feed roller is dirty.
Clean the media feed roller.
For more details, refer to Interior on page 54.
Troubleshooting
81
AcuLaser C1600
Users Guide
Solving Other Problems
Symptom
Cause
Solution
Printer power is
not on.
The power cord is not correctly
plugged into the outlet.
Turn off the printer, confirm that the power cord is correctly
plugged into the outlet, and then turn on the printer.
Something is wrong with the
outlet connected to the printer.
Plug another electrical appliance into the outlet and see
whether it operates properly.
The power switch is not correctly
turned on (I position).
Turn the power switch off (O position), then turn it back to
the on (I position).
The printer is connected to an
outlet with a voltage or
frequency that does not match
the printer specifications.
Use a power source with the specifications listed in appendix
A, Technical Specifications.
The printer is set to a slow
printing mode (for example,
thick stock).
It takes more time to print with special media. When using
regular paper, make sure that the media type is set properly
in the driver.
The printer is set to power saving
mode.
It takes time for printing to start in power saving mode.
The job is very complex.
Wait. No action needed.
One or more of the toner
cartridges are defective or
empty.
Check the toner cartridges. The image will not print correctly
or not at all, if the cartridges are empty.
The wrong media is being used.
Check that the media type set in the driver matches the
media loaded in the printer.
The Clear key was pressed.
Make sure no one pressed the Clear key while your job was
printing.
The tray is empty.
Check that the trays are loaded with media, in place, and
secure.
A document is printed with an
overlay file which has been
created by an unsuitable printer
driver.
Print the overlay file using a suitable printer driver.
The power cord is not correctly
plugged into the outlet.
Turn off the printer, confirm that the power cord is correctly
plugged into the outlet, and then turn on the printer.
A system error occurred.
Contact Technical Support with the error information.
Printing takes too
much time.
Blank pages are
printed.
Not all pages print.
Printer resets or
turns off
frequently.
Troubleshooting
82
AcuLaser C1600
Users Guide
Symptom
Cause
Solution
With N-up on
multiple prints,
the output is
incorrect.
Both the driver and the
application have been set for
collation.
For N-up on multiple prints, choose Collate only in the
drivers Basic Tab. Do not set collation in the application.
You hear unusual
noises.
The printer is not level.
Put the printer on a flat, hard, level surface.
There is a foreign object stuck
inside the printer.
Turn off the printer and remove the object. If you cannot
remove it, contact Technical Support.
The media is moist from
humidity or having water spilled
on it.
Remove the moist media and replace it with new, dry media.
The media feed roller or fuser
unit is defective.
Check them for damage. If necessary, contact Technical
Support with the error information.
Unsupported media (wrong
size, thickness, type, etc.) is
being used.
Use Epson-approved media. See Print Media on page 25.
You do not know
the procedure for
returning the
settings on the
Panel tab of the
Remote Panel
Program to their
defaults.
Exit the Remote Panel Program with the icon in the Windows
notification area (right end of taskbar), and then start up the
utility again.
You do not know
the procedure for
returning the
settings on the
User Service tab of
the Remote Panel
Program to their
defaults.
Media is wrinkled.
Since the default settings appear when the utility is started
up again, click the Apply button. For details on exiting the
Remote Panel Program, refer to Closing the Remote Panel
Program on page 24.
Exit the Remote Panel Program with the icon in the Windows
notification area (right end of taskbar), and then start up the
utility again.
Since the default settings appear when the utility is started
up again, click the Upload button. For details on exiting the
Remote Panel Program, refer to Closing the Remote Panel
Program on page 24.
Troubleshooting
83
AcuLaser C1600
Users Guide
Solving Problems with Printing Quality
Symptom
Cause
Solution
Nothing is printed,
or there are blank
spots on the
printed page.
One or more of the toner
cartridges may be defective.
Remove the toner cartridges and check if any is damaged.
The photoconductor unit may
be defective.
Remove the photoconductor unit and check for damage. If it
is damaged, replace it.
The media is moist from
humidity.
Adjust the humidity for media storage. Remove the moist
media and replace it with new, dry media.
The media set in the printer
driver mismatches the media
loaded in the printer.
Load the correct media in the printer.
The power source does not
match the printer specifications.
Use a power source with the proper specifications.
Several sheets are being fed at
the same time.
Remove the media from the tray and check for static
electricity. Fan plain paper or other media, and replace it in
the tray.
Media is not set properly in the
tray.
Remove the media, tap it to straighten it out, return it to the
tray, and realign the media guides.
One or more of the toner
cartridges may be defective.
Remove the toner cartridges and check for damage. If it is
damaged, replace it.
The photoconductor unit may
be defective.
Remove the photoconductor unit and check for damage. If it
is damaged, replace it.
The print head window is dirty.
Clean the print head window.
The media is moist from
humidity.
Remove the moist media and replace with new, dry media.
There is not much toner left in
the cartridge.
Replace the toner cartridge.
One or more of the toner
cartridges may be defective.
Remove the toner cartridges and check for damage. If it is
damaged, replace it.
Media type is set incorrectly.
When printing envelopes, labels, postcards, thick stock, or
letterheads, specify the appropriate media type in the
printer driver.
Entire sheet is
printed in black or
color.
Image is too light;
there is low image
density.
Troubleshooting
84
AcuLaser C1600
Users Guide
Symptom
Cause
Solution
Image is too dark.
One or more of the toner
cartridges may be defective.
Remove the toner cartridges and check for damage. If it is
damaged, replace it.
The photoconductor unit may
be defective.
Remove the photoconductor unit and check for damage. If it
is damaged, replace it.
Image is blurred;
background is
lightly stained;
there is insufficient
gloss of the
printed image.
One or more of the toner
cartridges may be defective.
Remove the toner cartridges and check for damage. If it is
damaged, replace it.
The photoconductor unit may
be defective.
Remove the photoconductor unit and check for damage. If it
is damaged, replace it.
The print or color
density is uneven.
One or more of the toner
cartridges may be defective or
low.
Remove the toner cartridges and check for damage. If it is
damaged, replace it.
The photoconductor unit is
defective.
Remove the photoconductor unit and check for damage. If it
is damaged, replace it.
The printer is not level.
Place the printer on a flat, hard, level surface.
The media is moist from
humidity.
Adjust the humidity in the media storage area.
Remove the moist media and replace it with new, dry media.
Unsupported media (wrong size,
thickness, type, etc.) is being
used.
Use Epson-approved media. See Print Media on page 25.
One or more of the toner
cartridges may be defective.
Remove the toner cartridges and check for damage. If it is
damaged, replace it.
The photoconductor unit is
defective.
Remove the photoconductor unit and check for damage. If it
is damaged, replace it.
Irregular print or
mottled image
appears.
Troubleshooting
85
AcuLaser C1600
Users Guide
Symptom
Cause
Solution
There is
insufficient fusing
or the image
comes off when
rubbed.
The media is moist from
humidity.
Remove the moist media and replace it with new, dry media.
Unsupported media (wrong size,
thickness, type, etc.) is being
used.
Use Epson-approved media. See Print Media on page 25.
Media type is set incorrectly.
When printing envelopes, labels, postcards, thick stock, or
letterheads, specify the appropriate media type in the
printer driver.
One or more of the toner
cartridges are defective or
installed incorrectly.
Remove the toner cartridges and check for damage. If it is
damaged, replace it.
The temperature in the printer is
high.
On the Panel tab of the Remote Panel Program, start the
Calibration.
The media path is dirty with
toner.
Print several blank sheets and the excess toner should
disappear.
One or more of the toner
cartridges are defective.
Remove the toner cartridges and check for damage. If it is
damaged, replace it.
The photoconductor unit is
defective.
Remove the photoconductor unit and check for damage. If it
is damaged, replace it.
The print head window is dirty.
Clean the print head window.
A toner cartridge may be
defective.
Remove the toner cartridges with the color causing the
abnormal image. Replace it with a new toner cartridge.
The photoconductor unit is
defective.
Remove the photoconductor unit and check for damage. If it
is damaged, replace it.
There are toner
smudges or
residual images.
There are toner
smudges on the
back side of the
page (whether or
not it has been
duplexed).
Abnormal areas
(white, black, or
color) appear in a
regular pattern.
Troubleshooting
86
AcuLaser C1600
Users Guide
Symptom
Cause
Solution
Image defects.
The print head window is dirty.
Clean the print head window.
A toner cartridge may be leaking.
Remove the toner cartridges and check for damage. If it is
damaged, replace it.
A toner cartridge may be
defective.
Remove the toner cartridge with the color causing the
abnormal image.
Replace it with a new toner cartridge.
The photoconductor unit is
defective.
Remove the photoconductor unit and check for damage. If it
is damaged, replace it.
The printer is not level.
Place the printer on a flat, hard, level surface.
The media path is dirty with
toner.
Print several sheets and the excess toner should disappear.
One or more of the toner
cartridges may be defective.
Remove the toner cartridges and check for damage. If it is
damaged, replace it.
The photoconductor unit is
defective.
Remove the photoconductor unit and check for damage. If it
is damaged, replace it.
Thin white
horizontal lines
appear at intervals
on images.
Toner is not evenly adhering to
the media.
Use the Image Refresh function located under the User
Service tab in the Remote Panel Program. See User Service
Tab on page 22.
Colors look
drastically wrong.
One or more of the toner
cartridges are defective.
Remove the toner cartridges and verify that the toner is
distributed evenly on each cartridge roller, and reinstall the
toner cartridges.
Colors are not
registering
properly; colors
are mixed or have
page-to-page
variation.
The photoconductor unit is not
correctly seated.
Remove the photoconductor unit and reinstall it.
One or more of the toner
cartridges may be defective.
Remove the toner cartridges and check for damage. If it is
damaged, replace it.
The media is moist from
humidity.
Remove the moist media and replace it with new, dry media.
Lateral lines or
bands appear on
image.
If the problem persists, contact your vendor or authorized
service provider.
Troubleshooting
87
AcuLaser C1600
Users Guide
Symptom
Cause
Solution
The color has a
poor reproduction
or has poor color
density.
The photoconductor unit is
defective.
Remove the photoconductor unit and check for damage. If it
is damaged, replace it.
Troubleshooting
88
AcuLaser C1600
Users Guide
Appendix A
Appendix
Technical Specifications
Printer
Model name
L621A
Type
Desktop full color laser beam printer
Printing system
Dual laser diode with polygon mirror
Developing system
Mono component development system
Fusing system
Heat roller system
Resolution
1200 dpi 600 dpi or
600 dpi 600 dpi
First print
Monochrome: 13 seconds for A4, Letter (plain paper)
Full color: 22 seconds for A4, Letter (plain paper)
Media sizes
Paper width: 92 to 216 mm (3.6 to 8.5")
Paper length:
Plain paper: 195 to 356 mm (7.7 to 14.0")
Thick stock 1/2: 184 to 297 mm (7.25 to 11.7")
Paper/Media
Plain paper (60 to 90 g/m2)
Letterhead
Envelopes
Labels
Thick stock 1 (91 to 163 g/m2)
Thick stock 2 (164 to 209 g/m2)
Postcard
Input capacity
Plain paper: 200 sheets
Envelope: 10 envelopes
Labels/Letterhead/Postcard/Thick Stock: 50 sheets
Appendix
89
AcuLaser C1600
Output capacity
Output tray: 100 sheets (A4, Letter)
Operating temperature
10 to 35C (50 to 95F)
Operating humidity
15 to 85%
Power supply
AC 120 V, 50 to 60 Hz
Users Guide
AC 220 to 240 V, 50 to 60 Hz
Power consumption
AC 120 V: 970 W or less
AC 220 to 240 V: 1020 W or less
Energy Saver Mode: 14 W or less
Amperage
AC 120 V: 8.2 A or less
AC 220 to 240 V: 4.4 A or less
Acoustic Noise
Printing: 51 dB or less (monochrome)
Printing: 49 dB or less (color)
Standby: 29 dB or less
External dimensions
Height: 275 mm (10.8")
Width: 404 mm (15.9")
Depth: 380 mm (14.9")
Weight
11.3 kg (without consumables)
14.4 kg (with consumables)
Interface
USB 2.0 High-Speed compliant
Standard memory
16 MB
Standards and approvals
European model:
Low voltage directive 2006/95/EC
EN60950-1
EMC directive 2004/108/EC
EN55022 Class B
EN6100-3-2
EN6100-3-3
EN55024
Appendix
90
AcuLaser C1600
R&TTE directive 1999/5/EC
(AcuLaser CX16NF only)
Users Guide
ES203021-1
ES203021-2
ES203021-3
ES201187
EG201120
EN60950-1
Appendix
91
AcuLaser C1600
Users Guide
Index
B
Basic tab................................................................................17
C
Consumables
Photoconductor Unit......................................................47
Toner cartridge.................................................................38
Control panel.........................................................................9
Postcard.............................................................................31
Thick stock........................................................................28
Misfeed problems................................................................80
Clearing.............................................................................73
Preventing.........................................................................67
O
Output tray...........................................................................37
Overlay tab...........................................................................18
Envelope...............................................................................28
Page margins........................................................................33
Plain paper............................................................................26
Postcard................................................................................31
Preventing media misfeeds................................................67
Print quality..........................................................................84
Printable Area......................................................................32
Printer
Parts.....................................................................................8
Printer driver
Setting................................................................................15
Uninstalling......................................................................15
I
Indicator Messages
Error messages.................................................................70
Service message................................................................72
Status messages................................................................68
Warning Messages...........................................................68
L
Labels.....................................................................................29
Layout tab.............................................................................18
Letterhead.............................................................................30
Loading media.....................................................................34
M
Maintenance.........................................................................51
Media
Clearing misfeeds.............................................................73
Loading..............................................................................34
Preventing misfeeds.........................................................67
Media type
Envelope............................................................................28
Labels.................................................................................29
Letterhead.........................................................................30
Plain paper........................................................................26
Q
Quality tab............................................................................19
R
Remote Panel Program
Closing...............................................................................24
Opening.............................................................................20
Using..................................................................................20
T
Thick stock...........................................................................28
Troubleshooting..................................................................67
Index
92
AcuLaser C1600
Users Guide
V
Version tab...........................................................................19
W
Watermark tab.....................................................................18
Index
93
Vous aimerez peut-être aussi
- The Subtle Art of Not Giving a F*ck: A Counterintuitive Approach to Living a Good LifeD'EverandThe Subtle Art of Not Giving a F*ck: A Counterintuitive Approach to Living a Good LifeÉvaluation : 4 sur 5 étoiles4/5 (5783)
- The Yellow House: A Memoir (2019 National Book Award Winner)D'EverandThe Yellow House: A Memoir (2019 National Book Award Winner)Évaluation : 4 sur 5 étoiles4/5 (98)
- Never Split the Difference: Negotiating As If Your Life Depended On ItD'EverandNever Split the Difference: Negotiating As If Your Life Depended On ItÉvaluation : 4.5 sur 5 étoiles4.5/5 (838)
- Shoe Dog: A Memoir by the Creator of NikeD'EverandShoe Dog: A Memoir by the Creator of NikeÉvaluation : 4.5 sur 5 étoiles4.5/5 (537)
- The Emperor of All Maladies: A Biography of CancerD'EverandThe Emperor of All Maladies: A Biography of CancerÉvaluation : 4.5 sur 5 étoiles4.5/5 (271)
- Hidden Figures: The American Dream and the Untold Story of the Black Women Mathematicians Who Helped Win the Space RaceD'EverandHidden Figures: The American Dream and the Untold Story of the Black Women Mathematicians Who Helped Win the Space RaceÉvaluation : 4 sur 5 étoiles4/5 (890)
- The Little Book of Hygge: Danish Secrets to Happy LivingD'EverandThe Little Book of Hygge: Danish Secrets to Happy LivingÉvaluation : 3.5 sur 5 étoiles3.5/5 (399)
- Team of Rivals: The Political Genius of Abraham LincolnD'EverandTeam of Rivals: The Political Genius of Abraham LincolnÉvaluation : 4.5 sur 5 étoiles4.5/5 (234)
- Grit: The Power of Passion and PerseveranceD'EverandGrit: The Power of Passion and PerseveranceÉvaluation : 4 sur 5 étoiles4/5 (587)
- Devil in the Grove: Thurgood Marshall, the Groveland Boys, and the Dawn of a New AmericaD'EverandDevil in the Grove: Thurgood Marshall, the Groveland Boys, and the Dawn of a New AmericaÉvaluation : 4.5 sur 5 étoiles4.5/5 (265)
- A Heartbreaking Work Of Staggering Genius: A Memoir Based on a True StoryD'EverandA Heartbreaking Work Of Staggering Genius: A Memoir Based on a True StoryÉvaluation : 3.5 sur 5 étoiles3.5/5 (231)
- On Fire: The (Burning) Case for a Green New DealD'EverandOn Fire: The (Burning) Case for a Green New DealÉvaluation : 4 sur 5 étoiles4/5 (72)
- Elon Musk: Tesla, SpaceX, and the Quest for a Fantastic FutureD'EverandElon Musk: Tesla, SpaceX, and the Quest for a Fantastic FutureÉvaluation : 4.5 sur 5 étoiles4.5/5 (474)
- The Hard Thing About Hard Things: Building a Business When There Are No Easy AnswersD'EverandThe Hard Thing About Hard Things: Building a Business When There Are No Easy AnswersÉvaluation : 4.5 sur 5 étoiles4.5/5 (344)
- The Unwinding: An Inner History of the New AmericaD'EverandThe Unwinding: An Inner History of the New AmericaÉvaluation : 4 sur 5 étoiles4/5 (45)
- The World Is Flat 3.0: A Brief History of the Twenty-first CenturyD'EverandThe World Is Flat 3.0: A Brief History of the Twenty-first CenturyÉvaluation : 3.5 sur 5 étoiles3.5/5 (2219)
- The Gifts of Imperfection: Let Go of Who You Think You're Supposed to Be and Embrace Who You AreD'EverandThe Gifts of Imperfection: Let Go of Who You Think You're Supposed to Be and Embrace Who You AreÉvaluation : 4 sur 5 étoiles4/5 (1090)
- The Sympathizer: A Novel (Pulitzer Prize for Fiction)D'EverandThe Sympathizer: A Novel (Pulitzer Prize for Fiction)Évaluation : 4.5 sur 5 étoiles4.5/5 (119)
- Her Body and Other Parties: StoriesD'EverandHer Body and Other Parties: StoriesÉvaluation : 4 sur 5 étoiles4/5 (821)
- How to control a Daft Punk helmet LED matrix with BluetoothDocument10 pagesHow to control a Daft Punk helmet LED matrix with BluetoothFrank GPas encore d'évaluation
- Manual de Instalacion Del Smart Device AgentDocument16 pagesManual de Instalacion Del Smart Device AgentFeber ReinosoPas encore d'évaluation
- M100-M105 - M200-M205 Brochure PDFDocument4 pagesM100-M105 - M200-M205 Brochure PDFHeru MulyonoPas encore d'évaluation
- Epson L355 DatasheetDocument2 pagesEpson L355 DatasheetChristian BustiosPas encore d'évaluation
- CashCodeone QuickReference GuideDocument30 pagesCashCodeone QuickReference GuideDiego Alejandro GomezPas encore d'évaluation
- Model - Day Wise Session Plan FOR FTCPDocument42 pagesModel - Day Wise Session Plan FOR FTCPJaveed AhamedPas encore d'évaluation
- Distillation Automatic Analyzer: User ManualDocument181 pagesDistillation Automatic Analyzer: User Manualamithg33100% (1)
- 05 Office StaffDocument14 pages05 Office StaffCIS AdminPas encore d'évaluation
- Computer Studies Paper 1 Solutions-PrintableDocument46 pagesComputer Studies Paper 1 Solutions-PrintableIgnatius Tampwila100% (1)
- ImpresoraDocument108 pagesImpresoraEduardo EMPas encore d'évaluation
- 1UO5NV1 : Technical Documentation CURIX Capacity PlusDocument15 pages1UO5NV1 : Technical Documentation CURIX Capacity PlusJustin SteelePas encore d'évaluation
- NED University PGD - PROCUREMENTDocument4 pagesNED University PGD - PROCUREMENTAbid RazaPas encore d'évaluation
- Ricoh SP 377Dnwx SP 377Sfnwx: B&W Multifunction Laser PrinterDocument4 pagesRicoh SP 377Dnwx SP 377Sfnwx: B&W Multifunction Laser PrinterFAQMD2Pas encore d'évaluation
- Candidate's Package For IT Support L-2Document7 pagesCandidate's Package For IT Support L-2fikadu walkaPas encore d'évaluation
- 2.1 Project Charter StatementDocument6 pages2.1 Project Charter StatementAsif IstiakPas encore d'évaluation
- Memjet C6010 OSX - UserGuideDocument100 pagesMemjet C6010 OSX - UserGuiderendangenakPas encore d'évaluation
- Proxpress M4580FX - M4583FXDocument18 pagesProxpress M4580FX - M4583FXNBS MarketingPas encore d'évaluation
- LESSON 1 q2Document44 pagesLESSON 1 q2Mannielyn Corpuz RagsacPas encore d'évaluation
- Canon Imageclass d1320 Owner S ManualDocument174 pagesCanon Imageclass d1320 Owner S ManualfelipemaduPas encore d'évaluation
- CX317 DNDocument4 pagesCX317 DNbiancaachimPas encore d'évaluation
- Dispensing MedicinesDocument80 pagesDispensing Medicinesfa6oom1994Pas encore d'évaluation
- PDF Service Manual SC f6000 Series SC b6000 Series SC f6200 Series CompressDocument369 pagesPDF Service Manual SC f6000 Series SC b6000 Series SC f6200 Series CompressJeff DarkPas encore d'évaluation
- Industry Occupational MappingDocument46 pagesIndustry Occupational MappingRanjit DasPas encore d'évaluation
- HP LaserJet 9050 Printer Failure and Error CodesDocument1 pageHP LaserJet 9050 Printer Failure and Error CodesAmer RafiquePas encore d'évaluation
- Chison: Powerful and Affordable B&W SystemDocument4 pagesChison: Powerful and Affordable B&W SystemMohammed SairawanPas encore d'évaluation
- Printing PressDocument4 pagesPrinting PressYakubu EnochPas encore d'évaluation
- Manual NexusDocument100 pagesManual NexusDavid EguezPas encore d'évaluation
- Differences Related To Computer MaintenanceDocument5 pagesDifferences Related To Computer MaintenanceAlpesh ThesiyaPas encore d'évaluation
- Colorpilot Smart Spectrodrive: Fast and Reliably To Documented and Reproducible QualityDocument2 pagesColorpilot Smart Spectrodrive: Fast and Reliably To Documented and Reproducible QualityMan Roland 709Pas encore d'évaluation