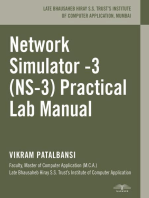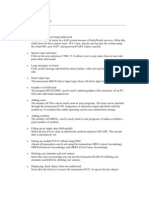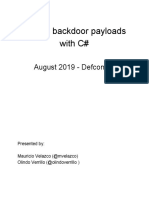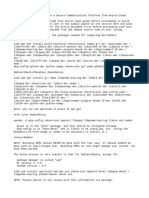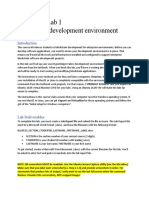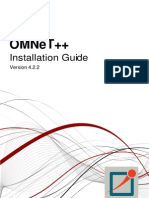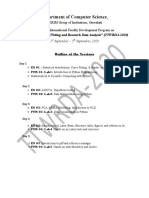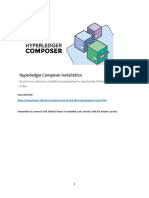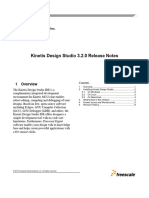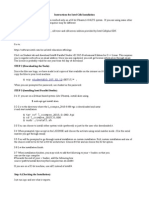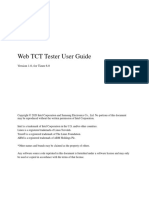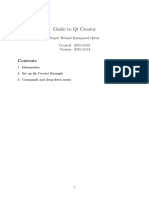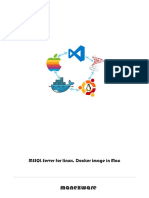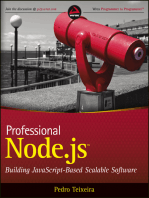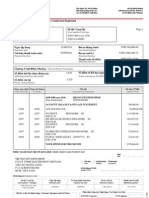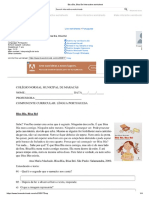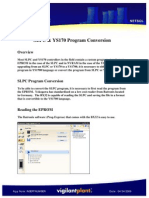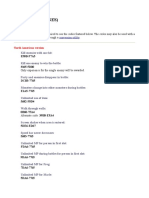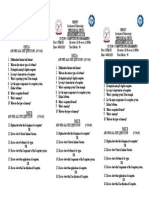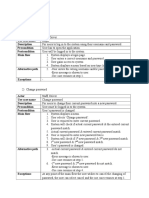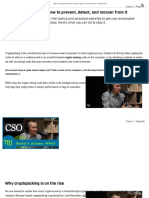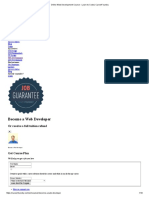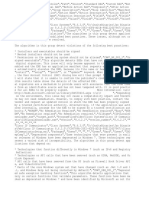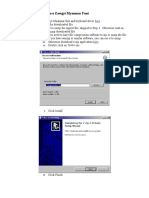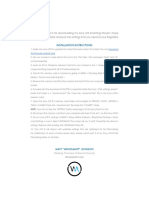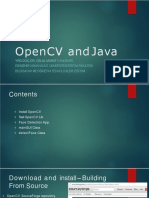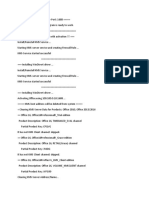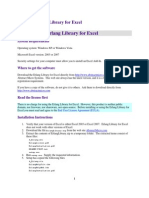Académique Documents
Professionnel Documents
Culture Documents
How To Create Portable QT Developing Environment
Transféré par
nguyendinhminh5908Description originale:
Titre original
Copyright
Formats disponibles
Partager ce document
Partager ou intégrer le document
Avez-vous trouvé ce document utile ?
Ce contenu est-il inapproprié ?
Signaler ce documentDroits d'auteur :
Formats disponibles
How To Create Portable QT Developing Environment
Transféré par
nguyendinhminh5908Droits d'auteur :
Formats disponibles
How to create portable Qt developing environment?
In this article, I will show you how to create a portable Qt developing environment on Windows platform. This practice is based on Qt 5.0.1 and MinGW 4.7.
Preparation:
1.
Prepare a Windows system for Qt installation.
2.
Download qt-windows-opensource-5.0.1-mingw47_32-x86-offline.exe from Qt Project web site.
1.
Install Qt 5.0.1 and MinGW 4.7 on your system. Make sure that you've selected MinGW 4.7 in Select Components page. I used c:\Qt for installation target.
2.
Copy C:\Qt to your USB drive. My USB drive letter is E. So, I copied c:\Qt to e:\Qt
3.
Remove drive letter in E:\Qt\Qt5.0.1\5.0.1\mingw47_32\bin\qtenv2.bat to eliminate system dependency.
Steps:
set PATH=\Qt\Qt5.0.1\5.0.1\mingw47_32\bin;\Qt\Qt5.0.1/Tools/MinGW\bin;%PATH%
cd /D \Qt\Qt5.0.1\5.0.1\mingw47_32
4.
Copy msvcp100.dll and msvcr100.dll to E:\Qt\Qt5.0.1\Tools\QtCreator\bin\ (Make sure they are 32-bits version)
if you are using 32-bit Windows system, you can get them in C:\Windows\system32
if you are using 64-bit Windows system, you can get them in C:\Windows\SysWOW64
5.
Create a batch file named qtcreator.bat in E:\Qt with following content.
start \Qt\Qt5.0.0\Tools\QtCreator\bin\qtcreator.exe -settingspath \Qt\Qt5.0.0\Tools\QtCreator\settings
6.
Execute qtcreator.bat and wait for QtCreator show up.
7.
Add compiler(Tools->Options->Build & Run->Compilers), Click on Add button and choose MinGW. Input following items.
Name: MinGW 4.7
Compiler path: \Qt\Qt5.0.1\Tools\MinGW\bin\gcc.exe
NOTE: You should use browse button to select the location of gcc.exe, then remove drive letter from path. Otherwise, ABI option can't be detected correctly.
NOTE: You must select x86-windows-msys-pe-32bit as ABI.
8.
Create a file named qt.conf with following contents and put it to the same folder which qmake.exe located.
[Paths]
Prefix = /Qt/Qt5.0.1/5.0.1/mingw47_32
NOTE: The path seperator used in qt.conf must be slash. Backslash is not allowed.
9.
Add Qt(Tools->Options->Qt Versions). Use ADD button to create a manual entry for new Qt version. Select the qmake.exe in
e:\Qt\Qt5.0.1\5.0.1\mingw47_32\bin\qmake.exe
10.
Add Kit(Tools->Options->Kits). Use ADD button to create new kit. You need to select the Compiler and Qt Version which are created in step 7 and 9. Also, select
the E:\Qt\Qt5.0.1\Tools\MinGW\bin\gdb.exe as Debugger.
11.
Quit QtCreator after you finish prior steps.
12.
Go to E:\Qt\Qt5.0.0\Tools\QtCreator\settings\QtProject\qtcreator
13.
Modify the qtversion.xml
1.
Find following settings in qtversion.xml:
<value type="QString" key="QMakePath">E:/Qt/Qt5.0.1/5.0.1/mingw47_32/bin/qmake.exe</value>
2.
Remove drive letter in QMakePath.
<value type="QString" key="QMakePath">/Qt/Qt5.0.1/5.0.1/mingw47_32/bin/qmake.exe</value>
14.
Modify profiles.xml
1.
Find following setting in profiles.xml
<value type="QString" key="Binary">E:\Qt\Qt5.0.1\Tools\MinGW\bin\gdb.exe</value>
2.
Remove drive letter in Binary.
<value type="QString" key="Binary">\Qt\Qt5.0.1\Tools\MinGW\bin\gdb.exe</value>
15.
Now, take your USB drive to another computer use qtcreator.bat to invoke QtCreator.exe.
16.
Create new project and try to compile it to see if your environment is okay.
NOTE: If you get the error `Failed to load platform plugin windows` when executing your new project, copy the qt.conf which created in step 8 to your program path. For
example, If your program output is d:\src\myapp\release, copy qt.conf to it.
Method 2 of 2: Qt SDK 5.0 Installation Instructions:
1.
First determine your Ubuntu Linux operating system bit version by opening up a terminal and
typing the following below and download the matching Qt SDK bit version for your operating
system. For example, if you are on 32-bit Ubuntu Linux then download 32-bit Qt SDK, if you are
on 64-bit Ubuntu Linux then download 64-bit Qt SDK.
Type/Copy/Paste: file /sbin/init
Note the bit version of your Ubuntu Linux operating system architecture it will display
whether it is 32-bit or 64-bit.
2. Next download the Qt Software Development Kit (SDK) Download Qt SDK
Select your Ubuntu Linux system architecture such as 32-bit or 64-bit version of the Qt
SDK. Also you can add development libraries so that you are able to run Qt applications
without compilications by following these steps.
Note: When it comes to downloading the SDK, download the offline installation due to
the fact it takes a long time to download unless you have a really fast download
connection.
You have two methods when it comes to downloading the Qt SDK the online installer
method or the offline installer method. I prefer to just download the full SDK using the
offline method. Because the classes that make up Qt SDK are so large it takes several
hours on a slow connection to download the SDK. This may or may not be a turn off for
some users who want to try out the Qt SDK.
Suggestion: I would strongly recommend using the offline installer instead of the online
installer unless you have a really fast connection.
3. Open up a terminal and enter the following commands below:
Type/Copy/Paste: sudo apt-get install synaptic
Type/Copy/Paste: sudo apt-get update
This command is used to update and to resynchronize the package index files from their
sources via the Internet.
Type/Copy/Paste: sudo apt-get install qt4-dev-tools libqt4-dev libqt4-core libqt4-gui
This command adds additional Qt development libraries to your Ubuntu Linux system
allowing Qt programs to run smoothly on your system. I included this information just in
case you want to have Qt SDK 4.8 compatable libraries installed
Type/Copy/Paste: sudo apt-get install build-essential
this will add additional C/C++ libraries for compilation
Type/Copy/Paste: sudo apt-get install "^libxcb.*" libx11-xcb-dev libglu1-mesa-dev
libxrender-dev
this will add OpenGL funtionality when running your Qt applications
4. Type/Copy/Paste: cd /home/"your_user_name"/Downloads
This will change you into the Downloads directory on your system
5. Type/Copy/Paste: sudo -s chmod u+x qt-linux-opensource-5.0.2-x86_64-offline.run
This will make the Qt SDK executable for all users on your system
6. Install the Qt SDK by issuing the following command
Type/Copy/Paste: sudo -s ./qt-linux-opensource-5.0.2-x86_64-offline.run -style
cleanlooks
You must be root or have superuser privelages to install the Qt SDK
7. When you install the Qt SDK you will prompted to select a directory where you want the Qt
SDK to reside. Select /opt and your Qt SDK will install into a directory called /opt/QtSDK
8. Change the permisions on the Qt SDK directory location to be available by all users by issuing
the following command
9. Type/Copy/Paste: sudo -s chmod -R 777 /opt/Qt5.0.2
This will make the Qt SDK executable for all users on your system
10. Type/Copy/Paste: sudo -s chmod -R 777 /home/"your_user_name"/.config/QtProject
This will prevent error messages when you start QtCreator, stating it can not write to
the /home/"your_user_name"/.config/QtProject directory.
11. Once the Qt program is installed, open up a terminal and use a text editor such as nano or
gedit to edit your /etc/profile.
Type/Copy/Paste: sudo -s nano /etc/profile or
Type/Copy/Paste: sudo -s gedit /etc/profile
12. Scroll down to the end of the /etc/profile file and enter the following text below. You want to
add this line below to your /etc/profile system wide file so that you will have the option to
compile Qt programs from the terminal line.
13. Type/Copy/Paste:
PATH=/opt/Qt5.0.2/5.0.2/gcc/bin:$PATH
export PATH
14. The above number highlighted in bold denotes the version number of the Qt SDK so make
sure you enter the correct version number of the Qt SDK.The Qt SDK is always improving with
new version changes. So make sure you are mindful of your Qt SDK version number.
For example, we are using Qt version 5.0.2 in this example, therefore the version
number in the /etc/profile would reflect as 5.0.2
15. Save the /etc/profile file and exit
16. Reload the /etc/profile file by issuing the following command
Type/Copy/Paste: . /etc/profile
Make sure you enter a . and then a space in order to reload your /etc/profile file
17. Once the /etc/profile file is reloaded issue the following command you can type the following
commands to make sure your Ubuntu Linux system recognizes that the Qt SDK has been
accepted by the system PATH.
18. Type/Copy/Paste: which qmake
You should receive a response such as the one below
/opt/Qt5.0.2/5.0.2/gcc/bin/qmake
19. Also type the following command below:
Type/Copy/Paste: qmake -version
20. You should receive a response similar to this:
QMake version 3.0
Using Qt version 5.0.2 in /opt/Qt5.0.2/5.0.2/gcc/lib
21. This lets you know that you are able to compile Qt SDK 5.0 programs from the command line.
Now you are all set to compile Qt programs on your Ubuntu Linux system. Once the Qt SDK is
successfully installed on your system you might want to try compiling your first Qt program see
this document for more information How to Create Your First Qt Program on Ubuntu Linux.
Vous aimerez peut-être aussi
- Creating VBA Add-Ins To Extend and Automate Microsoft Office DocumentsDocument26 pagesCreating VBA Add-Ins To Extend and Automate Microsoft Office DocumentsGary JohnsonPas encore d'évaluation
- Docker Docker Tutorial For Beginners Build Ship and Run - Dennis HuttenDocument187 pagesDocker Docker Tutorial For Beginners Build Ship and Run - Dennis Huttenamaranth1971100% (5)
- Pythonocc Getting StartedDocument23 pagesPythonocc Getting StartedtpaviotPas encore d'évaluation
- The Ewhore Method SocialMedia Edition PDFDocument2 pagesThe Ewhore Method SocialMedia Edition PDFben100% (1)
- How To Install SAP BODSDocument44 pagesHow To Install SAP BODSDivakar Rao Divakar100% (1)
- Blogging Essentials: Steps To Organically Boost Traffic & Cash FlowDocument15 pagesBlogging Essentials: Steps To Organically Boost Traffic & Cash FlowJoe StonePas encore d'évaluation
- New8210 Application Development ManualDocument245 pagesNew8210 Application Development ManualWilmer A Jaramillo A63% (8)
- Docker For Local Web Development, Part 5 - HTTPS All The ThingsDocument31 pagesDocker For Local Web Development, Part 5 - HTTPS All The ThingsShirouitPas encore d'évaluation
- Scicos Vs SimulinkDocument65 pagesScicos Vs SimulinkaalbieroPas encore d'évaluation
- Qt5 TutorialDocument199 pagesQt5 TutorialAlejandro Espindola100% (1)
- BizTalk Server 2010 Runtime Architecture PosterDocument1 pageBizTalk Server 2010 Runtime Architecture PosterAdilPas encore d'évaluation
- Executing Microsoft SQL Server Stored Procedure From PHP On LinuxDocument11 pagesExecuting Microsoft SQL Server Stored Procedure From PHP On LinuxAbhilash V PillaiPas encore d'évaluation
- Sitara Linux Training - Hands On With QTDocument43 pagesSitara Linux Training - Hands On With QTKyle HolderPas encore d'évaluation
- Sap Tips and TricksDocument4 pagesSap Tips and TricksPraveen Gupta100% (1)
- DigikamDocument58 pagesDigikamMohamed MalikPas encore d'évaluation
- A Guide To Creating A QT Environment Using Binaries On WindowsDocument19 pagesA Guide To Creating A QT Environment Using Binaries On Windowsjack_woottonPas encore d'évaluation
- How To Setup EMP5210C SDKDocument5 pagesHow To Setup EMP5210C SDKmzetaPas encore d'évaluation
- How To Install Gtsnets ? A Setp-By-Step Installation TutorialDocument12 pagesHow To Install Gtsnets ? A Setp-By-Step Installation TutorialGanga ArjunanPas encore d'évaluation
- ReadmeDocument2 pagesReadmeLea DrudiPas encore d'évaluation
- Opencv 2Document504 pagesOpencv 2Adriano RaiaPas encore d'évaluation
- WritingCustomPayloads Defcon27 LabGuideDocument35 pagesWritingCustomPayloads Defcon27 LabGuideHey Dikay100% (1)
- Install QT 5 On Ubuntu: DownloadDocument2 pagesInstall QT 5 On Ubuntu: DownloadBragaol 86Pas encore d'évaluation
- Roadmap: Ubuntu Visual Studio Code Install Step#1 Download Visual Studio Code Deb Format As Shown in Image Below UsingDocument5 pagesRoadmap: Ubuntu Visual Studio Code Install Step#1 Download Visual Studio Code Deb Format As Shown in Image Below UsingRicardo Aranibar LeonPas encore d'évaluation
- Install GuideDocument39 pagesInstall Guidemrbin07Pas encore d'évaluation
- QT Designer and KDevelop-3.0 For BeginnersDocument44 pagesQT Designer and KDevelop-3.0 For Beginnersdovanthuc0989Pas encore d'évaluation
- IT-SDN (v0.4.1) : Installation Guide (For Linux 64 Bits - Unbuntu 18.04.1 LTS - March, 2019)Document12 pagesIT-SDN (v0.4.1) : Installation Guide (For Linux 64 Bits - Unbuntu 18.04.1 LTS - March, 2019)Faisal AliPas encore d'évaluation
- Install Guide For CastaliaDocument40 pagesInstall Guide For CastaliaZaka HaquePas encore d'évaluation
- PExDrv 10.0 Release NotesDocument11 pagesPExDrv 10.0 Release NotesPhuong TranPas encore d'évaluation
- C++ Basic Build Retroshare A Secure Communications Platform From-Source-StepsDocument5 pagesC++ Basic Build Retroshare A Secure Communications Platform From-Source-StepsPloop2000Pas encore d'évaluation
- DockerSetup Win10Document11 pagesDockerSetup Win10Göktuğ BağcıPas encore d'évaluation
- BLCN532 Lab 1 Set Up Your Development EnvironmentDocument9 pagesBLCN532 Lab 1 Set Up Your Development EnvironmentAVINNNNASHPas encore d'évaluation
- Install Guide For OMNET 4.2.2Document38 pagesInstall Guide For OMNET 4.2.2RahXen LegacyPas encore d'évaluation
- How To Setup Developer PCDocument4 pagesHow To Setup Developer PCkartavya jainPas encore d'évaluation
- LinuxSDK DocumentDocument19 pagesLinuxSDK DocumentJoao ThomePas encore d'évaluation
- C How To Program 9 e Before You BeginDocument4 pagesC How To Program 9 e Before You Begingus contrerasPas encore d'évaluation
- QT Cross Compile How ToDocument14 pagesQT Cross Compile How Toap8389546Pas encore d'évaluation
- Install GuideDocument42 pagesInstall GuideTaufik QurrohmanPas encore d'évaluation
- Department of Computer Science,: "Tools For Technical Writing and Research Data Analysis" (TTWRDA-2020)Document6 pagesDepartment of Computer Science,: "Tools For Technical Writing and Research Data Analysis" (TTWRDA-2020)venkiscribd444Pas encore d'évaluation
- JT Bi-Directional Translator For CATIA V5 v13: Siemens Siemens SiemensDocument30 pagesJT Bi-Directional Translator For CATIA V5 v13: Siemens Siemens SiemensBão Sa MạcPas encore d'évaluation
- Instructions For Installation Hyperledger Composer On Ubuntu 16.04 LTSDocument12 pagesInstructions For Installation Hyperledger Composer On Ubuntu 16.04 LTSSaikat MukhopadhyayPas encore d'évaluation
- Kubernetes Cluster Creation Using KubeadmDocument6 pagesKubernetes Cluster Creation Using KubeadmSandeep RawatPas encore d'évaluation
- Installation Manual For ROSDocument5 pagesInstallation Manual For ROSPepe MeléndezPas encore d'évaluation
- KDS Release NotesDocument9 pagesKDS Release NotesKhuyến TrângPas encore d'évaluation
- How To Build ToolchainDocument13 pagesHow To Build ToolchainFJRojkinPas encore d'évaluation
- QT InfoDocument2 pagesQT InfoPriya NairPas encore d'évaluation
- Cilk InstallationDocument2 pagesCilk InstallationMeet ShahPas encore d'évaluation
- Openscad Manual 11Document11 pagesOpenscad Manual 11keeyanPas encore d'évaluation
- Cloud Computing LABDocument73 pagesCloud Computing LABDr ASKPas encore d'évaluation
- Using Eclipse To Develop For Embedded Linux On A Windows HostDocument8 pagesUsing Eclipse To Develop For Embedded Linux On A Windows HostDung Can DancePas encore d'évaluation
- AMD APP SDK Installation NotesDocument9 pagesAMD APP SDK Installation NotesPríyöjìt DäsPas encore d'évaluation
- Web TCT 6.0 Tester User Guide v1.0Document22 pagesWeb TCT 6.0 Tester User Guide v1.0Arnoviandri ArnovPas encore d'évaluation
- 1) Download and Install Cross Compiler From The Code Sourcery Link BelowDocument2 pages1) Download and Install Cross Compiler From The Code Sourcery Link BelowPradeep SadasivanPas encore d'évaluation
- The Build Process: of (GNU Tools For ARM Embedded Processors) 2013-12Document16 pagesThe Build Process: of (GNU Tools For ARM Embedded Processors) 2013-12jbwiltsPas encore d'évaluation
- Workshop Title - Workshop Setup Guide A1 - 1Document14 pagesWorkshop Title - Workshop Setup Guide A1 - 1Novica JovanovicPas encore d'évaluation
- Programming AVR From LinuxDocument9 pagesProgramming AVR From LinuxVenkateshDuppadaPas encore d'évaluation
- Cygwin Build For WindowsDocument4 pagesCygwin Build For Windowsjohn paulPas encore d'évaluation
- Post Install ExercisesDocument10 pagesPost Install Exercisesapeksha_bocharePas encore d'évaluation
- OSCFD QtCreator PDFDocument7 pagesOSCFD QtCreator PDFlouijm97490Pas encore d'évaluation
- MSSQL 4 LinuxDocument18 pagesMSSQL 4 LinuxManuel VegaPas encore d'évaluation
- How To Install Portainer Docker UI Manager On Ubuntu 20Document4 pagesHow To Install Portainer Docker UI Manager On Ubuntu 20Suraj DeshmukhPas encore d'évaluation
- Evaluation of Some Android Emulators and Installation of Android OS on Virtualbox and VMwareD'EverandEvaluation of Some Android Emulators and Installation of Android OS on Virtualbox and VMwarePas encore d'évaluation
- Professional Node.js: Building Javascript Based Scalable SoftwareD'EverandProfessional Node.js: Building Javascript Based Scalable SoftwarePas encore d'évaluation
- VMTJ Issue 3Document63 pagesVMTJ Issue 3nguyendinhminh5908Pas encore d'évaluation
- ProtexDocument3 pagesProtexnguyendinhminh5908Pas encore d'évaluation
- Adobe Presentation: Joseph Labrecque - Using Edge Animate To Create A Reusable Component SetDocument47 pagesAdobe Presentation: Joseph Labrecque - Using Edge Animate To Create A Reusable Component Setnguyendinhminh5908Pas encore d'évaluation
- Halong Bay CruiseDocument2 pagesHalong Bay Cruisenguyendinhminh5908Pas encore d'évaluation
- Chapter 4 - QueueDocument50 pagesChapter 4 - QueueNguyễn Thanh Linh100% (1)
- File Service ServletDocument3 pagesFile Service Servletnguyendinhminh5908Pas encore d'évaluation
- Bisa Bia, Bisa Bel Interpretação de TextoDocument4 pagesBisa Bia, Bisa Bel Interpretação de Textosoul joias alternativasPas encore d'évaluation
- SLPC & YS170 Program ConversionDocument4 pagesSLPC & YS170 Program ConversionJucimar BrilhantePas encore d'évaluation
- Playbook: How To Make Money WithDocument39 pagesPlaybook: How To Make Money WithNiggarPas encore d'évaluation
- Haptagram Consumer Research Shows Haptics Increase Ad Awareness and Brand Connection For Video AdsDocument2 pagesHaptagram Consumer Research Shows Haptics Increase Ad Awareness and Brand Connection For Video AdsPR.comPas encore d'évaluation
- Chrono Trigger Game GenieDocument6 pagesChrono Trigger Game Genieadrian_minterPas encore d'évaluation
- Advanced Approach On XSSDS Technique: Sara Tuza Shatha AlarabiDocument5 pagesAdvanced Approach On XSSDS Technique: Sara Tuza Shatha Alarabiricardo bolivarrPas encore d'évaluation
- Work Portfolio Meher SaraDocument88 pagesWork Portfolio Meher SaraMeher SaraPas encore d'évaluation
- CPDocument1 pageCPjesudosssPas encore d'évaluation
- Sns DG PDFDocument241 pagesSns DG PDFAleksandar Sasa OtasevicPas encore d'évaluation
- Use Case SpecificationsDocument6 pagesUse Case SpecificationsSreePrakashPas encore d'évaluation
- Online Bidding SystemDocument8 pagesOnline Bidding SystemAshfaq KhanPas encore d'évaluation
- User Manual Creating TCDocument10 pagesUser Manual Creating TCVikram Athreya VPas encore d'évaluation
- Internet Booking Engine-B2C Software Requirement Specification For KALSTAR AviationDocument34 pagesInternet Booking Engine-B2C Software Requirement Specification For KALSTAR AviationDias Pambudi SatriaPas encore d'évaluation
- What Is Cryptojacking - How To Prevent, Detect, and Recover From It - CSO OnlineDocument7 pagesWhat Is Cryptojacking - How To Prevent, Detect, and Recover From It - CSO OnlineSanjay S RayPas encore d'évaluation
- Online Web Development Course - Learn To Code - CareerFoundryDocument19 pagesOnline Web Development Course - Learn To Code - CareerFoundryBojanxyPas encore d'évaluation
- Action Details For Cisco IP Communicator 8.6.3.0 in MSI 32 BitDocument248 pagesAction Details For Cisco IP Communicator 8.6.3.0 in MSI 32 Bitfilipe nachtigalPas encore d'évaluation
- How To Install and Use Zawgyi Myanmar FontDocument8 pagesHow To Install and Use Zawgyi Myanmar FontTg. Thangno100% (1)
- Installation Instructions For Sony A7s III Settings PresetDocument2 pagesInstallation Instructions For Sony A7s III Settings Presetfendyada1Pas encore d'évaluation
- Face Recognition in JavaDocument37 pagesFace Recognition in JavaAditya BajpaiPas encore d'évaluation
- Auto Activation 17022018Document12 pagesAuto Activation 17022018anPas encore d'évaluation
- Installing The Erlang Library For ExcelDocument3 pagesInstalling The Erlang Library For ExceljiovalonPas encore d'évaluation
- InsiteCreation 2010 Administrator & Developer's GuideDocument56 pagesInsiteCreation 2010 Administrator & Developer's GuideYusuf WiryonoputroPas encore d'évaluation
- 7 Digitization WorkflowDocument2 pages7 Digitization WorkflowFaisal Aziz0% (1)