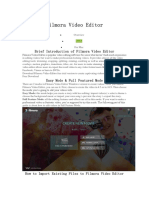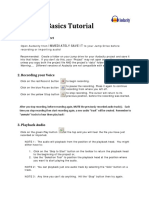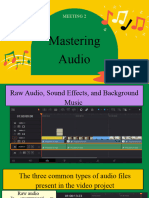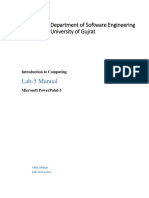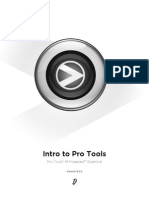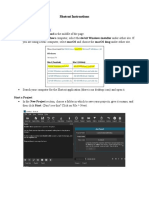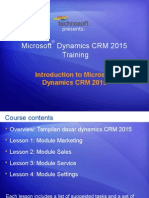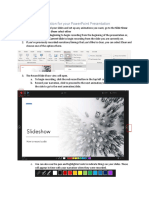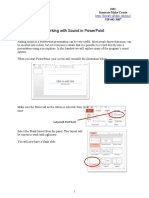Académique Documents
Professionnel Documents
Culture Documents
I Movie 6 Lesson 6
Transféré par
zzzaccountTitre original
Copyright
Formats disponibles
Partager ce document
Partager ou intégrer le document
Avez-vous trouvé ce document utile ?
Ce contenu est-il inapproprié ?
Signaler ce documentDroits d'auteur :
Formats disponibles
I Movie 6 Lesson 6
Transféré par
zzzaccountDroits d'auteur :
Formats disponibles
Lesson 6:
Working With Sound
Tutorial
Its a good idea to finish all the visual editing on your movie before you begin working with the
audio. Once you have all your video arranged the way you want it, you can then synchronize the
audio clips with specific frames in your video and lock them into place.
In iMovie, there are three ways to add sound to your movie:
Use one of the sound effects included with iMovie
Add a musical track from a CD or from your iTunes music library
Record your own voiceover
You can also enhance the sound recorded with your own video footage by making it louder or
softer, or having it fade in or fade out. You can even separate the sound from one part of your
video and play it over a different part of the video as a storytelling device, or to add interest to
your video.
Before You Begin
To make it easier to do the tasks in this lesson, print the lesson before you start.
In many tasks shown in this lesson and in iMovie Help, you need to choose menu commands,
which look like this:
Choose Edit > Clear.
The first term after Choose is the name of a menu in the iMovie menu bar (shown below). The
next term (or terms) are the items you choose from that menu.
Adding Sound Effects
iMovie comes with a selection of short sound effects that you can use to enhance your movie.
Use the Audio pane, shown below, to add sound effects.
To add a sound effect:
1 Click the timeline viewer button (it has a clock on it) to open the timeline viewer.
2 Click the Audio button to open the Audio pane.
3 Choose iMovie Sound Effects from the pop-up menu. A list of sound effects appears.
4 Drag the sound effect you want into one of the audio tracks in the timeline viewer. The sound
effect appears as an audio clip in the track.
5 Adjust the position of the audio clip by dragging it until you see the frame in which you want the
sound effect to begin.
Adding Music From a CD or iTunes
You can add music to your movie from a CD or from your iTunes library.
To add music from a CD:
1 Click the timeline viewer button to open the timeline viewer.
2 Click the Audio button to open the Audio pane.
3 Insert a CD into the disc drive.
4 Choose the CD from the pop-up menu. A list of CD tracks appears.
5 Move the playhead to the frame where you want the music to begin.
Lesson 6: Working With Sound
6 Select the track you want and click Place at Playhead.
Preview your work by selecting the clip where you added the track and clicking Play in the
iMovie playback controls. You can continue to adjust the position of the clip until you get it
where you want it.
To add music from your iTunes library:
1 Select the video clip in which you want the audio track to begin in the timeline viewer.
2 Click the Audio button and choose iTunes Library from the pop-up menu. The list of tracks in
your iTunes library appears.
3 Move the playhead to the frame where you want the music to begin.
4 Select the track you want.
You can search for a particular track by typing some words from the title in the Search field. Click
the Play button to the left of the Search field to listen to a track in the list.
5 Click Place at Playhead. The audio file appears as an audio clip in the second audio track.
Preview your work by selecting the video clip where you added the audio and clicking Play in the
iMovie playback controls. You can continue to adjust the position of the audio clip until you get it
where you want it.
Note: You must have at least QuickTime 6.2 installed on your computer to hear your iTunes music
play in your iMovie project. For the best results, you should download and install QuickTime 6.4.
You can download QuickTime 6.4 from the QuickTime website at
www.apple.com/quicktime/download.
Adding a Voiceover
You can record sound directly into iMovie if you have a built-in microphone or an external
microphone connected to your computer. You can use this feature to create your own voiceover
narrations or commentaries.
To find out if your computer has an internal microphone:
1 Open System Preferences and click Sound.
2 Click Input. Any microphones are listed.
To record a voiceover:
1 In the timeline viewer, drag the playhead until you see the frame where you want the voiceover
to begin.
2 Click the Audio button to open the Audio pane.
3 Click the Record button.
Record/Stop button
4 Speak clearly into the microphone.
Speak clearly and loudly, but dont shout. While you are speaking, the input meter should be
yellow. If it turns red, you are speaking too loudly.
Lesson 6: Working With Sound
5 Click the Stop button to stop recording.
The sound you recorded appears in the first audio track. Like any other audio clip, it can be
dragged to a new position in either of the audio tracks.
Working With Audio Clips
Audio files, which are in MP3, WAV, or AIFF format, appear as audio clips in either of the two
audio tracks in the timeline viewer, shown below. Your video also contains an audio track that
you can extract from video clips and edit like other audio clips.
Extracted audio is placed in the first track and imported audio is placed in the second track. You
can add more audio clips to any part of your movie by overlapping clips in the audio tracks. You
can also drag audio clips from one track to another and reposition them to synchronize audio
with your video.
Extracted audio
Imported music
Positioning an Audio Clip
In the timeline viewer, you get different results depending on where you place the pointer when
you drag a clip.
Dragging from the center of the clip moves the clip to a different location in your movie. As you
move the audio clip to the right or left, a gap is created. You can drag other audio clips to fill the
gap, or you may want to leave a gap if you want silence.
Drag pointer
Gap
Dragging from the end of an audio clip toward the center of the audio clip shortens, or trims, the
audio clip. The trimmed audio is still present, but it isnt displayed and you wont hear it in your
movie. If you decide to extend the audio clip back to its original size (or close to the original size),
you can drag the end you want to extend. If you empty the iMovie Trash, the trimmed part is
deleted and you wont be able to extend the clip.
Direct trimming pointer
Lesson 6: Working With Sound
Aligning Audio With Video
If you want to synchronize an audio clip with specific frames, you can easily align the audio clip
so that it begins with the frame you want.
To align an audio clip with a specific frame:
1 Click the timeline viewer button (it has a clock on it) to see the timeline viewer.
2 Drag the audio clip along the track until you see the frame you want to start with (you can watch
the frames play in the iMovie monitor).
3 Select the clip where you added the audio clip and click Play in the iMovie playback controls to
preview your work. You can continue to adjust the position of the clip until you get it where you
want it.
Adjusting the Length of Audio Clips
If your audio clip is longer than you want, there are two ways to shorten it. You can split the
audio clip and delete the part you dont need, or you can have only part of a music track play in
your movie and preserve the whole audio clip.
To split an audio clip:
1 Drag the playhead to where you want the music to end.
2 Choose Edit > Split Selected Audio Clip at Playhead.
3 Select the unwanted portion of the audio clip and press the Delete key.
Trimming an Audio Clip
If you dont want to split the audio clip, you can trim it by dragging the ends of the audio clip.
Direct trimming is especially useful if you want to try out different parts of the music to find the
best part before splitting the audio file.
If you move an audio clip over an empty space, the clip fills the empty space. Audio clips dont
ripple the way video clips do. If you move an audio clip over another clip, the clips overlap and
you hear both audio clips at the same time.
Identifying Full and Cropped Clips
Once you begin moving clips, youll notice a difference in the appearance of audio clips in the
timeline viewer. Full clips have rounded corners. Clips that have been trimmed or cropped have
straight edges where theyve been shortened. An audio clip with straight ends can always be
extended if you havent emptied the iMovie Trash since you trimmed the clip.
Full clip
Lesson 6: Working With Sound
Trimmed clip
Adjusting Sound Volume
Playback sound levels in iMovie are relative to the volume level of your computer. This means
that if you set your movie volume level fairly low, someone viewing your movie on their
computer might have to turn their computer volume up very high to hear it. Likewise, if you set
your movie project to a high volume, a user might not be able to turn down their computer
volume far enough to view your movie without disturbing the neighbors.
If you want to turn the volume in iMovie up or down while youre working on a project, use the
Volume slider under the iMovie monitor.
iMovie volume
Audio
checkboxes
You can mute audio tracks, including the audio track thats contained within the video track (the
audio you recorded along with your video). Muting can help you focus on the sounds in one
track at a time.
m
To mute an audio track:
Deselect the checkbox at the right end of the track.
Note: If a track is muted when you export your finished movie to a QuickTime viewing format,
the sounds in that track are not included in your QuickTime movie.
Adjusting the Volume of Audio Clips
In addition to adjusting the sound in iMovie and muting entire audio tracks, you can make a
simple adjustment to the volume of an audio clip using the Edit Volume slider, shown below.
Volume level bar
To adjust the volume of an audio clip:
1 Select the clip in the timeline viewer.
2 Click the Edit Volume checkbox. A volume level bar appears in all audio clips to show the current
volume level of each clip.
3 Move the slider to adjust the volume of the selected clip up or down.
If you make an adjustment to the volume while you are playing a clip, iMovie pauses playback
and then immediately plays the clip with your adjustment. This makes it easier to get the results
you want.
Lesson 6: Working With Sound
Fine-Tuning Volume Levels in Clips
You can select a clip and use the volume level bar to adjust the volume within the clip up and
down, make it fade in and out, or make it drop out completely in certain sections. This gives you
greater control over what you hear in your movie.
By editing the volume of your audio tracks, you can enhance your movies sound by:
Muting or quieting a videos audio track so you can better hear a voiceover, sound effect, or
music on another track
Adjusting the mix of the three tracks (for example, making the video tracks audio louder
compared to the other tracks)
Muting video clips entirely so all you hear is the audio in the other tracks
To adjust volume levels in a clip:
1 In the timeline viewer, select the Edit Volume checkbox.
A bar appears across the audio tracks of the timeline viewer, showing the current volume levels
for each clip.
Volume level marker
2 Click the bar at the point at which you want to begin increasing or decreasing the clip volume.
A marker appears.
3 Drag the marker up or down to increase or decrease the volume from that point to the end of
the clip.
You can create as many markers as you need to adjust the volume as finely as you want. To
make the volume adjustment more gradual, drag the small end of the marker to create more of
a slope.
m
To delete a volume level marker:
Select the volume level marker and press Delete.
To make the audio clip fade in and out:
1 Select the clip in the timeline viewer.
2 Select the Edit Volume checkbox.
3 Click a point on the volume level bar where you want to adjust the volume. A marker appears.
4 Drag the marker to where you want the sound adjustment to end (if fading in) or begin (if fading
out).
5 Drag the smaller point on the marker up or down, depending on whether you want the volume
to get louder or softer. You can adjust how rapidly the volume changes with the slope of the
marker.
Lesson 6: Working With Sound
Locking Audio Clips in Place
When your audio clips are lined up with your video the way you want, you can lock them to the
video so that if you move a video clip, it wont misalign your audio.
To lock audio to video:
1 Position your audio clip where you want it to begin in your movie.
2 Choose Advanced > Lock Audio Clip at Playhead.
Locking pins
The pins indicate that the audio clip is locked to the video clip.
To unlock audio from a video clip:
1 In the timeline viewer, select the audio clip.
2 Choose Advanced > Unlock Audio Clip.
Extracting Audio From Your Video
The video you import has an embedded audio track; you can separate the audio track from your
video and move it to a different place in the movie. With this technique, called extracting audio,
you can move the sound or dialogue from one video clip to another.
For instance, you might have recorded video of your grandmother telling stories about her
youth, and you may also have some old photos of her that you scanned into iPhoto and
imported into iMovie. Using the audio extraction feature, you can easily separate Grandmas
narration from the video of her telling stories, and then add her narration to the photos.
When you extract the audio from a video clip, it appears as an audio clip in one of the audio
tracks. You can then move it around as you would any audio clip. The sound is not actually
removed from the video clip from which you extracted it; the sound is copied into a separate
audio clip and the video clip is muted. (You can turn the sound back on by checking the audio
checkbox for the video track.)
Lesson 6: Working With Sound
To extract the audio from a video clip:
1 In the timeline viewer, select the video clip.
2 Choose Advanced > Extract Audio.
The extracted audio clip appears in the first audio track directly below the clip from which it was
extracted. The audio is locked to the video, but you can unlock it if you want to move it to
another part of your movie.
Getting Professional Results
If you want really professional-sounding audio in your movie, you can use iMovies audio
waveforms to align, or snap, key video frames to key audio events. For example, you can set
video frames to start or end exactly at the start or end of the audio with no awkward moments
of silence. If youre creating a slideshow, you can make your photo clips change at audio peaks
(such as a drum beat).
Viewing Audio Waveforms
Audio waveforms, shown below, are a graphic representation of audio intensity. While an
individual audio file can have a number of channels (such as left and right), iMovies waveforms
average all the channels in one waveform.
You can use waveforms to see where an audio clip builds in intensity and use these visual cues to
better align your video frames to the audio. Increasing the zoom of a clip allows you to see more
detail in the waveform.
m
To turn on waveforms:
Choose iMovie > Preferences and click the Show audio track waveforms checkbox.
If you dont see waveforms in your tracks, deselect the Edit Volume checkbox. To see more detail
in the waveforms, move the Zoom slider to the right.
Snapping Audio to Video
When snapping is turned on in your movie, youll see a yellow snap line (shown in the illustration
above) appear as you reach the end of video and audio clips or come within 3 or more frames of
audio silence. When the yellow snap lines of your audio and video align, youll have a very precise
fit that would be difficult to achieve without snap lines.
m
To turn on snapping:
Choose iMovie > Preferences and click the Timeline snapping checkbox.
2004 Apple Computer, Inc. All rights reserved.
Apple, the Apple logo, iMovie, iTunes, and QuickTime are trademarks of Apple Computer, Inc., registered in the U.S. and other countries.
iPhoto is a trademark of Apple Computer, Inc. The owner or authorized user of a valid copy of the iMovie software may reproduce this
publication for the purpose of learning or teaching to use the software, excluding commercial or paid-for purposes.
Vous aimerez peut-être aussi
- Ableton Live Tips and Tricks Part 2Document100 pagesAbleton Live Tips and Tricks Part 2Patrick Ijsselstein100% (5)
- Filmora Video Editor TutorialDocument31 pagesFilmora Video Editor Tutorialarif0% (1)
- Audition Cheat Sheet.Document8 pagesAudition Cheat Sheet.Criesna Adi FadlikaPas encore d'évaluation
- ADOBE Audition TutorialDocument14 pagesADOBE Audition Tutorialsanjee2Pas encore d'évaluation
- Filmora TutorialDocument15 pagesFilmora TutorialMuhamad Ismail Mohd JamilPas encore d'évaluation
- iPad Animation: - make stop motion movies on the iPad with iStopMotion, GarageBand, iMovieD'EverandiPad Animation: - make stop motion movies on the iPad with iStopMotion, GarageBand, iMovieÉvaluation : 4 sur 5 étoiles4/5 (1)
- Using The Advanced Features of A Slide Presentation Tool and Moviemaking SoftwareDocument10 pagesUsing The Advanced Features of A Slide Presentation Tool and Moviemaking Softwarepaulo zoto100% (2)
- Powerpoint Inserting AudioDocument2 pagesPowerpoint Inserting AudioHey LucyPas encore d'évaluation
- Windows Movie Maker For Beginners HandoutDocument13 pagesWindows Movie Maker For Beginners Handoutapi-3755154100% (2)
- Acfrogbezgmpkwmv4tdestmyszrjytnhpbjzbriw3couts2aiy6rrqehcs1haidkbyxtmq Suxyurlylr7yq2jmpgwldz U3wct5xp Xtrelb5zf1-Xxqdwaxosndrzkrhbkz-i5gxbv Dafpj4cDocument17 pagesAcfrogbezgmpkwmv4tdestmyszrjytnhpbjzbriw3couts2aiy6rrqehcs1haidkbyxtmq Suxyurlylr7yq2jmpgwldz U3wct5xp Xtrelb5zf1-Xxqdwaxosndrzkrhbkz-i5gxbv Dafpj4cLeah Joy RiveraPas encore d'évaluation
- Audacity Basics Tutorial: Record, Edit and Export AudioDocument3 pagesAudacity Basics Tutorial: Record, Edit and Export AudioRe GinePas encore d'évaluation
- Introduction To SoundtrapDocument4 pagesIntroduction To SoundtrapDarrell CowanPas encore d'évaluation
- Lesson 4 - Adding a Voiceover and Music (Grade 9)Document27 pagesLesson 4 - Adding a Voiceover and Music (Grade 9)mariaeloisacarlos.pgpcsPas encore d'évaluation
- Meeting 2: Mastering AudioDocument51 pagesMeeting 2: Mastering AudioshairiamilkuiaPas encore d'évaluation
- How To Record Your PresentationDocument8 pagesHow To Record Your PresentationVictor BrasilPas encore d'évaluation
- Audacity AcitivitiesDocument12 pagesAudacity AcitivitieschamarilkPas encore d'évaluation
- TutorialDocument16 pagesTutorialWiranata Yudi AnPas encore d'évaluation
- Record SoundDocument1 pageRecord Soundjohnson237Pas encore d'évaluation
- Tutorial Como Mezclar Narracion Con Musica de FondoDocument11 pagesTutorial Como Mezclar Narracion Con Musica de FondoLuis LopezPas encore d'évaluation
- Cara Movavi Video EditorDocument4 pagesCara Movavi Video EditornandaPas encore d'évaluation
- MS PowerPoint Advance FeaturesDocument38 pagesMS PowerPoint Advance FeaturesMirza AbubakrPas encore d'évaluation
- Audio Editor Overview in Pinnacle Studio (40Document11 pagesAudio Editor Overview in Pinnacle Studio (40freeman okPas encore d'évaluation
- Powerpoint PresentationDocument3 pagesPowerpoint PresentationfrndgurlPas encore d'évaluation
- A Brief Introduction to Using Audacity for PodcastingDocument12 pagesA Brief Introduction to Using Audacity for PodcastingDhanushMKuberPas encore d'évaluation
- 05alab5 Audition PDFDocument23 pages05alab5 Audition PDFWalid_Sassi_TunPas encore d'évaluation
- MMA RECORDDocument79 pagesMMA RECORDsuganyacse24Pas encore d'évaluation
- Basic Editing Using Filmora 9Document26 pagesBasic Editing Using Filmora 9asasaPas encore d'évaluation
- Mbox 2 Mini With PTLE v80 56107 PDFDocument36 pagesMbox 2 Mini With PTLE v80 56107 PDFViolin Đoàn HòaPas encore d'évaluation
- Tipsheet For Picture NarrativeDocument2 pagesTipsheet For Picture Narrativelovetoread33Pas encore d'évaluation
- Generate Live Income With Your Music ProductionsDocument7 pagesGenerate Live Income With Your Music ProductionsFreddy FrogsPas encore d'évaluation
- A Beginner'S Quick Introduction To LivesDocument22 pagesA Beginner'S Quick Introduction To LivesPraveen IllaPas encore d'évaluation
- Movavi Video Editor Lesson 4.3Document22 pagesMovavi Video Editor Lesson 4.3Marky EllevisPas encore d'évaluation
- Intro To Pro ToolsDocument18 pagesIntro To Pro ToolsaBATFANaPas encore d'évaluation
- FilmoraDocument31 pagesFilmoravnrkakinadaPas encore d'évaluation
- Adobe Audition 1.5 GuideDocument5 pagesAdobe Audition 1.5 GuideAzim AkberaliPas encore d'évaluation
- Imovie TutorialDocument9 pagesImovie Tutorialapi-135597007Pas encore d'évaluation
- WMM Final UpdatedDocument11 pagesWMM Final UpdatedchamarilkPas encore d'évaluation
- Editing Audio Files Using AudacityDocument9 pagesEditing Audio Files Using AudacityAnggita PrihadmojoPas encore d'évaluation
- Imovie GuideDocument15 pagesImovie Guideapi-489815790Pas encore d'évaluation
- A Level ItDocument8 pagesA Level Itkai Leo-AndohPas encore d'évaluation
- Manual Auda CityDocument12 pagesManual Auda CityMichelLe LesliePas encore d'évaluation
- Powerpoint Inserting VideosDocument2 pagesPowerpoint Inserting VideosHey LucyPas encore d'évaluation
- Shotcut Instructions: - Visit - Select - If You Are Using A You Are Using A Mac Computer, SelectDocument6 pagesShotcut Instructions: - Visit - Select - If You Are Using A You Are Using A Mac Computer, SelectDennis UdokaPas encore d'évaluation
- Narrating Power Point ShowsDocument9 pagesNarrating Power Point ShowsChong Wan YunPas encore d'évaluation
- Microsoft® Dynamics CRM 2015Document58 pagesMicrosoft® Dynamics CRM 2015Muhammad NaufalPas encore d'évaluation
- Class Xii Webapplication Unit1Document7 pagesClass Xii Webapplication Unit1Riya DuttPas encore d'évaluation
- Using Windows Movie Maker To Create MoviesDocument8 pagesUsing Windows Movie Maker To Create MoviesBpsuCwtsPas encore d'évaluation
- Adding Narration To Powerpoint SlidesDocument5 pagesAdding Narration To Powerpoint SlidesMOTHERS JOY EDUCATIONAL CONSULTANCY SERVICESPas encore d'évaluation
- Lesson 7 SoundsDocument17 pagesLesson 7 SoundsLourd Aubrey JungcoPas encore d'évaluation
- Movie Maker Basic TutorialsDocument48 pagesMovie Maker Basic TutorialsMike OrnidoPas encore d'évaluation
- Tutorial - Mixing A Narration With Background Music - Audacity Manual PDFDocument13 pagesTutorial - Mixing A Narration With Background Music - Audacity Manual PDFRebeca LovensteinPas encore d'évaluation
- Converting Powerpoint Presentations To Video With Camtasia StudioDocument11 pagesConverting Powerpoint Presentations To Video With Camtasia StudioMarvin RetutalPas encore d'évaluation
- Editing An Existing Audio File: Cebu Technological UniversityDocument6 pagesEditing An Existing Audio File: Cebu Technological UniversityMhel Heinz DebalucosPas encore d'évaluation
- A Do Be Premiere IntroDocument3 pagesA Do Be Premiere IntroWill KurlinkusPas encore d'évaluation
- Power Point 2003 Adding-MusicDocument4 pagesPower Point 2003 Adding-MusicAnūbz'arac SchifferPas encore d'évaluation
- Multimedia PresentationDocument37 pagesMultimedia PresentationAllan Gilbert Manalo JainPas encore d'évaluation
- Working With Sound in Powerpoint: Imc Innovate Make Create 518 442-3607Document7 pagesWorking With Sound in Powerpoint: Imc Innovate Make Create 518 442-3607khaled ahnedPas encore d'évaluation
- Imovie '09 Step Guide: Apple Professional Development 1Document14 pagesImovie '09 Step Guide: Apple Professional Development 1Lena ChandraPas encore d'évaluation