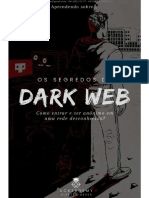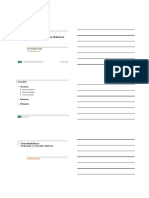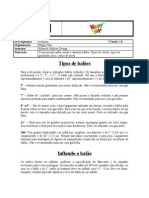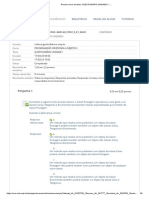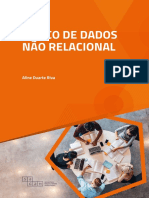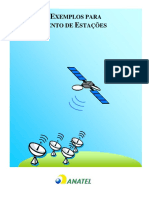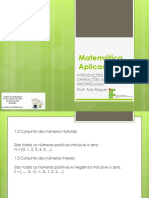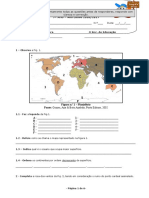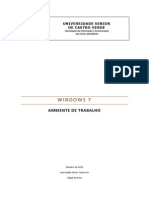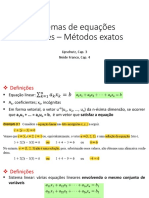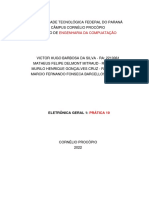Académique Documents
Professionnel Documents
Culture Documents
Apostila Auto Cad Ana
Transféré par
Bruna MotaCopyright
Formats disponibles
Partager ce document
Partager ou intégrer le document
Avez-vous trouvé ce document utile ?
Ce contenu est-il inapproprié ?
Signaler ce documentDroits d'auteur :
Formats disponibles
Apostila Auto Cad Ana
Transféré par
Bruna MotaDroits d'auteur :
Formats disponibles
AUTOCAD
(Mdulo 2D)
AutoCAD
Prof Ana Josefina Bonci Lombardi
agosto/2011
EDIFICAES
1. APRESENTAO
O AutoCAD um programa de CADD (Computer Aided Draft and Design - Desenho e Projeto
Auxiliado por Computador - ou somente CAD). O ambiente do programa ideal para o
desenvolvimento de aplicativos por terceiros, permitindo a utilizao em praticamente qualquer rea
de desenho e projeto.
2. INICIALIZANDO O AUTOCAD
O AutoCad pode ser carregado de duas formas:
Se o programa estiver com um atalho na rea de trabalho do Windows d um clique duplo
sobre o cone
Na barra de tarefas, clique em Iniciar, Todos
os
programas, Autodesk e AutoCad.
2.1.
TELA PRINCIPAL
Depois de carregar o programa aparecer a janela de trabalho do AutoCad.
Menus
Barra de Ferramentas
rea de trabalho
Barra de Status
Auto Cad
EDIFICAES
2.2.
CRIAR UM NOVO DOCUMENTO
Atalho:
Comando: qnew
Para criar um novo desenho, clique sobre o menu File, New, Template, Acadiso e Open.
2.3.
ABRIR UM ARQUIVO
Atalho:
Comando: _open ou Ctrl+o
O arquivo tambm pode ser aberto pelo menu File, Open, caixa de dilogo escolhe o diretrio
onde esta o arquivo, seleciona e Open.
2.4.
SALVAR UM ARQUIVO
Atalho:
Comando: Ctrl+s (salvar) ou Ctrl+Shift+s (salvar como)
Se o arquivo no estiver salvo:
Para salvar, pode clicar no menu File, Save As, caixa de dilogo para escolher o diretrio onde
o arquivo ficar salvo, nomear o desenho e lembrar de salvar como AutoCad 2000 para depois o
trabalho abrir em outras verses a partir do AutoCad 2000.
O arquivo automaticamente fica salvo na extenso dwg.
Auto Cad
EDIFICAES
Aps salvar pela primeira vez o arquivo, pode salv-lo diretamente atravs da opo no menu
File e Save ou atravs do atalho
2.5.
DEFINIR LIMITES
Serve para limitar a rea de trabalho. Para especificar estes valores pode proceder da seguinte
maneira: clique no menu Format e escolha Drawing Limits; na barra de status aparecer a
mensagem: Specify lower left crner or [ON/OFF] <0.0000,0.0000>: pressione Enter e digite os
valores de X,Y (horizontal, vertical), lembre-se de digitar os valores entre vrgulas (1100, 1200). Em
seguida, pressione novamente Enter.
2.6.
LAYERS
Atalho:
So camadas, esta funo permite que o desenho seja criado em diversos nveis; facilita assim
a organizao do desenho. Funciona como se fossem papis transparentes perfeitamente
superpostos, ou seja, cada parte do desenho sendo elaborada em uma folha.
A vantagem de construir o desenho dessa forma poder definir o que deseja apresentar ou o
que deseja visualizar.
Para cada nvel pode especificar uma cor e um tipo de linha, para identificar melhor os
diferentes tios de nveis.
Todo desenho, ao ser iniciado, possui por padro o Layer 0 (linha contnua/preto). O nvel 0 no
pode ser apagado e nem renomeado.
Auto Cad
EDIFICAES
New: cria novos layers.
Delete: apaga o layer selecionado.
Set Current: define o layer selecionado como
sempre corrente. Assim, tudo que se fizer a partir desse
momento, ficar com as caractersticas deste layer.
Para renomear um layer, basta clicar sobre seu
nome, tornando-o destacado (azul) digite o nome e Enter.
On: ativa ou desativa o layer selecionado. Possibilita tornar invisvel alguma parte do
desenho na tela.
Freeze: congela o layer nas entidades criadas.
Loock: trava ou destrava. Facilita a seleo de objetivos. Os itens em layers travados no podem
ser editados.
Color: indica as cores dos respectivos layers. D preferncia para as cores da palheta menor.
Linetype: mostra o tipo de linha de cada layers. Para alterar o padro, contnuo, clique sobre o
cone e abrir a caixa de dilogo Select Linetype e depois clique em Load para poder escolher mais
tipos de linha.
Caso
no
seja
possvel visualizar a linha tracejada ou pontilhada,
provavelmente a escala Ltscale est muito grande ou pequena. Esta escala serve para poder definir
as escalas das linhas, pois possvel ter uma linha tracejada com vrios tamanhos de traos e
espaamentos. Quando esta escala muito pequena, a distncia entre cada trao to prxima que
o resultado parece ser uma linha contnua. Por outro lado, se a escala for muito grande o tamanho do
Auto Cad
EDIFICAES
trao poder ser to grande que a linha desenhada no tenha tamanho suficiente para poder ter mais
de um trao.
Se voc deparar com essa situao, digite Ltsacle e Enter. A seguinte mensagem dever
aparecer: Enter new linetype scale factor <1.000>: ento digite o valor desejado e Enter. Veja se o
resultado ficou satisfatrio. Caso no seja,
tente outros valores.
Outra opo selecionar o atalho na barra de
ferramenta e depois alterar a escala da linha.
Atalho na rea de trabalho
1
1 Abre a caixa de dilogo (Menu - Format, Layer).
2 Permite alterar o Layer atual por outro, deixar visvel...
3 Altera o Layer atual para o Layer da entidade selecionada.
4 Volta para o Layer anterior.
Crie um Layer para os tipos de linha mais utilizados e em cores diferentes, isto facilitar muito
durante o desenvolvimento do desenho e a impresso do mesmo. Como exemplo siga o modelo:
Nome: cor / estilo da linha / espessura
Alvenaria: vermelho / contnua / 0.40
Cotas: amarelo / contnua / 0.05
Texto: azul / contnua / 0.09
Esquadria: verde / contnua / 0.15
Linha de corte: verde / dashdotX2 (trao ponto) / 0.40
Linha tracejada: azu / dashed2 (tracejada) / 0.15
Margem externa: azul claro / contnua / 0.15
Margem interna: verde / contnua / 0.50
Mobilirio: magenta / contnua / 0.05
Auto Cad
EDIFICAES
Hachuras: branco / contnua / 0.09
Linha de piso: branco / contnua / 0.09
Barra de ferramentas Properteis:
Deixar tudo em By Layer, se alterar algum item nesta barra pode haver erros e diferenas na
hora da impresso.
2.7.
BARRA DE STATUS
Abaixo da linha de comando, encontra-se a barra de status, onde se visualiza as coordenadas,
snap mode, grid display, ortho mode, polar tracking, object snap, object osnap tracking, show/hide
lineweight e model ou paperspace e communication center.
2.7.1. OBJECT SNAP / F3
Permite ligar e desligar o object snap. Para configurar
comando (boto direito do mouse Settings) ou dentro do
Menu Tools, Drafting Settings, Object Snap.
2.7.2. GRID / F7
So pontos visveis na tela, utilizados apenas para a referncia no desenho. Os grids podem
ser alterados de aspecto, podendo ter valores de espaamentos diferentes, tanto no X, como no Y.
Liga e desliga com a tecla F7 ou pela Barra de Status. Os pontos desta grade (papel quadriculado)
no aparecem quando se imprime.
2.7.3. ORTHO / F8
Liga e desliga o ORTHO, que permite somente o desenho de linhas ortogonais ao cursor.
Auto Cad
EDIFICAES
2.7.4. SNAP / F9
uma espcie de malha, que no permite que o cursor ande fora dela, ou seja, restringe o
cursor a pontos fixos. Funciona como um tipo de im, prendendo o cursor a esta malha. muito til
para um desenho com preciso e velocidade. Liga e desliga com a tecla F9 ou pela Barra de Status.
Se clicar com o boto direito no cone e depois em Settings altera os valores para 1 para que
posteriormente no tenha problemas.
2.7.5. POLAR / F10
Liga e desliga a opo de POLAR, que permite que sejam desenhadas linhas dentro de outros
eixos, alm do ortogonal.
Obs: Pode-se rotacionar o eixo para qualquer ngulo desejado, basta configurar o comando (boto
direito do mouse Settings) ou dentro do Menu Tools, Drafting Settings, em Polar Trancking, e
modifique o valor de ngulo.
2.7.6. OBJECT SNAP TRACKING / F11
Liga e desliga o OBJECT SNAP TRACKING, permitindo uma busca acelerada do objeto snap.
3. COMANDOS
Quando as barras de ferramentas no estiverem aparecendo na tela s clicar com o boto
direito do mouse sobre qualquer outra barra de ferramentas e aparecer um menu para escolha e
seleo da barra que est faltando.
3.1.
BARRA DE FERRAMENTAS DRAW (CONSTRUO)
3.1.1. LINE
Atalho:
Comando: Line
Selecione com um clique e na rea de trabalho clique com o boto esquerdo para iniciar a linha
e clique em outro ponto para definir o ponto, para finalizar o comando, basta clicar no boto direito ou
Enter.
Auto Cad
EDIFICAES
Para fazer uma linha com o tamanho exato:
Clique no primeiro ponto, digita a medida e Enter ou boto direito para finalizar.
Para a linha ficar reta:
No modo Ortho/F8: com este modo ativo o movimento do cursor passa a ficar restrito a
horizontal e vertical.
3.1.2. CONSTRUCTION LINE
Atalho:
Comando: xline
uma linha infinita, serve para o auxilio do desenho.
3.1.3. POLYLINE
Atalho:
Comando: pline
Desenha linhas contnuas. muito utilizado tambm para achar uma rea, basta desenhar
um polgono e pedir a sua rea com o comando Area.
3.1.4. POLIGON
Atalho:
Comando: polygon
Desenha polgonos, que so polilinhas fechadas, definidas pelo lado, inscrito em um crculo
ou circunscrito por um crculo. Na barra de status: primeiro define o nmero de faces da figura,
depois marque na rea de trabalho onde ser o centro da circunferncia e aps diz se a figura ser
inscrita ou circunscrita e por ltimo especifique o tamanho do raio da circunferncia.
3.1.5. RETANGLE
Atalho:
Auto Cad
EDIFICAES
Comando: rectang
Desenha um retngulo. Pede apenas dois pontos em diagonal na tela. Marca o primeiro
ponto na tela e depois pode digitar a medida da diagonal.
3.1.6. ARC
Atalho:
Comando: arc
Desenha arcos. Inicie com a marcao do primeiro ponto e prossiga com as outras duas
marcaes.
1 2
Na figura ao lado o arco ideal para se fazer a varredura da porta.
3.1.7. CIRCLE
Atalho:
Comando: circle
Clique com o boto esquerdo do mouse em um ponto da rea para definir o centro da
circunferncia. Define se quer trabalhar com o raio (r) ou com o dimetro (d) e depois digite o valor
de um deles.
3.1.8. REVISION CLOUD
Atalho:
Desenha um nuvem de reviso, ou seja, faz a marcao de uma rea que esta sujeita
alterao.
3.1.9. SPLINE
Atalho:
Comando: spline
Auto Cad
10
EDIFICAES
Cria curvas que so bastante utilizada em topografia. Clique no ponto inicial da curva, em
outro ponto que pertena curva e continue at defini-la totalmente. Para finalizar, pressione trs
vezes a tecla Enter. Dessa forma, voc cria uma curva bem rpida e prtica.
3.1.10. ELIPSE
Atalho:
Desenha elipses pelo centro e eixos ou pelo centro e dois eixos. Tambm desenha um arco de
elipse
3.1.11.
INSERT BLOCK
Atalho:
Comando: insert
Atravs deste comando que insere os blocos criados com o comando Block (Make Block) ou os
arquivos de blocos prontos.
Chame a funo e a caixa de dilogo Insert aparecer.
No campo Name, selecione com o boto esquerdo o nome do bloco que deseja inserir ou
clique em Browse para localizar o arquivo como bloco.
Em Scale, pode ser definido um valor de escala para cada eixo das coordenadas. Se desejar
que a escala seja a mesma para todas as direes, s digitar os mesmos valores para cada eixo
ou simplesmente digitar o valor desejado em X e selecionar a opo Uniform Scale.
No campo Rotation, pode definir um ngulo de rotao para que o bloco seja inserido.
Definido tudo, clique em OK. Em seguida, clique com o boto esquerdo na posio em que
deseja colocar o bloco.
Auto Cad
11
EDIFICAES
Observe que, se voc clicar com o boto esquerdo sobre o bloco inserido, ser selecionado
todo o conjunto de objeto que constitui o bloco.
3.1.12. MAKE BLOCK
Atalho:
Comando: block
Este comando permite criar blocos. O uso dos blocos deixa muito mais rpida a execuo de
um desenho. Alm disso, o tamanho do arquivo no qual ser salvo o desenho pode ficar muito menor
caso sejam usados os blocos, pois o AutoCAD entende um bloco como uma nica entidade.
Se, por exemplo, desenharmos uma cadeira e transformarmos esta em um bloco, apesar de
ela ter sido construda com vrias linhas, para o AutoCAD, ser entendida como um nico objeto.
Alm disso, se inserirmos vrias cadeiras no desenho, o AutoCAD entender que todas so cpias
de um nico objeto, a cadeira.
Antes de inserirmos blocos, necessrio que haja um desenho j pronto para poder
transform-lo em bloco, ento crie um desenho qualquer. Por exemplo, transformar num bloco uma
porta ou janela para que possa ser sempre utilizado.
Clique no cone e a caixa de dilogo Block Definition aparecer e em Name, digite o nome que
deseja dar para o bloco. Agora preciso selecionar os objetos para o bloco, ento clique em Select
objects
. Com o boto esquerdo, selecione os objetos que faro parte do bloco e, em seguida,
clique no boto direito para voltar caixa de dilogo Block.
O prximo passo definir o ponto de referncia para inserir o bloco. Isto , quando for inserir o
bloco, voc precisar de um ponto de referncia; caso no altere o valor de Pick point, o ponto de
referncia ser a origem do sistema de coordenada. Por isso, clique em
Pick point
e especifique o ponto desejado.
Antes de terminar de criar o bloco preciso escolher uma das seguintes
opes:
Retain mantm o objeto que serviu para criar o bloco do
mesmo modo que estava antes de usar o comando Block.
Convert to block transforma o objeto original tambm em um
bloco.
Delete apaga o objeto que deu origem ao bloco.
Realizada a escolha, clique com o boto esquerdo em OK para finalizar o processo.
Auto Cad
12
EDIFICAES
3.1.13. POINT
Atalho:
Desenha um ponto utilizado normalmente para dividir linhas, polilinhas e arcos em dimenses
iguais com o comando divide e measure. Para mudar o estilo do ponto apresentado na tela, deve-se
altera o comando Point Style: menu Format, Point Style; e depois no prompt command digite: Regen
(ou menu View Regen). Isto forar um redesenho da tela, permitindo ver os pontos desenhados.
3.1.14. HATCH / GRADIENT
Atalho:
Preenche o limite especificado com um padro de
hachura. Estes padres podem ser os armazenados,
padres gradiente e os padres inseridos pelo usurio. O
processo de seleo das entidades pode variar de simples
seleo, ou por pesquisa de fronteiras do espao a ser
hachurado. Tambm se pode adicionar ou remover o
espao selecionado.
Na caixa de dilogo Hatch and Gradient determine o
padro de hachura (Pattern) a ser utilizado. Se desejar
visualizar melhor todas as hachuras clique com o boto
esquerdo na opo ao lado da seta
Swatch mostra o tipo de hachura selecionada.
Scale permite a correo da escala do padro de hachura. Dessa forma, voc pode aumentar
ou diminuir o tamanho dos espaos entre as linhas.
Angle controla o ngulo de aplicao da hachura em relao ao eixo X da coordenada atual.
Auto Cad
13
EDIFICAES
Add: Pick Points delimita a rea a ser hachurada. Nesta opo, a rea dever estar
totalmente fechada.
Add: Select Objects a rea a ser hachurada determinada por seleo convencional de
entidades. Isto , caso se deseje hachurar um crculo, basta clicar com o boto esquerdo sobre a
circunferncia.
Remove Boundaries permite a remoo dos limites da hachura especificada atravs do
comando Add: Pick Points.
View Selection mostra a rea selecionada para hachura.
Inherit Properties recupera as caractersticas de uma hachura existente no desenho. muito
til quando revisamos um desenho e no sabemos as caractersticas da hachura feita.
Preview permite a visualizao da hachura antes da sua execuo.
More Options acesso s opes avanadas de configurao de hachuras.
Gradient acesso s opes de hachura com cores em
gradiente, isto , preencher determinada rea com cores que
gradualmente vo desaparecendo.
Na caixa de dilogo Hatch so apresentados os modelos de
gradientes. Para us-los, siga os mesmos procedimentos. Caso
deseje alterar a cor do gradiente, basta clicar na opo
Se desejar alterar a proporo do
gradiente, tem a opo de mover a barra
horizontal. Alm disso, se quiser pode usar duas cores para criar o
gradiente s tornar a opo ativa no campo Two color na caixa de
dilogo.
Auto Cad
14
EDIFICAES
3.1.15. REGION
Atalho:
Cria o objeto Region a partir de objetos existente (utilizado para 3D).
3.1.16. INSERT TABLE
Atalho:
Insere tabelas, bem como a quantidade de linhas e colunas necessria.
3.1.17. MULTILINE TEXT
Atalho:
Esta opo permite fazer vrias alteraes no texto. Aps clicar na opo ser necessrio
clicar com o boto esquerdo para definir o primeiro ponto de uma caixa de texto que o AutoCAD
criar. Dessa forma, o texto ser posicionado dentro da caixa de texto, porm esta caixa no
aparecer no desenho. Depois de dar o primeiro clique, mova o mouse e veja que a caixa de texto
vai aumentando. Em seguida, clique com o boto esquerdo para definir o tamanho da caixa de texto.
Em seguida, o quadro de dilogos Text Formatting aparecer.
Os campos seguintes podem ser feito alteraes no tipo de fonte, altura da letra, deixar em
negrito, itlico, sublinhado e a cor do texto.
Auto Cad
15
EDIFICAES
3.2.
BARRA DE FERRAMENTAS MODIFY (MODIFICAO)
3.2.1. ERASE
Atalho:
Comando: erase
Apaga uma entidade ou um grupo de entidades selecionadas.
3.2.2. COPY
Atalho:
Comando: copy
Copia uma entidade ou um grupo de entidades selecionadas de um ponto base para um ponto
final, ou seja, deixa uma cpia na posio inicial do mesmo. Caso desejar, poder fazer quantas
cpias (mltiplas) do objeto selecionado forem necessrias. Para tanto, preciso somente clicar m
(multiplus) em algumas verses mais antigas e em outras preciso clicar no prximo ponto de
referncia, pois o Programa mantm o objeto de referncia ativo.
Auto Cad
16
EDIFICAES
3.2.3. MIRROR
Atalho:
Comando: mirror
Espelha uma entidade ou um grupo de entidades selecionadas por uma linha de espelho
definida por dois pontos. A distncia dos objetos a linha de espelho igual. O comando pergunta se
mantm (digitar y yes) ou apaga o objeto original (digitar n no).
3.2.4. OFFSET
Atalho:
Comando: offset
Este comando serve principalmente para duplicar uma linha numa distncia especfica. Alm
disso, pode-se fazer uma cpia paralela de uma circunferncia, retngulo, arco, etc.
Clique no cone, depois digite o valor da distncia que deseja copiar a linha ou o objeto, logo
aps, pressione Enter. Com o boto esquerdo clique na linha que deseja copiar e em seguida no
lado em que a nova linha deve ser copiada. Caso deseje somente uma linha, clique no boto direito
para finalizar o comando; caso contrrio clique sobre a prxima linha a ser copiada com o boto
esquerdo e repita o procedimento.
3.2.5. ARRAY
Atalho:
Comando: array ou ar
Este comando possui uma grande utilidade, principalmente para quem pretende fazer
desenhos de escada, mobilirio de auditrio, etc.
Na parte superior desta janela tem duas opes,
Rectangular Array e Polar Array.
Rectangular Array:
No campo Rows, especifique o nmero de linhas que
deseja copiar os objetos e, no campo Columns, especifique o
nmero de colunas.
Auto Cad
17
EDIFICAES
No campo Row Offset, pode se especificado a distncia entre as linhas, j no campo
Columns Offset, pode especificar a distncia entre as colunas. Se desejar, no campo Angle of Array,
pode se especificado um ngulo para o Array.
Aps definir estes dados, clique em Select objects e selecione os objetos que deseja fazer as
cpias e pressione Enter para voltar caixa de dilogo Array. Por fim, clique em OK para finalizar o
comando.
Polar Array:
Na caixa de dilogo Array, clique em Polar Array para ativar a janela.
No campo Center point pode especificar o centro de cpias do objeto selecionado. Para
facilitar, clique em
, o qual permitir especificar o centro da cpia usando o cursor.
Em Method and values pode se feita a escolha de como fazer as cpias. Se deixar a opo
Total number of items t Angle to fill, onde pode ser especificado o nmero de cpias em Total
number of items e o ngulo total que dever ser feito cpia em Angle to fill. Se desejar, a opo
Total number of items & Angle between items poder especificar o nmero de cpias e, tambm, o
ngulo entre cada cpia no campo Angle between items. No entanto, se optar pela opo Angle to fill
& Angle between items, poder especificar o ngulo total
no qual devero ser feitas as cpias, assim como o ngulo
entre cada cpia, com isso o AutoCad determina o nmero
de cpias.
Aps selecionar os objetos (Select objects), pode
clicar em OK.
3.2.6. MOVE
Atalho:
Comando: move
Selecione os objetos que deseja mover com o boto esquerdo; em seguida, pressione Enter
ou o boto direito do mouse para indicar ao AutoCad que voc j selecionou tudo o que desejava.
Clique num ponto para servir como base de referncia (origem) e clique em outro para definir a
posio do objeto selecionado.
3.2.7. ROTATE
Atalho:
Comando: rotate
Auto Cad
18
EDIFICAES
Rotaciona um objeto em torno de um ponto base. O comando tem a opo reference que
permite a mudana da referncia (o ngulo default zero).
Selecione os objetos que deseja fazer a rotao com o boto esquerdo do mouse; em
seguida, pressione Enter. Clique novamente com o boto esquerdo num ponto para servir como
centro da rotao e clique em outro para finalizar o comando ou, aps definir o centro da rotao,
digite o valor do ngulo que deseja girar e pressionar Enter.
Com o comando Rotate, alm de rotacionar o objeto, pode fazer uma cpia do objeto
rotacionado.
3.2.8. SCALE
Atalho:
Comando: scale
Ferramenta que modifica a escala de uma entidade ou um grupo de entidades selecionadas,
em outras palavras, pode ampliar ou reduzir o objeto. O valor de escala maior que 1 aumenta, e
menor que 1 diminui. O comando pede um ponto de base para executar a ao.
Selecione com o boto esquerdo o objeto que ser modificado. Caso sejam vrios desenhos,
basta clicar com o boto esquerdo sobre os mesmos. Logo em seguida, clique no boto direito para
indicar que no deseja mais selecionar outros objetos ou pressione Enter. Define o ponto de
referncia para o AutoCad poder ampliar ou reduzir os objetos selecionados, para isso, clique com o
boto esquerdo num ponto da rea de trabalho, digite o valor da ampliao e pressione Enter ou
mova o cursos at ficar do tamanho desejado e clique no boto esquerdo.
Clculo:
ir =
Escala
esc. 1:100__
esc. desejada
vir = esc. que est
esc. 100
Auto Cad
1:5
1:10
1:20
1:25
1:50
1:100
1:200
1:250
1:1000
Fator
de Retorno
referncia
20
10
5
4
2
1
0.50
0.40
0.10
1:100
0.05
0.10
0.20
0.25
0.50
1
2
2.5
10
19
EDIFICAES
3.2.9. STRETCH
Atalho:
Comando: stretch
Utilizado para mover uma poro de um desenho enquanto preserva as ligaes entre as
partes do desenho que ficam imveis.
Ao acionarmos o comando ele pede para selecionarmos entidades. Feito isso, clicamos num
ponto de origem e posteriormente num ponto de destino. A distncia entre dois pontos a distncia
em que a entidade foi esticada.
3.2.10.
TRIM
Atalho:
Comando: trim
Ferramenta que corta linhas, polilinhas e arcos em relao a uma outra entidade. As linhas
devem estar cruzando outras linhas.
Selecione o comando, pressione Enter e clique com o boto esquerdo na parte que ser
cortada. Para finalizar, pressione Enter.
3.2.11.
EXTEND
Atalho:
Comando: extend
Estende uma linha, polilinha ou arco em direo at um objeto referencial. O funcionamento
deste comando similar ao Trim, a nica diferena que o objeto ser estendido at o limite
selecionado e no cortado.
Selecione como o boto esquerdo o objeto que servir de limite para a linha (ele indicar at
onde dever ser estendida). Clique no boto direito e, em seguida clique com o boto esquerdo
Auto Cad
20
EDIFICAES
sobre a linha que ser estendida. Para finalizar o comando, pressione Enter. O procedimento o
mesmo caso voc deseje estender um arco ou uma polyline.
3.2.12.
BREAK AT POINT - BREAK
Atalho:
Quebra linhas, polilinhas, crculo ou arco em um ou dois pontos.
Obs.: Se utilizar o comando break pelo teclado, ser a opo objeto e 2 ponto.
O comando Break possui os seguintes formatos:
1 Point - Quebra qualquer entidade, com exceo de crculos assim como em todos os formatos,
exatamente no ponto em que esta foi selecionada. Lembrando que neste formato, como em qualquer
outro, pode ser utilizado o menu Osnap.
1 Point Select - Parecido com o formato 1 Point este formato, quando acionado, pede para que
selecionemos uma entidade e posteriormente o ponto onde ela ser quebrada.
2 Point - O formato 2 point quebra a linha 2 pontos, e entre estes 2 pontos, a linha da entidade e
apagada. O primeiro ponto o ponto de seleo e o segundo ate onde a entidade ser quebrada.
2 Point Select - Parecido com o formato 2 point select, este formato pede que selecionemos uma
entidade, posteriormente pede o primeiro ponto de quebra e depois o segundo ponto de quebra.
3.2.13.
JOIN
Atalho:
Com o comando Join podemos juntar duas mais entidades lineares (line, spline, polyline, etc.)
ou arcos. importante que estas entidades estejam lineares juntas e que pertenam a um mesmo
tipo de entidade (line junta com line, spline com spline, etc.). No caso de Lines, importante que
Auto Cad
21
EDIFICAES
estas alm de juntas, possuam o mesmo ngulo. possvel ainda fechar um arco, transformando-o
em um crculo atravs da opo Close.
3.2.14.
CHAMFER
Atalho:
Comando: chamfer
Semelhante ao fillet, faz a unio das pontas de duas linhas, polilinhas ou arcos. Tambm
permite fazer a concordncia de linhas atravs de um chanfro, com as distncias definidas pelo
comando.
3.2.15.
FILLET
Atalho:
Comando: fillet
Serve para confeccionar cantos redondos, similar ao Chamfer.
Aparecero na linha de vrios opes (neste texto, ser explicada somente a Radius).
Pressione r ou radius e, em seguida, pressione Enter, selecione com o boto esquerdo as linhas que
sero arredondadas.
3.2.16.
EXPLODE
Atalho:
Comando: explode
Desagrupa as entidades como: blocos, polilinhas, hatch, dimensionamento, malhas e slidos.
No se deve explodir dimensionamento (cotas). Pode existir no desenho blocos alinhados, isto ,
blocos criados com outros blocos. Para explodi-los ser necessrio explodi-lo vrias vezes,
inicialmente o bloco principal, depois os outros demais blocos internos.
Auto Cad
22
EDIFICAES
Selecione o bloco que deseja explodir com o boto esquerdo e, em seguida, clique no boto
direito. O bloco j foi explodido. Observe que, agora, ao contrrio de quando ele era um bloco, se
selecionarmos com o boto esquerdo um objeto que constitua o bloco, no sero mais selecionados
os demais objetos.
4. COMANDOS DE VISUALIZAO
Pode encontrar o comando Zoom na barra de
ferramentas
Standard, ou no menu VIEW que dedicado visualizao do
desenho. Nele localizam-se os comandos de visualizao mais
utilizados no AutoCAD.
Redraw Fora um redesenho da tela, sem provocar uma
regenerao.
Regen Fora uma regenereo da tela, mostrando as curvas de
arcos e crculos como realmente devem aparentar (sem ficar
sextavado).
Zoom Permite aproximar ou afastar de um objeto.
Toolbar Zoom:
Variaes do comando Zoom:
Z. Realtime Permite modificar a magnitude de visualizao
em tempo real com o auxilio do mouse.
Z. Previous Volta tela de zoom anterior.
Z. Window Visualiza uma janela definida sobre o desenho.
5. OUTROS COMANDOS
5.1.
UNDO
Atalho:
Comando: u + Enter
Desfaz os comandos executados, um por vez. Cuidado com este comando, pois uma vez
feito o recuo na edio no pode mais ser desfeito.
Auto Cad
23
EDIFICAES
5.2.
REDO
Atalho:
Comando: Ctrl + R
Refaz a ltima ao. Se no for possvel repetir a ltima ao, o comando ser alterado para
impossvel refazer.
5.3.
SELECT
Prepara um grupo de entidades que fica aguardando a ao de um comando. Pode-se utilizar
para este comando qualquer modo de seleo dentro dele. (Pega-se o grupo de seleo feito com o
comando Select, utilizando a opo Previous dentro de um comando qualquer).
5.4.
INQUIRY
5.4.1. DISTANCE
Atalho:
Comando: dist
Mede a distncia e o ngulo entre dois pontos.
5.4.2. AREA
Atalho:
ou
Comando: area
Calcula a rea e o permetro de objetos ou de regies definidas.
5.4.3. REGION / MASS PROPERTIES
Atalho:
Calcula e mostra as propriedades de regies ou slidos.
Auto Cad
24
EDIFICAES
5.4.4. LIST
Atalho:
Comando: list
Mostra informaes da base de dados do desenho para os objetos selecionados.
5.4.5. LOCATE POINT
Atalho:
Especifica as coordenadas (X, Y e Z) de um ponto selecionado.
6. DIMENSIONAMENTO - COTAS
Auto Cad
25
EDIFICAES
Auto Cad
26
EDIFICAES
Auto Cad
27
EDIFICAES
* Alteraes na
prxima tela
Auto Cad
28
EDIFICAES
Auto Cad
29
EDIFICAES
* Utiliza quando for escala
diferente de 1:100
7. IMPRESSO
Plot Preview Mostra como o desenho ser visto quando impresso ou plotado.
Auto Cad
30
EDIFICAES
Print (ou plot) Envia o desenho para que seja impresso em uma impressora grfica, plotter, ou
que seja gravado em um arquivo de plotagem. Tambm permite gerar arquivos em formato .dwf para
utilizao em pginas de Internet.
5
1
2
3
6
4
1 Selecionar o tipo de impressora a ser utilizado.
2 Escolher o tamanho do papel para impresso.
3 Selecionar a rea a ser impressa.
4 Arrumar a orientao do papel: paisagem ou retrato.
5 Escolher entre colorido ou monochrome (preto) para imprimir o desenho.
6 Escolher a escala do desenho, 10:1 escala desenhada no arquivo; custon sem escala, de
acordo com o tamanho do papel.
7 Selecionar o nmero de cpias.
Auto Cad
31
EDIFICAES
0.18
PROJETO DE ARQUITETURA
NICA
2.00
FOLHA:
13.31
0.30
3.19
0.63
Assunto:
PROJETO PARA XXXXXX
0.28
0.20
Proprietrio:
7.20
XXXXXXXXXX
Local:
RUA XXXXXXXX, N XX
BAIRRO: XXXXXX
XXXXX/SP
INSCRIO CADASTRAL N XXXXXXXX
SITUAO S/ ESCALA
DECLARO QUE A APROVAO DO PROJETO NO
IMPLICA NO RECONHECIMENTO POR PARTE DA
PREFEITURA, DO DIREITO DE PROPRIEDADE DO
TERRENO.
0.28
0.16
PROPRIE TRIO
XXXXXXXXX
29.70
5.40
0.20
10.00
0.20
REAS:
AUTORA DO PROJETO
XXXXXXXXX
CREA N XXXXXXX 0.20
0.28
3.40
DO TERRENO ________________ XX m
ART N:
CONSTRUIR ________________ XX m
0.20
0.60
APROVAO:
1.00
7.90
0.28
16.50
18.50
Auto Cad
32
Vous aimerez peut-être aussi
- Dark+Web+e+Anonimato+ +Acker+CodeDocument99 pagesDark+Web+e+Anonimato+ +Acker+Codedev stradaPas encore d'évaluation
- Estrategia Do Oceano Azul - ApendicesDocument13 pagesEstrategia Do Oceano Azul - ApendicesJPAULODSPas encore d'évaluation
- Máquina de Lavar Não Centrifuga - Como Resolver! - Guia EletroDocument7 pagesMáquina de Lavar Não Centrifuga - Como Resolver! - Guia EletroAnonymous PhIAiGKYyKPas encore d'évaluation
- Geoestatistica Motivacao e Conceitos Basicos PDFDocument12 pagesGeoestatistica Motivacao e Conceitos Basicos PDFNyemer BaruelPas encore d'évaluation
- Apostila ChocolândiaDocument6 pagesApostila ChocolândiaAruan Lopes ConstantinoPas encore d'évaluation
- BR 1000 Line PT BRDocument6 pagesBR 1000 Line PT BRCLECIO CARMOPas encore d'évaluation
- Unidade IV - Sistemas de Banco de Dados Open SourceDocument22 pagesUnidade IV - Sistemas de Banco de Dados Open SourceJesué Lucas DiogoPas encore d'évaluation
- Questionário I - Programação Orientada A ObjetosDocument6 pagesQuestionário I - Programação Orientada A ObjetosMillena GuidaPas encore d'évaluation
- Roteiro 01 Sistemas Microprocessados 2023Document12 pagesRoteiro 01 Sistemas Microprocessados 2023cijoPas encore d'évaluation
- G1 → Fechamento Inteligente FUNCIONA MESMO? - Depoimentos - Preço 【Tudo Que Você Precisa Saber】Document8 pagesG1 → Fechamento Inteligente FUNCIONA MESMO? - Depoimentos - Preço 【Tudo Que Você Precisa Saber】Wellington SantosPas encore d'évaluation
- Assunto 4 - Bancos de Dados de Famílias de ColunasDocument18 pagesAssunto 4 - Bancos de Dados de Famílias de ColunasGabriella CarolinePas encore d'évaluation
- Moinho: CustosDocument6 pagesMoinho: CustosEdneide SilvaPas encore d'évaluation
- Manual de Exemplos para Licenciamento de Estações TerrenasDocument68 pagesManual de Exemplos para Licenciamento de Estações TerrenasmarcusPas encore d'évaluation
- 549 Matematica Matrizes Determinantes Teoria Exercicios Macelo MendesDocument4 pages549 Matematica Matrizes Determinantes Teoria Exercicios Macelo MendesmaclaudioPas encore d'évaluation
- Romi 4022 Mach9Document131 pagesRomi 4022 Mach9Lucas PauloPas encore d'évaluation
- Projeto Filtro RLCDocument17 pagesProjeto Filtro RLCwelberromero75% (4)
- AULA 1 - InTRODUÇÃO Matemática BásicaDocument19 pagesAULA 1 - InTRODUÇÃO Matemática BásicaAna RaquelPas encore d'évaluation
- Apostila Fundamentos SIDocument9 pagesApostila Fundamentos SIAndré SiqueiraPas encore d'évaluation
- Sistemas de Apoio À DecisãoDocument36 pagesSistemas de Apoio À DecisãoleandroafariaPas encore d'évaluation
- Manual Do Usuario MHDX 5016 PDFDocument107 pagesManual Do Usuario MHDX 5016 PDFBinho MayPas encore d'évaluation
- Apresentacao AngDocument82 pagesApresentacao AngDavid DomingosPas encore d'évaluation
- Teste DiagnosticoDocument6 pagesTeste Diagnosticoeunicealbuquerque4638100% (1)
- Windows 7 - Ambiente de TrabalhoDocument10 pagesWindows 7 - Ambiente de TrabalhoArtifexptPas encore d'évaluation
- Aula 4 - Slides - Sérgio Johann FilhoDocument119 pagesAula 4 - Slides - Sérgio Johann FilhoSabrina DantasPas encore d'évaluation
- Circo: NomeDocument23 pagesCirco: NomeSelma MariaPas encore d'évaluation
- Semana 6 - Sistemas Lineares - Métodos ExatosDocument52 pagesSemana 6 - Sistemas Lineares - Métodos ExatosDiogo Chadud MilagresPas encore d'évaluation
- Prática 10 - Eletrônica GeralDocument6 pagesPrática 10 - Eletrônica GeralVictor HugoPas encore d'évaluation
- 1.1 - Instalando o Cliente 3CXDocument15 pages1.1 - Instalando o Cliente 3CXLuiz Henrique Fernandes JuniorPas encore d'évaluation
- Atlas BíblicoDocument54 pagesAtlas BíblicoNILVA mARIA DE OLIVEIRA CUNHAPas encore d'évaluation
- Plano de Curso-DimasDocument5 pagesPlano de Curso-DimasEvandro CostaPas encore d'évaluation