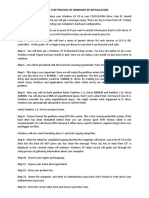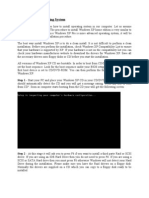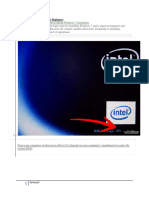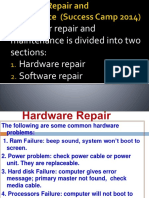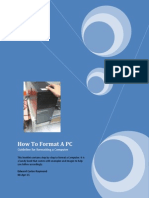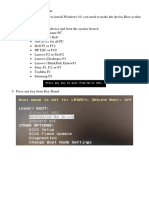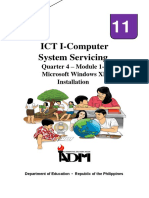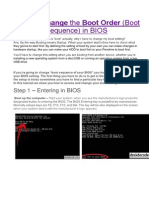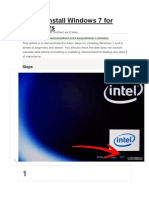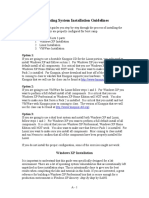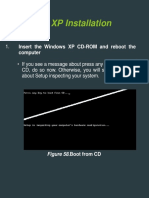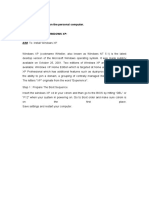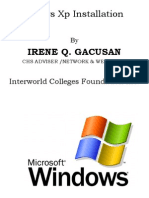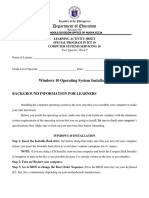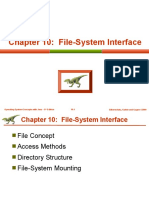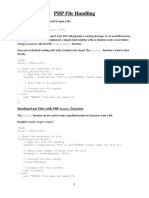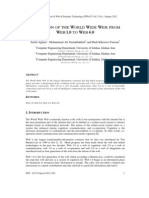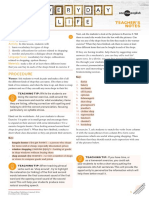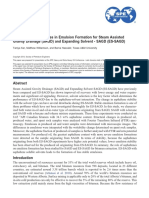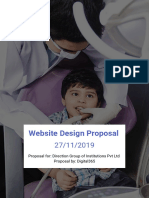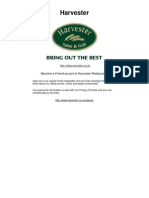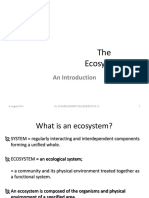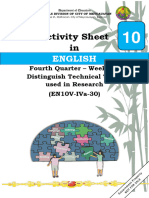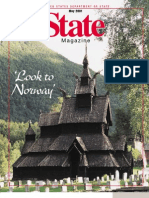Académique Documents
Professionnel Documents
Culture Documents
Task2 - Assembling and Disassembling The PC
Transféré par
anilkumar_krlaTitre original
Copyright
Formats disponibles
Partager ce document
Partager ou intégrer le document
Avez-vous trouvé ce document utile ?
Ce contenu est-il inapproprié ?
Signaler ce documentDroits d'auteur :
Formats disponibles
Task2 - Assembling and Disassembling The PC
Transféré par
anilkumar_krlaDroits d'auteur :
Formats disponibles
TASK2 - ASSEMBLING AND DISASSEMBLING THE PC.
Steps for Assembling
Connecting the ribbon Cables:1. Attach the long end of the cable to the IDEU connector on the motherboard first.
2. The red stripe on the IDE cable should be facing the CD Power.
Powering up for the first time:
1. Ensure that no wires are touching the CPU heat sink fan.
2. Plug your monitor, mouse and keyboard.
3. Plug in power card and switch the power supply.
4. If everything is connected as it should be
All system, fans should start spinning.
U should hear a single beep and after about 5-10 sec.
Amber light on monitor should go green.
You will see computer start to boot with a memory check.
Now check front LEDS to see if u plugged them in correctly.
Check all other buttons.
Power afford change any wrong settings.
Steps for Dissembling
Switch of the power supply
Disconnect the power supply cable from monitor.
Disconnect the power supply cable from CPU.
Disconnect the LAN cable to NIC in CPU.
Disconnect the other devices in CPU such as printers.
Disconnect the mouse cable from CPU.
Disconnect the keyboard cable from CPU.
Disconnect data cable of monitor from CPU.
Remove the doors of cabinet.
Place the cabinet such that motherboard faces the ceiling.
Disconnect the NIC and other cards from mother board by removing from slots and unscrewing
from cabinet.
Disconnect the wires of speakers from mother board.
Remove power supply cables from HDD, FDD, CD-ROM drive etc.
Disconnect the HDD, FDD, CD-ROM drive from mother board by removing flat ribbon cable.
Remove CR-ROM from cabinet.
Remove the FDD from cabinet by unscrewing it.
Remove the HDD from cabinet by unscrewing it.
Removing RAM cards from slots on mother board.
Disconnect the power cables from processor fan.
Remove the processor fan by unlocking clips on it.
Disconnect the power cables from SMPS on power cabinet.
Remove mother board from cabinet by unscrewing it.
Remove the SMPS from cabinet of PC by unscrewing it.
TASK3 - XP INSTALLATION PROCESS
Step 1- Start your PC and place your Windows XP CD in your CD/DVD-ROM drive.
Your PC should automatically detect the CD and you will get a
message saying "Press any key to boot from CD".
Step 2 - At this stage it will ask you to press F6 if you want to install a third party Raid or SCSI
driver. If you are using a an IDE Hard Drive then you do not need to press F6. If you are using a
SCSI or SATA Hard drive then you must press F6 otherwise Windows will not detect your Hard
Drive during the installation. Please make sure you have the Raid drivers on a floppy disk.
Normally the drivers are supplied on a CD which you can copy to a floppy disk ready to be
installed. If you are not sure how to do this then please read your motherboard manuals for more
information.
Step 3 - Press S to Specify that you want to install additional device.
Step 4 - You will be asked to insert the floppy disk with the Raid or SCSI drivers. Press enter
after you have inserted the disk.
Step 5 - You will see a list of Raid drivers for your HDD. Select the correct driver for your
device and press enter.
Step 6 - You will then get a Windows XP Professional Setup screen. You have the option to do a
new Windows install, Repair previous install or quit. Since we are doing a new install we just
press Enter to continue.
Step 7 - You will be presented with the End User Licensing Agreement. Press F8 to accept and
continue
Step 8 - This step is very important. Here we will create the partition where Windows will be
installed. If you have a brand new unformatted drive you will get a screen similar to below. In our
case the drive size is 8190MB. We can choose to install Windows in this drive without creating a
partition, hence use the entire size of the drive. If you wish to do this you can just press enter and
Windows will automatically partition and format the drive as one large drive.
Press C to create a partition.
Step 9 - Windows will show the total size of the hard drive and ask you how much you want to
allocate for the partition you are about to create. I will choose 6000MB. You will then get the
screen below. Notice it shows C: Partition 1 followed by the size 6000 MB. This indicates the
partition has been created. We still have an unpartitioned space of 2189MB. Next highlight the
unpartitioned space by pressing down the arrow key. Then press C to create another partition.
You will see the total space available for the new partition. Just choose all the space left over, in
our case 2180MB.
Step 10- Now you will see both partition listed. Partition 1 (C: Drive) 6000MB and Partition 2
(E: Drive) 2180MB. You will also have 8MB of unpartitioned space. Don't worry about that. Just
leave it how its is. Windows normally has some unpartitioned space. You might wonder what
happened to D: drive. Windows has automatically allocated D: drive to CD/DVD-ROM.
Select Partition 1 (C: Drive) and press Enter.
Step 11- Choose format the partition using NTFS file system.This is the recommended file
system. If the hard drive has been formatted before then you can choose quick NTFS format. We
chose NTFS because it offers many security features, supports larger drive size, and bigger size
files.
Windows will now start formatting drive C: and start copying setup files as shown on the two
images below :
Step 12 - After the setup has completed copying the files the computer will restart. Leave the XP
CD in the drive but this time DO NOT press any key when the message "Press any key to boot
from CD" is displayed. In few seconds setup will continue. Windows XP Setup wizard will guide
you through the setup process of gathering information about your computer.
Step 13 - Choose your region and language.
Step 14 - Type in your name and organization.
Step 15. Enter your product key.
Step 16 - Name the computer, and enter an Administrator password. Don't forget to write down
your Administrator password.
Step 17- Enter the correct date, time and choose your time zone.
Step 18 - For the network setting choose typical and press next.
Step 19 - Choose workgroup or domain name. If you are not a member of a domain then leave
the default settings and press next. Windows will restart again and adjust the display.
Step 20- Finally Windows will start and present you with a Welcome screen. Click next to
continue.
Step 21 - Will this computer connect to the internet directly, or through a network? If you are
connected to a router or LAN then choose: 'Yes, this computer will connect through a local area
network or home network'. If you have dial up modem choose: 'No, this computer will connect
directly to the internet'. Then click Next.
Step 22- Ready to activate Windows? Choose yes if you wish to active Windows over the
internet now. Choose no if you want to activate Windows at a later stage.
Step 23 - Add users that will sign on to this computer and click next.
Step 24 - You will get a Thank you screen to confirm setup is complete. Click finish.
Step 25. Log in, to your PC for the first time.
Vous aimerez peut-être aussi
- Step by Step Process of Windows XP InstallationDocument2 pagesStep by Step Process of Windows XP Installationsdey081Pas encore d'évaluation
- How To Install Operating System: Step 1 - Start Your PC and Place Your Windows XP CD in Your CD/DVD-ROM Drive. Your PCDocument16 pagesHow To Install Operating System: Step 1 - Start Your PC and Place Your Windows XP CD in Your CD/DVD-ROM Drive. Your PCKumar KarthickPas encore d'évaluation
- Install Windows XPDocument30 pagesInstall Windows XPهدوء المطرPas encore d'évaluation
- Experiment No - 01: AIM: Assembling of Personal ComputerDocument29 pagesExperiment No - 01: AIM: Assembling of Personal ComputerMukesh Sahu100% (1)
- C35984ADocument6 pagesC35984AdemogarPas encore d'évaluation
- Copy (2) of Lab-Manual-OS (2) .Doc1393Document127 pagesCopy (2) of Lab-Manual-OS (2) .Doc1393great_alltimePas encore d'évaluation
- 11 Formatting With Windos 7Document41 pages11 Formatting With Windos 7perweeng31Pas encore d'évaluation
- Computer Repair and MaintenanceDocument24 pagesComputer Repair and MaintenanceWilma Arenas Montes100% (1)
- Laboratory: Computer FormattingDocument12 pagesLaboratory: Computer Formattingalma cablinanPas encore d'évaluation
- How To Format A Computer: 1. Backup Your Data. When You Format A Computer, You Will Lose All ofDocument10 pagesHow To Format A Computer: 1. Backup Your Data. When You Format A Computer, You Will Lose All ofJeanne Marie VallePas encore d'évaluation
- How To Format A PC: Guideline For Formatting A ComputerDocument14 pagesHow To Format A PC: Guideline For Formatting A Computerapi-283890709Pas encore d'évaluation
- Steps To Install Windows 2003 Enterprise ServerDocument18 pagesSteps To Install Windows 2003 Enterprise ServerDhanesha SenevirathnePas encore d'évaluation
- Q:-01: - Create The Hard Disk Partitrion in Linux AnsDocument93 pagesQ:-01: - Create The Hard Disk Partitrion in Linux AnsRitu MalviyaPas encore d'évaluation
- Windows 10 Installation StepsDocument12 pagesWindows 10 Installation StepsMihemed ZedanPas encore d'évaluation
- Readme - Windows 7 Ultimate x86 - x64 Fully Activated (Super Compressed)Document2 pagesReadme - Windows 7 Ultimate x86 - x64 Fully Activated (Super Compressed)nlynn201025% (4)
- Task 3: Install Options With Various Windows XP DisksDocument14 pagesTask 3: Install Options With Various Windows XP DisksSantosh JhansiPas encore d'évaluation
- How To Install Windows 7Document17 pagesHow To Install Windows 7mnuh69Pas encore d'évaluation
- Practical 1: Familiarization of The Computer System and On Hand Practice On Power On and Power OffDocument24 pagesPractical 1: Familiarization of The Computer System and On Hand Practice On Power On and Power Offuchrs4539Pas encore d'évaluation
- CssDocument9 pagesCssSheng Suelto CarpenteroPas encore d'évaluation
- ICT I-Computer System Servicing: Quarter 4 - Module 1-2 Microsoft Windows XP InstallationDocument15 pagesICT I-Computer System Servicing: Quarter 4 - Module 1-2 Microsoft Windows XP InstallationMarilyn Besawen CulanganPas encore d'évaluation
- How To Install Windows XPDocument10 pagesHow To Install Windows XPRItu CHOWDHURYPas encore d'évaluation
- How To Install Windows XPDocument21 pagesHow To Install Windows XPSajid Aziz SamoPas encore d'évaluation
- Itw 4th PracticalDocument14 pagesItw 4th PracticalKumar prashantPas encore d'évaluation
- Software Installations: Workstation Operating SystemsDocument6 pagesSoftware Installations: Workstation Operating SystemsAkshay MagotraPas encore d'évaluation
- Installing Windows 7Document10 pagesInstalling Windows 7neojohn05Pas encore d'évaluation
- Judiel Meguiel T. Mescallado ModuleDocument45 pagesJudiel Meguiel T. Mescallado ModuleFeliciano BersamiraPas encore d'évaluation
- Windows XP Installation GuideDocument30 pagesWindows XP Installation GuideFranklin Rony E. Cortez BarreraPas encore d'évaluation
- Lab 3.9.9: Video Card Installation and System Booting: Estimated Time: 30 Minutes ObjectiveDocument4 pagesLab 3.9.9: Video Card Installation and System Booting: Estimated Time: 30 Minutes ObjectiveHamzaSpahijaPas encore d'évaluation
- Sarat New-April2013Document7 pagesSarat New-April2013raj139eevPas encore d'évaluation
- Installing Windows 7Document31 pagesInstalling Windows 7vishnulim12Pas encore d'évaluation
- How To Install Windows 7 For BeginnersDocument18 pagesHow To Install Windows 7 For BeginnersIrina BaditescuPas encore d'évaluation
- How To Reformat Windows 7Document3 pagesHow To Reformat Windows 7joel lacay100% (1)
- Project IN T.L.E: Irene R. Bahandi 8-Atis Mr. Lordgene MulleDocument13 pagesProject IN T.L.E: Irene R. Bahandi 8-Atis Mr. Lordgene MulleAnonymous 1wo30y1Pas encore d'évaluation
- FCPIT File (For PTU B.Tech 1st Yr Students)Document105 pagesFCPIT File (For PTU B.Tech 1st Yr Students)Cutie83% (6)
- Operating System Installation Guidelines: Option 1Document89 pagesOperating System Installation Guidelines: Option 1Bommireddy RambabuPas encore d'évaluation
- Guide To Installing Windows XP With LANDocument6 pagesGuide To Installing Windows XP With LANHendra NugrahaPas encore d'évaluation
- Format LaptopDocument2 pagesFormat Laptopsyafi_khalidPas encore d'évaluation
- Experiment:-7: Step 1. Insert The Windows 7 Operating System Disk Into Your DVD Drive, and ThenDocument8 pagesExperiment:-7: Step 1. Insert The Windows 7 Operating System Disk Into Your DVD Drive, and ThenVishv PatelPas encore d'évaluation
- OS Installation Methods & TroubleshootingDocument32 pagesOS Installation Methods & TroubleshootingBABU EPas encore d'évaluation
- List Detailed Step by Step Procedure in Assembling A System UnitDocument11 pagesList Detailed Step by Step Procedure in Assembling A System UnitlailaPas encore d'évaluation
- Info Windows 7Document3 pagesInfo Windows 7Muchayat AyatPas encore d'évaluation
- Microsoft Windows Millennium Edition README For Installing Windows Me OntoDocument7 pagesMicrosoft Windows Millennium Edition README For Installing Windows Me Ontoraymondbailey2002Pas encore d'évaluation
- 1.1 - Common PC Errors With TheirDocument17 pages1.1 - Common PC Errors With TheirAbner Obniala Venus Jr.Pas encore d'évaluation
- How To Format Ur PCDocument7 pagesHow To Format Ur PCkkkarnPas encore d'évaluation
- Windows XP Installation GuideDocument27 pagesWindows XP Installation GuideALFRED PASCUALPas encore d'évaluation
- Practical 10Document15 pagesPractical 10Shaikh KulsumPas encore d'évaluation
- Basic System Troubleshooting TaskDocument44 pagesBasic System Troubleshooting TaskRanjit NairPas encore d'évaluation
- How To Install Windows 7Document2 pagesHow To Install Windows 7Sudhakar SpartanPas encore d'évaluation
- How To Do A Clean Installation With Windows 7Document22 pagesHow To Do A Clean Installation With Windows 7rezhabloPas encore d'évaluation
- Task2 Task 3Document32 pagesTask2 Task 3Sreelekha GaddagollaPas encore d'évaluation
- Windows XP - Step by Step Install - PPTDocument51 pagesWindows XP - Step by Step Install - PPTIrene GacusanPas encore d'évaluation
- Tle - 10 - CSS Q2 W1-2Document13 pagesTle - 10 - CSS Q2 W1-2Ivy May MariscalPas encore d'évaluation
- How To Format A LaptopDocument1 pageHow To Format A LaptopFarihan IdrisPas encore d'évaluation
- Exp 3Document28 pagesExp 3NarappaPas encore d'évaluation
- 10 CSS WEEK 7 - Windows 10 Operating System Installation - ANDRADADocument3 pages10 CSS WEEK 7 - Windows 10 Operating System Installation - ANDRADAjanellesantos207Pas encore d'évaluation
- Installing XPDocument34 pagesInstalling XPnitinhandaPas encore d'évaluation
- Install Operating System (Windows/Linux-Red Hat/ubuntu) : Experiment No:06Document17 pagesInstall Operating System (Windows/Linux-Red Hat/ubuntu) : Experiment No:06Noor alam ShaikhPas encore d'évaluation
- Windows Operating System: Windows Operating System (OS) Installation, Basic Windows OS Operations, Disk Defragment, Disk Partitioning, Windows OS Upgrade, System Restore, and Disk FormattingD'EverandWindows Operating System: Windows Operating System (OS) Installation, Basic Windows OS Operations, Disk Defragment, Disk Partitioning, Windows OS Upgrade, System Restore, and Disk FormattingPas encore d'évaluation
- File Concept: Contiguous Logical Address Space TypesDocument48 pagesFile Concept: Contiguous Logical Address Space Typesanilkumar_krlaPas encore d'évaluation
- Chapter 11: File-System InterfaceDocument41 pagesChapter 11: File-System Interfaceanilkumar_krlaPas encore d'évaluation
- Operating Systems: File-System InterfaceDocument43 pagesOperating Systems: File-System Interfaceanilkumar_krlaPas encore d'évaluation
- Chapter 10: File-System InterfaceDocument45 pagesChapter 10: File-System Interfaceanilkumar_krlaPas encore d'évaluation
- WT Lab ManualDocument52 pagesWT Lab Manualanilkumar_krlaPas encore d'évaluation
- PHP File Handling: Reading From Files With PHP FunctionDocument13 pagesPHP File Handling: Reading From Files With PHP Functionanilkumar_krlaPas encore d'évaluation
- Difference in Web2.0,1.0,3.0Document10 pagesDifference in Web2.0,1.0,3.0anilkumar_krlaPas encore d'évaluation
- Paper ContentDocument12 pagesPaper Contentanilkumar_krlaPas encore d'évaluation
- Thermo Exam QuestionsDocument4 pagesThermo Exam QuestionssiskieoPas encore d'évaluation
- Effect of Different Laser Texture Configurations On Improving Surface Wettability and Wear Characteristics of Ti6Al4V Implant MaterialDocument14 pagesEffect of Different Laser Texture Configurations On Improving Surface Wettability and Wear Characteristics of Ti6Al4V Implant Materialnitish kumar100% (1)
- AM2020-AFP1010 Installation Programming OperatingDocument268 pagesAM2020-AFP1010 Installation Programming OperatingBaron RicthenPas encore d'évaluation
- Book2Chapter10 and 11 EvaluationDocument55 pagesBook2Chapter10 and 11 EvaluationEmmanuel larbiPas encore d'évaluation
- Debit Note and Credit NoteDocument2 pagesDebit Note and Credit Noteabdul haseebPas encore d'évaluation
- Everyday Life - B1 - ShoppingDocument7 pagesEveryday Life - B1 - ShoppingAmi BarnesPas encore d'évaluation
- Yusof Ishak Secondary School Humanities Study Tour Ho Chi Minh City, VietnamDocument19 pagesYusof Ishak Secondary School Humanities Study Tour Ho Chi Minh City, Vietnamadamant751Pas encore d'évaluation
- Comparative ApproachDocument12 pagesComparative ApproachSara WongPas encore d'évaluation
- Clavija L5-30P Ref 2611Document3 pagesClavija L5-30P Ref 2611CristianDuarteSandovalPas encore d'évaluation
- D'Shawn M. Haines: 423 East Fox Trail, Williamstown, NJ 08094 (856) 366-7049Document2 pagesD'Shawn M. Haines: 423 East Fox Trail, Williamstown, NJ 08094 (856) 366-7049dshawnPas encore d'évaluation
- SPE-171076-MS The Role of Asphaltenes in Emulsion Formation For Steam Assisted Gravity Drainage (SAGD) and Expanding Solvent - SAGD (ES-SAGD)Document14 pagesSPE-171076-MS The Role of Asphaltenes in Emulsion Formation For Steam Assisted Gravity Drainage (SAGD) and Expanding Solvent - SAGD (ES-SAGD)Daniel FelipePas encore d'évaluation
- Website Design Proposal DentistDocument8 pagesWebsite Design Proposal DentistNamanPas encore d'évaluation
- Annual Premium Statement: Bhupesh GuptaDocument1 pageAnnual Premium Statement: Bhupesh GuptaBhupesh GuptaPas encore d'évaluation
- Electrochemistry DPP-1Document2 pagesElectrochemistry DPP-1tarunPas encore d'évaluation
- 2015.15009.fundamental Principles of Physical Chemistry - Text PDFDocument782 pages2015.15009.fundamental Principles of Physical Chemistry - Text PDFAnoif Naputo Aidnam100% (1)
- Axis Bank - Group 4Document34 pagesAxis Bank - Group 4Deep Ghose DastidarPas encore d'évaluation
- Harvester Main MenuDocument3 pagesHarvester Main MenuWonderboy DickinsonPas encore d'évaluation
- Medicinal Chemistry/ CHEM 458/658 Chapter 8-Receptors and MessengersDocument41 pagesMedicinal Chemistry/ CHEM 458/658 Chapter 8-Receptors and MessengersMehak SarfrazPas encore d'évaluation
- Kalsi P S - Organic Reactions and Their Mechanisms 5eDocument26 pagesKalsi P S - Organic Reactions and Their Mechanisms 5eeasy BooksPas encore d'évaluation
- Ecosystems FYBCom PDFDocument41 pagesEcosystems FYBCom PDFShouvik palPas encore d'évaluation
- Improving Radar Echo Lagrangian Extrapolation Nowcasting by Blending Numerical Model Wind Information: Statistical Performance of 16 Typhoon CasesDocument22 pagesImproving Radar Echo Lagrangian Extrapolation Nowcasting by Blending Numerical Model Wind Information: Statistical Performance of 16 Typhoon CasesLinh DinhPas encore d'évaluation
- Research InstrumentsDocument28 pagesResearch InstrumentsAnjeneatte Amarille AlforquePas encore d'évaluation
- Beamer Example: Ethan AltDocument13 pagesBeamer Example: Ethan AltManh Hoang VanPas encore d'évaluation
- Ottawa County May ElectionDocument7 pagesOttawa County May ElectionWXMIPas encore d'évaluation
- MNHS Annex G10 Q4 LC1Document10 pagesMNHS Annex G10 Q4 LC1angelinebianesPas encore d'évaluation
- State Magazine, May 2001Document38 pagesState Magazine, May 2001State MagazinePas encore d'évaluation
- SFA TRAINING MODULE Week 1Document14 pagesSFA TRAINING MODULE Week 1Ivan Perez100% (1)
- Lecture Notes 1 - Finance - Principles of Finance Lecture Notes 1 - Finance - Principles of FinanceDocument7 pagesLecture Notes 1 - Finance - Principles of Finance Lecture Notes 1 - Finance - Principles of FinanceKim Cristian MaañoPas encore d'évaluation
- Angles - of - Elevation - and - Depression Lesson STEMDocument18 pagesAngles - of - Elevation - and - Depression Lesson STEMmheojhun0% (1)
- Civil Engineering Construction Manager in ST Louis MO Resume Mark JensenDocument3 pagesCivil Engineering Construction Manager in ST Louis MO Resume Mark JensenMark JensenPas encore d'évaluation