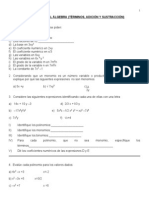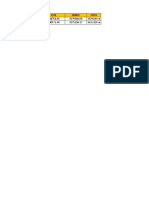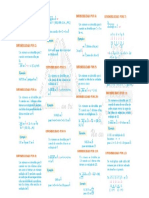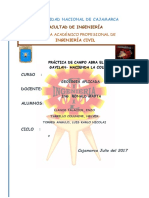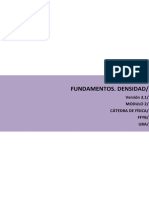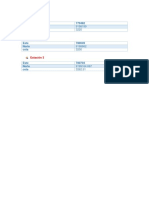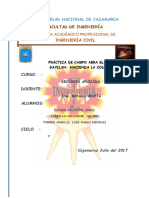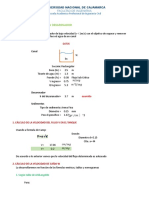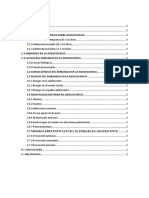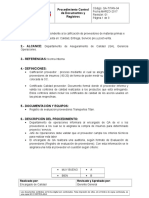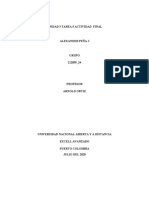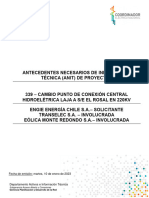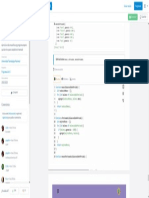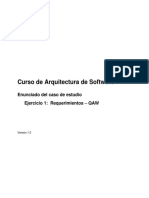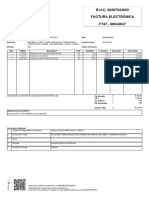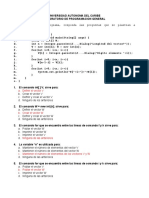Académique Documents
Professionnel Documents
Culture Documents
Excel 2010
Transféré par
Nicolai Torres AnguloCopyright
Formats disponibles
Partager ce document
Partager ou intégrer le document
Avez-vous trouvé ce document utile ?
Ce contenu est-il inapproprié ?
Signaler ce documentDroits d'auteur :
Formats disponibles
Excel 2010
Transféré par
Nicolai Torres AnguloDroits d'auteur :
Formats disponibles
IESTP Cajamarca
Microsoft Excel 2010
Microsoft Excel 2010
Excel es Libro de Clculo que permite realizar operaciones con nmeros organizados en una
cuadrcula.
El libro se encuentra compuesto por hojas de calculo, cada hoja puede contener 1048576 filas y 16384
columnas, haciendo un total de 16.777.216 celdas. Las columnas se identifican mediante las letras (A,
B, C,, AA, AB,, XFD), mientras que las filas se identifican mediante nmeros (1, 2, 3,,
1048576).
Pasos para ingresar a Excel
1.
2.
3.
4.
Hacer clic en Inicio.
Clic en Todos los programas.
Clic en Microsoft Office.
Hacer clic en Microsoft Excel 2010.
Otra forma de ingresar a Excel:
1. Presionar las teclas Windows + R.
2. Escribir Excel.
3. Clic en el botn Aceptar.
Tambin puede aparecer como el acceso directo, solo hacer doble clic en el Icono.
Descripcin de la Pantalla Principal
Barra de Acceso Rpido
Barra de Ttulo
Cintas de Opciones
Ficha
s
Barra de Formulas
Celdas Activa
Encabezado de Columna
Barra de Desplazamiento
Encabezado de Fila
Etiquetas de Hoja
www.iestpcajamarca.edu.pe
Barra de Estado
Vistas
Zoom
Lic. Abner Tern Infante
IESTP Cajamarca
Microsoft Excel 2010
1. Barra de Ttulo
Esta en la parte superior de la pantalla aparece el nombre de la aplicacin, Libro1
Microsoft Excel y el nombre del libro, en extremo derecho aparece los botones de control
(minimizar, restaurar y cerrar).
2. Barra de acceso rpido
La barra de acceso rpido contiene las operaciones ms habituales de Excel como Guardar,
Deshacer o Rehacer.
3. Fichas y Cinta de Opciones
Contiene las herramientas especficas y es uno de los elementos ms importantes de Excel.
4. Barra de frmulas
Es donde se puede agregar, quitar o modificar el contenido de la celda activa.
5. Encabezado de columnas
Son las letras que identifican a cada columna.
6. Encabezado de filas
Son los nmeros que se muestra en el lado izquierdo, permite identificar a las filas.
7. Celda activa
Es la celda seleccionada.
8. Etiquetas de hojas
Nos permite identificar de forma nica cada rea de trabajo (hoja) de Excel.
9. Botones de desplazamiento de etiquetas
Nos permite movernos por las distintas hojas del libro de trabajo.
10. Barra de estado
www.iestpcajamarca.edu.pe
Lic. Abner Tern Infante
IESTP Cajamarca
Microsoft Excel 2010
Es una descripcin del lugar y posicin del cursor en la hoja y en el documento. Incluye la
seccin, la altura, nmero de lneas y columnas. Adems, muestra cinco indicadores de
estado.
11. Barra de desplazamiento
Permiten movernos a lo largo y ancho de la hoja de forma rpida y sencilla.
Libros y hojas
Una de las caractersticas de Excel es que maneja cada archivo con lo que se conoce como Libros.
Los libros son conjuntos de Hojas, es decir, que en cada libro se tiene ms de una hoja de trabajo, y,
adems se pueden tener hojas de grficos, de macros, etc.
Manejo de las hojas
Cada hoja tiene asignado un nombre y una posicin dentro de cada libro. Las posiciones y nombre de
cada hoja se pueden modificar.
Pasos para cambiar nombre a una hoja
1. Clic derecho sobre la etiqueta de hoja.
2. Clic en la opcin cambiar nombre.
3. Escribir un nombre.
Pasos para ocultar una hoja:
1. Clic derecho sobre la etiqueta de hoja.
2. Clic en la opcin ocultar.
Mostrar la vuelve a aparecer, utilizando la siguiente caja de dilogo:
En esta caja de dilogo seleccionamos las hojas que deseamos mostrar.
Color de etiqueta, permite cambiar los colores de las etiquetas facilitando su identificacin.
www.iestpcajamarca.edu.pe
Lic. Abner Tern Infante
IESTP Cajamarca
Microsoft Excel 2010
Pasos para cambiar el color de Etiqueta de Hoja:
1. Clic derecho sobre la etiqueta de hoja.
2. Clic en la opcin color de etiqueta.
3. Clic en un color.
Cambiar una hoja de lugar, se da un clic sostenido sobre la etiqueta de la hoja en la parte inferior de
la pantalla. El apuntador del ratn cambia y el lugar a donde se va a mover es sealado con una
flecha.
Insertar una hoja
Cuando iniciamos Excel o creamos un nuevo libro de trabajo, automticamente se crea un libro con 3
hojas de clculo. Para agregar una nueva hoja al libro de trabajo, utilizamos cualquiera de las
siguientes opciones:
Pasos para insertar una hoja de clculo
1. En la etiqueta de hojas clic en el ultimo botn (Insertar hoja de calculo).
Otra forma de aadir una hoja Clic derecho en la etiqueta de hoja y luego clic en insertar o,
Tambin presionando las teclas Shift +F11.
Eliminar una hoja
1. Clic derecho sobre la etiqueta de hoja.
2. Clic en la opcin Eliminar.
Formas de Seleccin
El apuntador del ratn de cruz , nos indica que podemos hacer una seleccin. Para seleccionar con
el ratn, basta con dar un clic sostenido sobre el rea deseada hasta que est sombreada.
En la barra de frmulas, aparecen cuantas columnas y/o renglones se estn seleccionando.
Se pueden seleccionar fcilmente columnas enteras, dando un clic sobre los encabezados de las
columnas y extendiendo el ratn hasta seleccionar cuantas columnas se deseen.
www.iestpcajamarca.edu.pe
Lic. Abner Tern Infante
IESTP Cajamarca
Microsoft Excel 2010
De la misma forma se pueden seleccionar renglones completos desde el encabezado de las filas.
De esta forma se han seleccionado columnas, filas o celdas que estn en forma contigua.
Para seleccionar filas, columnas o celdas que no estn contiguas, se utiliza la tecla Ctrl y se usan los
mismos mtodos descritos anteriormente. De manera que se podra tener una seleccin como esta:
Finalmente, para seleccionar toda la hoja se puede hacer con el botn que se encuentra a la izquierda
del encabezado de la columna A y arriba del rengln 1.
Como en la barra de frmula se informa cuantas columnas y renglones estn seleccionados, en este
caso, se puede ver el total de columnas y renglones que posee una hoja.
Guardar un libro
1.
2.
3.
4.
5.
Clic en la ficha archivo.
Clic en la opcin guardar o guardar como.
Seleccionar la unidad donde desea guardar.
Escribir el nombre del archivo.
Clic en el botn guardar.
Tambin podemos usar Ctrl+G o dando un clic en el icono
www.iestpcajamarca.edu.pe
Lic. Abner Tern Infante
IESTP Cajamarca
Microsoft Excel 2010
Cerrar un libro
1. Clic en ficha archivo.
2. Clic en la opcin cerrar.
Tambin podemos usar Ctrl + F4.
Abrir un archivo
1.
2.
3.
4.
5.
Clic en la ficha archivo.
Clic en la opcin abrir.
Seleccionar la unidad.
Seleccionar el archivo.
Clic en el botn abrir.
Tambin podemos usar Ctrl + A.
Crear un nuevo Libro Excel
1. Clic en la ficha Archivo.
2. Clic en la opcin Nuevo.
3. Clic en el botn crear.
Tambin se puede usar la combinacin de teclas Ctrl + U.
Salir de Excel
4. Clic en la ficha Archivo.
5. Clic en la opcin Salir.
Tambin se puede usar la combinacin de teclas Alt+F4.
Operadores de Excel
Los operadores especifican el tipo de calculo que se desea realizar con los elementos de una formula,
Microsoft Excel incluye cuatro tipos diferentes de operadores de calculo: aritmtico, comparacin,
texto y referencia.
Operadores aritmticos
Ejecutan las operaciones matemticas bsicas como suma, resta o multiplicacin combinan nmeros y
generan resultados numricos.
Operador Aritmtico
+ (signo mas)
- (signo menos)
* (asterisco)
www.iestpcajamarca.edu.pe
Significado
Suma
Resta
Multiplicacin
Ejemplo
3+3
3-1
3*3
Lic. Abner Tern Infante
IESTP Cajamarca
Microsoft Excel 2010
/ (barra oblicua)
%(signo porcentaje)
^ (circunflejo)
Divisin
Porcentaje
Exponente
3/3
20%
3^2
Operadores de comparacin
Comparan dos valores y generan el valor lgico VERDADERO O FALSO.
Operadores de Comparacin
=(igual)
>(mayor que)
>(menor que)
>=(mayor o igual que)
<=(menor o igual que)
<>(diferente)
Significado
Igual a
Mayor que
Menor que
Mayor o igual que
Menor o igual que
Diferente de
Ejemplo
A1=B1
A1>B1
A1<B1
A1>=B1
A1<=B1
A1<>B1
Operadores de texto
Combina uno o ms valores de texto para generar una nica posicin de texto.
Operadores de texto Significado
Ejemplo
&(y comercial)
Concatena dos valores viento&del&norte
Operadores de referencia
Combinan rangos de celdas para los clculos.
Operadores de referencia
,(coma) o ;(punto y coma)
:(dos puntos)
Significado
Concina varias referencias en una sola
Genera una referencia
Ejemplo
SUMA(B5,B15,D5,D15)
B5:B15 a toda las celdas
que esta incluida
Edicin De Celdas
Rellenar y Autorellenar
Primero se debe seleccionar la celda que se desea copiar a las dems junto con toda el rea donde se
va a copiar el contenido.
www.iestpcajamarca.edu.pe
Lic. Abner Tern Infante
IESTP Cajamarca
Microsoft Excel 2010
Pasos para rellenar celdas
1.
2.
3.
4.
5.
Seleccionar las celdas que se va ha rellenar
Clic en l a ficha Inicio.
En la cinta de opciones en el grupo modificar.
Clic en el comando rellenar.
Clic en una de las opciones
Tambin se puede utilizar la combinacin de teclas Ctrl+J para rellenar hacia abajo y Ctrl +D para
rellenar hacia la derecha.
Otra forma de hacerlo, es utilizando el apuntador del ratn, se coloca justo en la esquina inferior
derecha de la celda, el apuntador del ratn toma el aspecto de cruz delgada.
Con un clic sostenido se extiende hacia abajo o a la derecha dependiendo donde se desee hacer el
llenado.
Pasos para rellenar en serie:
1.
2.
3.
4.
5.
6.
Seleccionar las celdas que se va ha rellenar
Clic en l a ficha Inicio.
En la cinta de opciones en el grupo modificar.
Clic en el comando rellenar.
Clic en la opcin serie (fila o columna).
Clic en lineal o Autorellenar.
Borrar
1.
2.
3.
4.
Seleccionar las celdas o toda la hoja.
En la cinta de opciones en el grupo modificar.
Clic en el comando borrar.
Clic en la opcin borrar todo.
Con la tecla Supr, tambin se borra el contenido de la celda. Los formatos y las notas quedan intactos.
Las celdas que se estn borrando cambian a fondo gris.
www.iestpcajamarca.edu.pe
Lic. Abner Tern Infante
IESTP Cajamarca
Microsoft Excel 2010
Referencias Absolutas y Relativas
Referencias relativas
Cuando va a cambiar la columna como (B6) o la fila como (B6)
Elemento Cantidad Precio soles Total soles
sillas
40
laminas 32.5
lapiceros 20
20
300
0.5
800
9750
10
Referencias absolutas
Cuando no va a cambiar ni la columna ni la fila (como $B$6).
Elemento
sillas
laminas
lapiceros
Cantidad
40
32.5
20
precio dlar
Precio soles Total soles Total dlares
20
300
0.5
3.44
Formato a la Celdas
Una vez que el contenido de la hoja ha sido revisado y validado, podemos darle formato. Para dar
formato a la(s) celda(s), lo primero que se debe hacer es seleccionarla(s).
Formato a las celdas
El formato de las celdas est concentrado en una sola caja de dilogo.
Para acceder a sta se realiza lo siguiente:
1. En la ficha Inicio en el grupo numero.
2. Clic en mostrar cuadro de dialogo.
O tambin se presiona Ctrl+1, al hacerlo aparece la siguiente caja de dilogo:
www.iestpcajamarca.edu.pe
10
Lic. Abner Tern Infante
IESTP Cajamarca
Microsoft Excel 2010
Ficha Nmero
El separador Nmero se agrupan en varias Categoras y en cada una se encuentran distintos Tipos.
Ficha Alineacin
Con este separador se controla la alineacin de las celdas.
Controla el lugar Horizontal y Vertical que va a ocupar la celda dentro de la hoja.
En Orientacin se elige como se acomoda el contenido a travs de la celda, podemos mover la
manecilla para dar la inclinacin al texto o escribir los grados de inclinacin.
Con Ajustar texto, si el contenido es ms largo que el ancho de la columna, se acomoda en varios
renglones adaptados al ancho de la columna.
Combinar y centrar celdas
Cuando queremos que dos celdas se conviertan en una sola utilizamos Combinar celdas.
Otra forma para combinar celdas:
1. En la ficha Inicio en el grupo Alineacin.
2. Clic en el comando Combinar y Centrar.
Ficha Fuente
A travs de este separador se cambia el tipo de letra, estilos, tamao, color y efectos al dato que se
encuentra en una celda o en varias celdas.
www.iestpcajamarca.edu.pe
11
Lic. Abner Tern Infante
IESTP Cajamarca
Microsoft Excel 2010
Ficha Bordes
Dentro de este separador podemos asignar bordes a las celdas o rango de celdas adems se puede
establecer tipo de lneas, color a la lnea o prestablecidas.
Otra forma asignar bordes:
1. En la ficha Inicio en el grupo Fuente.
2. Clic en el comando bordes.
3. Clic en la opcin todo los bordes.
Ficha Relleno
Con este separador se le da color o fondo a las celdas seleccionadas.
Otra forma asignar bordes:
1. En la ficha Inicio en el grupo Fuente.
2. Clic en el comando color de relleno.
3. Clic en un color.
www.iestpcajamarca.edu.pe
12
Lic. Abner Tern Infante
IESTP Cajamarca
Microsoft Excel 2010
Ficha Proteger
La proteccin de una celda, sirve para evitar que se realicen cambios o que no se vea el contenido de
la celda.
Seleccione Bloqueada para bloquear la celda y Oculta para que su contenido no se vea.
Formato a las filas y columnas
Alto de la Fila
Pasos para cambiar el alto de una fila:
1.
2.
3.
4.
5.
6.
Clic en una celda.
En la ficha Inicio en el grupo Celdas.
Clic en el comando Formato.
Clic en la opcin Alto de fila.
Escribir un alto en la caja de dialogo.
Clic en el botn aceptar.
Otra forma de cambiar el alto de la fila es directamente con el ratn. Colocndolo justo en la divisin
de las filas, el apuntador del ratn cambia a . Con un clic sostenido se vara el alto de la fila. La
nueva medida se va mostrando al desplazar el apuntador del ratn.
www.iestpcajamarca.edu.pe
13
Lic. Abner Tern Infante
IESTP Cajamarca
Microsoft Excel 2010
Ancho de la Columna.
Pasos para cambiar el ancho de una columna:
1.
2.
3.
4.
5.
6.
Clic en una celda.
En la ficha Inicio en el grupo Celdas.
Clic en el comando Formato.
Clic en la opcin Ancho de columna.
Escribir un ancho en la caja de dialogo.
Clic en el botn aceptar.
Otra forma de cambiar el ancho de la columna es directamente con el ratn. Colocndolo justo en la
divisin de las columnas, el apuntador del ratn cambia a
. Con un clic sostenido se vara el ancho
de la columna, y la nueva medida se mostrar al arrastrar el puntero del ratn.
Formato Condicional
Resaltar celdas que cumplan condiciones especificas. Si una celda contiene los resultados de una
formula u otros valores de la celda que desee supervisar, pueden identificarse las celdas aplicando
formato condicionales.
Pasos para aplicar formato condicional:
1.
2.
3.
4.
5.
6.
7.
Seleccionar un rango de celdas.
En la ficha Inicio en el grupo Estilos.
Clic en el comando Formato Condicional.
Clic en la opcin Nueva Regla.
Seleccionar Aplicar formato nicamente a las celdas que contengan.
Editar una regla.
Clic en el botn aceptar.
Ejemplo:
Nombre N1 N2 N3 Suma Promedio
Juan
Ales
Rosa
Mara
Pedro
www.iestpcajamarca.edu.pe
13
10
12
9
11
15
10
14
10
9
14
15
10
18
9
11
43
30
44
28
31
14
10
15
9
10
Lic. Abner Tern Infante
IESTP Cajamarca
Microsoft Excel 2010
Formula
Qu es una frmula?
Una frmula es una operacin de clculo, referencia, deduccin o interpretacin de las celdas de una
hoja. El verdadero potencial de una hoja de clculo es el manejo de las frmulas.
Creacin de una frmula
Se puede escribir directamente sobre la celda, pero Excel brinda la facilidad de hacerlo de la siguiente
forma:
1. Siempre para comenzar una frmula se debe hacer con el signo igual (=), y con esto le
indicamos a Excel que lo que viene a continuacin es el contenido de la frmula.
2. Despus, se debe escribir el contenido de la frmula, es decir, sus referencias y operaciones.
La celda escogida tendr una lnea punteada, si hubo un error y esa no era la celda, tan slo d
un clic en la celda deseada.
3. Despus de que la celda ya est escrita, se escribe el operador, que en este caso es *, y se
repite el paso 2 para la siguiente celda.
La frmula ya est lista, slo falta aceptarla. Se puede aceptar con la tecla <Intro>, con el botn de la
barra de frmulas o dando clic en Aceptar.
www.iestpcajamarca.edu.pe
15
Lic. Abner Tern Infante
IESTP Cajamarca
Microsoft Excel 2010
Una vez que hayamos indicado una formula para la celda de total, no es necesario volver a escribirla
para el resto de las celdas en las que requerimos un total, ya que la frmula que se escribi, tambin
puede servir para los siguientes filas sin necesidad de volverla a escribir en cada una de ellas.
Al copiar una frmula automticamente van a cambiar las filas si se copia hacia arriba o hacia abajo, y
sus columnas si se copia hacia la izquierda o derecha.
www.iestpcajamarca.edu.pe
16
Lic. Abner Tern Infante
IESTP Cajamarca
Microsoft Excel 2010
Funciones
Las funciones, son frmulas simplificadas de las operaciones que se realizan comnmente, como una
sumatoria, un promedio, etc. Adems, Excel cuenta con funciones financieras, estadsticas,
matemticas y trigonomtricas, etc. que resuelven las necesidades ms frecuentes de distintos
disciplinas.
Importancia de las funciones
Una funcin, es una serie de frmulas pero en forma simplificada, ms sencilla y ms fcil de
escribirse. Las funciones resuelven problemas que tambin se pueden resolver con frmulas normales,
pero lo hacen en un slo paso en lugar de varios.
Cmo utilizar funciones?
Pasos para insertar una funcin:
1. Clic en la ficha formulas
2. Clic en el comando Insertar Funcin.
Otra forma:
Presionamos las teclas Shift + F3.
O tambin damos un clic sobre el icono
en la barra de formulas.
Cualquiera de los tres mtodos anteriores nos lleva al Asistente para funciones, desplegando la
siguiente caja de dilogo:
La funcin SUMA, por ser una de las ms usadas, se puede insertar directamente con el icono
www.iestpcajamarca.edu.pe
17
Lic. Abner Tern Infante
IESTP Cajamarca
Microsoft Excel 2010
Funciones Matemticas
Las funciones matemticas y estadsticas permiten realizar operaciones en una tabla de datos.
1. Funcin suma
Permite realizar la suma dependiendo de los valores que se le asigne, como tambin se le puede
dar una referencia de celda.
Sintaxis
Ejemplo
Suma(numero1; numero2; ) =suma(C5:E5) Es igual a 191
2. Funcin producto
Permite multiplicar todo los nmeros que figuran como argumento y devuelve el producto.
Sintaxis
Ejemplo
Producto(numero1; numero2; ) =producto(3,6) Es igual a 18
3. Funcin raz
Devuelve la raz cuadrada de un nmero.
Sintaxis
Ejemplo
Raz(numero) =raz(16) Es igual a 4
4. Funcin redondear
Redondea un nmero con decimales al nmero de decimales especficos.
Sintaxis
Ejemplo
Redondear(numero; num_decimales) =redondear(2,15;1) Es igual a 2,2
5. Funcin sumar.si
Esta funcin suma una celda o rango de celdas mediante un argumento o condicin.
Sintaxis
Ejemplo
Sumar.Si(rango; criterio;rango_suma) =sumar.si(D9:D17,FEMENINO,F9:F17) Que es 7100
www.iestpcajamarca.edu.pe
18
Lic. Abner Tern Infante
IESTP Cajamarca
Microsoft Excel 2010
Prctica Calificada
1. En la Hoja 1 a partir de la celda B2, ingresar la siguiente informacin y calcular la suma de
las cantidades de los productos de la categora A y suma del precio unitario de los productos
de la categora B:
Precio
Unitario
0.23
0.25
0.36
0.14
0.18
0.6
0.27
0.78
1.02
Cdigo Cantidad
a1
12568
a2
2356
a3
4588
b1
9522
b2
12544
b3
1020
c1
15402
c2
6598
c3
8787
Inflamable
(Categora)
A
B
A
C
A
C
A
B
B
2. En la Hoja 2 a partir de la celda B2, ingresar la siguiente informacin y calcular el total de
inasistencias, Cantidad de Alumnos con asistencia perfecta y Cantidad de Alumnos con
Inasistencia <10 :
Alumno
A
B
C
D
E
F
Mar.
0
0
1
2
1
0
3.
Abr.
0
0
1
2
0
0
May.
0
0
1
4
0
0
Jun.
0
0
0
5
0
0
Agos.
1
0
0
1
1
0
Set.
0
0
0
0
0
0
Oct.
5
0
0
0
2
0
Nov.
1
0
0
1
8
0
Inasistencias
En la Hoja 3 a partir de la celda B2, ingresar la siguiente informacin:
EMPLEADOS
JUAN
MARIA
PEDRO
ROSA
JOSE
SUELDO
BRUTO
S/. 4,000.00
S/. 4,500.00
S/. 3,000.00
S/. 4,500.00
S/. 3,000.00
SEXO
M
F
M
F
M
AREA
SISTEMAS
MECANICA
SISTEMAS
MECANICA
SISTEMAS
SUMA DE SUELDOS DE
SOLO MECANICA
SUMA DE SUELDOS DE
SOLO SISTEMAS
SUMA DE SUELDOS DE
SOLO HOMBRES
www.iestpcajamarca.edu.pe
19
Lic. Abner Tern Infante
IESTP Cajamarca
Microsoft Excel 2010
Funciones de estadstica
1.
Funcin contar
Cuenta el nmero de celdas que contiene nmeros.
Sintaxis
Ejemplo
Contar(ref1; ref2; )) =contar(A1:A5) Es igual a 3
2.
Funcin Contara
Cuenta los numero de celdas no vacas.
Sintaxis
Ejemplo
Contara(valor1; valor2; ) =contara(B1:B6) Es igual a 6
3.
Funcin Contar. Blanco
Cuenta las celdas en blanco.
Sintaxis
Ejemplo
Contar.Blanco(rango) =contar.blanco(D5:D9) Es igual a 3
4.
Funcin promedio
Devuelve el promedio (media aritmtica) de los argumentos.
Sintaxis
Ejemplo
Promedio(numero1; numero2; ) =promedio(F5,F8) Es igual a 913
5.
Funcin mximo
Devuelve el valor mximo d una lista de valores. Omite los valores lgicos y textos.
Sintaxis
Ejemplo
Max(numero1; numero2; ) =max(A1:A5) Es igual a 50
6.
Funcin mnimo
Devuelve el valor mnimo de una lista de valores. Omite los valores lgicos y textos.
Sintaxis
Ejemplo
Min(numero1; numero2; ) =min(A1:A5) Es igual a 5
7.
|Funcin contar.Si
Esta funcin cuenta una celda o rango de celdas que no estn en blanco y que cumplan con el
criterio (o condicin) especificado.
Sintaxis
Ejemplo
Contar.Si(rango;criterio) =contar.si(D9:D17;MASCULINO) Es igual a 4
www.iestpcajamarca.edu.pe
20
Lic. Abner Tern Infante
IESTP Cajamarca
Microsoft Excel 2010
Prcticas
1.
En la Hoja 2 a partir de la celda B2, ingresar la siguiente informacin y calcular el Total de
cuotas pagadas, el numero de Cuotas Pagadas y el total General:
Nombre
CUOTA 1
CUOTA 2
CUOTA 3
CUOTA 4
Juan
S/. 320.00
S/. 320.00
S/. 320.00
Pedro
S/. 320.00
Mara
S/. 280.00
S/. 280.00
S/. 280.00
Jos
S/. 280.00
S/. 280.00
S/. 280.00
Enrique
S/. 320.00
S/. 320.00
Lucia
S/. 280.00
S/. 280.00
S/. 280.00
Fernanda
S/. 320.00
S/. 320.00
S/. 320.00
CUOTA 5
TOTAL
S/. 960.00
S/. 280.00
CUOTAS PAGADAS
3
S/. 280.00
Ofelia
S/. 320.00
Total
En la Hoja 3 a partir de la celda B2, ingresar la siguiente informacin (A=Asistencia, T=Tardanza,
F=Falta) y calcular el Numero de Asistencia, Tardanzas y Faltas por cada Empleado:
Nombre
Juan
Pedro
Mara
Ofelia
Jos
Enrique
Lucia
Fernanda
...
2.
L
A
A
F
A
A
A
F
A
...
M
A
T
A
A
T
A
A
F
...
M
F
A
A
A
A
A
A
A
...
J
A
A
T
A
A
T
A
A
...
V
A
A
A
A
A
A
A
A
...
S
T
A
A
A
A
A
A
A
...
L
A
A
A
A
A
A
A
A
...
M
A
A
A
F
A
A
A
T
...
M
A
A
A
F
A
A
A
A
...
J
A
A
A
F
A
A
A
A
...
V
A
A
A
F
A
A
A
F
...
S # Asist. # Tard. #Falt.
A
10
1
1
A
A
F
A
A
A
A
...
En la Hoja 4 a partir de la celda B5, ingresar la informacin del nmero de Alumnos por Escuela
y ciclo. Calcular el mnimo, mximo y el promedio de alumnos por escuela:
Escuela Profesional I
Ing. de Sistemas
45
Ing. Mecnica
80
Ing. Civil
65
Ing. Industrial
25
Ing. de Minas
90
Derecho
30
Arquitectura
35
Administracin
25
...
...
www.iestpcajamarca.edu.pe
CICLO
II
III
30 25
70 65
45 40
20 19
85 70
29 25
30 30
25 20
... ...
21
IV
20
35
30
17
50
20
25
15
...
Min Max Promedio
25 45
30
Lic. Abner Tern Infante
IESTP Cajamarca
Microsoft Excel 2010
3.
En la Hoja 5 a partir de la celda B5, ingresar la informacin, calcular el descuento y los totales
Nombre
Juan
Pedro
Mara
Ofelia
Jos
Enrique
Lucia
Fernanda
...
4.
Apellidos
Daz
Lpez
Ferrer
Mndez
Torres
Rodrguez
Ruiz
Chvez
...
Sueldo Bruto % Descuento
S/. 8,990.00
5%
S/. 1,290.00
10%
S/. 4,560.00
7%
S/. 8,340.00
12%
S/. 980.00
10%
S/. 1,590.00
7%
S/. 7,120.00
5%
S/. 6,900.00
10%
...
...
Totales
Mnimo
Mximo
Descuento
Sueldo Neto
En la Hoja 6 a partir de la celda B2, ingresar la informacin de los Alumnos, Calcular el
promedio.
Nombre
Juan
Pedro
Mara
Ofelia
Jos
Enrique
Lucia
Fernanda
...
Nota 1
11.00
18.00
5.00
7.00
12.00
19.00
4.00
11.00
...
www.iestpcajamarca.edu.pe
Nota 2
19.00
9.00
9.00
5.00
5.00
16.00
15.00
13.00
22
Nota 3 Promedio
10.00
4.00
13.00
6.00
7.00
9.00
10.00
13.00
Lic. Abner Tern Infante
IESTP Cajamarca
Microsoft Excel 2010
Funcin de fecha y hora
Funcin ahora
Devuelve el nmero de serie de la fecha y hora actuales, devuelve la fecha y hora actual.
Sintaxis Ejemplo
Ahora( ) =ahora( ) Es igual a fecha y hora del sistema
Funcin hoy
Devuelve el nmero de serie que representa la fecha actual.
Sintaxis Ejemplo
Hoy( )
=hoy( ) Es igual a fecha del sistema
Funcin hora
Devuelve la hora de un valor de hora. La hora se expresa como un numero entre 0.
Sintaxis
Ejemplo
Hora(num_serie) =hora(3:30 p.m.) Es igual a 15
Funcin minuto
Devuelve los minutos de un valor de hora. Los minutos se expresan como nmeros enteros
comprendidos entre 0 y 59.
Sintaxis
Ejemplo
Minuto(num_serie) =minuto(4:48:00 p.m.) Es igual a 48
Funcin segundo
Devuelve los segundos de un valor de hora. El segundo se expresan como nmeros enteros
comprendidos entre 0 y 59.
Sintaxis
Ejemplo
Segundo(num_serie) =segundo(4:48:18 p.m.) Es igual a 18
Funcin ao
Devuelve el ao correspondiente a una celda de fecha. El ao se expresa como un entero entre 1900 y
9999.
Sintaxis
Ejemplo
Ao(num_serie) =ao(18/02/74) Es igual a 1974
Funcin mes
Devuelve el mes que corresponde a una fecha. El mes se expresa como un numero entero entre
1(enero) y 12(diciembre).
Sintaxis
Ejemplo
www.iestpcajamarca.edu.pe
23
Lic. Abner Tern Infante
IESTP Cajamarca
Microsoft Excel 2010
Mes(num_serie) =mes(18/02/75) Es igual a 02
Funcin da
Devuelve el da del mes correspondiente a una celda fecha. El dia se expresa como un nmero entero
correspondiente entre 1 y 31.
Sintaxis
Ejemplo
Da(num_serie) =da(18/02/75) Es igual a 18
Funcin dias360
Calcula el nmero de das entre dos fechas basndose en un ao de 360 das (doce meses de 30 das)
que se utiliza en algunos clculos contables. Use esta funcin para facilitar el clculo de pagos si su
sistema de contabilidad se basa en 12 meses de 30 das.
Sintaxis
Ejemplo
Das360(fecha_inicial; fecha_final) =das360(18/02/74;21/02/99) Es igual a 25
Funciones de texto
Funcin mayusc
Convierte una cadena de texto a maysculas.
Sintaxis
Ejemplo
Mayusc(texto) =mayusc(marisol) Es igual a MARISOL
=mayusc(B5)
Es igual a MARISOL
Funcin minusc
Convierte una cadena de texto a minscula.
Sintaxis
Ejemplo
Minusc(texto) =minusc(MARISOL) Es igual a marisol
=minusc(B6)
Es igual a marisol
Funcin nompropio
Cambia la primera letra de cada palabra en mayscula, y las dems letras se convierten en minsculas.
Sintaxis
Ejemplo
Nompropio(texto) =nompropio(Vanesa) Es igual a Vanesa
=nompropio(B7)
Es igual a Vanesa
Funcin largo
Devuelve la cantidad de caracteres que contienen una cadena de texto.
Sintaxis
Ejemplo
Largo(texto) =largo(Ceballos) Es igual a 8
www.iestpcajamarca.edu.pe
24
Lic. Abner Tern Infante
IESTP Cajamarca
Microsoft Excel 2010
=largo(B8)
Es igual a 23
Funcin concatenar
Concatena argumentos de texto, quiere decir que mediante esta funcin vamos a poder juntar datos.
Sintaxis
Ejemplo
Concatenar(texto1; texto2; ) =concatenar(hola;amigo) Es igual a Hola amigo
=concatenar(A5;C5)
Es igual a 124
1. Funciones lgica:
Permiten obtener datos especficos a travs de una condicin, si la condicin dada es verdadera
entonces cumplir el si_ verdadero, en caso que no cumpla con la condicin se ejecutara el si_falso.
Funcin si
Devuelve un valor, si la condicin especfica es VERDADERO y otro valor si dicho argumento es
FALSO, esta funcin permite realizar pruebas condicionales en valores y formulas.
Sintaxis
Ejemplo
Si(prueba_logica;si_verdadero;si_falso) =si(Genero=F;Femenino;
Masculino)
=si(D2>1000;D2*5%;D2*3%)
Es igual a 30
Funcin y
Devuelve VERDADERO si todos los argumentos son VERDADEROS; devuelve FALSO si uno o
mas argumentos son FALSO.
Sintaxis
Ejemplo
Y(valor_logico1; valor_logico2;) =y(2+2=4; 2+3=5) Es igual a VERDADERO
Funcin o
Devolver VERDADERO si alguno de los argumentos es VERDADERO; devolver FALSO si todos
los argumentos son FALSO.
Sintaxis
Ejemplo
O(valor_logico1; valor_logico2;) =o(1+1=1; 2+2=5) Es igual a FALSO
Funciones de bsqueda
Funcin buscarv
Permite realizar la bsqueda de un valor que se encuentra en una matriz vertical, a travs de un valor
existente entre ambas tablas, la referencia de la columna donde se encuentra el valor buscado, y el
valor ordenado. Esta funcin devuelve el valor que se encuentra en dicha columna.
Sintaxis
=BuscarV(valor_buscado; matriz_de_comparacin; indicador_de_columnas; ordenado)
Funcin buscarh
www.iestpcajamarca.edu.pe
25
Lic. Abner Tern Infante
IESTP Cajamarca
Microsoft Excel 2010
Permite realizar la bsqueda de un valor que se encuentra en una matriz horizontal, a travs de un
valor existente entre ambas tablas, la referencia de la fila donde se encuentra el valor buscado, y el
valor ordenado.
Sintaxis
=BuscarH(valor_buscado; matriz_de_comparacin; indicador_de_fila; ordenado)
Funcin ndice
Devuelve el valor de un elemento de una tabla o matriz seleccionado por los ndices de una fila y una
columna.
Sintaxis
Ejemplo
ndice(matriz; numero_columna;numero_matriz) =indice(B5) Es igual a 5
INSERTAR Y ELIMINAR OBJETOS EN EXCEL
Comnmente ocurren cambios en la informacin que manejamos y tenemos que agregar o eliminar
celdas, columnas o filas a una hoja. Incluso, es posible que sea necesario agregar ms hojas a los
libros, o eliminarlas. Excel permite hacer cambios en la estructura de las hojas y los libros, sin
necesidad de capturar de nuevo la informacin contenida en stas.
Insertar de celdas
Para insertar una celda o un rango de celdas, se selecciona la celda o el rango de celdas deseado.
1. Hacer clic en el men Insertar
2. Clic en la opcin Celdas
Al hacerlo aparece la siguiente caja de dilogo:
Desplazar las celdas hacia la derecha y abajo, va a dar como resultado la insercin de un grupo
de celdas de igual nmero y tamao que las del rango seleccionado, y las celdas existentes sern
desplazadas hacia la direccin indicada.
Con esta misma caja de dilogo se pueden Insertar toda una fila o Insertar toda una columna.
Insertar filas
1. Hacer clic en el encabezado de fila
2. Clic en la opcin insertar
Insertar columnas
1. Hacer clic en el encabezado de columna
www.iestpcajamarca.edu.pe
26
Lic. Abner Tern Infante
IESTP Cajamarca
Microsoft Excel 2010
2. Clic en la opcin insertar
Eliminar celdas, filas y columnas
La accin contraria a las anteriores es Eliminar. Con esta opcin, se puede borrar el contenido de
una celda o un rango de celdas y desplazar las celdas restantes. Tambin se puede eliminar una
columna, una fila o toda la hoja.
Otra forma de eliminar celdas, columnas o filas es utilizar la tecla Supr. Con esta tecla se puede
tambin eliminar el contenido de una celda o un rango de celdas sin desplazarlas, esta tecla tiene la
ventaja que permite eliminar selecciones mltiples. Sin embargo, con este mtodo no se eliminan
formatos establecidos a las celdas.
Insertar una imagen
Excel puede incluir en las hojas, imgenes a modo de ilustracin para las mismas.
1. Hacer clic en el men Insertar
2. Hacer clic en la opcin Imagen
Objeto
En las aplicaciones de Windows se pueden insertar objetos, que son elementos de otros programas
o variaciones sobre lo que puede producir el mismo programa. La lista de objetos que se pueden
incluir depende de las aplicaciones que se tengan instaladas.
1. Hacer clic en el men Insertar
2. Hacer clic en la opcin Objeto.
GRAFICAS
Los resultados de nuestro trabajo los podemos mostrar de diversas formas, una de ellas es el
vaciado de nuestra informacin en grficas. El presentar los datos en forma grfica nos permite
compararlos, observar sus cambios, verlos en forma conjunta y reducida.
Creacin de una grfica
Para crear una grfica dentro de la misma hoja, utilice alguno de los siguientes procedimientos:
1. Hacer clic en el men Insertar
2. Hacer clic en la opcin Grfico
Damos un clic sobre este icono
Asistente para grficos
El Asistente para grficos es una herramienta para disear las grficas y consta de cuatro sencillos
pasos:
1er Paso. Definicin de tipo de Grfica
www.iestpcajamarca.edu.pe
27
Lic. Abner Tern Infante
IESTP Cajamarca
Microsoft Excel 2010
En este primer paso debemos definir el tipo de grfico que utilizaremos. Los tipos de Grfico
estndar que podemos utilizar son:
Grfica de rea y Grfica de Superficie
Estas grficas se utilizan mostrar las tendencias en el tiempo o entre categoras. Nos
permiten hacer hincapi en el crecimiento del rea en el tiempo.
Grficas de Barras y Columnas y Grfica de Barras y Columnas en Tercera
Dimensin
Se utilizan para mostrar los datos con respecto a su variacin, su incremento o decremento y
comparar entre categoras.
Grfica de lneas y Lneas en Tercera Dimensin
Son otra forma de mostrar la tendencia con el tiempo de los datos. Se utilizan mucho cuando
el nmero de barras es demasiado para resultar clara la grfica.
Grfica Circular y Circular en Tercera Dimensin
Nos permiten comunicar qu parte de cada valor de la serie pertenece al conjunto. Es decir,
el aporte de cada valor al total.
Grfica de Anillo
Se utiliza de manera muy similar a la Circular, pero con mltiples series.
Grfica de Radial
Muestra la relacin entre partes individuales, utiliza marcadores en cada valor de los datos.
Grfica de Cotizaciones
A este grfica tambin se le conoce como grfica Superior/Inferior/Cierre, y es la forma
perfecta para esquematizar precios de valores y bonos a lo largo del tiempo. Nos permite
identificar el precio mximo, mnimo y al cierre de cierta accin, requiere de estos tres
valores en ese orden.
Grfica de Burbuja
www.iestpcajamarca.edu.pe
28
Lic. Abner Tern Infante
IESTP Cajamarca
Microsoft Excel 2010
Compara tres valores. Es similar a la dispersin, pero el tercer valor es ilustrado como el
tamao de la burbuja.
Grfica de Cilindro
Es una grfica de barras o columnas pero con forma cilndrica.
Grfica de Cono
Es una grfica de barras o columnas pero con forma de cono.
Grfica de Pirmide
Es una grfica de barras o columnas pero con forma de pirmide.
Grfica Combinada
Nos permite combinar una grfica de lnea con una de barras. Enfatiza el comportamiento de
una serie con respecto a las dems.
Dentro de cada tipo existen subtipos de dnde podemos seleccionar uno en especfico.
Tambin podemos utilizar los tipos personalizados, el separador Tipos personalizados nos permite
manipular en forma personalizada las grficas.
Si seleccionamos la opcin Integrado, nos muestra diversas combinaciones de grficas adicionales
que podemos utilizar. Si queremos utilizar unas definidas por nosotros mismos, utilizamos la opcin
Definido por el usuario.
2o Paso. Datos de origen
En el segundo paso se determina que rango de datos que se va a graficar.
www.iestpcajamarca.edu.pe
29
Lic. Abner Tern Infante
IESTP Cajamarca
Microsoft Excel 2010
Si se tiene una seleccin al iniciar los pasos, dentro de la caja Rango de datos aparece el rango de
celdas seleccionado o la celda donde se encuentra posicionado el cursor. Si el rango no es el
deseado o no estaba seleccionado el rango al crear la grfica, Excel permite seleccionarlo desde
aqu, de la misma forma en que se pueden seleccionar celdas en cualquier hoja.
Tambin podemos cambiar el orden de graficacin de Filas a Columnas, cambiando el aspecto de
la grfica.
El separador Serie, permite controlar exactamente las series de datos.
Podemos Agregar o Quitar una serie de la grfica, definir exactamente en que rea de la hoja se
encuentran los Nombres y Valores que utiliza el Asistente para Grficos, y que Rtulos del eje de
categoras (X) se utilizarn para nombrar los valores en el eje (X). Esta caja de dilogo sufre
cambios, dependiendo del tipo de grfica seleccionada.
3er Paso. Opciones de grfico
Asignaremos opciones de formato y adicionales al grfico.
www.iestpcajamarca.edu.pe
30
Lic. Abner Tern Infante
IESTP Cajamarca
Microsoft Excel 2010
Cada uno de los separadores nos permite definir opciones especiales para cada uno de los
elementos que conforman el grfico.
A continuacin se detallan cada uno de los separadores:
Separador Ttulos
Permite definir los ttulos que se le asignarn a cada uno de los Ejes y al grfico. Dependiendo del
tipo de grfico, podremos agregar ttulos a los Segundos ejes.
Separador Eje
El separador Eje nos muestra la siguiente caja de dilogo:
Nos permite mostrar o ocultar alguno de los ejes ya sea el Eje de categoras (X), tanto en
Automtico como en Categora o Escala de tiempo o el Eje de valores (Y). Esta caja de dilogo
vara segn las dimensiones de la grfica.
Separador Lneas de divisin
El separador Lneas de divisin aparece como se muestra a continuacin:
www.iestpcajamarca.edu.pe
31
Lic. Abner Tern Infante
IESTP Cajamarca
Microsoft Excel 2010
Una grfica puede o no tener Lneas de divisin. Aqu se determina en que eje va a tener y si sern
las principales o las secundarias. Esta caja de dilogo cambia segn las dimensiones de la grfica.
Separador Leyenda
Mostrar leyenda permite que aparezca la leyenda si es que se haba borrado o no se tena
previamente en el grfico. En el rea de Ubicacin definimos en que parte del grfico se incluir la
leyenda, Abajo, Esquina, Arriba, Derecha o Izquierda.
Separador Rtulos de los datos
Para las series de datos y los puntos de la serie de datos.
www.iestpcajamarca.edu.pe
32
Lic. Abner Tern Infante
IESTP Cajamarca
Microsoft Excel 2010
Este separador nos permite aadir o cambiar etiquetas de una serie de datos, un punto individual o
todos los puntos de un grfico.
Nombre de la serie despliega los datos en el eje seleccionado. Nombre de la categora muestra la
categora asignada a los datos. Valor despliega el valor en los puntos de datos. La opcin de
Porcentaje muestra el porcentaje en los puntos de datos utilizados en grficos de anillo y circulares.
Tamao de la burbuja muestra el tamao de burbujas determinando el tamao de cada burbuja en
funcin de la tercera serie de datos.
Separador permite elegir la manera en que sern separados los rtulos de los datos, puede ser de
las opciones disponibles o bien personalizadas. Clave de leyenda, muestra la leyenda junto al rtulo
de datos, en el color o formato asignado.
Separador Tablas de datos
En Excel podemos anexar al grfico la tabla de datos que la origin. El separador Tabla de datos
nos permite controlar como se ver la tabla pegada al grfico.
Mostrar tabla de datos muestra la tabla junto al grfico. Mostrar claves de leyendas muestra
dentro de la tabla las claves de la leyenda.
4o Paso. Ubicacin del grfico
Al llegar al cuarto paso, debemos indicar donde se colocar el grfico.
www.iestpcajamarca.edu.pe
33
Lic. Abner Tern Infante
IESTP Cajamarca
Microsoft Excel 2010
El grfico podr colocarse En una hoja nueva, indicando el nombre que se le asignar o Como un
objeto en cualquiera de las hojas existentes en el libro.
Una vez que definimos donde se colocar el grfico, presionamos Finalizar y aparecer la grfica.
Al crear una grfica inmediatamente aparece la siguiente barra de herramientas.
Con estas herramientas podremos cambiar el formato al grfico.
Otras opciones de formato
Otras de las opciones de formato que podemos utilizar se encuentran en el men Grfico.
Otro formato que podemos alterar son las lneas de tendencia. Para hacerlo seleccionamos del men
Grfico la opcin Agregar lnea de tendencia (para grficas de lnea), aparece la siguiente caja de
dilogo:
En esta caja definimos que lnea de tendencia utilizaremos A partir de las series.
www.iestpcajamarca.edu.pe
34
Lic. Abner Tern Infante
IESTP Cajamarca
Microsoft Excel 2010
Entre las que podemos utilizar se encuentran Lineal, Logartmica, Polinomial, Potencial,
Exponencial y de Media mvil. Dependiendo del tipo de tendencia seleccionada podemos indicarle
los Perodos para las grficas de promedio u Orden de las grficas polinomiales.
El separador Opciones permite controlar exactamente la forma en la que se mostrarn estas grficas
de tendencia.
Nombre de la lnea de tendencia se refiere al nombre que daremos a la lnea de tendencia, ste
puede ser Automtico o Personalizado. Extrapolar se refiere a la proyeccin de los puntos que
haremos Hacia adelante o Hacia atrs. Sealar interseccin nos permite definir donde se unir la
lnea con el eje X. Presentar ecuacin en el grfico mostrar en la leyenda la ecuacin que se
utiliz para calcular la tendencia, y Presentar el valor R cuadrado en el grfico muestra sobre el
valor el cuadrado.
Formato para grficas de tercera dimensin
Para cambiar el formato de los grficos de tercera dimensin seleccionamos del men Grfico la
opcin Vista en 3D. Al hacerlo aparece la siguiente caja de dilogo:
Con esta opcin se controlan los ngulos desde los cuales se est viendo un grfico 3-D. Se puede
cambiar la Elevacin, el Giro y la Perspectiva.
Tambin se pueden utilizar los botones de las flechas y automticamente Graph 2000 determina el
nmero. La opcin Ejes en ngulo recto determina que los ejes deben estar siempre en ngulo
recto independientemente de la rotacin o elevacin del grfico.
www.iestpcajamarca.edu.pe
35
Lic. Abner Tern Infante
IESTP Cajamarca
Microsoft Excel 2010
La Autoescala sirve para los grficos que se cambiaron de 2-D a 3-D, determina una escala para
que tenga el mismo aspecto en 3-D que el que tena en 2-D. Alto % de la base controla la altura del
eje Z y las paredes relativas al tamao del eje X o el ancho de la base del grfico.
Si se hicieron cambios pero finalmente se desea dejar al grfico tal y como estaba, se utiliza el botn
Predeterminado.
Esta opcin cuenta con el botn Aplicar que cambia el aspecto del grfico a como se haya
determinado en las opciones anteriores, pero no cierra la caja de dilogo. Esto permite que se vaya
revisando el aspecto del grfico antes de Aceptar.
Otra forma de cambiar la posicin tridimensional de una grfica es utilizando el ratn sobre la
superficie de la grfica y colocndolo en alguna de las esquinas de la base. Al dar un clic sostenido,
la grfica toma un aspecto similar al siguiente:
Al mover el ratn se mueve la estructura de la grfica y al soltarla se determina que esa es la
posicin deseada.
IMPRESIN EN EXCEL
Una de las formas ms comunes para crear resultados finales, es de forma impresa. Por esto, Excel
cuenta con varias herramientas para imprimir.
Preparar pgina
Antes de imprimir el resultado final, se tiene que determinar la forma en que se va a emitir dicho
resultado. Para realizar esta accin,
1. Hacer clic en el men Archivo
2. Hacer clic en la opcin Configurar pgina
Al hacerlo aparece la siguiente caja de dilogo:
Esta como otras opciones de Excel, est compuesta por varias separadores, que son: Pgina,
Mrgenes, Encabezado y pie de pgina, Hoja y si lo que se va a imprimir es una grfico, el
comando Hoja cambia por Grfico.
www.iestpcajamarca.edu.pe
36
Lic. Abner Tern Infante
IESTP Cajamarca
Microsoft Excel 2010
En todos los separadores contamos con los botones Imprimir, Vista preliminar y Opciones. Estos
botones nos permiten imprimir un documento, ver una vista preliminar del mismo o cambiar las
opciones disponibles de la impresora, respectivamente.
Separador Pgina
En el separador Pgina se manejan todas las opciones de manejo fsico de la pgina, como la
Orientacin que puede ser Vertical u Horizontal. En Escala se puede reducir o ampliar la hoja
impresa, esta opcin no cambia el tamao de la hoja en pantalla.
Ajustar al reduce o alarga la hoja impresa en un rango desde el 10% hasta 400% de su tamao
original. Si se estn imprimiendo grficas, esta opcin est slo disponible para hojas que soporten
escala.
Ajustar a, reduce la hoja o seleccin durante la impresin de manera que ocupe el nmero de
pgina especificadas a lo ancho o a lo alto, ambas medidas son independientes una de la otra. La
hoja o la seleccin se reducen proporcionalmente, por lo tanto, es posible que imprima en ms hojas
que las especificadas. Esta opcin no est disponible para hojas de grficos.
Tamao de papel podemos escoger distintos tamaos previamente definidos, como carta, oficio y
otros. En Calidad de impresin seleccionamos la resolucin, esta opcin vara segn la impresora
instalada, pero mientras ms Alta o mayor nmero tenga, mejor es la calidad.
Primer nmero de pgina corresponde al nmero inicial de la pgina de impresin de la hoja, el
resto de las hojas se numeran secuencialmente despus de este nmero. Aparece al inicio siempre
con la leyenda Automtico, que nos indica que se inicia siempre la primer pgina con 1, si
deseamos otro nmero distinto solo necesitamos escribirlo en esta caja.
Separador Mrgenes
Al seleccionar este separador aparece una caja de dilogo similar a la que aparece a continuacin:
Se muestran todos los mrgenes de una hoja, y podemos ver en el recuadro que dimensin est
cambiando.
Separador Encabezado y Pie de pgina
www.iestpcajamarca.edu.pe
37
Lic. Abner Tern Infante
IESTP Cajamarca
Microsoft Excel 2010
El separador Encabezado y Pie de pgina permite modificar las opciones para los encabezados y
pies de pginas de las hojas a imprimir. Inicialmente Excel tiene ya un encabezado y un pie de
pgina por omisin, pero se pueden cambiar.
En Encabezado y en Pie de pgina, se encuentra una lista de encabezados previamente definidos
que se pueden seleccionar, y el resultado de cada uno se puede ver en las cajas superior e inferior,
respectivamente.
Los botones Personalizar encabezado y Personalizar pie de pgina sirven para hacer
modificaciones al encabezado y pie de pgina, respectivamente.
Ambos se manejan de la misma manera y dan como resultado una caja de dilogo similar a esta:
En las secciones izquierda, central y derecha, se puede escribir el texto deseado.
Con los botones que aparecen en la parte superior, se pueden insertar diferentes datos de la hoja, el
libro o datos en general como se muestra en la siguiente tabla:
Botn
www.iestpcajamarca.edu.pe
Inserta
Nmero de pgina
38
Lic. Abner Tern Infante
IESTP Cajamarca
Microsoft Excel 2010
Nmero total de pginas
Fecha de impresin
Hora de impresin
Ruta y Archivo
Nombre del archivo
Nombre de la hoja
Insertar imagen
Formato de imagen
Con el botn
, se cambia el formato de fuente, de los textos seleccionados.
Separador Hoja
En el separador Hoja, se especifica que reas de la hoja se desean imprimir, ttulos, lneas de
divisin y otras opciones ms. Este separador se activa si se est usando una hoja.
En el cuadro rea de impresin se especifica que bloques de la hoja se van a imprimir. El rango se
puede escribir haciendo referencia a las celdas, como A1:B5. Si se desean celdas que no estn
adyacentes, como por ejemplo A1:B5 y D1:E5, se escribe A1:B5, D1:E5 y se pueden seguir
agregando comas para incluir ms celdas o rangos de celdas.
Separador Grfico
Si lo que se tiene en pantalla es una grfica, el separador Hoja cambia por Grfico. Aqu se controla
el tamao y calidad de impresin de los grficos.
www.iestpcajamarca.edu.pe
39
Lic. Abner Tern Infante
IESTP Cajamarca
Microsoft Excel 2010
En Tamao del grfico impreso se especifica como se escala el grfico cuando se imprime. Usar
pgina completa, expande el grfico hasta que ocupe el mximo ancho y alto de los mrgenes de la
pgina, el tamao relativo de los objetos puede cambiar en la pgina impresa porque las
proporciones del grfico estn ajustadas para llenar la hoja.
Ajustar a la pgina expande el grfico al margen ms cercano de la pgina antes de imprimir, el
grfico se expande proporcionalmente en ambas dimensiones hasta que una dimensin llene el
espacio entre los mrgenes. Los tamaos relativos de los objetos en el grfico se preservan. Con
Personalizar se ajusta el grfico como aparece en la pantalla para que se pueda redimensionar a
cualquier tamao de pgina.
Las opciones de Calidad de borrador e Imprimir en blanco y negro, son las mismas que se
explicaron en el separador Hoja.
Presentacin preliminar
Para evitar que se obtenga un resultado impreso que no es el deseado, Excel permite ver un
documento en pantalla con todos los elementos tal y como finalmente se obtendr en impresin.
Para elegir esta opcin realizamos alguna de las siguientes operaciones:
1. Hacer clic en el men Archivo
2. Hacer clic en la opcin Vista preliminar.
Damos un clic sobre este icono
Cualquiera de estas operaciones, desplegarn una reduccin de la celda o bloque de celdas que se
desean mandar a imprimir con todos los objetos que contengan. En la parte inferior aparece una
barra de estado que indicando Vista: pgina X de X. En la parte superior, aparecen botones con
funciones especficas:
Los botones Siguiente y Anterior cambian entre las pginas siguiente y anterior del rea de
impresin seleccionada. Zoom muestra la presentacin preliminar en forma ampliada para distinguir
detalles especficos. Dar un clic con el ratn en el rea de la hoja, es equivalente a esta opcin.
Con Imprimir se activa la caja de dilogo de impresin que se ver mas adelante. Configurar
muestra la caja de dilogo de Preparar pgina que se vio anteriormente en esta seccin.
El botn Mrgenes muestra los delimitadores de la hoja de esta forma:
www.iestpcajamarca.edu.pe
40
Lic. Abner Tern Infante
IESTP Cajamarca
Microsoft Excel 2010
Los mrgenes se pueden modificar desde aqu, con un clic sostenido del ratn en los manejadores
de los mrgenes y movindolos a la nueva posicin.
Impresin
Una vez que determinamos todas las opciones de impresin, se procede a realizar la impresin final.
Esto se puede hacer con alguna de las siguientes opciones:
1. Hacer clic en el men Archivo
2. Hacer clic en la opcin Imprimir.
Presionamos simultneamente Ctrl + P.
Tambin podemos utilizar el botn Imprimir, de la caja de dilogo de Preparar pgina o el de la
Vista Preliminar.
Cualquiera de las operaciones da como resultado la siguiente caja de dilogo:
Dentro de la seccin Impresora se selecciona en la caja de dialogo Nombre, la impresora deseada,
con el botn Propiedades se cambian los valores de la impresora seleccionada. Buscar impresora
permite seleccionar una impresora en la red que no se muestra aqu.
En Intervalo de pginas se determina si se imprimen Todas las pginas o intervalos en Pginas,
Desde cul Hasta cul.
www.iestpcajamarca.edu.pe
41
Lic. Abner Tern Infante
IESTP Cajamarca
Microsoft Excel 2010
En la caja Imprimir se selecciona que se puede imprimir, la Seleccin, las Hojas activas o Todo el
libro. Tambin se pueden especificar en el recuadro Copias el Nmero de copias que se requieren,
y si stas se intercalaran con Intercalar.
El botn Vista previa corresponde a las opciones de Vista preliminar, las cuales ya se explicaron
anteriormente dentro de esta seccin.
Al utilizar el icono
de la barra de herramientas, se manda a imprimir lo definido en Configurar
pgina sin mostrar la caja de dilogo. Presionando la tecla Mays al mismo tiempo que se
selecciona el icono
, se obtiene el mismo resultado que con el icono
www.iestpcajamarca.edu.pe
42
Lic. Abner Tern Infante
Vous aimerez peut-être aussi
- Coordenadas Inicio y Fin UñiganDocument1 pageCoordenadas Inicio y Fin UñiganNicolai Torres AnguloPas encore d'évaluation
- Recuperacion Octavo B Algebra Nov 3 2009Document24 pagesRecuperacion Octavo B Algebra Nov 3 2009Martinez EstuardoPas encore d'évaluation
- Coordenadas Inicio y Fin UñiganDocument1 pageCoordenadas Inicio y Fin UñiganNicolai Torres AnguloPas encore d'évaluation
- Teoria de DivisibilidadDocument1 pageTeoria de DivisibilidadNicolai Torres AnguloPas encore d'évaluation
- Perfil Luis Enrique Malca QuispeDocument1 pagePerfil Luis Enrique Malca QuispeNicolai Torres AnguloPas encore d'évaluation
- Plantilla Curriculum para RellenarDocument1 pagePlantilla Curriculum para RellenarNicolai Torres AnguloPas encore d'évaluation
- CV LuisDocument1 pageCV LuisNicolai Torres AnguloPas encore d'évaluation
- NICODocument10 pagesNICONicolai Torres AnguloPas encore d'évaluation
- Port AdaDocument1 pagePort AdaNicolai Torres AnguloPas encore d'évaluation
- Sesion 2 Densidad PDFDocument10 pagesSesion 2 Densidad PDFNicolai Torres AnguloPas encore d'évaluation
- Analisis Matricial de Un Portico en Una Edificacion de 3 NivelesDocument7 pagesAnalisis Matricial de Un Portico en Una Edificacion de 3 NivelesNicolai Torres Angulo33% (3)
- Coordenadas de Las EstacionesDocument1 pageCoordenadas de Las EstacionesNicolai Torres AnguloPas encore d'évaluation
- Sesión 1Document52 pagesSesión 1Michael MüllerPas encore d'évaluation
- Factorización IDocument1 pageFactorización INicolai Torres AnguloPas encore d'évaluation
- Img 128Document1 pageImg 128Nicolai Torres AnguloPas encore d'évaluation
- Port AdaDocument1 pagePort AdaNicolai Torres AnguloPas encore d'évaluation
- Solicitud de SustentaciónDocument1 pageSolicitud de SustentaciónNicolai Torres AnguloPas encore d'évaluation
- Port AdaDocument1 pagePort AdaNicolai Torres AnguloPas encore d'évaluation
- GEOMETRIADocument5 pagesGEOMETRIANicolai Torres AnguloPas encore d'évaluation
- 5 Diseño de DesarenadorDocument10 pages5 Diseño de DesarenadorNicolai Torres AnguloPas encore d'évaluation
- EXAMENDocument3 pagesEXAMENNicolai Torres AnguloPas encore d'évaluation
- Formato de La Tarea M11Document2 pagesFormato de La Tarea M11Nicolai Torres Angulo67% (6)
- Trabajo de CaidasDocument2 pagesTrabajo de CaidasNicolai Torres AnguloPas encore d'évaluation
- Solución Practica 1 TD CivilDocument7 pagesSolución Practica 1 TD CivilNicolai Torres AnguloPas encore d'évaluation
- AnovaDocument18 pagesAnovaNicolai Torres AnguloPas encore d'évaluation
- 250 PatronDocument4 pages250 PatronNicolai Torres AnguloPas encore d'évaluation
- 1 Tabla de ContenidoDocument2 pages1 Tabla de ContenidoNicolai Torres AnguloPas encore d'évaluation
- Parámetros de Diseño Sismoresistente de La EdificacionDocument2 pagesParámetros de Diseño Sismoresistente de La EdificacionNicolai Torres AnguloPas encore d'évaluation
- Integracion Por Partes PDFDocument7 pagesIntegracion Por Partes PDFMargotPilarHuamanìHinostrozaPas encore d'évaluation
- Niko AceroDocument9 pagesNiko AceroNicolai Torres AnguloPas encore d'évaluation
- Caso FajusaDocument6 pagesCaso FajusaTelesup IsPas encore d'évaluation
- QA-TITAN-04 Registro de Evaluacion y Calificacion de Proveedores REV.01Document3 pagesQA-TITAN-04 Registro de Evaluacion y Calificacion de Proveedores REV.01scaynPas encore d'évaluation
- Practica 2 Herrera Cedillo Oscar Guillermo 6CM10Document3 pagesPractica 2 Herrera Cedillo Oscar Guillermo 6CM10Oscar CedilloPas encore d'évaluation
- Fase FinalDocument7 pagesFase Finalalexander peña jPas encore d'évaluation
- Dait01-002 339 v01Document10 pagesDait01-002 339 v01Tomas Ignacio Gonzalez SotoPas encore d'évaluation
- Ejercicios Resueltos Arg Programa Mumuki - Argentina Programa 2 JAVASCRIPT Capítulo 2 - Programación - StuDocuDocument1 pageEjercicios Resueltos Arg Programa Mumuki - Argentina Programa 2 JAVASCRIPT Capítulo 2 - Programación - StuDocuJuan Luna100% (1)
- Guia de Practica 13Document5 pagesGuia de Practica 13ANGELA SHANTHAL MALDONADO PRADO0% (1)
- Codif-decodif-multi-demultiDocument9 pagesCodif-decodif-multi-demultisergio alvarezPas encore d'évaluation
- Modelo IoarDocument3 pagesModelo IoarkevinrubinalagunaPas encore d'évaluation
- Devolo GigaGate 0117 Es Online PDFDocument45 pagesDevolo GigaGate 0117 Es Online PDFFran NeiraPas encore d'évaluation
- Plan de negocios app reciclajeDocument41 pagesPlan de negocios app reciclajegerson rojasPas encore d'évaluation
- Propuesta de Implementación de QlikSense CloudDocument3 pagesPropuesta de Implementación de QlikSense CloudEsteban RodriguezPas encore d'évaluation
- Implementacion de Un Servidor para Optimizar El InternetDocument219 pagesImplementacion de Un Servidor para Optimizar El InternetPablo Marcillo IndacocheaPas encore d'évaluation
- Acciones PreventivasDocument2 pagesAcciones PreventivasLeidy SanguinoPas encore d'évaluation
- Process ExplorerDocument21 pagesProcess ExplorerCristian OmerPas encore d'évaluation
- Tipos de Gráficas y UsosDocument6 pagesTipos de Gráficas y UsosDaniel PaniaguaPas encore d'évaluation
- Introducción A La Teoría de La ComputaciónDocument22 pagesIntroducción A La Teoría de La Computaciónjuan esteban lugo parradoPas encore d'évaluation
- Ejercicio 1 Drivers Arquitectónicos RespDocument9 pagesEjercicio 1 Drivers Arquitectónicos RespSofia GomezPas encore d'évaluation
- Ya Podéis Personalizar Vuestro Menú de Arranque Con Grub Customizer 3Document6 pagesYa Podéis Personalizar Vuestro Menú de Arranque Con Grub Customizer 3Odraude D AletsePas encore d'évaluation
- 7 Errores 8130y840 en EspañolDocument9 pages7 Errores 8130y840 en EspañolAlexander Gómez50% (4)
- Unit 906 2009Document8 pagesUnit 906 2009richi yelmaPas encore d'évaluation
- Factura electrónica de Unicon por suministro de concreto a Corporación CentrosurDocument1 pageFactura electrónica de Unicon por suministro de concreto a Corporación CentrosurJuan Carlos Cardenas AlanyaPas encore d'évaluation
- Guia Jcreator PDFDocument8 pagesGuia Jcreator PDFfaelPas encore d'évaluation
- Cuanenemi F U1A2Document8 pagesCuanenemi F U1A2Luis GarcíaPas encore d'évaluation
- Sfd-Aisc-360-16 (Manual Etabs Elementos Metalicos-Traducido)Document191 pagesSfd-Aisc-360-16 (Manual Etabs Elementos Metalicos-Traducido)Daniel Moreno ValenciaPas encore d'évaluation
- La Dip GuepDocument21 pagesLa Dip GuepjonawongomarPas encore d'évaluation
- Frameworks Spring MVC - JSFDocument13 pagesFrameworks Spring MVC - JSFmadmuppet100% (1)
- Manual Cobhttpd EspañolDocument42 pagesManual Cobhttpd EspañolFanny OjedaPas encore d'évaluation
- Quiz Vectores (A)Document2 pagesQuiz Vectores (A)Stanly OlivaresPas encore d'évaluation
- Arquitectura de Computadoras y CompiladoresDocument4 pagesArquitectura de Computadoras y CompiladoresTonatiuh TamayoPas encore d'évaluation