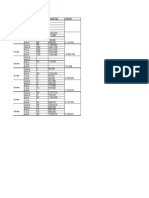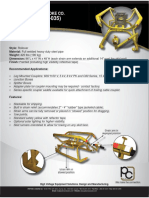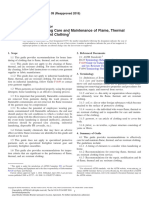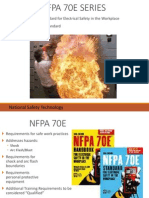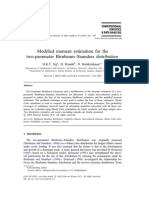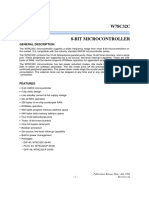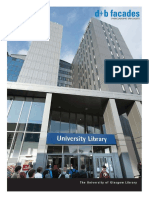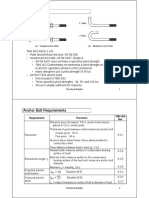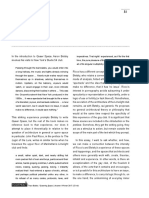Académique Documents
Professionnel Documents
Culture Documents
2.4 GHZ High Speed Streaming Quick Start
Transféré par
waldo_astudilloTitre original
Copyright
Formats disponibles
Partager ce document
Partager ou intégrer le document
Avez-vous trouvé ce document utile ?
Ce contenu est-il inapproprié ?
Signaler ce documentDroits d'auteur :
Formats disponibles
2.4 GHZ High Speed Streaming Quick Start
Transféré par
waldo_astudilloDroits d'auteur :
Formats disponibles
Quick Start Guide
Agile-Link 2.4 GHz High Speed Streaming
Firmware Version 4.9.9 and higher
Agile-Link software Version 1.4.1 and higher
High Speed Streaming software Version 1.02 and higher
Revised: 29 October 2007
Welcome
Thank you for purchasing MicroStrains Agile-Link Wireless Data Acquisition
system.
Software Installation
Place the Agile-Link CD in your CD-ROM drive and follow the on-screen
instructions to install MicroStrains Agile-Link software.
Install the High Speed Streaming application.
Hardware Installation
Follow the hardware installation instructions contained in the V-Link, SGLink and/or G-Link Quick Start Guides to ready your hardware for use.
Note: High Speed Streaming does not work with MicroStrains TC-Link.
Software Operations
This Quick Start Guide assumes you have familiarity with MicroStrains AgileLink software, base stations and nodes.
The High Speed Streaming application is designed to display and record data
from one node only.
You must first configure the node for high speed streaming by using AgileLink software.
To get started, launch Agile-Link, establish communication with the node, and
navigate to the nodes configuration screen.
Click the Channels tab and enable the channels you want to high speed stream.
For purposes of instruction and by example, we will use a G-Link with channels
1, 2 and 3 enabled. Click Apply.
Click the Streaming tab and either set Continuous Streaming by checking the
checkbox, or set Finite Streaming by unchecking the check box.
If you select Finite Streaming, enter a sweep value up to 65500 (maximum
allowed in finite streaming). Note: Most users will want to enable Continuous
Streaming to allow for longer data acquisition sessions.
For our 3 channel G-Link example, we will enter 5000 sweeps giving us a finite
streaming time of ~8 seconds. Click Apply. Click OK.
Good practice would now dictate that you close Agile-Link software. Launch
the High Speed Streaming application and its main screen will come into view;
this is the only screen in the application. See Figure 1.
Figure 1
To get started, enter the serial port of the base station by clicking the down arrow
on the Serial Port drop-down box and selecting the appropriate port.
Enter the address of the node in the Node Address text box.
We are ready to high speed stream, therefore click the Play button.
High Speed Streaming will be initiated on the node and the software will display
the results in the graphing area in real time. The Y axis records sensor BITS. The
X axis records TIME as in number of samples.
When the finite session is completed, the node will stop high speed streaming and
we will see results as shown in Figure 2.
Figure 2
You will note that the 3 channels have each charted approximately 5000 samples
in the graph. This indicates that the system is operational.
The rest of the interface presents several input functions and display objects
which we will detail.
To record data while you are high speed streaming, first click the Record Button.
A common dialog window will appear as shown in Figure 3.
Figure 3
Enter a new data file name in the File name text box. The application will not
allow you to overwrite an existing data file.
Click OK and the window will disappear. Any data captured from now on will be
recorded in this file until you either create a new data file or close the application
itself. In other words, every time you click the Play button, data will be appended
to this same file.
If you want to stop capturing data from the node prior to the end of a finite
session or anytime during a continuous session, click the Stop button. This will
stop the software from capturing data from the node, displaying it to the graph
and recording it to a data file. Note: This software STOP does not stop the node
from its high speed streaming. Streaming on the node itself will only end if a
finite session comes to an end or in the case of both finite and continuous
streaming, the power on the node is cycled. By observing the green activity LED
on the node, you will be able to see its state.
The Buffer progress bar is a visual indication of how many data packets are being
processed per second. The text box below it displays the actual number of data
packets being indicated.
The Screen Refresh slider bar allows you to adjust the rate at which data packets
are displayed to the screen. This is useful to optimize a host computers ability to
display real time graphics. A more powerful graphics processor can be set to
allow more packets per second to be graphed without bogging down the whole
process; a less powerful graphics processor can be set to allow less packets per
second to be graphed without bogging down the whole process. Note: Regardless
of what is being displayed, no data packets are lost by the file recording process.
The red Recording Data LED illuminates anytime data is being recorded to a data
file.
The green TimeOut Error LED illuminates anytime no data is being received from
the node while streaming is occurring. This can be an indication of an out-ofrange condition, a low/dead battery, radio interference and the like.
The green Packets Missed LED illuminates anytime a packet has been dropped by
the system. This can be an indication of an out-of-range condition, a low/dead
battery, radio interference and the like.
The green Single Sample Missed illuminates any time a sample is missed within a
data packet.
The Current Speed text box indicates the high speed streaming sampling rate.
The 8 vertical green LEDs on the right of the interface labeled 1 through 8 are
channel indicators. These illuminate based on which channels are active in the
node.
Graphing controls are available to the lower left of the graph either by clicking or
right-clicking. These provide zoom, pan and other functions.
The blank panel seen in the lower half of Figure 2 is always hidden unless the
node has only 1 channel enabled. This panel becomes visible in the one active
channel session and automatically performs and displays an FFT of the channel
data. See Figure 4.
Figure 4
Various graphing controls are available to the right of the panel to zoom, pan,
modify the FFT method, etc.
Note: The FFT results are displayed only; they are not captured into the data file.
FFT may be turned off by clicking the Calculate FFT switch.
Data Post-processing
As indicated above, the High Speed Streaming application only displays and
records sensor BITS. The data file will need to be further processed with
whatever scaling factors to achieve engineering units. Please contact your
MicroStrain Support Engineer if you need instruction in this area.
Congratulations!
You are off and running! Please read the V-Link, SG-Link and/or G-Link users
manuals and the Agile-Link software help to learn how to successfully put your
wireless data acquisition system to work.
Vous aimerez peut-être aussi
- The Sympathizer: A Novel (Pulitzer Prize for Fiction)D'EverandThe Sympathizer: A Novel (Pulitzer Prize for Fiction)Évaluation : 4.5 sur 5 étoiles4.5/5 (119)
- Devil in the Grove: Thurgood Marshall, the Groveland Boys, and the Dawn of a New AmericaD'EverandDevil in the Grove: Thurgood Marshall, the Groveland Boys, and the Dawn of a New AmericaÉvaluation : 4.5 sur 5 étoiles4.5/5 (265)
- The Little Book of Hygge: Danish Secrets to Happy LivingD'EverandThe Little Book of Hygge: Danish Secrets to Happy LivingÉvaluation : 3.5 sur 5 étoiles3.5/5 (399)
- A Heartbreaking Work Of Staggering Genius: A Memoir Based on a True StoryD'EverandA Heartbreaking Work Of Staggering Genius: A Memoir Based on a True StoryÉvaluation : 3.5 sur 5 étoiles3.5/5 (231)
- Grit: The Power of Passion and PerseveranceD'EverandGrit: The Power of Passion and PerseveranceÉvaluation : 4 sur 5 étoiles4/5 (587)
- Never Split the Difference: Negotiating As If Your Life Depended On ItD'EverandNever Split the Difference: Negotiating As If Your Life Depended On ItÉvaluation : 4.5 sur 5 étoiles4.5/5 (838)
- The Subtle Art of Not Giving a F*ck: A Counterintuitive Approach to Living a Good LifeD'EverandThe Subtle Art of Not Giving a F*ck: A Counterintuitive Approach to Living a Good LifeÉvaluation : 4 sur 5 étoiles4/5 (5794)
- Team of Rivals: The Political Genius of Abraham LincolnD'EverandTeam of Rivals: The Political Genius of Abraham LincolnÉvaluation : 4.5 sur 5 étoiles4.5/5 (234)
- Shoe Dog: A Memoir by the Creator of NikeD'EverandShoe Dog: A Memoir by the Creator of NikeÉvaluation : 4.5 sur 5 étoiles4.5/5 (537)
- The World Is Flat 3.0: A Brief History of the Twenty-first CenturyD'EverandThe World Is Flat 3.0: A Brief History of the Twenty-first CenturyÉvaluation : 3.5 sur 5 étoiles3.5/5 (2219)
- The Emperor of All Maladies: A Biography of CancerD'EverandThe Emperor of All Maladies: A Biography of CancerÉvaluation : 4.5 sur 5 étoiles4.5/5 (271)
- The Gifts of Imperfection: Let Go of Who You Think You're Supposed to Be and Embrace Who You AreD'EverandThe Gifts of Imperfection: Let Go of Who You Think You're Supposed to Be and Embrace Who You AreÉvaluation : 4 sur 5 étoiles4/5 (1090)
- The Hard Thing About Hard Things: Building a Business When There Are No Easy AnswersD'EverandThe Hard Thing About Hard Things: Building a Business When There Are No Easy AnswersÉvaluation : 4.5 sur 5 étoiles4.5/5 (344)
- Her Body and Other Parties: StoriesD'EverandHer Body and Other Parties: StoriesÉvaluation : 4 sur 5 étoiles4/5 (821)
- Hidden Figures: The American Dream and the Untold Story of the Black Women Mathematicians Who Helped Win the Space RaceD'EverandHidden Figures: The American Dream and the Untold Story of the Black Women Mathematicians Who Helped Win the Space RaceÉvaluation : 4 sur 5 étoiles4/5 (894)
- Elon Musk: Tesla, SpaceX, and the Quest for a Fantastic FutureD'EverandElon Musk: Tesla, SpaceX, and the Quest for a Fantastic FutureÉvaluation : 4.5 sur 5 étoiles4.5/5 (474)
- The Unwinding: An Inner History of the New AmericaD'EverandThe Unwinding: An Inner History of the New AmericaÉvaluation : 4 sur 5 étoiles4/5 (45)
- The Yellow House: A Memoir (2019 National Book Award Winner)D'EverandThe Yellow House: A Memoir (2019 National Book Award Winner)Évaluation : 4 sur 5 étoiles4/5 (98)
- LG LSR120H Service ManualDocument60 pagesLG LSR120H Service ManualFrank VartuliPas encore d'évaluation
- On Fire: The (Burning) Case for a Green New DealD'EverandOn Fire: The (Burning) Case for a Green New DealÉvaluation : 4 sur 5 étoiles4/5 (73)
- Rolamento Vibration AnalysisDocument153 pagesRolamento Vibration AnalysisReginaldoVieiradaSilva100% (1)
- Z535 4 Contents and ScopeDocument13 pagesZ535 4 Contents and Scopewaldo_astudilloPas encore d'évaluation
- Cutting PropagationDocument31 pagesCutting PropagationDrRuby Ranjan SharmaPas encore d'évaluation
- CCNA Cisco Network Fundamentals FINAL Exam PDFDocument14 pagesCCNA Cisco Network Fundamentals FINAL Exam PDFLâm Quỳnh100% (1)
- Quick Guides - Pressure Vessel EngineeringDocument7 pagesQuick Guides - Pressure Vessel EngineeringWaqas WaqasPas encore d'évaluation
- Project Title:: Checklist For PlasteringDocument2 pagesProject Title:: Checklist For Plasteringalfie100% (6)
- Bar Size and Length Chart for Reinforcement WorksDocument31 pagesBar Size and Length Chart for Reinforcement WorksJona PajilaPas encore d'évaluation
- Bulwark FR HandbookDocument44 pagesBulwark FR Handbookwaldo_astudilloPas encore d'évaluation
- E ProcurementDocument1 pageE Procurementwaldo_astudilloPas encore d'évaluation
- Harmony NG Control Boards: OptionsDocument45 pagesHarmony NG Control Boards: Optionswaldo_astudilloPas encore d'évaluation
- Cam Clamps 1Document1 pageCam Clamps 1waldo_astudilloPas encore d'évaluation
- Safe & Efficient Cable Handling ToolDocument1 pageSafe & Efficient Cable Handling Toolwaldo_astudilloPas encore d'évaluation
- FluiPak For Mining OverviewDocument26 pagesFluiPak For Mining Overviewwaldo_astudilloPas encore d'évaluation
- SKID (STA-035) : Patton & Cooke CoDocument1 pageSKID (STA-035) : Patton & Cooke Cowaldo_astudilloPas encore d'évaluation
- Cable BunDocument1 pageCable Bunwaldo_astudilloPas encore d'évaluation
- 17 Ied 670 Rel670 Red670 PDFDocument48 pages17 Ied 670 Rel670 Red670 PDFwaldo_astudilloPas encore d'évaluation
- Certificate of compliance for protective clothingDocument1 pageCertificate of compliance for protective clothingwaldo_astudilloPas encore d'évaluation
- Cable Boss: Patton & Cooke AccessoriesDocument3 pagesCable Boss: Patton & Cooke Accessorieswaldo_astudilloPas encore d'évaluation
- Cam Clamps 1Document1 pageCam Clamps 1waldo_astudilloPas encore d'évaluation
- F2757.Wlxq8084 Norma Sobre Lavado CaseroDocument3 pagesF2757.Wlxq8084 Norma Sobre Lavado Caserowaldo_astudilloPas encore d'évaluation
- NTS 957Document34 pagesNTS 957waldo_astudilloPas encore d'évaluation
- CS Users Manual v3.3Document7 pagesCS Users Manual v3.3waldo_astudilloPas encore d'évaluation
- Ppa2000bt Ppa500bt QSG WWDocument15 pagesPpa2000bt Ppa500bt QSG WWwaldo_astudilloPas encore d'évaluation
- Ppa2000bt Ppa500bt QSG WWDocument15 pagesPpa2000bt Ppa500bt QSG WWwaldo_astudilloPas encore d'évaluation
- Arc Flash - ResideDocument54 pagesArc Flash - Residewaldo_astudilloPas encore d'évaluation
- Arc Flash - ResideDocument54 pagesArc Flash - Residewaldo_astudilloPas encore d'évaluation
- SG Link User ManualDocument77 pagesSG Link User Manualb.cacciuttolo.oPas encore d'évaluation
- Engineering FundamentalsDocument40 pagesEngineering FundamentalsKenneth Vogt100% (1)
- Fan Save User ManualDocument17 pagesFan Save User Manualwaldo_astudilloPas encore d'évaluation
- Wireless Crack Monitoring SystemDocument1 pageWireless Crack Monitoring Systemwaldo_astudilloPas encore d'évaluation
- VersiónDocument2 pagesVersiónwaldo_astudilloPas encore d'évaluation
- Spectrumxli CatalogDocument84 pagesSpectrumxli Catalogwaldo_astudilloPas encore d'évaluation
- Modi#ed Moment Estimation For The Two-Parameter Birnbaum-Saunders DistributionDocument16 pagesModi#ed Moment Estimation For The Two-Parameter Birnbaum-Saunders Distributionwaldo_astudilloPas encore d'évaluation
- Bs Package Rnews Vol6!35!40Document6 pagesBs Package Rnews Vol6!35!40waldo_astudilloPas encore d'évaluation
- Car Booking Using JavaDocument21 pagesCar Booking Using JavaTechBonker AdiPas encore d'évaluation
- 07 - JMeter Assertions Can Be Scripted Easily To Define Transactions To Analyse Just Like LoadRunnerDocument3 pages07 - JMeter Assertions Can Be Scripted Easily To Define Transactions To Analyse Just Like LoadRunnerRamakrishna GPas encore d'évaluation
- Sewer Odor Control BiofilterDocument1 pageSewer Odor Control Biofilteralang_businessPas encore d'évaluation
- S4HANA IT L1 v8Document23 pagesS4HANA IT L1 v8rajankthomasPas encore d'évaluation
- Essam Amr - Civil Engineer CV4 PDFDocument2 pagesEssam Amr - Civil Engineer CV4 PDFAnonymous MYWXjWVp9uPas encore d'évaluation
- 16 - Analysis of StructuresDocument18 pages16 - Analysis of StructuresIamellahollic KathportsPas encore d'évaluation
- E1 TesterDocument12 pagesE1 TesterNarendra PattanayakPas encore d'évaluation
- Quiz Paper Concrete QuestionsDocument5 pagesQuiz Paper Concrete QuestionsNeha ChauhanPas encore d'évaluation
- W78C32Document14 pagesW78C32Hamter YoPas encore d'évaluation
- JK Cement ISIN Numbers ListDocument621 pagesJK Cement ISIN Numbers ListkenindiPas encore d'évaluation
- DT90 Digital Room ThermostatDocument8 pagesDT90 Digital Room ThermostatAbdullah YÜKSELPas encore d'évaluation
- Trace BackDocument2 pagesTrace BackpalemeraldPas encore d'évaluation
- Tensar BX TX Installation Guide PDFDocument12 pagesTensar BX TX Installation Guide PDFJayapal RajanPas encore d'évaluation
- Sample Cisco MGCP Gateway ConfigurationDocument4 pagesSample Cisco MGCP Gateway ConfigurationCristobal Andres Armijo BarrenecheaPas encore d'évaluation
- 02SOP-Outlook AndroidDocument8 pages02SOP-Outlook Androidarchana kinikarPas encore d'évaluation
- Glasgow Library Facade OverhaulDocument9 pagesGlasgow Library Facade OverhaulSubhishasri A K VPas encore d'évaluation
- Heating Systems for Pig ProductionDocument4 pagesHeating Systems for Pig ProductionGabriel RaicaPas encore d'évaluation
- A Beautiful Four Bedroom, Two Bathroom Family Home: Wakehams Hill, Pinner, Middlesex HA5 3BQDocument4 pagesA Beautiful Four Bedroom, Two Bathroom Family Home: Wakehams Hill, Pinner, Middlesex HA5 3BQNirav ShahPas encore d'évaluation
- Anchor Bolt RequirementsDocument15 pagesAnchor Bolt RequirementsshaimennePas encore d'évaluation
- Villa SavoyeDocument1 pageVilla Savoyeekta kachhelaPas encore d'évaluation
- Trans-Architecture, de Tim GoughDocument16 pagesTrans-Architecture, de Tim GoughClevio RabeloPas encore d'évaluation
- Floating Load Calculation (Tributary Loading Method)Document9 pagesFloating Load Calculation (Tributary Loading Method)IDAMAKANTI JASWANTH REDDYPas encore d'évaluation
- FSM 5000 OPC Operation Manual enUS 9007208643043467Document24 pagesFSM 5000 OPC Operation Manual enUS 9007208643043467Misael RodriguezPas encore d'évaluation
- Structural/non structural fixings in concreteDocument20 pagesStructural/non structural fixings in concreteabhishek yadavPas encore d'évaluation