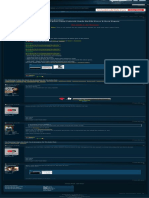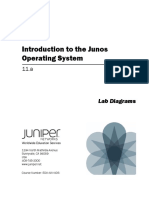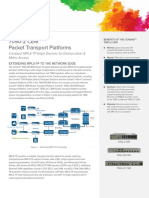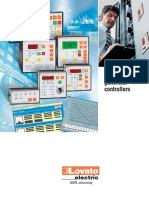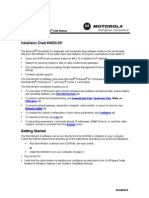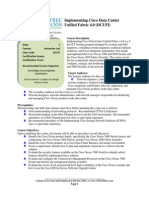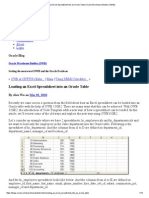Académique Documents
Professionnel Documents
Culture Documents
How To Install and Configure Apache Tomcat On A Debian Server - DigitalOcean
Transféré par
mjtyTitre original
Copyright
Formats disponibles
Partager ce document
Partager ou intégrer le document
Avez-vous trouvé ce document utile ?
Ce contenu est-il inapproprié ?
Signaler ce documentDroits d'auteur :
Formats disponibles
How To Install and Configure Apache Tomcat On A Debian Server - DigitalOcean
Transféré par
mjtyDroits d'auteur :
Formats disponibles
8/12/2014
HowToInstallandConfigureApacheTomcatonaDebianServer|DigitalOcean
Search the community
How To Install and Configure Apache Tomcat
on a Debian Server
MENU
AUTHOR: JUSTIN ELLINGWOOD PUBLISHED: JAN 7, 2014 UPDATED: MAY 30, 2014
SUBSCRIBE
TAGGED IN: MISCELLANEOUS, DEBIAN DIFFICULTY: BEGINNER
Introduction
Apache Tomcat is an application server that can be used to serve Java applications to web
users. It is an open implementation of the Java Servlet and JavaServer Pages specs that
were developed by Sun Microsystems.
If you develop Java applications, Tomcat is a quick and easy way to serve them in a full
server environment specifically designed for that purpose.
In this guide, we will install Tomcat and do some basic configuration on a Debian 7 VPS. To
complete this tutorial, you will have to have a normal user with sudo privileges. Follow this
guide to learn how to create users on a Debian system.
Install Apache Tomcat
In this guide, we will install Tomcat version 7 and its associated packages. Luckily, these are
included in the default Debian repositories.
To get the basic package, we can update our package source list and then install the main
package:
sudoaptgetupdate
sudoaptgetinstalltomcat7
This is all we need to do to get to the default Tomcat page. Our installation is not complete
yet, but you can take a look at the default Tomcat page by going to your IP address or
domain followed by
in your web browser:
:8080
https://www.digitalocean.com/community/tutorials/howtoinstallandconfigureapachetomcatonadebianserver
1/9
8/12/2014
HowToInstallandConfigureApacheTomcatonaDebianServer|DigitalOcean
domain followed by :8080 in your web browser:
your_domain_or_ip:8080
In order to take advantage of more of Tomcat's features, we will install some additional
Tomcat packages.
These will allow us to use a web interface to control Tomcat. It will install some
documentation and examples that we can also access through the web interface as well.
sudoaptgetinstalltomcat7admintomcat7examplestomcat7docs
Install Java Development Tools
In order to use Tomcat to develop Java applications on your server, you will need to
download and install a few things.
The first thing we need to do is install a compatible Java Development Kit. We can install
the one that Debian selected as default with the following command:
https://www.digitalocean.com/community/tutorials/howtoinstallandconfigureapachetomcatonadebianserver
2/9
8/12/2014
HowToInstallandConfigureApacheTomcatonaDebianServer|DigitalOcean
sudoaptgetinstalldefaultjdk
This will install openjdk6jdk which will work well in our environment.
The Tomcat documentation also suggests that you install Apache Ant, which is a build tool
for Java applications, and a version control system of some sort. We will choose git:
sudoaptgetinstallantgit
These will help you build your Java applications and keep the code organized.
Configure Tomcat Web Interface
Before we can begin using some of the features we installed, we need to configure our
server with a user and password. Tomcat does not do this by default for security reasons.
The configuration is very simple. We need to edit a file called tomcatusers.xml . Open it
with an editor like this:
sudonano/etc/tomcat7/tomcatusers.xml
Inside, you will find a heavily commented user configuration file. In fact, the only portions of
the file that are not comments are:
<tomcatusers>
</tomcatusers>
As you might expect, we need to define a user between these two lines. We will give this
user access to the web interfaces. We can define a user like this:
<tomcatusers>
<userusername="admin"password="password"roles="managergui,admingui"/>
</tomcatusers>
Choose whatever username and password you would like. This will provide you with login
credentials that allow you to access the management panels.
https://www.digitalocean.com/community/tutorials/howtoinstallandconfigureapachetomcatonadebianserver
3/9
8/12/2014
HowToInstallandConfigureApacheTomcatonaDebianServer|DigitalOcean
credentials that allow you to access the management panels.
Save and close the file when you are finished.
We should restart Tomcat in order to implement our changes:
sudoservicetomcat7restart
Test the Web Interface
Once you have installed Tomcat and configured the user login, you can access the main
page by going to your server IP address or domain name followed by :8080 like this:
your_domain_or_ip:8080
You will see the same default Tomcat page that you saw earlier (if you checked):
Because we have installed and configured more components, however, we will have access
to more functionality.
https://www.digitalocean.com/community/tutorials/howtoinstallandconfigureapachetomcatonadebianserver
4/9
8/12/2014
HowToInstallandConfigureApacheTomcatonaDebianServer|DigitalOcean
You can access the Tomcat documentation in the browser by clicking the link you see on
the page or accessing this page:
your_domain_or_ip:8080/docs
This should be your first stop when you have questions about how to do something with
Tomcat.
We also now have access to some example applications that are implemented using a few
different technologies. These can be reached from a link on the same initial landing page,
or by visiting:
your_domain_or_ip:8080/examples
https://www.digitalocean.com/community/tutorials/howtoinstallandconfigureapachetomcatonadebianserver
5/9
8/12/2014
HowToInstallandConfigureApacheTomcatonaDebianServer|DigitalOcean
Clicking through these items gives us an idea of how different functionality can be
implemented in this environment. Most examples include the source code that you can use
for reference.
The main functionalities that you will want access to are the manager webapp and the hostmanager webapp.
Again, you can access those from the initial landing page, or by visiting:
your_domain_or_ip:8080/manager/html
And:
your_domain_or_ip:8080/hostmanager/html
The first site will allow you to manage your Java applications. It will let you start, stop,
deploy, and reload your apps easily. It can also find memory leaks caused by your running
applications:
https://www.digitalocean.com/community/tutorials/howtoinstallandconfigureapachetomcatonadebianserver
6/9
8/12/2014
HowToInstallandConfigureApacheTomcatonaDebianServer|DigitalOcean
From the other page, you can test, adjust, and add virtual hosts in order to server your
applications. This allows you to set up access to your deployed apps easily:
Conclusion
As you can see, Tomcat provides a nice platform for controlling and serving your Java
applications in a web environment. You can easily deploy .war files and have them up and
running in very little time.
Tagged In: Miscellaneous, Debian
By Justin Ellingwood
Written By:
Justin Ellingwood
Do you find this post helpful?
Show the author by Hearting it!
https://www.digitalocean.com/community/tutorials/howtoinstallandconfigureapachetomcatonadebianserver
7/9
Vous aimerez peut-être aussi
- Eosrt3 Eos1100d Im2 C enDocument46 pagesEosrt3 Eos1100d Im2 C enVintonius Raffaele PRIMUSPas encore d'évaluation
- 33.2 - Kinemax Case Study PDFDocument4 pages33.2 - Kinemax Case Study PDFmjtyPas encore d'évaluation
- LG l70 d325 Unbrick Guide Fix Dbi Error - Boot RepairDocument1 pageLG l70 d325 Unbrick Guide Fix Dbi Error - Boot Repairmjty100% (1)
- Transparent HTTPS Filtering Proxy On CentOSDocument24 pagesTransparent HTTPS Filtering Proxy On CentOSmjtyPas encore d'évaluation
- Eula Microsoft Visual StudioDocument3 pagesEula Microsoft Visual StudioqwwerttyyPas encore d'évaluation
- Transparent HTTPS Filtering Proxy On CentOSDocument24 pagesTransparent HTTPS Filtering Proxy On CentOSmjtyPas encore d'évaluation
- OpenVPN Step-By-Step Setup For Manjaro Linux (With Video) - PIADocument1 pageOpenVPN Step-By-Step Setup For Manjaro Linux (With Video) - PIAmjtyPas encore d'évaluation
- Transparent HTTPS Filtering Proxy On CentOSDocument24 pagesTransparent HTTPS Filtering Proxy On CentOSmjtyPas encore d'évaluation
- Eula Microsoft Visual StudioDocument3 pagesEula Microsoft Visual StudioqwwerttyyPas encore d'évaluation
- LTSPManual PDFDocument84 pagesLTSPManual PDFFabio ToyPas encore d'évaluation
- Modem ManualDocument82 pagesModem Manualcwgirlatheart100% (1)
- Fotocopiadora ResetDocument1 pageFotocopiadora ResetmjtyPas encore d'évaluation
- Fotocopiadora ResetDocument1 pageFotocopiadora ResetmjtyPas encore d'évaluation
- Shoe Dog: A Memoir by the Creator of NikeD'EverandShoe Dog: A Memoir by the Creator of NikeÉvaluation : 4.5 sur 5 étoiles4.5/5 (537)
- Grit: The Power of Passion and PerseveranceD'EverandGrit: The Power of Passion and PerseveranceÉvaluation : 4 sur 5 étoiles4/5 (587)
- Hidden Figures: The American Dream and the Untold Story of the Black Women Mathematicians Who Helped Win the Space RaceD'EverandHidden Figures: The American Dream and the Untold Story of the Black Women Mathematicians Who Helped Win the Space RaceÉvaluation : 4 sur 5 étoiles4/5 (890)
- The Yellow House: A Memoir (2019 National Book Award Winner)D'EverandThe Yellow House: A Memoir (2019 National Book Award Winner)Évaluation : 4 sur 5 étoiles4/5 (98)
- The Little Book of Hygge: Danish Secrets to Happy LivingD'EverandThe Little Book of Hygge: Danish Secrets to Happy LivingÉvaluation : 3.5 sur 5 étoiles3.5/5 (399)
- On Fire: The (Burning) Case for a Green New DealD'EverandOn Fire: The (Burning) Case for a Green New DealÉvaluation : 4 sur 5 étoiles4/5 (73)
- The Subtle Art of Not Giving a F*ck: A Counterintuitive Approach to Living a Good LifeD'EverandThe Subtle Art of Not Giving a F*ck: A Counterintuitive Approach to Living a Good LifeÉvaluation : 4 sur 5 étoiles4/5 (5794)
- Never Split the Difference: Negotiating As If Your Life Depended On ItD'EverandNever Split the Difference: Negotiating As If Your Life Depended On ItÉvaluation : 4.5 sur 5 étoiles4.5/5 (838)
- Elon Musk: Tesla, SpaceX, and the Quest for a Fantastic FutureD'EverandElon Musk: Tesla, SpaceX, and the Quest for a Fantastic FutureÉvaluation : 4.5 sur 5 étoiles4.5/5 (474)
- A Heartbreaking Work Of Staggering Genius: A Memoir Based on a True StoryD'EverandA Heartbreaking Work Of Staggering Genius: A Memoir Based on a True StoryÉvaluation : 3.5 sur 5 étoiles3.5/5 (231)
- The Emperor of All Maladies: A Biography of CancerD'EverandThe Emperor of All Maladies: A Biography of CancerÉvaluation : 4.5 sur 5 étoiles4.5/5 (271)
- The Gifts of Imperfection: Let Go of Who You Think You're Supposed to Be and Embrace Who You AreD'EverandThe Gifts of Imperfection: Let Go of Who You Think You're Supposed to Be and Embrace Who You AreÉvaluation : 4 sur 5 étoiles4/5 (1090)
- The World Is Flat 3.0: A Brief History of the Twenty-first CenturyD'EverandThe World Is Flat 3.0: A Brief History of the Twenty-first CenturyÉvaluation : 3.5 sur 5 étoiles3.5/5 (2219)
- Team of Rivals: The Political Genius of Abraham LincolnD'EverandTeam of Rivals: The Political Genius of Abraham LincolnÉvaluation : 4.5 sur 5 étoiles4.5/5 (234)
- The Hard Thing About Hard Things: Building a Business When There Are No Easy AnswersD'EverandThe Hard Thing About Hard Things: Building a Business When There Are No Easy AnswersÉvaluation : 4.5 sur 5 étoiles4.5/5 (344)
- Devil in the Grove: Thurgood Marshall, the Groveland Boys, and the Dawn of a New AmericaD'EverandDevil in the Grove: Thurgood Marshall, the Groveland Boys, and the Dawn of a New AmericaÉvaluation : 4.5 sur 5 étoiles4.5/5 (265)
- The Unwinding: An Inner History of the New AmericaD'EverandThe Unwinding: An Inner History of the New AmericaÉvaluation : 4 sur 5 étoiles4/5 (45)
- The Sympathizer: A Novel (Pulitzer Prize for Fiction)D'EverandThe Sympathizer: A Novel (Pulitzer Prize for Fiction)Évaluation : 4.5 sur 5 étoiles4.5/5 (119)
- Her Body and Other Parties: StoriesD'EverandHer Body and Other Parties: StoriesÉvaluation : 4 sur 5 étoiles4/5 (821)
- Callan ResumeDocument1 pageCallan Resumeapi-354860209Pas encore d'évaluation
- PCI DSS Best Practices Guidelines Final A00Document12 pagesPCI DSS Best Practices Guidelines Final A00Hammad ShaukatPas encore d'évaluation
- Introduction To The Junos Operating System: Lab DiagramsDocument4 pagesIntroduction To The Junos Operating System: Lab DiagramsOmair NajamPas encore d'évaluation
- DS 7090 2 Cem 74C0087Document4 pagesDS 7090 2 Cem 74C0087Ehsan RohaniPas encore d'évaluation
- SSL CaseDocument16 pagesSSL Caseأحمد العربى100% (1)
- Lovato Engine and Gen Controllers PDFDocument10 pagesLovato Engine and Gen Controllers PDFMariano Macchi100% (1)
- Flare August September 09Document102 pagesFlare August September 09rizwan4everyonePas encore d'évaluation
- StormWatch UserGuideDocument24 pagesStormWatch UserGuidejpibasePas encore d'évaluation
- Олимпиада 9 классDocument8 pagesОлимпиада 9 классMariaPas encore d'évaluation
- Nine Components of Mission Statement: Mohamed Adib Nazim Bin Mohd Yusoff AP160521Document3 pagesNine Components of Mission Statement: Mohamed Adib Nazim Bin Mohd Yusoff AP160521Adib NazimPas encore d'évaluation
- Public EGX300 Firmware Revision History PDFDocument9 pagesPublic EGX300 Firmware Revision History PDFmetanoia88Pas encore d'évaluation
- Vulcan 8 Quickstart GuideDocument12 pagesVulcan 8 Quickstart GuideFRed Pacompia100% (1)
- KQ 2018 Proposed Application Development ProjectsDocument2 pagesKQ 2018 Proposed Application Development Projectsrobert mogakaPas encore d'évaluation
- Session 2 Evolution Web Service and Primitive SOADocument25 pagesSession 2 Evolution Web Service and Primitive SOAAstrie Mamanya AlifPas encore d'évaluation
- Preventing Ddos AttackDocument26 pagesPreventing Ddos AttackyaredPas encore d'évaluation
- DCUFI - Implementing Cisco Data Center Unified Fabric 4.0Document7 pagesDCUFI - Implementing Cisco Data Center Unified Fabric 4.0Gerard JohnsonPas encore d'évaluation
- Iphone Marketing Plan Market Summary The IphoneDocument8 pagesIphone Marketing Plan Market Summary The Iphonejhnai6100% (1)
- Tutorial 3Document3 pagesTutorial 3lovelovengPas encore d'évaluation
- Viettel Advanced Solution Track 2019Document3 pagesViettel Advanced Solution Track 2019Zulu RasPas encore d'évaluation
- Internet ConnectionDocument1 pageInternet ConnectionYovi MazaliantoPas encore d'évaluation
- 553-3001-213 - 4 .00ip Peer Netw PDFDocument628 pages553-3001-213 - 4 .00ip Peer Netw PDFJoseAugustoOsteicoecheaPas encore d'évaluation
- The Evolution of Cybersecurity - Sandbox QuizDocument2 pagesThe Evolution of Cybersecurity - Sandbox Quizchhun50% (4)
- Catalogue of ICT Companies From MoldovaDocument44 pagesCatalogue of ICT Companies From MoldovaNiku DascheviciPas encore d'évaluation
- Evaluation of TCP Cubic and NewRenoDocument14 pagesEvaluation of TCP Cubic and NewRenoDr Awais YasinPas encore d'évaluation
- ZLT S20 4G CAT4 Indoor CPE DatasheetDocument4 pagesZLT S20 4G CAT4 Indoor CPE DatasheetM. Rafael Gutiérrez D.67% (3)
- Brazil State of Mobile Experience Report - June 2021Document21 pagesBrazil State of Mobile Experience Report - June 2021Bruno EnriquePas encore d'évaluation
- 1 Should Students Get Limited Access To The InternetDocument5 pages1 Should Students Get Limited Access To The InternetFrancis NdiranguPas encore d'évaluation
- Loading An Excel Spreadsheet Into An Oracle Table (Oracle Warehouse Builder (OWB) )Document13 pagesLoading An Excel Spreadsheet Into An Oracle Table (Oracle Warehouse Builder (OWB) )BhaskararaoSimmaPas encore d'évaluation
- System Administrator BiodataDocument3 pagesSystem Administrator BiodataPankaj NinganiaPas encore d'évaluation
- TMSC User GuideDocument55 pagesTMSC User GuideRavulapalliPas encore d'évaluation