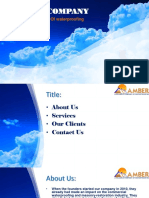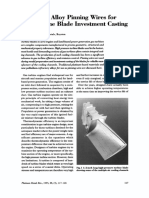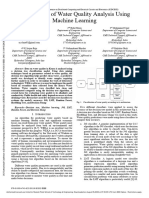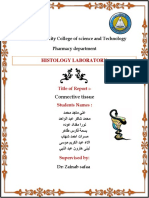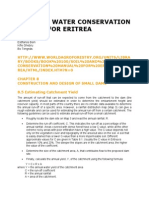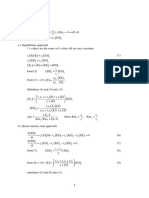Académique Documents
Professionnel Documents
Culture Documents
Randomisation in Excel and SPSS
Transféré par
junaidikunTitre original
Copyright
Formats disponibles
Partager ce document
Partager ou intégrer le document
Avez-vous trouvé ce document utile ?
Ce contenu est-il inapproprié ?
Signaler ce documentDroits d'auteur :
Formats disponibles
Randomisation in Excel and SPSS
Transféré par
junaidikunDroits d'auteur :
Formats disponibles
DEDA at ITU
Spring 2010
Randomisation in Excel and SPSS
Randomisation is a method to unsystematise uncontrolled effects. This will diminish the risk of
false conclusions based on biased results, since unsystematic differences, on average, should cancel
out. Thus, randomisation plays an important part in a carefully designed experiment.
Suppose that we have a group of people (participants in our experiment) and that we want to assign
treatment A to one half of the group and treatment B to the other half. Since this should be done
randomly, we need a method for producing this randomness. We could use classical tools such as
throwing a pair of dice or drawing numbers out of a hat, or we could use a more modern approach
such as some computer software with a random number generator. Both Excel and SPSS have such
functions to produce (almost) random numbers. The procedure is quite similar in both programs.
An example situation
For the sake of simplicity, let us assume that we have six participants, and that we want to give
three of them treatment A, while the rest should have treatment B. Since treatment is a factor
(independent variable) in our experiment, it should be represented by a column in the design matrix
(you can think of the design matrix as the spreadsheet in Excel or data sheet in SPSS which contains
all the factors and their values for each trial that we want to run in our experiment).
Random numbers and randomisation in Excel
So, the first step in Excel will be to create a Treatment column. When this is done, we need an extra
column for random numbers. This extra column is just an auxiliary column which we will use to
shuffle the rows (which represent cases or trials) around in a random way. These preparations are
illustrated in Figure 1.
Figure 1. Excel example with one column for treatments and an extra column prepared for random
numbers.
DEDA at ITU
Spring 2010
Next, a random number should be put in each cell in the Random column. Excel will do this if we
click the Insert Function button (or just enter = in the selected cell to enter the formula mode) and
then enter the function name RAND() (this function, which, by the way, does not need any
arguments between its parentheses, produces random numbers between zero and one). This step is
illustrated in Figure 2.
Figure 2. Using the RAND() function to produce a random number in the first row of the Random
column.
Now that the formula is in place in the first cell of the Random column, we can just highlight this
cell together with the remaining five cells in the column and use the fill function (or just Ctrl+D) to
copy the formula to the remaining cells.
Figure 3. The Random column filled with random numbers.
As default, Excel will automatically recalculate all formulas as soon as we change anything in the
spreadsheet. This may be useful at times, but it also has the effect that new random numbers will be
generated in the Random column each time we change something in the spreadsheet, and we dont
want that. To fixate the random numbers just generated, select the Formulas tab in the menu bar at
the top and select Manual in the Calculation Options pull-down menu (see Figure 4). Remember:
as long as Excel is in the manual calculation mode, you will have to click the Calculate Now button
every time you want Excel to recalculate your formulas.
DEDA at ITU
Spring 2010
Figure 4. Choosing the manual calculation option.
The last step of this randomisation procedure is to make use of the generated random numbers to
shuffle the rows (and thereby also the treatments) around in a random manner. Since the numbers in
the cells were put there at random, the rows will be put in a random order if we sort the rows by the
random numbers. To do this, go to the Sort & Filter pull-down menu in the Home tab (whether
you choose Sort Smallest to Largest or Sort Largest to Smallest doesnt matter). The result is
shown in Figure 5. As you can see, all cases with treatment B happened to end up together, but this
was purely by chance. If we repeat the procedure, we will get another result.
Figure 5. Rows sorted by the random numbers in the Random column.
Now that we have obtained our goal, namely to reorder the treatments randomly, we really dont
need the Random column any more it has fulfilled its task (although we might choose to keep it to
be able to control later on that everything was done correctly).
Random numbers and randomization in SPSS
The procedure in SPSS is very similar to that in Excel. The preparation step is exactly the same,
except that the Treatment variable must be defined with more care, as a string variable on a nominal
scale. We dont need to make a new column for the random numbers, as it will be created later on.
The picture in Figure 6 is almost a copy of the picture in Figure 1. Before we continue, it may be
necessary to activate the random number generator. To do this, select Random Number
Generators from the Transform pull-down menu. In the Random Number Generators dialogue
DEDA at ITU
Spring 2010
box, tick the Select Active Generator box and then click OK. The random number generator of
SPSS is now ready to go.
Figure 6. SPSS example with one column for treatments.
To get some random numbers into the Random column, select Compute Variable from the
Transform pull-down menu. In the Compute Variable dialogue box, select Random Numbers in
the Function group box. In the Functions and Special Variables box, the available random
number functions appear select Rv.Uniform and click the blue up arrow to get it into the
Numeric Expression box. To obtain random numbers in the same interval as in the Excel example
above i.e. between zero and one replace the two question marks in the formula by 0 and 1,
respectively. Finally, enter Random in the Target Variable box, since this is the name of the
variable which we want to hold the random numbers. Your dialogue box now should look like the
one in Figure 7. Click OK and take a look in the Data Editor window.
Figure 7. Calling the uniform random number function from the Compute Variable dialogue box.
DEDA at ITU
Spring 2010
In the Data Editor window, you should see something like what you see in Figure 8 (although your
numbers will very likely be different, since they should be random).
Figure 8. A new variable (and corresponding column), called Random, has been created, filled with
random numbers.
As you might guess from the Excel example, it only remains to sort the trials (i.e. the rows) by the
values in the Random column. Right click on the head of the Random column and select Sort
Ascending (actually, whether you choose Sort Ascending or Sort Descending is of no importance
here). The final result for our example is shown in Figure 9.
Figure 9. Rows sorted by the random numbers in the Random column.
As in the Excel example, we really dont need the Random column any more, now that we have
obtained our goal, but we might as well keep it for the sake of control later on.
Generalising the procedure
The above example situation was kept quite simple for the sake of illustration, but more complex
situations can readily be handled in the same way. The treatment could have more than two levels,
and more than one treatment could be included. Also, what is called a treatment level here could be
a combination of treatment levels in a given order, for instance A = XY and B = YX, just to give an
example (which, by sheer coincidence, resembles the problem of in which order to present the
mouse pads in your mouse experiment).
Vous aimerez peut-être aussi
- Never Split the Difference: Negotiating As If Your Life Depended On ItD'EverandNever Split the Difference: Negotiating As If Your Life Depended On ItÉvaluation : 4.5 sur 5 étoiles4.5/5 (838)
- Shoe Dog: A Memoir by the Creator of NikeD'EverandShoe Dog: A Memoir by the Creator of NikeÉvaluation : 4.5 sur 5 étoiles4.5/5 (537)
- The Subtle Art of Not Giving a F*ck: A Counterintuitive Approach to Living a Good LifeD'EverandThe Subtle Art of Not Giving a F*ck: A Counterintuitive Approach to Living a Good LifeÉvaluation : 4 sur 5 étoiles4/5 (5794)
- The Yellow House: A Memoir (2019 National Book Award Winner)D'EverandThe Yellow House: A Memoir (2019 National Book Award Winner)Évaluation : 4 sur 5 étoiles4/5 (98)
- Hidden Figures: The American Dream and the Untold Story of the Black Women Mathematicians Who Helped Win the Space RaceD'EverandHidden Figures: The American Dream and the Untold Story of the Black Women Mathematicians Who Helped Win the Space RaceÉvaluation : 4 sur 5 étoiles4/5 (894)
- The Little Book of Hygge: Danish Secrets to Happy LivingD'EverandThe Little Book of Hygge: Danish Secrets to Happy LivingÉvaluation : 3.5 sur 5 étoiles3.5/5 (399)
- Elon Musk: Tesla, SpaceX, and the Quest for a Fantastic FutureD'EverandElon Musk: Tesla, SpaceX, and the Quest for a Fantastic FutureÉvaluation : 4.5 sur 5 étoiles4.5/5 (474)
- A Heartbreaking Work Of Staggering Genius: A Memoir Based on a True StoryD'EverandA Heartbreaking Work Of Staggering Genius: A Memoir Based on a True StoryÉvaluation : 3.5 sur 5 étoiles3.5/5 (231)
- Grit: The Power of Passion and PerseveranceD'EverandGrit: The Power of Passion and PerseveranceÉvaluation : 4 sur 5 étoiles4/5 (587)
- Devil in the Grove: Thurgood Marshall, the Groveland Boys, and the Dawn of a New AmericaD'EverandDevil in the Grove: Thurgood Marshall, the Groveland Boys, and the Dawn of a New AmericaÉvaluation : 4.5 sur 5 étoiles4.5/5 (265)
- On Fire: The (Burning) Case for a Green New DealD'EverandOn Fire: The (Burning) Case for a Green New DealÉvaluation : 4 sur 5 étoiles4/5 (73)
- The Emperor of All Maladies: A Biography of CancerD'EverandThe Emperor of All Maladies: A Biography of CancerÉvaluation : 4.5 sur 5 étoiles4.5/5 (271)
- The Hard Thing About Hard Things: Building a Business When There Are No Easy AnswersD'EverandThe Hard Thing About Hard Things: Building a Business When There Are No Easy AnswersÉvaluation : 4.5 sur 5 étoiles4.5/5 (344)
- The Unwinding: An Inner History of the New AmericaD'EverandThe Unwinding: An Inner History of the New AmericaÉvaluation : 4 sur 5 étoiles4/5 (45)
- Team of Rivals: The Political Genius of Abraham LincolnD'EverandTeam of Rivals: The Political Genius of Abraham LincolnÉvaluation : 4.5 sur 5 étoiles4.5/5 (234)
- The World Is Flat 3.0: A Brief History of the Twenty-first CenturyD'EverandThe World Is Flat 3.0: A Brief History of the Twenty-first CenturyÉvaluation : 3.5 sur 5 étoiles3.5/5 (2219)
- The Gifts of Imperfection: Let Go of Who You Think You're Supposed to Be and Embrace Who You AreD'EverandThe Gifts of Imperfection: Let Go of Who You Think You're Supposed to Be and Embrace Who You AreÉvaluation : 4 sur 5 étoiles4/5 (1090)
- The Sympathizer: A Novel (Pulitzer Prize for Fiction)D'EverandThe Sympathizer: A Novel (Pulitzer Prize for Fiction)Évaluation : 4.5 sur 5 étoiles4.5/5 (119)
- Her Body and Other Parties: StoriesD'EverandHer Body and Other Parties: StoriesÉvaluation : 4 sur 5 étoiles4/5 (821)
- Amber & Company: A Reliable Company of WaterproofingDocument20 pagesAmber & Company: A Reliable Company of WaterproofingRaj PatilPas encore d'évaluation
- Properties of Common Liquids Solids and Foods 2Document2 pagesProperties of Common Liquids Solids and Foods 2Šhëënà de LeonPas encore d'évaluation
- Cisco Certified Network Associate - CCNA (200-301) : Building Blocks of NetworkingDocument5 pagesCisco Certified Network Associate - CCNA (200-301) : Building Blocks of NetworkingShahnawaz SiddiquePas encore d'évaluation
- 124C1ADocument4 pages124C1AParthiban DevendiranPas encore d'évaluation
- Antenna Specifications Electrical PropertiesDocument2 pagesAntenna Specifications Electrical PropertiesLuis Adolfo Mazini RodriguesPas encore d'évaluation
- Thermocouple Wire Reference Guide: WWW - Omega.co - Uk +44 (0) 161 777 6611 WWW - Omega.co - Uk +44 (0) 161 777 6611Document1 pageThermocouple Wire Reference Guide: WWW - Omega.co - Uk +44 (0) 161 777 6611 WWW - Omega.co - Uk +44 (0) 161 777 6611Mohamed MaltiPas encore d'évaluation
- Kitchen Chemistry ExperimentDocument7 pagesKitchen Chemistry ExperimentMss FaixaPas encore d'évaluation
- PMR v39 I3 117 126Document10 pagesPMR v39 I3 117 126rezaeibehrouzPas encore d'évaluation
- Unit - L: List and Explain The Functions of Various Parts of Computer Hardware and SoftwareDocument50 pagesUnit - L: List and Explain The Functions of Various Parts of Computer Hardware and SoftwareMallapuram Sneha RaoPas encore d'évaluation
- BS 2995-1966 PDFDocument15 pagesBS 2995-1966 PDF윤규섭Pas encore d'évaluation
- Writing Iap Smarten Up in Maths Age 7 8Document38 pagesWriting Iap Smarten Up in Maths Age 7 8lphoune100% (1)
- PSD60-2R: Operation ManualDocument22 pagesPSD60-2R: Operation ManualOscar SantanaPas encore d'évaluation
- UMTS Chap6Document33 pagesUMTS Chap6NguyenDucTaiPas encore d'évaluation
- A Prediction of Water Quality Analysis Using Machine LearningDocument6 pagesA Prediction of Water Quality Analysis Using Machine LearningmonacmicsiaPas encore d'évaluation
- Lesson 17: Lightning Accidents: Grade 9-Science-Sussex College - WennappuwaDocument5 pagesLesson 17: Lightning Accidents: Grade 9-Science-Sussex College - WennappuwaSwarnapaliliyanagePas encore d'évaluation
- Viscosity Vs ConsistencyDocument6 pagesViscosity Vs Consistencysontakke manmathPas encore d'évaluation
- Ductile deformation finite strain analysisDocument27 pagesDuctile deformation finite strain analysisJorgeBarriosMurielPas encore d'évaluation
- Collet Chuck Catalog 2007 PDFDocument28 pagesCollet Chuck Catalog 2007 PDFAlexandru Marius-catalinPas encore d'évaluation
- Ws2 PascalDocument3 pagesWs2 PascalsalahadamPas encore d'évaluation
- Connective TissueDocument6 pagesConnective TissuecrtgyhujikPas encore d'évaluation
- DebugDocument14 pagesDebugMigui94Pas encore d'évaluation
- MATLAB ApplicationsDocument252 pagesMATLAB Applicationsmadhuri nimsePas encore d'évaluation
- Catchment YieldDocument7 pagesCatchment YieldBernard PalmerPas encore d'évaluation
- CH 3Document19 pagesCH 3Abhishek GiriPas encore d'évaluation
- Visual Studio Add-Ins SuccinctlyDocument124 pagesVisual Studio Add-Ins SuccinctlyJosias GonzálezPas encore d'évaluation
- Acid-Base Equilibrium PPT UPDATED 2022Document96 pagesAcid-Base Equilibrium PPT UPDATED 2022Sara Molinaro100% (1)
- Problem #1: Session #19: Homework SolutionsDocument4 pagesProblem #1: Session #19: Homework SolutionsMD Abu RaselPas encore d'évaluation
- WCS1400 / WCS1400S: FeaturesDocument7 pagesWCS1400 / WCS1400S: FeaturesbahrowiadiPas encore d'évaluation
- Debre Tabor University: Network and System AdministrationDocument33 pagesDebre Tabor University: Network and System AdministrationBethelhem YetwalePas encore d'évaluation
- Wound ScaleDocument4 pagesWound ScaleHumam SyriaPas encore d'évaluation