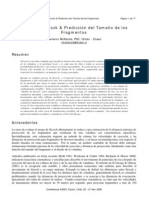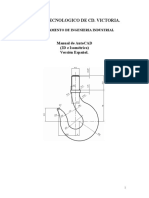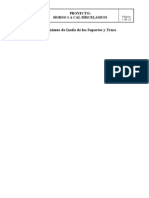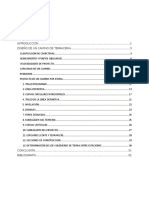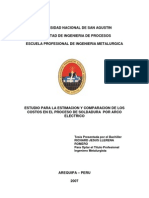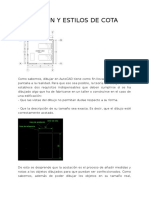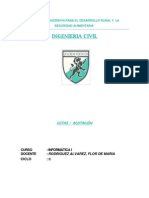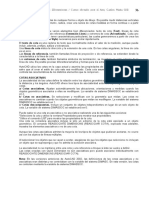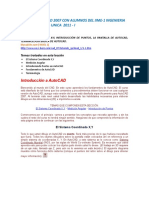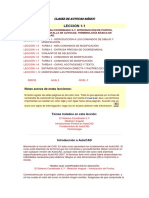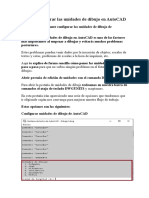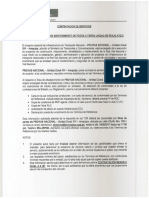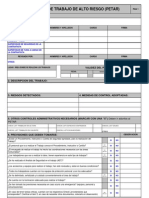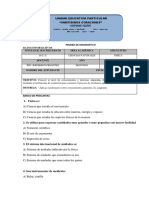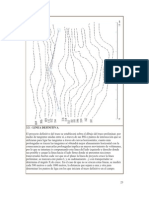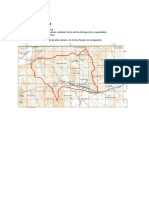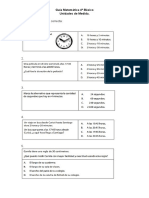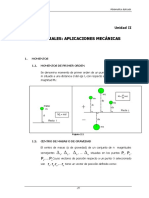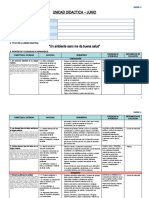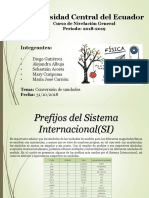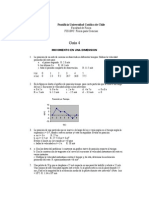Académique Documents
Professionnel Documents
Culture Documents
Acotación y Estilos de Cota
Transféré par
Victor Ricardo Esquicha TejadaCopyright
Formats disponibles
Partager ce document
Partager ou intégrer le document
Avez-vous trouvé ce document utile ?
Ce contenu est-il inapproprié ?
Signaler ce documentDroits d'auteur :
Formats disponibles
Acotación y Estilos de Cota
Transféré par
Victor Ricardo Esquicha TejadaDroits d'auteur :
Formats disponibles
Organizacin de Proyectos con Autocad 2013
ACOTACIN Y ESTILOS DE COTA
Como sabemos, dibujar en AutoCAD tiene como fin llevar lo dibujado de la pantalla a la realidad. Para
que eso sea posible, la teora del dibujo tcnico establece dos requisitos indispensables que deben
cumplirse si se ha dibujado algo que ha de fabricarse en un taller o construirse en el caso de una
edificacin:
- Que las vistas del dibujo no permitan dudas respecto a su forma.
- Que la descripcin de su tamao sea exacta. Es decir, que el dibujo est correctamente acotado.
De esto se desprende que la acotacin es el proceso de aadir
medidas y notas a los objetos dibujados para que puedan ser
confeccionados. Como sabemos, adems de poder dibujar los
objetos en su tamao real, AutoCAD nos da la posibilidad de
automatizar el proceso de acotacin, ya que no es necesario
capturar valores de medidas.
De hecho, las herramientas que ofrece AutoCAD para acotar son
tan sencillas de usar, que slo basta con una breve revisin de
sus caractersticas para que podamos manejarlas rpidamente.
Sin embargo, deberemos tener en cuenta los aspectos esenciales
del dibujo tcnico para evitar cometer errores. El que AutoCAD
permita sealar dos puntos para que de ah se genere una cota automticamente no significa que esa
cota sea correcta. Para ver ms informacin acerca del tema, podemos ver la materia referente a
acotacin.
Criterios de acotacin
Para aadir cotas a un dibujo debemos tomar en cuenta los
siguientes criterios bsicos:
- Cuando creamos un dibujo con varias vistas de un mismo
objeto, debemos colocar las cotas entre las vistas, siempre
que esto sea posible. La acotacin de una pieza debe reflejar
las medidas de todas sus caras.
- Cuando la forma de un objeto nos obligue a crear dos cotas
paralelas, la cota menor debe estar ms cerca del objeto. La
herramienta Cotas de lnea base del programa hace esto
automticamente, pero si no se utiliza y despus se debe
aadir una cota menor paralela a otra ya creada, no
olvidemos su ubicacin correcta.
Instructor: Fisher Ancasi C.
afisher@senati.pe
pg. 1
Organizacin de Proyectos con Autocad 2013
- Las cotas deben estar preferentemente en la
vista que mejor muestre la forma caracterstica
del objeto. En la imagen de ejemplo, la medida de
12,99 podra estar en la otra vista, pero esto no
reflejara su forma real.
- si el dibujo es lo suficientemente grande, las cotas pueden ir en el interior de este si se requieren las
medidas en el detalle. As mismo, la escala de las cotas debe ser proporcional al dibujo para que estas
no se pierdan.
- No debe repetirse una cota en dos vistas diferentes. Por el contrario, deben acotarse detalles
diferentes, aun cuando midan lo mismo.
- En detalles pequeos, podemos cambiar los criterios de sealizacin de lmites de las cotas para
mejorar su presentacin. Como veremos ms adelante, es posible modificar los parmetros de las
cotas para que se ajusten a estas necesidades.
Instructor: Fisher Ancasi C.
afisher@senati.pe
pg. 2
Organizacin de Proyectos con Autocad 2013
Tipos de acotado en AutoCAD
Para acceder a los distintos tipos de cotas, iremos al men Dimension si ocupamos AutoCAD Classic, o
a Annotate si ocupamos Drafting and Annotation. En AutoCAD Classic nos encontramos el siguiente
men:
Y este es el men que aparece en el espacio de trabajo Drafting and Annotation:
Los distintos tipos de cotas que tenemos en AutoCAD son los siguientes:
Lineal (linear): la acotacin es de tipo lineal. Para realizarla, establecemos el primer punto de la cota,
hacemos click y luego definimos el siguiente punto con click y con esto terminamos la cota.
El resultado es una cota que como su nombre lo indica, siempre acotar en forma
ortogonal y por ende, no nos servir para acotar lneas diagonales. Si lo hacemos
en esta, este tipo de cota tomar la distancia horizontal entre los puntos de esta
lnea (imagen de abajo).
Instructor: Fisher Ancasi C.
afisher@senati.pe
pg. 3
Organizacin de Proyectos con Autocad 2013
Despus de establecer los puntos encontraremos el siguiente men en la barra de comandos:
Donde tenemos lo siguiente:
Mtext (M) y Text (T): podemos editar el valor del texto.
Angle (A): podremos dar un ngulo de rotacin al texto de la cota. En
el ejemplo de abajo se ha establecido el ngulo de 30.
Horizontal (H): editamos tanto texto como ngulo de texto en la cota
horizontal.
Vertical (V): lo mismo que horizontal pero esta vez la cota se dibuja en vertical.
Rotated (R): asignando un ngulo permite rotar las lneas de proyeccin de la cota.
En el ejemplo de abajo se ha establecido el ngulo de 30.
Alineada (Aligned): similar a la de tipo lineal pero esta nos permitir acotar de
forma precisa las lneas diagonales. Para realizarla, establecemos el primer punto
de la cota, hacemos click y luego definimos el siguiente terminando la cota con
click. Si realizamos esta cota en una forma ortogonal se comportar de manera
similar a la cota lineal.
Al igual que en el caso de la cota lineal, esta cota posee las opciones Mtext, Text y Angle.
Longitud de arco (arc lenght): esta cota nos permite determinar el permetro de un
arco. Para realizarla, seleccionamos un arco y luego arrastramos el valor.
Al igual que en el caso de la cota lineal y alineada, esta cota posee las opciones Mtext, Text y Angle.
Coordenada (Ordinate): nos permite ubicar un punto de coordenadas en el
plano X o Y. Si despus de establecer el primer punto escribimos X y luego
enter, estableceremos el punto en el eje X y si escribimos la letra Y y luego
enter, estableceremos la coordenada en Y. Si escribimos las letras T o M
podremos definir el texto de la cota y adems podremos establecer el ngulo
de inclinacin de este mediante la tecla A.
Radio (Radius): nos permite determinar la magnitud del radio de una
circunferencia. Tambin nos permite determinar los radios de un arco
determinado.
Al igual que en el caso de la cota lineal y alineada, esta cota posee las opciones Mtext, Text y Angle.
Instructor: Fisher Ancasi C.
afisher@senati.pe
pg. 4
Organizacin de Proyectos con Autocad 2013
Radio con recodo (Jogged): nos permite determinar la magnitud del radio de
una circunferencia. Es similar al acotado con radio pero podemos cambiar la
posicin de la cota para mostrarla mejor o en caso que el dibujo no permita
la acotacin con radio normal (izquierda).
Dimetro (Diameter): nos permite acotar dimetros de crculos. El valor
queda antecedido por el smbolo de dimetro ().
Al igual que en el caso de la cota lineal y alineada, esta cota posee las opciones Mtext, Text y Angle.
Angular: nos permite acotar un ngulo formado entre 2 lneas no paralelas.
Para realizarla, primero elegimos la primera lnea, la seleccionamos y luego
elegimos la siguiente. Tambin podemos acotar en funcin del suplemento
del ngulo formado por una de estas lneas y la proyeccin de la otra.
Al igual que en el caso de la cota lineal y alineada, esta cota posee las opciones Mtext, Text y Angle.
Adems incorpora la funcin quadrant, que permite definir un punto del cuadrante donde colocar la
primera flecha de la medida.
Si cambiamos el espacio de trabajo a la versin ACAD Classic encontraremos otros tipos de cota que
son:
Lnea de base (Baseline): esta opcin funciona respecto a la ltima
acotacin que realizamos. Si la activamos, automticamente nos
insertar cotas arriba o abajo segn corresponda y podremos acotar
de forma lineal o angular.
Continua (continuous): es similar al anterior pero nos permitir crear
cotas continuas.
Espacio de cota (Dimension space): este comando nos
permite definir e espacio entre las cotas con el fin de
ordenar el dibujo. Al activarlo, nos pedir que
seleccionemos todas las cotas que queremos alinear. Una
vez que hemos seleccionado las cotas, presionamos enter y
nos pedir el valor del espaciado (si no escribimos nada
AutoCAD distribuir el espacio de forma automtica). Lo
escribimos y luego damos enter para finalizar el comando.
Instructor: Fisher Ancasi C.
afisher@senati.pe
pg. 5
Organizacin de Proyectos con Autocad 2013
Cota rpida (Quick dimension): nos permite acotar slo
seleccionando una cara, lnea, arco, polgono o crculo. Es el
mtodo ms sencillo y rpido para acotar pero tiene el
problema que no puede acotar de forma angular y a veces
se pueden cometer errores de acotado producto de la
aleatoriedad de seleccin que realiza este comando.
Corte de cota (Dimension Break): nos permite cortar una cota
por sobre la otra. Para realizarlo, seleccionamos primero la
cota que cortaremos y luego la cota que se mantendr intacta.
La cota ser cortada y luego damos enter para finalizar el comando.
Multileader: esta cota es especial para que el
diseador aada notas pertinentes al proyecto y
adems es ideal para definir cotas de nivel. Cuando
la creamos, podremos definir la direccin y luego
agregar y editar el texto que queramos. Primero
establecemos el primer punto y luego la direccin de
la cota, damos click y luego escribimos el texto
utilizando el men de texto que aparece en este tipo
de cota, clickeamos en OK para terminar el comando
y luego podremos mover o editar la cota.
Marca de centro (Center mark): nos permite insertar una marca de centro en
crculos y arcos.
Inspeccin (Inspection): nos permite inspeccionar el grado de las cotas
adems de normalizarlas, tambin podemos elegir la forma de la caja de los
textos de las cotas (redonda, angular o ninguna). Para que este funcione
debemos designar las cotas para la inspeccin y luego dar click en aceptar.
Lineal con recodo (Jogged Linear): aade un recodo o marca de corte a una cota lineal.
Oblicua (Oblique): con este comando podremos inclinar el ngulo de
proyeccin de las lneas de referencia de la cota. Para realizarlo, elegimos la
cota que queremos hacer oblicua, presionamos enter y luego definimos el
ngulo, aceptamos con enter y finalizamos.
Instructor: Fisher Ancasi C.
afisher@senati.pe
pg. 6
Organizacin de Proyectos con Autocad 2013
La idea para este tipo de acotado es definir ngulos cercanos a 90 puesto que la inclinacin ser
menor en estos casos, si elegimos ngulos de 5 o menos la inclinacin ser mucho mayor.
Edicin de cotas en AutoCAD
La forma ms sencilla de modificar el valor de las cotas, es estirando la cara del objeto donde est el
valor de la cota. Al realizar esto, la cota automticamente indicar el nuevo valor.
Tambin podemos seleccionar la cota y ejecutar las siguientes
operaciones de edicin del texto de cota:
Align Text >> Angle: aqu podremos especificar un ngulo de rotacin del texto de la
cota.
Align Text >> left, center, right: aqu alinearemos el texto de la cota ya sea a la
izquierda, centro o derecha de la lnea de referencia.
Update: nos permite reescribir el valor de una cota en caso que este se haya modificado pero no se
vea el valor real en pantalla.
Reassociate Dimension): nos permite volver a asociar las cotas con la medida original sin tener que
rehacer la cota.
Si bien hemos repasado las formas bsicas de edicin de cotas, la forma
ms completa de editar las cotas es seleccionndolas y luego clickear en
el botn derecho, all encontraremos la opcin properties donde
tendremos muchas opciones para editar la cota.
Instructor: Fisher Ancasi C.
afisher@senati.pe
pg. 7
Organizacin de Proyectos con Autocad 2013
Entre las ms propiedades ms importantes se encuentran el color, el layer, el tipo de lnea (linetype),
la altura del texto de cota (Text Height), el estilo (Dim Style), el tamao de la flecha de la cota (Arrow
Size), el tipo de flecha (Arrow) y el texto entre otras cosas.
Cabe destacar que el cuadro de propiedades es vlido para cualquier objeto que queramos modificar,
tambin podremos ir a este cuadro escribiendo properties o pr en la barra de comandos, y luego
seleccionando la forma que queramos editar. Sin embargo puede resultar tedioso modificar una a una
las propiedades de cada cota sobre todo en el caso que tengamos muchas en el dibujo. Podemos
resolver esto mediante la opcin igualar propiedad es, que est en la barra del men.
Match Properties (matchprop): iguala propiedades de un objeto a otro.
Al ejecutar este comando, primero designaremos el objeto de origen y luego los
objetos que queramos igualar. As las propiedades del objeto de origen se
traspasan a los de destino (imagen derecha).
ESTILO DE COTAS EN AUTOCAD
AutoCAD nos permite crear y modificar nuestros propios estilos de cota. Esto es importante ya que
creando un estilo podremos dejar predefinidos parmetros tales como el color, tipo de lnea, altura de
textos, tamao de las flechas, etc. Para ir a ellos, vamos a Dimension >> Dimension Style o escribimos
D en la barra de comandos, y nos aparecer el siguiente cuadro:
Ah encontraremos los tres estilos por defecto (annotative, ISO-25 y Standard). Podemos crear un nuevo
estilo presionando el botn new o modificar los ya existentes con el botn modify.
Si creamos un estilo nuevo, nos pedir el nombre del estilo de cota y si marcamos la opcin annotative,
haremos que no varen las propiedades en las ventanas del layout (el cual se hablar ms adelante)
independiente de las escalas de visualizacin de estas.
Si presionamos continue, encontraremos un cuadro donde podremos definir parmetros como el tipo
de texto (Text Style), la altura de este (Text Height), el color, el tipo de lnea (linetype) y varias persianas
que nos permitirn definir otros ajustes tales como las unidades de medida (Units), la cantidad de
decimales, el separador de decimales, los tipos de flechas y otros ajustes ya vistos en el cuadro de
propiedades.
Lo bueno es esto es que los resultados de los parmetros que modifiquemos se vern inmediatamente
ya que disponemos de una vista previa. Los parmetros ms importantes a configurar son:
Instructor: Fisher Ancasi C.
afisher@senati.pe
pg. 8
Organizacin de Proyectos con Autocad 2013
Dimension Lines y Extension Lines:
Color: Define el color de la lnea. Si creamos un layer de cotas, podremos dejar esta opcin al layer
mediante la opcin by layer.
Linetype: define el tipo de lnea (continua, segmentada, de centro, etc.). Si creamos un layer de cotas,
podremos dejar esta opcin al layer mediante la opcin by layer.
Lineweight: grosor de la lnea. Si creamos un layer de cotas, podremos dejar esta opcin al layer
mediante la opcin by layer.
Offset From origin: Establece la distancia desde donde comenzar a dibujarse la lnea de extensin
respecto al origen de la dimensin.
Extend Beyond Dim Lines: al modoficar este valor extendemos las lneas de proyeccin ms all de la
linea de cota.
Supress: activando estas opciones podemos suprimir tanto las lneas de dimensin como las de
proyeccin.
Pestaa Symbols and arrows:
Instructor: Fisher Ancasi C.
afisher@senati.pe
pg. 9
Organizacin de Proyectos con Autocad 2013
Arrows/heads: define el tipo de flecha de la cota. Si elegimos la primera (first) automticamente se
asignar el mismo tipo a la segunda (second), sn embargo podremos cambiar esta ltima a un dibujo
diferente. Adems podremos modificar el tipo de la cota Leader.
Arrow Size: define el tamao de la flecha.
Arc Lenght Symbol: define la posicin del smbolo de longitud de arco. Esta puede ser encima, debajo
del texto o suprimirse (none).
Center mark: establece el tipo entre lnea, marca o ninguna (line, mark o none) y el tamao de marca
de la funcin center mark.
Pestaa Text:
Text Style: Define el estilo de texto. Podemos configurar un estilo predeterminado o crearlo.
Text Color: Define el color del texto. Si creamos un LAYER de cotas, podremos dejar esta opcin al
LAYER mediante la opcin by layer.
Fill Color: esta opcin nos permite definir el color del fondo del texto.
Text Height: define la altura de texto. Con esta opcin podremos agrandar o achicar el texto.
Text Placement: define la ubicacin del texto. Si elegimos Vertical, pocremos colocar el texto encima de
la lnea de dimensin (above), centrarlo (centered) o debajo (below). Si elegimos Horizontal podremos
elegir entre centrarlo (centered), alinearlo a la izquierda o derecha de las lneas de proyeccin (Alt Ext
Line 1 o 2), o alinearlo de forma vertical a estas (Over Ext Line 1 o 2, en la foto).
View direction: establece el modo de lectura de los valores de cota. si elegimos Left-to-Right leeremos
de izquierda a derecha, si elegimos Right-to-Left las cotas se invertirn.
Instructor: Fisher Ancasi C.
afisher@senati.pe
pg. 10
Organizacin de Proyectos con Autocad 2013
Offset From Dim Line: modificando este valor definimos la distancia entre la lnea de dimensin y la
base del nmero.
Text Alignment: define la alineacin de los textos de cota en el dibujo.
Una vez que terminamos de configurar el estilo, cerramos el cuadro y ya tendremos nuestro estilo
propio de cotas creado. Podemos seleccionar nuestro estilo ya creado y si presionamos el botn
secundario, podremos cambiar su nombre o suprimirlo segn lo queramos.
Para ocupar el estilo de cota que definimos, bastar seleccionarlo
en el panel de cota. Una vez que lo hemos realizado, todas las
acotaciones sern ejecutadas de acuerdo al estilo que hemos
definido (en este caso estilo 01), el resultado lo podemos ver en la imagen de abajo:
La cota de abajo est configurada con estilo 01, por lo que podemos ver que esta tiene un texto rojo,
un fondo amarillo y en lugar de la flecha tradicional tenemos una lnea oblicua. Tambin la lnea de
referencia es de color Magenta y la lnea de cota es color Cyan.
Instructor: Fisher Ancasi C.
afisher@senati.pe
pg. 11
Vous aimerez peut-être aussi
- N° 12 Rango de Flyrock y Predicción Del Tamaño de Los Fragmentos - C. McKenzieDocument17 pagesN° 12 Rango de Flyrock y Predicción Del Tamaño de Los Fragmentos - C. McKenziepablo reyes100% (5)
- Registro de Control DimensionalDocument2 pagesRegistro de Control DimensionalVictor Ricardo Esquicha Tejada100% (2)
- Aprender Autocad 2012 Avanzado con 100 ejercicios prácticosD'EverandAprender Autocad 2012 Avanzado con 100 ejercicios prácticosPas encore d'évaluation
- Manual AutoCad (Introducción)Document11 pagesManual AutoCad (Introducción)Mar Guadalupe Namzug100% (1)
- Manual de civil 3D aplicado a proyectos vialesD'EverandManual de civil 3D aplicado a proyectos vialesPas encore d'évaluation
- GUIA 7 AutoCAD 2016 1 1Document15 pagesGUIA 7 AutoCAD 2016 1 1mariaPas encore d'évaluation
- Trabajo Mecanico - Sesion 6Document4 pagesTrabajo Mecanico - Sesion 6Rosita LópezPas encore d'évaluation
- Manual AutoCAD 2D e IsometricoDocument91 pagesManual AutoCAD 2D e IsometricofernandoPas encore d'évaluation
- Ecuaciones DimensionalesDocument8 pagesEcuaciones DimensionalesEDGAR ENRIQUEZ HUARCAYAPas encore d'évaluation
- Procedimiento de Montaje de Los Soportes y TrussDocument13 pagesProcedimiento de Montaje de Los Soportes y TrussVictor Ricardo Esquicha Tejada100% (1)
- Como Crear Un Plano Topográfico en AutoCAD Parte I PDFDocument4 pagesComo Crear Un Plano Topográfico en AutoCAD Parte I PDFurielcs100% (1)
- Dimensionamiento en AutocadDocument20 pagesDimensionamiento en AutocadJesús Alberto Ovando Rivera0% (1)
- Trazo de Un CaminoDocument32 pagesTrazo de Un Caminoluisal88Pas encore d'évaluation
- Caratula UNSADocument1 pageCaratula UNSAVictor Ricardo Esquicha Tejada0% (1)
- 6 Apilcaciones de La IntegralDocument33 pages6 Apilcaciones de La IntegralENIC-AITCGPas encore d'évaluation
- Ejercicios de Tratamiento de AguaDocument11 pagesEjercicios de Tratamiento de AguaElena Rojas VallejosPas encore d'évaluation
- Acotación y Estilos de CotaDocument26 pagesAcotación y Estilos de CotaIvonnePas encore d'évaluation
- Cotas AutocadDocument30 pagesCotas AutocadGaribaldy FranciscoPas encore d'évaluation
- AutoCAD 2D Tutorial 06 Acotación y Estilos de CotaDocument42 pagesAutoCAD 2D Tutorial 06 Acotación y Estilos de CotaCarlosAlbertoPas encore d'évaluation
- Cotas - Autocad - Tipos de CotasDocument20 pagesCotas - Autocad - Tipos de CotasRafa RSPas encore d'évaluation
- Tarea Consulta-Texto y Cota AutocadDocument6 pagesTarea Consulta-Texto y Cota AutocadJtokoPas encore d'évaluation
- Acotacion ApuntesDocument14 pagesAcotacion ApuntesJuan Ortiz MarcoPas encore d'évaluation
- Consulta de CotasDocument10 pagesConsulta de CotasGENESIS QUINGA PACHERREPas encore d'évaluation
- DIMENSIONAMIENTODocument11 pagesDIMENSIONAMIENTOBrandon Alexis100% (1)
- Texto Paralelo de AutocadDocument20 pagesTexto Paralelo de AutocadAlder CaxPas encore d'évaluation
- 08 CotasDocument7 pages08 CotasEmiliaPas encore d'évaluation
- TP7 InformeDocument11 pagesTP7 InformeCecia MalquiPas encore d'évaluation
- Como Acotar y Configurar Las Cotas en AutocadDocument9 pagesComo Acotar y Configurar Las Cotas en AutocadDavid Daniel Ellen BardalesPas encore d'évaluation
- Acotar Correctamente en AutocadDocument18 pagesAcotar Correctamente en AutocadDanni G. GutierrezPas encore d'évaluation
- Producto Acreditable (Autocad)Document40 pagesProducto Acreditable (Autocad)J Antonio OlazabalPas encore d'évaluation
- Cómo Garantizar La Tangencia Entre Entidades en Una Alineación de AutoCAD Civil 3DDocument42 pagesCómo Garantizar La Tangencia Entre Entidades en Una Alineación de AutoCAD Civil 3DDhiego Apaza QuispePas encore d'évaluation
- Mecanica CivilDocument15 pagesMecanica CivilEsquen JonathanPas encore d'évaluation
- Autocad Curso WebDocument35 pagesAutocad Curso WebJeff RobinsonPas encore d'évaluation
- Pompota 2Document19 pagesPompota 2VALERIA SILVANA ANGELES CHOPITEAPas encore d'évaluation
- Simulacro 1Document20 pagesSimulacro 1Jorge Luis Quintero MarriagaPas encore d'évaluation
- AcotacionDocument26 pagesAcotacionLUIS EDUARDO PERALTA ESTRADAPas encore d'évaluation
- Sistema de CotasDocument20 pagesSistema de CotasAnonymous 8ioPBMMZoPas encore d'évaluation
- 0 Como Acotar y Configurar Las Cotas en AutocadDocument9 pages0 Como Acotar y Configurar Las Cotas en AutocadAljandro Mnue AljoPas encore d'évaluation
- Acotar en AutocadDocument9 pagesAcotar en AutocadJOSELYN ALEJANDRA PLAZA SAMANIEGOPas encore d'évaluation
- Guia de AutocadDocument26 pagesGuia de AutocadFrancisco MendozaPas encore d'évaluation
- Auto CADDocument10 pagesAuto CADMary AlcocerPas encore d'évaluation
- Exanen AutocadDocument9 pagesExanen Autocadisaias martinezPas encore d'évaluation
- Manual de AutoCadDocument89 pagesManual de AutoCadismael1414Pas encore d'évaluation
- Barreto Urbina Jemmy Anderson - TP6 - Semana7Document14 pagesBarreto Urbina Jemmy Anderson - TP6 - Semana7Malu CrisologoPas encore d'évaluation
- Clase Cot AsDocument15 pagesClase Cot AsIng Emma GarzaPas encore d'évaluation
- Vivienda y Ciudad - Wladimiro AcostaDocument96 pagesVivienda y Ciudad - Wladimiro AcostaFlorPas encore d'évaluation
- Dibujo TécnicoDocument15 pagesDibujo TécnicoJUAN ANTONIO DE LA CRUZ GOMEZPas encore d'évaluation
- Manual Guía CAD7Document50 pagesManual Guía CAD7Angel Salvador Polanco Rosario0% (1)
- Introducción A AutoCADDocument30 pagesIntroducción A AutoCADEmma NuelPas encore d'évaluation
- Preparemos Autocad para Nuestro DiseñoDocument17 pagesPreparemos Autocad para Nuestro DiseñoDaniel QuijanoPas encore d'évaluation
- Introducción A AutoCADDocument9 pagesIntroducción A AutoCADscazz116Pas encore d'évaluation
- Guia de Autocad 2006Document53 pagesGuia de Autocad 2006Anonymous ojtevpUsPas encore d'évaluation
- Acotación en Dibujo TécnicoDocument19 pagesAcotación en Dibujo TécnicoRoyer Mamani CoasacaPas encore d'évaluation
- Clases Autocad BasicDocument15 pagesClases Autocad BasicCARLOS ALBERTO FORERO CALLEJASPas encore d'évaluation
- Formas de Cotas - Grueso de LineasDocument9 pagesFormas de Cotas - Grueso de LineasMarco ZevallosPas encore d'évaluation
- AutoCAD TeoríaDocument7 pagesAutoCAD TeoríaroboresPas encore d'évaluation
- Cómo Configurar Las Unidades de Dibujo en AutoCAD AutodeskDocument8 pagesCómo Configurar Las Unidades de Dibujo en AutoCAD AutodeskInseguridad AsaltosPas encore d'évaluation
- Cómo Configurar Las Unidades de Dibujo en AutoCADDocument8 pagesCómo Configurar Las Unidades de Dibujo en AutoCADInseguridad AsaltosPas encore d'évaluation
- Introduccion Al Dibujo en AutoCADDocument25 pagesIntroduccion Al Dibujo en AutoCADLuis Enrique Loaiza ClarkPas encore d'évaluation
- Layout AutocadDocument16 pagesLayout AutocadJULIO TORRESPas encore d'évaluation
- Introducción A AutoCADDocument122 pagesIntroducción A AutoCADhannibalmrPas encore d'évaluation
- Autocad Lección 1Document9 pagesAutocad Lección 1lguevara54Pas encore d'évaluation
- MPDFDocument15 pagesMPDFBrenda Zamudio MendietaPas encore d'évaluation
- Manual Autocad 2013 PDFDocument82 pagesManual Autocad 2013 PDFJavier MachadoPas encore d'évaluation
- Clase Nº05-Autocad - Configuración Del Espacio de Trabajo V2021-2CDocument26 pagesClase Nº05-Autocad - Configuración Del Espacio de Trabajo V2021-2CortigozacanteroguPas encore d'évaluation
- Comandos y MasDocument20 pagesComandos y Mastonatiuh blandinoPas encore d'évaluation
- Barreto Urbina Jemmy Anderson - TP7 - Semana8Document12 pagesBarreto Urbina Jemmy Anderson - TP7 - Semana8Malu CrisologoPas encore d'évaluation
- Crisologo Viera María Lucía - TP6 - Semana7Document14 pagesCrisologo Viera María Lucía - TP6 - Semana7Malu CrisologoPas encore d'évaluation
- AutocadDocument5 pagesAutocadMeliza AldasPas encore d'évaluation
- TDR Pozos TierraDocument8 pagesTDR Pozos TierraVictor Ricardo Esquicha TejadaPas encore d'évaluation
- Ejercicio Mat Financiera 1Document14 pagesEjercicio Mat Financiera 1Victor Ricardo Esquicha Tejada50% (6)
- OximetroDocument1 pageOximetroVictor Ricardo Esquicha TejadaPas encore d'évaluation
- EL ORIGEN DE LA ÉTICA (Libro)Document331 pagesEL ORIGEN DE LA ÉTICA (Libro)Marisela Sanchez VazquezPas encore d'évaluation
- Bombas CDocument16 pagesBombas CDaniel Alfredo Silva RivadeneiraPas encore d'évaluation
- Diseno y Calculo de Transportador de Tornillo Sinfin HorizontalDocument20 pagesDiseno y Calculo de Transportador de Tornillo Sinfin HorizontalVictor Ricardo Esquicha TejadaPas encore d'évaluation
- Anexo 09Document23 pagesAnexo 09Victor Ricardo Esquicha TejadaPas encore d'évaluation
- Informe de Valorización - PINTADO DE DUCTODocument6 pagesInforme de Valorización - PINTADO DE DUCTOVictor Ricardo Esquicha TejadaPas encore d'évaluation
- Petar Contratistas Yura 2 - NewDocument2 pagesPetar Contratistas Yura 2 - NewVictor Ricardo Esquicha TejadaPas encore d'évaluation
- SSPC Pa2 PinturaDocument13 pagesSSPC Pa2 PinturaMauricio AdamePas encore d'évaluation
- Pruebas de Diagnostico Bach FisicaDocument8 pagesPruebas de Diagnostico Bach FisicaJefferson RiosPas encore d'évaluation
- FisicaDocument21 pagesFisicaCarlos Andres VargasPas encore d'évaluation
- Modelo de Datos Geodatabase Eia Pma Daa-Abril12Document210 pagesModelo de Datos Geodatabase Eia Pma Daa-Abril12Sebastian Moreno BarbosaPas encore d'évaluation
- Todo Sobre MSWLogo PDFDocument98 pagesTodo Sobre MSWLogo PDFAlix PazPas encore d'évaluation
- Linea Definitiva y Curvas CircularesDocument13 pagesLinea Definitiva y Curvas CircularesYury Lenin RamirezPas encore d'évaluation
- Fractales y Biologia PDFDocument23 pagesFractales y Biologia PDFPablo RamirezPas encore d'évaluation
- Diseño de Concreto ReforzadoDocument44 pagesDiseño de Concreto ReforzadoPalma Juan ManuelPas encore d'évaluation
- A. La Delineación de La CuencaDocument12 pagesA. La Delineación de La Cuencaweimar pacoPas encore d'évaluation
- 4º Basico - Guía MedicionDocument3 pages4º Basico - Guía MedicionPamela de la PazPas encore d'évaluation
- Edoc - Pub 57119571 Apuntes de TuberiaDocument44 pagesEdoc - Pub 57119571 Apuntes de TuberiaCarlos CamachoPas encore d'évaluation
- Resuelve Problemas de CantidadDocument5 pagesResuelve Problemas de CantidadpriscilaPas encore d'évaluation
- Brujula CintaDocument12 pagesBrujula CintaMarcelo GutierrezPas encore d'évaluation
- 2 PDFDocument50 pages2 PDFhgcuPas encore d'évaluation
- Unidad-De-Aprendizaje 1°Document13 pagesUnidad-De-Aprendizaje 1°Luisa RomeroPas encore d'évaluation
- Primer Informe de TopoDocument26 pagesPrimer Informe de TopoMarisol Medina MorenoPas encore d'évaluation
- 04 Conversión Unidades de MedidaDocument17 pages04 Conversión Unidades de MedidaFERNANDO MOREIRA ASENJOPas encore d'évaluation
- Manualbasico de VulcanDocument16 pagesManualbasico de VulcanRoberto Salas100% (1)
- Mecánica de Suelos I Carrera de Ingeniería Civil Facultad de Ciencias y Tecnología Universidad Mayor de San SimónDocument12 pagesMecánica de Suelos I Carrera de Ingeniería Civil Facultad de Ciencias y Tecnología Universidad Mayor de San SimónDANIELA GUTIERREZ POSTAPas encore d'évaluation
- Diseño Vertical o en PerfilDocument14 pagesDiseño Vertical o en PerfilGerardo Moreyra TorneroPas encore d'évaluation
- ..Document18 pages..Cinthia CarrionPas encore d'évaluation
- Geometria Rectas y SegmentosDocument29 pagesGeometria Rectas y SegmentosAlexis Cruz MoralesPas encore d'évaluation
- Guia 4 Fis109c Mov en Una DimensionDocument4 pagesGuia 4 Fis109c Mov en Una DimensionDino BateroPas encore d'évaluation
- Disposicion ANMAT 2323-2002Document35 pagesDisposicion ANMAT 2323-2002juanpila777Pas encore d'évaluation