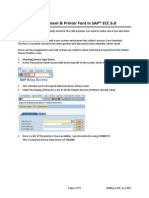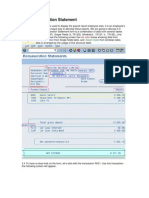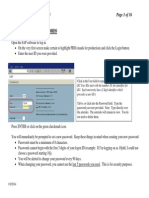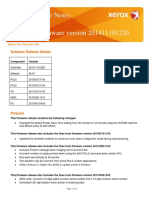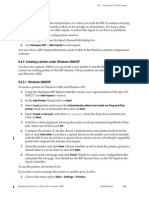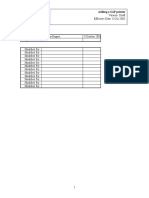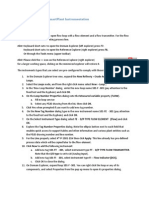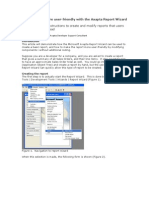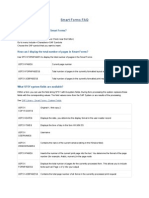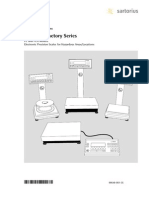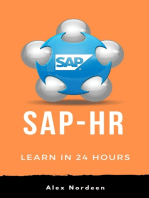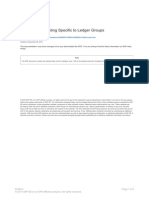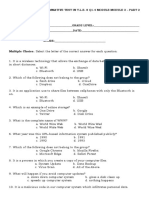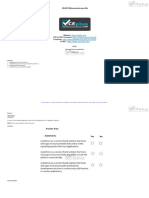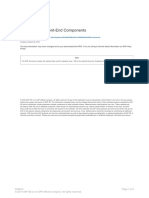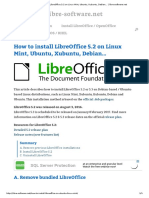Académique Documents
Professionnel Documents
Culture Documents
Adding Font in SAP6
Transféré par
Naveen SgCopyright
Formats disponibles
Partager ce document
Partager ou intégrer le document
Avez-vous trouvé ce document utile ?
Ce contenu est-il inapproprié ?
Signaler ce documentDroits d'auteur :
Formats disponibles
Adding Font in SAP6
Transféré par
Naveen SgDroits d'auteur :
Formats disponibles
Adding a New System & Printer Font in SAP ECC 6.
0
When using a font that is already stored in the Zebra printer you need to make sure it has also been
added into the SAP system.
This process details how to add a new system and printer font called Caresym (Care Symbols).
The font is currently stored in the Zebra printer and allocated to font identifier A8 for recall.
Once you have logged into your SAP system you need to check what Device Type Driver the Output
Device (Printer) uses.
1. Checking Device Type Driver
In the Transaction Quick Access field at the top left of the screen, enter SPAD then Enter.
This will take you to the Spool Administration: Initial screen
Select the Display button for a list of all the Output Devices (Printers) already setup
Here is a list of the printers I have available, I am interested in using ZM600 TS.
This is using the Device Type Driver of YZB200F
Page 1 of 9
Adding_Font_in_SAP6
We now have the information that the additional font I am using needs to be added into the
YZB200F Device Type Driver.
2. Adding Font Families
In the Transaction Quick Access field at the top left of the screen, enter /nSE73 then Enter.
This will take you to the SAPscript Font Maintenance: Initial screen
Select the Font Families check box and Select the Change button
This will display the font families on the SAP system
Page 2 of 9
Adding_Font_in_SAP6
To add a new font Select the Create button (Paper icon)
The Create/Change Font Family dialog box will be displayed
Enter the Font Family name to add and the description in the Meaning field
(SAP have naming conventions: A or X for SAP, Y or Z for customers)
I have used:
ZCARESYM as the Font Family
Care Symbols as the Meaning
Then Select the green tick to continue
A Warning box will appear advising the SAP naming convention rules for fonts.
Page 3 of 9
Adding_Font_in_SAP6
Select New entry
Then Select the green tick to continue
The Prompt for Workbench request for Table Contents TF001 will now be displayed
Select the Create button (Paper icon)
In the Short Description field enter Add Font and then Select the Save button
The Prompt for Workbench request should now be displayed with a Request field entered
Page 4 of 9
Adding_Font_in_SAP6
Select the green tick to continue
The following Information dialog box should be returned stating the Table entry was included
Select the green tick to continue
The list of Font Families will now be displayed and you should see the new font in the
alphabetical list.
3. Adding Printer Fonts
In the Transaction Quick Access field at the top left of the screen, enter /nSE73 then Enter.
This will take you to the SAPscript Font Maintenance: Initial screen
Select the Print Fonts check box and Select the Change button
Page 5 of 9
Adding_Font_in_SAP6
This will display all the Device Type drivers on the SAP system
Highlight the Device Type you want to edit and double-click
This will display the family of fonts contained in the selected Device Type
Select the Create button (paper icon)
Add the Font Family to be used ZCARESYM
Make sure Font is scaleable is selected
Select the green tick to continue
This will display the family of fonts contained in the selected Device Type and should now also
include the ZCARESYM font.
Page 6 of 9
Adding_Font_in_SAP6
The font needs to have the Print Control Settings 1 & 2 added to complete the font.
The Print Control 1 (PrtCtl.1) is used to control the ZPL Character Map /Code Page used
The Print Control 2 (PrtCtl.2) is used to control the ZPL Character Recall name used
To access these settings click on anywhere on the require font line
The following control box will be displayed and you need to enter the Print control 1 & 2 fields
Enter a value that is higher than any other currently being used on the previous screen
I am using SF008 and SF009.
Then Select the green tick to continue
A Warning box will be displayed stating the Device Type has no Print Control SF008
Select New entry to add one
The control box will be displayed and you will note that the Print control 1 field is now RED
Select the green tick to continue
A Warning box will be displayed stating the Device Type has no Print Control SF009
Page 7 of 9
Adding_Font_in_SAP6
Select New entry to add one
The control box will be displayed and you will note that the Print control 2 field is now RED
Select the green tick to continue
This will display the family of fonts contained in the selected Device Type will the fields filled in.
Single click the PrtCtl.1 field for the new font added
Now Select the Maint. Print Control button at the top of the screen
This will display the Print Control dialog box for SF008
Set the Hexadecimal switch field to X
Enter the Control Char. Seq. you require to use to set the Character Map
I am using ^CI13 (Zebra Code Page 850) so this would be entered in Hex as: 5E43493133
Page 8 of 9
Adding_Font_in_SAP6
Select the green tick to continue
Single click the PrtCtl.2 field for the new font added
Now Select the Maint. Print Control button at the top of the screen
This will display the Print Control dialog box for SF009
Set the Hexadecimal switch field to X
Enter the Control Char. Seq. you require to use to set the ZPL Character Recall letter
I am using font 8 (^A8 in ZPL) so this would be entered in Hex as: 38
Select the green tick to continue
The font should now be available from your SAP application and should print using the selected
font on the Zebra printer.
** Please Note The font must be in the printer or it will print incorrectly when recalled **
For additional details on fonts please visit these links:
Storing the Font Assignment with an Autoexec file
The printer will not permanently store the Font Assignment command (^CW) so if the printer is
powered off this setting will be lost.
We usually recommend to either send the commands at the beginning of the format, or to use
an Autoexec file which will automatically send these settings upon power on.
^XA^DFE:AUTOEXEC.ZPL^CW8,E:CARESYM.TTF^XZ
Downloading ZebraNet Bridge Enterprise
ZebraNet Bridge Enterprise can be downloaded from the Zebra website at:
http://www.zebra.com/id/zebra/na/en/index/drivers_downloads/utilities/other_utilities/zebranet_bridge_enterprise.html
Page 9 of 9
Adding_Font_in_SAP6
Vous aimerez peut-être aussi
- Adding Font in SAP6Document9 pagesAdding Font in SAP6ravindramalviya3145Pas encore d'évaluation
- Printing Korean From SAP® ECC 6.0: PrinterDocument4 pagesPrinting Korean From SAP® ECC 6.0: PrinteralanchungPas encore d'évaluation
- Configure SAP Logon Pad & Navigate SAP MenuDocument19 pagesConfigure SAP Logon Pad & Navigate SAP MenuBogdan AlamitaPas encore d'évaluation
- SAP APO Navigation GuideDocument32 pagesSAP APO Navigation Guideshipra177Pas encore d'évaluation
- How To Create A SAP Query - SQ01-SQ02-SQ03Document11 pagesHow To Create A SAP Query - SQ01-SQ02-SQ03sandunsulakshana92% (37)
- LabelShop Font Down Loader InstructionsDocument10 pagesLabelShop Font Down Loader InstructionsTeach AtcuPas encore d'évaluation
- Add - Printer - MacDocument4 pagesAdd - Printer - MacBabar SiddiquiPas encore d'évaluation
- Development, Advance Topics - Part ThreeDocument107 pagesDevelopment, Advance Topics - Part ThreeSAPHRMPas encore d'évaluation
- SAP Basic Navigation GuideDocument21 pagesSAP Basic Navigation GuideAshok ChelikaPas encore d'évaluation
- Stefanos Moschidis - SAP Certified Technical Consultant - How To Build A Form With SmartformsDocument49 pagesStefanos Moschidis - SAP Certified Technical Consultant - How To Build A Form With SmartformsKhan KhansPas encore d'évaluation
- Smartforms New Barcode Printing in SAPDocument11 pagesSmartforms New Barcode Printing in SAPKabil Rocky100% (3)
- SAP DeviceTypeQuickInstall en v10Document10 pagesSAP DeviceTypeQuickInstall en v10Theriuss Allan Zaragoza SPas encore d'évaluation
- Smart Forms Step by StepDocument32 pagesSmart Forms Step by StepBoraco100% (1)
- FSI Service Process V1.0.0Document6 pagesFSI Service Process V1.0.0Emma BakerPas encore d'évaluation
- Logging in and Passwords: Sap Setup and Navigation Page 1 of 16Document16 pagesLogging in and Passwords: Sap Setup and Navigation Page 1 of 16FMontalvaoPas encore d'évaluation
- Smartforms Programming Step by StepDocument32 pagesSmartforms Programming Step by Stepanon_19751188Pas encore d'évaluation
- Script in SAPDocument9 pagesScript in SAPSoumenPas encore d'évaluation
- SAP Navigation GuideDocument69 pagesSAP Navigation GuidersholdingsPas encore d'évaluation
- HDHSSD OoDocument44 pagesHDHSSD OoRONALD TORRESPas encore d'évaluation
- As 400 BookDocument59 pagesAs 400 Bookbachib4ucPas encore d'évaluation
- Phaser 6500 Controller Firmware Version 201411101221 Release NotesDocument8 pagesPhaser 6500 Controller Firmware Version 201411101221 Release NotesremoturkPas encore d'évaluation
- Adding a Network Printer in Mac OS XDocument2 pagesAdding a Network Printer in Mac OS XCut Bang Saiful AmriPas encore d'évaluation
- Pages From Harlequin RIP Manual WinDocument7 pagesPages From Harlequin RIP Manual WinMuhammad AdnanPas encore d'évaluation
- Sap Navigation GuideDocument12 pagesSap Navigation GuidenijojacobPas encore d'évaluation
- As400 NotesDocument80 pagesAs400 NotesENDLURI DEEPAK KUMARPas encore d'évaluation
- SPADDocument21 pagesSPADPedro HofPas encore d'évaluation
- Introductory Reference To The IBM AS/400Document36 pagesIntroductory Reference To The IBM AS/400Ashwin SagarPas encore d'évaluation
- Quick Konica Minolta guideDocument4 pagesQuick Konica Minolta guideghinea_adrianPas encore d'évaluation
- SAP Training) SAP R3 Basic User GuideDocument29 pagesSAP Training) SAP R3 Basic User Guidefarisab123Pas encore d'évaluation
- Navigating With SAP GUIDocument24 pagesNavigating With SAP GUIDebebookPas encore d'évaluation
- MS01V3 Print Size Set Ver 1.0Document4 pagesMS01V3 Print Size Set Ver 1.0dime_meteorPas encore d'évaluation
- SAP LSMW Tutorial With Steps To CreateDocument7 pagesSAP LSMW Tutorial With Steps To CreatepankajsarmiPas encore d'évaluation
- Adding A PrinterDocument12 pagesAdding A PrinterIrshad RatherPas encore d'évaluation
- 01 - Sap 129 - Sap NavigationDocument45 pages01 - Sap 129 - Sap NavigationMarielena Bento da SilvaPas encore d'évaluation
- Test Drive OtherTutorial IntoolsDocument16 pagesTest Drive OtherTutorial IntoolsLiji BrijeshPas encore d'évaluation
- Amending Infotype Screen Fields 4Document3 pagesAmending Infotype Screen Fields 4Anonymous 3ZvXNhYPas encore d'évaluation
- Sap HR Om User ManualDocument66 pagesSap HR Om User ManualGowrisankar100% (1)
- SAP Tips & Tricks GuideDocument32 pagesSAP Tips & Tricks GuideCarlos Gamero Samanes100% (1)
- SAP Smart Forms Step by StepDocument7 pagesSAP Smart Forms Step by StepEmilSPas encore d'évaluation
- Sap Basic NavDocument27 pagesSap Basic NavJessica AlvarezPas encore d'évaluation
- Talk Delta HelpDocument58 pagesTalk Delta HelpRocks JitPas encore d'évaluation
- Using The Axapta Report WizardDocument24 pagesUsing The Axapta Report WizardSiddhant MishraPas encore d'évaluation
- Smart FormsDocument21 pagesSmart FormssivaPas encore d'évaluation
- Hands-On Workshop: Smart Forms - The Form Printing Solution: Sap Teched 2001, ViennaDocument6 pagesHands-On Workshop: Smart Forms - The Form Printing Solution: Sap Teched 2001, ViennapavelkarPas encore d'évaluation
- ABAP SmartForms FAQsDocument7 pagesABAP SmartForms FAQsRamakrishnareddyVemireddyPas encore d'évaluation
- FRP Lamella ACI User ManualDocument0 pageFRP Lamella ACI User ManualThanit ThanadirekPas encore d'évaluation
- Create Purchase Requisition Instructons (ME51N)Document6 pagesCreate Purchase Requisition Instructons (ME51N)Onur KahramanPas encore d'évaluation
- Step by Step Smart FormsDocument45 pagesStep by Step Smart FormscyberabadPas encore d'évaluation
- Cts FinalDocument55 pagesCts FinalSanket KohliPas encore d'évaluation
- General SAP Tips and TricksDocument17 pagesGeneral SAP Tips and Trickssmithakota100% (1)
- TIFF Seps Page SetupDocument1 pageTIFF Seps Page SetupscannerjetPas encore d'évaluation
- Saber POS Administrator Guide PDFDocument7 pagesSaber POS Administrator Guide PDFkrishy19Pas encore d'évaluation
- Balanza Granataria Sartorius Fc2cce-SxDocument174 pagesBalanza Granataria Sartorius Fc2cce-SxGisela AlfonsoPas encore d'évaluation
- Microsoft Excel: Microsoft Excel User Interface, Excel Basics, Function, Database, Financial Analysis, Matrix, Statistical AnalysisD'EverandMicrosoft Excel: Microsoft Excel User Interface, Excel Basics, Function, Database, Financial Analysis, Matrix, Statistical AnalysisPas encore d'évaluation
- GST Not Payable On Inter-State Supplies of Taxable Services byDocument3 pagesGST Not Payable On Inter-State Supplies of Taxable Services byNaveen SgPas encore d'évaluation
- CGT Straight Talk On IBPDocument3 pagesCGT Straight Talk On IBPNaveen SgPas encore d'évaluation
- FS-PER Corrections and Enhancements SP04-05Document2 pagesFS-PER Corrections and Enhancements SP04-05Naveen SgPas encore d'évaluation
- Industry Value Advisor Expert - Public Sector JobDocument4 pagesIndustry Value Advisor Expert - Public Sector JobNaveen SgPas encore d'évaluation
- 10 Tips For Integrating SAP and Non SAPDocument6 pages10 Tips For Integrating SAP and Non SAPNaveen SgPas encore d'évaluation
- EY-Integrated Business Planning PDFDocument16 pagesEY-Integrated Business Planning PDFanweshaccPas encore d'évaluation
- GitaManagement PDFDocument4 pagesGitaManagement PDFParminder Singh RaiPas encore d'évaluation
- Digital DelugeDocument1 pageDigital DelugeNaveen SgPas encore d'évaluation
- 6 Cool New Internet of Things Companies To WatchDocument7 pages6 Cool New Internet of Things Companies To WatchNaveen SgPas encore d'évaluation
- How Companies Are Transforming Customer Experience, Operations and Business Models in the Digital AgeDocument9 pagesHow Companies Are Transforming Customer Experience, Operations and Business Models in the Digital AgeNaveen SgPas encore d'évaluation
- A Framework For Digital Business Transformation Codex 1048Document10 pagesA Framework For Digital Business Transformation Codex 1048Naveen SgPas encore d'évaluation
- Clearing and Posting Specific To Ledger GroupsDocument5 pagesClearing and Posting Specific To Ledger GroupsNaveen SgPas encore d'évaluation
- How Dell Manages Working Capital and Cash FlowDocument20 pagesHow Dell Manages Working Capital and Cash FlowNaveen SgPas encore d'évaluation
- Accounts at A Glance - AGDocument41 pagesAccounts at A Glance - AGNaveen SgPas encore d'évaluation
- Achieving High Performance Through AutomationDocument12 pagesAchieving High Performance Through AutomationGuruprasadBellary81Pas encore d'évaluation
- India Income Tax DepreciationDocument6 pagesIndia Income Tax DepreciationNaveen SgPas encore d'évaluation
- SAP Data Archiving Changes in ERP 60 EhP 6Document39 pagesSAP Data Archiving Changes in ERP 60 EhP 6Naveen SgPas encore d'évaluation
- 03-10-2022 RJ Lwcku01 Pre LogDocument11 pages03-10-2022 RJ Lwcku01 Pre Logyou are awesomePas encore d'évaluation
- IT Support Professional ResumeDocument3 pagesIT Support Professional Resumeavinash raoPas encore d'évaluation
- Vision and Scope Document Final by M UmairDocument6 pagesVision and Scope Document Final by M UmairDilini Dakshika HerathPas encore d'évaluation
- Summative test in T.L.E. 8 Q1-4 Module 2 – Part 2Document2 pagesSummative test in T.L.E. 8 Q1-4 Module 2 – Part 2Estrellieto DumagilPas encore d'évaluation
- Oracle: Oracle Cloud Infrastructure Foundation 2020Document22 pagesOracle: Oracle Cloud Infrastructure Foundation 2020Manish NayakPas encore d'évaluation
- Practical 10 Minutes Security Audit Oracle Case: Cesar Cerrudo ArgenissDocument16 pagesPractical 10 Minutes Security Audit Oracle Case: Cesar Cerrudo ArgenissDionicio Hernandez CuahutlePas encore d'évaluation
- Microsoft - Premium.az 900.by .VCEplus.48qDocument32 pagesMicrosoft - Premium.az 900.by .VCEplus.48qbabu ghosh100% (4)
- Textbook EBUS1514Document4 pagesTextbook EBUS1514Tshepiso SibandaPas encore d'évaluation
- Downloader - Studylib: Upload Your Document To Unlock Download Button - Studylib ..Document2 pagesDownloader - Studylib: Upload Your Document To Unlock Download Button - Studylib ..Rizky Ardy SaputraPas encore d'évaluation
- Attempt 2Document5 pagesAttempt 2Suhani DuttaPas encore d'évaluation
- Azriels Comprehensive Guide To Monster Cabal 2020.12.15Document49 pagesAzriels Comprehensive Guide To Monster Cabal 2020.12.15michael reyesPas encore d'évaluation
- Alpine CDA-W560EG User ManualDocument36 pagesAlpine CDA-W560EG User Manualparthiban76Pas encore d'évaluation
- Installation Information SAP Fiori Front EndDocument3 pagesInstallation Information SAP Fiori Front EndPaulaNunesPas encore d'évaluation
- A/L ICT Competency 01 - QuestionsDocument3 pagesA/L ICT Competency 01 - QuestionsMohamed Irfan78% (9)
- Google Book Search ProjectDocument474 pagesGoogle Book Search Projecttinman2009100% (1)
- Group Project 3 - OS Installation - ALLDocument3 pagesGroup Project 3 - OS Installation - ALLadawiah rabiatulPas encore d'évaluation
- Installation Cheat Sheet 1 - OpenCV 3 and C++Document3 pagesInstallation Cheat Sheet 1 - OpenCV 3 and C++David BernalPas encore d'évaluation
- DropboxDocument3 pagesDropboxGermano SantanaPas encore d'évaluation
- Learning 3.0 and the Smart eXtended WebDocument57 pagesLearning 3.0 and the Smart eXtended Webluiz carvalhoPas encore d'évaluation
- Procreate Handbook: Procreate Procreate Pocket Support CommunityDocument5 pagesProcreate Handbook: Procreate Procreate Pocket Support CommunityNat0% (2)
- Oracle Adaptive Access Manager, Identity Manager, Access Manager and Unified Directory functionsDocument3 pagesOracle Adaptive Access Manager, Identity Manager, Access Manager and Unified Directory functionsvmvr2011100% (1)
- Anzar Khan: Professional SummaryDocument2 pagesAnzar Khan: Professional Summaryauranzeb khanPas encore d'évaluation
- AWS Simple Icons PPT v15.10.2Document35 pagesAWS Simple Icons PPT v15.10.2narsingthakurPas encore d'évaluation
- Tips & Tricks: HTML Tags and Drag & DropDocument1 pageTips & Tricks: HTML Tags and Drag & DropTOPdeskPas encore d'évaluation
- Travian Password Recovery MethodDocument1 pageTravian Password Recovery MethodRedButterflyyPas encore d'évaluation
- ကြန္ပ်ဴတာအေျခခံDocument51 pagesကြန္ပ်ဴတာအေျခခံmoeheinkyaw84100% (7)
- Ca PQDocument5 pagesCa PQShivansh YadavPas encore d'évaluation
- Installing+the+Applications+on+Yealink+Smart+Media+Phones+V1 1Document3 pagesInstalling+the+Applications+on+Yealink+Smart+Media+Phones+V1 1Diego MantillaPas encore d'évaluation
- Download Latest Version 5.1.4 of OAB de Bolso - Provas e Aulas APKDocument1 pageDownload Latest Version 5.1.4 of OAB de Bolso - Provas e Aulas APKPedro MiguelPas encore d'évaluation
- How To Install LibreOffice 5.2 On Linux Mint, Ubuntu, Xubuntu, Debian - Libre-SoftwareDocument5 pagesHow To Install LibreOffice 5.2 On Linux Mint, Ubuntu, Xubuntu, Debian - Libre-SoftwareMuflihJuniAl-hadyPas encore d'évaluation