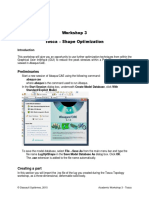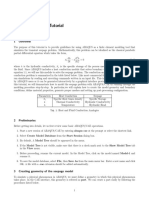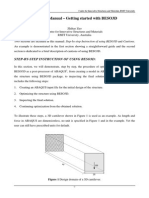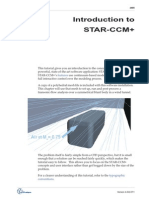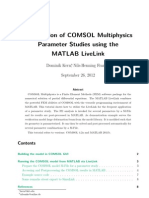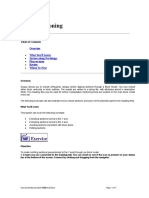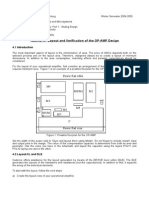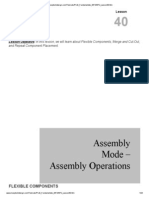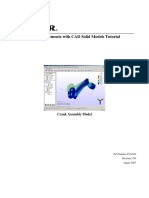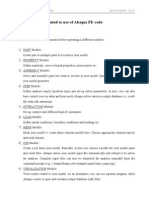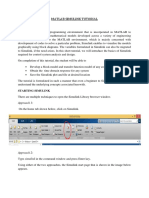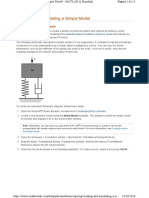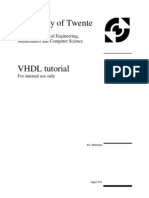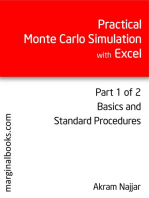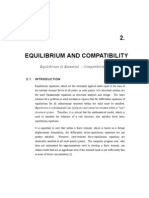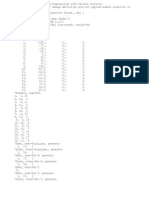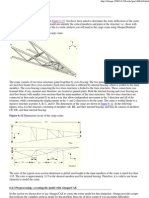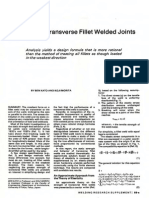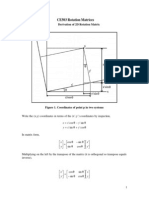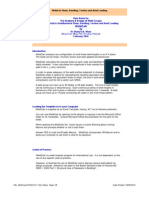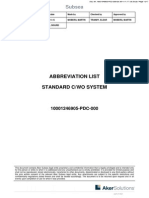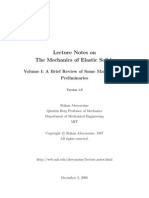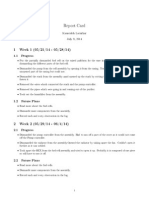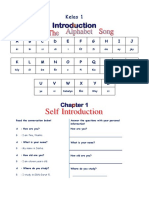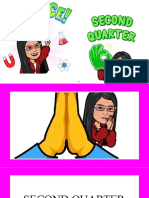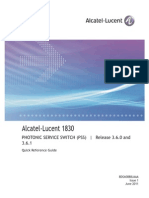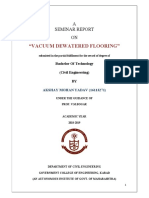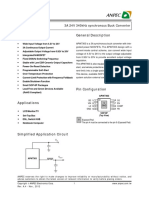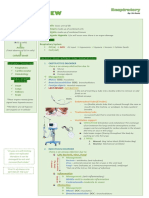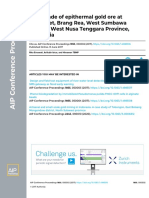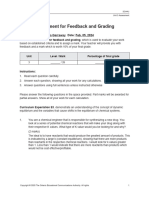Académique Documents
Professionnel Documents
Culture Documents
CosimulationStdToExp Beam StepByStep Abaqus612
Transféré par
hemant_durgawaleCopyright
Formats disponibles
Partager ce document
Partager ou intégrer le document
Avez-vous trouvé ce document utile ?
Ce contenu est-il inapproprié ?
Signaler ce documentDroits d'auteur :
Formats disponibles
CosimulationStdToExp Beam StepByStep Abaqus612
Transféré par
hemant_durgawaleDroits d'auteur :
Formats disponibles
You Try It!
Beam Impact Co-simulation
For more information (including a video demonstration),
see the associated SIMULIA e-Learning Resource
https://swym.3ds.com/#post:13030
Note that this exercise appears in several SIMULIA training classes; to learn more about
Abaqus/Standard to Abaqus/Explicit co-simulation consider attending any of the following
classes:
Abaqus/Explicit: Advanced Topics
Substructures and Submodeling with Abaqus
Crashworthiness Analysis with Abaqus
For full class descriptions and registration information visit 3DS.COM/SIMULIA
This exercise was written using Abaqus 6.12
Goals
When you complete this exercise, you will be able to:
Lock and exclude part instances
Define co-simulation interactions
Create and submit a co-execution
View co-simulation results
Include a substructure in the Abaqus/Standard portion of a co-simulation
Introduction
In this exercise you will use the Abaqus/Standard to Abaqus/Explicit co-simulation technique to
analyze a simple beam impact, shown in Figure W61. The tip of the beam, where the impact
occurs, will be modeled with Abaqus/Explicit. The root of the beam will be analyzed with
Abaqus/Standard.
Dassault Systmes, 2012
www.3ds.com/simulia-learning
Rigid impactor
Co-simulation region
Fixed end
Portion to be modeled
with Abaqus/Standard
Portion to be modeled
with Abaqus/Explicit
Figure W61 Flexible beam impact model
The ultimate goal of this exercise is to model the Abaqus/Standard portion of the co-simulation
using a substructure. You will first analyze the beam impact co-simulation without the
substructure. After you have studied the results of this initial co-simulation, you will modify the
model so that the Abaqus/Standard portion of the co-simulation (i.e., the beam root) is modeled
with a substructure.
Preliminaries
1. Extract the setup file required for this workshop using the abaqus fetch utility:
abaqus fetch job=ws_cosim_beamImpact.py
where abaqus is the command you use to run Abaqus.
2. Run the script ws_cosim_beamImpact.py using the following command:
abaqus cae startup=ws_cosim_beamImpact.py
The above command creates an Abaqus/CAE database named beamImpact.cae in the
current directory. This database contains a conventional model for the beam impact
named beamImpact-complete. This model analyzes the impact using Abaqus/Explicit
alone. Submit the job beamImpact-complete and animate the results. The final
deformed shape of the model is shown in Figure W62.
Figure W62 Beam impact simulation: final deformed shape
Dassault Systmes, 2012
www.3ds.com/simulia-learning
Co-simulation analysis without substructuring
In this section you will convert the Abaqus/Explicit beam impact analysis into a co-simulation
analysis.
1. Copy the model beamImpact-complete twice to create
a model named beamImpact-cosim-std for the Abaqus/Standard portion of
the co-simulation and
a model named beamImpact-cosim-xpl for the Abaqus/Explicit portion of the
co-simulation.
2. In the Abaqus/Standard model beamImpact-cosim-std, link the beam tip and impactor
part instances to their equivalent part instances in the Abaqus/Explicit model. Exclude
these two instances from the Abaqus/Standard analysis. Detailed instructions are
provided below:
a. In the beamImpact-cosim-std branch of the Model Tree, expand the instances
list in the Assembly container.
b. Use [Ctrl]+Click to select the instances Impactor-1 and beamTip-1.
c. Click mouse button 3 on either part instance and select Link Instances from the
menu that appears.
d. In the Linked Instances dialog box, select beamImpact-cosim-xpl as the parent
model for both instances and activate the option to exclude the child instances
from the simulation.
e. Click Link to link and exclude the instances.
Abaqus produces a warning that the parts associated with the linked instances will
also be linked.
f. Toggle off the option to show this warning the next time and click OK.
Icons appear in the Model Tree to indicate the instances have been excluded ( )
and linked ( ). The excluded instances are colored dark gray when the assembly
default color coding is used. Instances that are linked but not excluded are
colored light gray by default.
3. In the Abaqus/Explicit model beamImpact-cosim-xpl, link the part instance
representing the beam root (beamRoot-1) to its equivalent part instance in the
Abaqus/Standard model and exclude the beam root part instance from the
Abaqus/Explicit simulation.
4. In the Abaqus/Standard model beamImpact-cosim-std, replace the existing explicit
dynamic step with an implicit dynamic step (in the Model Tree, click mouse button 3 on
Step-1 and select Replace from the menu that appears). Define the step with the
following properties:
a. Time period: 0.3 s
b. Nlgeom: off (the behavior of the root of the beam is linear)
c. Maximum number of increments: 10000
d. Initial increment size: 0.01
e. Half-step residual tolerance: 50
Dassault Systmes, 2012
www.3ds.com/simulia-learning
5. In the Abaqus/Standard model beamImpact-cosim-std, suppress the following items
since they are applied to the excluded part instance.
Tip: To suppress an object, click mouse button 3 on the object in the Model
Tree and select Suppress from the menu that appears.
a. Suppress the beam tip history output request named H-Output-2-tip.
b. Suppress the impactor initial velocity predefined field named impactor velocity.
c. Suppress the impactor rigid body constraint named rigid body - impactor.
d. Also, suppress the tie constraint named tie beam, which ties the two halves of the
beam together for the pure Abaqus/Explicit simulation. For this simulation the cosimulation interaction will connect the two halves of the beam.
6. Similarly, suppress the following items in the Abaqus/Explicit model beamImpactcosim-xpl:
a. Suppress the boundary condition named fix end.
b. Suppress the tie constraint named tie beam.
7. In the Abaqus/Explicit model, create a lock-step type co-simulation interaction at the
Abaqus/Standard to Abaqus/Explicit interface.
a. In the beamImpact-cosim-xpl model, hide part instance beamRoot-1 (in the
Model Tree, click mouse button 3 on the instance name and select Hide from the
menu that appears).
b. In the beamImpact-cosim-xpl branch of the Model Tree, double-click
Interactions.
c. In the Create Interaction dialog box, select Step-1 as the interaction definition
step and choose Standard-Explicit Co-simulation as the interaction type. Click
Continue.
d. In the prompt area, choose Surface as the region type.
e. Select the co-simulation surface on the beamTip-1 part instance (refer to Figure
W61 if necessary). Click Done in the prompt area.
f. In the Edit Interaction dialog box, choose the incrementation option to lock the
Abaqus/Explicit and Abaqus/Standard time steps. This will force
Abaqus/Standard to use the same time increments as Abaqus/Explicit.
Note: Do NOT specify a coupling step period; this time period will dictate
the Abaqus/Explicit time increment size which could result in an unstable
Abaqus/Explicit solution if the specified increment size is too large.
g. Click OK to create the co-simulation interaction.
h. Resume visibility of part instance beamRoot-1 (in the Model Tree, click mouse
button 3 on the instance name and select Show from the menu that appears).
8. Similarly, create a lock-step type co-simulation interaction in the Abaqus/Standard
model.
9. Create a co-execution for the beam impact simulation.
a. In the Model Tree, double-click Co-executions.
b. In the co-execution editor, accept Co-execution-1 as the co-execution name.
Dassault Systmes, 2012
www.3ds.com/simulia-learning
c. Select beamImpact-cosim-xpl and beamImpact-cosim-std as the models to be
analyzed during the co-execution.
d. In the Precision tab, choose Double analysis only as the Abaqus/Explicit
analysis precision.
e. Click OK to create the co-execution.
10. Submit the co-execution.
a. In the Model Tree, expand the co-executions container, click mouse button 3 on
Co-execution-1, and select Submit from the menu that appears.
b. To monitor the co-simulation analysis jobs, expand the Jobs container under Coexecution-1.
Postprocessing the co-simulation results
Co-simulation analyses result in two separate output database (.odb) files, one for the
Abaqus/Explicit portion of the analysis and one for the Abaqus/Standard portion of the analysis.
The overlay plot technique can be used to view both portions of the analysis simultaneously.
11. Once the co-execution has completed, open both output database files simultaneously and
have Abaqus automatically combine them into a single overlay plot, as follows:
a. From the main menu bar, select FileOpen.
b. In the Open Database dialog box, set the file filter to Output Database.
c. Select both output database files from Co-execution-1.
d. Toggle on Append to layers.
e. Click OK.
Abaqus plots the results from Abaqus/Standard and Abaqus/Explicit in a single
overlay plot.
12. Create a deformed shape plot of the results at the end of the simulation.
At this point you may notice that the beam does not line up exactly at the co-simulation
interface. With the lock-step integration scheme the displacement of the nodes on either
side of the co-simulation interface should be identical. The discrepancy is due to the fact
that nonlinear geometric effects were activated for the Abaqus/Explicit portion of the
analysis, but not the Abaqus/Standard portion. Consequently, Abaqus automatically
scales the displacement of the Abaqus/Standard portion of the analysis (so small
displacements will be visible), but not the Abaqus/Explicit portion. For the co-simulation
interface to match, the deformation scale factor for both layers should be the same.
13. Using the common plot options (Options Common), set the deformation scale factor
to a uniform value of 1.
Now both sides of the co-simulation interface line up. Note that, by default, changes to
plot options are applied to all layers simultaneously. You can view the list of overlay plot
layers and control the layer display options using the Overlay Plot Layer Manager
(ViewOverlay Plot).
14. Create a contour plot of Mises stress in the beam.
The overlay plot legend only shows the contour values for the current layer. In general,
the default contour limits will not be the same for both portions of the co-simulation.
Dassault Systmes, 2012
www.3ds.com/simulia-learning
15. Use the contour options (Options Contour) to set the contour maximum to 5000 Pa
and the contour minimum to 0 Pa.
16. Animate the results.
Mises stress contours at the end of the analysis are shown in Figure W63.
Figure W63 Mises stress at the end of the impact simulation
Co-simulation analysis with a substructure
Next you will convert the Abaqus/Standard portion of the beam into a substructure. To enhance
the dynamic behavior or the substructure, you will augment its response by including some
generalized degrees of freedom associated with the dynamic modes. To do this, a frequency
extraction step must be used to determine the dynamic modes of the structure before the
substructure is generated.
17. Copy the model beamImpact-cosim-std to a model named beamImpact-subgen.
18. In the substructure generation model beamImpact-subgen, create a frequency extraction
step (this is a linear perturbation procedure) named frequency after the step named
Initial.
19. In the step editor, request 20 eigenmodes using the Lanczos eigensolver.
In this example, the nodes that will be retained during the substructure generation will be
fixed during the frequency extraction (i.e., fixed-interface eigenmodes will be used in this
substructure).
20. In the frequency extraction step, create a boundary condition to fix the co-simulation
interface end of the beamRoot-1 part instance; these nodes are included in the set
retained-nodes.
By default, this boundary condition will not be propagated to subsequent steps. This is
desirable since boundary conditions cannot be applied to retained nodes during
substructure generation.
21. Replace the implicit dynamic step with substructure generation step (this is a linear
perturbation procedure).
Dassault Systmes, 2012
www.3ds.com/simulia-learning
22. In the Basic tabbed page of the step editor:
Enter 1 as the substructure identifier.
Accept the default setting to evaluate the recovery matrix for the whole model so
that results within the substructure can be extracted and visualized after the
substructure is used.
23. Because the substructure will be used in a dynamic analysis, use the following settings in
the Options tabbed page of the step editor:
Toggle on Compute reduced mass matrix.
Toggle on Specify retained eigenmodes. Include all 20 extracted modes
(specified by range).
24. Rename the step to substruct-generation.
25. In the substructure generation step, apply a Retained nodal dofs boundary condition to
the set retained-nodes. Retain all of the degrees of freedom.
26. Create a job named beamImpact-subgen for the beamImpact-subgen model.
27. In the Model Tree, click mouse button 3 on the job beamImpact-subgen and select
Submit from the menu that appears.
Note: If you receive a warning that node and element label conflicts between part
instances will result in renumbering, click Yes to proceed with the job
submission.
28. Once the analysis completes, open beamImpact-subgen.odb in the Visualization
module and plot the mode shapes of the extracted eigenmodes.
Now that the substructure has been generated, you will use the substructure in the cosimulation analysis.
29. Copy the model beamImpact-cosim-std to a model named beamImpact-sub-cosimstd.
30. Import the substructure part (FileImportPart).
In the Import Part dialog box, set the file filter to Substructure and select
beamImpact-subgen_Z1.sim.
In the Create Substructure Part dialog box, name the part beamRoot-sub and
accept the default selection of beamImpact-subgen.odb as the ODB file.
31. In the model assembly, replace the instance named beamRoot-1 with an instance of the
substructure part beamRoot-sub (InstanceReplace).
32. Create a node set named subNodes containing the nodes on the interface to the explicit
dynamics model.
33. Edit the co-simulation interaction definition to use the node set defined for the
substructure nodes as the co-simulation region.
34. Suppress the boundary condition named fix end.
35. Request preselected field output so that the results will be recovered within the
substructure. Request the output at 10 evenly-spaced intervals.
Dassault Systmes, 2012
www.3ds.com/simulia-learning
Tip: In the Edit Field Output Request dialog box, select Substructure as the domain
and then click
. In the Select Substructure Sets dialog box that appears, expand the
list for the substructure and select Entire Substructure.
The co-simulation region type must be consistent in both the Abaqus/Standard and
Abaqus/Explicit models. Therefore, to run the co-simulation with the Abaqus/Standard
substructure, the co-simulation region for the Abaqus/Explicit portion of the model must
be based on nodes.
36. In the beamImpact-cosim-xpl branch of the Model Tree, expand the Interactions
container and double-click the co-simulation interaction.
37. In the interaction editor, click
38. In the prompt area, click Node Region as the co-simulation region type.
39. In the Region Selection dialog box, choose cosim-xpl as the node set for the cosimulation interaction (if the Region Selection dialog box is not visible, click Sets in
the prompt area).
40. In the Edit Interaction dialog box, click OK.
41. Create a co-execution for the beam impact simulation with substructures.
a. In the Model Tree, double-click Co-executions.
b. In the co-execution editor, accept Co-execution-2 as the co-execution name.
c. Select beamImpact-cosim-xpl and beamImpact-sub-cosim-std as the models
to be analyzed during the co-execution.
d. In the Precision tab, choose Double analysis only as the Abaqus/Explicit
analysis precision.
e. Click OK to create the co-execution.
42. Submit the co-execution.
43. Once the analysis completes, postprocess the results as before.
Note: Substructure results are written to their own output database files. Since the
Abaqus/Standard simulation consisted of only one substructure, you can postprocess that
substructures output database file directly. If the analysis contained more than just a
single substructure, you could use the abaqus substructurecombine utility to
combine the results of all the substructures as well as any portion of the Abaqus/Standard
simulation not modeled with substructures.
Dassault Systmes, 2012
www.3ds.com/simulia-learning
Also note that if you have used a single viewport for the entire exercise, then the overlay
plot layers for this substructure co-simulation analysis will be added to those of the first
co-simulation without substructures. You can use the Overlay Plot Layer Manager
(ViewOverlay Plot) to deactivate the visibility of the results of the earlier analysis.
Additional exercises
44. Run the co-simulation with the subcycling integration scheme. Do you notice a
difference in the results? (Tip: Take a close look at the displacements at the cosimulation interface. Has some drift occurred?) What happens if you reduce the
maximum Abaqus/Standard time increment size?
45. In this example, the beam is modeled with linear solid elements. In the co-simulation
without the substructure, the Abaqus/Standard and Abaqus/Explicit co-simulation
interaction regions were both surfaces. In this situation (co-simulation surface regions
defined on linear elements) the co-simulation region meshes can be dissimilar. Refine
the mesh on one of the beam halves and re-run the co-execution.
46. Modify the dimensions of the Abaqus/Standard and/or Abaqus/Explicit portions of the
beam. Observe how the linked instances are automatically updated in both the
Abaqus/Standard and Abaqus/Explicit models.
47. Recreate the substructure without any retained eigenmodes, and then rerun the cosimulation. Compare the results to the original simulation. At the start of the analysis the
results of the two simulations are very similar, since it takes some time for the impactinduced stress wave to reach the Abaqus/Standard portion of the beam. However, later in
the simulation you will notice differences in the results, due to the poor dynamic response
of the substructure without any retained eigenmodes.
Note: A script that creates the complete model described in these instructions is
available for your convenience. Run this script if you encounter difficulties
following the instructions outlined here or if you wish to check your work. The
script is named
ws_cosim_beamImpact_answer.py
and is available using the Abaqus fetch utility.
Dassault Systmes, 2012
www.3ds.com/simulia-learning
Vous aimerez peut-être aussi
- ABAQUS Tutorial-Steel PlateDocument69 pagesABAQUS Tutorial-Steel PlateRabee ShammasPas encore d'évaluation
- Abaqus Lecture 1Document40 pagesAbaqus Lecture 1Ahmed SengabPas encore d'évaluation
- ABI UNIT11 W11 LoadCasesDocument11 pagesABI UNIT11 W11 LoadCasesTuanNguễnPas encore d'évaluation
- The Abaqus Faq 9. Abaqus - CaeDocument5 pagesThe Abaqus Faq 9. Abaqus - Caemadhu77Pas encore d'évaluation
- SPH BirdStrike StepByStep Abaqus611Document9 pagesSPH BirdStrike StepByStep Abaqus611Vaibhav Phadnis67% (3)
- Introduction To ABAQUS 2013 - 14Document11 pagesIntroduction To ABAQUS 2013 - 14nicholasomodingPas encore d'évaluation
- Workshop 3 Tosca - Shape Optimization: PreliminariesDocument13 pagesWorkshop 3 Tosca - Shape Optimization: PreliminariesSony JsdPas encore d'évaluation
- ABAQUS/CAE Training 2009/2010 - Preprocessing of ABAQUS/CAEDocument8 pagesABAQUS/CAE Training 2009/2010 - Preprocessing of ABAQUS/CAEmankour sofianePas encore d'évaluation
- Getting Started With AbaqusDocument6 pagesGetting Started With AbaqusingAlecuPas encore d'évaluation
- Abaqus Assignment 1Document6 pagesAbaqus Assignment 1Flávia de Souza BastosPas encore d'évaluation
- Explicit FormingDocument23 pagesExplicit FormingMaryem Ben SalemPas encore d'évaluation
- w1 Spherical Indentation IaDocument13 pagesw1 Spherical Indentation IaDaniele Rossi100% (1)
- Tutorial 3 Pre Processing of ABAQUSDocument8 pagesTutorial 3 Pre Processing of ABAQUSselva_raj215414Pas encore d'évaluation
- Iaba Unit02 w02 LoadcasesDocument10 pagesIaba Unit02 w02 LoadcasesHemanthMunuPas encore d'évaluation
- Computational Poromechanics Homework TutDocument8 pagesComputational Poromechanics Homework TutHéctor Enrique Jaramillo SuárezPas encore d'évaluation
- Workshop 13 Unloading Analysis of A Skew PlateDocument3 pagesWorkshop 13 Unloading Analysis of A Skew PlateTuanNguễnPas encore d'évaluation
- BESO3DDocument11 pagesBESO3Drch_ngPas encore d'évaluation
- Activity 5Document9 pagesActivity 5Patrick GoPas encore d'évaluation
- SURPAC Model FillingDocument13 pagesSURPAC Model FillingDelfidelfi SatuPas encore d'évaluation
- Workshop 12a Dynamic Analysis of A Skew PlateDocument4 pagesWorkshop 12a Dynamic Analysis of A Skew PlateTuanNguễnPas encore d'évaluation
- Simulink ABS ExampleDocument23 pagesSimulink ABS ExampleNguyen Tu ChungPas encore d'évaluation
- Introduction To Star-Ccm+: FeaturesDocument29 pagesIntroduction To Star-Ccm+: Featuresintro3873Pas encore d'évaluation
- How To Use Sub-Assembly ComposerDocument6 pagesHow To Use Sub-Assembly Composerkabutar_royal7045100% (1)
- Surpac ConstraintsDocument13 pagesSurpac ConstraintsDelfidelfi SatuPas encore d'évaluation
- Frac w05 ThreepointvcctDocument7 pagesFrac w05 ThreepointvcctMustafa MoussaouiPas encore d'évaluation
- Vps 2008 Educ Example 1Document28 pagesVps 2008 Educ Example 1Charan KumarPas encore d'évaluation
- COMSOL MAtlab LivelinkDocument8 pagesCOMSOL MAtlab LivelinkSepehr Hamzehlouia100% (1)
- Surpac SectioningDocument7 pagesSurpac SectioningmasyunPas encore d'évaluation
- COMSOL MAtlab Livelink PDFDocument8 pagesCOMSOL MAtlab Livelink PDFneomindxPas encore d'évaluation
- Aspen Tutorial 3Document10 pagesAspen Tutorial 3Wonda 005Pas encore d'évaluation
- Tutorial4 Layout and DRC of OP-AMPDocument3 pagesTutorial4 Layout and DRC of OP-AMPmerdafedidaPas encore d'évaluation
- SPH BirdStrike StepByStep Abaqus611 PDFDocument9 pagesSPH BirdStrike StepByStep Abaqus611 PDFpezz07Pas encore d'évaluation
- Simulate Linear Systems LabDocument7 pagesSimulate Linear Systems LabErcanŞişkoPas encore d'évaluation
- Getting Started Abaqus Appendix CDocument63 pagesGetting Started Abaqus Appendix Ckrongdak100% (1)
- PSIM Software Tutorial on How to Use the SimCoupler ModuleDocument9 pagesPSIM Software Tutorial on How to Use the SimCoupler Modulejan.sakowicz9777Pas encore d'évaluation
- Lesson40 Assembly OperationDocument23 pagesLesson40 Assembly Operationbang8rosPas encore d'évaluation
- Slide Manual Diseño 6Document19 pagesSlide Manual Diseño 6David Felipe Limas MendigañoPas encore d'évaluation
- Combining Beam Elements With Cad Solid ModelsDocument19 pagesCombining Beam Elements With Cad Solid ModelsLAPIZ677Pas encore d'évaluation
- Simulink LabDocument11 pagesSimulink LabMohsin BhattiPas encore d'évaluation
- Workshop 14aDocument4 pagesWorkshop 14aNico VazquezPas encore d'évaluation
- Workshop 7 Abaqus XFEM Pressure VesselDocument13 pagesWorkshop 7 Abaqus XFEM Pressure VesselMohammed Abu SufianPas encore d'évaluation
- Cdma Transmission - Downlink Cdma PDFDocument3 pagesCdma Transmission - Downlink Cdma PDFFrancky Manfus LeGooglePas encore d'évaluation
- Kul-49 4100 Abaqus InstructionsDocument5 pagesKul-49 4100 Abaqus InstructionsKedar A. MalusarePas encore d'évaluation
- Tutorial Simcoupler ModuleDocument11 pagesTutorial Simcoupler ModuleRoberto Morales MedinaPas encore d'évaluation
- VHDL TutorialDocument37 pagesVHDL TutorialPedro Curahua MejíaPas encore d'évaluation
- Final Simulink IntrductionDocument8 pagesFinal Simulink IntrductionksrmuruganPas encore d'évaluation
- Combining Beam Elements With CAD Solid Models Tutorial: Crank Assembly ModelDocument19 pagesCombining Beam Elements With CAD Solid Models Tutorial: Crank Assembly ModelOtrebligRabocsePas encore d'évaluation
- Top Nine Hints For Working With Comsol - EvgeniDocument5 pagesTop Nine Hints For Working With Comsol - EvgeniJosé Francisco Blanco VillalbaPas encore d'évaluation
- Simscape Mecanico Con MatlabDocument15 pagesSimscape Mecanico Con MatlabRaphaelCaldePas encore d'évaluation
- Automotive Suspension - MATLAB & SimulinkDocument5 pagesAutomotive Suspension - MATLAB & SimulinkSoufiane Adiane100% (1)
- Abaqus CAE Tutorial: Create and Analyze a Simple Cantilever Beam ModelDocument24 pagesAbaqus CAE Tutorial: Create and Analyze a Simple Cantilever Beam ModelShadiPas encore d'évaluation
- Sacs MarcieladewaDocument15 pagesSacs MarcieladewajachoijachoiPas encore d'évaluation
- VHDL GuideDocument30 pagesVHDL Guidelizhi0007Pas encore d'évaluation
- Give Example A Title: /title, Cross-Sectional Results of A Simple Cantilever BeamDocument7 pagesGive Example A Title: /title, Cross-Sectional Results of A Simple Cantilever Beamapi-3833671Pas encore d'évaluation
- Practical Monte Carlo Simulation with Excel - Part 2 of 2: Applications and DistributionsD'EverandPractical Monte Carlo Simulation with Excel - Part 2 of 2: Applications and DistributionsÉvaluation : 2 sur 5 étoiles2/5 (1)
- Backpropagation: Fundamentals and Applications for Preparing Data for Training in Deep LearningD'EverandBackpropagation: Fundamentals and Applications for Preparing Data for Training in Deep LearningPas encore d'évaluation
- Certified Solidworks Professional Advanced Weldments Exam PreparationD'EverandCertified Solidworks Professional Advanced Weldments Exam PreparationÉvaluation : 5 sur 5 étoiles5/5 (1)
- C & C++ Interview Questions You'll Most Likely Be Asked: Job Interview Questions SeriesD'EverandC & C++ Interview Questions You'll Most Likely Be Asked: Job Interview Questions SeriesPas encore d'évaluation
- Practical Monte Carlo Simulation with Excel - Part 1 of 2: Basics and Standard ProceduresD'EverandPractical Monte Carlo Simulation with Excel - Part 1 of 2: Basics and Standard ProceduresPas encore d'évaluation
- UNIX Shell Programming Interview Questions You'll Most Likely Be AskedD'EverandUNIX Shell Programming Interview Questions You'll Most Likely Be AskedPas encore d'évaluation
- Torque On Drilling BoneDocument139 pagesTorque On Drilling Bonehemant_durgawalePas encore d'évaluation
- 2-11 Subsea Drilling-Well OpsDocument45 pages2-11 Subsea Drilling-Well Opshemant_durgawalePas encore d'évaluation
- Equilibrium and CompatibilityDocument16 pagesEquilibrium and CompatibilitySç-č AbabiiPas encore d'évaluation
- Rigid Bar ModelDocument4 pagesRigid Bar Modelhemant_durgawalePas encore d'évaluation
- Fundamentals of Metal FatigueDocument32 pagesFundamentals of Metal Fatiguepkpnitian_152297088Pas encore d'évaluation
- 02 What Is SubseaDocument9 pages02 What Is Subseahemant_durgawalePas encore d'évaluation
- Usa PHD InfoDocument1 pageUsa PHD Infohemant_durgawalePas encore d'évaluation
- Abaqus Cargo Crane TutorialDocument17 pagesAbaqus Cargo Crane TutorialmanjunathbagaliPas encore d'évaluation
- Use of Oil BoomsDocument12 pagesUse of Oil Boomshemant_durgawalePas encore d'évaluation
- StaticsDocument25 pagesStaticshemant_durgawalePas encore d'évaluation
- Agnihotra TimingDocument2 pagesAgnihotra Timinghemant_durgawale100% (1)
- Agnihotra TimingDocument2 pagesAgnihotra Timinghemant_durgawale100% (1)
- Strength of Transverse Fillet Welded JointsDocument7 pagesStrength of Transverse Fillet Welded Jointshemant_durgawalePas encore d'évaluation
- How To Write Impressive Resume and Cover LetterDocument10 pagesHow To Write Impressive Resume and Cover Letterhemant_durgawalePas encore d'évaluation
- Rigid Bar ModelDocument4 pagesRigid Bar Modelhemant_durgawalePas encore d'évaluation
- Som Lec1Document22 pagesSom Lec1hemant_durgawalePas encore d'évaluation
- Rotational MatrixDocument6 pagesRotational MatrixArun GuptaPas encore d'évaluation
- CV NewDocument7 pagesCV NewCh WaqasPas encore d'évaluation
- LessonslearnedDocument2 pagesLessonslearnedhemant_durgawalePas encore d'évaluation
- Weld CalcDocument8 pagesWeld CalcOmil RastogiPas encore d'évaluation
- Weld 935-942Document8 pagesWeld 935-942hemant_durgawalePas encore d'évaluation
- Design Tables For Steel GradesDocument29 pagesDesign Tables For Steel Gradesdiego_is_onlinePas encore d'évaluation
- Weld 935-942Document8 pagesWeld 935-942hemant_durgawalePas encore d'évaluation
- Abbrivation List 10001246905Document7 pagesAbbrivation List 10001246905hemant_durgawalePas encore d'évaluation
- 01 Weld CalculationsDocument13 pages01 Weld Calculationshemant_durgawalePas encore d'évaluation
- Identification of An Advanced Hardening Model For Single Phase SteelsDocument11 pagesIdentification of An Advanced Hardening Model For Single Phase Steelshemant_durgawalePas encore d'évaluation
- Lincoln AluminumDocument5 pagesLincoln Aluminumhemant_durgawalePas encore d'évaluation
- Mechanical Properties of PlasticsDocument4 pagesMechanical Properties of PlasticsArul VasanthPas encore d'évaluation
- Continuum MechanicsDocument201 pagesContinuum MechanicsnawidrasoolyPas encore d'évaluation
- Mat Chapter 11Document32 pagesMat Chapter 11hemant_durgawalePas encore d'évaluation
- Assignment #1: 1 HgjyygbykvrfDocument1 pageAssignment #1: 1 HgjyygbykvrfJuan Sebastian ArangoPas encore d'évaluation
- PCS PADDLE SHIFTER INSTALL GUIDEDocument21 pagesPCS PADDLE SHIFTER INSTALL GUIDEAndreas T P ManurungPas encore d'évaluation
- 3.1 The Truth About Air TravelDocument14 pages3.1 The Truth About Air TravelСвітлана Свирид0% (1)
- Kaustubh Laturkar Fuel Cell ReportDocument3 pagesKaustubh Laturkar Fuel Cell Reportkos19188Pas encore d'évaluation
- Kelas 1 AlphabetTITLE Kelas 1 Numbers ConversationTITLE Kelas 2 Feelings Body PartsDocument54 pagesKelas 1 AlphabetTITLE Kelas 1 Numbers ConversationTITLE Kelas 2 Feelings Body PartsArti Hikmatullah Perbawana Sakti BuanaPas encore d'évaluation
- 2nd - Science-Second-Quarter-Week-1Document37 pages2nd - Science-Second-Quarter-Week-1Arlene AranzasoPas encore d'évaluation
- Niryana Shoola DasaDocument7 pagesNiryana Shoola DasaSuryasukraPas encore d'évaluation
- Soal ReadingDocument3 pagesSoal ReadingSendi PuspaPas encore d'évaluation
- Regular Manual Cleaning: Mimaki Printer Maintenance and Long-Term Storage OptionsDocument3 pagesRegular Manual Cleaning: Mimaki Printer Maintenance and Long-Term Storage OptionshumbyxPas encore d'évaluation
- MATERIAL SAFETY DATA SHEET FOR PREVENTOL-D6 PRESERVATIVEDocument3 pagesMATERIAL SAFETY DATA SHEET FOR PREVENTOL-D6 PRESERVATIVEAkshay PushpanPas encore d'évaluation
- Engineering Mechanics Lectures PDFDocument83 pagesEngineering Mechanics Lectures PDFluay adnanPas encore d'évaluation
- Why Check Valves SlamDocument2 pagesWhy Check Valves SlamBramJanssen76Pas encore d'évaluation
- Module 6 - FormworksDocument8 pagesModule 6 - FormworksAldrich Francis Ortiz Peñaflor100% (1)
- 1830PSS R36 QuickReferenceGuide 8DG60888JAAADocument66 pages1830PSS R36 QuickReferenceGuide 8DG60888JAAAFelippe CanatoPas encore d'évaluation
- Akshay 71 Seminar ReportDocument22 pagesAkshay 71 Seminar ReportSanket Yadav25% (4)
- Integrating Kuleana Rights and Land Trust PrioritesDocument50 pagesIntegrating Kuleana Rights and Land Trust PrioritesKeala Rodenhurst-JamesPas encore d'évaluation
- Man FXM FKM Motors PDFDocument176 pagesMan FXM FKM Motors PDFRenato MeloPas encore d'évaluation
- ASSEMBLING COMPUTER: HOW TO BUILD A PCDocument48 pagesASSEMBLING COMPUTER: HOW TO BUILD A PCCeejaay PelinaPas encore d'évaluation
- Features General Description: 3A 24V 340Khz Synchronous Buck ConverterDocument18 pagesFeatures General Description: 3A 24V 340Khz Synchronous Buck ConverterAntonioNobregaPas encore d'évaluation
- Carte Automatic TransmissionsDocument20 pagesCarte Automatic TransmissionsGigelPas encore d'évaluation
- Ficha Tecnica Cat. Bard 36kbtu Act.Document15 pagesFicha Tecnica Cat. Bard 36kbtu Act.Jehison M Patiño TenorioPas encore d'évaluation
- Overview of Pathophysiology of Hypoxemia and HypoxiaDocument15 pagesOverview of Pathophysiology of Hypoxemia and HypoxiaMARY ANN CAGATANPas encore d'évaluation
- Gold Grade of Epithermal Gold Ore at Lamuntet, Brang Rea, West Sumbawa District, West Nusa Tenggara Province, IndonesiaDocument10 pagesGold Grade of Epithermal Gold Ore at Lamuntet, Brang Rea, West Sumbawa District, West Nusa Tenggara Province, Indonesiasukri arjunaPas encore d'évaluation
- 3 Edition February 2013: Ec2 Guide For Reinforced Concrete Design For Test and Final ExaminationDocument41 pages3 Edition February 2013: Ec2 Guide For Reinforced Concrete Design For Test and Final ExaminationDark StingyPas encore d'évaluation
- Type 2 Diabetes MellitusDocument6 pagesType 2 Diabetes MellitusJoy NisoladaPas encore d'évaluation
- Unit 3 Assignment - CompletedDocument7 pagesUnit 3 Assignment - CompletedSu GarrawayPas encore d'évaluation
- Gas Turbine Performance Enhancement Update: GE Energy ServicesDocument45 pagesGas Turbine Performance Enhancement Update: GE Energy Servicesesteban100% (1)
- 1.1 Hardware and SoftwareDocument13 pages1.1 Hardware and SoftwareNurhanis SyazwaniPas encore d'évaluation
- 2021 ESC Guidelines For The Diagnosis and Treatment of Acute and Chronic Heart FailureDocument137 pages2021 ESC Guidelines For The Diagnosis and Treatment of Acute and Chronic Heart FailuredianPas encore d'évaluation
- (Computing 14) A. Aguilera, D. Ayala (Auth.), Professor Dr. Guido Brunnett, Dr. Hanspeter Bieri, Professor Dr. Gerald Farin (Eds.) - Geometric Modelling-Springer-Verlag Wien (2001)Document356 pages(Computing 14) A. Aguilera, D. Ayala (Auth.), Professor Dr. Guido Brunnett, Dr. Hanspeter Bieri, Professor Dr. Gerald Farin (Eds.) - Geometric Modelling-Springer-Verlag Wien (2001)ANDRES Fernando Mosquera DIAZPas encore d'évaluation