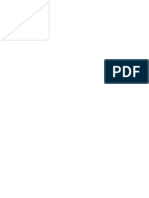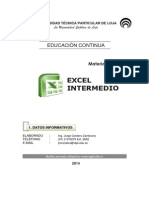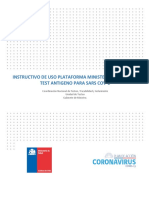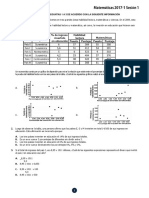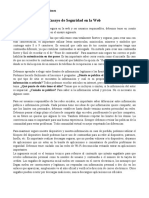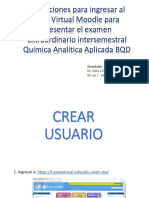Académique Documents
Professionnel Documents
Culture Documents
Calc - Material Educativo
Transféré par
jmcorderozCopyright
Formats disponibles
Partager ce document
Partager ou intégrer le document
Avez-vous trouvé ce document utile ?
Ce contenu est-il inapproprié ?
Signaler ce documentDroits d'auteur :
Formats disponibles
Calc - Material Educativo
Transféré par
jmcorderozDroits d'auteur :
Formats disponibles
EDUCACIN CONTINUA
CALC
Hoja de clculo
1. DATOS INFORMATIVOS
1. DATOS DE IDENTIFICACIN
ELABORADO
TELFONO
E-MAIL
:
:
:
Ing. Jorge Cordero Zambrano
(07) 370 1444 Ext. 2679
jmcordero@utpl.edu.ec
2014
CALC Hoja de clculo
Material Educativo
Elaborado por: Jorge Marcos Cordero Zambrano
Telfono: 07 3701444 ext 2679
E-mail: jmcorderoz@gmail.com
Blog: http://jmcordero.blogspot.com
UNIVERSIDAD TCNICA PARTICULAR DE LOJA
CC Ecuador 3.0 By NC ND
Call Center: 593 - 07 - 3701444
C. P.: 11- 01- 608
www.utpl.edu.ec
San Cayetano Alto s/n
Loja - Ecuador
Primera edicin
Esta versin digital, ha sido licenciada bajo las licencias Creative Commons Ecuador 3.0 de
Reconocimiento - No comercial - Sin Obras Derivadas; la cual permite copiar, distribuir y
comunicar pblicamente la obra, mientras se reconozca la autora original, no se utilice con
fines comerciales ni se realicen obras derivadas.
http://www.creativecommons.org/licences/by-nc-nd/3.0/ec/
Diciembre, 2014
2. NDICE
2. NDICE
1. DATOS INFORMATIVOS.................................................................................................................. 1
2. NDICE ...................................................................................................................................................... 3
3. INTRODUCCIN .................................................................................................................................. 6
4. OBJETIVOS GENERALES............................................................................................................... 7
5. DESARROLLO DEL APRENDIZAJE ........................................................................................... 8
UNIDAD 1. Frmulas y Funciones ...................................................................................................... 8
1.1 Trabajar con frmulas ...................................................................................................................... 8
1.2 Componentes de una frmula ..................................................................................................... 9
1.2.1 Constantes ........................................................................................................................................ 9
1.2.2 Referencias a celdas .................................................................................................................... 9
1.2.3 Tipos de Operadores .................................................................................................................. 10
1.2.3.1 Operadores aritmticos:......................................................................................................... 10
1.2.3.2 Operadores de comparacin: .............................................................................................. 11
1.2.3.3 Operador de concatenacin de texto: .............................................................................. 11
1.2.3.4 Operadores de referencia: .................................................................................................... 12
1.2.4 Frmulas compuestas en CALC ........................................................................................... 12
1.2.4.1 Precedencia de los operadores ......................................................................................... 12
1.2.4.2 Uso de parntesis ( ).............................................................................................................. 13
1.3 Referencias relativas y absolutas .............................................................................................. 14
1.3.1 Referencia relativa.- .................................................................................................................... 14
1.3.2 Referencia absoluta.-.................................................................................................................. 15
1.4 Sintaxis de una funcin .................................................................................................................. 16
1.5 Cmo escribir la funcin con el asistente ............................................................................... 17
1.6 Tipos de Funciones ......................................................................................................................... 21
UNIDAD 2. Trabajando con Funciones........................................................................................... 22
2.1 Funcin AHORA ............................................................................................................................... 22
2.2 Funcin HOY...................................................................................................................................... 22
2.3 Funcin DIAS.LAB ........................................................................................................................... 23
2.4 Funcin CONCATENAR ............................................................................................................... 24
2.5 Funcin ENCONTRAR .................................................................................................................. 24
2.6 Funcin EXTRAEB .......................................................................................................................... 25
2.7 Funcin MINSC ............................................................................................................................. 26
2.8 Funcin MAYSC ............................................................................................................................ 26
2.9 Funcin REDONDEAR .................................................................................................................. 27
UNIDAD 3. Funciones de Bsqueda, Referencia y Lgicas .................................................. 28
3.1 Funcin BUSCARV ......................................................................................................................... 28
3.2 Funcin SI ........................................................................................................................................... 30
3.3 Funcin CONTAR.SI....................................................................................................................... 31
3.4 Funcin Y ............................................................................................................................................ 32
3.5 Funcin O ............................................................................................................................................ 33
UNIDAD 4. Edicin Avanzada ............................................................................................................ 34
4.1 Relacin entre hojas y libros (referencias externas vnculos) .................................... 34
4.1.1 Dnde pueden utilizarse eficazmente las referencias externas ................................ 34
4.2 Formato de celdas ........................................................................................................................... 35
4.2.1 Nmeros........................................................................................................................................... 35
4.2.2 Fuente ............................................................................................................................................... 36
4.2.3 Alineacin ........................................................................................................................................ 37
4.2.4 Bordes ............................................................................................................................................... 37
4.2.5 Fondo ................................................................................................................................................ 37
4.2.6 Proteccin de celda ..................................................................................................................... 38
4.3 Proteger un libro de CALC con contrasea ........................................................................... 38
4.4 El formato condicional .................................................................................................................... 40
4.4.1 Agregar, cambiar o borrar formatos condicionales ......................................................... 40
4.4.2 Aplicar formato a celdas por condicin................................................................................ 41
4.4.3 Aplicar formato utilizando escala de colores, barra de datos, iconos ..................... 42
4.4.4 Gestionar formato condicional ................................................................................................ 42
4.4.4 Quitar formatos condicionales ................................................................................................. 42
4.5 La validacin de datos ................................................................................................................... 43
4.5.1 Crear una lista de entradas validas ...................................................................................... 45
4.6 Ordenar y Filtrar ................................................................................................................................ 46
4.6.1 Ordenar informacin ................................................................................................................... 46
4.6.2 Filtrar informacin......................................................................................................................... 47
4.7 Combinar correspondencia (Writer y CALC) ........................................................................ 49
4.7.1 Configurar el documento principal ......................................................................................... 49
4.7.2 Conectar el documento a un origen de datos................................................................... 50
UNIDAD 5. Grficos ................................................................................................................................ 56
5.1 Tipos de grficos .............................................................................................................................. 56
5.1.1 Grficos de columna ................................................................................................................... 57
5.1.2 Grficos de barra .......................................................................................................................... 57
5.1.3 Grficos de circulo ....................................................................................................................... 57
5.1.4 Grficos de lnea........................................................................................................................... 58
5.1.5 Grficos de tipo XY (Dispersin) ............................................................................................ 58
5.2 Crear un grfico ................................................................................................................................ 59
UNIDAD 6. Tablas Dinmicas ............................................................................................................ 62
6.1 Crear un informe de tabla dinmica ......................................................................................... 62
6.2 Aplicar filtros a una tabla dinmica ........................................................................................... 65
6.3 Eliminar una tabla dinmica. ....................................................................................................... 65
CALC
3. INTRODUCCIN
3. INTRODUCCIN
Distinguido estudiante, sea bienvenido, al curso de CALC hoja de clculo. Este curso
corresponde a una de las ofertas acadmicas que la unidad de Educacin Continua de la
Universidad Tcnica Particular de Loja (UTPL) brinda a quienes deseen adquirir nuevos
conocimientos y alcanzar un futuro mejor.
CALC es una hoja de clculo opensource muy utilizada en la actualidad y de gran
versatilidad, tanto por su facilidad de uso como por la ayuda que ofrece para el
tratamiento de datos. Permite manipular datos numricos y alfanumricos dispuestos en
forma de tablas. Habitualmente es posible realizar clculos complejos utilizando variedad
de frmulas y funciones, adems facilita la creacin de distintos tipos de grficos de
forma rpida y fcil, optimizando el trabajo.
Este material educativo consta de seis unidades, se empieza estudiando lo referente a
frmulas y funciones, aplicacin de funciones de fecha y hora, aplicacin de funciones de
texto donde se describe apartados como: sintaxis de una funcin, tipos de funciones y
ejemplos prcticos.
Se profundizar en el manejo de funciones ya definidas en CALC para agilizar la creacin
de hojas de clculo, estudiando la sintaxis de stas as como el uso del asistente para
funciones, herramienta muy til cuando desconocemos las funciones existentes.
Continuaremos trabajando con funciones de hoja de clculo, referencia, y lgicas donde
se ilustra a travs de ejemplos prcticos la ventaja de trabajar con BUSCARV( ), adems
aplicar la funcin lgica SI( ).
En las unidades finales, se estudia la edicin avanzada, creacin de grficos y tablas
dinmicas. A travs de grficos se hace ms sencilla e inmediata la interpretacin de los
datos. A menudo un grfico nos dice mucho ms que una serie de datos clasificados por
filas y columnas.
Utilizando filtros y tablas dinmicas se puede resumir, analizar, explorar y presentar datos
resumen.
Nunca consideres el estudio como una obligacin, sino como una oportunidad
para penetrar en el bello y maravilloso mundo del saber.
Albert Einstein
CALC
4. OBJETIVOS GENERALES
4. OBJETIVOS GENERALES
Utilizar CALC para disear hojas de trabajo que incluyan clculos, frmulas,
funciones y grficos estadsticos, apoyados en el desarrollo de una gran variedad
de ejercicios prcticos.
Aplicar las herramientas que ofrece la hoja de clculo CALC.
Utilizar referencias absolutas y relativas.
Aplicar funciones en la resolucin de problemas.
Aprender a utilizar y aplicar tablas dinmicas para obtener los ms variados
reportes.
CALC
5. DESARROLLO DEL APRENDIZAJE
5. DESARROLLO DEL APRENDIZAJE
UNIDAD 1.
Frmulas y Funciones
No hay secretos para el xito. Este se alcanza preparndose,
trabajando arduamente y aprendiendo del fracaso.
Colin Powell
Estimado Estudiante, esta primera unidad es fundamental para el desarrollo del curso,
pues su comprensin es la base para una buena utilizacin de CALC.
CALC es capaz de insertar frmulas y funciones, realizando las operaciones que se le
describan con los valores contenidos en las celdas especificadas.
Vamos a profundizar en el manejo de funciones ya definidas en CALC para agilizar la
creacin de hojas de clculo, estudiando la sintaxis de stas as como el uso del
asistente de funciones, herramienta muy til cuando se desconoce las funciones
existentes.
1.1 Trabajar con frmulas
Las frmulas en una hoja de clculo son muy importantes para trabajar de manera rpida
y eficaz.
Para introducir una frmula en una celda, se debe ingresar como primer carcter el signo
igual ( = le indica a CALC que los caracteres que le siguen constituyen una frmula)
Por ejemplo, la frmula:
=A2*B2
Expresa que se multiplique el valor que contiene la celda A2 por el valor que contiene la
celda B2. Si la celda A2 contiene el valor numrico 5, la celda B2 contiene el valor
numrico 4, entonces, esta frmula producir 20 como resultado final, el cual ser
asignado a la celda en la que se ingres la frmula.
CALC
1.2 Componentes de una frmula
Una frmula en CALC puede contener cualquiera de los siguientes elementos:
constantes, referencias a celdas, operadores y funciones.
Por ejemplo, la frmula que permite calcular el rea de una circunferencia, A = R2, se
puede escribir como:
=PI()*B1^2
En esta frmula podemos identificar los elementos nombrados anteriormente:
Constantes: el valor 2. Nmeros o valores escritos directamente en una frmula.
Referencias a celdas: B1. Referencia al valor que contiene la celda B1 (Radio).
Operadores: ^ y * El operador ^ (acento circunflejo) eleva un nmero a una potencia, y
el operador * (asterisco) multiplica.
Funciones: PI() Esta funcin al ser invocada devuelve el valor de pi: 3,141592...
1.2.1 Constantes
Una constante es un valor que no se calcula ya que el mismo representa su valor. Por
ejemplo, la fecha 17-12-2014, el nmero 2 y el texto "Ganancias" son constantes.
Si se utilizan slo constantes en una frmula en vez de referencias a celdas (por ejemplo,
=30+70+110), el resultado cambia slo si modifica la frmula, por lo que no tiene sentido
utilizar este tipo de frmulas.
1.2.2 Referencias a celdas
Una referencia a celda o celdas, identifica una celda o un rango de celdas en una hoja de
clculo e indica a CALC en qu celdas debe buscar los valores o los datos que se
requieren en una frmula.
De forma predeterminada, CALC utiliza el estilo de referencia A1, que se refiere a las
columnas identificadas mediante letras y a las filas identificadas mediante nmeros.
Para hacer referencia a una celda, se debe escribir la letra de la columna seguida del
nmero de fila. Por ejemplo, B2 hace referencia a la celda que se encuentra ubicada en
la interseccin de la columna B y la fila 2.
A continuacin otros ejemplos de referencias a celdas:
CALC
Hace referencia a:
A6
La celda que se encuentra en la columna A y la fila 6
A4:A8
El rango de celdas de la columna A y de las filas de la 4 a la 8.
B10:E10
El rango de celdas de la fila 10 y de las columnas B a E.
B10:E20
El rango de celdas de las columnas B a E y de las filas 10 a 20.
4:4
Todas las celdas de la fila 4
5:10
Todas las celdas de las filas 5 a 10.
D:D
Todas las celdas de la columna D
B:E
Todas las celdas desde la columna B hasta la columna E
1.2.3 Tipos de Operadores
Los operadores especifican el tipo de operacin que se desea realizar con los elementos
de una frmula. CALC incluye cuatro tipos diferentes de operadores: aritmticos, de
comparacin, texto y de referencia.
1.2.3.1 Operadores aritmticos:
Se utilizan para realizar operaciones matemticas bsicas. Se pueden utilizar los
siguientes:
Operador aritmtico
Significado
Ejemplo
(signo ms)
Suma
A3+3
(signo menos)
Resta
Cambio de signo
B3-B1
-A1
(asterisco)
Multiplicacin
B3*C3
(barra diagonal o slash)
Divisin
D3/3
(signo de porcentaje)
Porcentaje
20%
(acento circunflejo)
Exponenciacin
C3^2
10
CALC
1.2.3.2 Operadores de comparacin:
Se utilizan cuando se requiere comparar entre si dos valores y proporcionar un valor
lgico (verdadero o falso) como resultado de la comparacin.
Operador de comparacin
Significado
Ejemplo
( igual )
Igual a
A1=B1
>
( mayor )
Mayor que
A1>B1
<
( menor )
Menor que
A1<B1
>=
( mayor o igual )
Mayor o igual que
A1>=B1
<=
( menor o igual)
Menor o igual que
A1<=B1
<>
(distinto)
Distinto de
A1<>B1
1.2.3.3 Operador de concatenacin de texto:
Se utiliza el signo ( & ampersand ) para unir o concatenar una o varias cadenas de texto
con el fin de generar un solo elemento de texto.
Operador de texto
&
("y"comercial)
Significado
Concatena o une dos
valores para generar un
nuevo valor de texto
continuo.
Ejemplo
A3&B3
Crea un nuevo valor de
texto formado por el valor
que contiene la celda A3
concatenado o unido con el
valor que contiene la celda
B3
11
CALC
1.2.3.4 Operadores de referencia:
Permiten utilizar rangos de celdas, produciendo referencias a una lista de celdas, para
ser utilizadas por otras operaciones en los clculos; por ejemplo, como argumentos en las
funciones.
Operador de referencia
(dos puntos)
(punto y coma)
,
(coma)
Dependiendo de la
configuracin regional.
Significado
Ejemplo
Operador de rango que
genera una referencia a
todas las celdas
B2:B10
Referencia a todas las
celdas que se
encuentran en el rango
B2 hasta B10
Operador de unin que
combina
varias
referencias en una sola.
B5:B15;D5:D15
Referencia a las celdas
que se encuentran en el
rango B5 hasta B15 ms
las celdas en el rango
D5 hasta D15
Separar parmetros.
1.2.4 Frmulas compuestas en CALC
Una frmula simple en CALC (tiene un solo operador), se puede representar de la forma
siguiente: = A1+B1
Frecuentemente se necesita frmulas donde se requieren dos o ms operadores, lo cual
implica cierta dificultad tanto para expresar correctamente la frmula, as como tambin,
para la evaluacin de los diferentes operadores de manera que se obtenga el resultado
correcto.
Por ejemplo, =PI()*B1^2
Es una frmula compuesta ya que tiene 2 operadores aritmticos ( * y ^ ).
1.2.4.1 Precedencia de los operadores
Cuando hay varias operaciones en una misma expresin, cada parte de la misma se
evala y se resuelve en un orden determinado. Ese orden se conoce como prioridad de
los operadores.
Si se combinan varios operadores en una nica frmula, CALC ejecutar las operaciones
en el orden correspondiente a cada operador segn la tabla que se muestra a
continuacin.
12
CALC
Orden
Operador
Descripcin
: (dos puntos)
(un solo espacio)
; (punto y coma)
Operadores de referencia
1
2
Cambio de signo (como en -A10)
Porcentaje
Exponenciacin
* y /
Multiplicacin y divisin
+ y -
Suma y resta
&
Une
dos
cadenas
(concatenacin)
= < > <= >= <>
Comparacin
7
8
de
texto
Si una frmula contiene operadores con la misma precedencia (por ejemplo, si una
frmula contiene un operador de multiplicacin y otro de divisin), CALC realizar primero
la operacin que est ms a la izquierda.
1.2.4.2 Uso de parntesis ( )
Para cambiar el orden de evaluacin de los operadores, se debe escribir entre parntesis
la parte de la frmula a la que se requiere cambiar el orden preestablecido, de tal forma
que sta se procese antes que las dems. Los parntesis se deben colocar por pares, es
decir, un parntesis de apertura y otro parntesis de cierre.
Por ejemplo, la siguiente frmula:
=5+2*3
Produce como resultado 11 porque CALC calcula la multiplicacin antes que la suma. La
frmula multiplica 2 por 3 y luego suma 5 al resultado.
Por el contrario, si se utilizan parntesis para cambiar el orden de evaluacin, la frmula
se puede escribir como:
=(5+2)*3
En este caso CALC sumar 5 ms 2 y luego multiplica el resultado por 3, con lo que se
obtiene 21.
13
CALC
1.3 Referencias relativas y absolutas
En CALC cuando escribimos frmulas y funciones, los argumentos hacen referencia a
celdas o a rangos de celdas.
Las referencias son enlaces al contenido de una celda, es decir, cuando en una frmula
escribimos =C1+C2 nos estamos refiriendo a que sume el contenido de C1 y el contenido
de C2.
CALC puede utilizar dos tipos de referencias: relativas y absolutas.
1.3.1 Referencia relativa.-
Las referencias a filas y columnas cambian si se copia la frmula en otra celda. Esta
particularidad la tienen todas las direcciones de celda.
Por ejemplo: si deseamos obtener en C2 la suma de los valores de las celdas A2 y B2 se
utiliza la frmula =A2+B2
Adems si usted desea seguir sumando los valores restantes de las columnas A y B,
tiene que copiar o arrastrar la frmula de la celda C2 a las celdas de la parte inferior, as:
Preste atencin ha cambiado la referencia a la celda, al copiarla una fila hacia abajo en
vez de fila 2 pondr 3, resultado =A3+B3
Adems si copiar una columna hacia la derecha se incrementar el nombre de la
columna en uno, es decir, en vez de A pondr B, resultado =B2+C2
14
CALC
1.3.2 Referencia absoluta.Las referencias de filas y columnas no cambian si se copia la frmula a otra celda, las
referencias a las celdas de la frmula son fijas. Se aplica cuando deseamos hacer
referencia a un valor constante.
Cuando el clculo de varias celdas incluye a una en particular se necesita las referencias
absolutas.
Por ejemplo: si deseamos asignar un porcentaje % de descuento a un conjunto de
clientes en funcin de lo facturado. Se debe multiplicar siempre por B7.
Si se copia (arrastra) la formula, el nmero de la fila B7 aumentar, por ende no
obtenemos el resultado esperado.
El uso del smbolo $ en la direccin de la celda $B$1 le indica a CALC que al Arrastrar
esa direccin no debe cambiar.
15
CALC
El resultado es correcto, porque no se ha cambiado la referencia a la celda donde se
especifica el % de comisin.
Para colocar una referencia absoluta se utiliza el signo $ al momento de escribir la
frmula.
1.4 Sintaxis de una funcin
Las funciones son frmulas predefinidas en CALC que ejecutan clculos utilizando
valores especficos, denominados argumentos, y devuelven un resultado.
Las funciones pueden utilizarse para ejecutar operaciones simples o complejas.
La sintaxis de cualquier funcin es:
nombre_funcin(argumento1;argumento2;...;argumentoN)
El siguiente ejemplo ilustra la sintaxis de la funcin REDONDEAR.
Estructura. La estructura de una funcin comienza por el signo igual =, seguido por el
nombre de la funcin, un parntesis de apertura, los argumentos de la funcin separados
por signos de punto y coma y un parntesis de cierre.
Nombre de funcin.
Argumentos. Los argumentos pueden ser nmeros, texto, valores lgicos como
VERDADERO o FALSO, matrices, referencias de celda. Los argumentos pueden ser
tambin constantes, frmulas u otras funciones.
16
CALC
Informacin sobre herramientas de argumentos. Cuando se escribe la funcin,
aparece una informacin sobre herramientas con su sintaxis y sus argumentos. As,
escriba =SUMA y aparecer la informacin.
Ejemplo: =SUMA(A1:C8)
Tenemos la funcin SUMA() que devuelve como resultado la suma de sus argumentos. El
operador ":" nos identifica un rango de celdas, as A1:C8 indica todas las celdas incluidas
entre la celda A1 y la C8, as la funcin anterior sera equivalente a:
=A1+A2+A3+A4+A5+A6+A7+A8+B1+B2+B3+B4+B5+B6+B7+B8+C1+C2+C3+C4+C5+C
6+C7+C8
En este ejemplo se puede apreciar la ventaja de utilizar la funcin.
1.5 Cmo escribir la funcin con el asistente
Una funcin como cualquier dato se puede escribir directamente en la celda si
conocemos su sintaxis, pero CALC dispone de una ayuda o asistente para utilizarlas, as
nos resultar ms fcil trabajar con ellas.
Para escribir una funcin en una celda utilizando el asistente se debe:
1. Situarse en la celda donde queremos introducir la funcin.
2. Hacer clic en el men Insertar. Elegir la opcin funcin.
17
CALC
O bien, hacer clic sobre el botn de la barra de frmulas.
Para obtener una lista de funciones disponibles, haga clic en una celda y presione Ctrl+F2.
Aparece el asistente de funciones, mostrando el cuadro de dilogo Insertar funcin.
Para que la lista de funciones no sea tan extensa podemos seleccionar previamente una
categora, esto har que en el cuadro de lista slo aparezcan las funciones de la
categora elegida y reduzca por lo tanto la lista. Si no estamos muy seguros de la
categora podemos elegir Todas.
En el cuadro Funcin: hay que elegir la funcin que deseamos haciendo clic sobre sta.
Se observa como conforme seleccionamos una funcin, en la parte derecha nos
aparecen los distintos argumentos y una breve descripcin de sta.
A final, hacer clic sobre el botn Siguiente. Aparecer Argumentos de funcin, se debe
introducir los argumentos de la funcin: Este cuadro variar segn la funcin que haya
elegido, en nuestro caso se eligi la funcin SI ().
18
CALC
19
CALC
Actividad recomendada.
Realice la siguiente prctica para ejercitar sobre las referencias absolutas y relativas.
1. Ingrese a CALC.
2. Partir de la informacin que se muestra en la ilustracin.
3. El campo Comisin se debe obtener multiplicando el valor de Ventas por el % de
comisin.
4. El Total es la suma de las Ventas ms la Comisin.
20
CALC
1.6 Tipos de Funciones
Existen muchos tipos de funciones dependiendo del tipo de operacin o clculo que
realizan. As:
Funciones por categoras
1. Base de datos.
2. Fecha y hora.
3. Finanzas.
4. Informacin.
5. Lgico.
6. Matemticas.
7. Matriz.
8. Estadstica.
9. Hoja de clculo.
10. Texto.
11. Complemento.
21
CALC
UNIDAD 2.
Trabajando con Funciones
Piensa en grande y tus hechos crecern, piensa en pequeo y quedaras atrs,
piensa que puedes y podrs; todo est en el estado mental.
Napolen Hill
Estimado Estudiante, continuamos con el estudio de las segunda unidad donde se
estudiar el manejo de funciones de fecha, hora, de texto, lgicas y de bsqueda.
La fecha y hora son datos fundamentales al momento de establecer referencias,
determinando as el periodo al que pertenecen los datos. Las funciones que estn
disponibles en CALC tienen la finalidad de hacer ms fcil su trabajo.
2.1 Funcin AHORA
Devuelve la fecha y hora actuales del ordenador.
Si el formato de celda era Estndar antes de escribir la funcin, el resultado tendr
formato de fecha.
Sintaxis: AHORA( )
Ejemplo
2.2 Funcin HOY
Devuelve nicamente la fecha actual.
Si el formato de celda era Estndar antes de escribir la funcin, el resultado tendr
formato de fecha.
Sintaxis: HOY( )
Ejemplo
22
CALC
Las funciones AHORA() y HOY() slo cambian cuando se actualiza la hoja de clculo, no se
actualizan continuamente. La fecha y hora utilizadas se toman del reloj del sistema del equipo.
2.3 Funcin DIAS.LAB
Calcula el nmero total de das laborables entre dos fechas. Los das laborables no
incluyen los fines de semana ni otras fechas que se identifiquen en el argumento das
libres.
Use esta funcin para facilitar el clculo de pagos a empleados basndose en el nmero
de das trabajados durante un perodo especfico.
Sintaxis
DIAS.LAB(fecha_inicial;fecha_final;das_libres)
fecha_inicial, fecha_final son las dos fechas entre las que se desea calcular el nmero
de das laborados.
das_libres, un rango opcional de una o varias fechas que deben excluirse del calendario
laboral, como los das festivos nacionales y locales.
Ejemplo
23
CALC
2.4 Funcin CONCATENAR
Concatena (une) dos o ms cadenas en una cadena de texto.
Sintaxis
CONCATENAR (texto1;texto2; ...)
Texto1, texto2...son de 2 a 255 elementos de texto que se unirn en un elemento de
texto nico. Los elementos de texto pueden ser cadenas de texto, nmeros o referencias
a celdas nicas.
Observaciones
Tambin puede utilizar el smbolo (&) en lugar de la funcin CONCATENAR para
unir elementos de texto. Por ejemplo =A1&B1 devuelve el mismo valor que
=CONCATENAR(A1;B1).
Ejemplo
2.5 Funcin ENCONTRAR
La funcin ENCONTRAR busca una cadena de texto dentro de una segunda cadena y
devuelven el nmero de la posicin inicial de la primera cadena de texto a partir del
primer carcter de la segunda cadena de texto.
Sintaxis
ENCONTRAR(texto_buscado;texto;posicin)
texto_buscado es el texto que desea encontrar.
texto es el texto que a su vez contiene el texto que desea encontrar.
posicin especifica el carcter a partir del cual comenzar la bsqueda. El primer
carcter de texto es el carcter nmero 1. Si omite posicin, se supone que es 1.
Ejemplo
24
CALC
2.6 Funcin EXTRAEB
Devuelve un nmero especfico de caracteres de una cadena de texto, comenzando en la
posicin que especifique y en funcin del nmero de caracteres que especifique.
Sintaxis
MED(texto;posicin_inicial;nmero)
texto Cadena de texto que contiene los caracteres que se desea extraer.
posicin_inicial Posicin del primer carcter que se desea extraer del texto. La
posicin_inicial del primer carcter de texto es 1, y as sucesivamente.
nmero Especifica el nmero de caracteres que se desea que EXTRAEB devuelva del
argumento texto.
Observaciones
Si posicin_inicial es mayor que la longitud de texto, EXTRAEB devuelve "" (texto
vaco).
Si posicin_inicial es menor que la longitud de texto, pero posicin_inicial ms
nmero excede la longitud de texto, EXTRAEB devuelve los caracteres hasta el
final de texto.
Si posicin_inicial es menor que 1, EXTRAEB devuelve el valor de error.
Ejemplo
25
CALC
2.7 Funcin MINSC
Convierte todas las maysculas de una cadena de texto en minsculas.
Sintaxis
MINSC(texto)
Texto es el texto que se desea convertir en minsculas. MINUSC no cambia los
caracteres de texto que no sean letras.
Ejemplo
2.8 Funcin MAYSC
Pone el texto en maysculas.
Sintaxis
MAYSC(texto)
Texto es el texto que se desea pasar a maysculas. El argumento texto puede ser una
referencia o una cadena de texto.
Ejemplo
26
CALC
2.9 Funcin REDONDEAR
Redondea un nmero al nmero de decimales especificado.
Sintaxis
REDONDEAR(nmero;nm_decimales)
nmero es el nmero que desea redondear.
nm_decimales es el nmero de decimales al que desea redondear.
Ejemplo
Actividad recomendada.
Realice la siguiente prctica para ejercitar sobre la funcin CONCATENAR
1. Ingrese a CALC.
2. Partir de la informacin que se muestra en la ilustracin.
3. En el campo Apellido y Nombre obtener en base a la informacin de las
columnas B y A
27
CALC
UNIDAD 3.
Funciones de Bsqueda, Referencia y Lgicas
Las personas que corren riesgos cambian el mundo.
Pocas personas se vuelven ricas sin asumir riesgos.
Robert T. Kiyosaki
Distinguido Estudiante, CALC cuenta con un gran potencial para trabajar con funciones
de bsqueda y referencia.
CALC permite utilizar funciones lgicas que ayudan a evaluar una condicin y en base al
resultado realizar determinada accin.
3.1 Funcin BUSCARV
Busca un valor especfico en la primera columna de una matriz de tabla y devuelve, en la
misma fila, un valor de otra columna de dicha matriz de tabla. La V significa vertical.
Sintaxis
BUSCARV(criterio_de_bsqueda;matriz;ndice;ordenado)
criterio_de_bsqueda valor que se va a buscar en la primera columna de la matriz de
tabla. criterio_de_bsqueda puede ser un valor o una referencia. Si
criterio_de_bsqueda es inferior al menor de los valores de la primera columna de
matriz, BUSCARV devuelve error.
matriz dos o ms columnas de datos. Use una referencia a un rango o un nombre de
rango. Los valores de la primera columna de matriz son los valores donde busca.
ndice nmero de columna de matriz desde la cual debe devolverse el valor coincidente.
Si el argumento ndice es igual a 1, la funcin devuelve el valor de la primera columna del
argumento matriz; si el argumento ndice es igual a 2, devuelve el valor de la segunda
columna de matriz y as sucesivamente; siempre ser un nmero entero.
Si ndice es:
inferior a 1, devuelve un error
superior al nmero de columnas de la matriz, devuelve un error
ordenado valor lgico que especifica si BUSCARV va a buscar una coincidencia exacta
o aproximada:
Si se omite o es VERDADERO, se devolver una coincidencia exacta o
aproximada. Si no localiza ninguna coincidencia exacta, devolver el siguiente
valor ms alto inferior a criterio_de_bsqueda.
28
CALC
Si es FALSO, BUSCARV buscar una coincidencia exacta. Si no se encuentra
una coincidencia exacta, se devolver un error.
Ejemplo
Actividad recomendada.
Realice una prctica para ejercitar sobre las funciones de bsqueda y referencia.
1. Ingrese a CALC
2. Partir de la informacin que se muestra en la ilustracin.
3. En el campo Ingrese cdigo, debe ingresar un valor entre (100 y 102)
4. En base al cdigo ingresado obtener la Descripcin y el Precio. Utilice la funcin
correspondiente
29
CALC
3.2 Funcin SI
Devuelve un valor si la condicin especificada es VERDADERO y otro valor si dicho
argumento es FALSO. Utilice SI para realizar pruebas condicionales en valores y
frmulas.
Sintaxis
SI(prueba_lgica;valor_si_verdadero;valor_si_falso)
prueba_lgica es cualquier valor o expresin que pueda evaluarse como VERDADERO
o FALSO. Por ejemplo, A10=100 es una expresin lgica; si el valor de la celda A10 es
igual a 100, la expresin se evala como VERDADERO. De lo contrario, se evaluar
como FALSO. Este argumento puede utilizar cualquier operador de comparacin (=, <>,
<, <=, >, >=).
Operadores de Comparacin
Igual a
=
Mayor que
>
Menos que
<
Mayor o Igual que
>=
Menor o Igual que
<=
Distinto
<>
valor_si_verdadero es el valor que se devuelve si el argumento prueba_lgica es
VERDADERO. Por ejemplo, si este argumento es la cadena de texto "Dentro de
presupuesto" y el argumento prueba_lgica se evala como VERDADERO, la funcin SI
muestra el texto "Dentro de presupuesto". Si el argumento prueba_lgica es
VERDADERO y el argumento valor_si_verdadero est en blanco, este argumento
devuelve 0 (cero). Valor_si_verdadero puede ser otra frmula.
valor_si_falso es el valor que se devuelve si el argumento prueba_lgica es FALSO.
Por ejemplo, si este argumento es la cadena de texto "Presupuesto excedido" y el
argumento prueba_lgica se evala como FALSO, la funcin SI muestra el texto
"Presupuesto excedido". Valor_si_falso puede ser otra frmula.
Observaciones
CALC proporciona funciones adicionales que se pueden utilizar para analizar los
datos en funcin de una condicin. Por ejemplo, para contar el nmero de veces
que una cadena de texto o un nmero aparecen dentro de un rango de celdas,
utilice las funciones de hoja de clculo CONTAR.SI. Para calcular una suma
basndose en una cadena de texto o un nmero de un rango, utilice las funciones
SUMAR.SI.
30
CALC
Ejemplo 1
El ESTADO es APROBADO si nota final es mayor o igual a 28
Ejemplo 2
Si nota es mayor que 89 devuelve A. Si nota esta entre 70 y 89 devuelve B. Si nota es
menor que 70 devuelve C
3.3 Funcin CONTAR.SI
Esta funcin cuenta el nmero de celdas dentro de un rango que cumplen con un solo
criterio especificado por el usuario.
La funcin CONTAR.SI se encuentra disponible, dentro de la categora de frmulas
Estadsticas.
Sintaxis
CONTAR.SI(intervalo; criterios)
intervalo una o ms celdas que se van a contar, incluidos nmeros o nombres,
matrices o referencias que contengan nmeros. Los valores en blanco y los de texto
no se tienen en cuenta.
criterios nmero, expresin, referencia de celda o cadena de texto que determina las
celdas que se van a contar.
Ejemplo 1: Sin empleo de operadores de comparacin. Contar los estudiantes que estn
Aprobado, adems contar los estudiantes que estn Reprobado.
31
CALC
Ejemplo 2: Con empleo de operadores de comparacin. Contar segn rango NOTA y en
base a CONDICIN
3.4 Funcin Y
Devuelve VERDADERO si todos los argumentos son VERDADERO; devuelve FALSO si
uno o ms argumentos son FALSO.
Sintaxis
Y(valor_lgico1;valor_lgico2;...)
Valor_lgico1, Valor_lgico2, ... son de 1 a 255 condiciones que se desea comprobar y
que pueden tener el resultado de VERDADERO o FALSO.
Observaciones
Los argumentos deben evaluarse como valores lgicos, como VERDADERO o
FALSO, o referencias que contengan valores lgicos.
Si el rango especificado no contiene valores lgicos, la funcin Y devuelve el valor
de error.
Ejemplo
32
CALC
3.5 Funcin O
Devolver VERDADERO si alguno de los argumentos es VERDADERO; devolver
FALSO si todos los argumentos son FALSO.
Sintaxis
O(valor_lgico1;valor_lgico2; ...)
Valor_lgico1, Valor_lgico2, ... son de 1 a 255 condiciones que se desea comprobar y
que pueden tener el resultado de VERDADERO o FALSO.
Observaciones
Los argumentos deben evaluarse como valores lgicos, como VERDADERO O
FALSO, o referencias que contengan valores lgicos.
Si el rango especificado no contiene valores lgicos, la funcin O devuelve el valor
de error.
Ejemplo
33
CALC
UNIDAD 4.
Edicin Avanzada
Solo hay dos cosas que podemos perder: el tiempo y la vida
la segunda es inevitable, la primera imperdonable.
Jos Mara Franco
En esta unidad estudiaremos algunas caractersticas avanzadas de CALC que nos
pueden ser de utilidad cuando queramos realizar algn trabajo un poco ms profesional.
Veremos como el formato condicional ayuda a facilitar el proceso de resaltar celdas o
rangos de celdas interesantes, de destacar valores inusuales y de ver datos empleando
barras de datos, escalas de colores y conjunto de iconos. Un formato condicional cambia
el aspecto de un rango de celdas en funcin de una condicin.
4.1 Relacin entre hojas y libros (referencias externas vnculos)
Una referencia externa (tambin denominada vnculo) es una referencia al contenido de
una celda o a un rango de celdas de otra hoja de clculo o de otro libro de CALC.
Puede crear referencias externas entre los libros para traer informacin de un libro de
origen (proporciona los datos) a un libro de destino (creo la referencia).
4.1.1 Dnde pueden utilizarse eficazmente las referencias externas
Las referencias externas son especialmente tiles cuando no resulta prctico mantener
juntos en el mismo libro los modelos de hoja de clculo grandes.
Combinar datos de varios libros Puede vincular libros de varios usuarios o
departamentos e integrar los datos pertinentes en un libro de resumen.
Simplificar modelos grandes y complejos Al dividir un modelo complicado en una
serie de libros interdependientes, podr trabajar en el modelo sin necesidad de
abrir todas las hojas relacionadas con l. Los libros de menor tamao son ms
fciles de modificar, no necesitan mucha memoria y se pueden abrir, guardar y
calcular con ms rapidez.
34
CALC
4.2 Formato de celdas
CALC no solo permite realizar clculos sino que tambin permite darle una buena
presentacin a las hojas de clculo resaltando la informacin ms interesante, de esta
forma con un solo vistazo podremos percibir la informacin ms importante y as sacar
conclusiones de forma rpida y eficiente.
Por ejemplo podemos llevar la cuenta de todos nuestros gastos y nuestras ganancias del
ao y resaltar en color rojo las prdidas y en color verde las ganancias, de esta forma
sabremos rpidamente si el ao ha ido bien o mal.
Veremos las diferentes opciones disponibles en CALC respecto al cambio de aspecto de
las celdas de una hoja de clculo y cmo manejarlas para modificar el tipo y aspecto de
la letra, la alineacin, bordes, sombreados y forma de visualizar nmeros en la celda.
Utilice el cuadro de dilogo Formato de celdas para aplicar formato al contenido de las
celdas seleccionadas.
4.2.1 Nmeros
CALC permite modificar
la visualizacin de los
nmeros en la celda.
En el men Formato,
en la opcin Celdas,
disponemos de una
serie de opciones que
nos permitir modificar
el formato de los
nmeros en una forma
rpida.
Las categoras ms
utilizadas son:
Cantidad: Visualiza en
la celda exactamente el
valor introducido. Es el
formato
que
utiliza
CALC
por
defecto
Estndar.
Adems contiene una serie de opciones que permiten especificar el nmero de
decimales, tambin permite especificar el separador de millares y la forma de visualizar
los nmeros negativos.
35
CALC
Porcentaje: Visualiza los nmeros como porcentajes. Se multiplica el valor de la celda
por 100 y se le asigna el smbolo %, por ejemplo, un formato de porcentaje sin decimales
muestra 0,1528 como 15%, y con 2 decimales lo mostrara como 15,28%.
Moneda: permite especificar el nmero de decimales, se puede escoger el smbolo
monetario como podra ser y la forma de visualizar los nmeros negativos.
Fecha: Contiene nmeros que representan fechas y horas como valores de fecha. Puede
escogerse entre diferentes formatos de fecha.
Hora: Contiene nmeros que representan valores de horas. Puede escogerse entre
diferentes formatos de hora.
Cientfico: Muestra el valor de la celda en formato de coma flotante. Podemos escoger el
nmero de decimales.
Texto: Las celdas con formato de texto son tratadas como texto incluso si en el texto se
encuentre algn nmero en la celda.
4.2.2 Fuente
CALC nos permite cambiar la apariencia de los datos de una hoja de clculo cambiando
la fuente, el tamao, estilo y color de los datos de una celda.
En la barra de herramientas se dispone de una serie de opciones que nos permitir
modificar la apariencia de los datos de una hoja en una forma ms rpida. Otra opcin es
utilizar el cuadro de dilogo Formato de celdas, ficha Fuente
Tipo de letra.- para el
texto de las celdas
seleccionadas.
Estilo.- de letra para el
texto en las celdas
seleccionadas.
Tamao.- de letra para
el texto de las celdas
seleccionadas.
36
CALC
En la ficha Efectos tipogrficos puede personalizar:
Color.- Seleccione el color que desea utilizar para texto o celdas seleccionadas.
Subrayado.- Seleccione el tipo de subrayado que desea utilizar para el texto de las
celdas seleccionadas.
Tachado.- Active esta casilla de verificacin para que aparezca el texto en las celdas
seleccionadas como tachado.
4.2.3 Alineacin
Se puede asignar formato a las entradas de las celdas a fin de que los datos queden
alineados u orientados de una forma determinada.
En la barra de herramientas disponemos de una serie de opciones
que nos permitir alinear los datos de una hoja de clculo en una forma ms rpida.
4.2.4 Bordes
CALC nos permite crear lneas en los bordes o lados de las celdas.
4.2.5 Fondo
CALC nos permite tambin sombrear las celdas de una hoja de clculo para remarcarlas
de las dems.
37
CALC
4.2.6 Proteccin de celda
Protegida.- Evita que
las
celdas
seleccionadas
se
cambien,
muevan,
cambien de tamao o se
eliminen. La proteccin
de celdas no tiene
ningn efecto a menos
que
la
hoja
est
protegida.
Oculta.- Oculta una
frmula de una celda
para que no aparezca
en la barra de frmulas
cuando la celda est
seleccionada.
Si
selecciona esta opcin,
no tiene efecto a menos
que la hoja est protegida.
Cmo proteger una hoja?
En el men Herramientas, en la
opcin Proteger documento, haga
clic en Hoja.
Si
queremos
asignar
una
contrasea para que solamente
pueda desproteger la hoja la
persona que sepa la contrasea,
escribirla
en
el
recuadro
Contrasea.
4.3 Proteger un libro de CALC con contrasea
En ocasiones, por diversos motivos, se requiere de cierto nivel de seguridad en los
archivos que escribimos y usamos.
38
CALC
En este caso vamos a describir la forma en que podemos bloquear el acceso o la
edicin sobre archivos de CALC.
1. En el men Archivo, seleccionar Guardar como, .luego haga clic en Guardar con
contrasea
2. Si desea que los usuarios escriban una contrasea antes de poder ver el libro,
escriba una contrasea en el cuadro Contrasea de apertura y haga clic en Aceptar
39
CALC
3. Haga clic en Guardar.
Si no se especifica la contrasea adecuada no se podr abrir el libro y por lo tanto no se podr
ver el contenido del archivo.
Cuando se desee abrir el documento se mostrar una ventana en la que se debe
introducir la contrasea correcta.
Para remover este tipo de proteccin debemos seguir los mismos pasos anteriores y en
esta ocasin ser suficiente con remover la contrasea para quitar la proteccin del libro.
4.4 El formato condicional
4.4.1 Agregar, cambiar o borrar formatos condicionales
El formato condicional sirve para que dependiendo del valor de la celda, CALC aplique un
formato especial o no sobre esa celda.
El formato condicional suele utilizarse para explorar y analizar datos visualmente, resaltar
errores y para valores que cumplan una determinada condicin, para resaltar las celdas
segn el valor contenido en ella.
Cuando se analizan datos, es frecuente que surjan preguntas como:
Quin ha vendido ms de 50.000 dlares este mes?
Cul es la distribucin de antigedad general de los empleados?
De qu productos han aumentado los ingresos ms del 10% de ao en ao?
Cules son los estudiantes con mejores resultados y cules los de peores
resultados?
El formato condicional ayuda a responder estas preguntas porque facilita el proceso de
resaltar celdas o rangos de celdas, de destacar valores inusuales y de ver datos
empleando barras de datos, escalas de colores y conjuntos de iconos.
40
CALC
Un formato condicional cambia el aspecto de un rango de celdas en funcin de una
condicin (o criterio). Si la condicin es verdadera, el rango de celdas basa el formato en
dicha condicin; si la condicin es falsa, el rango de celdas no tiene formato basado en
dicha condicin.
4.4.2 Aplicar formato a celdas por condicin
Para encontrar ms fcilmente celdas especficas dentro de un rango de celdas, puede
aplicar formato a dichas celdas especficas basndose en un operador de comparacin.
Por ejemplo, en una hoja de clculo de inventario clasificada por categoras, puede
resaltar los productos con menos de 10 artculos disponibles en amarillo.
1. Seleccione un rango de celdas o asegrese de que la celda activa est en una
tabla.
2. En el men Formato, en la opcin Formato condicional, haga clic en Condicin
y, a continuacin, defina la condicin.
3. Seleccione el operador de comparacin que requiera por ejemplo: igual a, mayor
que, menor que,
4. Escriba los valores que desee utilizar y, a continuacin, seleccione un estilo.
41
CALC
4.4.3 Aplicar formato utilizando escala de colores, barra de datos, iconos
Existen formatos definidos como: Escala de colores, Barrada de
datos, conjunto de iconos, fecha que se puede utilizar en CLAC
para aplicar a las celdas.
Las escalas de colores son guas visuales que ayudan a
comprender la variacin y la distribucin de datos. Una escala
de dos o tres colores permite comparar un rango de celdas
utilizando una gradacin de dos o tres colores. El tono de color
representa los valores superiores o inferiores.
Una barra de datos le ayuda a ver el valor de una celda con relacin a las dems. La
longitud de la barra de datos representa el valor de la celda. Una barra ms grande
representa un valor ms alto y una barra ms corta representa un valor ms bajo.
Utilice un conjunto de iconos para comentar y clasificar datos de tres a cinco categoras.
Cada icono representa un rango de valores.
4.4.4 Gestionar formato condicional
Si el formato condicional tiene que ser ms complejo, puede utilizar una frmula lgica
para especificar los criterios de formato. Por ejemplo, puede que desee comparar valores
con un resultado devuelto por una funcin o evaluar datos de celdas que se encuentran
fuera del rango seleccionado.
1. Seleccione un rango de celdas.
2. En el men Formato, en la opcin Formato condicional, haga clic en Gestionar. Se
mostrar el cuadro de dilogo Gestionar formato condicional.
3. Para agregar un formato condicional, haga clic en Aadir.
4.4.4 Quitar formatos condicionales
1. En el men Formato, en la opcin Formato condicional, haga clic en Gestionar. Se
mostrar el cuadro de dilogo Gestionar formato condicional
2. Seleccione el formato que desea eliminar y haga clic en Quitar.
42
CALC
4.5 La validacin de datos
La validacin de datos es muy similar al formato condicional, salvo que esta caracterstica
tiene una funcin muy concreta y es validar el contenido de una celda; pudindose
incluso mostrar un mensaje de error o aviso si llegara el caso.
En muchas hojas de clculo, los usuarios escribirn datos para obtener los resultados y
clculos que desee. Asegurar la entrada vlida de datos es una tarea importante.
Puede que desee restringir la entrada de datos a un rango determinado de fechas, limitar
las opciones empleando una lista o asegurarse de que slo se entran nmeros enteros
positivos. Tambin es esencial proporcionar una ayuda inmediata para dar instrucciones
a los usuarios y mensajes claros cuando se escriban datos no vlidos para hacer que el
proceso de entrada de datos se lleve a cabo sin problemas.
Para aplicar una validacin:
1. Seleccione una o ms celdas para validar.
2. En el men Datos, haga clic en la opcin Validez
3. Se muestra el cuadro de dilogo Validez.
4. En la seccin Criterios indicamos la condicin para que los datos sean correctos.
Dentro de Permitir podemos seleccionar Todos los valores, Nmeros enteros,
Decimal, Fecha, Hora, Intervalo de celdas, Lista y Longitud del texto.
Por ejemplo si elegimos Nmeros enteros, CALC slo permitir nmeros enteros
en esa celda, si el usuario intenta escribir un nmero decimal, se producir un
error.
43
CALC
Podemos restringir ms los valores permitidos en la celda con la opcin Datos,
donde, por ejemplo, podemos indicar que los valores estn entre 2 y 8.
Si en la opcin Permitir: elegimos Lista, podremos escribir una lista de valores
para que el usuario pueda escoger un valor de los disponibles en la lista.
5. Otra opcin es mostrar una Ayuda de entrada cuando se haga clic en la celda.
Este mensaje sirve para informar de qu tipos de datos son considerados vlidos
para esa celda.
6. En la pestaa Mensaje de error podemos escribir el mensaje de error que
queremos se le muestre al usuario cuando introduzca en la celda datos no
vlidos.
Seleccione una de las siguientes opciones en el cuadro Accin:
Detener.- Para evitar la especificacin de datos no vlidos.
Aviso.- Para mostrar un mensaje de advertencia que no evite la especificacin de
datos no vlidos.
Informacin.- Para mostrar un mensaje informativo que no evite la especificacin
de datos no vlidos.
44
CALC
4.5.1 Crear una lista de entradas validas
Para facilitar la entrada de datos, o para limitar las entradas a determinados elementos
que define el usuario, puede crear una lista desplegable de entradas vlidas.
Esta herramienta permite que CALC supervise el ingreso de informacin en una hoja de
clculo sobre la base de un conjunto de criterios previamente establecidos.
Ejemplo: Validar lista de entradas para seleccionar la Provincia donde vive.
1. Para crear una lista de entradas vlidas para la lista desplegable. Por ejemplo:
2. Seleccione la celda donde desee crear la lista desplegable.
3. En el men Datos, haga clic en la opcin Validez
4. En el cuadro Permitir, haga clic en Lista.
5. Especifique la lista de entradas vlidas.
6. Asegrese de que est activada la casilla de verificacin Mostrar la lista de
seleccin.
7. Para especificar si la celda se puede dejar en blanco, active o desactive la casilla
de verificacin Permitir celdas vaca.
8. Haga clic en el botn Aceptar.
45
CALC
4.6 Ordenar y Filtrar
4.6.1 Ordenar informacin
Al ordenar los datos contenidos en una hoja de CALC podemos llegar a comprender
mejor la informacin. Los datos se pueden ordenar de manera ascendente y
descendente.
Ordenar rpidamente
Para ordenar los datos de manera rpida seleccione una celda que pertenezca a la
columna por la que se realizar el ordenamiento, en barra de herramientas, haga clic en
el botn Ordenar ascendente o la opcin Ordenar descendente.
Ordenar por ms de una columna
Para ordenar los datos por ms de una columna se puede utilizar la opcin Ordenar que
est disponible en el men Datos. En el cuadro de dilogo Ordenar se especifica todas
las columnas por las que deseamos ordenar los datos.
46
CALC
4.6.2 Filtrar informacin
Para agregar un filtro a una tabla debe seleccionar cualquier celda que forme parte de los
datos y entonces hacer clic en la opcin Filtro que se encuentra en el men Datos
Una vez aplicado el filtro automtico aparecern flechas al lado
derecho de cada columnas las cuales sern mens desplegables
donde aparecern las opciones de filtrado para la columna.
Filtrar una columna
Con los filtros agregados a nuestra tabla podemos comenzar a filtrar informacin.
Podemos filtrar los datos de una columna al hacer clic sobre la flecha desplegable del
filtro de columna y podremos observar la lista de los valores nicos de la columna.
Debemos seleccionar aquellos valores que deseamos observar en pantalla y entonces
seleccionar el botn Aceptar. CALC ocultar aquellas filas que no cumplan con el criterio
especificado.
El elemento de la lista Todos nos ayuda a marcar o desmarcar todas las cajas de
seleccin con solo un clic.
47
CALC
Filtrar por dos o ms columnas
Una vez que ha filtrado los datos por una columna se puede refinar an ms los
resultados al aplicar un filtro adicional a una segunda o tercer columna. Solamente vuelva
a elegir la flecha desplegable de filtro de otra columna y selecciona las opciones de
filtrado. Ejemplo: Filtro por Carrera (Medicina) y por Estado (Aprobado)
Borrar un filtro especfico
Para borrar el filtro de alguna columna en especfico vuelve a pulsar la flecha desplegable
de filtro y selecciona la opcin Todos.
Restablecer todos los filtros
Si en lugar de borrar un solo filtro desea eliminar todos los filtros de los datos, entonces
debe ir al men Datos y dentro de la opcin Filtro hacer clic en la opcin Restablecer el
filtro.
48
CALC
4.7 Combinar correspondencia (Writer y CALC)
Puede utilizar combinar correspondencia de Writer con datos de CALC para crear un
conjunto de documentos, como un oficio modelo que se desee enviar a varios
destinatarios. Cada oficio contiene el mismo tipo de informacin, pero se puede
personalizar con el nombre, direccin, (u otros datos) de la persona al que va dirigido.
El proceso de combinacin de correspondencia implica los siguientes pasos generales:
1. Configurar el documento principal (Write). El documento principal contiene el
texto y los grficos que son iguales para cada versin del documento combinado.
Por ejemplo, en el caso de un oficio modelo, el remite o el saludo.
2. Conectar el documento a un origen de datos (CALC). Un origen de datos es un
archivo que contiene la informacin que se debe combinar en un documento. Por
ejemplo, el ttulo, los nombres, el cargo y direcciones de los destinatarios de un
oficio.
4.7.1 Configurar el documento principal
Inicie Writer, crear el documento principal que contiene el texto y los grficos que son
iguales para cada versin del documento combinado.
Por ejemplo, en el caso de un oficio modelo.
49
CALC
4.7.2 Conectar el documento a un origen de datos.
Para combinar informacin en el documento principal, debe conectarlo a un origen de
datos, tambin llamado archivo de datos.
Iniciar CALC, crear el libro que contiene la informacin que se debe combinar. Por
ejemplo, el grado acadmico, nombres y apellidos, institucin, etc.
Guardar el archivo, asignarle un nombre y recordar la ubicacin donde se almacen.
Para combinar correspondencia, se debe trabajar con el asistente para combinar
correspondencia, del men Herramientas.
El asistente nos proporciona 8 sencillos pasos para combinar correspondencia:
1. Seleccione el documento inicial.
2. Seleccione el tipo de documento.
50
CALC
3.
4.
5.
6.
7.
8.
Insertar boque de direccin
Crear saludo
Ajustar diseo
Editar documento
Personalizar documento
Guardar, imprimir o enviar
Paso 1. Seleccione el documento inicial
En primer lugar tenemos que elegir el tipo de documento que queremos utilizar (actual,
crear un documento nuevo, iniciar a partir de un documento existente, iniciar a partir de
una plantilla)
Paso 2. Seleccione el tipo de documento
Seleccionar Carta o Mensaje de correo electrnico y hacer en Siguiente para
continuar con el asistente.
Paso 3: Insertar bloque de direccin
Seleccionar lista de direcciones, utilizar una lista existente (hoja de CALC)
51
CALC
Al hacer clic en la opcin Aadir... se abre el cuadro de dilogo Abrir para seleccionar el
archivo de dnde extraer los datos:
Ahora personalizar el bloque de direccin, dependiendo del nmero de campos que se
requieran, se utilizan los existentes y luego se hace una correspondencia entre los
campos.
52
CALC
Paso 4. Crear saludo
El documento combinado puede contener o no un saludo, clic en siguiente.
Paso 5. Ajustar diseo
Se omite ya que se trabaja con un documento existente
Paso 6. Editar documento
Redactar en el documento abierto el texto fijo de nuestro oficio (si no estaba escrito ya) y
aadir los campos de combinacin en la ubicacin deseada. Hacer clic en la opcin
Editar el documento
Realizar los ajustes necesarios.
53
CALC
Finalmente volver al asistente para combinar correspondencia, para continuar.
Qu ocurre al realizar la combinacin
Al combinar, la informacin contenida en la primera fila del archivo de datos reemplaza
los campos del documento principal para crear el primer documento combinado. La
informacin de la segunda fila del archivo de datos reemplaza los campos para crear un
segundo sobre, y as sucesivamente.
Paso 7. Personalizar documento
En este paso examinamos las cartas tal como se escribirn con los valores concretos del
archivo con los datos.
54
CALC
Paso 8. Guardar, imprimir o enviar
Ultimo paso, usted est listo para generar las cartas.
Para enviar las cartas directamente a la impresora hacer clic en la opcin Imprimir
documento combinado.
Si queremos guardar las cartas en un nuevo documento por ejemplo para rectificar el
texto fijo en algunas de ellas, o enviar luego el documento a otro usuario hacemos clic en
Guardar documento combinado.
En este caso nos permite guardar como un documento nico o guardar como
documentos individuales.
Recuerde que los documentos combinados que guarde son independientes del
documento principal. Es conveniente guardar el propio documento principal si desea
utilizarlo para otra combinacin de correspondencia, para ello hacer clic en Guardar
documento inicial.
55
CALC
UNIDAD 5.
Grficos
Pensar que se domina algo,
es pensar no poder superarse.
Jos Mara Franco
CALC, permite fcilmente crear varios tipos de grficos de aspecto profesional.
Un grfico es la representacin grfica de los datos de una hoja de clculo y facilita su
interpretacin.
Para crear una grfica es indispensable contar con los datos. La informacin puede ser
no definitiva, por lo que la grfica se actualiza conforme se modifican sus datos de origen.
5.1 Tipos de grficos
CALC ofrece varios tipos de grficos para ayudarle a mostrar datos de forma
comprensible ante una audiencia. Cuando cree un grfico o modifique uno existente,
puede elegir entre una amplia gama de subtipos de grficos disponibles para cada uno
de los tipos de grficos siguientes:
Grficos de columna.
Grficos de barra.
Grficos de crculo.
Grficos de rea.
Grficos de lnea.
Grficos XY (Dispersin).
Grficos de burbuja
Grficos de red
Grficos de cotizacin.
Grficos de lnea y columna
56
CALC
5.1.1 Grficos de columna
Este tipo de grfico es til para mostrar
cambios de datos en un perodo de tiempo
o para ilustrar comparaciones entre
elementos.
En los grficos de columnas, las categoras
normalmente se organizan en el eje
horizontal y los valores en el eje vertical.
5.1.2 Grficos de barra
Los
grficos
comparaciones
individuales.
de
barras
entre
muestran
elementos
Piense en utilizar un grfico de barras
cuando:
Las etiquetas de eje son largas.
Los valores que se muestran son
duraciones.
5.1.3 Grficos de circulo
Los grficos circulares muestran el tamao
de los elementos de una serie de datos, en
proporcin a la suma de los elementos. Los
puntos de datos de un grfico circular se
muestran como porcentajes del total del
grfico circular.
Piense en utilizar un grfico circular cuando:
Slo tenga una serie de datos que desee trazar.
Ninguno de los valores que desea trazar son negativos.
Casi ninguno de los valores que desea trazar son valores cero.
57
CALC
No tiene ms de siete categoras.
5.1.4 Grficos de lnea
Los grficos de lnea pueden mostrar datos
continuos en el tiempo, establecidos frente
a una escala comn y, por tanto, son
ideales para mostrar tendencias en datos a
intervalos iguales. En un grfico de lneas,
los datos de categora se distribuyen
uniformemente en el eje horizontal y todos
los datos de valor se distribuyen
uniformemente en el eje vertical.
Debera utilizar un grfico de lneas si las
etiquetas de categora son texto, y
representan valores de espacio uniforme como meses, trimestres o ejercicios fiscales.
5.1.5 Grficos de tipo XY (Dispersin)
Los grficos de dispersin tipo XY
muestran la relacin entre los valores
numricos de varias series de datos o
trazan dos grupos de nmeros como una
serie de coordenadas XY.
Un grfico de dispersin tiene dos ejes de
valores, mostrando un conjunto de datos
numricos en el eje horizontal (eje x) y otro
en el eje vertical (eje y).
Combina estos valores en puntos de datos nicos y los muestra en intervalos uniformes o
agrupaciones. Los grficos de dispersin se utilizan normalmente para mostrar y
comparar valores numricos, como datos cientficos, estadsticos y de ingeniera.
Para organizar los datos de una hoja de clculo para un grfico de dispersin, debera
colocar los valores de X en una fila o columna y, a continuacin, escribir los valores Y
correspondientes en las filas o columnas adyacentes.
58
CALC
5.2 Crear un grfico
Crear un grfico en CALC es rpido y sencillo, ya que existen una variedad de tipos de
grficos entre los que puede elegir.
En la mayora de los grficos, como los grficos de columnas y los grficos de barras,
puede representar grficamente datos que estn organizados en filas o columnas en una
hoja de clculo. Sin embargo, algunos tipos de grfico, como el grfico circular o el
grfico de burbujas, requieren una disposicin de datos especfica.
1. En la hoja de clculo, organice los datos que desea trazar en un grfico.
2. Seleccione las celdas que contienen los datos que desea utilizar en el grfico.
Si selecciona nicamente una celda, CALC traza automticamente todas las celdas que
contienen datos que rodean directamente esa celda en un grfico.
3. En la barra de herramientas, hacer clic en el icono de Grficos, siga el procedimiento
siguiente:
59
CALC
Haga clic en el tipo de grfico y, a continuacin, haga clic en el subtipo de grfico
que desea utilizar.
El grfico se coloca en la hoja de clculo como un grfico incrustado. Si desea colocar el
grfico en una hoja de grfico independiente, puede cambiar su ubicacin.
60
CALC
Actividad recomendada.
Realice una prctica para ejercitar la creacin de grficos.
1. Ingrese a CALC.
2. En base a la informacin que se muestra en cada ilustracin, generar el grfico
correspondiente.
3. Datos para grfico de barra.
4. Datos para grfico circular.
61
CALC
UNIDAD 6.
Tablas Dinmicas
El que no vive para servir,
no sirve para vivir.
Franklin Delano Roosevelt
Una tabla dinmica consiste en el resumen de un conjunto de datos, atendiendo a varios
criterios de agrupacin, representado como una tabla de doble entrada que nos facilita la
interpretacin de dichos datos. Es dinmica porque nos permite ir obteniendo diferentes
totales, filtrando datos, cambiando la presentacin de los datos, visualizando o no los
datos origen, etc...
Un informe de tabla dinmica es una forma interactiva de resumir rpidamente grandes
volmenes de datos.
Utilice un informe de tabla dinmica para analizar datos numricos en profundidad y para
responder preguntas no anticipadas sobre los datos.
Un informe de tabla dinmica est especialmente diseado para:
Consultar grandes cantidades de datos de muchas maneras diferentes y cmodas
para el usuario.
Calcular el subtotal y agregar datos numricos, resumir datos por categoras y
subcategoras, y crear clculos y frmulas personalizados.
Expandir y contraer niveles de datos para destacar los resultados y desplazarse
hacia abajo para ver los detalles de los datos de resumen de las reas de inters.
Desplazar filas a columnas y columnas a filas para ver resmenes diferentes de
los datos de origen.
Filtrar, ordenar, agrupar y dar formato condicional a los subconjuntos de datos
ms tiles e interesantes para poder centrarse en la informacin que le interesa.
6.1 Crear un informe de tabla dinmica
Para crear un informe de tabla dinmico, necesita conectar con un origen de datos y
especificar la ubicacin del informe.
1. Seleccione una celda de un rango de celdas o coloque el punto de insercin
dentro de una tabla de CALC.
62
CALC
2. Asegrese de que el rango de celdas tiene encabezados de columna.
3. Para crear un informe de tabla dinmica, en el men Datos, en la opcin Tabla
dinmica y, a continuacin hacer clic en Crear
4. Aparecer el cuadro de dilogo Seleccionar origen
5. Haga clic en Aceptar. Un informe de tabla dinmica vaco se agregar a la
ubicacin que especific en la Lista de campos de tabla dinmica que se muestra
de modo que puede comenzar a agregar campos, crear un diseo y personalizar
el informe de tabla dinmica.
63
CALC
Desde este panel podemos personalizar la forma en que van a verse los datos en
la tabla dinmica.
Con esta herramienta podramos construir una tabla dinmica con la siguiente estructura:
Una fila para cada una de las Sucursales.
Una campo de datos para los Valores
Para ello simplemente tendremos que arrastrar los elementos que vemos listados a su
lugar correspondiente al pie del panel.
Con esta estructura es mucho ms fcil analizar los resultados.
Una vez creada la tabla dinmica si se desea modificar los campos, se debe hacer clic
botn secundario del mouse sobre la tabla y seleccionar la opcin Editar disposicin
64
CALC
6.2 Aplicar filtros a una tabla dinmica
Otra caracterstica til de las tablas dinmicas
es permitir filtrar los resultados y as visualizar
nicamente los que nos interesen en un
momento determinado. Esto se emplea sobre
todo cuando el volumen de datos es
importante.
Aplicando el filtro a varios campos podemos formar condiciones de filtrado ms
complejas.
6.3 Eliminar una tabla dinmica.
Para eliminar una tabla dinmica simplemente debemos seleccionar la tabla, luego botn
secundario del mouse y finalmente clic en la opcin Eliminar
65
CALC
Actividad recomendada.
Realice la siguiente prctica para ejercitar sobre creacin de tablas dinmicas.
1. Ingrese a CALC.
2. En base a la informacin que se muestra en la ilustracin, generar el informe de
tabla dinmica.
3. Se tiene una muestra de estudiantes matriculados en un determinado periodo
acadmico, y se necesita generar un informe resumen de matriculados por
carrera y centro.
4. El resultado se muestra en la siguiente ilustracin.
66
CALC
CALC Hoja de clculo
Material Educativo
Elaborada por: Jorge Marcos Cordero Zambrano
E-mail: jmcorderoz@gmail.com
Blog: http://jmcordero.blogspot.com
Esta versin digital, ha sido licenciada bajo las licencias Creative Commons Ecuador 3.0 de
Reconocimiento - No comercial - Sin Obras Derivadas; la cual permite copiar, distribuir y
comunicar pblicamente la obra, mientras se reconozca la autora original, no se utilice con fines
comerciales ni se realicen obras derivadas.
http://www.creativecommons.org/licences/by-nc-nd/3.0/ec/
Diciembre, 2014
67
Vous aimerez peut-être aussi
- Proposiciones CondicionalesDocument31 pagesProposiciones CondicionalesjmcorderozPas encore d'évaluation
- Estructura de Datos - IntroducciónDocument11 pagesEstructura de Datos - IntroducciónjmcorderozPas encore d'évaluation
- Lógica y DemostrtacionesDocument28 pagesLógica y DemostrtacionesjmcorderozPas encore d'évaluation
- PruebaDocument1 pagePruebacuervox105Pas encore d'évaluation
- Excel 2010 Material EducativoDocument107 pagesExcel 2010 Material EducativojmcorderozPas encore d'évaluation
- Material Excel IntermedioDocument114 pagesMaterial Excel Intermediojmcorderoz100% (1)
- Personafisica PDFDocument4 pagesPersonafisica PDFManuelPas encore d'évaluation
- Ug FCMF B Cint PTG n.130Document302 pagesUg FCMF B Cint PTG n.130Maurixio Cse ArocaPas encore d'évaluation
- Manual General ED5800 v1.0Document13 pagesManual General ED5800 v1.0Mario Gabriel MoralliPas encore d'évaluation
- Conocimientos y Responsabilidades Del DBA 2Document12 pagesConocimientos y Responsabilidades Del DBA 2lobo1973Pas encore d'évaluation
- SICA Informacion VADEMDocument15 pagesSICA Informacion VADEMkaren guevaraPas encore d'évaluation
- Instructivo Test de AntigenoDocument15 pagesInstructivo Test de AntigenoMatías RamírezPas encore d'évaluation
- Control de AccesoDocument21 pagesControl de AccesoJesús Hurtado100% (1)
- Manual de Usuario CUL PDFDocument18 pagesManual de Usuario CUL PDFBenjamín RondónPas encore d'évaluation
- Cambio Del Cable de Embrague r19 2Document4 pagesCambio Del Cable de Embrague r19 2Ezequiel77xPas encore d'évaluation
- Sistema SíseVe: Menú y funciones para administración de reportes de violencia escolarDocument37 pagesSistema SíseVe: Menú y funciones para administración de reportes de violencia escolarVidal Mendieta GalindoPas encore d'évaluation
- Guia Prueba Stalen ToDocument15 pagesGuia Prueba Stalen ToPerez Centeno JosePas encore d'évaluation
- Manual ZXV10 H108LDocument26 pagesManual ZXV10 H108Lspamfreddy100% (1)
- Mochila antirrobos con GPS y huella dactilarDocument52 pagesMochila antirrobos con GPS y huella dactilarJTN16Pas encore d'évaluation
- Introduccion SalesForceDocument12 pagesIntroduccion SalesForceAlfredo MontejoPas encore d'évaluation
- 1.preguntas Frecuentes SPC CONAGUADocument119 pages1.preguntas Frecuentes SPC CONAGUAEl Rincon Del MusicoPas encore d'évaluation
- InvestigacionDocument69 pagesInvestigacionJose Miguel Arroba CastroPas encore d'évaluation
- Delitos Informaticos 6.2Document10 pagesDelitos Informaticos 6.2sahira50% (2)
- Analisis Formulario de RegistroDocument2 pagesAnalisis Formulario de RegistroReddy YukiPas encore d'évaluation
- Pid 00239305Document54 pagesPid 00239305Christian MolinaPas encore d'évaluation
- Manual Operaciones Generales TNSDocument56 pagesManual Operaciones Generales TNSOrtiz DavidPas encore d'évaluation
- Apuntes CISCODocument11 pagesApuntes CISCOSise AlabergaPas encore d'évaluation
- Boletin Oficial 18-06-10 - Tercera SeccionDocument24 pagesBoletin Oficial 18-06-10 - Tercera SeccionchamonlocoPas encore d'évaluation
- Manual de Usuario DVR Avtech PDFDocument81 pagesManual de Usuario DVR Avtech PDFcarlos_s2100% (1)
- Preguntas educación gráficos matemáticas contraseñas seguridadDocument8 pagesPreguntas educación gráficos matemáticas contraseñas seguridadElkin AnayaPas encore d'évaluation
- Transferencia ATIDocument5 pagesTransferencia ATIJonathan Negrete Ortiz50% (2)
- Ensayo de Seguridad en La WebDocument2 pagesEnsayo de Seguridad en La WebJoanna Surisaday Lorenzo GómezPas encore d'évaluation
- 3 - Manual - Usario - PW - Medidas Proteccion 22 - 01 - 2020Document61 pages3 - Manual - Usario - PW - Medidas Proteccion 22 - 01 - 2020Fernando Vinicio Pacheco ErazoPas encore d'évaluation
- Manual Usuario Moodle CEFDocument10 pagesManual Usuario Moodle CEFJau LaoPas encore d'évaluation
- Indicaciones para El Examen Extraordinario Intrasemestral BQD QAADocument19 pagesIndicaciones para El Examen Extraordinario Intrasemestral BQD QAADaniel RodriguezPas encore d'évaluation