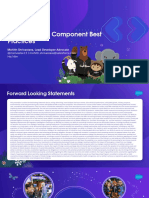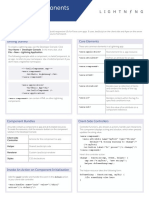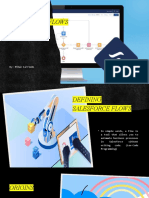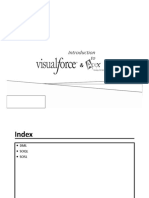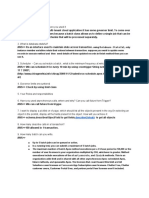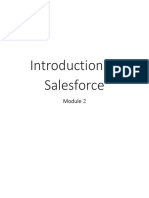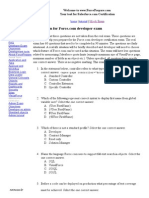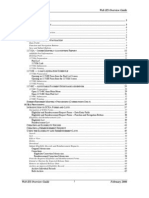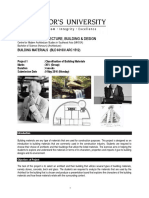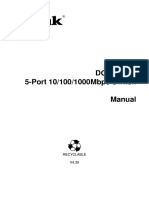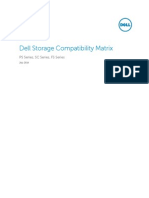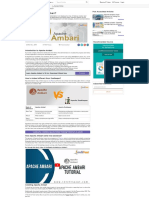Académique Documents
Professionnel Documents
Culture Documents
Integration Workbook
Transféré par
Shekhar GadewarCopyright
Formats disponibles
Partager ce document
Partager ou intégrer le document
Avez-vous trouvé ce document utile ?
Ce contenu est-il inapproprié ?
Signaler ce documentDroits d'auteur :
Formats disponibles
Integration Workbook
Transféré par
Shekhar GadewarDroits d'auteur :
Formats disponibles
Integration Workbook: Summer '13
Integration Workbook
Last updated: October 1, 2013
Copyright 20002013 salesforce.com, inc. All rights reserved. Salesforce.com is a registered trademark of salesforce.com, inc., as are other
names and marks. Other marks appearing herein may be trademarks of their respective owners.
Table of Contents
Table of Contents
Force.com Integration Workbook.........................................................................................................1
Before You Begin.................................................................................................................................2
Tutorial #1: Create a New Heroku Application......................................................................................3
Step 1: Clone the Github Project..............................................................................................................................................3
Step 2: Create a Heroku Project................................................................................................................................................3
Step 3: Test the Application......................................................................................................................................................4
Summary...................................................................................................................................................................................5
Tutorial #2: Connecting the Warehouse App with an External Service ...................................................6
Step 1: Create an External ID Field on Invoice........................................................................................................................6
Step 2: Create a Remote Site Record........................................................................................................................................6
Step 3: Create an Integration Apex Class..................................................................................................................................7
Step 4: Test the @future Method..............................................................................................................................................9
Step 5: Create a Trigger to Call the @future Method...............................................................................................................9
Step 6: Test the Complete Integration Path...........................................................................................................................10
Summary.................................................................................................................................................................................11
Tutorial #3: Update the Heroku App...................................................................................................13
Step 1: Configure Remote Access...........................................................................................................................................13
Step 2: Update your Application with a New Branch.............................................................................................................14
Step 3: Update the User Interface with Invoice Information..................................................................................................15
Summary.................................................................................................................................................................................16
Force.com Integration Workbook
Force.com Integration Workbook
One of the most frequent tasks Force.com developers undertake is integrating Force.com apps with existing applications. The
tutorials within this workbook are designed to introduce the technologies and concepts required to achieve this functionality.
The Force.com Integration Workbook is intended to be the companion to the Force.com Workbook. The series of tutorials
provided here extend the Warehouse application by connecting it with a cloud-based fulfillment app.
Intended Audience
This workbook is intended for developers new to the Force.com platform but have basic working knowledge in Java.
Tell Me More....
This workbook is designed so that you can go through the steps as quickly as possible. At the end of some steps, there is an
optional Tell Me More section with supporting information.
You can find the latest version of this and other workbooks at developer.force.com/workbooks.
To learn more about Force.com and to access a rich set of resources, visit Developer Force at
http://developer.force.com.
Before You Begin
Before You Begin
Before you begin the tutorials, youll need to install the Warehouse data model in your organization, create a Heroku developer
account, and install the Heroku Toolbelt software on your local workstation.
Step 1: Install the Warehouse Data Model
This workbook uses a set of objects that represent a simple warehouse management system. To install these objects into your
developer organization:
1.
2.
3.
4.
5.
Navigate to https://login.salesforce.com/packaging/installPackage.apexp?p0=04ti0000000Pi7P in your browser.
Log in using your developer edition organization username and password.
On the Package Installation Details page, click Continue.
Click Next. On the Security Level page click Next. On the following page, click Install.
Youll also want to create some sample records. Once youve deployed the Warehouse data model, select the Warehouse
app from the drop-down app menu in the upper-right corner of your current Salesforce page.
6. Click the Data tab, and then click Create Data to create some sample records.
Note: After youve gone through this workbook, you can un-install the Warehouse data model and sample data from
your organization by navigating to Installed Packages under Setup and deleting the Warehouse package.
Step 2: Create a Heroku Account
Heroku is a cloud application platform separate from Force.com. It provides a powerful Platform as a Service for deploying
applications in a multitude of languages, including Java. It also enables you to easily deploy your applications with
industry-standard tools, such as git. If you dont already have a Heroku account you can create a free account as follows:
1.
2.
3.
4.
Navigate to http://heroku.com.
Click Sign Up.
Enter your email address.
Wait a few minutes for the confirmation email and follow the steps included in the email.
Step 3: Install the Heroku Toolbelt
The Heroku Toolbelt is a free set of software tools that youll need to work with Heroku. To install the Heroku Toolbelt:
1.
2.
3.
4.
Navigate to https://toolbelt.heroku.com/.
Select your development platform (Mac OS X, Windows, Debian/Ubuntu) if it isnt already auto-selected for you.
Click the download button.
After the download finishes, run the downloaded install package on your local workstation and follow the steps to install.
Tutorial #1: Create a New Heroku Application
Step 1: Clone the Github Project
Tutorial #1: Create a New Heroku Application
Heroku provides a powerful Platform as a Service for deploying applications in a multitude of languages, including Java. In
this tutorial, you create a Web application using the Java Spring MVC framework to mimic handling fulfillment requests from
our Warehouse application.
Familiarity with Java is helpful, but not required for this exercise. The tutorial starts with an application template to get you
up and running. You then walk through the steps to securely integrate the application with the Force.com platform.
Step 1: Clone the Github Project
Git is a distributed source control system with an emphasis on speed and ease of use. Heroku integrates directly into git,
allowing for continuous deployment of your application by pushing changes into a repository on Heroku. Github is a Web-based
hosting service for git repositories.
You start with a pre-existing Spring MVC-based application stored on GitHub, and then as you make changes you deploy
them into your Heroku account and see your updates available online via Herokus cloud framework.
1. Open a command line terminal. For Mac OS X users, this can be done by going to the Terminal program, under
Applications/Utilities. For PC users, this can be done by going to the Start Menu, and typing cmd into the Run
dialog.
2. Once in the command line terminal, change to a directory where you want to download the example app. For example, if
your directory is development, type cd development.
3. Execute the following command:
git clone https://github.com/sbob-sfdc/spring-mvc-fulfillment-base
Git downloads the existing project into a new folder, spring-mvc-fulfillment-base.
Step 2: Create a Heroku Project
Now that you have the project locally, you need a place to deploy it that is accessible on the Web. In this step you deploy the
app on Heroku.
1. In the command line terminal, change directory to the spring-mvc-fulfillment-base folder you created in the last
step:
cd spring-mvc-fulfillment-base
2. Execute the following command to login to Heroku (followed by Heroku login credentials, if necessary):
heroku login
3. Execute the following command to create a new application on Heroku:
heroku create
Heroku creates a local git repository as well as a new repository on its hosting framework where you can push applications,
and adds the definition for that remote deployment for your local git repository to understand. This makes it easy to leverage
git for source control, make local edits and then deploy your application to the Heroku cloud.
3
Tutorial #1: Create a New Heroku Application
Step 3: Test the Application
All application names on Heroku must be unique, so youll see messages like the following when Heroku creates a new
app:
Creating quiet-planet-3215... done
Important: The output above shows that the new application name is quiet-planet-3215. You may want
to copy and paste the generated name into a text file or otherwise make a note of it. Throughout this workbook
there are references to the application name that look like {appname} that should be replaced with your application
name. So, if your application name is quiet-planet-3215, when a tutorial step prompts you to enter a URL
with the format https://{appname}.herokuapp.com/_auth, you would use:
https://quiet-planet-3215.herokuapp.com/_auth.
4. To deploy the local code to Heroku, execute the following command:
git push heroku master
The process will take a while as it copies files, grabs any required dependencies, compiles, and then deploys your application.
5. Once the process is complete, you can preview the existing application by executing:
heroku open
You can also simply open https://{appname}.herokuapp.com in a browser.
You now have a new Heroku application in the cloud. The first page should look like this:
Tell Me More...
Look carefully as the git push happens and youll see some magic. Early on, Heroku detects that the push is a Spring MVC
app, so it installs Maven, builds the app, and then gets it running for you, all with just a single command.
Step 3: Test the Application
This step shows you how to take your application for a quick test run to verify its working.
1.
2.
3.
4.
In a browser tab or window, navigate to https://{appname}.herokuapp.com.
Click Ajax @Controller Example.
In another browser tab or window, open the Warehouse application on your Force.com instance.
Click Invoices and then select an existing invoice or create a new one if necessary.
Tutorial #1: Create a New Heroku Application
Summary
5. In the browser URL bar, select the invoice record ID, which is everything after salesforce.com in the URL. It should
look something like a01E0000000diKc. Copy the ID to your clipboard.
6. Return to the browser window or tab showing your Heroku application.
7. Paste the invoice record ID into the field under Id.
8. Click Create. An order is created with the Invoice ID. Your page looks something like:
Summary
Herokus polyglot Platform as a Service design lets you easily deploy your applications with industry-standard tools, such as
git. Normally, teams would use local development environments, like Eclipse, and in fact Heroku has released an Eclipse
plugin for seamless integration with Eclipse. You can also interact with Heroku on the command line and directly access logs
and performance tools for your applications.
Tutorial #2: Connecting the Warehouse App with an External
Service
Step 1: Create an External ID Field on Invoice
Tutorial #2: Connecting the Warehouse App with an
External Service
Force.com offers several ways to integrate with external systems. For example, without writing any code, you can declare
workflow rules that send outbound email alerts and make simple Web service calls. You can implement more complex scenarios
programmatically with Apex code.
This tutorial teaches you how to create a Web service callout to integrate the Warehouse app with the fulfillment application
you deployed in Tutorial 1. This fulfillment system, written in Java, is hosted on Heroku, but it could be any application with
a Web service interface.
The following diagram illustrates the example scenario requirements: When an invoices status changes to Closed in your
Force.com system, the system should send a JSON-formatted message to the order fulfillment service running on Heroku,
which in turn returns an order ID to the Force.com system that then records this in the Invoice.
Step 1: Create an External ID Field on Invoice
To start, create a custom field in the Invoice custom object that can store the order ID returned by the Java app running on
Heroku. The field is an index into an external system, so it makes sense to make it an External ID.
1.
2.
3.
4.
5.
6.
7.
Log in to your Salesforce organization.
Go to the Invoice Statement custom object from Setup by clicking Create > Objects > Invoice.
Scroll down to Custom Fields & Relationships, and click New.
Select the Text field type and click Next.
Enter OrderId as the field label, and enter 6 as the field length. Leave the field name as the default OrderId.
Click the External ID checkbox and click Next.
Click Next to accept the defaults, then click Save.
Step 2: Create a Remote Site Record
The Force.com platform implements very conservative security controls. By default, Force.com prohibits callouts to external
sites. This step teaches you how to register the Heroku Java site in the Remote Site Settings page.
1. From Setup, click Security Controls > Remote Site Settings.
2. Click New Remote Site and fill in the site settings.
3. In the Remote Site Name field, enter FulfillmentWebService (no spaces).
Tutorial #2: Connecting the Warehouse App with an External
Service
Step 3: Create an Integration Apex Class
4. In the Remote Site URL field, enter (exactly) https://{appname}.herokuapp.com.
5. Leave all other values as they are and click Save.
Now any Apex code in your app can call the fulfillment Web service.
Tell Me More...
Just for fun, you can skip Step 2 and create and test the callout in Step 3 and Step 4 below to observe the error message that
is generated when an app attempts to callout to a URL without permission. Don't forget to come back and add the remote
site record, though!
Step 3: Create an Integration Apex Class
Now that your app can access an external URL, it's time to implement the callout. Apex triggers are not permitted to make
synchronous Web service calls. This restriction ensures a long running Web service does not hold a lock on a record within
your Force.com app.
The steps in this tutorial teach you how to build out the correct approach, which is to create an Apex class with an asynchronous
method that uses the @future annotation, and then build a trigger to call the method as necessary. When the trigger calls
the asynchronous method, Force.com queues the call, execution of the trigger completes, and Force.com releases any record
locks. Eventually, when the asynchronous call reaches the top of the queue, Force.com executes the call and posts the invoice
to the order fulfillment Web service running on Heroku.
You start by adding the code for the asynchronous method in a new Apex class.
1. From Setup, click Develop > Apex Classes.
2. Click New and paste in the following code:
public class Integration {
// The ExternalOrder class holds a string and integer
// received from the external fulfillment system.
public class ExternalOrder {
public String id {get; set;}
public Integer order_number {get; set;}
}
//
//
//
//
//
//
//
The postOrder method integrates the local Force.com invoicing system
with a remote fulfillment system; specifically, by posting data about
closed orders to the remote system. Functionally, the method 1) prepares
JSON-formatted data to send to the remote service, 2) makes an HTTP call
to send the prepared data to the remote service, and then 3) processes
any JSON-formatted data returned by the remote service to update the
local Invoices with the corresponding external Ids in the remote system.
@future (callout=true) // indicates that this is an asynchronous call
public static void postOrder(List<Id> invoiceIds) {
// 1) see above
// Create a JSON generator object
JSONGenerator gen = JSON.createGenerator(true);
// open the JSON generator
gen.writeStartArray();
// interate through the list of invoices passed in to the call
// writing each invoice Id to the array
for (Id invoiceId : invoiceIds) {
gen.writeStartObject();
gen.writeStringField('id', invoiceId);
gen.writeEndObject();
}
Tutorial #2: Connecting the Warehouse App with an External
Service
Step 3: Create an Integration Apex Class
// close the JSON generator
gen.writeEndArray();
// create a string from the JSON generator
String jsonOrders = gen.getAsString();
// debugging call, which you can check in console logs
System.debug('jsonOrders: ' + jsonOrders);
// 2) see above
// create an HTTPrequest object
HttpRequest req = new HttpRequest();
// set up the HTTP request with a method, endpoint, header, and body
req.setMethod('POST');
// DON'T FORGET TO UPDATE THE FOLLOWING LINE WITH YOUR appid
req.setEndpoint('https://{appname}.herokuapp.com/order');
req.setHeader('Content-Type', 'application/json');
req.setBody(jsonOrders);
// create a new HTTP object
Http http = new Http();
// create a new HTTP response for receiving the remote response
// then use it to send the configured HTTPrequest
HTTPResponse res = http.send(req);
// debugging call, which you can check in console logs
System.debug('Fulfillment service returned '+ res.getBody());
// 3) see above
// Examine the status code from the HTTPResponse
// If status code != 200, write debugging information, done
if (res.getStatusCode() != 200) {
System.debug('Error from ' + req.getEndpoint() + ' : ' +
res.getStatusCode() + ' ' + res.getStatus());
}
// If status code = 200, update each Invoice
// with the external ID returned by the fulfillment service.
else {
// Retrieve all of the Invoice sObjects
// originally passed into the method call to prep for update.
List<Invoice__c> invoices =
[SELECT Id FROM Invoice__c WHERE Id IN :invoiceIds];
// Create a list of external orders by deserializing the
// JSON data returned by the fulfillment service.
List<ExternalOrder> orders =
(List<ExternalOrder>)JSON.deserialize(res.getBody(),
List<ExternalOrder>.class);
// Create a map of Invoice Ids from the retrieved
// invoices list.
Map<Id, Invoice__c> invoiceMap =
new Map<Id, Invoice__c>(invoices);
// Update the order numbers in the invoices
for ( ExternalOrder order : orders ) {
Invoice__c invoice = invoiceMap.get(order.id);
invoice.OrderId__c = String.valueOf(order.order_number);
}
// Update all invoices in the database with a bulk update
update invoices;
}
}
}
Dont forget to replace {appname} with your Heroku application name.
3. Click Save.
This code collects the necessary data for the remote service, makes the remote service HTTP call, and processes any data
returned by the remove service to update local invoices with the corresponding external IDs. See the embedded comments in
the code for more information.
Tutorial #2: Connecting the Warehouse App with an External
Service
Step 4: Test the @future Method
Step 4: Test the @future Method
Before creating a trigger that calls a @future method, its best practice to interactively test the method by itself and validate
that the remote site settings are configured correctly. To test the method interactively, you can use the Developer Console.
1. Go to the Developer Console by clicking Your Name > Developer Console.
2. Click the box marked Click here to enter Apex Code and enter the following code.
// Get an Invoice__c for testing
Invoice__c invoice = [SELECT ID FROM Invoice__c LIMIT 1];
// Call the postOrder method to test the asynchronous call
Integration.postOrder(new List<Id>{invoice.id});
This small snippet of Apex code retrieves the ID for a single invoice and calls your @future method using this ID.
3. Click the Open Log checkbox.
4. Click Execute. You should see two entries appear in the logs. Double click the second line it should have Future
Handler as its operation and a status of Success.
5. Click the Filter checkbox under the Execution Log and type DEBUG as the filter text. Scroll down and double click the
last line of the execution log. You should see a popup with the response from the fulfillment Web service that looks
something like:
08:08:42:962 USER_DEBUG [58]|DEBUG|Fulfillment service returned
[{"order_number":2,"id":"a01E0000009RpppIAC"}]
Now that you have a functional @future method that can call the fulfillment Web service, it's time to tie things together
with a trigger.
Step 5: Create a Trigger to Call the @future Method
To create a trigger on the Invoice object that calls the Integration.postOrder method, complete the following steps:
1. Go to the Invoice custom object from Setup by clicking Create > Objects > Invoice.
2. Scroll down to Triggers, click New and paste the following code in place of the trigger skeleton:
trigger HandleOrderUpdate on Invoice__c (after update) {
// Create a map of IDs to all of the *old* versions of sObjects
// updated by the call that fires the trigger.
Map<ID, Invoice__c> oldMap =
new Map<ID,
Invoice__c>(Trigger.old);
// Create an empty list of IDs
Tutorial #2: Connecting the Warehouse App with an External
Service
Step 6: Test the Complete Integration Path
List<Id> invoiceIds = new List<Id>();
// Iterate through all of the *new* versions of Invoice__c
// sObjects updated by the call that fires the trigger, adding
// corresponding IDs to the invoiceIds list, but *only* when an
// sObject's status changed from a non-"Closed" value to "Closed".
for (Invoice__c invoice: Trigger.new) {
if (invoice.status__c == 'Closed' && oldMap.get(invoice.Id).status__c !=
'Closed'){
invoiceIds.add(invoice.Id);
}
}
// If the list of IDs is not empty, call Integration.postOrder
// supplying the list of IDs for fulfillment.
if (invoiceIds.size() > 0) {
Integration.postOrder(invoiceIds);
}
}
3. Click Save.
The comments in the code explain what is happening. In particular, understand that Force.com triggers must be able to handle
both single row and bulk updates because of the varying types of calls that can fire them (single row or bulk update calls). The
trigger creates a list of IDs of invoices that have been closed in this update, and then calls the @future method once, passing
the list of IDs.
Step 6: Test the Complete Integration Path
With the trigger in place, test the integration by firing the trigger.
1.
2.
3.
4.
5.
6.
7.
Select the Warehouse app.
Click the Invoices tab.
Click into one of the recent invoices and notice that there is no OrderId for the invoice.
If the Status is already Closed, double-click the word Closed, change it to Open and click Save.
Double-click the Status value, change it to Closed and click Save. This triggers the asynchronous callout.
Wait a few seconds and refresh the page in the browser.
You should see an external order ID appear in the OrderId field.
The following screen shows the Invoices tab before any changes have been made:
10
Tutorial #2: Connecting the Warehouse App with an External
Service
Summary
The following screen shows the Invoices tab after the asynchronous call has returned the new order ID:
Summary
Congratulations! Your app is sending invoices for fulfillment. You have successfully created an asynchronous Apex class that
posted invoice details to your fulfillment app hosted on Heroku. Of course, your external application could reside anywhere
11
Tutorial #2: Connecting the Warehouse App with an External
Service
Summary
as long as you have access via Web services. Your class uses open standards including JSON and REST to transmit data, and
a trigger on Invoices to execute the process.
12
Tutorial #3: Update the Heroku App
Step 1: Configure Remote Access
Tutorial #3: Update the Heroku App
You now have two sides of an integration in place: one running a Java endpoint on Heroku, and another in Force.com which
communicates with the endpoint when the appropriate changes take place. Now that youve got the connection in place, update
the Heroku application to retrieve the pertinent information and display it to the user.
Step 1: Configure Remote Access
External applications must authenticate remotely before they may access data. Force.com supports OAuth 2.0 (hereafter
referred to as OAuth) as an authentication mechanism.
With OAuth, a client application delegates the authentication to a provider, in this case Force.com, which in turn issues an
access token if the user successfully authenticates. As a result, your application doesn't need to handle authentication explicitly;
it simply needs to ensure that a valid access token accompanies all interactions with the API. You can typically download an
OAuth library to do the heavy lifting.
Before an application can use OAuth, you have to configure your environment. Log in to your Force.com organization as an
administrator and configure a remote access application.
1.
2.
3.
4.
From Setup, click Develop > Remote Access.
Click New.
For Application, enter Buyer Client.
For Callback URL, enter https://{appname}.herokuapp.com/_auth.
Note: Be sure to replace {appname} with your actual Heroku app name.
5. For Email, enter your email address.
6. Click Save.
The resulting page should look similar to this:
13
Tutorial #3: Update the Heroku App
Step 2: Update your Application with a New Branch
The detail page for your remote access configuration will display a consumer key as well as a consumer secret (which you have
to click to reveal). You'll need these in later steps.
Step 2: Update your Application with a New Branch
While you were creating a new Apex trigger on your Force.com instance, other developers have added new functionality to
the original project and placed it into a specific branch on Github. Git allows for easy branching and merging of code for your
projects. Using this branch, you can test out the new features, specifically the ability for your Heroku application to access
your Force.com records directly. Its easy to add this branch, called full, to your codebase:
1. Return to the command line, and make sure your in the spring-mvc-fulfillment-base folder.
2. Enter the following command to fetch the full branch and merge it with your master branch, all in one step:
git pull origin full
3. You need to set your Remote Access keys to your Heroku application. Enter:
heroku config:add OAUTH_CLIENT_KEY=PUBLICKEY OAUTH_CLIENT_SECRET=PRIVATEKEY
Replace PUBLICKEY with the Consumer Key from your remote access application you defined in Step 1. Similarly,
replace PRIVATEKEY with the Consumer Secret. It may be helpful to do this in a text editor before putting it on the
command line.
4. Execute the following command to push the local changes to Heroku:
git push heroku master
5. In a browser tab or window, navigate to https://{appname}.herokuapp.com to see the changes (refresh your browser
if needed).
14
Tutorial #3: Update the Heroku App
Step 3: Update the User Interface with Invoice Information
By adding an OAuth flow to your app, your app can get a users permission to have session information without requiring the
third-party server to handle the users credentials. With this added to the project, the fulfillment application can use the
Force.com REST API to access information directly from the users instance.
Tell Me More...
You can review all of the changes brought in by this branch on github at:
https://github.com/sbob-sfdc/spring-mvc-fulfillment-base/compare/master...full. Notice that the
changes use the Force.com REST API to manipulate Invoice records. Look at InvoiceServiceImpl.java in particular
to see how it creates, queries, retrieves and deletes invoices. This tutorial only uses the findOrder() method. The others
are included for your reference.
Step 3: Update the User Interface with Invoice Information
In the previous steps you added brand new functionality by merging a branch into your local code, but theres a feature still
missing. The application now understands how to use OAuth and how access data from the Force.com platform, but the Web
page hasnt been updated to display the Invoice fields.
1. In your local spring-mvc-fulfillment-base folder, open src/main/webapp/WEB-INF/views/order.jsp in
the text or code editor of your choice.
2. Just before the following line:
<a href="javascript:history.back()">Back</a> <input id="delete" type="submit"
value="Delete" />
add:
<h3>Invoice</h3>
<p>Number: <c:out value="${invoice.number}"/></p>
<p>Status: <c:out value="${invoice.status}"/></p>
3. Save the file.
4. Return to the command line and make sure youre in the spring-mvc-fulfillment-base folder.
5. Execute the following:
git commit -am "Updating UI"
6. After the commit process finishes, execute the following:
git push heroku master
7. Wait for the push to finish, and navigate to your fulfillment app in the browser (refreshing if necessary) to see the changes.
Notice that, given an ID, this code retrieves the corresponding invoice record. Because there might be mock ID's in the
database that are not in Force.com, the app handles the corresponding exception by showing default data. Adding the invoice
to the model makes it available to the view. Now when you test the fulfillment application, it will show the invoice information
currently in your Force.com instance by grabbing the information via the REST API using the record ID. Your order detail
page might look something like:
15
Tutorial #3: Update the Heroku App
Summary
Tell Me More...
To really see the application in motion, you can edit information on Force.com (like the Description of the Invoice) and
see it represented the next time you load that order in your Heroku app.
Notice that the Web service call from Force.com to create orders is not secured. Securing this call goes beyond the scope of
this workbook, but a simple solution would be to set up a shared secret between the Force.com app and the fulfillment app.
The Force.com app would create an HMAC of the parameters in the request, using the secret, and the fulfillment app would
verify the HMAC.
Summary
Congratulations! With a combination of OAuth authentication, the REST API, Apex triggers, @future callouts and the
polyglot framework of the Heroku platform you have created and deployed a bi-directional integration between two clouds.
This workbook touches upon just one example of the many ways to integrate your applications with Salesforce. One integration
technology not touched upon in this workbook is the Streaming API that lets your application receive notifications from
Force.com whenever a user changes Salesforce data. You could use this in the fulfillment application to monitor when the
user updates invoices and automatically update the application pages accordingly. Make sure to visit
http://developer.force.com to learn more about all the different ways you can integrate your application with Force.com.
16
Vous aimerez peut-être aussi
- Integration WorkbookDocument27 pagesIntegration WorkbookDani Kirky YlaganPas encore d'évaluation
- LWC Component Best PracticesDocument38 pagesLWC Component Best PracticesGökhan Lütfü ReyhanPas encore d'évaluation
- Salesforce Supported Browsers CheatsheetDocument5 pagesSalesforce Supported Browsers CheatsheetMadhuri MalayathiPas encore d'évaluation
- B2B (Salesforce Platform) Business CaseDocument2 pagesB2B (Salesforce Platform) Business CaseAkshay JPas encore d'évaluation
- Salesforce Virtual Internship - Admin Track HandBookDocument10 pagesSalesforce Virtual Internship - Admin Track HandBookPrajjwal SinghPas encore d'évaluation
- Salesforce IP Addresses and Domains To AllowDocument12 pagesSalesforce IP Addresses and Domains To AllowsmullickPas encore d'évaluation
- Multi Tenant ArchitectureDocument11 pagesMulti Tenant ArchitectureBilbarPas encore d'évaluation
- SF LightningComponents Cheatsheet WebDocument4 pagesSF LightningComponents Cheatsheet WebswethaPas encore d'évaluation
- Salesforce Virtual Internship Admin Track HandBook Final Cohort 2Document11 pagesSalesforce Virtual Internship Admin Track HandBook Final Cohort 2Lucky Abinash100% (1)
- Lightning Data ServicesDocument3 pagesLightning Data ServicesPratapMönHaranoPas encore d'évaluation
- Introducing LWC Part 2 PDFDocument3 pagesIntroducing LWC Part 2 PDFdattatrayPas encore d'évaluation
- Salesforce Developer ExperienceDocument26 pagesSalesforce Developer Experienceumaaruna uma11144Pas encore d'évaluation
- LightningDocument455 pagesLightningzokioPas encore d'évaluation
- Amanuel: Professional SummaryDocument5 pagesAmanuel: Professional SummaryJoshElliotPas encore d'évaluation
- LWCDocument2 pagesLWCRai DuPas encore d'évaluation
- Topics in Salesforce AdministratorDocument11 pagesTopics in Salesforce AdministratorVinayak KanherkarPas encore d'évaluation
- Enterprise ApplicationDocument14 pagesEnterprise ApplicationSummaiya AmirPas encore d'évaluation
- Salesforce Integration Types QuizDocument4 pagesSalesforce Integration Types Quizteja ganeshPas encore d'évaluation
- Conga 01 Getting StartedDocument6 pagesConga 01 Getting Startedrmorrison1111Pas encore d'évaluation
- Tips & Hints For Record TypesDocument3 pagesTips & Hints For Record TypesHeatherPas encore d'évaluation
- Data Loader User GuideDocument46 pagesData Loader User GuideSpencer K WhitePas encore d'évaluation
- Satyam Salesfoce VlocityDocument3 pagesSatyam Salesfoce VlocityRam Avtar GuptaPas encore d'évaluation
- Salesforce LWC PDFDocument1 pageSalesforce LWC PDFFruit reaPas encore d'évaluation
- Salesforce Apex Language Reference PDFDocument3 455 pagesSalesforce Apex Language Reference PDFbathini pranathiPas encore d'évaluation
- Salesforce Pages Developers GuideDocument758 pagesSalesforce Pages Developers GuideMunjeti KrishnaPas encore d'évaluation
- Salesforce FlowsDocument10 pagesSalesforce FlowsEthan Manuel CarriedoPas encore d'évaluation
- Salesforce Application Engineer with 6+ years experienceDocument4 pagesSalesforce Application Engineer with 6+ years experienceGirishPas encore d'évaluation
- Sales Force Formulas Developer CheatsheetDocument2 pagesSales Force Formulas Developer CheatsheetdeepakjatPas encore d'évaluation
- SFDC Fullstack Course ContentDocument14 pagesSFDC Fullstack Course ContentSarath KumarPas encore d'évaluation
- Deepika Khanna NotesDocument7 pagesDeepika Khanna NotesvinodkumarPas encore d'évaluation
- Apex - Security PDFDocument5 pagesApex - Security PDFkiranPas encore d'évaluation
- Salesforce Development Class1 and Class2Document6 pagesSalesforce Development Class1 and Class2SivaPas encore d'évaluation
- Digital experience and developer tools with VlocityDocument4 pagesDigital experience and developer tools with Vlocityjihane6anibouPas encore d'évaluation
- Lightning Data ServicesDocument8 pagesLightning Data ServicesmadhuPas encore d'évaluation
- SFCC v1Document14 pagesSFCC v1Pallavi SinhaPas encore d'évaluation
- Which Automation Tool Should I UseDocument2 pagesWhich Automation Tool Should I UseUver Hernan Arcila SilvaPas encore d'évaluation
- Classes SalesforceDocument54 pagesClasses SalesforceanantvirPas encore d'évaluation
- Day1 PresentationDocument25 pagesDay1 Presentationteja ganesh100% (1)
- Vlo City Government LegacyDocument181 pagesVlo City Government LegacySamuel DjianPas encore d'évaluation
- What Is External ID - Salesforce Interview Questions PDFDocument1 pageWhat Is External ID - Salesforce Interview Questions PDFSriram DharahasPas encore d'évaluation
- LightningDocument505 pagesLightningwawanknPas encore d'évaluation
- Winter'24 Release UpdatesDocument162 pagesWinter'24 Release Updateshimabindu.pusalaPas encore d'évaluation
- Vlocity Health Object ModelsDocument254 pagesVlocity Health Object Modelsthalyta moraesPas encore d'évaluation
- Salesforce Course Content PDFDocument8 pagesSalesforce Course Content PDFMahesh GondiPas encore d'évaluation
- Salesforce Visualforce Best PracticesDocument14 pagesSalesforce Visualforce Best Practicescamicami2Pas encore d'évaluation
- Salesforce Architect with 10+ Years ExperienceDocument4 pagesSalesforce Architect with 10+ Years ExperienceRahul DevPas encore d'évaluation
- External ERP Integration With SalesforceDocument1 pageExternal ERP Integration With SalesforceMarcelo Mafra100% (1)
- Salesforce Marketing Cloud Implementation - JD - v1.1Document2 pagesSalesforce Marketing Cloud Implementation - JD - v1.1unnatiPas encore d'évaluation
- Building Applications With Force - Com (DEV 401) Course Materials - Copy (2) HHDocument396 pagesBuilding Applications With Force - Com (DEV 401) Course Materials - Copy (2) HHDaniel Boca100% (2)
- Salesforce Api'S With Examples .Document8 pagesSalesforce Api'S With Examples .abhiPas encore d'évaluation
- Pradyoth Salesforce Developer: Technical SkillsDocument5 pagesPradyoth Salesforce Developer: Technical Skillskiran2710Pas encore d'évaluation
- DML SOQL TheoryDocument40 pagesDML SOQL TheoryhimanshuPas encore d'évaluation
- Interview QuestionsDocument11 pagesInterview QuestionsStephen MccarthyPas encore d'évaluation
- Salesforce Einstein PDFDocument7 pagesSalesforce Einstein PDFprakhar kumarPas encore d'évaluation
- Introduction to Salesforce Module 2Document14 pagesIntroduction to Salesforce Module 2Ramkumar PoovalaiPas encore d'évaluation
- Add Buttons, Actions, or Fields in The Enterprise Sales Management UIDocument1 pageAdd Buttons, Actions, or Fields in The Enterprise Sales Management UIBhavesh JainPas encore d'évaluation
- Salesforce Mobile ServicesDocument142 pagesSalesforce Mobile ServicesPatrick EullerPas encore d'évaluation
- Certified B2C Commerce Developer DemoDocument6 pagesCertified B2C Commerce Developer DemoHoussem TaamallahPas encore d'évaluation
- Building a Salesforce-Powered Front Office: A Quick-Start GuideD'EverandBuilding a Salesforce-Powered Front Office: A Quick-Start GuidePas encore d'évaluation
- Salesforce Cloud Integration Through IBM Integration BusDocument31 pagesSalesforce Cloud Integration Through IBM Integration BusShekhar GadewarPas encore d'évaluation
- Salesforce Cloud Integration Through IBM Integration BusDocument31 pagesSalesforce Cloud Integration Through IBM Integration BusShekhar GadewarPas encore d'évaluation
- ForcePrepare - Mock ExamDocument11 pagesForcePrepare - Mock ExamShekhar GadewarPas encore d'évaluation
- Faller Market Report Q1 2014Document1 pageFaller Market Report Q1 2014Shekhar GadewarPas encore d'évaluation
- SG CertifiedDeveloperDocument22 pagesSG CertifiedDeveloperveguruccnaPas encore d'évaluation
- DAINIK BHASKAR Owner - Ramesh Agrawal EXPOSED - Kalinayak FREE E Book - DownloadableDocument145 pagesDAINIK BHASKAR Owner - Ramesh Agrawal EXPOSED - Kalinayak FREE E Book - DownloadableShekhar Gadewar50% (2)
- DAINIK BHASKAR Owner - Ramesh Agrawal EXPOSED - Kalinayak FREE E Book - DownloadableDocument145 pagesDAINIK BHASKAR Owner - Ramesh Agrawal EXPOSED - Kalinayak FREE E Book - DownloadableShekhar Gadewar50% (2)
- DAINIK BHASKAR Owner - Ramesh Agrawal EXPOSED - Kalinayak FREE E Book - DownloadableDocument145 pagesDAINIK BHASKAR Owner - Ramesh Agrawal EXPOSED - Kalinayak FREE E Book - DownloadableShekhar Gadewar50% (2)
- PDF Kalinayak BookDocument105 pagesPDF Kalinayak Booknewspostmartem100% (1)
- DAINIK BHASKAR Owner - Ramesh Agrawal EXPOSED - Kalinayak FREE E Book - DownloadableDocument145 pagesDAINIK BHASKAR Owner - Ramesh Agrawal EXPOSED - Kalinayak FREE E Book - DownloadableShekhar Gadewar50% (2)
- Web IIS Overview Guide: HE EB AIN ENUDocument112 pagesWeb IIS Overview Guide: HE EB AIN ENUShekhar GadewarPas encore d'évaluation
- Puppiece and Distance WeldmentDocument2 pagesPuppiece and Distance WeldmentwinarnobPas encore d'évaluation
- Mala Noche (1985 Draft Script)Document99 pagesMala Noche (1985 Draft Script)Natalio RuizPas encore d'évaluation
- Research and Application of Ajax TechnologyDocument18 pagesResearch and Application of Ajax TechnologySachin Ganesh ShettigarPas encore d'évaluation
- Project 1 BriefDocument3 pagesProject 1 Briefapi-289083087100% (1)
- Soal Bahasa InggrisDocument3 pagesSoal Bahasa InggrisEsteria LalinPas encore d'évaluation
- RS9110 - Install Manual - FinalDocument28 pagesRS9110 - Install Manual - FinaljcarlosaguiarPas encore d'évaluation
- SPS SCHEDULING (AutoRecovered)Document4 pagesSPS SCHEDULING (AutoRecovered)Sourav SasidharanPas encore d'évaluation
- Steps For Construction of Earth RoadsDocument2 pagesSteps For Construction of Earth RoadsRohit Rangnekar83% (6)
- MongoDB Replication Guide - Introduction to Replica Sets, Concepts, and TutorialsDocument117 pagesMongoDB Replication Guide - Introduction to Replica Sets, Concepts, and TutorialsĐăng100% (1)
- 58 - Shane R Collins - Ancient Evil in OakvaleDocument1 page58 - Shane R Collins - Ancient Evil in OakvaleОлег КацыPas encore d'évaluation
- D02112 A1 OMC User InterfaceDocument92 pagesD02112 A1 OMC User Interfaceraj1978enatorPas encore d'évaluation
- FTD TF PDFDocument161 pagesFTD TF PDFvelramsenPas encore d'évaluation
- Dorothea Tanning's Eine Kleine Nachtmusik, 1943Document3 pagesDorothea Tanning's Eine Kleine Nachtmusik, 1943Pēteris CedriņšPas encore d'évaluation
- Shallow FoundationsDocument44 pagesShallow FoundationsAjay SinghPas encore d'évaluation
- DGS 1005D - Manual - V - 4 - 3 - 0 - EN - UK PDFDocument20 pagesDGS 1005D - Manual - V - 4 - 3 - 0 - EN - UK PDFAdrianHomescuPas encore d'évaluation
- Hearst Tower Feb 06Document0 pageHearst Tower Feb 06denis1808scribdPas encore d'évaluation
- TypingDocument2 pagesTypinglakpatPas encore d'évaluation
- Dell Storage Compatibility Matrix - July 2014Document67 pagesDell Storage Compatibility Matrix - July 2014Rashedul Islam100% (1)
- AN10006 - How To Use Raw IPMI Commands v1.0Document9 pagesAN10006 - How To Use Raw IPMI Commands v1.0pittviper313Pas encore d'évaluation
- Devops Tutorial: Complete Beginners TrainingDocument16 pagesDevops Tutorial: Complete Beginners Trainingshradha11100% (2)
- Register 7 - Iu Interface User Plane Protocols PDFDocument62 pagesRegister 7 - Iu Interface User Plane Protocols PDFVishal Batra100% (1)
- Programmable Logic DevicesDocument12 pagesProgrammable Logic Devicesrobinpt100% (1)
- 2003 UpgradeDocument7 pages2003 Upgradeapi-3753609Pas encore d'évaluation
- Report and DesignDocument53 pagesReport and Designkiran raghukiranPas encore d'évaluation
- LogRhythm File Integrity Monitoring Data SheetDocument1 pageLogRhythm File Integrity Monitoring Data SheetjordagroPas encore d'évaluation
- What Is Ambari - Introduction To Apache Ambari ArchitectureDocument5 pagesWhat Is Ambari - Introduction To Apache Ambari ArchitectureMario SoaresPas encore d'évaluation
- UMTS OverviewDocument9 pagesUMTS OverviewaksasinghPas encore d'évaluation
- João Vilanova Artigas and the Meanings of Concrete in BrazilDocument30 pagesJoão Vilanova Artigas and the Meanings of Concrete in Brazilshumispace319Pas encore d'évaluation
- Advantages of GabionsDocument8 pagesAdvantages of GabionsAnkur DesaiPas encore d'évaluation
- SAP HANA Security Introduction: Key Concepts & FeaturesDocument34 pagesSAP HANA Security Introduction: Key Concepts & FeaturesSachin Deo100% (1)