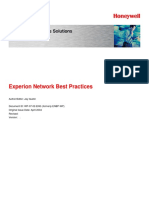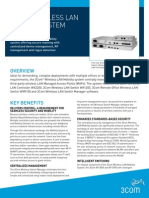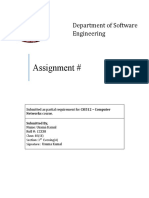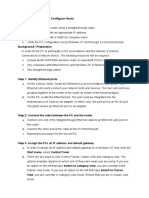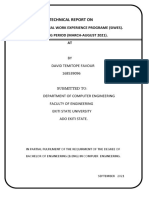Académique Documents
Professionnel Documents
Culture Documents
Telecentre4 0-5
Transféré par
Ahmad ShahirTitre original
Copyright
Formats disponibles
Partager ce document
Partager ou intégrer le document
Avez-vous trouvé ce document utile ?
Ce contenu est-il inapproprié ?
Signaler ce documentDroits d'auteur :
Formats disponibles
Telecentre4 0-5
Transféré par
Ahmad ShahirDroits d'auteur :
Formats disponibles
EM TROUBLESHOOTING 4.
0
UNIT 05_ Basics of Computer Networking and Setting up a Local Area Network (LAN)
UNIT 05_ Basics of Computer Networking and Setting up a Local Area Network (LAN)
Introduction and Definitions
In general, the Units have focused more on learning practical skills rather than learning the theory behind any
of the skills discussed. This trend will continue in this Unit. However, some background understanding of the
terminology used when working with networks will help telecentre managers to move forward through this
module smoothly. Therefore some of this basic information is covered through the definitions and abbreviations that are explained below.
Computer Network. A computer network is a group of computers connected for the purpose of communication or sharing information, software or hardware. They can be connected through a variety of means
including both wired and wireless.
The Internet. This is the largest computer network in the world! It is a constantly growing connection of
computers and networks around the world, and is used to communicate and share information in many
ways, some of which will be discussed later in this module.
ISP (Internet Service Provider). This is the organisation or company that connects an individual computer
or a computer network to the Internet, therefore allowing for communication and collaboration with millions of other computers and their users.
Firewall. A firewall is a tool that is designed to protect a computer or a network from security threats (such
as malware or unauthorized access) from the Internet. A firewall can be a piece of software found on an
individual computer, or a hardware device incorporated into a computer network.
IP Address. An Internet protocol (IP) address is a four part number, written with decimal points (full stops)
separating each part. An example IP address is 192.168.0.200. An IP address is rather like a phone
number for a computer or networking equipment. Computers on the Internet that know each others IP
addresses can communicate with each other. Networking equipment (such as routers and server computers) keeps track of these IP addresses as they facilitate connections between computers. Every computer
on the Internet or on a network using TCP/IP (described below) must have its own IP address. Due to the
ever expanding numbers of computers connected to the Internet, a new system with six part IP addresses
(called IPv6) has been developed and will eventually become the standard on the Internet.
TCP/IP. TCP/IP is short for Transmission Control Protocol/Internet Protocol. These protocols (or rules) define how devices (such as computers and routers) communicate with each other. TCP/IP determines the
best path for information (data) to travel from one device to another. TCP/IP will break up data into small
packets that are sent separately and then reassembled upon arrival.
DHCP. The Dynamic Host Configuration Protocol (DHCP) is a set of rules used by a DHCP server (a
server computer, a firewall, a modem or a router) to allocate IP addresses to computers on a local network or the Internet. Using DHCP is typically easier than having a telecentre manager or computer users
assign and keep track of IP addresses. In most small networks the router acts as the DHCP server.
MAC Address. The Media Access Control (MAC) address is also known as the physical address for any
device (such as a network interface card or a wireless network adapter) that connects a computer to a
network. Every network device has its own unique MAC address that (like a serial number) cannot be
changed and is useful for identifying that device when it is a part of a network.
UNIT 05_ Basics of Computer Networking and Setting up a Local Area Network (LAN)
01_ Basics of Computer Networking
Computer networks come in a variety of types and designs, depending on the size and needs of an organization. Telecentre managers who are interested in understanding all of the options in detail are encouraged to
take a full course on computer networking.
For the purposes of this Unit, however, only the types and designs of networks that a telecentre manager is
most likely to encounter or use will be discussed. When networking the computers in a single room or building
(or perhaps a group of closely associated buildings), the network is called a local area network or LAN. Setting up a LAN allows the computers in the network to communicate between each other internally (called an
intranet). This can be very useful for sharing information and resources (such as printers), even if the network
is not connected to the Internet.
If a LAN is comprised entirely of computers communicating wirelessly, it is referred to as a wireless local area
network or WLAN. There are several names used to describe networks that are geographically larger than a
LAN or WLAN. For example, a campus area network (CAN) describes a network that encompasses several
nearby buildings. The term metropolitan area network (MAN) is used to describe a network that connects
two or more LANs in the same city. A wide area network (WAN) describes a connection between two or more
distant LANS, such as two locations of the same company in different cities. The largest network of all is the
Internet. The Internet is the result of connections between computers and networks all over the world.
When connecting computers with wires to form a LAN, the pattern (called a network topology) is important to
consider. In the diagrams shown here (Figure 1) the dots represent computers or other devices connected to
a network. The lines represent cables connecting the devices.
When choosing a topology, it is important to consider what will happen if one of the cables fails. In ring, line
and bus topologies, a failure in a cable can cause many dependent computers to lose a connection. Therefore, star topology is much more common and reliable in telecentres, even though it requires more cable. The
dot in the middle of the star is either a server or a router (both terms are explained later), sharing information
between the other computers shown. Tree and mesh topology are options to consider as well.
UNIT 05_ Basics of Computer Networking and Setting up a Local Area Network (LAN)
02_ Networking Equipment
The equipment required to set up a computer network varies depending on the type, size and purpose of a
network. If a networks main purpose, for example, is to connect a group of computers to the Internet, then
equipment will be needed to receive the Internet signal from the ISP. This equipment varies widely and was
described briefly in the previous section. Other common equipment is described here.
Router. A router is a device used to connect two different networks. In
most cases the two networks it connects are a LAN and the Internet (via a
modem or other device that receives an Internet signal). Routers can also
direct Internet traffic to various computers on the LAN. This allows many
small networks to operate without a server (described below). Routers
have varying numbers of ports that allow for connections to computers or
switches.
Wireless Routers are routers that also act as wireless access points (described below).
Cable. Unless a network is entirely wireless, CAT-5 (category 5) cable (also
known as Ethernet cable) is required to connect all devices on the network.
CAT-5e (category 5 enhanced) and CAT-6 are recent improvements on
CAT-5.
Switch. A switch is a device used to connect several computers at one
point. This is useful for star, tree and mesh network topologies, and when
the router on a network does not contain enough ports to connect all of the
computers or other devices on the LAN. Switches also control network traffic by directing specific data only to the computer that requested it. Before
switches were developed networks used hubs to connect computers, but
these did not control network traffic.
UNIT 05_ Basics of Computer Networking and Setting up a Local Area Network (LAN)
02_ Networking Equipment Continued
Wireless Access Points. Many computers contain wireless adapters that allow
for connections using radio signals instead of cables. In order to transmit and
receive these radio signals, a network needs either a wireless router or a wireless access point. A wireless access point performs the same role on a wireless
LAN (WLAN) as a switch does on a LAN. A WLAN that covers a wide area may
need multiple wireless access points in order to have all computers in signal
range. All wireless computer devices use the WLAN standard (called 802.11)
for transmitting and receiving. However, this standard has been refined and
improved over the years from 802.11b to 802.11a to 802.11 g. The newest standard (still in development in 2009) is 802.11n. New wireless equipment should
be compatible with the b, g and n standards.
Cards and Adapters. Each computer that participates in a LAN needs to have
hardware that allows it to connect to the network. Most computers have a built
in network interface card (NIC, also called an Ethernet card) that allows it to
connect to CAT-5 cables via the Ethernet port. For wireless connections, a wireless adapter is needed. Most laptop computers have internal wireless adapters,
but some older laptop computers and many desk top computers do not. For
these situations, the easiest solution is to buy an external wireless adapter that
plugs into the computers USB port.
Server. A server computer is used on a network to share information and direct traffic to other (client) computers. Many small networks do not need servers.
Shared Hardware. One possible use of a LAN is to network peripheral hardware so that it can be shared
amongst all of the computers on the network. Printers are commonly networked and will be discussed later in
this Unit. Other hardware that can be networked includes scanners, webcams and hard drives (for backing up
data).
It is worth noting that all networking equipment has its own operating speed, which controls the maximum
speed of communication within a LAN. Replacing older and slower equipment can improve network speed.
due to the improper shut down.
UNIT 05_ Basics of Computer Networking and Setting up a Local Area Network (LAN)
03_
Setting Up a Simple LAN
Imagine that an ISP has just set up an Internet connection for your telecentre. Whats next? Probably the
telecentre manager will want to set up a simple LAN and then use it to connect the computers to the Internet.
This is can be done simply, as explained below, and does not need to involve a server computer since the
router can direct Internet traffic.
The telecentre manager will need to determine in advance whether to make the network wired, wireless or a
combination of the two. Wireless networks are simpler to set up but more attention needs to be paid to security with wireless networks. In addition, not all desktop computers come with wireless adapters.
Imagine that a broadband Internet connection has just been installed at your telecentre. Here are the steps for
setting up a small LAN to connect computers to the Internet.
Step 1: Install a router. This is as simple as plugging it into an electrical outlet, and then using a CAT-5 cable
to connect it to the Internet source. The Internet source will vary with the type of connection. For a WiMax
connection, for example, you might be connecting directly to an antenna or to a modem connected to the
antenna.
Step 2: Connect wired computers to the router. If the router has enough ports on the back for all of the computers on your network, you can attach them directly using CAT-5 cable. The router will act as the center of
a star network. If the router does not have enough ports, move on to step 3. You may also need to install
the software that came with the router onto one of the networked computers and use it to complete the
initial setup for the router.
Step 3: Connect a switch to the router. This should be done if the router does not have enough ports for all
the computers on your network, or if a group of computers is in another room. The switch connects to one
of the ports in the router via a CAT-5 cable, and also will require an electrical outlet. Computers then connect to the switch, forming a star network.
Step 4: Connect wireless computers to the router. If you have a wireless router and computers with wireless
adapters, connect each computer individually to the router by using the tools in their operating systems for
network connections (for Windows computers these can be found in the control panel). If the router (or the
switch) is not wireless or if wireless access is needed in a different location, move on to step 5.
Step 5: Connect a wireless access point to the router. If additional wireless access is needed, scout out the
best location for this access (so that as many computers as possible are in range). Then connect the wireless access point to one of the ports in the router via a CAT-5 cable.
UNIT 05_ Basics of Computer Networking and Setting up a Local Area Network (LAN)
03_
Setting Up a Simple LAN Continued
01_ Working with CAT-5 Cable
In the above section for setting up a simple LAN, CAT-5 (or the faster CAT-5e) cable plays a major role.
It is needed to make connections to and from the router as well as any switches, wireless access points
and wired computers in the LAN. While CAT-5e patch cables in various lengths can be purchased, it will
be more economical for a telecentre manager to buy a spool of CAT-5 cable and cut it into patch cables
of the desired length. The telecentre manager will need to attach RJ-45 connectors to each end of the
cables cut (a process called terminating). A crimping tool is required for this procedure. It is important to
note that CAT-5 cables should not be more than 100 meters in length, or the signals they carry become
degraded. In addition, a telecentre manager should be aware that after repeated handling some cables or
RJ-45 connectors will fail. The tip box here shows the steps for terminating a CAT-5 cable.
Tips for Terminating a Cable
1. Take a segment of CAT-5 (or CAT-5e) cable and cut it to the desired length. If you arent sure the length
you need always err on the side of extra length. You can shorten a cable later but you cant make it
longer again!
2. Gently cut around the outer plastic covering of the wire, 1.2 cm from one end of the wire. You can use
the cutting blade on the crimping tool to do this (see Figure 2). Make sure, however that you do not cut
the plastic coating on the inner wires. Strip away the end section of the outer plastic cover and inspect
the inner wires to make sure they are in good condition. If they are not, cut off the damaged section of
cable and start over.
3. Spread out the individual wires and order them according to colors as shown below (from left to right):
White/Orange, Orange, White/Green, Blue, White/Blue, Green, White/Brown, Brown
4. Once the wires are properly aligned, keep them neatly aligned and close together while you cut off the
uneven ends of the wires using the cutting blade on the crimping tool (see Figure 3).
5. While keeping the wires properly aligned, insert them into an RJ-45 connector. There are 8 small
canals in the connector and one wire will fit into each canal. Make sure that wires are aligned with the
white/orange wire on the left and the golden pins of the RJ-45 connector on top. The plastic tab will be
on the bottom.
6. Insert the assembled connector into the crimping tool (there is only one way it fits) and then press down
firmly. This causes the pins to be pushed into the wires, making electrical connections.
7. Repeat steps 2 - 6 on the other end of the cable.
8. Test the cable. The easiest way to do this is to use it to connect a computer to the Internet. Use it to
replace a cable in a set-up that you know works perfectly.
UNIT 05_ Basics of Computer Networking and Setting up a Local Area Network (LAN)
03_
Setting Up a Simple LAN Continued
02_ Working with IP Addresses
For most telecentre managers, the simple network set up should be plug and play. This means that after
the telecentre manager completes the physical set up, the network works automatically. The most important factor that allows this to happen is that the router acts as a DHCP server. This means that the router
assigns IP addresses to the computers on the network, thus allowing these computers to share information amongst themselves and with other computers on the Internet.
In most cases the IP addresses that the router assigns will be dynamic, which means that they change
after some time. The router leases out a particular IP address for a specific period of time, often 24 hours.
Since there are a limited number of IP addresses available for the router to use, this system prevents the
IP addresses from being used up by computers that are not often on the network. The telecentre manager
can view the IP address for a computer using a variety of methods, described in the tip box here.
Note that IP addresses for computers on a LAN will always begin with 192.168. This is the range of addresses allotted for use on private networks. When a computer on the LAN sends information out to the
internet, it passes through a firewall (usually part of the router) and the firewall attaches a different (public)
IP address to that information.
Tips for Finding a Computers IP Address
Several methods are shown below. Which you choose depends on your computers operating system.
Method A: On a Windows computer, choose Start Control Panel Network and Internet. On a Windows XP computer then choose Network Connections and double click on the active Internet connection shown. On a Windows Vista computer then choose Network and Sharing Center and click view
status on the active Internet connection shown. Then click on Details to see the IP address.
Method B: Open up the Command Prompt window on your computer. Command Prompt is a way of
entering in commands directly (not through the typical graphic interface). On a Windows computer the
command prompt line can be found in Start All Programs Accessories Command Prompt. In
the Command Prompt window enter the text ipconfig/all.
Method C: On an Ubuntu or Linux computer, open the Command Line by holding down the Ctrl and Alt
keys while pressing down the F1 key. Then enter your username and password if prompted to do so.
You can also access the Command Line by selecting Applications Accessories Terminal. Then
enter in the text ifconfig.
UNIT 05_ Basics of Computer Networking and Setting up a Local Area Network (LAN)
04_
Setting Up a Network or Shared Printer
As mentioned previously, one advantage of having a LAN is to allow for shared printers. Buying and networking a single printer for shared use is much more cost effective than buying printers for each computer (or
requiring users to transfer documents to the computer with the attached printer). It is also more efficient than
having a single non-networked printer and requiring all users to bring their documents (via flash drive, disk or
email) to the attached computer.
Equipment. There are several equipment options for setting up a networked printer. The simplest of these is
to buy a network printer. Network printers are available in both wired and wireless models. The wired network printer would be connected via CAT-5 cable to the router or switch. If a network printer is not available
or affordable, a second option is to purchase a print server. This small device attaches to a printer and then
attaches to the network as above. Print servers are available in both wired and wireless models. Before purchasing a print server, a telecentre manager should make sure that it has ports (such as USB or parallel) that
are compatible with the existing printer. A third option for networking a printer is to attach a printer to a computer that is attached to the network. This computer then can share that printer on the network and manage
the print queue for that printer. The methods for sharing a printer and printing to a shared printer depend on
the computer operating system in use. Information can be found by searching a computers help file for share
printer.
Communication. Once a computer has been attached to the LAN (via the first or second options above), it
should automatically be assigned an IP address by the router. With this IP address, a computer user can print
directly to the printer from any computer on the LAN. Before printing the first time, each computer will need
to add the printer to its list of available printers. For Windows computers this can be done through the Add
a Printer wizard. This tool can be found through Start Control Panel Hardware and Sound (or Printers and Other Hardware) Printers. In most cases, this wizard will help the user find the printer through
browsing. If the printer is not automatically found, however, the user may need to enter the IP address for the
printer. If this is necessary, the IP address can be found by printing a configuration page at the printer.
UNIT 05_ Basics of Computer Networking and Setting up a Local Area Network (LAN)
05_
Troubleshooting a Network Failure
One of the more frustrating experiences for a telecentre user is to get set up to check email or search for
information on the Internet, only to discover that there is no Internet service. Network failures like this can
be external (due to a problem with the ISP or the connection to the ISP) or internal (due to a problem with
the LAN). A user can also experience network problems that are due to hardware or software issues with an
individual computer. Once it is determined whether the problem is with a particular computer (can other users
reach the network?) or network-wide, then troubleshooting can begin.
01_ Failures with a Particular Computer
If a particular computer cannot connect to a LAN or the Internet when other computers in the same area
can, the first step is to determine if the specific location is the cause of the problem. For example, if the
computer is connecting wirelessly is the signal particularly weak there? Moving the computer to a different location where another computer connected successfully would test this theory.
If connected by cables, the telecentre manager could try swapping patch cables with one that is known
to work. Once a problem with the patch cable has been eliminated, the next step would be to swap the
troubled computer with one that connected successfully in another location. If the new computer cannot
connect in this location, then the problem could be with connectors, switches or router ports that the computer work station ultimately connects to. If the swapped computer can connect, however, the telecentre
manager has determined that the problem is with the individual computer and not with the location. In this
case the tip box here (above) gives some good troubleshooting suggestions.
Tips for Troubleshooting a Computer that Wont Connect to a Network
1. If the operating system has network diagnostic tools, run these to see if the computer can fix the problem itself. For a Windows computer, follow the steps in the tip box above (Method A) to view a network
connection and then click on the Diagnose box. Also notice whether or not the computer is sending or
receiving any packets from the network. If the network diagram shows some packets being received
gradually, then the connection is just working slowly.
2. Try getting a new IP address. For a Windows computer go to the command prompt line (see the tip
box above) and type and Enter ipconfig/release and then ipconfig/renew.
3. Restart the computer. This often will fix temporary problems with hardware or software.
4. Use the Device Manager, which can found on many Windows computers (for Windows XP go to Start
Control Panel System Device Manager). If a network device has a (hardware) problem, a
warning symbol will be displayed next to it, and double clicking on that device would give details and
suggested remedies for the problem.
UNIT 05_ Basics of Computer Networking and Setting up a Local Area Network (LAN)
05_
Troubleshooting a Network Failure Continued
02_ Failures with an Entire Network
In some situations, no computer on a LAN can access either the local intranet or the Internet. In these
cases, it is helpful to try and distinguish between the two problems.
For a Windows computer, the Network Connections or Network and Sharing Center (see the tip box)
shows the status of a connection, including whether it is local only or local and Internet. The lights on the
front of a router can also be used to indicate whether or not it is connected to the Internet. Another useful
diagnostic tool is to use a computer on the LAN to ping various devices on the LAN and see which ones
can be reached. Pinging means sending a packet of information and requesting a packet in reply. The tip
box here describes how to ping.
Tips for Pinging Networked Devices
Pinging is the process of sending a packet of information over a network and requesting a reply. The
main requirement for pinging is that you know the IP address (or web address) of the device you are
going to ping. Below are the steps to take when using pinging as a part of troubleshooting.
1. Open up the Command Prompt (or Command Line for Ubuntu) window on your computer.
2. To ping any device from a Windows computer you type ping then a space then the IP address for
that device. For computers with the Ubuntu operating system, you type ping -c 4 then a space
then the IP address for that device. The standard address (127.0.0.1) is used for a computer to refer to itself. So you would type ping 127.0.0.1 or ping c 4 127.0.0.1 to ping your own computer.
Once you enter the command, the computer will send packets and report on whether replies were
received and how much time elapsed.
3. Next try to ping the router for your LAN using the procedure above. Usually the IP address for a
router is 192.168.0.1. If this is not correct, check your routers users manual.
4. Next try to ping the server computer or another computer on the LAN. Use the tip box in section
3.1.3 to find the IP addresses for these computers.
5. Finally try to ping an external website. You can use the IP address for that website if you know it, or
just enter the web address. For example: ping www.google.com or ping c 4 www.google.com.
Once it has been determined that the problem is not with the LAN but with the Internet or the Internet connection to the router, the telecentre manager now has a narrower range of possibilities to address. The
first step to take in these instances is to make sure the router is functioning properly.
The telecentre manager should reboot the router (turn it off or unplug electricity to the router, wait a few
seconds then turn it on again) first to see if that solves the problem. If not, the lights on the front of the
router (along with the router users guide) can be used to indicate whether or not it is functioning properly.
The telecentre manager can also try rebooting the modem, WiFi receiver or any other devices used for
receiving the Internet signal. A telecentre manager may also have some software for diagnosing network
problems that is installed on the server or another computer.
If none of the above steps solve the problem, the next step is for the telecentre manager to contact the
ISP and ask for assistance. The customer support desk at an ISP should be able to diagnose some problems and help troubleshoot others. The tip box here includes some suggestions for a telecentre manager
to use when calling an ISP for support.
UNIT 05_ Basics of Computer Networking and Setting up a Local Area Network (LAN)
Quick Summary
This Unit was mostly focusing on practical aspects of computer networking. The more you learn by doing
would increase your comfort level in computer networking. Some of the points discussed int this Unit are:
1. For the purpose of this Unit, setting-up a simple Local Area Network is discussed
2. Different networking equipments are needed to set-up a network. These are Router, Switch, CAT-5 cable,
etc.
3. A network printer can be shared with the entire network or a computer printer can be shared with other
computers in the network
4. Troubleshooting of a network failure was also discussed
Assignments
Draw a map of the computer network at your telecentre. Show all computers, switches, routers, servers and
network printers. Show how they connect to each other and to the Internet.
Add a network or shared printer to a computer in a computer network.
Practice using the help files on a computer or online searches to address network problems.
UNIT 05_ Basics of Computer Networking and Setting up a Local Area Network (LAN)
07_
References
2G. (2010). In Wikipedia, The Free Encyclopedia. Retrieved March 23, 2010, from http://en.wikipedia.org/w/
index.php?title=2G&oldid=351283538
Bradley, T. (2010). Introduction to Firewalls. (2010) In About.com: Internet/Network Security . Retrieved
February 17, 2010. http://netsecurity.about.com/od/hackertools/a/aa072004.htm
Brewer, D. (2009). Picture Yourself Networking Your Home or Small Office. Boston: Course Technology.
Camara (2009). Networking Course. Unpublished. For more information contact info@camara.ie
Computer Network. (2010, February 2). In Wikipedia, The Free Encyclopedia. Retrieved February 3, 2010,
from http://en.wikipedia.org/w/index.php?title=Computer_network&oldid=341486930
Dionys, D. (2008). How to Make a Network Cable. Unpublished. Produced for the VVOB Program in Zambia
2008-2013. For more information about VVOB see www.vvob.be.
General Packet Radio Service. (2010, February 2). In Wikipedia, The Free Encyclopedia. Retrieved February 10, 2010, from http://en.wikipedia.org/w/index.php?title=General_Packet_Radio_
Service&oldid=341574212
High-Speed Downlink Packet Access. (2010). In Wikipedia, The Free Encyclopedia. Retrieved
March 23, 2010, from http://en.wikipedia.org/w/index.php?title=High-Speed_Downlink_Packet_
Access&oldid=350191690
Mitchell, B. (2010). Computer and Wireless Networking Basics. Retrieved March 1, 2010, from About.com:
http://compnetworking.about.com/od/basicneworkingconcepts/u/computer_networking_basics.htm
Mitchell, B. (2010). Introduction to Client Server Networks. Retrieved March 1, 2010, from About.com: http://
compnetworking.about.com/od/basicnetworkingfaqs/a/client-server.htm
Mitchell, B. (2010). Wireless Standards. Retrieved March 1, 2010, from About.com: http://compnetworking.
about.com/cs/wireless80211/a/aa80211standard.htm
Network. (n.d.). Dictionary.com Unabridged. Retrieved February 02, 2010, from Dictionary.com website:
http://dictionary.reference.com/browse/network
Network topology. (2010, February 8). In Wikipedia, The Free Encyclopedia. Retrieved February 9, 2010,
from http://en.wikipedia.org/w/index.php?title=Network_topology&oldid=342762416
Proxy server. (2010, February 16). In Wikipedia, The Free Encyclopedia. Retrieved February 16, 2010, from
http://en.wikipedia.org/w/index.php?title=Proxy_server&oldid=344406104
Router. (2010, February 8). In Wikipedia, The Free Encyclopedia. Retrieved February 10, 2010, from http://
en.wikipedia.org/w/index.php?title=Router&oldid=342691135
WifiDocs: Wireless Trouble Shooting Guide. (2009, November 25). In Ubuntu Documentation. Retrieved
February 16, 2010 from https://help.ubuntu.com/community/WifiDocs/WirelessTroubleShootingGuide
08_
Acknowledgements
Special thanks to author Heidi Neff and Zambia Pacific Trust.
This curriculum has been developed by authors associated with the Telecentre.org Foundation and the International Telecommunications Union.
Vous aimerez peut-être aussi
- The Sympathizer: A Novel (Pulitzer Prize for Fiction)D'EverandThe Sympathizer: A Novel (Pulitzer Prize for Fiction)Évaluation : 4.5 sur 5 étoiles4.5/5 (119)
- Devil in the Grove: Thurgood Marshall, the Groveland Boys, and the Dawn of a New AmericaD'EverandDevil in the Grove: Thurgood Marshall, the Groveland Boys, and the Dawn of a New AmericaÉvaluation : 4.5 sur 5 étoiles4.5/5 (265)
- The Little Book of Hygge: Danish Secrets to Happy LivingD'EverandThe Little Book of Hygge: Danish Secrets to Happy LivingÉvaluation : 3.5 sur 5 étoiles3.5/5 (399)
- A Heartbreaking Work Of Staggering Genius: A Memoir Based on a True StoryD'EverandA Heartbreaking Work Of Staggering Genius: A Memoir Based on a True StoryÉvaluation : 3.5 sur 5 étoiles3.5/5 (231)
- Grit: The Power of Passion and PerseveranceD'EverandGrit: The Power of Passion and PerseveranceÉvaluation : 4 sur 5 étoiles4/5 (587)
- Never Split the Difference: Negotiating As If Your Life Depended On ItD'EverandNever Split the Difference: Negotiating As If Your Life Depended On ItÉvaluation : 4.5 sur 5 étoiles4.5/5 (838)
- The Subtle Art of Not Giving a F*ck: A Counterintuitive Approach to Living a Good LifeD'EverandThe Subtle Art of Not Giving a F*ck: A Counterintuitive Approach to Living a Good LifeÉvaluation : 4 sur 5 étoiles4/5 (5794)
- Team of Rivals: The Political Genius of Abraham LincolnD'EverandTeam of Rivals: The Political Genius of Abraham LincolnÉvaluation : 4.5 sur 5 étoiles4.5/5 (234)
- Shoe Dog: A Memoir by the Creator of NikeD'EverandShoe Dog: A Memoir by the Creator of NikeÉvaluation : 4.5 sur 5 étoiles4.5/5 (537)
- The World Is Flat 3.0: A Brief History of the Twenty-first CenturyD'EverandThe World Is Flat 3.0: A Brief History of the Twenty-first CenturyÉvaluation : 3.5 sur 5 étoiles3.5/5 (2219)
- The Emperor of All Maladies: A Biography of CancerD'EverandThe Emperor of All Maladies: A Biography of CancerÉvaluation : 4.5 sur 5 étoiles4.5/5 (271)
- The Gifts of Imperfection: Let Go of Who You Think You're Supposed to Be and Embrace Who You AreD'EverandThe Gifts of Imperfection: Let Go of Who You Think You're Supposed to Be and Embrace Who You AreÉvaluation : 4 sur 5 étoiles4/5 (1090)
- The Hard Thing About Hard Things: Building a Business When There Are No Easy AnswersD'EverandThe Hard Thing About Hard Things: Building a Business When There Are No Easy AnswersÉvaluation : 4.5 sur 5 étoiles4.5/5 (344)
- Her Body and Other Parties: StoriesD'EverandHer Body and Other Parties: StoriesÉvaluation : 4 sur 5 étoiles4/5 (821)
- Hidden Figures: The American Dream and the Untold Story of the Black Women Mathematicians Who Helped Win the Space RaceD'EverandHidden Figures: The American Dream and the Untold Story of the Black Women Mathematicians Who Helped Win the Space RaceÉvaluation : 4 sur 5 étoiles4/5 (894)
- Elon Musk: Tesla, SpaceX, and the Quest for a Fantastic FutureD'EverandElon Musk: Tesla, SpaceX, and the Quest for a Fantastic FutureÉvaluation : 4.5 sur 5 étoiles4.5/5 (474)
- The Unwinding: An Inner History of the New AmericaD'EverandThe Unwinding: An Inner History of the New AmericaÉvaluation : 4 sur 5 étoiles4/5 (45)
- Data Communications NetworkDocument106 pagesData Communications NetworkEdwin VillaPas encore d'évaluation
- The Yellow House: A Memoir (2019 National Book Award Winner)D'EverandThe Yellow House: A Memoir (2019 National Book Award Winner)Évaluation : 4 sur 5 étoiles4/5 (98)
- 98-366 MTA Networking Fundamental - SlidesDocument232 pages98-366 MTA Networking Fundamental - Slidesharyanto100% (3)
- On Fire: The (Burning) Case for a Green New DealD'EverandOn Fire: The (Burning) Case for a Green New DealÉvaluation : 4 sur 5 étoiles4/5 (73)
- IMS 504-Week 4&5 NewDocument40 pagesIMS 504-Week 4&5 NewAhmad ShahirPas encore d'évaluation
- IFSF Management OverviewDocument12 pagesIFSF Management OverviewBoubacar Bagayoko100% (1)
- Experion Network Best Practices WP PDFDocument41 pagesExperion Network Best Practices WP PDFredaPas encore d'évaluation
- TLE Lesson Plan on Straight-Through LAN CablingDocument2 pagesTLE Lesson Plan on Straight-Through LAN CablingDonald Bose MandacPas encore d'évaluation
- Chip Malaysia August 2017Document132 pagesChip Malaysia August 2017Ahmad ShahirPas encore d'évaluation
- IMS605 Data Center Operational and Services Part 2Document23 pagesIMS605 Data Center Operational and Services Part 2Ahmad ShahirPas encore d'évaluation
- IMS605 Data Center Operational and Services Part1Document26 pagesIMS605 Data Center Operational and Services Part1Ahmad ShahirPas encore d'évaluation
- Note Mmedia 2Document45 pagesNote Mmedia 2Ahmad ShahirPas encore d'évaluation
- Multimedia: Multimedia For Info. Professional IMS 553Document40 pagesMultimedia: Multimedia For Info. Professional IMS 553Ahmad ShahirPas encore d'évaluation
- Unit 1Document112 pagesUnit 1gemerb505Pas encore d'évaluation
- Understanding Computer NetworksDocument14 pagesUnderstanding Computer NetworksDemítrio G. PioPas encore d'évaluation
- Wireless RoutersDocument4 pagesWireless RoutersAlyssa BaluyotPas encore d'évaluation
- Isa-Scada OverviewDocument11 pagesIsa-Scada OverviewMuhammad JamilPas encore d'évaluation
- Bedienungsanleitung WLAN Router ZTE PDFDocument17 pagesBedienungsanleitung WLAN Router ZTE PDFbledmikifrPas encore d'évaluation
- RaysDocument54 pagesRaysRaymond FanPas encore d'évaluation
- 2014 Ingilizce Staj RaporuDocument39 pages2014 Ingilizce Staj RaporuTayfun UtluPas encore d'évaluation
- Routing Concept in (ROMAN URDU)Document7 pagesRouting Concept in (ROMAN URDU)Fayyaz AhmedPas encore d'évaluation
- Ethernet Lans: Lan, Pan, WanDocument4 pagesEthernet Lans: Lan, Pan, WanmbozhoPas encore d'évaluation
- Network Analysis Using Wireshark Cookbook: Chapter No. 13 "Troubleshooting Bandwidth and Delay Problems"Document22 pagesNetwork Analysis Using Wireshark Cookbook: Chapter No. 13 "Troubleshooting Bandwidth and Delay Problems"Packt PublishingPas encore d'évaluation
- 3com Wireless Lan Manager 3crwx220095aDocument8 pages3com Wireless Lan Manager 3crwx220095aGump JingjingnaPas encore d'évaluation
- Connect satellite decoder to internetDocument14 pagesConnect satellite decoder to internetMax O RobertsPas encore d'évaluation
- Grandstream Networks, Inc.: HT814 Analog Telephone Adaptors Administration GuideDocument54 pagesGrandstream Networks, Inc.: HT814 Analog Telephone Adaptors Administration Guideariel agPas encore d'évaluation
- CSI512 Assignment SubmissionDocument4 pagesCSI512 Assignment SubmissionHammad AliPas encore d'évaluation
- Network Setup Guide: Setting Up For Use Over LANDocument32 pagesNetwork Setup Guide: Setting Up For Use Over LANMeshelmoth -srPas encore d'évaluation
- Comparative Study of DOS and NOSDocument22 pagesComparative Study of DOS and NOSBhushan JadhavPas encore d'évaluation
- Networking Terms and DefinitionsDocument8 pagesNetworking Terms and DefinitionskgPas encore d'évaluation
- MTN South Sudan Internship ReportDocument45 pagesMTN South Sudan Internship ReportfesesuPas encore d'évaluation
- PAN Overview and DesignDocument19 pagesPAN Overview and DesignMahmud AbdullahPas encore d'évaluation
- Network Engineer Resume Deepak KumarDocument4 pagesNetwork Engineer Resume Deepak KumarDeepak Kr VermaPas encore d'évaluation
- MH&R Design GuidelinesDocument366 pagesMH&R Design GuidelinesThe ArtistPas encore d'évaluation
- User Guide SymphonyxDocument165 pagesUser Guide SymphonyxAzael Ovalle CastilloPas encore d'évaluation
- Lab 3.6.4 Connect and Configure HostsDocument4 pagesLab 3.6.4 Connect and Configure Hostsnunna_vaaPas encore d'évaluation
- A Siwes ReportDocument34 pagesA Siwes ReportOluwaTomi FhikunmiPas encore d'évaluation
- Nsa Cisco Router Security GuideDocument304 pagesNsa Cisco Router Security GuideElliot ShiuPas encore d'évaluation