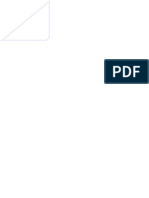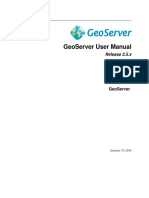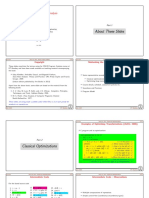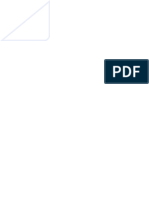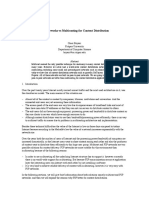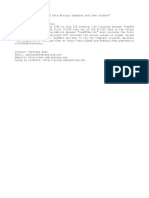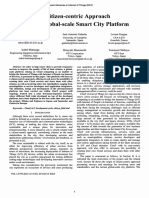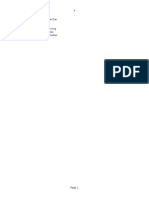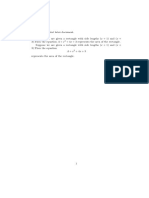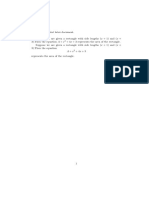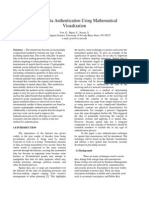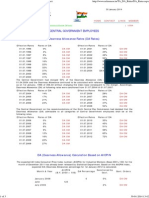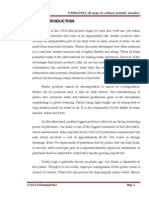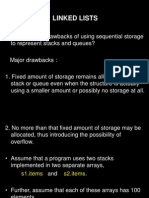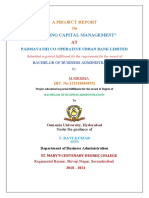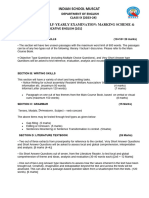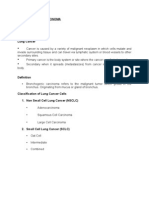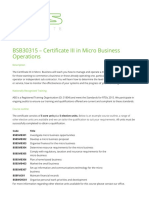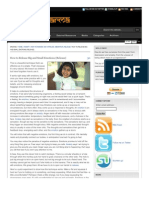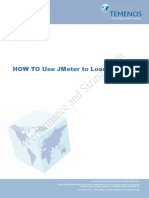Académique Documents
Professionnel Documents
Culture Documents
Using The Design Explorer
Transféré par
sgrrscTitre original
Copyright
Formats disponibles
Partager ce document
Partager ou intégrer le document
Avez-vous trouvé ce document utile ?
Ce contenu est-il inapproprié ?
Signaler ce documentDroits d'auteur :
Formats disponibles
Using The Design Explorer
Transféré par
sgrrscDroits d'auteur :
Formats disponibles
MANJRASOFT PTY LTD
Using the Design Explorer
Aneka 3.0
Manjrasoft
5/24/2012
This tutorial describes the Aneka Design Explorer and explains how to quickly prototype parameter
sweep applications that runs on the Aneka Cloud. It illustrates the features of the user interface environment shipped with the Design Explorer and provides a step by step guide on how to compose
applications and monitor their execution on the Aneka Cloud. After having read this tutorial the users will be able to develop their own parameter sweep applications with the Design Explorer.
Aneka 3.0
Using the Design Explorer
Table of Contents
1
Prerequisites ....................................................................................... 1
Introduction ........................................................................................ 1
Parameter Sweep Applications .................................................................. 2
3.1
Definition and Characteristics ............................................................. 2
3.2
Example ....................................................................................... 2
3.3
Parameter Sweep Support within Aneka ................................................. 4
Design Explorer .................................................................................... 5
4.1
Creating a Parameter Sweep Application ................................................ 6
4.1.1 Application Information ................................................................... 7
4.1.2 Parameter Definition ...................................................................... 8
4.1.3 Configuring Shared Files ................................................................. 10
4.1.4 Input and Output Files ................................................................... 11
4.1.5 Task Template Commands ............................................................... 13
4.1.6 Finalizing the Task Template............................................................ 14
4.2
PSM File Structure .......................................................................... 15
4.3
Managing and Executing Parameter Sweep Applications.............................. 18
4.3.1 Project Window Layout .................................................................. 19
4.3.2 Editing the Task Template ............................................................... 20
4.3.3 Connecting to Aneka...................................................................... 22
4.3.4 Running the Project ...................................................................... 23
4.3.5 Jobs Visualization ......................................................................... 24
4.3.6 Statistical Data ............................................................................ 27
4.3.7 Analyzing the Console .................................................................... 28
5
Example ........................................................................................... 32
5.1
BLAST ......................................................................................... 32
5.1.1 BLAST Distribution ........................................................................ 32
5.1.2 Executing a BLAST Query ................................................................ 32
5.1.3 Parallelizing a BLAST Task ............................................................... 33
5.2
Creating the Parameter Sweep Application for BLAST ................................ 34
5.2.1 Identifying Parameters ................................................................... 34
5.2.2 Selecting Shared Files .................................................................... 34
5.2.3 Identifiying Input and Output Files ..................................................... 35
5.2.4 Creating the Task Commands ........................................................... 35
Copyright 2010 Manjrasoft Pty Ltd.
Aneka 3.0
Using the Design Explorer
5.2.5 Using the Wizard and Creating the .psm and .wbch Files ........................... 35
5.3
Running the BLAST Project ................................................................ 39
5.4
Extending the BLAST Example ............................................................ 41
Conclusions ....................................................................................... 42
Copyright 2010 Manjrasoft Pty Ltd.
Aneka 3.0
Using the Design Explorer
1 Prerequisites
In order to fully understand this tutorial the user should be familiar with the general concepts of Grid/Cloud Computing and the XML language.
The practical part of the tutorial requires a working installation of Aneka. The common
Aneka distribution contains the Design Explorer.
2 Introduction
The Design Explorer is an integrated environment that allows user to quickly prototype
distributed applications based on the Parameter Sweep model. Users can easily identify
the logic and the data of the distributed application by using a sequence of steps that
guides them in composing the distributed application. In this tutorial we will:
Characterize the nature of the Parameter Sweep applications
Illustrate the features of the Design Explorer
Provide a step by step guide on how to create an application with the Design Explorer
Figure 1 - Application Scenario.
Copyright 2010 Manjrasoft Pty Ltd.
Aneka 3.0
Using the Design Explorer
Figure 1 describes the common scenario in which the Design Explorer is used. A user interact with the user interface provided with the Design Explorer, composes the parameter
sweep application and then submits the collection of jobs that represent the application
to the Aneka Cloud. By using the same interface the user can control the execution of the
application and control the status of the jobs.
The Design Explorer can also work in stand-alone mode. In this case it is only possible to
compose the parameter sweep application. For executing it, it is necessary a live connection to the Aneka Cloud.
3 Parameter Sweep Applications
3.1
Definition and Characteristics
A parameter sweep application is a kind of distributed application that is defined by a
template task characterized by a set of configurable parameters. The template task identifies the set of operations that define the computation. The configurable parameters represent the way in which the template task is specialized. Each of these parameters could
have a different domain and users want to explore the behaviour of the template task for
all the possible values of the parameters. The exploration of the parameter values generates a variable number of tasks representing the jobs of the parameter sweep application.
Every single job represents an executable entity with a specific parameter setting.
Parameter sweep applications are quite common in different areas such as scientific computing and finance. They represent the most intuitive way to provide distributed support
for legacy applications designed to run on a single machine.
For example, in the field of scientific computing the project can be1 considered as a kind
of parameter sweep application. SETI (Search for Extra Terrestrial Intelligence) @home is
a project aimed at detecting intelligent life outside Earth by analysing the radio frequency
signals coming from the space. The range of signals to explore, the observation time, and
the portion of the sky covered make up a huge amount of data to analyse. This data is divided into chunks that can be analysed in parallel by the same application. In this case the
template task is represented the by the application and the configurable parameters identify the specific chunk of data to analyse.
In general there exist a large number of legacy applications that are controlled by a set of
parameters. All these applications, can take advantage of the parameter sweep model in
order to distribute the execution and explore the entire parameters domain in a more effective way.
3.2
Example
Figure 2 describes the process of generating the jobs from a template task that is characterized with parameters. A common template task can be composed by the following elements:
More information can be found at: http://setiathome.berkeley.edu/
Copyright 2010 Manjrasoft Pty Ltd.
Aneka 3.0
Using the Design Explorer
One or more executable applications that define the sequence of operations that
are performed by the template task. Parameters representing the variable elements in the template tasks that specialize its behaviour. The parameters can
characterize different elements such as: command switches, input and output file
names, and also file content.
Input files. They can be data files, configuration files, or executable applications.
Output files. They generally are the outcome of the computation of the template
task as a whole.
Figure 2 - Job Generation from a Template Task.
Parameters representing the variable elements in the template tasks that specialize its behaviour. The parameters can characterize different elements such as:
command switches, input and output file names, and also file content.
Input files. They can be data files, configuration files, or executable applications.
Output files. They generally are the outcome of the computation of the template
task as a whole.
The number and the specific domains of the parameters determine the number of jobs
that compose the parameter sweep application. In the example shown in Figure 2, a simple data analysis application is considered. The template task runs two console applications in sequence and it is controlled by three different parameters. It takes three input
files and produces one output file. The output of the task is the result of the chained exeCopyright 2010 Manjrasoft Pty Ltd.
Aneka 3.0
Using the Design Explorer
cution of analyze.exe and filter.exe as described in the template task. As shown in the
figure, analyze.exe takes as input a command switch identified by the $m parameter, the
file input_$n.dat and produces the output temp_$m_$n.dat. The filter application takes as
input the command switch $m, the temp_$m_$n.dat file previously generated and a random seed number identified by the $seed parameter. It produces the output files output_$m_$n.dat representing the outcome of the task.
The scenario that this parameter sweep application explores is identified by all the possible combinations of the the two parameters $n and $m2. The former identifies the specific chunk of data processed while the latter represents the specific processing mode used.
The set of all the combinations can be expressed as:
C: [0,...,N] x [m1, m2, mx]
and generates a number of task that is equal to 3 x (N+1). For each of the points that belong to the scenario C a specific job is generated where the occurrences of all the parameters defining the scenario are substituted by the corresponding parameter values. In the
example considered, there also exists a random parameter $seed that does not belong to
the scenario but it is simply generated at run time. These jobs are then executed and the
results are collected.
3.3
Parameter Sweep Support within Aneka
Different distributed infrastructures provide different run time support for parameter
sweep applications. For this reason, while parameter sweep applications are a general
model there exist no standard languages or formats to represent the template task and
the parameters. The specific support provided by the distributed infrastructure on top of
which parameter sweep applications are run determines the set of operations available to
the end user to compose the template task.
In the case of Aneka the parameter sweep applications are expressed by using the Parameter Sweep Model (PSM) that is modelled on top of the Task Programming Model3. The
task programming model structures a distributed application as a collection of independent tasks that can be executed in any order. A task is a generic execution unit that can
have input and output files, these files are automatically moved in and out of the Aneka
cloud when needed.
The Aneka PSM APIs provide the logic for creating the sequence of task instances (jobs)
from a template task given the parameters domains. They automatically submit these
tasks to the Aneka Cloud and collect back their results that are then presented to the user
through the Design Explorer. This particular design strongly influences the set of operations that are available to the user: for example it is not necessary, as happens in other
parameter sweep models, to specify data movement in the task template but input and
The random parameter $seed is not considered in the scenario since it does not define a dimension
of the problem but simply represents an random runtime value used to initialize the filter.exe
application.
3
For more details about the Task Programming Model please see the Tutorial: Developing Task Model
Applications in the Aneka distribution or available from the Manjrasoft website.
Copyright 2010 Manjrasoft Pty Ltd.
Aneka 3.0
Using the Design Explorer
output files are automatically moved by Aneka. Moreover, the Aneka PSM APIs provide a
set of ready to use commands that can be used to compose the template task of the application. These are:
Copy command: makes a copy of a file on the remote node
Delete command: deletes a file on the remote node
Execute command: executes a command on the remote node
Substitute command: substitutes the occurrences of the parameters with their run
time values into a file
Environment command: sets a collection of environment variables in the shell used
to execute the template task on the remote node
These commands are specific GridTask instances and any other used defined GridTask
types can be used to define a template task of parameter sweep applications.
NOTE: The support provided at programming level for Parameter Sweep
Applications is more powerful and advanced then the one provided
through the Design Explorer. The template task defining prototype of jobs
is modeled as an instance of the CompositeTask class that is characterized by a list of GridTask instances executed in sequence. Hence, by program any GridTask inherited class can be used to compose the task template. By using the Design Explorer it is only possible to compose the tasks
by using the five commands listed above, for which a full GUI support has
been provided.
4 Design Explorer
The Design Explorer is integrated environment for quickly prototyping Parameter Sweep
applications, controlling and monitoring their execution on Aneka Clouds. It is an environment where user can create, open, and save a project representing their Parameter
Sweep applications. By using a simple step by step wizard users can visually prototype the
structure of the template task that will be used to generate all the jobs run on the Aneka
Cloud. The template can be saved into a project and run within the environment itself,
through which it is possible to monitor its execution and collect some useful statistics.
Copyright 2010 Manjrasoft Pty Ltd.
Aneka 3.0
Using the Design Explorer
Figure 3 - Design Explorer User Interface
The Aneka Design Explorer is located in the bin directory of the Aneka installation ([Programs Folder]\Manjrasoft\[Aneka Version]\bin) and it is accessible from the Start All
Programs Manjrasoft [Aneka Version] Design Explorer menu item.Figure 3 shows
the user interface of the Design Explorer. The menu provides easy access to all the features of the environment:
File menu: provides access to the project wide operations such as create, open,
save (and save under a different name) a project
Edit menu: provides access to the options panel where the user can set the credential information required to access the Aneka Cloud
Help menu: provides access to this documentation and a brief information dialog
box about the Design Explorer itself
The user interface also features a tool bar that contains the most commonly performed
operations (new project, open project, save project, and help). The remaining part of the
window constitutes the workspace where the project windows are hosted.
4.1
Creating a Parameter Sweep Application
In order to create a new Parameter Sweep application it is necessary to create a new project. This can be done by clicking the leftmost icon in the toolbar representing a blank
sheet or selecting the File -> New... menu item.
Copyright 2010 Manjrasoft Pty Ltd.
Aneka 3.0
Using the Design Explorer
4.1.1 Application Information
Figure 4 shows the first page of the Aneka Job Wizard that is activated by the previous operation. In this page the user is requested to enter some general details of the application
being created such as a name, a description, and the workspace directory.
Figure 4 - Aneka Job Wizard: Application Details.
On the left side of the wizard it is possible to see all the steps that will be covered in order to define the task template of the Parameter sweep application. The bottom area of
the wizard contains the navigation controls that allow users to move back and forward
through the pages of the wizard. It is important to notice that the wizard has an incremental configuration. This means that only the pages that have been successfully validated for what concerns the user input can be accessed and passed over. Once a page is successfully validated or accessed its corresponding name on the left side of the wizard has a
blue color and it is possible to directly access to it by clicking on it.
Besides the common details of the application, such as Name, Description, and Workspace, it is possible to specify some Quality of Service parameters for the execution. This
is done by activating the Enable QoS Settings check box, which will made accessible the
QoS Requirements parameters. The user can specify a Deadline and a Budget for the application and select the Strategy that will be used to schedule tasks by Aneka. At the moment three different strategies are available:
None: this strategy tries to meet the given deadline and uses the selected budget
to execute tasks.
Copyright 2010 Manjrasoft Pty Ltd.
Aneka 3.0
Using the Design Explorer
Cost Optimization: this strategy minimizes the budget spent by selecting cheaper
resources first while executing the tasks within the deadline.
Time Optimization: this strategy tries to complete the application as fast as possible by eventually using the entire budget available.
These constraints will guide the Aneka in scheduling the application on a best effort basis.
The ability of Aneka to complete the application in time with the given budget is strongly
influenced by the installation settings of Aneka.
NOTE: The constraints specified by the user will NOT ensure that the application will be completed within the given deadline. Obviously, there
are physical limitations that cannot be neglected. For example, if there
are other applications running and the Aneka installation has not been
configured to support dynamic provisioning, the execution of the application with QoS will be constrained by the number of existing physical
resources that will be shared among all the running applications. To ensure that the execution of the application will happen the under the
specified QoS parameters it is necessary to install the dynamic provisioning service, thus allowing the Aneka scheduler to require as many resources as needed to complete the application in time and within the
specified budget.
The wizard will perform a few checks on the information entered by the user while pressing the Next button. More precisely, it will check whether the user has entered a valid and
existing workspace directory, a valid value for the budget, and a feasible value for the
deadline that has to be a further date than the current date.
4.1.2 Parameter Definition
Once the user has successfully entered the detail of the application can press the Next
button and move to the Parameters page where he/she can define all the parameters that
control the application.
Copyright 2010 Manjrasoft Pty Ltd.
Aneka 3.0
Using the Design Explorer
Figure 5 - Aneka Job Wizard: Parameter Definition.
Figure 5 shows the Parameters page. It shows the list of parameters currently defined for
the application. A parameter is defined by three elements:
Name: represents the name of the parameter that is used to identify it in the task
template.
Type: defines the type of parameter.
Value: identifies the value or the values that the parameter can have according to
its definition.
By using the Add, Delete, and Clear buttons the user can add a new parameter, delete the
ones currently selected or all the parameters. The Design Explorer allows defining four
different types of parameters:
Single: represents a parameter that can assume one single value. The underlying
type of the parameter is string.
Random: represents a parameter that can assume a random value within a range
limited by a lower and an upper bound. The parameter is a real number.
Range: represents a parameter that can assume a discrete set of values within a
limited range and that are generated by starting from the lower bound and adding
a step. The parameter is an integer number.
Copyright 2010 Manjrasoft Pty Ltd.
Aneka 3.0
Using the Design Explorer
Enum: represents a parameter that can assume a discrete set of values that are defined by the user. The underlying type of the parameter is string.
For all the parameters described above a name is mandatory while the user can enter an
additional comment that specifies the role of the parameter.
Figure 6 - Aneka Job Wizard: New and Edit Parameter Modes.
Figure 6 shows the dialog used to add or edit the properties of a parameter. This dialog
shows up if the user presses the Add button (New mode) or clicks on the row header of
one of the existing parameters shown in the list (Edit mode). An interesting option is the
Keep open flag that is visible only in the new mode. This feature, when selected, allows
adding more than one parameter by keeping the dialog open after pressing the Add button. The Add or Update buttons also verify that the data entered by the user is valid.
4.1.3 Configuring Shared Files
The template task is generally composed by a sequence of operations. Some of these operations can be the execution of console commands or legacy applications. In this case
they are most likely to be the same for all the job instances generated from the template
task.
The Design Explorer provides the facility of specifying a collection of files that can of different nature (executable, data files, scripts, etc.) and that are required for executing
every job instance. For example they can represent a database file, the legacy application
of an execution command, or something else. These files are automatically transferred by
the infrastructure in a transparent manner and made available on the remote node for the
job instance. Figure 7 shows the Shared Files page. In this page user can select files located in file system reachable from the local machine by pressing the Browse button. Once
the user has selected a file from the operating system the the Path and Virtual Path properties are automatically set. While the path represents the location of the file on the local
file system, the virtual path represents the location of the file on the remote note with
respect to the execution directory of the task. If needed users can provide a different
name for the file, but in the general case the value automatically inferred by the wizard is
the one needed.
Copyright 2010 Manjrasoft Pty Ltd.
10
Aneka 3.0
Using the Design Explorer
Figure 7 - Aneka Job Wizard: Shared Files Page.
Once the user has entered the proper details for the file, he or she can add it to the list of
shared files by pressing the Add button. By checking the Check whether the file exists option before adding, a check on the existence of the file is done and an informative box will
pop up if the file does not exist.
NOTE: If there is no necessity to change the value of the Virtual Path property,
it is better to let it compute by the wizard. This operation happens only if the
user leaves the field empty or when he or she selects the file from the local file
system. The property is not updated when the user manually changes or edits
the content of the path property. If the user edits manually the Virtual Path
property it is important to provide a simple file name and not a path information.
By selecting the items in the list it is possible to delete them. In order to update the content of one element it is sufficient to enter its Path property into the edit field and then
press the Add button. The wizard will automatically look for a copy of the item in the list
and asking you whether you want to update the list in the value instead of adding a new
element. It is not possible to add files with the same value of the Path property or the
same value of the Virtual Path property.
4.1.4 Input and Output Files
The next two steps allow users to specify input and output files for each of the job instances. Differently from the shared files, input and output files can be specialized with
Copyright 2010 Manjrasoft Pty Ltd.
11
Aneka 3.0
Using the Design Explorer
parameters. This means that the real name of the file is generated and checked at
runtime by the PSM engine.
In order to quickly compose the name of the file (input and output) at the top of the two
pages there is a combo box followed by a list that allows users to select the specific parameter that they want to pick in order to compose the file name. Once selected the parameter, the wizard will automatically generate a placeholder for the parameter that will
be replaced at runtime by the parameter value. The placeholder takes the form ($parameter_name) and it is inserted at the current location of the cursor in the Input/Output file
text box.
It is possible to have three different views for the parameters:
All parameters: shows all the available parameters.
User parameters: shows only the parameters defined by the user in the task template.
Special parameters: shows only the system parameters that are available by default for each job instance. At the moment only the Task Id (Job identifier) parameter is available in this list. Special parameters are characterized by a leading $ in
the parameter name that makes them reserved words.
The first option shows both users and special parameters.
Once the file name is composed it can be added to the list of input/output files by pressing the Add button. The file name will be added to the list and checked for its name in
order to verify that any parameter placeholder typed by hand is in the correct form. The
valid column of the list alerts the user about possibly wrong file names. Once the user has
entered all the files, by pressing the Next all the files are checked and an error message
box is displayed for those that are not valid. Figure 8 shows the Input and Output files
pages.
Figure 8 - Aneka Job Wizard: Input and Output Files pages.
Copyright 2010 Manjrasoft Pty Ltd.
12
Aneka 3.0
Using the Design Explorer
NOTE: Differently from what happens for the shared files, for input
and output files it is not possible to specify the Virtual Path property
while entering the file information. This value is automatically generated by looking at the file name of the file. It is still possible to
modify that property once the project has been loaded in the user
interface from the project view as discussed later.
4.1.5 Task Template Commands
The final step for defining a task template is specifying the sequence of operations that
characterize will be executed on the remote node for each of the job instances. This is
the last step because the sequence of commands can make use of all the previous elements: parameters, shared, input, and output files.
Figure 9 shows Commands page. The users can select among five different ready to use
commands:
Copy command (CPY): this command completely executes on the remote node and
copies a file to another file under a different name but always on the same node.
Other implementations of the parameter sweep model use the copy command to
move files from the local client machine to the remote node. With Aneka this task
is transparently done and there is no need to do that explicitly in the task template.
Delete command (DEL): deletes a file on the remote node.
Execute command (EXE): executes a shell command or console application on the
remote node.
Substitute command (SUB): substitutes the occurrences of the parameters with
their run time values into a file.
Environment command (ENV): sets a collection of environment variables in the
shell used to execute the template task on the remote node.
Each of the commands has a specific configuration dialog to compose the command. From
these dialogs it is possible to pick up the parameters as explained in the previous sections
and the files. All of the dialogs feature an additional tab containing a list of the files that
have been previously entered by the user; they can be filtered by selecting all the files,
shared files, input, or output files.
Copyright 2010 Manjrasoft Pty Ltd.
13
Aneka 3.0
Using the Design Explorer
Figure 9 - Aneka Job Wizard: Commands Page.
4.1.6 Finalizing the Task Template
The creation of commands is the last step for creating the template. Figure 10 shows the
Job Completion page. The user is presented with different options:
It is possible to save the task template into an XML file. This is accomplished by
providing a name into the Save path text box or by pressing the Browse button to
look for an existing file. Once the name is set, it is possible to press the Save button.
It is possible to directly edit the XML source file of the task template. This is accomplished by clicking the Edit button. This feature is only available on the
.NET/Windows version; when the code is compiled for the Mono environment an informative message is displayed in place of the XML editor that allows to modify the
source of the template.
It is possible (default action) to open a project and run the parameter sweep application into the Design Explorer. This option is checked by default and opens up a
Project Window through which the users can monitor and execute and modify the
template.
By pressing the Finish button if the Execute Job on Finish is checked the project window is
open otherwise the entire template goes lost if not saved into an XML file.
Copyright 2010 Manjrasoft Pty Ltd.
14
Aneka 3.0
Using the Design Explorer
Figure 10 - Aneka Job Wizard: Job Completion Page.
4.2
PSM File Structure
The Design Explorer provides a way to serialize into an XML its data. It is possible to save
only definition of the task template as a Parameter Sweep Model file (*.psm) or to save
the entire project into a file as an Aneka Parameter Sweep Project file (*.wbch). The project file is meant to be contain additional data that define the project itself and not only
the task template, while the PSM file simply contains the task definition and the QoS settings4. It is also possible to create a Design Explorer project by starting from a PSM file; in
this case the designer will automatically add the missing information and convert the format.
Figure 11 shows the relationship between the two formats. Since this information is subject to change when more features will be added to the Design Explorer we will only concentrate on the description of the PSM file structure that is also the one used by the PSM
API exposed by Aneka.
The entire structure and content of the PSM file used to illustrate the creation process of
the Task Template is depicted in Figure 12. There exist one root node whose tag name is
psm that contains the following elements:
At the moment the only difference are few enclosing nodes that wrap the content of the PSM file
and maintain the name of the project.
Copyright 2010 Manjrasoft Pty Ltd.
15
Aneka 3.0
Using the Design Explorer
qos node: contains the values for the Quality of Service parameters selected for
the execution of the application. If the QoS settings have not been enable this
node can be empty or missing.
name node: contains the name entered in the first step of the wizard for the parameters sweep application.
Figure 11 - Aneka Parameter Sweep File and Parameter Sweep Model File.
description node: contains the description of the parameter sweep application.
workspace node: contains the path to the workspace for the application execution.
parameters node: contains a collection of nodes that identify all the parameters
that have been defined. These nodes all have the name, type, and comment attributes and can be of the following type:
o
single node: identifies a single parameter. It contains an additional attribute (value) representing the value of the parameter.
range node: identifies a range parameter. This parameter has three additional attributes that represent the lower bound (from), the upper bound
(to) of the range, and step (interval) used to generate numbers.
random node: identifies a random parameter. This parameter has two additional attribute that represent the lower bound (minValue) and the upper
bound (maxValue) used to define the range from which numbers are randomly picked.
enum node: identifies an enum parameter. It contains a list of value nodes
defining the elements of the enumeration set.
Copyright 2010 Manjrasoft Pty Ltd.
16
Aneka 3.0
Using the Design Explorer
sharedFiles node: contains a list of file nodes representing the information to locate and safely copy the files from the local file system to the remote node. The
file node has two attributes path and vpath. The first contains the local path of
the file, while the second identifies the path on the remote node that is merely
represented by the file name of the file.
Figure 12 - PSM File Content.
Copyright 2010 Manjrasoft Pty Ltd.
17
Aneka 3.0
Using the Design Explorer
task node: contains the definition of the input and output files and the operations
that have to be performed on the remote node for each of the job instances. This
node has three major nodes:
o
inputs node: contains a list of file nodes representing the input files.
o
o
outputs node: contains a list of file nodes representing the output files.
commands node: the possible nodes contained in this node are the following:
copy node: stores the information related to the copy command. It
contains two attributes src and dest that respectively represent the
source path to the file and the target path to copy.
delete node: stores the information related to the delete command.
It contains only one attribute file representing the path to the file to
delete.
execute node: stores the information related to execute command.
It contains two attributes cmd and args thar respectively represent
the command to execute and its arguments.
substitute node: stores the information relate to the substitute
command. It contains two attributes src and dest that respectively
represent the original path to the file and the path to the new file
with the occurrences of parameters replaced with the corresponding
values.
env node: stores the information about the environment variables. It
contains a variables node featuring a list of variable node whose attributes name and value respectively identify the name and the value of the environment variable to set.
By editing directly the PSM file it is possible to change the content of the task template
without the support of the Design Explorer. This opportunity can be exploited by other applications that as a result of their execution can produce PSM file that can be used in the
Design Explorer.
4.3
Managing and Executing Parameter Sweep Applications
Once the user has created the task template the Design Explorer will open a project window that allows modifying the template and running the corresponding parameter sweep
application.
Copyright 2010 Manjrasoft Pty Ltd.
18
Aneka 3.0
Using the Design Explorer
4.3.1 Project Window Layout
Figure 13 shows the project window. The same window is obtained if the user selects File
-> Open... and chooses a .wbch or .psm file. There are three main areas in the project
window that is worth noticing:
left pane: the left pane features a tree view where the users can see and modify
the definition of the task template. By clicking on the nodes of the tree at the bottom of the pane it is possible to see the properties of each node and modify those
that are not read only.
right pane: the right pane is composed by two tabs and hosts a dynamic view of the
parameter sweep application while it is running on the Cloud. More precisely, the
Jobs tab hosts the list of jobs generated by the parameter sweep application, the
Stats tab collects some statistics about the whole application and estimates the
completion time.
bottom panes: the bottom panes contain four consoles. The Output console contains the log of the PSM engine while the Error console dumps all the errors occurred while interacting with Aneka. The Aneka console dumps all the messages
that are logged by the Aneka client APIs. And the Debug console provides a view of
the state transition of the single tasks. These consoles are only active while the
application is running and the user can save their content by pressing the Save button. This feature is not valid for the Debug console.
Figure 13 - Project Window.
Copyright 2010 Manjrasoft Pty Ltd.
19
Aneka 3.0
Using the Design Explorer
The project window also contains a toolbar that shows the location of the project file and
some buttons to save the project, control its execution, and control the appearance of the
main window. At the bottom of the window a status bar contains the additional information about the project such as:
Save status: a floppy disk indicates whether the project has been saved since the
last changes have been applied. If the icon representing the floppy disk is blue the
project has to be saved, if the icon is black the project has been saved.
Running status: a small ball icon indicates whether the project is running or not. A
blue color indicates that the application is idle and has not been run yet. A green
or yellow color indicates a running application: if the color is yellow some error occurred, while a green color stands for a flawless run. A red color indicates a permanent failure.
Project information: the last icon in the status bar provides access to some information about the project itself. At the moment the information displayed when
clicking the icon are limited to the name of the project and the location of the corresponding project file.
Contextual information: the portion of the status bar following the icons is used by
the Design Explorer to provide information about the last action performed. The
user can quickly have a look at this area to know what was the last task performed
by the environment for that project.
The layout of the project window can be changed by hiding some of the panels that compose it. In particular the bottom panes and the left pane can be hidden by clicking the collapse icon
at the top right edge of the pane header. When the left pane is hidden the
icon
in the toolbar becomes active and by clicking it is possible to restore the pane.
The same applies for the bottom pane that is controlled by the icon
in the toolbar.
4.3.2 Editing the Task Template
If the project is not running, the user can still edit the parameters of the task template.
As shown before, the project window provides users with a tree view where it is possible
to browse the structure of the task template. The structure of the tree is similar to the
one of the XML file that stores the information of the template. Hence users can intuitively look for the elements they want to change.
Figure 14 shows the content of the left pane of the project taken as case study. There are
two main areas: the top area that shows the structure of the task template and the bottom area providing contextual information about the tree node that is selected in the top
area. All the properties in the bottom area that are showed in bold can be changed, those
who are grayed not.
The content of the task template can only be changed if and only if the project is not running.
Copyright 2010 Manjrasoft Pty Ltd.
20
Aneka 3.0
Using the Design Explorer
NOTE: The capability of changing the configuration of the task template from
the project window is limited and has to be performed with care. Differently
from the wizard the left pane does not perform all the checks against the values entered by the user and it is very easy to make mistakes that compromise
the execution of the application. For example, while editing the elements that
involve parameter placeholders there is no check to ensure that the new value
entered by the user is legally valid and this will make the application not run
properly. For this reason, this feature has to be used very carefully and to for
example change the name of files, the bound values of range parameters or
random parameters, or the value the value of single and enum parameters.
Figure 14 - Project Content: Task Template Structure.
Previously (see section 4.1.4) it has been noted that the wizard does not allow for editing
the Virtual Path property of the input and output files. These values can be easily modiCopyright 2010 Manjrasoft Pty Ltd.
21
Aneka 3.0
Using the Design Explorer
fied from this interface by simply clicking on the input or output file of interest and editing the Virtual Path property. As already discussed this feature has to be used with extreme care since the user interface does not perform any check on the value entered by
the user.
4.3.3 Connecting to Aneka
In order to execute a project it is necessary to authenticate against the Aneka Cloud. The
user has to provide the access point to the cloud and valid user credentials. This can be
done by selecting Edit -> Preferences. Figure 15 shows the dialog where the user can
customize the connection to Aneka.
Figure 15 - Aneka Connection Form.
In order to connect to Aneka the Design Explorer need to know the access point to the
Cloud. This is a simple address composed by three components:
Internet address: an internet address (IP or DNS name) representing the address of
the access point of the Aneka Cloud. If the access point to the Cloud is installed on
the local machine the user can enter localhost.
Connection port: the port number where the access point to the Cloud is listening
for connections. By default Aneka listens on the 9090 port but during setup this information can be changed. Hence, it is important that user know what is the correct port number.
Service name: the name of the service that is exposed by the access point to the
Cloud. This is always Aneka and must not be changed.
The rest of the information required are the user credentials that are constituted by the
user name and the password of a valid Aneka user. This information must be known in order to access the Cloud.
Copyright 2010 Manjrasoft Pty Ltd.
22
Aneka 3.0
Using the Design Explorer
Once the user has entered valid information he or she can click the OK button to save
them into the Design Explorer.
NOTE: The information about the connection to Aneka are not per
project but are a property of the Design Explorer. This means that if
the user is running multiple projects at the same time they will run on
the same Aneka Cloud under the same user. It is possible to start one
project, change the connection details, and then start another project in order to have a per project setting but this practice is not considered safe.
4.3.4 Running the Project
Once the user has opened or created a new project he or she can run It by clicking the
play icon in the project window toolbar. As long as the project is running the run icon
shows the stop symbol
and by clicking on it is possible to terminate the execution of the
project. Once the project naturally terminates or it is stopped the Design Explorer will automatically restore the play icon.
Once the user run the project and there are no problems in connecting with the Aneka
Cloud the Parameter Sweep application starts and the two tabs on the right pane are filled
with information about the running application. In particular, the application will generate
all the jobs from the template task and the PSM engine will queue them to the Aneka
Cloud for their execution. At this point the Jobs tab will contain the list of all the jobs of
the application while the Stats tab will feature a pie chart together with some time statistics about the medium time spent by the job in each status allowed by the system.
From what concerns the execution itself a subdirectory in the workspace folder specified
in the project will be created in order to store all the output files of the current application execution. The name of this directory is composed as follows:
PSM Project Name_GUID
Where GUID is a Globally unique identifier automatically generated by the PSM engine and
ensured to be unique in the world. Each time the same project is run a new folder with a
new value of the GUID component is created in the workspace of the project. This avoids
that the results of different runs clash in the same folder.
While the project is running most of the activity is concentrated in the right pane of the
project window that hosts two tabs: Jobs Tab and Stats Tab. The bottom part of the project window is occupied by two consoles that simply track the messages and the errors
generated by the system. In the next three sections we will illustrate the features of these
components.
Copyright 2010 Manjrasoft Pty Ltd.
23
Aneka 3.0
Using the Design Explorer
4.3.5 Jobs Visualization
The Jobs Tab is the main view of the application running. It gives you a complete view of
all the jobs generated by the application and shows their current status. The tab gets
populated as soon as the application goes into running mode and gets continuously updated as the tasks change their state.
Figure 16 shows the content of the Jobs tab while the application is running. The jobs are
identified by an icon and a friendly name that is automatically generated by the PSM engine. The icon identifies the status of the job. Here is the list of the different states in
which a job can be:
Figure 16 - Design Explorer Jobs Tab.
Unsubmitted
The job has not been submitted to the Aneka Cloud yet. When the Parameter Sweep application starts all the jobs are in this state.
StagingIn
The PSM engine is uploading input files to the Aneka Cloud. This state
appears if and only if the task template has some input files defined.
Queued
The job has been submitted to the Aneka Cloud and has been put into
the scheduler queue. At this stage the job is not running but it is waiting to be dispatched to a resource for executing.
Copyright 2010 Manjrasoft Pty Ltd.
24
Aneka 3.0
Using the Design Explorer
Running
The job has been dispatched to some node and it is running. The Aneka
Cloud is then waiting for its completion to collect the results and send
them back to the scheduler.
StagingOut
The job has completed successfully its execution and the results have
been collected and put into the Aneka Cloud storage. The PSM engine
is downloading the output files of the job to the local machine. This
state only appears if the task template defines some output file.
Completed
The job is completed and all the output files, if any, have been downloaded to the local machine. This state identifies a successful completion.
Failed
The job is failed. This is state can imply different things: the job execution has failed or there has been an error while moving the job to or
within the Aneka Cloud that caused its failure.
Aborted
The job has been aborted by the user. This generally happens when the
user stops the execution of a specific job or stops the execution of the
entire application. The job can fall into this state even if staging in of
files fails.
The jobs tab also features a set of navigation controls that can simplify the management
of large number of jobs. In this case there are only 34 jobs generated and they can fit
within the same window. In case the number of jobs is huge an additional navigation control shows up at the bottom of the Jobs tabs that help the user to navigate between the
pages into which the collection of jobs is divided.
Figure 17 - Jobs Navigation Control.
The control allows user to quickly move to the first and the last page and to browse the
pages by moving back and forward or simply entering the number of the page to view.
Copyright 2010 Manjrasoft Pty Ltd.
25
Aneka 3.0
Using the Design Explorer
The bottom area of the Jobs tab is completed by an informative text containing the number of all the jobs generated on the left and two icons on the right side. These two icons
provide some information about the status of the Job Manager)
and the visualization
settings of the Jobs tab (such as the current view mode, the total number of jobs, and the
number of jobs per page) . The Jobs tab can also filter the list of Jobs according to their
state in order to show only the interesting information for the user. In order to do so it is
possible to right click with the mouse on the white area containing the Jobs and select the
Filter item from the context menu that appears.
Figure 18 shows a possible configuration of the context menu. In the figure all the possible
states are selected. The user can individually select the states that want to browse or
click on the All or None options that respectively show all the jobs or none of them. The
Jobs Tab also allows to select a different visualization mode and Figure 19 shows the possible options under the View submenu of the same context menu.
Figure 18 - State Filter Context Menu
Figure 19 - List View Mode Menu.
It is possible to use a simple list, a tiled view, a small or a large icons view. The last two
options organize the jobs into classes that map to their state and provide a classified view
of all the jobs.
Copyright 2010 Manjrasoft Pty Ltd.
26
Aneka 3.0
Using the Design Explorer
4.3.6 Statistical Data
The Stats tab provides users with a statistical view of the application. In particular it collects the statistics of the execution and shows an overall view of the job state distribution
by means of a pie chart.
Figure 20 - Stats Tab.
Figure 20 shows the content of the Stats tab while the project is running. As it can be noticed the tab is divided into three major areas:
Pie chart: the main area of the Stats Tab is devoted to the visualization of graphs.
At present there are two graphs available: Job Status Monitor (see Figure 20) and
Jobs Distribution (see Figure 21). The first one displays a pie chart showing an aggregate view of the state of all the tasks that belong to the application. Each different state a task may be in is displayed with a different color. The second one
provides an aggregate view of the distribution of tasks among the different nodes
used to run the application. Each slice represents a specific node and its percentage value represents the fraction of total tasks (running, staging out, completed)
that have been dispatched to that node. Both of the two graphs are updated in run
time.
Details panel: this panel gives the breakdown of the jobs composition by showing
for each state how many jobs are in that state and the total number of jobs. The
panel also provides some very basic time estimates and the elapsed time since the
application started. Users can also control the collection interval of the data, the
default value is set to 3000 ms but according to the nature of the jobs a longer or
shorter interval can provide a better refresh. The bottom section of the panel is
Copyright 2010 Manjrasoft Pty Ltd.
27
Aneka 3.0
Using the Design Explorer
used to show the information about the Quality of Service parameters that have
been entered by the user.
Bottom area: the bottom area contains the controls for customizing the visualization of the stats panel. A control button (Hide/Show) is used to change the visibility property of the of the Details panel. This feature is useful when the user wants
to have a larger view of the selected pie chart: by hiding the details panel the pie
chart will use the entire area of the stats panel. A combo box allows the user to select the specific graph to be visualized in the main area of the stats panel. A small
icon ( ) allows users to show the legend while the Job Status Monitor is selected
and it is only active while the application is running. As shown in Figure 20 by clicking on the icon a modal dialog pops up containing the legend that maps the colours
used in the chart with the state values of the tasks.
Figure 21 - Jobs Distribution Pie Chart.
4.3.7 Analyzing the Console
The bottom pane provides user with access to two consoles: Output Console and Error
Console.
The Output Console is used to log the interaction of the Design Explorer with the Aneka
Cloud while running the application, while the Error Console is used to trace all the errors
that occur during the interaction. The user can switch between the two consoles by clicking the corresponding buttons at the bottom of the pane. The Output Console logs the interaction of the Design Explorer with Aneka. In particular what is interesting is the tracking the status change of the different jobs while they are executed in the Aneka Cloud.
Figure 22 shows an example of the content of the Output Console. While the Jobs and
Copyright 2010 Manjrasoft Pty Ltd.
28
Aneka 3.0
Using the Design Explorer
Stats tabs provide a visual information about the execution of the application, the console
shows detailed text information about state transitions and the identifier of the nodes
where each of the job is executed. This information can then be saved to file by pressing
the Save button, while the Clear button can be used to clean the console.
Figure 22 - Design Explorer Output Console.
The Error Console mostly traces exception occurred during execution and error messages.
The information displayed about exceptions are the following:
Exception type: the .NET type of the exception occurred at program level.
Exception message: informative message describing the nature of the exception.
Stack trace: the exact point in the execution stack where the exception has occurred.
This information, except for the exception message, are not of a great help but can be
used to provide an helpful feedback to the Aneka development team for dealing with the
problem.
Figure 23 shows a possible content of the Error Console. As an example the error occurring
if the user does not provide valid connection information is reported. As happens for the
Output Console the user can save the content of the Error Console to a file by pressing the
Save button.
Copyright 2010 Manjrasoft Pty Ltd.
29
Aneka 3.0
Using the Design Explorer
Figure 23 - Design Explorer Error Console.
The Aneka Console provides low level access to the log information generated by the Aneka client that is in charge of managing the interaction with the Aneka Cloud. This information can be useful for debugging purposes in case of unexpected behaviour of the application.
Figure 24 - Design Explorer Aneka Console.
Figure 24 shows an example of the content of the Aneka Console. The log messages are
directly obtained by the Aneka logging APIs and written into the console. In the figure we
can see that the client manager has not been able to retrieve from the Cloud some optional file and the details of the occurred exceptions are presented to the user. As happens for the other two consoles it is possible to save and clear the content displayed.
The Debug Console provides an insight into the state transitions of tasks. It displays a grid
view recording the state change of each task in real time together with additional information about the tasks themselves such as the name, the identifier, the node on which
the task has been executed and the current aggregate values of each of the possible
states. The information collected and presented in this console is also available in textual
form in the Output Console, the Debug Console just provides this information in a more
Copyright 2010 Manjrasoft Pty Ltd.
30
Aneka 3.0
Using the Design Explorer
structured way. Figure 25 shows an example of the content of the Debug Console after the
execution of a sample application.
Figure 25 - Design Explorer Debug Console.
The Debug Console provides the facility of saving the set of transitions as an XML file that
can be further analyzed and consumed by other applications. Figure 27 shows a portion
the XML export of the Debug Console.
Figure 26 - Debug Console XML Export.
Copyright 2010 Manjrasoft Pty Ltd.
31
Aneka 3.0
Using the Design Explorer
5 Example
In this section we will guide the user to create a simple parameter sweep application that
can be used to demonstrate the features discussed so far of the Design Explorer. In order
to simplify the example we will use a ready to use application from the biology field that
is called BLAST.
5.1
BLAST
BLAST (Basic Local Alignment Search Tool) is a tools for looking for similarities between a
given sequence of genes and those stored into classified databases. The BLAST application
is available for download from the National Centre for Biotechnology Information (NBCI)5
website that also provides a classified repository of all the databases that can be used to
search for similarities. The role of these databases is really important since it is one of the
most important knowledge repository for genome sequences and helps researchers to
identify and study sequences of genes.
5.1.1 BLAST Distribution
BLAST is a set of tools that allows performing advanced queries against genome databases
and it is available for different platforms (Windows, Linux, Mac OS X, ). In this simple
example we will concentrate our attention only on one component that is blastall, which
performs the basic search for a genome sequence into a given database.
5.1.2 Executing a BLAST Query
In order to search a given database it is necessary to prepare (format) it properly. Another
tool in the BLAST distribution allows formatting the database in a way in which the
searches made by blastall are possible: formatdb. This tool takes as input a database file
and create a set of file indexes that are used by the blastall application. Once these indexes are created the original database file is not required anymore.
The search of a specific sequence of genes against a given database is then performed by
the following steps:
download the BLAST distribution (blastall, formatdb) from the NCBI website
download the <database> file from the NCBI website
execute: formatdb -i <database> -p F -o T
execute: blastall -p blastn -d <database> -i <sequence> -o <result>
where:
<database> is the database file name downloaded from the NCBI website
5
www.ncbi.nlm.nih.gov/BLAST/
Copyright 2010 Manjrasoft Pty Ltd.
32
Aneka 3.0
Using the Design Explorer
<sequence> is the file name of the sequence of genes to look for
<result> is file name where the result of the search are stored
The content of the <sequence> file is basically a sequence of characters representing the
genes we are looking for. An example of the content of this file is the following:
>Test
AGCTTTTCATTCTGACTGCAACGGGCAATATGTCTCTGTGTGGATTAAAAAAAGAGTGTCTGATAGCAGC
TTCTGAACTGGTTACCTGCCGTGAGTAAATTAAAATTTTATTGACTTAGGTCACTAAATACTTTAACCAA
TATAGGCATAGCGCACAGACAGATAAAAATTACAGAGTACACAACATCCATGAAACGCATTAGCACCACC
ATTACCACCACCATCACCATTACCACAGGTAACGGTGCGGGCTGACGCGTACAGGAAACACAGAAAAAAG
CCCGCACCTGACAGTGCGGGCTTTTTTTTTCGACCAAAGGTAACGAGGTAACAACCATGCGAGTGTTGAA
GTTCGGCGGTACATCAGTGGCAAATGCAGAACGTTTTCTGCGTGTTGCCGATATTCTGGAAAGCAATGCC
AGGCAGGGGCAGGTGGCCACCGTCCTCTCTGCCCCCGCCAAAATCACCAACCACCTGGTGGCGATGATTG
AAAAAACCATTAGCGGCCAGGATGCTTTACCCAATATCAGCGATGCCGAACGTATTTTTGCCGAACTTTT
The content of the <result> file is a list of hits in the selected database.
5.1.3 Parallelizing a BLAST Task
There are many way to parallelize a BLAST query against a database. In this simple example we will use the Parameter Sweep Model in order to automatically perform multiple
BLAST queries against the same database over a distributed infrastructure.
Since the database is the same it can be initially prepared for the search by performing
the formatdb operation offline. Hence, the only operation that will be distributed will be
the blastall command that will cover different sequence files.
An alternative approach that can be taken is to perform the search operation against multiple databases. In this case the since the database changes it becomes a parameter of the
application and the formatdb operation has to be done as an execute task of the job that
is distributed.
Within the context of this example we will only consider the first approach and we will use
as search database the one containing the gene sequences of the Escheria Coli (ecoli.nt)
available from the NCBI website.
For convenience all the files required to run the example are provided in the following
folder:
[Program Files]\Manjrasoft\[Aneka Version]\examples\Parameter Sweep Model\BLAST
This folder contains the following files:
Copyright 2010 Manjrasoft Pty Ltd.
33
Aneka 3.0
Using the Design Explorer
ecoli.nt: database of gene sequences of the Escheria Coli
blastall.exe: Windows version of the blastall program.
formatdb.exe: Windows version of the formtdb program.
seq0.txt, , seq2.txt: sequence input files.
blast.psm: Parameter Sweep Model file for the blast task tamplate.
blast.wbch: Aneka Parameter Sweep file for the blast project.
The last two files are provided for convenience and will be created by following the steps
that are provided with this example.
5.2
Creating the Parameter Sweep Application for BLAST
5.2.1 Identifying Parameters
The first step to do while creating a task template is to identify the parameters that are
involved in the application and their nature. In this case since we have decided to perform
multiple searches against the same database we will have the following parameters:
SequenceFile: it could be a range or an enum parameter.
DatabaseFile: it is a fixed parameter the value is ecoli.nt.
ResultFile: it is a parameter depending on the SequenceFile parameter.
We can collapse the SequenceFile and ResultFile parameters into a single parameter SeqNum of type Range:Integer [0,2:1] and compose the names of the sequence and the result files accordingly.
5.2.2 Selecting Shared Files
In order to perform the BLAST search we need to prepare the database first by executing
the command:
formatdb -i ecoli.nt -p F -o T
This operation will create the following index files that are required by the blastall program to perform the search:
ecoli.nt.nhr
ecoli.nt.nin
ecoli.nt.nnd
Copyright 2010 Manjrasoft Pty Ltd.
34
Aneka 3.0
Using the Design Explorer
ecoli.nt.nni
ecoli.nt.nsd
ecoli.nt.nsi
These files together with the blastall.exe executable are the shared files of out application since they are required by each of the jobs that are created from the task template.
5.2.3 Identifiying Input and Output Files
The blastall command requires the set of indexes to perform the search, the specific sequence file to be looked for and it produces the a result files containing the matches
found in the database.
Since all the index files are already provided to each job (as well as the blastall.exe executble) the only input file to define in the task template is the sequence file. For what
concerns the output files we have only one file that is represented by the result file produced by the blastall command. Both input and output files are dependent on the SeqNum
parameter that can be used to compose their names as follows:
Input file: [path to]seq($SeqNum).txt6
Output file: result($SeqNum).txt
There are no other files to consider.
5.2.4 Creating the Task Commands
The commands section of the Task Template will only contain one single command that is
an execution command (EXE) that will run the blastall program. In this case we will have
the following settings:
cmd: blastall.exe
args: -p blastn -d ($Database) -i seq($SeqNum).txt -o result($SeqNum).txt
This command will execute the BLAST search and produce the result file.
5.2.5 Using the Wizard and Creating the .psm and .wbch Files
The table below shows a summary of the data that need to be entered in the wizard in
order to create the task template:
Parameters
Database (Single: [path to] ecoli.nt)
SeqNum (Range:Integer [0,2:1])
[Path to] identifies the full path to the seqK.txt files where K = 0,1,2.
Copyright 2010 Manjrasoft Pty Ltd.
35
Aneka 3.0
to]
to]
to]
to]
to]
to]
to]
Using the Design Explorer
Shared Files
[path
[path
[path
[path
[path
[path
[path
blastall.exe
ecoli.nt.nhr
ecoli.nt.nin
ecoli.nt.nsd
ecoli.nt.nnd
ecoli.nt.nni
ecoli.nt.nsi
Input Files
[path to] seq($SeqNum).txt
Output Files
result($SeqNum).txt
Commands
[EXE]
cmd: blastall.exe
args: -p blastn -d ($Database) -i seq($SeqNum).txt -o result($SeqNum).txt
In order to create the task template it is only necessary to select File -> New... and provide a name, a description, and a workspace directory for the project. Figure 27 shows the
first page of the wizard where all this information is entered.
Figure 27 - Entering the Details of the BLAST Project.
Optionally we can also select some quality of service parameters. For example in Figure 27
we set the deadline for our application, provide a budget of 100 (dollars), and select the
Cost Optimization strategy. The QoS Requirements options group is accessible and editable if the Enable QoS Settings checkbox is selected.
Copyright 2010 Manjrasoft Pty Ltd.
36
Aneka 3.0
Using the Design Explorer
The next steps of the wizard will add the information in the table. Once the user has
reached the Finalize page he or she can save the template with the blast.psm file name
and press the Save button as shown in Figure 28. At this point the Designer Explorer saves
the Parameter Sweep Model file, creates an Aneka Parameter Sweep project, and loads
the project window ready to be executed on the Aneka Cloud.
The first thing to do is to save the project. By using the wizard the user has selected the
option to save the Parameter Sweep Model file and this does not automatically saves the
project file too. In order to save the project it is sufficient to select File -> Save and since
the project is not saved a Save File dialog will pop up and the user will be asked to provide a name for the project. We provide the blast.wbch file name and save the project
file into the Workspace directory of the project.
Figure 28 - Saving the BLAST Task Template.
Figure 29 and 30 show the content of the blast.psm file and the blast.wbch file. The user
can check whether, except for some directory information, the structure and the content
of the file generated while trying the example are the same.
Copyright 2010 Manjrasoft Pty Ltd.
37
Aneka 3.0
Using the Design Explorer
Figure 29 - BLAST PSM File Content.
Copyright 2010 Manjrasoft Pty Ltd.
38
Aneka 3.0
Using the Design Explorer
Figure 30 - BLAST WBCH File Content.
NOTE: In the two listings some long information about the path to
the files and the description of the parameters have been substituted with three dots in order to properly display the content of
the files.
At this stage all the data of the project is saved and the application is ready to be run.
5.3
Running the BLAST Project
In order to run the project it is necessary to properly set up the connection information to
the Aneka Cloud. This information as already shown can be provided by selecting the menu
voice: Edit -> Preferences... This command pops up the form shown in Figure 15 (see Page
19). This is the form where the user has to enter user name, password, and the address to
a Aneka Cloud access point as described in section 4.3.3.
Once the connection details are entered the user can run the application by clicking on
the play icon of the toolbar and the PSM engine will start submitting jobs to the Aneka
Copyright 2010 Manjrasoft Pty Ltd.
39
Aneka 3.0
Using the Design Explorer
Cloud. The current setup of the task template will only generate three jobs: one for each
sequence file that has to be searched.
Figure 31 shows the BLAST Demo application running. Once the application is finished the
user can found the result files into the PSM BLAST Demo_<GUID> subdirectory in the project workspace folder.
Figure 31 - BLAST Demo Application Running.
Figure 32 shows the content of one of the result files obtained from the execution of the
BLAST application. The user can perform multiple runs by clicking again on the play button
on the toolbar. As already introduced, for each of the execution a new subdirectory for
the run is created. In this case there is no point in executing more runs of the application
since the result of the search will be the same.
Copyright 2010 Manjrasoft Pty Ltd.
40
Aneka 3.0
Using the Design Explorer
Figure 32 - Content of the Result File.
5.4
Extending the BLAST Example
As discussed in section 5.1.3 it is possible to increase the workload submitted to the Aneka
Cloud it is possible to perform multiple searches on different databases. In this case the
Database parameter can be characterized as enum parameter listing all the possible databases that will be searched. By changing the Database parameter from single to enum it is
not possible to perform database formatting off line, it is then necessary to make that
task part of each job. This means that the following changes have to be applied to the
task template:
Configure the formatdb.exe executable as a shared file
Remove the ecoli.nt.xxx files as shared files (these will be generated by the task
Configure the Database parameter as an enum parameter
Introduce the ($Database) input file
Introduce first an EXE task executing formatdb -i ($Database) -p F -o T
Leave the existing EXE task as it is.
The implementation of these changes is left to the reader.
Copyright 2010 Manjrasoft Pty Ltd.
41
Aneka 3.0
Using the Design Explorer
6 Conclusions
In this tutorial we introduced the basic concepts concerning Parameter Sweep Applications. We described the support provided by Aneka for implementing and managing this
kind of applications and presented with major detail the Design Explorer.
The Design Explorer is integrated environment for prototyping and executing Parameter
Sweep applications on top of Aneka Clouds. It is a project based workspace and provides a
user interface through which users can define the template task characterizing Parameter
Sweep Applications by using a simple step by step procedure. Task templates can be saved
as plain XML documents within the project file or directly executed in the environment
which allows monitoring the status of the application and collects some various statistics
for the execution.
This tutorial has covered the following arguments:
General notions about the Parameter Sweep applications.
Support provided by Aneka for running Parameter Sweep applications (Parameter
Sweep Model).
Overview of the Design Explorer features.
How to create a simple Parameter Sweep application with input and output files.
How to manually create the XML file that represent the template task for the Parameter Sweep Application without the support of the Design Explorer.
How to compose the template task by using the command provided through the Design Explorer.
How to monitor and control the execution of a Parameter Sweep application.
All these features have been demonstrated by developing the BLAST Demo application
from scratch.
This tutorial does not fully cover what can be done with the Parameter Sweep Model that
represents the set of APIs that Aneka exposes to developers for building Parameter Sweep
applications. In particular this tutorial did not explain how to compose by using the API a
task template and generate and run tasks from it. For more detailed information about
this and other aspects the user can have a look at the corresponding APIs documentation
(namespaces Aneka.PSM.Core, Aneka.Tasks.BaseTasks).
Copyright 2010 Manjrasoft Pty Ltd.
42
Vous aimerez peut-être aussi
- Dynazvzsvmic Scheduling Topc DraftDocument29 pagesDynazvzsvmic Scheduling Topc DraftsgrrscPas encore d'évaluation
- Wolfgang Sollbach - Storage Area Networks.541Document1 pageWolfgang Sollbach - Storage Area Networks.541sgrrscPas encore d'évaluation
- GeoServer 2.5.x User ManualDocument903 pagesGeoServer 2.5.x User ManualAdam KahunaPas encore d'évaluation
- Dfa Motivation HandoutDocument25 pagesDfa Motivation HandoutsgrrscPas encore d'évaluation
- Wolfgang Sollbach - Storage Area Networks.11Document1 pageWolfgang Sollbach - Storage Area Networks.11sgrrscPas encore d'évaluation
- P2P Networks Vs Multicasting For Content DistributionDocument5 pagesP2P Networks Vs Multicasting For Content DistributionsgrrscPas encore d'évaluation
- StanleyDocument30 pagesStanleycrankycoderPas encore d'évaluation
- StanleyDocument30 pagesStanleycrankycoderPas encore d'évaluation
- Compiler Optimization Orchestration For Peak PerformanceDocument32 pagesCompiler Optimization Orchestration For Peak PerformancesgrrscPas encore d'évaluation
- Top 3 Challenges of Monitoring SDxDocument4 pagesTop 3 Challenges of Monitoring SDxsgrrscPas encore d'évaluation
- ReadmeDocument1 pageReadmesgrrscPas encore d'évaluation
- Arp Uploads 2021Document13 pagesArp Uploads 2021sgrrscPas encore d'évaluation
- A Citizen-Centric Approach Towards Global-Scale Smart City PlatformDocument6 pagesA Citizen-Centric Approach Towards Global-Scale Smart City PlatformsgrrscPas encore d'évaluation
- Dummmy DataDocument1 pageDummmy DatasgrrscPas encore d'évaluation
- Network Functions Virtualization: Technical White PaperDocument12 pagesNetwork Functions Virtualization: Technical White Paperpsanjeev100% (1)
- Tutorial 1cbxbDocument1 pageTutorial 1cbxbsgrrscPas encore d'évaluation
- DOs and DONTs PDFDocument1 pageDOs and DONTs PDFDeepak SharmaPas encore d'évaluation
- ExhfdDocument1 pageExhfdsgrrscPas encore d'évaluation
- V3i4 0347Document6 pagesV3i4 0347sgrrscPas encore d'évaluation
- Guidelines For Abstract PreparationDocument1 pageGuidelines For Abstract PreparationsgrrscPas encore d'évaluation
- LicenseDocument7 pagesLicenseaya_lakPas encore d'évaluation
- AR ITerm BroDocument6 pagesAR ITerm BrosgrrscPas encore d'évaluation
- Cloud Computing Internet MaterialDocument3 pagesCloud Computing Internet MaterialsgrrscPas encore d'évaluation
- Spatial Data Authentication Using Mathematical VisualizationDocument9 pagesSpatial Data Authentication Using Mathematical VisualizationsgrrscPas encore d'évaluation
- Wisa 09 P 190Document4 pagesWisa 09 P 190sgrrscPas encore d'évaluation
- Zero WatermarkingDocument4 pagesZero WatermarkingsgrrscPas encore d'évaluation
- AcsacDocument9 pagesAcsacsgrrscPas encore d'évaluation
- Protection: Shentao@casm - Ac.cnDocument9 pagesProtection: Shentao@casm - Ac.cnsgrrscPas encore d'évaluation
- Security For GIS N-Tier Architecture: Mgovorov@usp - Ac.fjDocument14 pagesSecurity For GIS N-Tier Architecture: Mgovorov@usp - Ac.fjsgrrscPas encore d'évaluation
- Referencer - DA Rates (Dearness Allowances Rates)Document3 pagesReferencer - DA Rates (Dearness Allowances Rates)sgrrscPas encore d'évaluation
- Shoe Dog: A Memoir by the Creator of NikeD'EverandShoe Dog: A Memoir by the Creator of NikeÉvaluation : 4.5 sur 5 étoiles4.5/5 (537)
- Grit: The Power of Passion and PerseveranceD'EverandGrit: The Power of Passion and PerseveranceÉvaluation : 4 sur 5 étoiles4/5 (587)
- Hidden Figures: The American Dream and the Untold Story of the Black Women Mathematicians Who Helped Win the Space RaceD'EverandHidden Figures: The American Dream and the Untold Story of the Black Women Mathematicians Who Helped Win the Space RaceÉvaluation : 4 sur 5 étoiles4/5 (890)
- The Yellow House: A Memoir (2019 National Book Award Winner)D'EverandThe Yellow House: A Memoir (2019 National Book Award Winner)Évaluation : 4 sur 5 étoiles4/5 (98)
- The Little Book of Hygge: Danish Secrets to Happy LivingD'EverandThe Little Book of Hygge: Danish Secrets to Happy LivingÉvaluation : 3.5 sur 5 étoiles3.5/5 (399)
- On Fire: The (Burning) Case for a Green New DealD'EverandOn Fire: The (Burning) Case for a Green New DealÉvaluation : 4 sur 5 étoiles4/5 (73)
- The Subtle Art of Not Giving a F*ck: A Counterintuitive Approach to Living a Good LifeD'EverandThe Subtle Art of Not Giving a F*ck: A Counterintuitive Approach to Living a Good LifeÉvaluation : 4 sur 5 étoiles4/5 (5794)
- Never Split the Difference: Negotiating As If Your Life Depended On ItD'EverandNever Split the Difference: Negotiating As If Your Life Depended On ItÉvaluation : 4.5 sur 5 étoiles4.5/5 (838)
- Elon Musk: Tesla, SpaceX, and the Quest for a Fantastic FutureD'EverandElon Musk: Tesla, SpaceX, and the Quest for a Fantastic FutureÉvaluation : 4.5 sur 5 étoiles4.5/5 (474)
- A Heartbreaking Work Of Staggering Genius: A Memoir Based on a True StoryD'EverandA Heartbreaking Work Of Staggering Genius: A Memoir Based on a True StoryÉvaluation : 3.5 sur 5 étoiles3.5/5 (231)
- The Emperor of All Maladies: A Biography of CancerD'EverandThe Emperor of All Maladies: A Biography of CancerÉvaluation : 4.5 sur 5 étoiles4.5/5 (271)
- The Gifts of Imperfection: Let Go of Who You Think You're Supposed to Be and Embrace Who You AreD'EverandThe Gifts of Imperfection: Let Go of Who You Think You're Supposed to Be and Embrace Who You AreÉvaluation : 4 sur 5 étoiles4/5 (1090)
- The World Is Flat 3.0: A Brief History of the Twenty-first CenturyD'EverandThe World Is Flat 3.0: A Brief History of the Twenty-first CenturyÉvaluation : 3.5 sur 5 étoiles3.5/5 (2219)
- Team of Rivals: The Political Genius of Abraham LincolnD'EverandTeam of Rivals: The Political Genius of Abraham LincolnÉvaluation : 4.5 sur 5 étoiles4.5/5 (234)
- The Hard Thing About Hard Things: Building a Business When There Are No Easy AnswersD'EverandThe Hard Thing About Hard Things: Building a Business When There Are No Easy AnswersÉvaluation : 4.5 sur 5 étoiles4.5/5 (344)
- Devil in the Grove: Thurgood Marshall, the Groveland Boys, and the Dawn of a New AmericaD'EverandDevil in the Grove: Thurgood Marshall, the Groveland Boys, and the Dawn of a New AmericaÉvaluation : 4.5 sur 5 étoiles4.5/5 (265)
- The Unwinding: An Inner History of the New AmericaD'EverandThe Unwinding: An Inner History of the New AmericaÉvaluation : 4 sur 5 étoiles4/5 (45)
- The Sympathizer: A Novel (Pulitzer Prize for Fiction)D'EverandThe Sympathizer: A Novel (Pulitzer Prize for Fiction)Évaluation : 4.5 sur 5 étoiles4.5/5 (119)
- Her Body and Other Parties: StoriesD'EverandHer Body and Other Parties: StoriesÉvaluation : 4 sur 5 étoiles4/5 (821)
- Liquid Air Energy Storage Systems A - 2021 - Renewable and Sustainable EnergyDocument12 pagesLiquid Air Energy Storage Systems A - 2021 - Renewable and Sustainable EnergyJosePPMolinaPas encore d'évaluation
- Analog Communication Interview Questions and AnswersDocument34 pagesAnalog Communication Interview Questions and AnswerssarveshPas encore d'évaluation
- 2018 Cambridge Lower Second Progression Test Science Stage 8 QP Paper 2 - tcm143-430409Document16 pages2018 Cambridge Lower Second Progression Test Science Stage 8 QP Paper 2 - tcm143-430409AnisahPas encore d'évaluation
- Feyzin Oil Refinery DisasterDocument8 pagesFeyzin Oil Refinery DisasterDavid Alonso Cedano EchevarriaPas encore d'évaluation
- Pyrolysis ProjectDocument122 pagesPyrolysis ProjectSohel Bangi100% (1)
- Linked ListDocument83 pagesLinked Listshahida18Pas encore d'évaluation
- Fci FC CotsDocument25 pagesFci FC CotsMatthew DuPas encore d'évaluation
- Inbound 8511313797200267098Document10 pagesInbound 8511313797200267098phan42Pas encore d'évaluation
- Working Capital Management at Padmavathi Co-operative BankDocument53 pagesWorking Capital Management at Padmavathi Co-operative BankMamidishetty Manasa67% (3)
- Catalogue PDFDocument4 pagesCatalogue PDFShivam GuptaPas encore d'évaluation
- Thesis PromptsDocument7 pagesThesis Promptsauroratuckernewyork100% (2)
- Class 9 - Half Yearly Examination - 2023 - Portions and BlueprintDocument16 pagesClass 9 - Half Yearly Examination - 2023 - Portions and BlueprintSUBRAMANI MANOHARANPas encore d'évaluation
- Bronchogenic CarcinomaDocument13 pagesBronchogenic Carcinomaloresita_rebongPas encore d'évaluation
- New Wordpad DocumentDocument6 pagesNew Wordpad DocumentJonelle D'melloPas encore d'évaluation
- Manage a micro business with BSB30315Document3 pagesManage a micro business with BSB30315Theo A W JacksonPas encore d'évaluation
- IRC-114-2013 Use of Silica Fume in Rigid PavementDocument14 pagesIRC-114-2013 Use of Silica Fume in Rigid PavementZakee MohamedPas encore d'évaluation
- ScreenwritingDocument432 pagesScreenwritingkunalt09100% (4)
- Release emotions with simple questionsDocument10 pagesRelease emotions with simple questionsDubravko ThorPas encore d'évaluation
- Giampietro 2019 Circular Bioeconomy Decoupling Implications For Sustainable Growth PDFDocument14 pagesGiampietro 2019 Circular Bioeconomy Decoupling Implications For Sustainable Growth PDFcarlos mario marin avendañoPas encore d'évaluation
- VV016042 Service Manual OS4 PDFDocument141 pagesVV016042 Service Manual OS4 PDFCamilo Andres Uribe Lopez100% (1)
- G10 - Math - Q1 - Module 7 Grade 10Document12 pagesG10 - Math - Q1 - Module 7 Grade 10Shua HongPas encore d'évaluation
- FrankensteinDocument24 pagesFrankensteinLisa WardPas encore d'évaluation
- V Bhebhe PDFDocument63 pagesV Bhebhe PDFVusi BhebhePas encore d'évaluation
- Advanced Financial Accounting Chapter 2 LECTURE - NOTESDocument14 pagesAdvanced Financial Accounting Chapter 2 LECTURE - NOTESAshenafi ZelekePas encore d'évaluation
- HOW To Use Jmeter To Load Test T24Document27 pagesHOW To Use Jmeter To Load Test T24Hiếu KoolPas encore d'évaluation
- Macbeth Introduction0Document40 pagesMacbeth Introduction0MohammedelaminePas encore d'évaluation
- SRT95 Engine Power TakeoffDocument20 pagesSRT95 Engine Power TakeoffoktopusPas encore d'évaluation
- Beuys Begleitheft en ScreenDocument18 pagesBeuys Begleitheft en Screensofijawt0% (1)
- Health Benefits of Kidney BeansDocument17 pagesHealth Benefits of Kidney BeansShyneAneeshPas encore d'évaluation
- Viscosity IA - CHEMDocument4 pagesViscosity IA - CHEMMatthew Cole50% (2)