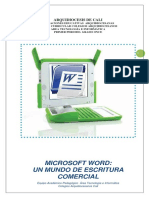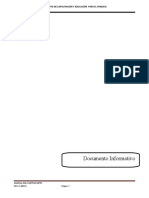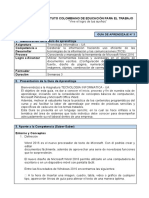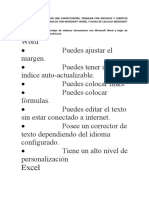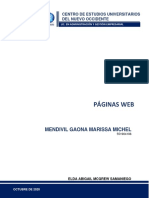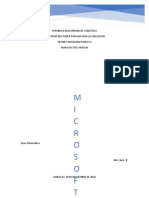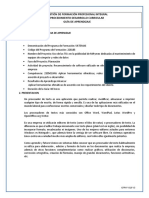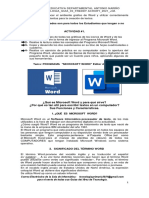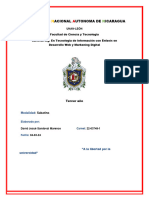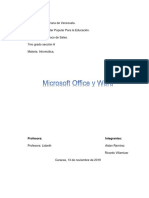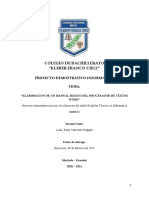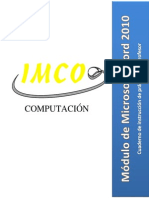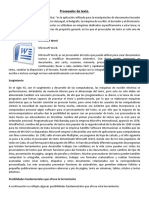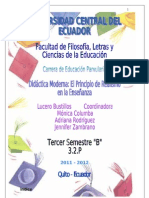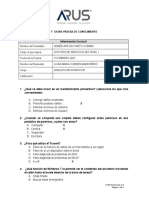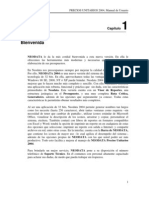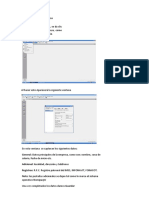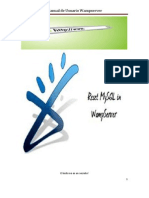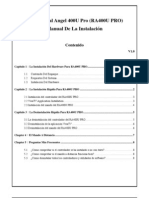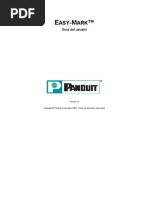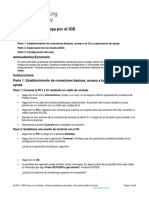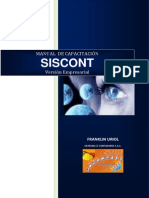Académique Documents
Professionnel Documents
Culture Documents
Décimo PDF
Transféré par
Paola CollaguazoTitre original
Copyright
Formats disponibles
Partager ce document
Partager ou intégrer le document
Avez-vous trouvé ce document utile ?
Ce contenu est-il inapproprié ?
Signaler ce documentDroits d'auteur :
Formats disponibles
Décimo PDF
Transféré par
Paola CollaguazoDroits d'auteur :
Formats disponibles
SISTEMA NACIONAL DE EDUCACIN A DISTANCIA
MONSEOR LEONIDAS PROAO, SINEDE
UNIDAD EDUCATIVA FISCOMISIONAL DE PICHINCHA PCEI
MDULO DE COMPUTACIN
OCTAVO AO DE EDUCACIN GENERAL BSICA
AUTOR:
LIC. ___________________
AO LECTIVO 2014-2015
SISTEMA NACIONAL DE EDUCACIN A DISTANCIA
MONSEOR LEONIDAS PROAO, SINEDE
UNIDAD EDUCATIVA FISCOMISIONAL DE PICHINCHA PCEI
NDICE CONTENIDOS
MICROSOFT WORD
PROCESADOR DE TEXTOS
GENERALIDADES
DEFINICIN
CONFIGUACIN DE PGINA
MRGENES
TAMAO PAPEL
ORIENTACIN
BORDES
ATRIBUTOS DE TEXTO
NEGRITA
SUBRAYADO
TACHADO
RELIEVE
JUSTIFICACIN
TAMAO
COLOR
FUENTE
BLOQUES DE TEXTO
MARCAR
FORMATO
CORTAR
COPIAR
PEGAR
COLUMNAS
SELECCIN
MRGENES
ANCHO
ESPACIO
TABLAS
CREAR
ELIMINAR
CELDAS
BORDES
RELLENO
TAMAO
SISTEMA NACIONAL DE EDUCACIN A DISTANCIA
MONSEOR LEONIDAS PROAO, SINEDE
UNIDAD EDUCATIVA FISCOMISIONAL DE PICHINCHA PCEI
MICROSOFT EXCEL
HOJA ELECTRNICA
GENERALIDADES
DEFINICIN
INTERFAZ
TTULO
CINTA DE OPCIONES
HERRAMIENTAS
AREA DE TRABAJO
ESTADO
REA DE TRABAJO
FILAS
COLUMNAS
CELDAS
FORMATO DE CELDAS
TIPOS DE DATOS
OPERACIONES BSICAS
SUMAS
RESTAS
MULTIPLICACIN
DIVISIN
POTENCIACIN
PORCENTAJE
FUNCIONES BSICAS
AUTOSUMA
PROMEDIO
MNIMO
MXIMO
CONTAR
FECHA
HORA
CONFIGURACIN
MRGENES
TAMAO PAPEL
ORIENTACIN
BORDES
SERIES Y NUMERACIN
NATURALES
PARES
IMPARES
FECHA
MES
AO
GRAFICOS ESTADSTICOS
COLUMNAS
LINEAL
BARRAS
CIRCULAR
SISTEMA NACIONAL DE EDUCACIN A DISTANCIA
MONSEOR LEONIDAS PROAO, SINEDE
UNIDAD EDUCATIVA FISCOMISIONAL DE PICHINCHA PCEI
POWERPOINT
PRESENTADOR DE DIAPOSITIVAS
GENERALIDADES
DEFINICIN
INTERFAZ
TTULO
CINTA
HERRAMIENTAS
AREA DE TRABAJO
ESTADO
DIAPOSITIVAS
ESQUEMA
DISEOS
PRESENTACIN
GUARDAR
IMAGENES
PREDISEADAS
ARCHIVOS
FORMAS
SMBOLOS
ECUACIONES
TEXTO ARTISTICO
EFECTOS Y ANIMACIN
ENTRADA
SALIDA
TRANSICIN
TEMPORIZACIN
IMPRESIN
SELECCIONAR NMERO DE
DIAPOSITIVA
VISTA PRELIMINAR
IMPRESORA PREDETERMINADA
SISTEMA NACIONAL DE EDUCACIN A DISTANCIA
MONSEOR LEONIDAS PROAO, SINEDE
UNIDAD EDUCATIVA FISCOMISIONAL DE PICHINCHA PCEI
INTRODUCCIN
El conocimiento de la computacin en la actualidad es necesario, debido al gran avance de
la tecnologa digital que da a da trasciende y al ser humano lo hace dependiente, no es de
extraarse el pago delos servicios bsicos, seguro social, servicios bancarios,
comercializacin de productos se lo realiza desde una computadora.
No debemos olvidar que el xito de la introduccin de tecnologas informacionales en las
instituciones, depende de factores ms humanos que tecnolgicos pues la organizacin y
la cultura no viene automticamente impulsada por la tecnologa. Recordemos, entonces,
que:
Los equipos y sistemas son condicin necesaria pero no suficiente
Los objetivos no se logran sin un extensivo trabajo a nivel organizacional
En la mayora de los casos se requieren profundos cambios sistmicos.
Deben tocarse tres reas fundamentales.
Este mdulo presta algunos beneficios los cuales se enmarcan en cada una de las
actividades que presenta en sus diferentes temas de enseanza y que estamos
conscientes, todos quienes hacemos el rea de informtica, que es importante que se
apliquen en este sistema de estudio en nuestros educandos. Algunos favores inmersos en
estos talleres son:
Crear en el alumno el sentido de la organizacin y el entusiasmo para enfrentar los
cambios tecnolgicos
Desarrollar en el estudiante la capacidad de pensar
Desarrollar en el estudiante la creatividad
Desarrollar en el estudiante la capacidad para la investigacin
Promover el trabajo en equipo y el intercambio de conocimientos
Promover la comunicacin con otras culturas diferentes a su entorno para abrirle
las puertas al mundo
SISTEMA NACIONAL DE EDUCACIN A DISTANCIA
MONSEOR LEONIDAS PROAO, SINEDE
UNIDAD EDUCATIVA FISCOMISIONAL DE PICHINCHA PCEI
Descubrir por si solos las potencialidades del sistema y para que pueda
desenvolverse de la manera independiente.
Espero sinceramente que los talleres que se manejan en este mdulo sirvan para
fortalecer dudas y aspiraciones tanto de estudiantes como de docentes, quienes todos
hoy en da tenemos un reto comn, intervenir activamente en un conjunto de
transformaciones sociales y culturales que paulatinamente cambia la base de nuestra
sociedad.
SISTEMA NACIONAL DE EDUCACIN A DISTANCIA
MONSEOR LEONIDAS PROAO, SINEDE
UNIDAD EDUCATIVA FISCOMISIONAL DE PICHINCHA PCEI
UNIDAD I
TEMA PRINCIPAL: MICROSOFT WORD
SUB TEMAS:
PROCESADOR DE TEXTOS
CONFIGUACIN DE PGINA
ATRIBUTOS DE TEXTO
BLOQUES DE TEXTO
COLUMNAS
TABLAS
Desarrollo
PROCESADOR DE TEXTOS
En la actualidad, Microsoft Word es uno de los programas de procesamiento de
textos
Ms utilizado, sino el que es ms utiliza en todo el mundo
SISTEMA NACIONAL DE EDUCACIN A DISTANCIA
MONSEOR LEONIDAS PROAO, SINEDE
UNIDAD EDUCATIVA FISCOMISIONAL DE PICHINCHA PCEI
Generalidades
Su potencia permite crear todo tipo de documentos, desde cartas y circulares
hasta
Informes y folletos propagandsticos, con solo unos pocos clics de ratn.
Seguramente, tambin sea el programa o aplicacin ms utilizado de toda la suite.
Microsoft Office, dado que su versatibilidad y potencia permiten realizar una gran
variedad de trabajos.
Una cuidada presentacin, con todas la facilidades que ofrecen los procesadores
de texto actuales, ya que es de por si un motivo para su empleo; si, adems
tenemos la posibilidad de hacer tantas modificaciones como necesitemos con unos
pocos clics del ratn, aadimos un nuevo motivo, y as sucesivamente.
Definicin.Microsoft Word es un software destinado al procesamiento de textos. Fue por la
empresa Microsoft, y actualmente viene integrado en la suite ofimtica Microsoft
Office. Originalmente fue desarrollado por Richard Brodie para el computador de
IBM bajo sistema operativo DOS en 1983. Se crearon versiones posteriores para
Apple Macintosh.
en 1984 y para Microsoft Windows en 1989, siendo para esta ltima plataforma las
versiones ms difundidas en la actualidad. Ha llegado a ser el procesador de texto
ms
popular del mundo. Para decidir cundo vamos a utilizar el procesador de textos y
no otra de las aplicaciones de Office, deberemos evaluar el tipo de trabajo. Si se
trata nicamente de texto escrito, la respuesta ser evidente, pero en otras
ocasiones ser una combinacin de texto y nmeros para redactar un informe
financiero o una combinacin con imgenes para crear un catlogo de productos.
Entones no estar tan clara la aplicacin con la aplicacin con la que podremos
realizar ms fcilmente.
ACTIVIDAD 1.
1. Realiza un mapa conceptual de la definicin de Microsoft Word
2. Captura la pantalla de Microsoft Word, recorta y pega los elementos que la
componen
3. Escriba una carta en Word con cualquier contenido
4. Describir los pasos para ingresar Programa Microsoft Word.
5. Cules son las generalidades del procesador de Texto?
6. Originalmente quien desarrollo Microsoft Word?
SISTEMA NACIONAL DE EDUCACIN A DISTANCIA
MONSEOR LEONIDAS PROAO, SINEDE
UNIDAD EDUCATIVA FISCOMISIONAL DE PICHINCHA PCEI
7. Qu tipo de documentos desarrolla Microsoft Word?
8. Cules son las generaciones y empresas que crearon a Microsoft
Word?
CONFIGURACIN DE PGINA
Empezar a trabajar con un documento bsico en Microsoft Office Word 2007 es
tan
sencillo como abrir un documento nuevo o existente y empezar a escribir. Tanto si
empieza a trabajar en el documento desde cero como si realiza modificaciones en
un documento existente, puede seguir algunos pasos bsicos para garantizar
resultados de gran calidad y obtener documentos profesionales y bien diseados
en poco tiempo.
Los documentos complejos incluyen una serie de elementos clave como
encabezados pies de pgina, nmeros de pgina, citas, ecuaciones, una
bibliografa, una tabla de
contenidos y un ndice. Tambin puede usar estos elementos para crear una
plantilla (plantilla: archivo o archivos que contienen la estructura y las
herramientas para dar forma a elementos como el estilo o el diseo de pgina de
los archivos finalizados. Por ejemplo, las plantillas de Word pueden dar forma a un
documento sencillo, y las plantillas de FrontPage pueden dar forma a un sitio Web
completo.) De documentos que puede utilizar una y otra vez. Puede obtener ms
informacin sobre todos estos elementos de documento adicionales escribiendo
cualquiera de estos trminos en el cuadro bsqueda mientras usa Word.
Mrgenes
Selecciona tamaos de los mrgenes para todo el documento o para la seccin
actual. Los mrgenes de pgina son el espacio en blanco que queda alrededor de
los bordes una pgina. Generalmente, el texto y los grficos se insertan en el rea
de impresin situada entre los mrgenes. No obstante, algunos elementos pueden
colocarse en los mrgenes: por ejemplo, los encabezados, pies de pgina y los
nmeros de pgina.
Tamao papel
Elige un tamao de papel para la seccin actual. Para aplicar un tamao de papel
Especficos a todas las secciones del documento.
Orientacin
Cambia el diseo de la pgina entre horizontal y vertical.
SISTEMA NACIONAL DE EDUCACIN A DISTANCIA
MONSEOR LEONIDAS PROAO, SINEDE
UNIDAD EDUCATIVA FISCOMISIONAL DE PICHINCHA PCEI
Bordes
Selecciona el borde del texto marcado.
ACTIVIDAD 2
Realice una redaccin de cualquier tema en la computadora con un
diseo de pgina aplicando lo siguiente y luego imprmalo:
- Margen superior 2cm
- Margen inferior 2.5 cm
- Margen derecho 2 cm
- Margen izquierdo 3 cm
- Tamao de papel A4
- Borde de pgina con una imagen seleccionada.
1. Para qu sirve la configuracin de una pgina?
2. Cmo se identifican
3. Cul es la opcin que Cambia el diseo de la vertical?
4. Cul es la opcin que selecciona el borde de texto marcado?
los mrgenes en una pgina? pgina entre horizontal y
ATRIBUTOS DE TEXTO
Son estilos que aplicamos para que nuestro trabajo se vea mucho mas elegante, mejor
Aplicando estilos a la letra como por ejemplo: color, negrilla, tamao, estilo etc.
Negrita
Aplica el formato de negrita al texto seleccionado.
Poner texto en negrita:
1.- Seleccione el texto al que desea aplicar el formato de negrita y lleve el puntero
hasta la mini barra de herramientas que aparece encima de la seleccin.
2.- Haga clic en Negrita.
Mtodo abreviado de teclado CTRL+N
Nota: Haga clic de nuevo en Negrita para quitar el formato de negrita del texto
seleccionado.
Subrayado
Permite subrayar un carcter, palabra o prrafo.
La manera ms rpida de subrayar texto consiste en presionar CTRL+S y comenzar
a escribir. Si desea dejar de usar el formato de subrayado, presione de nuevo
SISTEMA NACIONAL DE EDUCACIN A DISTANCIA
MONSEOR LEONIDAS PROAO, SINEDE
UNIDAD EDUCATIVA FISCOMISIONAL DE PICHINCHA PCEI
CTRL+S. Tambin se puede subrayar el texto y los espacios de algunas otras
maneras.
- Subrayar palabras y los espacios que las separan
- Subrayar palabras, pero no los espacios que las separan
- Utilizar subrayado doble
- Subrayar los espacios en blanco
- Agregar un subrayado decorativo
Tachado
Traza una lnea en medio del texto seleccionado.
Este procedimiento se puede usar para aplicar formato de tachado
Aplicar formato de tachado con una sola lnea
1. Seleccione el texto que desee modificar.
2. En la ficha Inicio, haga clic en el Iniciador del cuadro de dilogo fuente
3. Active la casilla de verificacin tachado
Aplicar formato de tachado con dos lneas
1. Seleccione el texto que desee modificar.
2. En la ficha Inicio, haga clic en el Iniciador del cuadro de dilogo fuente
Justificacin
Es el icono ms utilizado, justifica el texto tanto a la derecha como a la izquierda
Tamao
Cambia el tamao de la letra seleccionada.
ACTIVIDAD N 3
Dibuje y coloree todos los atributos que usted conoce.
2. Escriba oraciones y aplique debajo de ellas todos los tipos de subrayado
que usted conoce.
3. Escriba los pasos para poner un texto en negrita.
4. Escriba los pasos para cambiar el tamao de letra de un texto.
5. Capture la pantalla de Microsoft Word y recorte y pegue los atributos de
texto ms importantes
1. Cul es la utilidad de atributo de negrita?
2. Qu diferencia hay entre subrayado y tachado?
3. Cmo cambia el tipo de fuente en un prrafo?
4. Describa los pasos para poner relieve a un titulo
SISTEMA NACIONAL DE EDUCACIN A DISTANCIA
MONSEOR LEONIDAS PROAO, SINEDE
UNIDAD EDUCATIVA FISCOMISIONAL DE PICHINCHA PCEI
BLOQUES DE TEXTO
La herramienta que se utiliza para realizar una tarea, como puede ser la de
escritura, condiciona no slo la forma de llevarlo a cabo, sino incluso la
metodologa seguida y el resultado obtenido. A la hora de escribir un creativo no
es lo mismo hacerlo con un mtodo tradicional, como puede ser el lpiz y el papel
o la mquina de escribir, que un procesador de textos
Marcar
Selecciona un prrafo mediante un clic sostenido para dar cualquier orden.
Cortar
Corta la seleccin del documento; es decir un objeto o prrafo.
Copiar
Copia el formato u objeto de un sitio y lo aplica en esta operacin se realiza con el
comando escrito en el propio documento o en otro documento contenido en otro
fichero. Como en los casos anteriores, previamente hay que y, una vez que se ha
seleccionado que deseas que se repita el desde la barra de funciones puedes
realizar ms cmodamente el comando tambin tiene all su icono
Pegar
Ubica la informacin previamente cortada o copiada en el sitio seleccionado.
ACTIVIDAD N 4
1. Dibujar y colorear los atributos de texto tratados anteriormente.
2. Escriba un prrafo diferenciando las opciones entre cortar y copiar.
1. Qu es un bloque de texto?
2. En qu consiste marcar un bloque de texto?
3. defina para que sirven las opciones de copiar, cortar y pegar?
MICROSOFT EXCEL
Microsoft Excel es una hoja de clculo que est organizada en una estructura
tabular con filas y columnas, que permite crear tablas, calcular y analizar datos.
Excel permite crear tablas que calculan de forma automtica los totales de los
SISTEMA NACIONAL DE EDUCACIN A DISTANCIA
MONSEOR LEONIDAS PROAO, SINEDE
UNIDAD EDUCATIVA FISCOMISIONAL DE PICHINCHA PCEI
valores numricos especificados, imprimir tablas con diseos organizados y crear
grficos simples.
Inicio de Microsoft Excel 2010
A continuacin se muestran las formas tradicionales de accesar a Microsoft Excel
2010:
1. Hacer clic en el botn Inicio
2. Elegir la opcin Todos los programas
3. Hacer clic en la carpeta de Microsoft Office
4. Seleccionar Microsoft Excel 2010
SISTEMA NACIONAL DE EDUCACIN A DISTANCIA
MONSEOR LEONIDAS PROAO, SINEDE
UNIDAD EDUCATIVA FISCOMISIONAL DE PICHINCHA PCEI
Abrir el men Inicio (CONTROL + ESC)
2. Seleccionar con las flechas de direccin Todos los programas
3. Presionar ENTER
4. Seleccionar con las flechas de direccin Microsoft Excel 2010
5. Presionar ENTER
Otro mtodo para accesar a Microsoft Excel, es haciendo doble clic sobre el icono
de acceso directo que se encuentra en el Escritorio.
Se mostrar el cuadro con el nombre del programa y la versin a la que se est ingresando
SISTEMA NACIONAL DE EDUCACIN A DISTANCIA
MONSEOR LEONIDAS PROAO, SINEDE
UNIDAD EDUCATIVA FISCOMISIONAL DE PICHINCHA PCEI
Conceptos bsicos
Microsoft Excel es una hoja de clculo, compuesta por 16,384 columnas y
1,048,576 filas que forman una cuadrcula; a la interseccin de una columna y una
fila se denomina celda, y consta de una direccin particular o referencia. La celda
activa aparece con un borde ancho y es aquella en la cual se introducen los datos
al comenzar a escribir. Slo una celda puede estar activa a la vez.
Ventana de Microsoft Excel
Cada vez que se ingrese a Excel se mostrar una ventana con los elementos que la
conforman, los cuales se describen a continuacin.
La siguiente tabla describe
las partes de la ventana de
Excel: No.
1
Elemento
Descripcin
Barra de ttulo
Muestra el nombre del
archivo de la hoja de
SISTEMA NACIONAL DE EDUCACIN A DISTANCIA
MONSEOR LEONIDAS PROAO, SINEDE
UNIDAD EDUCATIVA FISCOMISIONAL DE PICHINCHA PCEI
clculo con la que se est
trabajando y el nombre del
software utilizado.
Incluye comandos que se
utilizan con frecuencia,
como Guardar, Deshacer,
Repetir y Abrir.
Contiene los comandos
para la manipulacin de la
ventana como son:
Restaurar, Mover, Tamao,
Minimizar, Maximizar y
Cerrar.
Contiene todas las opciones
del programa agrupadas en
fichas. Es similar a la Barra
de Mens" o "Barras de
Herramientas" de las
versiones anteriores.
Barra de acceso rpido
Cuadro de control
Cinta de opciones
Cuadro de nombres
Despliega la referencia o
nombre de la celda activa.
Barra de estado
Botones de visualizacin
Control deslizante del zoom
Barra de desplazamiento
10
Barra de formulas
11
Ventana de edicin
Muestra informacin sobre la
hoja de clculo.
Permiten cambiar la forma en
que se muestra la hoja
clculo.
Permite cambiar la
configuracin de zoom dentro
de la hoja de clculo.
Permite cambiar la posicin en
la pantalla dentro de la hoja de
clculo que se est editando.
Muestra el contenido de la
celda activa. Se usa para
editar o introducir valores en
frmulas o celdas.
Muestra la hoja de clculo que
se est editando.
Ficha Archivo
SISTEMA NACIONAL DE EDUCACIN A DISTANCIA
MONSEOR LEONIDAS PROAO, SINEDE
UNIDAD EDUCATIVA FISCOMISIONAL DE PICHINCHA PCEI
Microsoft Excel presenta la ficha Archivo que contiene las funciones principales de abrir,
guardar, imprimir y otros. As como los archivos utilizados recientemente
Hacer clic en la ficha Archivo
Se mostrarn las opciones contenidas.
1. Presionar la combinacin de teclas ALT + A
Barra de acceso rpido
La barra de acceso rpido permite accesar a funciones seleccionadas de una
forma rpida.
La barra se muestra con cuatro botones predeterminados de acceso rpido, los
cuales son: guardar, deshacer, rehacer y abrir, sin embargo se podrn agregar
los botones que se requieran para acceder a las funciones que se utilicen con
frecuencia.
Agregar botones a la Barra de acceso rpido
SISTEMA NACIONAL DE EDUCACIN A DISTANCIA
MONSEOR LEONIDAS PROAO, SINEDE
UNIDAD EDUCATIVA FISCOMISIONAL DE PICHINCHA PCEI
1. Hacer clic en la flecha de la barra de acceso rpido
2. Elegir el comando Ms comandos
Se mostrar el cuadro de dilogo Opciones de Excel.
SISTEMA NACIONAL DE EDUCACIN A DISTANCIA
MONSEOR LEONIDAS PROAO, SINEDE
UNIDAD EDUCATIVA FISCOMISIONAL DE PICHINCHA PCEI
3. En la seccin Comandos disponibles seleccionar el comando deseado
4. Hacer clic en el botn Agregar
5. Presionar ENTER o hacer clic en el botn Aceptar
1. Hacer clic sobre el smbolo
2. Hacer clic sobre el comando a mostrar
Quitar botones de la Barra de acceso rpido
1. Hacer clic en la flecha de la barra de acceso rpido
2. Elegir el comando Ms comandos
SISTEMA NACIONAL DE EDUCACIN A DISTANCIA
MONSEOR LEONIDAS PROAO, SINEDE
UNIDAD EDUCATIVA FISCOMISIONAL DE PICHINCHA PCEI
Se mostrar el cuadro de dilogo Opciones de Excel.
SISTEMA NACIONAL DE EDUCACIN A DISTANCIA
MONSEOR LEONIDAS PROAO, SINEDE
UNIDAD EDUCATIVA FISCOMISIONAL DE PICHINCHA PCEI
3. En la seccin Personalizar barra de herramientas de acceso rpido
seleccionar el comando a quitar
4. Hacer clic en el botn Quitar
5. Presionar ENTER o hacer clic en el botn Aceptar
3. Hacer clic sobre el smbolo
4. Hacer clic sobre el comando a Quitar
Restablecer la Barra de acceso rpido
1. Hacer clic en la flecha de la barra de acceso rpido
2. Elegir el comando Ms comandos
SISTEMA NACIONAL DE EDUCACIN A DISTANCIA
MONSEOR LEONIDAS PROAO, SINEDE
UNIDAD EDUCATIVA FISCOMISIONAL DE PICHINCHA PCEI
Se mostrar el cuadro de dilogo Opciones de Excel.
SISTEMA NACIONAL DE EDUCACIN A DISTANCIA
MONSEOR LEONIDAS PROAO, SINEDE
UNIDAD EDUCATIVA FISCOMISIONAL DE PICHINCHA PCEI
3. Hacer clic en el botn Restablecer
4. Elegir:
Opcin
Restablecer nicamente la barra de
herramientas de acceso rpido.
Restablecer todas las personalizaciones
Se mostrar el siguiente cuadro de dilogo.
Descripcin
Se restablecer solo la barra de herramientas
de Acceso rpido.
Se restablecern todas personalizaciones que
fueron realizadas.
SISTEMA NACIONAL DE EDUCACIN A DISTANCIA
MONSEOR LEONIDAS PROAO, SINEDE
UNIDAD EDUCATIVA FISCOMISIONAL DE PICHINCHA PCEI
5. Presionar el botn S
6. Presionar ENTER o hacer clic en el botn Aceptar
Se restablecer la barra, con los comandos predeterminados.
Cinta de opciones
Contiene las herramientas de Microsoft Excel, conformadas en grupos con
botones de comando de acceso directo.
Las cintas de opciones son: Archivo, Inicio, Descripcin
Insertar, Diseo de pgina, Frmulas,
Datos, Revisar, Vista y Complementos.
Estn diseadas para estar orientadas a
las tareas.
Cinta de opciones
Archivo
Inicio
Insertar
Diseo de pgina
Frmulas
Datos
Revisar
Contiene los comando de guardar, guardar
como , imprimir, etc.
Contiene las operaciones ms comunes sobre
formatos, como son: negrita, cursiva, fuente,
etc.
Contiene los comandos que permitirn insertar
grficos, tablas, tablas dinmicas, imgenes,
etc.
Contiene los comando sobre la configuracin
de la pgina, como son: temas, mrgenes,
orientacin de pgina, saltos, fondos, etc.
Esta ficha est orientada al manejo de
funciones.
Contiene las operaciones ms comunes sobre
el ordenamiento de los datos, filtrado, etc.
Contiene los comandos utilizados para el
control de ortografa, traduccin, comentario y
proteccin de la informacin.
SISTEMA NACIONAL DE EDUCACIN A DISTANCIA
MONSEOR LEONIDAS PROAO, SINEDE
UNIDAD EDUCATIVA FISCOMISIONAL DE PICHINCHA PCEI
Vista
Contiene los comandos que permiten cambiar
la vista de la hoja de clculo (zoom), la
posibilidad de administrar las ventanas y
macros.
HOJA ELECTRNICA
La hoja de clculo Excel es una herramienta muy potente y verstil, y seguramente la
segunda aplicacin ms utilizada de la Office XP de Microsoft.
Mediante Excel XP podemos confeccionar operaciones matemticas tengan una
importancia capital, desde un presupuesto hasta informes de venta.
Generalidades
Empezar a trabajar con una hoja de clculo no es tan fcil como un procesador de textos
como Microsoft Word, ya que a diferencia de este, que con escribir texto y haciendo clic
en Imprimir podemos crear un documento coherente, con Excel deberemos conocer cmo
usar frmulas y operaciones entre celdas para poder crear un documento o un informe,
basado en clculos matemticos, que es para lo que nos debe servir una hoja de clculo.
DEFINICIN.- Es un programa que nos permite realizar clculos con datos numricos,
organizar datos alfabticos y numricos, elaborar grficos estadsticos con los datos por
eso su hoja de trabajo se llama hoja de clculo.
ACTIVIDAD
1.- Dibujar en una hoja de papel A4 la ventana de la Hoja Electrnica con sus
diferentes opciones que usted conoce.
2. Escriba los pasos para ingresar a la Hoja de clculo.
3. Escriba las diferencias que existe entre la Hoja de clculo y el Procesador de
textos.
SISTEMA NACIONAL DE EDUCACIN A DISTANCIA
MONSEOR LEONIDAS PROAO, SINEDE
UNIDAD EDUCATIVA FISCOMISIONAL DE PICHINCHA PCEI
INTERFAZ
Esta tiene todas las partes normales de una ventana, como la barra de estado,
barra de ttulo, barras de desplazamiento y la barra de men. muy parecida a lo
que se vio en WORD.
Est compuesta de varios elementos:
1. Una barra de ttulo que muestra el nombre de la aplicacin y el nombre del
archivo abierto.
2. Una barra de men que proporciona acceso a las funciones de la hoja de clculo.
3. Una barra de herramientas en forma de cono que ofrece acceso directo a las
principales funciones. Vale la pena mencionar que esta barra puede ser
personalizada para crear accesos directos a las funciones ms utilizadas.
4. Una barra de frmulas que muestra las coordinadas de las celdas elegidas y sus
contenidos. Esta barra permite ingres
5. La hoja de trabajo es la lo ms importante de la hoja de clculo, es la tabla que
contiene todas las celdas. Las pestaas, que estn ubicadas al final de la pgina,
permiten al usuario cambiar entre las hojas de trabajo.
6. La barra de estado proporciona informacin sobre las acciones solicitadas. De
manera predeterminada, se muestra el mensaje
TITULO
Es un espacio previsto para colocar el ttulo de la hoja electrnica muestra el ttulo
de la aplicacin en la que nos encontramos (Microsoft Excel) o bien el nombre del
archivo el cual se est trabajando.
ACTIVIDAD
Qu es una Hoja electrnica?
2. Qu nos permite realizar la Hoja de Clculo?
3. Bsicamente que tipo de operaciones realiza la hoja de Clculo?
POWERPOINT
Promover el uso de la herramienta PowerPoint 2010 en los estudiantes de 3er ao
del Liceo Bolivariano Don Ramn Velsquez ubicado en San Cristbal Estado
SISTEMA NACIONAL DE EDUCACIN A DISTANCIA
MONSEOR LEONIDAS PROAO, SINEDE
UNIDAD EDUCATIVA FISCOMISIONAL DE PICHINCHA PCEI
Tchira y pblico en general como medio para exponer informacin relevante
que incentive el aprendizaje para la elaboracin de presentaciones sencillas. Tras
finalizar el curso los estudiantes y usuarios sin conocimientos previos podr
realizar de una forma sencilla presentaciones, que podrn ser impresas o
presentadas en pantalla, guiadas por el facilitador o de manera automtica.
PowerPoint
La aplicacin PowerPoint es la herramienta de creacin de presentaciones ms
utilizada, siendo un apoyo fundamental en diversos mbitos, como son: el
desarrollo de reuniones empresariales, promociones comerciales, imparticin de
clases, recopilacin de fotografas familiares, las presentaciones transmiten en
todos estos casos una imagen fresca, dinmica y atractiva.
Ventajas
1. Aporta ms energa e impacto visual a las presentaciones.
2. Trabaja con otros usuarios sin necesidad de esperar el turno.
3. Permite una experiencia de vdeos personalizados.
4. Muestra presentaciones en el momento oportuno.
5. Crea presentaciones de alta calidad con estupendos grficos.
6. Es una de las aplicaciones ms usadas en las instituciones y empresas por fcil
uso.
7. Cautiva al pblico con nuevas transiciones y animaciones mejoradas.
8. Organiza y permite imprimir las diapositivas de una manera ms eficaz.
SISTEMA NACIONAL DE EDUCACIN A DISTANCIA
MONSEOR LEONIDAS PROAO, SINEDE
UNIDAD EDUCATIVA FISCOMISIONAL DE PICHINCHA PCEI
9. Permite realizar con rapidez las tareas.
10. Trabaja con varias presentaciones y varios monitores.
11. Es de fcil manejo para todo usuario.
Principios Fundamentales de una Presentacin
Una presentacin tiene como fin llegar al destinatario de tal modo que ste
asimile de una manera clara y sencilla la idea que se quiera transmitir. Para ello es
necesario, en el caso de tratarse de una presentacin que ofrezca un producto al
mercado, persuadir al destinatario con el mensaje para que compre o se informe
ms profundamente sobre nuestro producto. En el caso de una presentacin de
una campaa de ventas dirigida a los empleados de una compaa, la intencin
final es que tengan perfectamente clara la estrategia, el producto, a quien va
dirigido, las cifras sobre esos productos en grficas, la competencia, la publicidad
de apoyo...
Para la generacin de una presentacin, deberemos seguir unas pautas de trabajo,
que podemos secuenciar de la siguiente manera:
1. Arrancan con un anlisis profundo sobre la materia que se quiere tratar. Esta
tarea de anlisis suele ser la ms dificultosa.
Tras el anlisis, se suele confeccionar un bosquejo de la idea inicial a modo de
esquema, en donde se especifique:
* El volumen de informacin que se quiera representar, que se traducir en el
nmero diapositivas de las que va a constar la presentacin.
* El pblico al que se destinar la presentacin (empresas, empleados, personas
a contratar, gente joven) o si se va a tratar de una presentacin cclica (que se
SISTEMA NACIONAL DE EDUCACIN A DISTANCIA
MONSEOR LEONIDAS PROAO, SINEDE
UNIDAD EDUCATIVA FISCOMISIONAL DE PICHINCHA PCEI
repite una y otra vez) para ser expuesta, por ejemplo, en un escaparate de una
inmobiliaria presentando una nueva urbanizacin.
2. Planificar bien la presentacin sin improvisaciones es muy importante. Suele
ser interesante dividir la presentacin en distintas etapas, por ejemplo, en el caso
de la presentacin de un producto, las N primeras diapositivas que sirvan para
realizar una introduccin, las N diapositivas siguientes que creen la necesidad en el
pblico, las otras diapositivas que describan modularmente el producto y para
concluir un resumen que apuntale definitivamente la bondad de ese producto.
Descripcin de la Pantalla de PowerPoint
Antes de pasar a analizar las mltiples posibilidades que nos ofrece PowerPoint
para disear presentaciones de excelente calidad, es muy conveniente que
sepamos desenvolvernos perfectamente en su entorno de trabajo, que, en
lenguaje tcnico, se denomina Interfaz.
Ya hemos visto diversas alternativas para ejecutar PowerPoint, as que podemos
abrirlo por cualquiera de ellas. Al acceder al programa se abre la siguiente ventana:
SISTEMA NACIONAL DE EDUCACIN A DISTANCIA
MONSEOR LEONIDAS PROAO, SINEDE
UNIDAD EDUCATIVA FISCOMISIONAL DE PICHINCHA PCEI
Algunos de los elementos que aparecen reflejados en la figura anterior estn
presentes en todas las ventanas de Windows, como la Barra de Ttulo o la Barra de
Estado, otros, son comunes a todas las aplicaciones Office, como la Barra de
Herramientas de Acceso Rpido, la Ayuda, la Ficha Archivo y la Cinta de Opciones.
Finalmente, el resto son especficos de PowerPoint.
Al abrir la aplicacin se observa una ventana tpica de Windows, que contiene una
presentacin en blanco que se abre automticamente por defecto al entrar en el
programa.
A diferencia de versiones anteriores del programa, y al igual que en su predecesor
PowerPoint 2007, no aparecern dos ventanas, una exterior del programa de
PowerPoint, y la interior con la presentacin actual. Podremos tener abiertas de
manera simultnea varias presentaciones, pero cada una de ellas se abrirn en
ventanas independientes del programa completo.
Para cerrar un documento sin salir el programa deberemos hacerlo mediante la
opcin Cerrar de la Ficha Archivo.
Describiremos a continuacin cada uno de los elementos de estas ventanas.
Barra de ttulo y botones minimizar, maximizar, restaurar y cerrar
La Barra de Ttulo se presenta en la parte superior de la ventana principal, en el
centro aparece el nombre del documento activo, inicialmente Presentacin1, ya
que an no lo hemos guardado, y del programa, Microsoft PowerPoint.
Tambin en esta barra nos aparecern los botones clsicos de control de la
ventana, correspondientes a maximizar/restaurar, minimizar y cerrar la ventana.
Maximizar: al maximizar hacemos que la ventana del programa ocupe de
manera completa la pantalla de nuestro ordenador, en este estado la
ventana no podr ser modificada en su tamao, ni moverse por la pantalla,
SISTEMA NACIONAL DE EDUCACIN A DISTANCIA
MONSEOR LEONIDAS PROAO, SINEDE
UNIDAD EDUCATIVA FISCOMISIONAL DE PICHINCHA PCEI
al ocuparla por completo. Para conseguir que la ventana se encuentre en
este estado pulsaremos el control:
Al volver la ventana a su tamao original, podremos modificar su tamao y/o
modificar su posicin en la pantalla.
Minimizar: al minimizar la ventana sta desaparece de nuestra vista en la
pantalla del ordenador, reducindose a un icono en la Barra de Tareas de
Windows. Para desplegar en la pantalla una ventana minimizada, tan solo
tendremos que hacer clic sobre dicho icono. Para conseguir que la ventana
se encuentre en este estado pulsaremos el control:
Cerrar: para cerrar una presentacin podemos optar por pulsar el aspa que
aparece en el extremo superior derecho de la barra de ttulo. Si hemos
estado trabajando sobre esa presentacin, se abrir otra nueva ventana
que nos pregunta si deseamos guardar los cambios realizados sobre la
misma. Si aceptamos, nos guardar el nuevo archivo modificado con el
mismo nombre y en la misma ubicacin que tena el original. En el caso de
que sea un archivo de nueva creacin, nos aparecer otra ventana en la
deberemos indicar la denominacin y el lugar en el que queremos
guardarlo. Para conseguir cerrar la ventana pulsaremos el control:
A la izquierda del nombre del documento se pueden observar una serie de
iconos que constituyen la barra de herramientas de acceso rpido. sta es una
nueva opcin desde la ltima versin 2007 del programa.
Y por ltimo a la izquierda de la Barra de ttulo, nos encontramos con el Botn de
Aplicacin, otra de las novedades ms importantes dentro de la nueva versin de
PowerPoint 2010, que sustituye, en posicin, al anterior botn Office de la versin
2007.
Barra de Herramientas de Acceso Rpido
Esta barra de herramientas de Accesos Rpidos se encuentra en la parte superior
izquierda de la ventana de la aplicacin:
SISTEMA NACIONAL DE EDUCACIN A DISTANCIA
MONSEOR LEONIDAS PROAO, SINEDE
UNIDAD EDUCATIVA FISCOMISIONAL DE PICHINCHA PCEI
Con esta barra, el programa nos permite colocar a la vista y ms a mano aquellas
herramientas que vamos a utilizar de manera habitual en nuestra labor diaria.
La utilidad del botn Deshacer (Ctrl+Z) est clara, nos permite anular el ltimo
cambio realizado para, de este modo, rectificar algn error que hayamos podido
cometer durante el diseo de las diapositivas.
Si consideramos que es interesante recuperar lo deshecho, tenemos la interesante
opcin del botn Rehacer.
Nosotros mismos decidiremos qu iconos deseamos que aparezcan visibles, para
ello hacemos clic sobre el tringulo que aparece ms a la derecha de la barra y a
travs del cual se nos despliega un nuevo men que nos permite elegir qu
accesos rpidos queremos colocar en nuestra barra de herramientas. Los elegidos
mediante un clic, quedan sealados en la lista mediante una marca de
confirmacin sobre fondo naranja.
SISTEMA NACIONAL DE EDUCACIN A DISTANCIA
MONSEOR LEONIDAS PROAO, SINEDE
UNIDAD EDUCATIVA FISCOMISIONAL DE PICHINCHA PCEI
Este men tambin nos permitir aadir ms comandos de los que aparecen en la
lista inicial. Mediante la opcin "Ms comandos...", el programa nos da acceso a
todos los que puede utilizar, desde los ms habituales y de uso ms comn, hasta
los ms especficos. De esta forma se permite que cada uno de los usuarios del
programa pueda personalizar esta barra, adaptndola a sus necesidades y
facilitndole de este modo el trabajo.
Desde este men tambin podemos elegir la posicin en la que deseamos que
aparezca la barra de herramientas de acceso rpido:
Encima de la cinta de opciones.
Debajo de la cinta de opciones.
Siempre aparecer nicamente disponible la opcin contraria a la activa en ese
momento, para permitir el cambio. Colocando la barra de herramientas debajo de
la Cinta de Opciones permitir que tengamos sus botones ms a mano, si bien
perderemos algo de espacio en el rea de trabajo.
Tambin se nos permite minimizar la cinta de opciones, de manera que lo nico
que podremos ver en la ventana inicial sern los ttulos de cada uno de los
elementos de aqulla, que no se desplegarn hasta que no lo indiquemos haciendo
clic sobre cada uno de ellos.
En el caso de querer aadir a esta barra de herramientas opciones que no
aparezcan en el listado proporcionado inicialmente, seleccionaremos la opcin
"Ms comandos...", como ya hemos comentado. Al seleccionar esta opcin, se nos
SISTEMA NACIONAL DE EDUCACIN A DISTANCIA
MONSEOR LEONIDAS PROAO, SINEDE
UNIDAD EDUCATIVA FISCOMISIONAL DE PICHINCHA PCEI
abre de manera automtica la ventana correspondiente a "Opciones de
PowerPoint", pero con la opcin "Barra de Herramientas de acceso rpido" activa
por defecto.
Dentro de la categora Barra de Herramientas de acceso rpido aparece una
ventana en la que se observan dos partes perfectamente diferenciadas. En la de la
derecha aparecen los comandos disponibles en la aplicacin, clasificados por
diversos criterios. Para cada una de clasificaciones disponibles aparecer un listado
de los comandos correspondientes.
Para elegir qu comandos queremos que aparezcan en nuestra barra de accesos
rpidos, slo debemos seleccionar el comando deseado en la lista de la izquierda y
presionar sobre el botn "Agregar" que aparece entre ambas partes diferenciadas.
De esta manera vamos completando la columna de la derecha con aquellos
accesos directos que deseamos que aparezcan en nuestra barra.
Sobre la lista de las opciones elegidas para personalizar nuestra barra de
herramientas de acceso rpido, nos encontramos con un men desplegable que
nos permite determinar si deseamos que los comandos seleccionados aparezcan
en todas las presentaciones de PowerPoint de manera predeterminada, o
solamente en el documento actual.
SISTEMA NACIONAL DE EDUCACIN A DISTANCIA
MONSEOR LEONIDAS PROAO, SINEDE
UNIDAD EDUCATIVA FISCOMISIONAL DE PICHINCHA PCEI
Del mismo modo tambin tenemos la opcin de quitar aquellos comandos ya
seleccionados e incluidos en el listado de la derecha. Para ello lo nico que
debemos hacer es tener dicho comando seleccionado y pulsar el botn "Quitar"
que aparece entre ambas partes diferenciadas.
Otra de las opciones que permite esta ventana es la de "Restablecer" los valores
predeterminados, de manera que los nicos accesos que aparecen en la barra son
los configurados de forma predeterminada guardar, deshacer y rehacer:
Crear una presentacin nueva
Para crear una nueva presentacin, realice lo siguiente:
1. En PowerPoint 2010, haga clic en la pestaa Archivo y, a continuacin, haga
clic en Nuevo.
2. Haga clic en Presentacin en blanco y, a continuacin, haga clic en Crear.
Abrir una presentacin
Para abrir una presentacin existente, realice lo siguiente:
SISTEMA NACIONAL DE EDUCACIN A DISTANCIA
MONSEOR LEONIDAS PROAO, SINEDE
UNIDAD EDUCATIVA FISCOMISIONAL DE PICHINCHA PCEI
1. Haga clic en la pestaa Archivo y, a continuacin, haga clic en Abrir.
2. Seleccione el archivo que desee y, a continuacin, haga clic en Abrir.
Nota De manera predeterminada, PowerPoint 2010 muestra nicamente
presentaciones de PowerPoint en el cuadro de dilogo Abrir. Para ver otros tipos
de archivos, haga clic en Todas las presentaciones de PowerPoint y seleccione el
tipo de archivo que desee ver.
Guardar una presentacin
Para guardar una presentacin, realice lo siguiente:
1. Haga clic en la pestaa Archivo y, a continuacin, haga clic en Guardar
como.
2. En el cuadro Nombre de archivo, escriba un nombre para la presentacin
de PowerPoint y, a continuacin, haga clic en Guardar.
Nota De manera predeterminada, PowerPoint 2010 guarda los archivos en el
formato de archivo de Presentacin de PowerPoint (.pptx). Para guardar la
presentacin en otro formato que no sea .pptx, haga clic en la lista Guardar como
tipo y, a continuacin, seleccione el formato de archivo que desee.
SISTEMA NACIONAL DE EDUCACIN A DISTANCIA
MONSEOR LEONIDAS PROAO, SINEDE
UNIDAD EDUCATIVA FISCOMISIONAL DE PICHINCHA PCEI
Insertar una diapositiva nueva
Para insertar una diapositiva nueva en la presentacin, realice lo siguiente:
En el grupo Diapositivas de la ficha Inicio, haga clic en la flecha situada
debajo de la opcin Nueva diapositiva y, a continuacin, haga clic en el
diseo de diapositiva que desee.
SISTEMA NACIONAL DE EDUCACIN A DISTANCIA
MONSEOR LEONIDAS PROAO, SINEDE
UNIDAD EDUCATIVA FISCOMISIONAL DE PICHINCHA PCEI
Agregar formas a la diapositiva
Para insertar una forma a la diapositiva, realice lo siguiente:
1. En la ficha Inicio en el grupo Dibujo, haga clic en Formas.
2. Haga clic en la forma que desee, haga clic en cualquier lugar de la
diapositiva y, a continuacin, arrastre para colocar la forma.
SISTEMA NACIONAL DE EDUCACIN A DISTANCIA
MONSEOR LEONIDAS PROAO, SINEDE
UNIDAD EDUCATIVA FISCOMISIONAL DE PICHINCHA PCEI
Para crear un crculo o un cuadrado perfecto (o restringir las dimensiones de otras
formas), mantenga presionada la tecla MAYS mientras arrastra.
Ver una presentacin con diapositivas
Para ver la presentacin en la vista Presentacin con diapositivas desde la primera
diapositiva, realice lo siguiente:
En el grupo Iniciar presentacin con diapositivas de la ficha Presentacin
con diapositivas, haga clic en Desde el principio.
Para ver la presentacin en la vista Presentacin con diapositivas desde la
diapositiva actual, realice lo siguiente:
En el grupo Iniciar presentacin con diapositivas de la ficha Presentacin
con diapositivas, haga clic en Desde la diapositiva actual.
Imprimir una presentacin
Para imprimir las diapositivas de la presentacin, realice lo siguiente:
1. Haga clic en la pestaa Archivo y, a continuacin, haga clic en Imprimir.
2. En Imprimir, siga uno de estos procedimientos:
1. Para imprimir todas las diapositivas, haga clic en Todo.
SISTEMA NACIONAL DE EDUCACIN A DISTANCIA
MONSEOR LEONIDAS PROAO, SINEDE
UNIDAD EDUCATIVA FISCOMISIONAL DE PICHINCHA PCEI
2. Para imprimir slo la diapositiva que se muestra actualmente, haga
clic en Diapositiva actual.
3. Para imprimir diapositivas especficas por nmero, haga clic en
Rango personalizado de diapositivas y, a continuacin, introduzca
una lista de diapositivas individuales, un rango o ambos.
Nota Use comas para separar los nmeros, sin espacios. Por ejemplo: 1,3,5-12.
3. En Ms opciones, haga clic en la lista Color y seleccione las opciones que
desee.
4. Una vez que haya finalizado de hacer las selecciones, haga clic en Imprimir.
Sugerencias para crear una presentacin eficaz
Tenga en cuenta las siguientes sugerencias para crear una presentacin atractiva
que mantenga el inters del pblico.
Reduzca el nmero de diapositivas
Para comunicar un mensaje claro y mantener la atencin y el inters del pblico,
reduzca el nmero de diapositivas de la presentacin al mnimo.
SISTEMA NACIONAL DE EDUCACIN A DISTANCIA
MONSEOR LEONIDAS PROAO, SINEDE
UNIDAD EDUCATIVA FISCOMISIONAL DE PICHINCHA PCEI
Elija un tamao de fuente adecuado para el pblico
Elegir el tamao de fuente ms adecuado lo ayuda a comunicar el mensaje.
Recuerde que el pblico debe poder leer las diapositivas desde cierta distancia. En
trminos generales, un tamao de fuente inferior a 30 puede resultar demasiado
difcil de ver para el pblico.
Simplifique el texto de la diapositiva
Desea que su pblico lo escuche mientras realiza su exposicin, en lugar de que
lean la pantalla. Use vietas o frases cortas, y procure incluir cada una de ellas en
una lnea, es decir, sin ajustar el texto.
Algunos proyectores cortan las diapositivas por los bordes, por lo que es posible
que las frases largas no se muestren totalmente.
Use controles visuales para ayudarse a expresar el mensaje
Las imgenes, los grficos y los elementos grficos SmartArt dan pistas visuales
para que el pblico recuerde. Agregue imgenes significativas para complementar
el texto y los mensajes de sus diapositivas.
Sin embargo, al igual que con el texto, evite incluir demasiadas ayudas visuales en
la diapositiva.
Cree etiquetas para los grficos y diagramas que sean comprensibles
Use slo el texto que sea necesario para que los elementos de etiqueta de los
grficos o diagramas sean fcilmente comprensibles.
Aplique fondos de diapositiva sutiles y coherentes
Elija una plantilla (plantilla: archivo o grupo de archivos que contienen informacin
acerca del tema, el diseo y otros elementos de una presentacin finalizada) o un
tema (tema: conjunto de elementos de diseo unificados que proporcionan una
vista a su documento mediante color, fuentes y grficos.) atractivo y coherente
que no sea demasiado vistoso. No querr que el fondo o el diseo desven la
atencin de su mensaje.
Sin embargo, tambin desea brindar un contraste entre el color de fondo y el color
SISTEMA NACIONAL DE EDUCACIN A DISTANCIA
MONSEOR LEONIDAS PROAO, SINEDE
UNIDAD EDUCATIVA FISCOMISIONAL DE PICHINCHA PCEI
del texto. Los temas integrados en PowerPoint 2010 establecen el contraste entre
un fondo claro con texto de color oscuro o fondo oscuro con texto de color claro.
Insertar Imgenes
Para insertar una imagen en una diapositiva no es preciso tener un marco creado
para la misma. En este caso la imagen se insertar sobre la diapositiva, pudiendo
posteriormente modificar la posicin y el tamao de la misma.
Hay dos tipos principales de imgenes que se pueden insertar: imgenes
prediseadas e imgenes almacenadas en archivos.
Imgenes prediseadas
Las aplicaciones de Office comparten una galera de imgenes prediseadas,
tambin denominadas clips, que, por tanto, podemos fcilmente insertar en
nuestras diapositivas. Despus, claro, tenemos la posibilidad de personalizar su
aspecto, para conseguir ese toque especial que le da un mayor atractivo a la
presentacin.
Estas imgenes se pueden insertar sobre una diapositiva, de dos maneras:
Dentro de un marco preestablecido, si se utiliza alguno de los tipos de
diapositivas prediseadas.
SISTEMA NACIONAL DE EDUCACIN A DISTANCIA
MONSEOR LEONIDAS PROAO, SINEDE
UNIDAD EDUCATIVA FISCOMISIONAL DE PICHINCHA PCEI
Directamente sobre la diapositiva.
En el primer caso, la imagen se adaptar al tamao del marco mientras que en el
segundo el tamao de la imagen ser el predefinido para la misma.
Para insertar una imagen prediseada seguimos los siguientes pasos:
1. Seleccionar la opcin Imgenes prediseadas del grupo de opciones
Ilustraciones que aparece en la Ficha Insertar.
2. Se abre entonces en el lateral derecho de la pantalla el panel de Imgenes
Prediseadas.
SISTEMA NACIONAL DE EDUCACIN A DISTANCIA
MONSEOR LEONIDAS PROAO, SINEDE
UNIDAD EDUCATIVA FISCOMISIONAL DE PICHINCHA PCEI
3. En este panel incluiremos los diferentes criterios de bsqueda de imgenes:
Buscar. Escribimos una palabra clave, indicativo de la imagen que
buscamos. Como cada clip tiene asociadas unas determinadas palabras, en
cuanto escribamos una palabra en el cuadro de texto, se localizarn todos
los clips que contienen esa palabra entre sus asociadas.
Buscar en. Indicamos donde queremos realizar la bsqueda de imgenes.
SISTEMA NACIONAL DE EDUCACIN A DISTANCIA
MONSEOR LEONIDAS PROAO, SINEDE
UNIDAD EDUCATIVA FISCOMISIONAL DE PICHINCHA PCEI
Los resultados deben ser. Indicamos el tipo de archivo que buscamos como
resultado de la bsqueda.
SISTEMA NACIONAL DE EDUCACIN A DISTANCIA
MONSEOR LEONIDAS PROAO, SINEDE
UNIDAD EDUCATIVA FISCOMISIONAL DE PICHINCHA PCEI
Una vez establecidos todos los criterios, pulsamos sobre el botn Buscar
para comenzar la bsqueda.
Las imgenes que encuentra el programa, que cumplen las condiciones
establecidas, las muestra el panel de imgenes prediseadas dando as, la opcin
de elegir cul insertar.
Seleccionamos la imagen que deseamos que aparezca en la diapositiva. Para
insertarla, hacemos clic sobre ella, y se insertar en el lugar de la diapositiva en el
que est colocado el cursor. Tambin podemos pulsar sobre la barra que aparece a
la derecha de cada imagen al pasar sobre ella con el ratn, de ella se despliega un
men del que elegimos la opcin Insertar.
SISTEMA NACIONAL DE EDUCACIN A DISTANCIA
MONSEOR LEONIDAS PROAO, SINEDE
UNIDAD EDUCATIVA FISCOMISIONAL DE PICHINCHA PCEI
Otras alternativas a la hora de insertar estas imgenes en las diapositivas son:
Elegir la opcin Copiar del panel que parte de la imagen, y posteriormente
la opcin Pegar en el lugar en el que queremos que aparezca la imagen
seleccionada.
O bien, pinchar sobre la imagen y arrastrarla hasta la diapositiva.
Nota: Si creamos una diapositiva con un diseo que contenga un marco para
objetos, vemos que en su interior aparece la siguiente imagen
con diferentes iconos para insertar una tabla, un grfico basado en datos,
imgenes prediseadas, imgenes desde un archivo, o un video clip. Si hacemos
SISTEMA NACIONAL DE EDUCACIN A DISTANCIA
MONSEOR LEONIDAS PROAO, SINEDE
UNIDAD EDUCATIVA FISCOMISIONAL DE PICHINCHA PCEI
clic sobre
prediseadas
se abre directamente al panel de Imgenes
analizado anteriormente.
Como es evidente, una vez insertada la imagen prediseada, podemos personalizar
su formato, pudiendo conseguir objetos de cierto estilo
SISTEMA NACIONAL DE EDUCACIN A DISTANCIA
MONSEOR LEONIDAS PROAO, SINEDE
UNIDAD EDUCATIVA FISCOMISIONAL DE PICHINCHA PCEI
Bibliografa
Actualizacin y Fortalecimiento Curricular
Editorial, Santillana
Maravilloso.com Editorial, EDINUN
Mdulo de Lic. Rolando Nacimba
Netgrafa: www.wikipedia..es
www.mayaediciones.com/computacinytics
Vous aimerez peut-être aussi
- UF1467 - Aplicaciones microinformáticas e internet para consulta y generación de documentaciónD'EverandUF1467 - Aplicaciones microinformáticas e internet para consulta y generación de documentaciónPas encore d'évaluation
- Tarea 4 de Infotecnologia IsaiasDocument10 pagesTarea 4 de Infotecnologia IsaiasAlina La NegraPas encore d'évaluation
- Desarrollo de software con netbeans 7.1: Programe para scritorio, web y dispositivos móvilesD'EverandDesarrollo de software con netbeans 7.1: Programe para scritorio, web y dispositivos móvilesPas encore d'évaluation
- Proyecto de OfimaticaDocument29 pagesProyecto de OfimaticaMathios MopositaPas encore d'évaluation
- 11Document151 pages11Hector HernandezPas encore d'évaluation
- Un Sueño No Se Hace Realidad Por Arte de Magia, Necesita Sudor, Determinación y Trabajo Duro - Colin PowellDocument4 pagesUn Sueño No Se Hace Realidad Por Arte de Magia, Necesita Sudor, Determinación y Trabajo Duro - Colin Powellheidy torresPas encore d'évaluation
- Informe Herramientas TecnologicasDocument24 pagesInforme Herramientas TecnologicasJosédavid Delgado lujanoPas encore d'évaluation
- Unidad Ii - Ms WordDocument39 pagesUnidad Ii - Ms Wordmariangelica7Pas encore d'évaluation
- Desarrollo Guia TICS Entregable No 1Document51 pagesDesarrollo Guia TICS Entregable No 1Andrea LopezPas encore d'évaluation
- Trabajo Word (Monografico)Document20 pagesTrabajo Word (Monografico)José Luis Mancha0% (1)
- Taller de Recursos Tic 2Document12 pagesTaller de Recursos Tic 2ivonnePas encore d'évaluation
- Microsoft WordDocument23 pagesMicrosoft WordJonathan MatheusPas encore d'évaluation
- Manual Word 2010Document39 pagesManual Word 2010Janneth ReyesPas encore d'évaluation
- Trabajo Investigación 2Document17 pagesTrabajo Investigación 2Samara ToroPas encore d'évaluation
- Manual de Word DiplomadoDocument4 pagesManual de Word DiplomadoRonald SalgadoPas encore d'évaluation
- República Bolivariana de Venezuela11Document27 pagesRepública Bolivariana de Venezuela11Nazareth FuentesPas encore d'évaluation
- GFPI-F-019 Formato Guia de Aprendizaje Ofimatica WordDocument10 pagesGFPI-F-019 Formato Guia de Aprendizaje Ofimatica WordÓscar SedanoPas encore d'évaluation
- Guia de Aprendizajeinfomratica Word 2016Document8 pagesGuia de Aprendizajeinfomratica Word 2016oscar ceballesPas encore d'évaluation
- Tecnologã A de Informaciã"n y Comunicaciã"n (Unidad 3)Document122 pagesTecnologã A de Informaciã"n y Comunicaciã"n (Unidad 3)nimiPas encore d'évaluation
- 2.1 Guia 1 Informatica 2do PeriodoDocument9 pages2.1 Guia 1 Informatica 2do PeriodoCabitas Patricia MendozaPas encore d'évaluation
- INFORMATICADocument3 pagesINFORMATICAJenny SosaPas encore d'évaluation
- Word Como Herramienta de TrabajoDocument11 pagesWord Como Herramienta de Trabajoalfredo fernandezPas encore d'évaluation
- Procesador de TextoDocument6 pagesProcesador de TextoTRABAJOS UNIVERSITARIOSPas encore d'évaluation
- Herramientas Office WordDocument2 pagesHerramientas Office WordCristina OssaPas encore d'évaluation
- Ensayo Microsoft Word - Anyela SanchezDocument4 pagesEnsayo Microsoft Word - Anyela SanchezYulieth FigueroaPas encore d'évaluation
- InformaticaDocument25 pagesInformaticaAndrea CastroPas encore d'évaluation
- Guía 4 - InformáticaDocument6 pagesGuía 4 - InformáticaCarolina Cifuentes CiesPas encore d'évaluation
- Microsoft Word 2016Document11 pagesMicrosoft Word 2016Jhon SucasairePas encore d'évaluation
- Trabajo MICROSOFT WORD ManuelDocument10 pagesTrabajo MICROSOFT WORD Manuelmultiservicio blaPas encore d'évaluation
- GFPI F 019 Guia 3 Procesador de PalabrasDocument17 pagesGFPI F 019 Guia 3 Procesador de PalabrasKEIVER ANDREY PUENTES SALAZARPas encore d'évaluation
- 503 Tecnologia Guia 03Document8 pages503 Tecnologia Guia 03Angelica BuitragoPas encore d'évaluation
- Pretrabajo de Servicio de La NubeDocument10 pagesPretrabajo de Servicio de La NubeBryan OrtizPas encore d'évaluation
- Office WordDocument33 pagesOffice WordAnais LeonPas encore d'évaluation
- Unidad Ii - Procesador de Textos Microsoft WordDocument38 pagesUnidad Ii - Procesador de Textos Microsoft WordAndres Jaraba AldanaPas encore d'évaluation
- Ejemplo de Proyecto de GradoDocument16 pagesEjemplo de Proyecto de GradoYamileth DiazPas encore d'évaluation
- Tic 2Document10 pagesTic 2Pedro GarciaPas encore d'évaluation
- Informaica - 6 Grado PDFDocument6 pagesInformaica - 6 Grado PDFByron MonterrozaPas encore d'évaluation
- Actividades WordDocument20 pagesActividades WordgisselaPas encore d'évaluation
- Procesador de TextosDocument9 pagesProcesador de TextosdioniciaPas encore d'évaluation
- Foro TematicoDocument2 pagesForo TematicoAnthony Flores MamaniPas encore d'évaluation
- Procesdor de TextoDocument8 pagesProcesdor de TextoVerushka OrtegaPas encore d'évaluation
- Cuaderno de Practicas Word 2010Document51 pagesCuaderno de Practicas Word 2010José Vazquez100% (2)
- Microsoft Word 2016 Paso A Paso Con ActividadesDocument167 pagesMicrosoft Word 2016 Paso A Paso Con Actividadesrob1981100% (2)
- Universidad Nacional Experimental de La SeguridadDocument6 pagesUniversidad Nacional Experimental de La SeguridadWuilfredo VillarroelPas encore d'évaluation
- Trabajo InvestigaciónDocument15 pagesTrabajo InvestigaciónSamara ToroPas encore d'évaluation
- PORTAFOLIO DEL ESTUDIANTE 2 Selena Michelle Cueva GonzalezDocument37 pagesPORTAFOLIO DEL ESTUDIANTE 2 Selena Michelle Cueva GonzalezGabby MadridPas encore d'évaluation
- Guia 1 Microsoft Word Per 2 8° - 9°Document7 pagesGuia 1 Microsoft Word Per 2 8° - 9°saray valentina jimenez sarmiento100% (1)
- Mencione Las Ventajas de Elaborar Documentos Con Microsoft Word y Hojas de Cálculo Con Microsoft ExcelDocument1 pageMencione Las Ventajas de Elaborar Documentos Con Microsoft Word y Hojas de Cálculo Con Microsoft ExcelBebecito JhonPas encore d'évaluation
- Analisis 3Document15 pagesAnalisis 3illary windPas encore d'évaluation
- Qué Es Un Procesador de PalabrasDocument8 pagesQué Es Un Procesador de PalabrasIdkdeke RamiPas encore d'évaluation
- Informe de TicsDocument11 pagesInforme de TicsalejandraPas encore d'évaluation
- I.E 7053 Reino de EspaÑa Aula deDocument12 pagesI.E 7053 Reino de EspaÑa Aula dembegma18Pas encore d'évaluation
- Word Como Herramienta de TrabajoDocument13 pagesWord Como Herramienta de TrabajoCristina MinaPas encore d'évaluation
- Procesador de TextoDocument5 pagesProcesador de TextoEduardo Salandía Montoya100% (1)
- Pahola Guia 1Document9 pagesPahola Guia 1Alejandro Chivalán TecunPas encore d'évaluation
- Nticx Version 2 TPDocument14 pagesNticx Version 2 TPSusana CaPas encore d'évaluation
- Guia de Informatica de 5°Document15 pagesGuia de Informatica de 5°WILMERPas encore d'évaluation
- Word 2016 Paso A Paso Con Actividades - Gonzalo Ferreyra CortésDocument167 pagesWord 2016 Paso A Paso Con Actividades - Gonzalo Ferreyra CortésadrianbarreiraPas encore d'évaluation
- Proyecto de Ofimatica - Moposita JoseDocument23 pagesProyecto de Ofimatica - Moposita JosejosePas encore d'évaluation
- Microsoft WordDocument1 pageMicrosoft Wordjuan carlosPas encore d'évaluation
- Precisiones InformaticaDocument11 pagesPrecisiones InformaticaXavier Soria PomaPas encore d'évaluation
- Principios Del RealismoDocument13 pagesPrincipios Del RealismoPaola CollaguazoPas encore d'évaluation
- La Red Del Internet..Document22 pagesLa Red Del Internet..Paola CollaguazoPas encore d'évaluation
- Actividades Del Metodo PeliculaDocument3 pagesActividades Del Metodo PeliculaPaola Collaguazo50% (2)
- WTC 200-User-Manual-ES PDFDocument49 pagesWTC 200-User-Manual-ES PDFErickson Fabian CastilloPas encore d'évaluation
- Prueba Técnica 1Document2 pagesPrueba Técnica 1Leiner NietoPas encore d'évaluation
- JOption PaneDocument6 pagesJOption Panekrusnik04Pas encore d'évaluation
- Manual Equipo - Positivo BGHDocument24 pagesManual Equipo - Positivo BGHmirtaarratibel100% (1)
- Manual de Precios Unitarios 2004 NeodataDocument491 pagesManual de Precios Unitarios 2004 NeodataMiguel MonroyPas encore d'évaluation
- Clase Estadística B - MinasDocument29 pagesClase Estadística B - Minasallen25042022Pas encore d'évaluation
- Guia de Configuracion y Uso de Programador UsbDocument2 pagesGuia de Configuracion y Uso de Programador UsbAlberto MontielPas encore d'évaluation
- Activebarcode Office SpanishDocument23 pagesActivebarcode Office SpanishLuis Enrique Villada GPas encore d'évaluation
- Manual de NomipaqDocument14 pagesManual de NomipaqJuan Ca MelendrezPas encore d'évaluation
- Curso PI 2010Document199 pagesCurso PI 2010RodrigoBurgosPas encore d'évaluation
- Descripción de La Pantalla de Excel 2013Document9 pagesDescripción de La Pantalla de Excel 2013Luis Gonzalo Quispe LoayzaPas encore d'évaluation
- Configuración de Permisos para Compartir Archivos en RedDocument1 pageConfiguración de Permisos para Compartir Archivos en Reddse666Pas encore d'évaluation
- Monitor LCD BENQ GL40 - 41 (A) - Manual-EsDocument35 pagesMonitor LCD BENQ GL40 - 41 (A) - Manual-EsSamir BenPas encore d'évaluation
- Laboratorio # 4 de Simulacion y ModelajeDocument21 pagesLaboratorio # 4 de Simulacion y Modelajejhonny wladimir peñaloza cabelloPas encore d'évaluation
- 150 Atajos de Teclado para Excel en WindowsDocument24 pages150 Atajos de Teclado para Excel en Windowsvmrtinez100% (1)
- Practica 6Document14 pagesPractica 6Arturo RomeroPas encore d'évaluation
- Integracion de Visual Basic y Mobiles Usb - Saset2009Document34 pagesIntegracion de Visual Basic y Mobiles Usb - Saset2009sasetcolombiaPas encore d'évaluation
- Manual de Usuario Wampserver: El Éxito No Es Un Secreto! 1Document20 pagesManual de Usuario Wampserver: El Éxito No Es Un Secreto! 1percycalcinPas encore d'évaluation
- RA400U PRO Installation Manual-Spanish - 2Document9 pagesRA400U PRO Installation Manual-Spanish - 2Alberto PanameñoPas encore d'évaluation
- PanduitDocument65 pagesPanduiteordonezPas encore d'évaluation
- Manual MGB 2020 QGIS EspañolDocument90 pagesManual MGB 2020 QGIS EspañolAdriánÁvilaSarmientoPas encore d'évaluation
- Actividad 4 Compartir ImpresorasDocument5 pagesActividad 4 Compartir ImpresorasBeatriz García GilPas encore d'évaluation
- Buenas Practicas Automatización AADocument5 pagesBuenas Practicas Automatización AADiego Gunnar Galvez SaezPas encore d'évaluation
- Grupos de TrabajoDocument17 pagesGrupos de TrabajoJUANORTEGAPas encore d'évaluation
- iVMS-4200 User Manual v1-02 Baseline PDFDocument102 pagesiVMS-4200 User Manual v1-02 Baseline PDFbiobio maquinariasPas encore d'évaluation
- Introducción Al Análisis Estadistico Con SPSS para Windows - Arce, C.Document206 pagesIntroducción Al Análisis Estadistico Con SPSS para Windows - Arce, C.Itzel SMPas encore d'évaluation
- 2.3.7 Packet Tracer - Navigate The Ios - Es XLDocument5 pages2.3.7 Packet Tracer - Navigate The Ios - Es XLSamuelAliagaOrellanaPas encore d'évaluation
- Procesador de Texto PDFDocument13 pagesProcesador de Texto PDFalejitamgdpswPas encore d'évaluation
- Manual SiscontDocument73 pagesManual Siscontrodecrudi7777100% (1)
- Java Swing PDFDocument7 pagesJava Swing PDFgermanPas encore d'évaluation