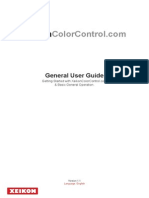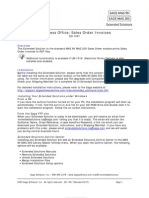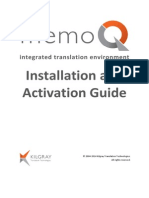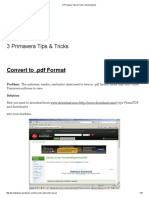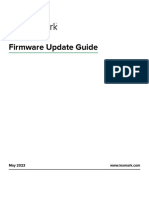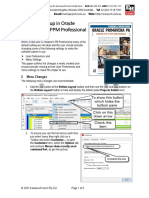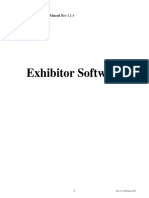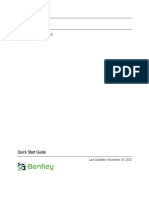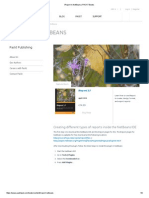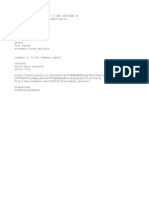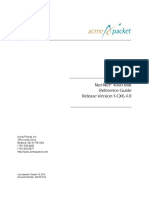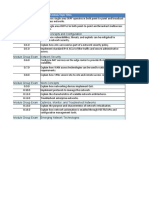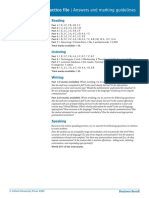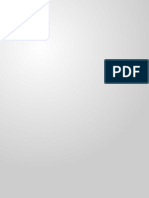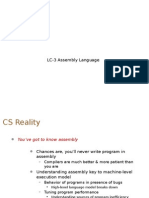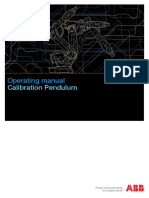Académique Documents
Professionnel Documents
Culture Documents
ProfitPlannerIII UserGuide en
Transféré par
H'asham TariqTitre original
Copyright
Formats disponibles
Partager ce document
Partager ou intégrer le document
Avez-vous trouvé ce document utile ?
Ce contenu est-il inapproprié ?
Signaler ce documentDroits d'auteur :
Formats disponibles
ProfitPlannerIII UserGuide en
Transféré par
H'asham TariqDroits d'auteur :
Formats disponibles
ProfitPlannerIII User Guide
ProfitPlannerIII
User Guide
Prepared by:
apd business management ltd
Parsonage Road
Swindon
SN3 4RN
United Kingdom
January 2014
Last updated: 23/05/2014
Version: 1.0
ProfitPlannerIII User Guide
Contents
1
Installing ProfitPlanner ......................................................................................................................3
1.1
iCIS Users ......................................................................................................................................3
1.1.1
Getting to the Registration Form ........................................................................................3
1.1.2
Registering and downloading .............................................................................................3
1.1.3
Completing the installation .................................................................................................3
1.2
Non iCIS Users ..............................................................................................................................6
1.2.1
Getting to the Registration Form ........................................................................................6
1.2.2
Registering and downloading .............................................................................................7
1.2.3
Completing the installation .................................................................................................7
Plan Details ........................................................................................................................................9
2.1
Sending plans to other people .....................................................................................................9
The Input Screen .............................................................................................................................11
3.1
Input Shortcuts Buttons .............................................................................................................11
3.2
The Seasonalisation Manager ....................................................................................................12
3.3
Function Buttons ........................................................................................................................12
Printing ............................................................................................................................................13
File Menu.........................................................................................................................................14
Edit Menu ........................................................................................................................................15
Tools Menu......................................................................................................................................16
Help Menu .......................................................................................................................................17
Importing Rolling 12 Month Composite Data .................................................................................18
10
ProfitPlanner Support .....................................................................................................................19
Last updated: 23/05/2014
Version: 1.0
ProfitPlannerIII User Guide
Installing ProfitPlanner
iCIS Users
1.1
1.1.1
Getting to the Registration Form
ProfitPlanner III is downloaded from the website www.apd-downloads.com. iCIS users will be taken to this
site directly from a menu item within the iCIS website, and logged in automatically.
iCIS users will be informed, usually by email, when they are able to download ProfitPlanner
Log onto the iCIS website, and click Proceed
From the Extras menu, select Download PPIII Application
This will take you to the Registration Form
1.1.2
Registering and downloading
Ensure that all the fields on the Registration Form are filled in correctly, and that you use an
email address to which you have access.
Click on the Download PP III button
This will download a file to your PC; save the file to your desktop, or another convenient location
When the download has finished, ensure to Run or Open the file with Administrator privileges (if
you do not know how to do this, discuss it with your IT department)
If you are an iCIS user, at this point an email will be sent to the address you entered on the
Registration Form. This email contains your Login ID and Password for PPIII updates, and you will
need these to complete the installation.
1.1.3
Completing the installation
Last updated: 23/05/2014
Version: 1.0
ProfitPlannerIII User Guide
When you see this screen click Close
On this screen click Finish, then wait several seconds while the application initialises
Enter the Login ID and Password that you received via email, click Login, and the application will
download the OEM module, which contains the layout and calculations for your plan.
Last updated: 23/05/2014
Version: 1.0
ProfitPlannerIII User Guide
At this stage, you may need to arrange for your firewall to allow web access for the application. Once you
have done this, click Login again.
Once the OEM is installed and you see this screen, click OK
The application should now open the page for entering the details of a new business plan. The installation
is complete and the application is ready to use.
Last updated: 23/05/2014
Version: 1.0
ProfitPlannerIII User Guide
Non iCIS Users
1.2
1.2.1
Getting to the Registration Form
ProfitPlanner III is downloaded from the website www.apd-downloads.com.
Non-iCIS users will receive an email advising them of their Login ID and Password. This will be
needed twice during the installation process.
Go to the apd download website www.apd-downloads.com
Select the User Type: Dealer
Select Language
Enter the Username (Login ID) and Password, and you will be taken to the Registration Form
Last updated: 23/05/2014
Version: 1.0
ProfitPlannerIII User Guide
1.2.2
Registering and downloading
Ensure that all the fields on the Registration Form are filled in correctly, and that you use an
email address to which you have access.
Click on the Download PP III button
This will download a file to your PC; save the file to your desktop, or another convenient location.
When the download has finished, ensure to Run or Open the file with Administrator privileges (if
you do not know how to do this, discuss it with your IT department).
1.2.3
Completing the installation
When you see this screen click Close
Last updated: 23/05/2014
Version: 1.0
ProfitPlannerIII User Guide
On this screen click Finish, then wait several seconds while the application initialises
Enter the Login ID and Password that you received via email, click Login, and the application will
download the OEM module, which contains the layout and calculations for your plan.
At this stage, you may need to arrange for your firewall to allow web access for the application. Once you
have done this, click Login again.
Once the OEM is installed and you see this screen, click OK
The application should now open the page for entering the details of a new business plan. The installation
is complete and the application is ready to use.
Last updated: 23/05/2014
Version: 1.0
ProfitPlannerIII User Guide
Plan Details
Unless you have more than one OEM module loaded, you will see the Plan Details Page
Enter information about the plan, completing all mandatory fields, and then select either Monthly or
Annual plan to begin creating a plan. The input screen will then appear.
Please note: If you are an iCIS User, please enter your iCIS User Id (BM Code) into the Dealer number line
(Dealer No)
All plans are, by default, saved to this location:
2.1
Sending plans to other people
Last updated: 23/05/2014
Version: 1.0
ProfitPlannerIII User Guide
If you browse to the default location, or wherever you have chosen to save the files, you will see the files
of the plans that you have created. These files have a .pp3 suffix, and the filename is the Plan Name that
you have chosen. So if you have created a plan called My Budget, you will see a file named My
Budget.pp3
If you want to send this plan to someone else, you can simply attach the .pp3 file to an email, or copy it
onto a memory stick. When they get the file, they can open it using ProfitPlanner, with the Open Plan
menu item, in the File menu.
Last updated: 23/05/2014
Version: 1.0
ProfitPlannerIII User Guide
The Input Screen
All of the buttons on the main menu bar have a description of their function when hovered
over:
All white fields have free input.
All yellow fields are calculated cells which may be overwritten, with the option to restore the original
calculated amount by using the F6 button on the menu bar. Then the fields will turn pink.
All grey cells are calculated cells with no entry permitted.
3.1
Input Shortcuts Buttons
These can be used (if the function is available) to place entries from the Input Field across all
the other fields in that row.
This will open up the seasonalisation table which enables the entry in the Input
Field to be seasonalised across the 12 months on a monthly plan (Function not available in the Annual
plan)
This will put an entry in each field equal to the entry in the Input Field
This will divide the entry in the Input Field equally across the 12 months on a Monthly plan
(Function not available in the Annual plan).
Last updated: 23/05/2014
Version: 1.0
ProfitPlannerIII User Guide
3.2
The Seasonalisation Manager
Different seasonalisations can be set, saved, edited and used throughout the Monthly plan.
3.3
Function Buttons
This function is for the addition of a row note. Ensure the cursor is in the Input Field of the row
where the row note is to apply.
This function is for the addition of department notes
This function is for the addition of notes that apply to the whole plan
Where the value in a yellow cell has been overwritten, this restores the calculated value to the cell
Last updated: 23/05/2014
Version: 1.0
ProfitPlannerIII User Guide
Printing
Select the Print
icon on the main menu bar and the print dialogue box will be displayed.
Complete all mandatory fields marked with a *.
Font colour is set by default to black.
When departments are selected or deselected in the lower left box, they will be added to or removed
from the lower right box, which shows which departments will be printed, and in what order. The order of
departments in the lower right box can be amended by selecting departments, then moving them by
clicking on either of the arrows next to the box.
Last updated: 23/05/2014
Version: 1.0
ProfitPlannerIII User Guide
File Menu
Various menu functions will not always be available, depending on the OEM in use.
Select Module: Used to Select the OEM if multiple OEMs are loaded
New Plan: Opens up a new plan
Open Plan: Opens a previously saved plan
Recent Plans: Shows list of recently used plans
Save: Saves the plan being worked on
Save As: Saves the current plan with a new filename, in a selected location
Save as PDF: Saves the plan as a PDF file
Export: Exports the plan to a csv file
Print: Opens up the print dialogue box
Create Annual Plan From Month Plan: Allows creation of annual plan from monthly plan data.
Import Month Plan to Annual: Allows import of data from monthly plan to annual plan
Create Month Plan From Annual: Allows monthly plan to be created from an annual plan.
Create Consolidation: Allows consolidation of multiple monthly plans or of multiple annual plans
Plan Details: Lists all the set up details of the current plan
Backup: Backs up the current plan
Install OEM Module: Used to install the OEM module if manual installation is needed.
Exit: Shuts down the application.
Last updated: 23/05/2014
Version: 1.0
ProfitPlannerIII User Guide
Edit Menu
Change Font Size: Select from small, medium and large font, to vary the appearance of the plan
on screen
Change Number Format: Set which characters are used to separate thousands, and also decimals,
when displaying numbers
Change Language: Where several languages are available, the language to use is selected here
Preferences: Change the location where the plan backups are located
Last updated: 23/05/2014
Version: 1.0
ProfitPlannerIII User Guide
Tools Menu
Various menu functions will not always be available, depending on the OEM in use.
Import Composite Data: Where composite data is available this will allow the import of
composite data, to appear in a separate window within the plan. Please see section 9 for further
information.
Validate Plan: Where Benchmarks are in place this will show the actual result versus the
benchmark
Chart Manager: Every line in the plan can be shown as a chart and added to the chart manager.
The Chart manager allows the colour of charts to be controlled, and charts that are no longer
wanted can be removed
Report Setup: Sets up the details that will appear on the printed version of the plan
Refresh All Calculations: Every calculated cell in the plan will be recalculated
Benchmark: Where benchmarks are in place this allows the user to select the benchmark that is
to be compared with the values in the plan
Show Composite Data: Where composite data has been imported this enables the data to be
displayed in a separate window on the plan input screen
Update OEM Module: Checks whether an updated OEM Module is available, and if so, downloads
and installs it
Last updated: 23/05/2014
Version: 1.0
ProfitPlannerIII User Guide
Help Menu
Various menu functions will not always be available, depending on the OEM in use.
Show Help: Gives access to this guide
Video Tutorials: Used to access on-line Tutorials for PPIII
PPIII Website: Used to access the PPIII website (www.apd-downloads.com) when additional
features are available to download
Check for Updates: Checks for updates to the PPIII application
About: Provides information, including version numbers, for the PPIII application and the module
that is loaded.
Last updated: 23/05/2014
Version: 1.0
ProfitPlannerIII User Guide
Importing Rolling 12 Month Composite Data
If you are using ProfitPlanner in conjunction with the iCIS composite system from apd, then you may have
the ability to import your composite data into your Monthly business plan:
Log in to the iCIS system and go to Reporting select Composite Report Download and then under
Dealer reports on the right-hand side check the box ProfitPlanner Import in the drop-down list
Save the file to a location of your choice and then unzip the file to show the CSV file. Please do
not open or modify the CSV as this may result in the file becoming unusable.
With ProfitPlanner Open click Tools click Import Composite Data
Click on Browse and navigate to where the ProfitPlanner Import file was saved
Select the file, click Open and then click Import
A window will open in ProfitPlanner and you will be able to view the rolling twelve months composite
information for your dealership together with a selection of national averages
A number of the cells in the Composite Window can be double clicked and the value will be
transferred to the input column of ProfitPlanner. This can then be used to populate fields within the
row.
Last updated: 23/05/2014
Version: 1.0
ProfitPlannerIII User Guide
10 ProfitPlanner Support
For troubleshooting and support questions, please refer to: profitplannersupport@apd-bm.com
Last updated: 23/05/2014
Version: 1.0
Vous aimerez peut-être aussi
- TIB737 - ValueJet - New MSA Tool 4.1.5.0Document17 pagesTIB737 - ValueJet - New MSA Tool 4.1.5.0Paulo QuaresmaPas encore d'évaluation
- Xeikon: General User GuideDocument23 pagesXeikon: General User Guideionicaionut4569Pas encore d'évaluation
- Evaluation Install Guide MapinfoDocument7 pagesEvaluation Install Guide MapinfoTobtab13Pas encore d'évaluation
- 1-8 Ton PC Service Tool: User GuideDocument45 pages1-8 Ton PC Service Tool: User GuideJuan Francisco Canto DiezPas encore d'évaluation
- A-Link Plus User GuideDocument44 pagesA-Link Plus User Guidexyz100% (1)
- Installation GuideDocument9 pagesInstallation GuidesandeepPas encore d'évaluation
- Trade-Ideas Pro User GuideDocument48 pagesTrade-Ideas Pro User GuideNiklassRiañoPas encore d'évaluation
- Info@Hand PBX 1.0 User GuideDocument18 pagesInfo@Hand PBX 1.0 User GuideNghe Chuyen NghiepPas encore d'évaluation
- AppForge Quick Start GuideDocument12 pagesAppForge Quick Start GuideStavros SyPas encore d'évaluation
- User Manual Iris IVDocument21 pagesUser Manual Iris IVfilipekodilePas encore d'évaluation
- ITutorGroup Onboarding InstructionDocument24 pagesITutorGroup Onboarding InstructionAndrei Gabriel67% (3)
- PPM Advance Android Application - User ManualDocument22 pagesPPM Advance Android Application - User ManualmayckerPas encore d'évaluation
- SO-1437 Paperless Office Sales Order InvoicesDocument11 pagesSO-1437 Paperless Office Sales Order InvoicesWayne SchulzPas encore d'évaluation
- LedCloud LED Multimedia Advertising Platform User Manual V1.3 PDFDocument17 pagesLedCloud LED Multimedia Advertising Platform User Manual V1.3 PDFRuben ArteagaPas encore d'évaluation
- MemoQ InstallingActivating 7 0 enDocument16 pagesMemoQ InstallingActivating 7 0 enastro_versache_74696Pas encore d'évaluation
- Farest Planner: 3 Primavera Tips & TricksDocument15 pagesFarest Planner: 3 Primavera Tips & TrickssubashPas encore d'évaluation
- Onyx PhostershopDocument10 pagesOnyx PhostershopJose BonilloPas encore d'évaluation
- I-Parcel User GuideDocument57 pagesI-Parcel User GuideBrian GrayPas encore d'évaluation
- README Updating Firmware v5Document9 pagesREADME Updating Firmware v5RatzPas encore d'évaluation
- PastelDocument56 pagesPastelCindy Macpherson0% (1)
- Observer Portal (Forms & Reports) Users GuideDocument16 pagesObserver Portal (Forms & Reports) Users GuideManikdnathPas encore d'évaluation
- Minios7 UtilityDocument48 pagesMinios7 UtilityfveleaPas encore d'évaluation
- Pump CalculationsDocument26 pagesPump Calculationsrumabiswas853100% (1)
- Iqfeed Developer Quick Start Guide: WelcomeDocument5 pagesIqfeed Developer Quick Start Guide: WelcomeV PPas encore d'évaluation
- V1.0&V2.0 Updating InstructionsDocument5 pagesV1.0&V2.0 Updating InstructionsjloPas encore d'évaluation
- Hyperion Planning Manual (Template For Reference)Document43 pagesHyperion Planning Manual (Template For Reference)sudhircerin100% (1)
- Lab 5 - CollaborationDocument19 pagesLab 5 - CollaborationNoureddine AddaziPas encore d'évaluation
- Setup P6Document5 pagesSetup P6Nasir ButtPas encore d'évaluation
- Micropay Professional PYE User GuideDocument35 pagesMicropay Professional PYE User GuideDănuț AlinPas encore d'évaluation
- DRM826 2 Add-On Generic Reporting Engine A4 E ScreenDocument12 pagesDRM826 2 Add-On Generic Reporting Engine A4 E ScreenvladimirPas encore d'évaluation
- UserManual v1.0Document24 pagesUserManual v1.0ganeshkamble1Pas encore d'évaluation
- Firmware Update Guide: April 2018Document10 pagesFirmware Update Guide: April 2018Vic Glez GlezPas encore d'évaluation
- Firmware Update Guide: April 2018Document10 pagesFirmware Update Guide: April 2018johnny2708Pas encore d'évaluation
- Quick Start Guide: Lite VersionDocument16 pagesQuick Start Guide: Lite VersionedwinmnemonicPas encore d'évaluation
- Prompter FLIPQDocument28 pagesPrompter FLIPQAjay Kr DuttaPas encore d'évaluation
- How To Install SmartLaunch 4.1Document13 pagesHow To Install SmartLaunch 4.1Milan KajavadaraPas encore d'évaluation
- Bitvoicer 1.2: User Manual EnglishDocument31 pagesBitvoicer 1.2: User Manual Englishalvarado02Pas encore d'évaluation
- PDF Protect & Unprotect SoftwareDocument36 pagesPDF Protect & Unprotect SoftwareNorris PaiementPas encore d'évaluation
- PDF Restriction Remover SoftwareDocument25 pagesPDF Restriction Remover SoftwareNorris PaiementPas encore d'évaluation
- Micropay Professional PYE User GuideDocument35 pagesMicropay Professional PYE User GuideWayne WeiPas encore d'évaluation
- Blue Open Studio Import Tool For Panelbuilder Users GuideDocument24 pagesBlue Open Studio Import Tool For Panelbuilder Users GuideIced LattePas encore d'évaluation
- Speedi-Win Online Install InstructionsDocument43 pagesSpeedi-Win Online Install InstructionsCristhJuliangPas encore d'évaluation
- Users Guide English PDFDocument36 pagesUsers Guide English PDFshahzad6304581Pas encore d'évaluation
- Sapience AgentDocument26 pagesSapience AgentSimin GeorgePas encore d'évaluation
- Exhibitorman ManualDocument91 pagesExhibitorman ManualOswaldo BorjasPas encore d'évaluation
- EPS 2015 Configuration PDFDocument21 pagesEPS 2015 Configuration PDFshyamg4u5672Pas encore d'évaluation
- Pls Read - Prospective Supplier Registration User Manual-ENDocument28 pagesPls Read - Prospective Supplier Registration User Manual-ENkarthik rPas encore d'évaluation
- Quickpay PYE User GuideDocument36 pagesQuickpay PYE User GuidetetinandoPas encore d'évaluation
- Rzbiconda Arerdusite Bayuitopek 239z382133e-1a110 - 7Document15 pagesRzbiconda Arerdusite Bayuitopek 239z382133e-1a110 - 7rpal2014Pas encore d'évaluation
- DPU Quick Reference Guide For Windows v1.7.1Document20 pagesDPU Quick Reference Guide For Windows v1.7.1pdy2Pas encore d'évaluation
- View in Gap ImagingDocument8 pagesView in Gap ImagingMohini NavaratnaPas encore d'évaluation
- 1.1 Introduction About The Company 1.2 Problem Statement 1.3 Proposed Solution 1.4 DeliverablesDocument53 pages1.1 Introduction About The Company 1.2 Problem Statement 1.3 Proposed Solution 1.4 DeliverablesParas GoyalPas encore d'évaluation
- Quickstart AutoPIPEDocument36 pagesQuickstart AutoPIPELuis OrtizPas encore d'évaluation
- Payment Medium WorkbenchDocument27 pagesPayment Medium Workbenchanon_78372217250% (2)
- Installation EnglishDocument15 pagesInstallation Englishfiuto_rights_1404802Pas encore d'évaluation
- IReport in NetBeans - PACKT BooksDocument9 pagesIReport in NetBeans - PACKT BooksBen AvrahamPas encore d'évaluation
- Lexmark Address Book Administrator's GuideDocument10 pagesLexmark Address Book Administrator's Guidegeko1Pas encore d'évaluation
- Memoq Installation and Activation Guide: Page 1 of 8Document8 pagesMemoq Installation and Activation Guide: Page 1 of 8Danang TamtamaPas encore d'évaluation
- Pcounter Windows InstallationDocument23 pagesPcounter Windows InstallationCRITPas encore d'évaluation
- Learning and Development: Developing Leaders and ManagersDocument14 pagesLearning and Development: Developing Leaders and ManagersH'asham TariqPas encore d'évaluation
- 2a Frontsheet For In-Course Assessment Jan 2015Document8 pages2a Frontsheet For In-Course Assessment Jan 2015H'asham TariqPas encore d'évaluation
- LMD Assignment Semester Two February 2015 Subject To External Examiner ApprovalDocument7 pagesLMD Assignment Semester Two February 2015 Subject To External Examiner ApprovalH'asham TariqPas encore d'évaluation
- Sinsilati Babla BooDocument1 pageSinsilati Babla BooH'asham TariqPas encore d'évaluation
- Asses MentDocument1 pageAsses MentH'asham TariqPas encore d'évaluation
- OTD ASSGignmentDocument3 pagesOTD ASSGignmentH'asham Tariq0% (1)
- QuestionnaireDocument1 pageQuestionnaireH'asham TariqPas encore d'évaluation
- Test Bank and Soluiton 2018-2019Document40 pagesTest Bank and Soluiton 2018-2019A plus Test bank and Solution manualPas encore d'évaluation
- Vdocuments - MX Pampanga Temie2Document48 pagesVdocuments - MX Pampanga Temie2Mark Daniel DequinaPas encore d'évaluation
- Iso 8402-1994Document23 pagesIso 8402-1994Davood OkhovatPas encore d'évaluation
- Presentacion Trazador CNCDocument15 pagesPresentacion Trazador CNCNery Alexander CaalPas encore d'évaluation
- Internship JD MaproDocument2 pagesInternship JD MaproJimmy JonesPas encore d'évaluation
- BCS301 Mathematics Model Question Paper 1Document5 pagesBCS301 Mathematics Model Question Paper 1Rana ManalPas encore d'évaluation
- Net-Net 4000 S-CX6.4.0 MIB Reference GuideDocument126 pagesNet-Net 4000 S-CX6.4.0 MIB Reference GuideFrancoj DAPas encore d'évaluation
- Impression Techniques in Fixed Prosthodontics: Dr. Nithin Kumar, Dr. Sumanth K. S, Dr. Krishna Kumar, Dr. Gautam ShettyDocument10 pagesImpression Techniques in Fixed Prosthodontics: Dr. Nithin Kumar, Dr. Sumanth K. S, Dr. Krishna Kumar, Dr. Gautam ShettyDaniella DukmakPas encore d'évaluation
- ENSA v7 Module & Final Exam Design DocumentsDocument4 pagesENSA v7 Module & Final Exam Design DocumentsCCNA 200-301Pas encore d'évaluation
- Cs 6212 ManualDocument96 pagesCs 6212 ManualVishnu KumarPas encore d'évaluation
- Huawei HG630 QSGDocument18 pagesHuawei HG630 QSGAmer EzahirPas encore d'évaluation
- What Is Github Actions?: Benefits and ExamplesDocument13 pagesWhat Is Github Actions?: Benefits and Examplesniraj kulhariPas encore d'évaluation
- BEC Preliminary Practice File - : Answers and Marking GuidelinesDocument1 pageBEC Preliminary Practice File - : Answers and Marking GuidelinesErik MonteroPas encore d'évaluation
- Lenovo Diagnostics - LOG: 3/16/2021 11:42:57 AM - PassedDocument12 pagesLenovo Diagnostics - LOG: 3/16/2021 11:42:57 AM - PassedJosé Tomás FerrandoPas encore d'évaluation
- Conversion Tools FormulaDocument76 pagesConversion Tools Formulasunil suryavanshiPas encore d'évaluation
- 7.0 Loop Single - 0Document2 pages7.0 Loop Single - 0tidachinPas encore d'évaluation
- Enterprise Account Sales Manager in San Diego CA Resume Thomas WoodDocument3 pagesEnterprise Account Sales Manager in San Diego CA Resume Thomas WoodThomasWoodPas encore d'évaluation
- Material de Referencia - IT4IT™ Foundation Study GuideDocument176 pagesMaterial de Referencia - IT4IT™ Foundation Study Guidedagomez2013Pas encore d'évaluation
- Elad FDM S-3: Yours To BuyDocument66 pagesElad FDM S-3: Yours To BuyMaki MajomPas encore d'évaluation
- Alfama VI ManualDocument4 pagesAlfama VI ManualilusaodefregoliPas encore d'évaluation
- CH 4 - Footprinting and Social EngineeringDocument64 pagesCH 4 - Footprinting and Social EngineeringcoderPas encore d'évaluation
- What Are The Three Ways That Computer Buses Can Be Used To Communicate With Memory and I/O?Document1 pageWhat Are The Three Ways That Computer Buses Can Be Used To Communicate With Memory and I/O?Safa MPas encore d'évaluation
- DS Lanehawk LH5000 Ena4 - HRDocument2 pagesDS Lanehawk LH5000 Ena4 - HRKojovici Mihai ValentinPas encore d'évaluation
- LC-3 Assembly LanguageDocument18 pagesLC-3 Assembly LanguageElad TalicPas encore d'évaluation
- Case StudyDocument18 pagesCase StudyV Yaswanth Sai 22114242113Pas encore d'évaluation
- ARM7 - LPC 2148 ProcessorDocument50 pagesARM7 - LPC 2148 ProcessorHong ShaePas encore d'évaluation
- 50PX75U Service ManualDocument132 pages50PX75U Service Manualvanpye00Pas encore d'évaluation
- 52 CalibPendulum C16578Document132 pages52 CalibPendulum C16578Abraham Cisneros GarcíaPas encore d'évaluation
- MEC101 C3 - Eng. Soln.Document24 pagesMEC101 C3 - Eng. Soln.kamalPas encore d'évaluation
- Grade 10 Computer Appications Project PDFDocument45 pagesGrade 10 Computer Appications Project PDFkarthikeya kakarlapudi100% (1)