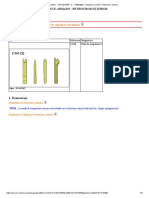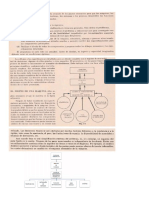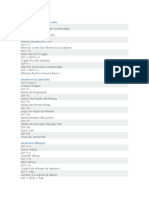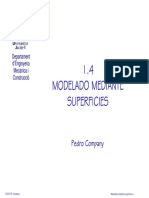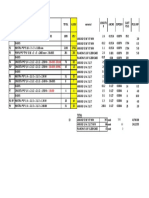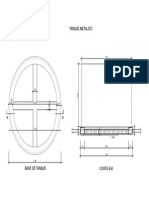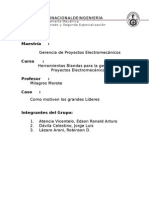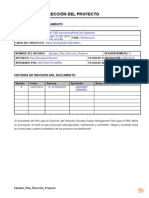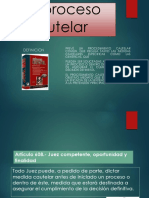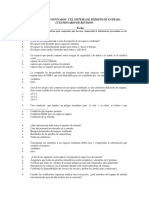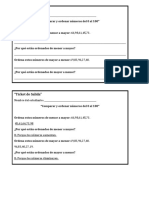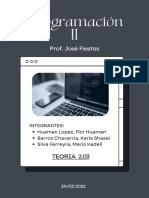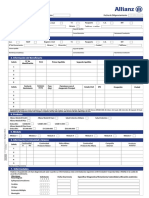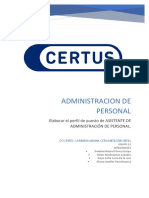Académique Documents
Professionnel Documents
Culture Documents
Simulacion Inventor
Transféré par
Robinson LazaroCopyright
Formats disponibles
Partager ce document
Partager ou intégrer le document
Avez-vous trouvé ce document utile ?
Ce contenu est-il inapproprié ?
Signaler ce documentDroits d'auteur :
Formats disponibles
Simulacion Inventor
Transféré par
Robinson LazaroDroits d'auteur :
Formats disponibles
Manual de Autodesk Inventor 2013 Nivel III
Centro de Cmputo UNI - FIM
Ejercicio Guiado 1:
1) Abra el ensamble Reciprocating Saw.iam.
2) Inmediatamente guarde como RecipSaw-ejemplo1.iam como nombre.
3) Recuerde:
a. En el entorno de ensamblaje, los componentes sin restricciones y no fijos tienen
seis grados de libertad.
b. En Simulacin dinmica, los componentes sin restricciones y no fijos
4)
tienen cero grados de libertad y no se desplazan en la simulacin. La adicin de
uniones crea grados de libertad.
Pulse el botn Dynamic simulation. Explore junto con el profesor los siguientes tems.
Grounded
Componentes sin grados de libertad.
(Fijo)
Componentes con grados de libertad que les permiten
participar en la simulacin cuando se aplican fuerzas.
Cada grupo mvil recibe un color determinado. Pulse la
Mobile group
carpeta Grupos mviles con el botn derecho del ratn y
(Grupos mviles)
seleccione Colorear grupos mviles para comprobar
visualmente los grupos mviles en los que reside el
componente.
Uniones creadas mediante la conversin automtica de
Estandar Joint
restricciones cuando se accede al entorno de Simulacin
(Uniones estndar)
dinmica. Las restricciones contribuyentes se muestran como
nodos hijo.
Las uniones creadas que no son estndar se ubican en
Varias carpetas de
carpetas para estos tipos de uniones especficos. Las
uniones
restricciones contribuyentes se muestran como nodos hijo.
External loadas
(Cargas externas)
En esta carpeta se incluyen las cargas que defina, incluida
la gravedad.
5) Pulse el botn Simulation Settings y desmarque la opcin: Automatically
Convert .. y presione OK, observe como las juntas estndares se desconectan.
6) Pulse el botn Simulation Settings y marque la opcin: Automatically OK, vea como se
relacionan las juntas estndares.
Editado por: Ing. Mximo Obregn Ramos/ Telf: (0511)999662562/987121648
Pgina 35
Manual de Autodesk Inventor 2013 Nivel III
Centro de Cmputo UNI - FIM
7) Haga click derecho en el grupo de juntas mviles y seleccione: Color mobile groups, observe
como se destacan los componentes mviles.
8) Para ver el movimiento de una pieza, arrastre del contorno de la pieza Bevel Gear 1:1 sin
soltar el mouse y observe como se desplaza libremente.
9) Pulse simulation Player y presione play para reproducir, debe notar que no se produce
ningn movimiento, debido a que no hay datos suficientes para que suceda.
Observe como cambia el fondo del browser a gris
Para salir del modo de ejecucion de simulacion, pulse el boton
modo de construccin.
y pasar al
Editado por: Ing. Mximo Obregn Ramos/ Telf: (0511)999662562/987121648
Pgina 36
Manual de Autodesk Inventor 2013 Nivel III
Centro de Cmputo UNI - FIM
10) Pulse click derecho en la pieza Bevel Gear 1:1 y seleccione editar, pasara al modo edicin de
pieza dentro del ensamble. Luego presione click derecho en Srf1 de surface bodies(1), y
active la visibilidad.
Luego, pulse retornar
11) De la ficha Dinamic Simulation, presione el botn Insert joint y seleccione cono sobre cono
Y seleccione el diametro del cono de la superficie y luego una cara del otro engranaje conico,
tal como se muestra en la imagen siguiente, luego aceptar.
Ahora arrastre la pieza bevel gear 1, nuevamente y observe como se mueven ambos
engranajes.
12) Desactive la visibilidad de la superficie.
13) Active el tem Follower Roller:1
Editado por: Ing. Mximo Obregn Ramos/ Telf: (0511)999662562/987121648
Pgina 37
Manual de Autodesk Inventor 2013 Nivel III
Centro de Cmputo UNI - FIM
Haga click derecho y seleccione mantener los grados de libertad de la pieza
Note que ahora la pieza se manteniene de
forma independiente.
14) Pulse el comando Insert join y
seleccione el tipo 2D Contact
Luego seleccione la circunferencia
indicada de la pieza 1 y la arista del
componente 2
Editado por: Ing. Mximo Obregn Ramos/ Telf: (0511)999662562/987121648
Pgina 38
Manual de Autodesk Inventor 2013 Nivel III
Centro de Cmputo UNI - FIM
Luego acepte y arrastre, segn lo indicado segn la grafica.
Y observe como el seguidor puede desplazarse hacia ambos lados de su eje, pero para el lado
de la leva, esta se limita al borde de la leva.
15) Haga click derecho en 2D contact y seleccione propiedades y configure los parmetros como
se indica en el cuadro adjunto.
Considere que el factor de restitucion es el
grado con el que la pieza rebota cuando choca
con otro.
16) Haga click derecho en Insert Join y seleccione Spring/Damper/Jack y seleccione las partes
indicadas en la figura.
Editado por: Ing. Mximo Obregn Ramos/ Telf: (0511)999662562/987121648
Pgina 39
Manual de Autodesk Inventor 2013 Nivel III
Centro de Cmputo UNI - FIM
17) Haga
click
derecho
en
Spring/damper/Jack del browser y
llene los siguientes parmetros.
Considere que:
Stiffness es rigidez
Damping es amortiguador
18) Ahora defina la gravedad marcando la arista indicada
Asegurese que tenga la direccin indicada.
Editado por: Ing. Mximo Obregn Ramos/ Telf: (0511)999662562/987121648
Pgina 40
Manual de Autodesk Inventor 2013 Nivel III
Centro de Cmputo UNI - FIM
19) Seleccione propiedades de la revolucin 2.
Seleccione DOF 1, luego el boton edit imposed motion, y lene el resto de valores como indica el
cuadro siguiente.
20) Simule el movimiento usando 0.5 segundos y 200 cuadros.
Editado por: Ing. Mximo Obregn Ramos/ Telf: (0511)999662562/987121648
Pgina 41
Manual de Autodesk Inventor 2013 Nivel III
Centro de Cmputo UNI - FIM
21) Presione el botn Output Grapher y seleccione los siguientes items
22) Reduzca la velocidad del motor a 1000 grad/seg y visualice nuevamente los valores.
Ejercicio Guiado 2:
1) Pase al modo ensamble y agregue el ensamble blade set.iam con el botn place, y cambie
el color de su pieza Scottish Yoke, a chrome polished.
2) Restrinja con coincidencia tal como indica la figura.
Y luego restrinja con otra coincidencia lo necesario para que se deslice sobre la guia tal
como se muestra en la figura
Editado por: Ing. Mximo Obregn Ramos/ Telf: (0511)999662562/987121648
Pgina 42
Manual de Autodesk Inventor 2013 Nivel III
Centro de Cmputo UNI - FIM
3) En el entorno Dinamic Simulation, debe notar
que se agrega una junta estndar de tipo
prismtica.
4) Haga flexible el ensamble Blade set:1, haciendo
click derecho en Blade set y seleccionando
flexible.
Al definir el ensamblaje como Flexible, se
coloca en la carpeta de grupo soldado. En el
ensamblaje, se evalan
las restricciones, y la
restriccin entre el yugo
y la cuchilla provoca la
adicin de una unin de
revolucin.
5) Haga click derecho en la
union prismatica 4 y
seleccione lo siguiente:
Asigne 0.1 de coeficiente
de friccion seca.
Editado por: Ing. Mximo Obregn Ramos/ Telf: (0511)999662562/987121648
Pgina 43
Manual de Autodesk Inventor 2013 Nivel III
Centro de Cmputo UNI - FIM
6) Salga al modo ensamblaje y cambie el modo a modeling view
7) Restrinja entre el work plane 3 de Scottish yoke de blade set con el punto del centro
8) Ingrese nuevamente al entorno de simulacion dinamica
9) Bloquear los grados de libertad de la union prismatica 3.
10) Inserte una junta de tipo Deslizamiento: Curva de cilindro
Editado por: Ing. Mximo Obregn Ramos/ Telf: (0511)999662562/987121648
Pgina 44
Manual de Autodesk Inventor 2013 Nivel III
Centro de Cmputo UNI - FIM
Seleccione el borde la curva de la guia y luego el cilindro tal como se indica en la imagen
11) Desbloquee la union prismatica 3
12) Haga clic derecho en union prismatica 4 y seleccione editar
Invierta el sentido que sea necesario para llevarlo a la forma que indica la figura.
Editado por: Ing. Mximo Obregn Ramos/ Telf: (0511)999662562/987121648
Pgina 45
Manual de Autodesk Inventor 2013 Nivel III
Centro de Cmputo UNI - FIM
13) Luego pulse el boton Force l vrtice de uno de los dientes de la sierra y luego marque
como direccin el borde de la sierra.
Luego pulse entrada con grfico
Luego presione el boton Reference y seleccione V[1] de la union prismatica 4, esto para indicar
la velocidad como referencia para el eje x del grafico
Editado por: Ing. Mximo Obregn Ramos/ Telf: (0511)999662562/987121648
Pgina 46
Manual de Autodesk Inventor 2013 Nivel III
Centro de Cmputo UNI - FIM
Aada los puntos como indica el
grafico, con los siguientes valores:
X1 = -10 mm/s y Y1 = 250 N
X2 = -0.01 mm/s y Y2 = 250 N
X3 = 0,01 mm/s y Y3 = -250 N
X4 = 10,0 mm/s y Y4 = -250 N
Salga de este cuadro y active la
opcin display del cuadro siguiente y
cierre con OK.
Editado por: Ing. Mximo Obregn Ramos/ Telf: (0511)999662562/987121648
Pgina 47
Manual de Autodesk Inventor 2013 Nivel III
Centro de Cmputo UNI - FIM
Visualizacion de trazos
Despus de ejecutar la simulacin y antes de salir del entorno de ejecucin, pulse el
comando Grfico de salida de datos.
La ventana Grfico de salida de datos se divide en varias secciones: navegador, grfico y
pasos de tiempo. Los comandos de Grfico de salida de datos se encuentran en una barra
de herramientas en la parte superior de la ventana. El tamao de la ventana se puede
ajustar. Defina el tamao segn sus necesidades.
Pulse Aadir trazo . El cuadro de dilogo se abre y el selector Origen est activo a la
espera de una entrada. Seleccione el punto situado al final de la cuchilla de la sierra.
En el cuadro de dilogo, seleccione la opcin Valor de trazo de salida y
pulse Aplicar.
De la misma forma, aada dos puntos de trazo adicionales a lo largo de la cuchilla y
recuerde exportar el trazo para cada punto.
Cierre el cuadro de dilogo.
Definicin del trazo como referencia
En el navegador del grfico de salida, expanda Trazos.
Expanda Trazo:1 y, a continuacin, Posiciones.
Pulse con el botn derecho en P[X] y pulse Definir como referencia.
En el grfico de salida, seleccione el comando Guardar y guarde la simulacin.
Escriba el nombre RecipSaw_tutorial_1.iam y pulse Guardar.
En el navegador del grfico, pulse con el botn derecho en P[X] y desactive Definir como
referencia.
Cierre el grfico de salida de datos.
Pulse Modo de construccin en el Simulador.
Como puede ver, puede guardar los datos de la simulacin, aplicar cambios y comparar
los resultados de los cambios con los datos anteriores.
Editado por: Ing. Mximo Obregn Ramos/ Telf: (0511)999662562/987121648
Pgina 48
Vous aimerez peut-être aussi
- Manual InventorDocument126 pagesManual InventorAntonio ArcelesPas encore d'évaluation
- Ing Mecan Automotriz y Autotronica PDFDocument2 pagesIng Mecan Automotriz y Autotronica PDFCriss Archivos DUOCPas encore d'évaluation
- Mantenimiento de HyNDocument27 pagesMantenimiento de HyNNio LeivPas encore d'évaluation
- Ensamble Con InventorDocument14 pagesEnsamble Con InventorJose GomezPas encore d'évaluation
- C3 (A51) - C4CS0116P0!0!11!06!2009 - Despiece-Armado - Retrovisor ExteriorDocument6 pagesC3 (A51) - C4CS0116P0!0!11!06!2009 - Despiece-Armado - Retrovisor ExteriorOscar perezPas encore d'évaluation
- C Ec Temarios Unreal EngineDocument4 pagesC Ec Temarios Unreal EngineKarla Cassandra Lara PedrazaPas encore d'évaluation
- Autodesk Inventor Brochure Semco 2019 WebDocument6 pagesAutodesk Inventor Brochure Semco 2019 Webrobert salazar valverdePas encore d'évaluation
- Guia de Operación Torno Mtab V1 16-04-2020Document67 pagesGuia de Operación Torno Mtab V1 16-04-2020yino azeretoPas encore d'évaluation
- Principios de Diseño MecánicoDocument5 pagesPrincipios de Diseño MecánicoOlenka SuarezPas encore d'évaluation
- Cables de Alta Seguridad General CableDocument34 pagesCables de Alta Seguridad General CableDavid BaresPas encore d'évaluation
- Capitulo 11 SoldaduraDocument28 pagesCapitulo 11 SoldaduraJonatan Pozo PalaciosPas encore d'évaluation
- Mecanica NavalDocument2 pagesMecanica NavalLourdes Beltran CollinsPas encore d'évaluation
- 07-18-2020 071345 Am Guía 16 Simulación Dinámica PDFDocument63 pages07-18-2020 071345 Am Guía 16 Simulación Dinámica PDFJuan CarlosPas encore d'évaluation
- CamWorks BasicoDocument27 pagesCamWorks BasicofonsecariPas encore d'évaluation
- Sensor de Temperatura PDFDocument16 pagesSensor de Temperatura PDFJuan Luis Uribe ArellanoPas encore d'évaluation
- El Gran Libro de AutocadDocument2 pagesEl Gran Libro de AutocadAlanBrittoPas encore d'évaluation
- 8 - Inyeccion Directa MitsubishiDocument35 pages8 - Inyeccion Directa MitsubishiMatias IbarraPas encore d'évaluation
- Diseño de Moldes de Inyección PDFDocument21 pagesDiseño de Moldes de Inyección PDFJuan Carlos JimenezPas encore d'évaluation
- AutoCad 2007Document19 pagesAutoCad 2007Marcos Vento Valero100% (1)
- Capacitacion Pantografo CNCDocument14 pagesCapacitacion Pantografo CNCGonzalo CardozoPas encore d'évaluation
- Manual Autocad 2014 EspanolDocument57 pagesManual Autocad 2014 EspanolMichael SolstrandPas encore d'évaluation
- 3DS MaxDocument5 pages3DS MaxCursos Ingeniería CivilPas encore d'évaluation
- SimbologiaTuberias PDFDocument28 pagesSimbologiaTuberias PDFManuel Guerrero CotaPas encore d'évaluation
- Practiques de PneumaticaDocument15 pagesPractiques de PneumaticaChema VillalbaPas encore d'évaluation
- Mesa para Soldar PDFDocument10 pagesMesa para Soldar PDFHenry GuerreroPas encore d'évaluation
- Instalaciones Taller Mecanica Rapida PDFDocument303 pagesInstalaciones Taller Mecanica Rapida PDFJesus MedinaPas encore d'évaluation
- PROGRAMACIÓNDocument139 pagesPROGRAMACIÓNMiguel Angel Poma NinaPas encore d'évaluation
- Modulo Seguridad y Confort PDFDocument147 pagesModulo Seguridad y Confort PDFByron DuquePas encore d'évaluation
- Autocad CodigosDocument14 pagesAutocad CodigosDiego De Jesús Carrillo RojasPas encore d'évaluation
- Leccion 10 Tablas de Diseño y EcuacionesDocument9 pagesLeccion 10 Tablas de Diseño y EcuacionesDaniel0% (1)
- 1.-Taller Mecanico Industrial 1 B Metrologia PDFDocument16 pages1.-Taller Mecanico Industrial 1 B Metrologia PDFMarcelo Villavicencio ToroPas encore d'évaluation
- Módulo PROYECTO - CS MECANIZADO PDFDocument16 pagesMódulo PROYECTO - CS MECANIZADO PDFlion2345Pas encore d'évaluation
- Vehiculos de Movilidad PersonalDocument107 pagesVehiculos de Movilidad PersonalPedro Martínez GonzálezPas encore d'évaluation
- Dibujo AutocadDocument1 pageDibujo AutocadLuisGenaroRoblesOréPas encore d'évaluation
- Senos y CosenosDocument7 pagesSenos y CosenosMario HernandezPas encore d'évaluation
- EIE400Document6 pagesEIE400Lopez CristianPas encore d'évaluation
- SolidCAM 2018 2.5D Milling Training Course (200-322) .En - EsDocument123 pagesSolidCAM 2018 2.5D Milling Training Course (200-322) .En - EsSantiago Hernan GranadaPas encore d'évaluation
- Conceptos Básicos de Solidworks - R1Document217 pagesConceptos Básicos de Solidworks - R1Jose FalkonierPas encore d'évaluation
- Curso Avanzado - ClaseDocument42 pagesCurso Avanzado - ClaseFernando MuñozPas encore d'évaluation
- Catalogo PerfilesDocument42 pagesCatalogo Perfilesmarkosdistefano100% (2)
- Escapes para Motores 4tDocument6 pagesEscapes para Motores 4tJoshua KochPas encore d'évaluation
- Autodesk Inventor TemarioDocument10 pagesAutodesk Inventor TemarioEdinson NavarroPas encore d'évaluation
- 8 JMI DraftingDocument107 pages8 JMI Draftingmyr30Pas encore d'évaluation
- Oliver BatlleDocument28 pagesOliver Batlleirojoshi100% (1)
- EAFNE Memoria de Trabajo UD-6Document6 pagesEAFNE Memoria de Trabajo UD-6Eduardo Ramírez100% (1)
- Catalogo de Productos Vending Solutions Ecuador PDFDocument15 pagesCatalogo de Productos Vending Solutions Ecuador PDFIsrael Merino0% (2)
- Trabajo Practico de SistemasDocument5 pagesTrabajo Practico de SistemasEljireh AtbartPas encore d'évaluation
- Une-En Iso 129-1 2019Document79 pagesUne-En Iso 129-1 2019Manuel GasconPas encore d'évaluation
- Modelado de Superficies en SolidworksDocument37 pagesModelado de Superficies en SolidworksjrvmlvvPas encore d'évaluation
- Curso de Solidworks Basico Compuengine 2016Document160 pagesCurso de Solidworks Basico Compuengine 2016alexpaullopezsalazarPas encore d'évaluation
- 8-Engrase y Lubricacion de MáquinasDocument31 pages8-Engrase y Lubricacion de MáquinastarttesosPas encore d'évaluation
- Eleccion de Cautin PDFDocument8 pagesEleccion de Cautin PDFDavid J. Fuentes MazaPas encore d'évaluation
- 5 2 5ejesDocument104 pages5 2 5ejesFernando GarciaPas encore d'évaluation
- Manual de AutoCadDocument62 pagesManual de AutoCadrczPas encore d'évaluation
- Manual Inventor 2015 - Nivel 2 - LaboratorioDocument74 pagesManual Inventor 2015 - Nivel 2 - LaboratorioHeiner Palacios100% (2)
- Manual Inventor 2013 - Nivel 2 - Laborato...Document72 pagesManual Inventor 2013 - Nivel 2 - Laborato...William Herrera100% (2)
- Manual Inventor 2013 - Nivel 1 - Laboratorio PDFDocument99 pagesManual Inventor 2013 - Nivel 1 - Laboratorio PDFMilton Franklin Auris Quispe100% (2)
- Propuesta de EjercicioDocument6 pagesPropuesta de Ejercicioluz.carmonaPas encore d'évaluation
- Manual Inventor 2013 - Nivel 3 - LaboratorioDocument126 pagesManual Inventor 2013 - Nivel 3 - LaboratorioReember Alex Arteaga Ticona100% (3)
- Aprender Autocad 2012 Avanzado con 100 ejercicios prácticosD'EverandAprender Autocad 2012 Avanzado con 100 ejercicios prácticosPas encore d'évaluation
- METRADOS PacosaDocument1 pageMETRADOS PacosaRobinson LazaroPas encore d'évaluation
- Pastorales (Materia Prima)Document6 pagesPastorales (Materia Prima)Robinson LazaroPas encore d'évaluation
- Formato Registro Armado PDFDocument1 pageFormato Registro Armado PDFRobinson LazaroPas encore d'évaluation
- Plan de Tesis Ea JDDocument38 pagesPlan de Tesis Ea JDRobinson LazaroPas encore d'évaluation
- Requisitos Sustentacion Tesis de MaestríaDocument1 pageRequisitos Sustentacion Tesis de MaestríaRobinson LazaroPas encore d'évaluation
- Requisitos Sustentacion Tesis de MaestríaDocument1 pageRequisitos Sustentacion Tesis de MaestríaRobinson LazaroPas encore d'évaluation
- Acero QuirúrgicoDocument5 pagesAcero QuirúrgicoRobinson LazaroPas encore d'évaluation
- Deterministico A ProbabilisticoDocument2 pagesDeterministico A ProbabilisticoRobinson LazaroPas encore d'évaluation
- Plano de Base de TanquesDocument1 pagePlano de Base de TanquesRobinson LazaroPas encore d'évaluation
- Distribucion de Barandas en RampaDocument1 pageDistribucion de Barandas en RampaRobinson LazaroPas encore d'évaluation
- Trabajo 02 - Como Motivan Los LideresDocument3 pagesTrabajo 02 - Como Motivan Los LideresRobinson LazaroPas encore d'évaluation
- Ejemplo Plan Dirección ProyectoDocument10 pagesEjemplo Plan Dirección ProyectoRobinson Lazaro50% (2)
- Ejemplo EDT Diccionario EDTDocument8 pagesEjemplo EDT Diccionario EDTRobinson Lazaro100% (2)
- Informe Circuitos RCDocument10 pagesInforme Circuitos RCRuth Gomez CorreaPas encore d'évaluation
- Sebastian Alberto Fuentes Escate: Formación Universidad Peruana de Ciencias AplicadasDocument2 pagesSebastian Alberto Fuentes Escate: Formación Universidad Peruana de Ciencias AplicadasSebastian FuentesPas encore d'évaluation
- Ejercicio Final Mecanica CDocument3 pagesEjercicio Final Mecanica CBrayan Taboada PachecoPas encore d'évaluation
- El Proceso CautelarDocument16 pagesEl Proceso CautelarMechan Pisfil AronPas encore d'évaluation
- Cuestionario de Espacios ConfinadosDocument3 pagesCuestionario de Espacios ConfinadosFABIO ANTONIO BARENO ROJASPas encore d'évaluation
- Practica #01 Reconocimiento Del Material de LaboratorioDocument4 pagesPractica #01 Reconocimiento Del Material de LaboratorioAdrian SarmientoPas encore d'évaluation
- Comteco LtdaDocument24 pagesComteco LtdaJuan Pablo Riguera FuentesPas encore d'évaluation
- Ticket de Salida Comparar y Ordenar Números Del 0 Al 100.Document1 pageTicket de Salida Comparar y Ordenar Números Del 0 Al 100.maria jose paivaPas encore d'évaluation
- Cultura OrganizacionalDocument32 pagesCultura OrganizacionalMireya Linares AsquiPas encore d'évaluation
- Protocolos de RS422 y RS485Document5 pagesProtocolos de RS422 y RS485Alejandro CarreraPas encore d'évaluation
- Huergo - Procesos de GestionDocument5 pagesHuergo - Procesos de GestionFeresdekyrea100% (2)
- Ilovepdf MergedDocument13 pagesIlovepdf MergedMario Kadéll Silva FerreyraPas encore d'évaluation
- Taller Varios, Medidas de Resumen ESTADISTICA INACAPDocument1 pageTaller Varios, Medidas de Resumen ESTADISTICA INACAPEduardo VillegasPas encore d'évaluation
- Sesion 7 Diag Hombre Maquina VDC MejoDocument79 pagesSesion 7 Diag Hombre Maquina VDC MejoJulio Terrones0% (2)
- Evidencia N'3Document3 pagesEvidencia N'3audyluz diazPas encore d'évaluation
- Foda MacaDocument6 pagesFoda MacaCiro TeodorPas encore d'évaluation
- Curso On Line - Avanzado ETAPDocument17 pagesCurso On Line - Avanzado ETAPEduardozeusPas encore d'évaluation
- INSTRUCTIVO No. 005Document39 pagesINSTRUCTIVO No. 005Isaac PizarroPas encore d'évaluation
- 8997 6783 00 Spare Parts Catalog - ST08Document878 pages8997 6783 00 Spare Parts Catalog - ST08ricardo100% (2)
- Nuevo Formato Salud AllianzDocument3 pagesNuevo Formato Salud AllianzDavid FajardoPas encore d'évaluation
- 01.2 Conceptos Basicos TMM - MTM GIDI PDFDocument65 pages01.2 Conceptos Basicos TMM - MTM GIDI PDFCarles FreemanPas encore d'évaluation
- Universidad Nacional Micaela Bastidas de Apurímac Facultad de IngenieríaDocument176 pagesUniversidad Nacional Micaela Bastidas de Apurímac Facultad de IngenieríaManuelPas encore d'évaluation
- Ejercicio de Aplicacion Produccion Equivalente.Document12 pagesEjercicio de Aplicacion Produccion Equivalente.Camila HerreraPas encore d'évaluation
- CG150Document16 pagesCG150Carlos Pabon JerezPas encore d'évaluation
- Prius PDFDocument132 pagesPrius PDFJorge Ruz100% (1)
- PERFIL DEL PUESTO - MergedDocument4 pagesPERFIL DEL PUESTO - MergedDaniela FlorezPas encore d'évaluation
- Resultados Obtenidos & Análisis de ResultadosDocument10 pagesResultados Obtenidos & Análisis de ResultadosPedro VenturaPas encore d'évaluation
- 3.3.2. APU - LIC-13454 - v1 - PUENTE-IGLESIA - LA-LORENADocument73 pages3.3.2. APU - LIC-13454 - v1 - PUENTE-IGLESIA - LA-LORENAVICTOR HUGO PARRADO LOPEZPas encore d'évaluation
- Ejercicios Resueltos PotenciaDocument6 pagesEjercicios Resueltos PotenciaLeonardo Quevedo0% (1)