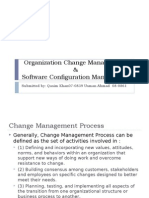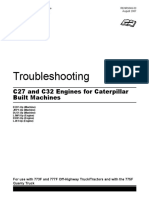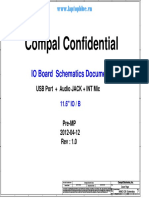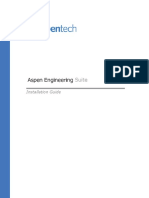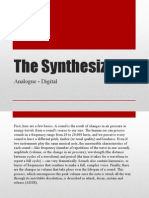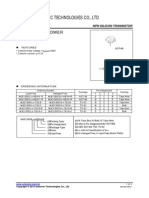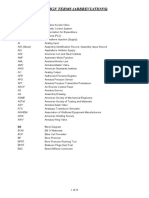Académique Documents
Professionnel Documents
Culture Documents
Assessment Guide
Transféré par
RajihAbduselamDescription originale:
Titre original
Copyright
Formats disponibles
Partager ce document
Partager ou intégrer le document
Avez-vous trouvé ce document utile ?
Ce contenu est-il inapproprié ?
Signaler ce documentDroits d'auteur :
Formats disponibles
Assessment Guide
Transféré par
RajihAbduselamDroits d'auteur :
Formats disponibles
Ethiopian TVET System
Training, Teaching and Learning Materials Development
Ethiopian TVET-System
INFORMATION TECHNOLOGY
SUPPORT SERVICE
Level I
Assessment Guide
(Demonstration & Knowledge Test)
Unit of Competence: Connect Hardware Peripherals
Module Title:
Connecting Hardware Peripherals
TTLM Code:
ICT ITS1 TTLM1 0511
TTLM Development Manual
Date: 10-2011
Author: MoE Mr. Mark Julius Panganiban, IT Expert
Page 1 of 13
Ethiopian TVET System
Training, Teaching and Learning Materials Development
ASSESSMENT PACKET: DEMONSTRATION
1. Required peripherals for each port
Serial port
Serial ports can be used to connect a mouse, keyboard or external modem. They send
data one bit at a time and are good for sending information over long distances.
Parallel port
This port is used to send of lot of data over a short distance. Printers often use parallel
ports.
Universal serial bus (USB) port
USB Ports are now gradually replacing serial and parallel ports. These devices are hot
swappable meaning that devices can be plugged while the computer has been turned
on. USB ports can also be located on the front of a computers system unit. USB ports
are used for printers, scanners, joysticks and digital cameras.
TTLM Development Manual
Date: 10-2011
Author: MoE Mr. Mark Julius Panganiban, IT Expert
Page 2 of 13
Ethiopian TVET System
Training, Teaching and Learning Materials Development
Firewire port
This is a more recent port, 33 times faster than a USB port. It is typically used for video
cameras and often need the installation of an internal adapter card.
The keyboard, mouse and monitor can also have their own designated ports
2. Installing a printer
1 Obtain the correct printer cable
In many cases a printer wont automatically have a cable included with the original
purchase. Check the printer specifications you will probably need to buy either a
parallel or USB cable.
2 Plug in the cable
1
Turn off the power to both the printer and the computer.
Plug the printer cable into the correct port of the PC depending on the type of
printer the port will most likely to be either a USB or a parallel port located on the
back of the computer. If you are plugging the cable into a parallel port connection
you will need to secure the cable by either tightening small screws or snapping in
wire connectors.
3 Install ink
Depending on the printer you have you may need to install an ink cartridge (for inkjet
printers) or toner cartridge (for laser printers). Turn the computers power on and follow
the manufacturers guidelines to install a new cartridge.
4 Install the printer driver
At some point the computer will either recognise that new hardware has been installed
(for example if the operating system is plug and play compatible) or you will need to tell
TTLM Development Manual
Date: 10-2011
Author: MoE Mr. Mark Julius Panganiban, IT Expert
Page 3 of 13
Ethiopian TVET System
Training, Teaching and Learning Materials Development
the computer that a new device has been added. In either case, you will at some stage
be asked for the printer model and a printer driver. Make sure you install the printer
driver at this stage. Sometimes the installation CD will automatically run, installing the
printer driver at the same time.
5 Print a test page
Often at the end of the driver installation you will be asked if you would like to print a
test page. This is a good idea because you can quickly determine if the printer is
working correctly. If not you can troubleshoot the installation.
6 Troubleshoot printer installation (when necessary)
If a page is not able to print it is necessary to go back and determine why the printer is
not working. There are a number of factors that can contribute to printer problems
including:
cables between printer and computer are not properly connected
printer driver is not suitable for the current operating system
paper is loaded incorrectly
ink cartridge or toner is not correctly installed
printer power switch is off.
3. Installing a scanner
1 Turn off the computer and position the scanner
Before commencing installation, turn of power to the computer and place the scanner
on a level surface, close enough to the computer so that the cable will be able to attach
to both devices.
2 Unlock the scanner
Many scanners have a lock on the bottom to make sure that components are not
dislodged when transporting. Make sure that you unlock the scanner before
commencing installation.
3 Plug in the cable
Plug the cable into either the USB or parallel port connection, depending on the type of
scanner.
TTLM Development Manual
Date: 10-2011
Author: MoE Mr. Mark Julius Panganiban, IT Expert
Page 4 of 13
Ethiopian TVET System
Training, Teaching and Learning Materials Development
4 Turn on the scanner
Some scanners will have a power cord that will need to be plugged into a power outlet.
Other scanners are dependent on power from the computer. Some scanners will also
have an on/off switch, which will also need to be turned on.
5 Turn on the PC
When you turn on your computer, most operating systems will recognise that new
hardware has been added (eg it is plug and play compatible). If it hasnt recognised the
new scanner you may need to tell your computer that a new device has been added.
6 Insert the scanner driver
At some point you will be asked if you have a disk for your scanner. This generally
means the computer is requesting you provide it with the disk containing the driver
software.
7 Scan a test image
Ensure that the scanner is working by performing a scan of a book or magazine page.
8 Troubleshoot scanner installation (if necessary)
4. Install a digital camera
1 Check the camera equipment
Before connecting a digital camera to a computer you firstly need to check that it is
capable of working on its own. Measures that need to be taken include:
Inserting a memory card The majority of digital cameras need you to
install a memory card to store the images that are captured.
Installing batteries Make sure to install batteries into the battery
component of the camera.
2 Turn on the cameras power
Make sure that you have switched on the camera before trying to connect the device to
the computer.
3 Connect the camera
TTLM Development Manual
Date: 10-2011
Author: MoE Mr. Mark Julius Panganiban, IT Expert
Page 5 of 13
Ethiopian TVET System
Training, Teaching and Learning Materials Development
The majority of digital cameras will connect to the computer with a USB cable.
4 Install the camera software
In most cases your computer will recognise that you have added new hardware. At this
stage you may be prompted to install software (including software drivers) on your
computer.
5 Test the connection between camera and computer
Using the software installed on the computer, try to transfer some photos from the
camera to the computer.
6 Troubleshoot camera installation (if necessary)
5. Using a Web Index
To access and use a Web index, perform the following steps:
1. While logged on to the Web, type http://www.yahoo.com/ in your browser's URL entry
field.
2. Press ENTER or RETURN on your keyboard.
This will take you to Yahoo!, one of the most popular Web indexes. Underneath the Yahoo!
logo, you will see a blank search entry form, as well as hotlinks of site categories.
3. Click on one of the category topics and follow the categories until you reach a site that
matches your interests.
...OR...
4. Click your mouse in the entry form. This will place a blinking cursor in the form.
5. Type one or more words pertaining to information you'd like to locate on the Web.
6. Click on the SEARCH button to the right of the entry form, or press RETURN or ENTER
on your keypad.
After a few seconds, Yahoo! will return with a list of hotlinks that match your search
criteria. The more specific your criteria, the fewer and more specific hotlinks you will
see.
7. Scroll down the page and select the hotlink to a page that you'd like to explore
[NOTE: Extensive search results will take up multiple pages
TTLM Development Manual
Date: 10-2011
Author: MoE Mr. Mark Julius Panganiban, IT Expert
Page 6 of 13
Ethiopian TVET System
Training, Teaching and Learning Materials Development
6. Problem: Can't Connect to the Internet Service Provider
Solutions:
Make sure your modem is switched on and connected to a live phone line. If necessary,
refer to your modem's user manual.
Make sure your connection software is configured properly. If necessary, refer to the
original setup instructions, or call your provider's customer service number.
You might be having trouble with your phone line. Before attempting a connection, make
sure that all phones on the line are hung up, and check for a dial tone. You may
experience problems if your modem is "connected" to your phone line by way of a radiobased phone extension. While adequate for voice communications, these extenders
usually do not provide a connection that is clean enough (noise-free) for digital
transmissions.
The problem might not be on your end, but might lie with the service provider. Often, if
too many users are logged on to a provider's system, the provider will not permit
additional connections. Also, the provider might be performing system maintenance
(though most providers try to do such work during "off" hours to minimize disruption). If
you believe this to be the case, try connecting again until you establish a connection, or
try another "point of presence" phone number for your provider.
ASSESSMENT PACKET: ORAL QUESTIONING
1. USB compatible devices:
scanner
printer
mouse
digital camera.
2. What to Look for in an Access Provider
Fee planProviders may offer a flat monthly fee for unlimited access, a metered
hourly fee, or both. The fee that will be most reasonable for you depends on how
much time you plan to spend online. If you are online for more than five hours per
TTLM Development Manual
Date: 10-2011
Author: MoE Mr. Mark Julius Panganiban, IT Expert
Page 7 of 13
Ethiopian TVET System
Training, Teaching and Learning Materials Development
month, a flat monthly fee will be the most economical choice. Otherwise, you'll be
paying for service you don't need.
Start-up feesProviders may also charge "hidden" fees and premium rates for
access at certain times. Ask for a breakdown of all fees charged before you sign
on.
Local access numbersUnless you can dial in from your local area, you'll be
paying long distance charges for each Internet session. Make sure a provider
offers access numbers for your area, as well as for any area to which you
routinely travel.
ContractsYou may be offered a yearly or multi-year contract for service in
exchange for a discount rate. However, if you cancel your account before the
contract is up, the provider might charge you a penalty. Also, make sure that your
service provider is stable and reliable before committing to a long-term
agreement, particularly if you are required to pay up front.
Dependable accessThe ability to establish a connection during peak hours has
become an important issue as more people go online. A good service provider,
obviously, should have few busy signals and minimal downtime.
Good customer supportIf you call with a question concerning your account at
an odd hour, will your call be taken? Will your E-mail queries be answered? The
major providers usually have excellent customer support, but smaller outfits may
offer little or no support services. Also be alert to premiums charged for support
calls.
Proprietary servicesAmerica Online, Prodigy and CompuServe all have their
own databases, conference centers and chat rooms not available on the Internet
or any other service. Other service providers offer nothing more than a straight
connection to the Internet.
Restricted accessProviders can often determine what Internet services they
will provide. For example, some will carry only selected newsgroups. Providers
that lack such restrictions often advertise their "uncensored" and "unrestricted"
access.
3. Internet connection option
Cable InternetThese systems allow your computer to connect to the Internet
through the same cable that carries your TV signal. Monthly service charges are
usually not much more than standard modem connection costs, but you have to
rent or purchase a "cable modem." Additionally, your computer will need an
Ethernet card (a special circuit board that allows for network connections). Not all
cable service operators offer this service; call your local operator for more
information.
Satellite connectionsDirecPC (http://www.direcpc.com/) allows you to
download Internet files via a satellite connection. This is an efficient method for
receiving large Web graphics and other items, but you still need a modem
connection for other features. You must purchase the connection hardware as
well as subscribe to the service.
Integrated Services Digital Network (ISDN)An ISDN line is a type of digital
phone line that can transmit data many times faster than a conventional modem
TTLM Development Manual
Date: 10-2011
Author: MoE Mr. Mark Julius Panganiban, IT Expert
Page 8 of 13
Ethiopian TVET System
Training, Teaching and Learning Materials Development
and
phone
line.
To
learn
more
about
ISDN,
go
tohttp://www.isdn.ocn.com/index.shtml
Wireless connectionsPagers, cellular phones and personal digital assistants
(PDAs) now allow varying levels of Internet access, from notification of E-mail to
limited Web connections. Many of these services remain in the experimental
stage.
WebTVIntroduced in late 1996, WebTV (http://www.webtv.net/) provides Web
and E-mail access through ordinary television sets. The connection is made
through a custom high-speed modem. You must purchase a special set-top unit
for your TV, plus subscribe to the connection service. Recently, similar systems
by other manufacturers have appeared on the market to compete with WebTV.
4. Minimal disruption to the client
Schedule sufficient time to completely install and test
peripheral.
Try and organise a time outside regular organisational
tasks.
Try to ensure that client will not be at the computer (for
example holiday periods, while out of office, before or after
office hours).
5. What are drivers?
Whenever you install a hardware peripheral device, you will also have to install a
driver. A driver is a software program that allows the hardware device to talk to
the operating system. Generally, driver software will be included within the
packaging of a new device. Sometimes operating systems, such as Windows XP,
automatically provide their own drivers if you dont provide one. At times it may
be necessary to find a newer version of a driver than the one that has been
provided by the manufacturer. It is a good idea to regularly check the
manufacturers website to see if any new drivers have been developed.
6. Choosing a supplier
With so many choices of suppliers available, how do you find the right one?
There are a few factors to consider:
How long has the supplier been operating? It is a good idea to find a
supplier who will still be around for the lifetime of the hardware.
Does the supplier offer suitable support and training? If the client will be
requiring a lot of additional assistance, training could be a major contributing
factor for choosing a particular supplier.
TTLM Development Manual
Date: 10-2011
Author: MoE Mr. Mark Julius Panganiban, IT Expert
Page 9 of 13
Ethiopian TVET System
Training, Teaching and Learning Materials Development
Does the supplier offer competitive pricing? Considering the support and
stability, it is also important to weigh up these factors in relation to price. For a
client with a strict budget, price may be a big issue when determining where to
purchase hardware.
Is the supplier a preferred supplier for your organisation? Some
organisations have arrangements that equipment must be purchased from
suppliers who are considered to be the preferred provider for the organisation.
Organisations create these agreements because customer loyalty offers
substantial discounts, extended warranties and additional support.
7. Some general guidelines to follow when storing a peripheral device
include:
Make sure equipment is located in a way recommended for
ideal working conditions.
Adhere to current Occupational Health and Safety guidelines.
Ensure the electrical safety of the device.
Consider security of the device.
ASSESSMENT PACKET: KNOWLEDGE TEST
I.
IDENTIFICATION
1. USB flash drive
2. Inkjet printer
3. Keyboard
4. Monitor
5. Web cam
6. Planning
7. System Development life cycle
8. Feasibility study
9. Serial ports
10. Firewire Port
II.
ENUMERATION
1. Typical information requested on a project request form includes:
TTLM Development Manual
Date: 10-2011
Author: MoE Mr. Mark Julius Panganiban, IT Expert
Page 10 of 13
Ethiopian TVET System
Training, Teaching and Learning Materials Development
project title
date received
completion date
project number
description of problem
objectives
anticipated benefits
person requesting
constraints.
2. Common problems that you might encounter when using the Internet:
Cant connect to the Internet Service Provider
Accessing the web and other resources takes long time
Cannot Access a particular web site.
Site Loads, but features dont function properly.
3. Procedures which are generally followed when installing any new peripheral device
include:
1
plugging in the cables between the device and the computer
installing any drivers
troubleshooting installation when necessary
customising the device
testing the device for satisfying required conditions.
4. Customizing the printer
Depending on your clients needs, there may be a need to alter the default printer
settings. Some settings that may be customised include:
1. Changing the Page Layout a page may need to be printed in either landscape or
portrait orientation.
TTLM Development Manual
Date: 10-2011
Author: MoE Mr. Mark Julius Panganiban, IT Expert
Page 11 of 13
Ethiopian TVET System
Training, Teaching and Learning Materials Development
2. Changing the Paper Source depending on the complexity of the printer there
may be a variety of trays the printer has available to use.
3. Changing the Print Quality depending on the printer use, a client may require
best, normal or draft quality of print.
4. Setting the Default Printer if there is more than one printer attached to a
computer, you may need to change the settings so that the newer model is
considered the default model.
5. Scanner functions that may be tested are:
Is the resolution of a scanned image an acceptable quality?
Does the scanner work correctly with different software packages (eg a word
processor or desktop publishing package)?
Can the scanner handle items of unusual size and thickness (eg a large book or
cardboard poster)?
Does the OCR software scan a document successfully?
Will the scanner work successfully on other computers?
III.
DEFINE THE FOLLOWING AND EXPLAIN
1. Hardware inventories
The purpose of a hardware inventory (or registry) is to keep detailed information about all the
hardware equipment within an organisation. Every piece of hardware, including each computer
and peripheral device, should be recorded on the inventory. As well as providing an excellent
quick reference guide to the organisations hardware, an inventory can be very useful for
insurance, warranty and service purposes.
In order for an inventory to be a valuable source of information, it is vital that the information be
maintained regularly. New devices need to be entered into the inventory as soon as they have
been obtained. You must also adjust the inventory frequently, to delete hardware that is no
longer functional or has been removed. Some organisations do random checks or yearly audits
of their hardware inventories to ensure that all information is current.
There are a number of tools available to create hardware inventories. Databases and
spreadsheets are often used to store the information. There are also software programs that
you can purchase, designed specifically for recording hardware and software details. Although
these programs are good for keeping a soft copy of the information, it is also essential that
you keep a current hard copy (printed version) of the inventory. In this way, if the computer
system ever fails you will still have the information.
TTLM Development Manual
Date: 10-2011
Author: MoE Mr. Mark Julius Panganiban, IT Expert
Page 12 of 13
Ethiopian TVET System
Training, Teaching and Learning Materials Development
2. Storing peripherals
Peripheral devices need to be located in a suitable environment otherwise there may be
potential problems. It is a good idea to refer to the manufacturers manual to determine what
guidelines should be followed. When storing peripherals it is important to:
make sure equipment is kept in ideal working conditions
adhere to current Occupational Health and Safety guidelines
ensure the electrical safety of the device
consider security of the device
3. System specifications
It is important to find out the specifications of the computer system you are planning to
connect the peripheral device to. Many newer types of peripheral devices require a specific
amount of memory, CPU speed, hard disk space, and may only be compatible with certain
operating systems. You also need to be aware of the peripherals system requirements. The
manual for the peripheral device as well as the manufacturers website will help you
determine the minimum system specifications.
Prepared by:
Mr. Mark Julius Panganiban, IT Expert
Checked by:
TTLM Development Manual
Date:
Date:
Date: 10-2011
Author: MoE Mr. Mark Julius Panganiban, IT Expert
Page 13 of 13
Vous aimerez peut-être aussi
- Shoe Dog: A Memoir by the Creator of NikeD'EverandShoe Dog: A Memoir by the Creator of NikeÉvaluation : 4.5 sur 5 étoiles4.5/5 (537)
- The Subtle Art of Not Giving a F*ck: A Counterintuitive Approach to Living a Good LifeD'EverandThe Subtle Art of Not Giving a F*ck: A Counterintuitive Approach to Living a Good LifeÉvaluation : 4 sur 5 étoiles4/5 (5795)
- Hidden Figures: The American Dream and the Untold Story of the Black Women Mathematicians Who Helped Win the Space RaceD'EverandHidden Figures: The American Dream and the Untold Story of the Black Women Mathematicians Who Helped Win the Space RaceÉvaluation : 4 sur 5 étoiles4/5 (895)
- The Yellow House: A Memoir (2019 National Book Award Winner)D'EverandThe Yellow House: A Memoir (2019 National Book Award Winner)Évaluation : 4 sur 5 étoiles4/5 (98)
- Grit: The Power of Passion and PerseveranceD'EverandGrit: The Power of Passion and PerseveranceÉvaluation : 4 sur 5 étoiles4/5 (588)
- The Little Book of Hygge: Danish Secrets to Happy LivingD'EverandThe Little Book of Hygge: Danish Secrets to Happy LivingÉvaluation : 3.5 sur 5 étoiles3.5/5 (400)
- The Emperor of All Maladies: A Biography of CancerD'EverandThe Emperor of All Maladies: A Biography of CancerÉvaluation : 4.5 sur 5 étoiles4.5/5 (271)
- Never Split the Difference: Negotiating As If Your Life Depended On ItD'EverandNever Split the Difference: Negotiating As If Your Life Depended On ItÉvaluation : 4.5 sur 5 étoiles4.5/5 (838)
- The World Is Flat 3.0: A Brief History of the Twenty-first CenturyD'EverandThe World Is Flat 3.0: A Brief History of the Twenty-first CenturyÉvaluation : 3.5 sur 5 étoiles3.5/5 (2259)
- On Fire: The (Burning) Case for a Green New DealD'EverandOn Fire: The (Burning) Case for a Green New DealÉvaluation : 4 sur 5 étoiles4/5 (74)
- Elon Musk: Tesla, SpaceX, and the Quest for a Fantastic FutureD'EverandElon Musk: Tesla, SpaceX, and the Quest for a Fantastic FutureÉvaluation : 4.5 sur 5 étoiles4.5/5 (474)
- A Heartbreaking Work Of Staggering Genius: A Memoir Based on a True StoryD'EverandA Heartbreaking Work Of Staggering Genius: A Memoir Based on a True StoryÉvaluation : 3.5 sur 5 étoiles3.5/5 (231)
- Team of Rivals: The Political Genius of Abraham LincolnD'EverandTeam of Rivals: The Political Genius of Abraham LincolnÉvaluation : 4.5 sur 5 étoiles4.5/5 (234)
- Devil in the Grove: Thurgood Marshall, the Groveland Boys, and the Dawn of a New AmericaD'EverandDevil in the Grove: Thurgood Marshall, the Groveland Boys, and the Dawn of a New AmericaÉvaluation : 4.5 sur 5 étoiles4.5/5 (266)
- The Hard Thing About Hard Things: Building a Business When There Are No Easy AnswersD'EverandThe Hard Thing About Hard Things: Building a Business When There Are No Easy AnswersÉvaluation : 4.5 sur 5 étoiles4.5/5 (345)
- The Unwinding: An Inner History of the New AmericaD'EverandThe Unwinding: An Inner History of the New AmericaÉvaluation : 4 sur 5 étoiles4/5 (45)
- The Gifts of Imperfection: Let Go of Who You Think You're Supposed to Be and Embrace Who You AreD'EverandThe Gifts of Imperfection: Let Go of Who You Think You're Supposed to Be and Embrace Who You AreÉvaluation : 4 sur 5 étoiles4/5 (1090)
- The Sympathizer: A Novel (Pulitzer Prize for Fiction)D'EverandThe Sympathizer: A Novel (Pulitzer Prize for Fiction)Évaluation : 4.5 sur 5 étoiles4.5/5 (121)
- Her Body and Other Parties: StoriesD'EverandHer Body and Other Parties: StoriesÉvaluation : 4 sur 5 étoiles4/5 (821)
- Documentation Banana Island+PSD+3DDocument10 pagesDocumentation Banana Island+PSD+3DdededuduPas encore d'évaluation
- MCBDocument4 pagesMCBHimanshu VasudevPas encore d'évaluation
- MicroBeta Instrument Manual BsDocument322 pagesMicroBeta Instrument Manual Bsnabil160874Pas encore d'évaluation
- Sinus - Service and Repair ManualDocument74 pagesSinus - Service and Repair ManualgumepesaPas encore d'évaluation
- Organization Change Management & Software Configuration ManagementDocument14 pagesOrganization Change Management & Software Configuration ManagementqasemkhanPas encore d'évaluation
- The IOT Based Automatic Toll Gate System Using Raspberry PiDocument8 pagesThe IOT Based Automatic Toll Gate System Using Raspberry PiShubham BhardwajPas encore d'évaluation
- SabffDocument144 pagesSabffAdhy AthariPas encore d'évaluation
- Logos of Multinational CompaniesDocument19 pagesLogos of Multinational Companiesasif2400Pas encore d'évaluation
- The Physical Part of The Computer That You Can See and Touch Are Called HardwareDocument1 pageThe Physical Part of The Computer That You Can See and Touch Are Called HardwareMikael StevanPas encore d'évaluation
- 001d HM02319 - 00 Engine Troubleshooting GuideDocument196 pages001d HM02319 - 00 Engine Troubleshooting Guidejames foxPas encore d'évaluation
- Acer V5-131 - v5-171 ls-8942pr10 - 20120412Document2 pagesAcer V5-131 - v5-171 ls-8942pr10 - 20120412vi aPas encore d'évaluation
- AspenEngineeringSuiteV9 Inst ShortDocument29 pagesAspenEngineeringSuiteV9 Inst ShortIOCPCPas encore d'évaluation
- Radio - Honda Civic LX 2014 - System Wiring DiagramsDocument19 pagesRadio - Honda Civic LX 2014 - System Wiring DiagramsLucas Matheus KohlerPas encore d'évaluation
- Replacing 3174Document66 pagesReplacing 3174BillcPas encore d'évaluation
- A Brief History of Programming LanguagesDocument46 pagesA Brief History of Programming LanguagesZahir B. FareedPas encore d'évaluation
- Colortrac Cx40 Utilities Service ManualDocument21 pagesColortrac Cx40 Utilities Service ManualIni ChitozPas encore d'évaluation
- Synthesizer BasicsDocument20 pagesSynthesizer Basicswitcher2100% (3)
- DX DiagDocument34 pagesDX DiagNicholas PorterPas encore d'évaluation
- Analogue and Digital Electronics - Student WorkbookDocument53 pagesAnalogue and Digital Electronics - Student WorkbookBluff FlersPas encore d'évaluation
- Mje 13001Document3 pagesMje 13001Nicoleta GhermanPas encore d'évaluation
- DLD Lab 1Document5 pagesDLD Lab 1tm tigerPas encore d'évaluation
- ATV21 Programlama Kılavuzu enDocument145 pagesATV21 Programlama Kılavuzu enUsman KhanPas encore d'évaluation
- MTXDocument24 pagesMTXmmkattaPas encore d'évaluation
- CUDA Threads and Block SchedulingDocument9 pagesCUDA Threads and Block SchedulingDisinlung Kamei DisinlungPas encore d'évaluation
- Counter Path X-Lite SIP Compatibility Report (Ver4.0)Document6 pagesCounter Path X-Lite SIP Compatibility Report (Ver4.0)TheChemist1357Pas encore d'évaluation
- ReadmeDocument4 pagesReadmeIbrahimElKelanyPas encore d'évaluation
- Lenze 8200vector BrochureDocument8 pagesLenze 8200vector Brochuregeloram66Pas encore d'évaluation
- Computer Architecture Pipe LineDocument28 pagesComputer Architecture Pipe LineNAHID TECHNOLOGYPas encore d'évaluation
- Ub Cam Pro ManualDocument18 pagesUb Cam Pro ManualSlađa ObradovićPas encore d'évaluation
- ABREVIAÇÕES-Design Terms AbbreviationsDocument18 pagesABREVIAÇÕES-Design Terms AbbreviationsPedro DutraPas encore d'évaluation