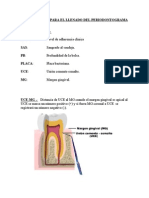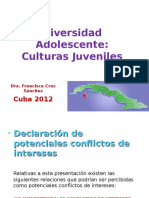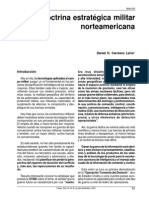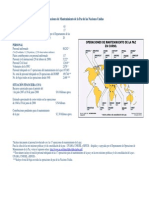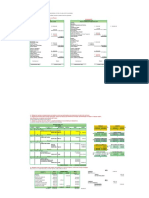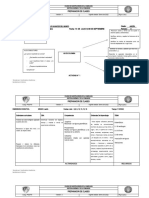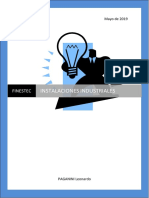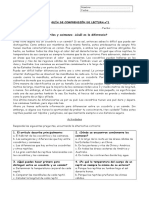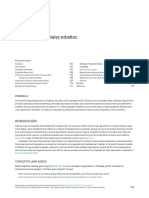Académique Documents
Professionnel Documents
Culture Documents
Nivel 1. - Basico
Transféré par
Filosofia CallejonesTitre original
Copyright
Formats disponibles
Partager ce document
Partager ou intégrer le document
Avez-vous trouvé ce document utile ?
Ce contenu est-il inapproprié ?
Signaler ce documentDroits d'auteur :
Formats disponibles
Nivel 1. - Basico
Transféré par
Filosofia CallejonesDroits d'auteur :
Formats disponibles
NIVEL 1.-GESTION BASICA.
Miguel Calvo Melero miguel.calvo@ehu.es
Maria Luisa Palanques Salmern enero 2014
Laboratorio de Cartografa Experimental y SIG. Universidad del Pas Vasco
NIVEL 1.-GESTION BASICA.
INT RODUCCIN AL CURSO DE MANIFOLD 8.0
Estos apuntes estn registrados y poseen ISBN, cualquier intento de copia, impresin o utilizacin sin
permiso de los autores puede ser denunciado.
INTRODUCCIN AL CURSO Y F ORMA DE SEGUIRLO
Este curso est dirigido a todos aquellos que no dispongan de conocimientos previos de
Sistemas de Informacin Geogrfica pero estn interesados en aprender a manejar esta
herramienta de gestin de datos espaciales.
El curso se basa en metodologa de aprendizaje basado en problemas (PBL) con una
estructura de cuatro niveles divididos a su vez en tres fases: aprendizaje guiado,
autoevaluacin y evaluacin. En este curso, para la resolucin de problemas se utilizan
exclusivamente los comandos que pueden lanzarse desde los mens de Manifold 8.0 y no es
necesario preparar programas o aplicaciones. El objetivo es sacar el mximo rendimiento del
programa con el mnimo esfuerzo para su aprendizaje.
Para facilitar el aprendizaje la primera parte del primer nivel describe las caractersticas
fundamentales del programa, los diferentes tipos de mens y las principales opciones.
IMPORTANTE: En esta primera parte no es necesario aplicar las opciones descritas,
salvo en aquellos casos en los que se indique de forma expresa.
A partir de la mitad del nivel 1 y en el resto de los niveles el planteamiento y la resolucin de
problemas se hace mediante la teora de Geoconceptualizacin y construccin de modelos
explicada en la parte terica de la asignatura.
El nivel 4 contiene una serie de problemas as como los datos necesarios para resolverlos. En
este nivel se trata de utilizar toda la experiencia adquirida en el manejo del problema y
completarla con la ayuda del programa para conseguir resolver los problemas planteados. Para
finalizar con xito este nivel es necesario: tener un cierto nivel en el manejo del programa y
trabajar de forma activa utilizando la ayuda del programa.
NIVEL
1.- GESTION BSICA.
2.- GESTIN AVANZADA
3.- COMPONENTES COMPLEJOS*
4.- ESTRUCTURACIN, ERRORES Y GEOMETRA.
FASE
APRENDIZAJE GUIADO
AUTOEVALUACIN
EVALUACIN
APRENDIZAJE GUIADO
AUTOEVALUACIN
EVALUACIN
APRENDIZAJE GUIADO
AUTOEVALUACIN
EVALUACIN
APRENDIZAJE AUTONOMO
Para seguir el curso primero debe trabajar la fase guiada en la que se familiarizar con los
comandos ms frecuentes que necesita para resolver los problemas que se le irn planteando.
Para seguir de forma efectiva el curso debe proceder de la siguiente forma:
1.- Siga el guin de la fase guiada fijndose en la forma en la que se utilizan las
funcionalidades de Manifold para resolver los problemas. En esta fase debe seguir las
explicaciones del guin y aplicar los conceptos que se explican analizando los resultados e
identificando los posibles inconvenientes. Anote el lugar en el que se encuentra descrito cada
Miguel Calvo Melero miguel.calvo@ehu.es
Maria Luisa Palanques Salmern enero 2014
Laboratorio de Cartografa Experimental y SIG. Universidad del Pas Vasco
NIVEL 1.-GESTION BASICA.
comando as como las aclaraciones complementarias que le sirvan para saberlo utilizar de
forma autnoma (sin ayuda externa).
IMPORTANTE.- Si sigue esta fase de forma pasiva sin intentar resolver los pequeos
inconvenientes utilizando los apuntes o la ayuda del programa y no anota la forma como
se resuelven o los lugares en los que se encuentran cada uno de los comandos tendr
graves dificultades segn vaya profundizando en el aprendizaje del programa y no ser
capaz ni de superar los problemas de autoevaluacin ni los de evaluacin.
En esta fase es cuando realiza el aprendizaje de los conceptos principales. Se le suministra
todo el material necesario para llegar a obtener las soluciones que se muestran al final de cada
problema. Anote todo aquello que le parezca importante y pregunte a su profesor aquellos
conceptos poco claros o para los que crea necesitar una ayuda suplementaria.
En esta fase el guin de prcticas explica como trabajar con el programa paso a paso hasta
llegar a obtener resultados. Encontrar numerosas tablas en donde se describen TODAS LAS
OPCIONES de cada uno de los comandos. Por motivos lgicos no se utilizan todas las
opciones para resolver un problema, pero si se describen las consideradas como
fundamentales. No se trata de memorizar todas las opciones, pero si es necesario que sepa en
donde se encuentran para cuando las necesite utilizar. Para resolver los problemas propuestos
slo se utilizan las opciones necesarias en cada caso.
IMPORTANTE.- Si no intenta resolver los problemas por su cuenta siguiendo las
explicaciones del guin su proceso de aprendizaje ser muy limitado y tendr problemas
a la hora de realizar las partes de autoevaluacin y de evaluacin.
IMPORTANTE: Para simplificar y optimizar el contenido de los apuntes ningn comando
se describe dos veces. Cada comando se explica una nica vez y si se vuelve a utilizar
solo se hace alusin al comando pero en ningn caso se describe su funcionamiento.
2.- Una vez finalizada la fase guiada debe tratar de utilizar los conocimientos adquiridos para
resolver los problemas que se le plantean y en los que tambin se incluyen las respuestas que
deben obtenerse. En esta fase profundizar en su aprendizaje y clarificar los conceptos
adquiridos, sabr lo que ha aprendido e identificar aquellos conceptos poco claros que debe
repasar. Para que el proceso sea efectivo es muy importante que intente resolver los
problemas sin ayuda o con la ayuda de algn compaero. Slo en caso de resultarle imposible
debe consultar al profesor. Si no ha sido capaz de completar de forma autnoma los ejercicios
de autoevaluacin solicite al profesor los conceptos que debe repasar para alcanzar las
soluciones.
IMPORTANTE: Si es capaz de resolver de forma autnoma los problemas de
autoevaluacin tiene un 90% de posibilidades de superar los de evaluacin.
3.- La fase de evaluacin consiste en un planteamiento de problemas por parte del profesor
que debe tratar de resolver de forma autnoma. Se evaluarn los conceptos correspondientes
a cada uno de los problemas finalizados.
4.- En cualquiera de las fases debe tener en cuenta que se explican las acciones y opciones
fundamentales para gestionar de forma eficaz la informacin, por ello es recomendable
consultar la ayuda del programa sobre los comandos u opciones para alcanzar un mayor nivel
de utilizacin, profundizar en conceptos, ampliar conocimientos o resolver dudas. La ayuda del
Manifold es bastante buena y completa (unas 4000 hojas).
5.- No existe un ndice al final del documento y frecuentemente tendr que localizar
como hacer determinada accin por lo que es IMPRESCINDICBLE para alcanzar buenos
resultados hacerse un ndice de en qu pgina se describe cada accin. En ese ndice es
interesante, no slo incluir los diferentes apartados, si no tambin, las tablas en las que
especifican las opciones de cada comando.
Este curso ha sido preparado por:
Miguel Calvo Melero miguel.calvo@ehu.es
Maria Luisa Palanques Salmern enero 2014
Laboratorio de Cartografa Experimental y SIG. Universidad del Pas Vasco
NIVEL 1.-GESTION BASICA.
Miguel Calvo Melero: miguel.calvo@ehu.es
Maria Luisa Palanques Salmern.
Laboratorio de Cartografa Experimental y SIG
Universidad del Pas Vasco. Espaa.
EEGECS (European Education Geodetic Engineering Cartography And Surveying)
HERODOT (Geography Nerwork).
Miguel Calvo Melero miguel.calvo@ehu.es
Maria Luisa Palanques Salmern enero 2014
Laboratorio de Cartografa Experimental y SIG. Universidad del Pas Vasco
NIVEL 1.-GESTION BASICA.
NIVEL 1. - GESTIN BSICA .
APRENDIZAJE GUIADO.
1.1.- Antes de empezar: conceptos fundamentales.
Cuando arranque Manifold le saldr un men muy simple, pero para utilizarlo necesitar
conocer algunos conceptos bsicos.
Al manejar Manifold trabajar con una serie de elementos ms o menos similares a los de otros
programas adaptados al entorno de Windows. Los principales son:
ELEMENTO
DESCRIPCIN
Mens
desplegables
Parte superior de la pantalla
Paneles
Son ventanas que tienen utilidades muy
diversas y que se utilizan frecuentemente en
la gestin: selecciones, proyecto
Menus
flotantes
(iconos o
botones)
Mapas y
listados
Son un conjunto de mens que permiten
programar el cursor del ratn para realizar
acciones de los Componentes, definir
opciones o asignar aspectos grficos entre
otras acciones. Se llaman flotantes ya que
pueden sacarse de la parte superior o inferior
de la pantalla de Manifold. Los mens
flotantes estn compuestos por botones
Son nuevas ventanas que aparecen en la
parte central de la pantalla y estn pensadas
para visualizar la informacin tanto a nivel
grfico (mapas) como a nivel atributos.
Miguel Calvo Melero miguel.calvo@ehu.es
Maria Luisa Palanques Salmern enero 2014
Laboratorio de Cartografa Experimental y SIG. Universidad del Pas Vasco
OBJETIVO
Permite ejecutar comandos o
acceder a otros elementos o
mens.
Permiten visualizar y obtener
informacin sobre los
elementos del entorno de
gestin SIG.
Programar el cursor o ratn
para realizar acciones como
seleccionar componentes,
definir opciones de captura,
asignar aspectos grficos a
los Componentes
Permite al usuario observar
el resultado de las gestiones
y de las acciones de los
comandos.
NIVEL 1.-GESTION BASICA.
La gestin con Manifold se basa en proyectos que son conjuntos de conexiones a Bases de
Datos de tipo geogrfico o no, relaciones entre ellas, mapas, listados, imgenes, etc
IMPORTANTE.- Antes de arrancar el programa debe comprobar que el sistema
(WindowsXP o Windows2000) est preparado y tiene la configuracin adecuada para
trabajar con Manifold. SI EL SISTEMA TIENE UNA CONFIGURACIN DISTINTA PUEDE
TENER PROBLEMAS IMPORTANTES PARA REALIZAR UNA GESTIN ADECUADA Y
ENCONTRAR LAS SOLUCIONES!!!. Esta accin siempre debe realizarse antes de
arrancar el programa.
Para hacer esta comprobacin siga los siguientes pasos:
1.- Utilice el comando de Windows INICIO y seleccione opcin PANEL DE CONTROL.
2.- En la ventana que aparece seleccione la opcin CONFIGURACION REGIONAL.
3.- Tras realizar la accin anterior aparecer un nuevo men con tres vitolas en el que debe
seleccionar la de opciones generales. Pulse el botn PERSONALIZAR.
Miguel Calvo Melero miguel.calvo@ehu.es
Maria Luisa Palanques Salmern enero 2014
Laboratorio de Cartografa Experimental y SIG. Universidad del Pas Vasco
NIVEL 1.-GESTION BASICA.
4.- Aparece un nuevo men con tres vitolas. Seleccione NUMEROS y compruebe que el
SMBOLO DECIMAL es un punto y el SIMBOLO DE SEPARACION DE MILES es una coma.
En caso de no serlo cmbielo y pulse el botn de APLICAR.
Tras comprobar la configuracin regional ya puede cerrar todas la ventanas desplegadas y
arrancar el programa.
1.2.- Descripcin de las opciones bsicas.
Una vez comprobada la CONFIGURACIN REGIONAL ya puede proceder a arrancar
MANIFOLD.
En la ventana que aparece puede observar que ya hay algunos mens desplegables as como
otros flotantes. Estos mens pueden aparecer o desaparecer segn la ventana que tiene
activada ya que no es posible realizar las mismas acciones sobre una ventana de listado que
sobre otra de mapa. MANIFOLD utiliza un sistema de mens inteligente apareciendo cada
uno de ellos en funcin de la ventana activa o activando las opciones de cada men segn los
datos que contiene o con los que se va a trabajar.
Miguel Calvo Melero miguel.calvo@ehu.es
Maria Luisa Palanques Salmern enero 2014
Laboratorio de Cartografa Experimental y SIG. Universidad del Pas Vasco
NIVEL 1.-GESTION BASICA.
IMPORTANTE.- Los mens en MANIFOLD utilizan un sistema inteligente que depende
de la ventana que tiene activa. Antes de realizar cualquier accin compruebe que
ventana tiene activada.
Cuando accede a MANIFOLD aparecern, como mnimo, las siguientes opciones del men
desplegable: FILE, VIEW, TOOLS, HELP.
La opcin del men desplegable FILE contiene opciones importantes que son las siguientes:
COMANDO
FILE>NEW
FILE>OPEN
FILE>CLOSE
FILE>SAVE
FILE>SAVE AS
FILE>CREATE
FILE>IMPORT
FILE>LINK
ACCIN
Permite crear un nuevo proyecto incluyendo diversos elementos.
Sirve para abrir proyectos ya existentes.
Cierra el proyecto actual.
Guarda el proyecto actual con el mismo nombre que ya tiene.
Guardo el proyecto actual con un nuevo nombre.
Permite crear un nuevo proyecto.
Permite importar elementos externos al proyecto.
Sirve para enlazar ficheros.
La mayora de las opciones son similares a las de otros programas del entorno Windows pero
existen tres opciones propias del programa e importantes para la gestin:
FILE>IMPORT
FILE>LINK
FILE>CREATE
En esta primera parte slo utilizar algunas de estas opciones, pero en niveles superiores
necesitar utilizarlas. Para no duplicar explicaciones a continuacin se incluyen todas las
opciones de ambos mens.
1.2.1.- Importar ficheros.
Una Base de Datos de un Sistema de Informacin geogrfica est integrada normalmente por
elementos de tipo grfico (mapas, imgenes de satelite), elementos de tipo alfanumricos
(ficheros de texto, hojas de clculo, bases de datos), programas o aplicaciones, comentarios,
consultas definidas, etc
Algunos de estos elementos estarn en formato Manifold pero muchas otras tendrn su propio
formato. La opcin del men desplegable FILE>IMPORT permite incorporar a la Base de Datos
de Manifold todos estos elementos.
Sus principales opciones son las siguientes:
Miguel Calvo Melero miguel.calvo@ehu.es
Maria Luisa Palanques Salmern enero 2014
Laboratorio de Cartografa Experimental y SIG. Universidad del Pas Vasco
NIVEL 1.-GESTION BASICA.
IMPORTAR FICHEROS
TIPO DE COMANDO: MEN DESPLEGABLE
FILE>IMPORT
OPCIN
DESCRIPCIN
Comments
Permite importar un fichero que contiene comentarios.
Permite importar un fichero grfico procedente de un Sistema de
Drawing
Informacin Geogrfica o de un programa de Dibujo Asistido por
Ordenador.
Image
Sirve para importar imgenes, fotografas, ortofotos, etc
Query
Importa ficheros que contienen Consultas o selecciones.
Script
Importa programas o aplicaciones de tratamiento de datos.
Surface
Importa componentes SIG de Superficie.
Se utiliza para importar ficheros de texto, hojas de clculo, bases de datos
no grficas y en general todos aquellos ficheros que contiene datos o
Table
atributos no geogrficos pero que pueden relacionarse con los geogrficos
para la gestin.
Sirve para importar uno o varios elementos de otra Base de Datos de
Component
Manifold.
Component from
Similar al anterior pero utilizando un Servidor.
server
1.2.2.- Enlazar ficheros.
Para enlazar ficheros debe utilizarse el comando del men desplegable:
FILE>LINK
Miguel Calvo Melero miguel.calvo@ehu.es
Maria Luisa Palanques Salmern enero 2014
Laboratorio de Cartografa Experimental y SIG. Universidad del Pas Vasco
NIVEL 1.-GESTION BASICA.
EL COMANDO DE ENLACE CON FICHEROS
TIPO DE COMANDO: MEN DESPLEGABLE
FILE>LINK
OPCIN
DESCRIPCIN
Permite enlazar con un fichero grfico procedente de un Sistema de
Drawing
Informacin Geogrfica o de un programa de Dibujo Asistido por Ordenador.
Image
Sirve para enlazar imgenes, fotografas, ortofotos, etc
Surface
Se utiliza para enlazar componentes SIG de Superficie.
Se utiliza para enlazar ficheros de texto, hojas de clculo, bases de datos no
grficas y en general todos aquellos ficheros que contiene datos o atributos
Table
no geogrficos pero que pueden relacionarse con los geogrficos para la
gestin.
Component
Establece enlace con componentes de otra Base de Datos de Manifold.
from server
DIFERENCIAS ENTRE IMPORTAR Y ENLAZAR FICHEROS.
Cuando se utiliza IMPORTAR ficheros el programa crea una copia del fichero de origen en
formato MANIFOLD. Si los datos del fichero importado se alteran o se suprimen slo se hace
en la copia por lo que en ningn caso se alteran los datos originales. Esta opcin permite una
gestin centralizada.
Si se utiliza la opcin de ENLAZAR (LINK) el programa establece una conexin con los datos a
los que se accede. Al contrario del caso anterior, todos los cambios que se realizan desde
Manifold se hacen tambin sobre los datos originales y viceversa. Esta opcin es la ms
utilizada cuando se quiere hacer una gestin de tipo centralizado en donde las Bases de
Datos no se duplican y se comparten entre los usuarios.
En este curso se utilizar la opcin de IMPORTAR para que en el caso de coincidencias entre
grupos o usuarios del mismo ordenador no se alteren los datos originales.
1.2.3.- Creacin de componentes.
En Manifold necesitar, para gestionar la informacin, importar ficheros de otros programas o
Bases de Datos, pero tambin necesitar crear nuevos componentes al proyecto. Para hacerlo
debe utilizar la opcin de creacin de componentes.
Las opciones que se incluyen dentro del men de creacin son las siguientes (la mayora de
ellas no va a necesitar utilizarlas a lo largo de este nivel, pero le sern tiles para otros niveles).
Miguel Calvo Melero miguel.calvo@ehu.es
Maria Luisa Palanques Salmern enero 2014
Laboratorio de Cartografa Experimental y SIG. Universidad del Pas Vasco
10
NIVEL 1.-GESTION BASICA.
CREACIN DE COMPONENTES
TIPO DE COMANDO: MEN DESPLEGABLE
FILE>CREATE
COMPONENTE
DESCRIPCIN
Chart
Grficos
Comments
Comentarios
Mapas digitales en formato vector con datos asociados enlazados con esos
Drawing
elementos. Debe tratarse de Bases de Datos Geocodificadas.
Elevation.
Es un componente que representa grficamente un perfil.
Form
Ventanas de comunicacin o mens.
Image
Imgenes y bases de datos SIG en formato RASTER
Labels
Etiquetas o atributos que se incorporan al mapa.
Ventanas de composicin de mapas pensadas para realizar un diseo de
Layout
impresin final.
Los mapas permiten mostrar en una ventana grfica: dibujos, imgenes y
Map
etiquetas organizadas en capas.
Palette...
Tablas de colores aplicables a imgenes RASTER
Permite crear un perfil a partir de una lnea y una superficie. Requiere crear
Profile
despus un componente Elevation para visualizarlo.
Query
Consultas en lenguaje SQL
Programas escritos en Visual Basic Scripting Edition, JavaScript (ambos
Script
incluidos con Manifold System)
Son datos RASTER pero que tienen asociados a cada elemento datos
Surface
numricos como altitudes o elevaciones. En algunos SIG se denominan
cuadrculas
Table
Bases de Datos no geogrficas.
Terrain
Son superficies mostradas en tres dimensiones o perspectivas.
Sirve para crear mapas temticos y diferenciarlos de las capas a partir las
Theme
que se proceden.
Folder
Permite organizar los proyectos en directorios desde el programa.
1.3.- Mens flotantes.
Son un conjunto de mens que pueden hacerse aparecer o desaparecer en funcin de las
opciones que se activen en el men de CUSTOMIZE.
Para hacerlos aparecer o desaparecer debe utilizarse el comando:
TOOLS>CUSTOMIZE
Y activar o desactivas las opciones del apartado Toolbars
Miguel Calvo Melero miguel.calvo@ehu.es
Maria Luisa Palanques Salmern enero 2014
Laboratorio de Cartografa Experimental y SIG. Universidad del Pas Vasco
11
NIVEL 1.-GESTION BASICA.
Estos mens flotantes se utilizan para lo siguiente:
MENU
Aligment.
ASPECTO
NIVEL
Sirve para alinear o distribuir objetos y textos seleccionados en una de las capas
de la base de datos.
A partir del nivel 4.
MENU
Edit.
UTILIDAD
ASPECTO
UTILIDAD
NIVEL
Se utiliza para modificar la geometra de los componentes.
A partir del nivel 4.
MENU
Format
ASPECTO
NIVEL
Sirve para asignar aspectos grficos a los elementos segn sean puntos, lneas oi
zonas as como para creacin de mapas temticos (excepto superficies).
A partir del nivel 1.
MENU
Main
UTILIDAD
ASPECTO
NIVEL
Es el men principal con el que se pueden abrid proyectos, guardarlos, copiar,
pegar, acceder a la ayuda o manual, etc
A partir del nivel 1.
MENU
Navigation
UTILIDAD
ASPECTO
NIVEL
Este men sirve para efectuar acciones de visualizacin con los mapas como
ampliar o reducir escalas (zoom), encuadrar todo, mover o realizar medidas de
distancias.
A partir del nivel 1.
MENU
Query
UTILIDAD
ASPECTO
UTILIDAD
NIVEL
MENU
Sirve para realizar selecciones, bsquedas o consultas sobre los atributos o datos
asociados a los elementos de una capa.
A partir del nivel 1.
Selection.
ASPECTO
NIVEL
Permite realizar selecciones grficas sobre los elementos o componentes de un
mapa.
A partir de nivel 1.
MENU
Snap.
UTILIDAD
ASPECTO
UTILIDAD
NIVEL
Permite hacer que el cursos se site sobre elementos o partes de ellos (esquinas,
puntos de paso, centros, etc)
A partir de nivel 3.
Miguel Calvo Melero miguel.calvo@ehu.es
Maria Luisa Palanques Salmern enero 2014
Laboratorio de Cartografa Experimental y SIG. Universidad del Pas Vasco
12
NIVEL 1.-GESTION BASICA.
MENU
Tools.
ASPECTO
NIVEL
Accede a las utilidades de digitalizacin para el trazado o la creacin de nuevos
elementos grficos.
A partir del nivel 4.
MENU
Tracing.
UTILIDAD
ASPECTO
UTILIDAD
NIVEL
Sirve para sectorizar elementos a partir de una imagen o fichero de tipo Raster.
A partir del nivel 4.
MENU
Transform.
ASPECTO
UTILIDAD
NIVEL
Sirve para realizar acciones de seleccin entre objetos situados en varias capas,
combinacin, unin, recorte, etc
A partir de nivel 2.
1.4.- Las opciones del programa.
Es un conjunto de opciones que permiten definir acciones por defecto, personalizar el entorno
grfico del programa, definir las preferencias o identificar los directorios en los que se
encuentran los datos.
Se accede a ellos mediante el comando: TOOLS>OPTIONS
Las opciones son las siguientes:
Miguel Calvo Melero miguel.calvo@ehu.es
Maria Luisa Palanques Salmern enero 2014
Laboratorio de Cartografa Experimental y SIG. Universidad del Pas Vasco
13
NIVEL 1.-GESTION BASICA.
OPCIONES DE MANIFOLD
TIPO DE COMANDO: MEN DESPLEGABLE
VIEW>OPTIONS
OPCIN
DESCRIPCIN
Permite definir los colores y aspecto de las ventanas de Manifold (interface
Colors
de usuario)
Color palettes
Muestra las series de colores predefinidas y permite crear otras nuevas.
Permite especificar las acciones que requieren una confirmacin para
Confirmations
realizarlas.
Sirve para especificar el directorio en el que se encuentran los datos a
File locations
utilizar, donde se quieren guardar por defecto, en donde se van a exportar o
importar, etc
Fonts
Define las fuentes o tipos de caracteres a utilizar.
Geocoding
Permite definir las metodologas de geocodificacin a utilizar por defecto.
Import and
Opciones por defecto para importar ficheros.
Export
Define un conjunto de opciones como: tipo de sistema de medidas, redondeo
Miscellaneus
de lneas, relleno de pixels en imgenes, etc
Printing
Opciones para impresin.
Proxy Server
Control de seguridad y acceso a servidores.
Rendering
Opciones para la obtencin de texturas en perspectivas.
Server storage Opcin para gestin de datos sobre el servidor.
Sounds
Control de ficheros de sonido.
Configura las informaciones que debe mostrar el programa en la barra
Status Bar
inferior de informacin.
User interface
Gestin de aspectos grficos para selecciones, listados, etc
Las opciones resaltadas en amarillo son las que se utilizan en este curso.
Para seguir este curso debe identificar utilizando la opcin de FILE LOCATIONS los directorios
en los que se encuentra la informacin, segn le indique el profesor, para:
IMPORT AND EXPORT
PROJECTS
Para hacerlo, una vez que visualice la opcin haga doble clic sobre la parte derecha de cada
una de las opciones a personalizar y despus identifique la ubicacin o pista en donde se
encuentran los datos.
Miguel Calvo Melero miguel.calvo@ehu.es
Maria Luisa Palanques Salmern enero 2014
Laboratorio de Cartografa Experimental y SIG. Universidad del Pas Vasco
14
NIVEL 1.-GESTION BASICA.
Pulse el botn con los puntos suspensivos.
Defina la ubicacin del directorio de datos.
1.5.- Los paneles.
Se trata de un conjunto de ventanas que proporcionan informacin sobre diversos aspectos
relativos a acciones del programa (estadsticas, resultados, combinacin de datos, etc..),
aspectos geogrficos (ubicacin geogrfica), componentes del proyecto, etc
El PANEL DE PROYECTO es fundamental y nos informa siempre de los componentes que
integran nuestra Base de Datos de Manifold.
Para visualizar un panel debe utilizar el comando del men flotante:
VIEW>PANES y seleccionar el panel a visualizar.
Miguel Calvo Melero miguel.calvo@ehu.es
Maria Luisa Palanques Salmern enero 2014
Laboratorio de Cartografa Experimental y SIG. Universidad del Pas Vasco
15
NIVEL 1.-GESTION BASICA.
Los paneles existentes son los siguientes:
LOS PANELES
TIPO DE COMANDO: MEN DESPLEGABLE
VIEW>PANES
PANEL
DESCRIPCIN
Call Stack
Muestra la consola de construccin de programas (scripts).
Control
Muestra los datos de los Puntos de Control utilizados para la Geocodificacin de
Points
imgenes.
Errors
Informa de los errores en la compilacin de aplicaciones.
GPS
Proporciona informacin sobre conexiones en tiempo real de dispositivos GPS.
console
Muestra la historia o sucesin de acciones realizadas en el proceso de gestin
History
de informacin.
Info
Informacin til sobre la ventana que se tiene activa en ese momento.
Layers
Este panel permite conocer y modificar las capas y sus restricciones o bloqueos.
Notes
Este panel permite a los usuarios incluir notas o comentarios.
Es un panel fundamental que se recomienda mantener siempre visualizado ya
Project
que informa sobre los componentes de la Base de Datos as como realizar una
serie de acciones necesarias para gestionar la informacin.
Se utiliza para guardar selecciones o consultas y combinarlas mediante
Selections
operadores lgicos, acumular selecciones, etc
Tool
Informa sobre las caractersticas de las herramientas que se utilicen en ese
Propierties
momento.
Variables
Muestra las variables y sus contenidos en aplicaciones (scripts).
Permite conocer estadsticas de los datos como: nmero de registros, medias,
ViewBoots
desviaciones, valores acumulados, mximos, mnimos, etc
Informa sobre las caractersticas de vistas almacenadas y permite acceder a
Views
ellas.
Informa sobre valores de variables de aplicaciones relacionadas con el momento
Watches
en el que se producen.
Muestra un Mapamundi donde se indica el lugar en el que se encuentra la Base
World
de Datos con la que se est trabajando en esos momentos.
Las opciones resaltadas en amarillo son las que se utilizan en este curso.
1.6.- Acceder a un proyecto y visualizar los elementos grficos de una de las Bases de
Datos.
Se realiza mediante la opcin de men DESPLEGABLE:
FILE>OPEN
Para probar su efecto y visualizar el entorno acceda a la informacin del proyecto
INTRODUCCION (este documento lo encontrar en la cartpeta de NIVEL 1) utilizando este
comando.
FILE>OPEN>INTRODUCCION
Observe que cada tabla abierta genera varios iconos en el panel de proyecto que son:
CONTINENTES, CUADRICULA, OCEANOS, y PAISES.
Miguel Calvo Melero miguel.calvo@ehu.es
Maria Luisa Palanques Salmern enero 2014
Laboratorio de Cartografa Experimental y SIG. Universidad del Pas Vasco
16
NIVEL 1.-GESTION BASICA.
Los ficheros que puede observar en el panel de este proyecto son FICHEROS GRFICOS, es
decir que contienen elementos geogrficos que pueden visualizarse sobre un mapa. Adems
tienen una serie de atributos o datos asociados que pueden verse haciendo clic con el ratn
sobre el smbolo de + que aparece en su parte izquierda con lo que se obtiene:
Puede analizar los datos grficos o los datos asociados de cada uno de los elementos
simplemente haciendo doble clic sobre el icono correspondiente del panel de proyecto.
1.7.- Maximizar y minimizar ventanas.
En Manifold las ventanas se gestionan de la misma manera que en cualquier programa de
Windows, para ello vasta utilizar en principio las tres opciones de la parte superior derecha de
las ventanas que son las que aparecen en la siguiente figura:
Los iconos que aparecen en la parte superior de la figura ejecutan las siguientes acciones de
Windows:
Miguel Calvo Melero miguel.calvo@ehu.es
Maria Luisa Palanques Salmern enero 2014
Laboratorio de Cartografa Experimental y SIG. Universidad del Pas Vasco
17
NIVEL 1.-GESTION BASICA.
ICONO
ACCION
DESCRIPCION
Minimiza el tamao de la ventana incorporando
automticamente un icono que permite recuperarla en la
parte inferior de la pantalla.
Lnea en la parte
inferior del icono
minimizar
Lnea en la parte
superior del icono.
maximizar
Restaura o hace que la ventana ocupe toda la pantalla.
Cruz
cerrar
Cierra o apaga una ventana. En Manifold esto no supone
que se cierra la tabla asociada a la ventana.
Lo ms adecuado es visualizar la ventana de mapa de forma que ocupen toda la pantalla para
poder examinar mejor los resultados.
1.8.- Creacin de componentes de MAPA (MAP) para su visualizacin.
Lo normal es trabajar con dos o ms ficheros grficos superpuestos. Para poder hacerlo
necesita crear un elemento de tipo MAP.
Las bases de datos grficas suelen representarse en mapa. Visualizar una base de datos
grfica puede hacerse de forma aislada (slo esa base de datos) o combinada con otras bases.
Para hacerlo utilice el comando:
FILE>CREATE>MAP
(Tambin puede hacerlo desplegando el men del panel de proyecto en el que aparece una
estrella amarilla).
Aparece entonces el men de creacin de mapas en el que aparecen todas las bases de datos
abiertas y un conjunto de herramientas que permite poner un nombre a la ventana de mapa,
incorporar una capa o no y ordenarlas.
Active las casillas que corresponden a las capas de CUADRICULA y OCEANOS, pngale
como nombre (en la casilla NAME) MAPA1, pulse OK y haga doble clic sobre el icono de
MAPA que habr aparecido sobre el panel de proyecto.
Miguel Calvo Melero miguel.calvo@ehu.es
Maria Luisa Palanques Salmern enero 2014
Laboratorio de Cartografa Experimental y SIG. Universidad del Pas Vasco
18
NIVEL 1.-GESTION BASICA.
1.9.- Navegacin por el mapa (Men NAVIGATION).
El men flotante con el que pueden realizarse estas acciones es el siguiente:
IMPORTANTE: Si no aparece ese men en la pantalla utilice el comando:
TOOLS>CUSTOMIZE>Active en la columna TOOLBARS la casilla NAVIGATION.
Las acciones de cada uno de estos iconos son las siguientes:
BOTN
COMANDO
Vista previa. Vuelve a la vista o visualizacin anterior a la actual.
Vista siguiente pasa a la vista siguiente (si existe).
Ajustar a toda la extensin del dibujo. Hace que la vista abarque o incluya a todos
los elementos grficos de la totalidad de las capas.
Ampliar. Aumenta la escala de visualizacin del mapa.
Reducir. Disminuye la escala de visualizacin del mapa.
Ampliar mediante una ventana. Permite visualizar la ventana definida o encuadrada
mediante el men.
Centrar el encuadre en el punto que se designe. Utiliza como centro de visualizacin
del mapa a punto que se defina con el cursor.
Mover o desplazar el mapa. Mueve o arrastra el mapa segn se modifique la
posicin del cursor.
Para aprender a utiliza estas opciones vaya utilizando cada una de ellas para ver sus efectos
sobre el mapa.
Miguel Calvo Melero miguel.calvo@ehu.es
Maria Luisa Palanques Salmern enero 2014
Laboratorio de Cartografa Experimental y SIG. Universidad del Pas Vasco
19
NIVEL 1.-GESTION BASICA.
IMPORTANTE.- Si al utilizar estos comandos no aparece nada sobre el mapa utilice el
comando de AJUSTAR A TODA LA EXTENSIN DEL MAPA para recuperar la visin de
todos los datos en su conjunto.
1.10.- Control de capas y propiedades de las capas.
El control de capas aparece en la parte inferior de las ventanas de mapas y muestra el orden
ocupado por las capas de izquierda a derecha, de forma que la capa situada ms a la izquierda
es la que se encuentra ms arriba.
Tambin es posible aadir un PANEL que informa sobre las propiedades de cada capa. Para
hacerlo debe ejecutar el siguiente comando:
VIEW>PANES>LAYERS
Para gestionar las capas existe un conjunto de funcionalidades a las que se accede de
diferentes formas (se explica ms adelante). Las fundamentales son las siguientes:
Miguel Calvo Melero miguel.calvo@ehu.es
Maria Luisa Palanques Salmern enero 2014
Laboratorio de Cartografa Experimental y SIG. Universidad del Pas Vasco
20
NIVEL 1.-GESTION BASICA.
FUNCIONALIDADES DE GESTIN DE CAPAS
FUNCIONALIDAD
OPCIONES
Para ampliar o reducir la escala a la que se visualiza el
Modificar la escala de visualizacin.
mapa.
Desplazar.
Mover o desplazar los elementos visibles sobre el mapa
Aadir nuevas capas
Control de capas.
Modificar el orden
Propiedades de las capas
Definir umbrales de visualizacin
Hacer que aparezcan o desaparezcan las capas en
para los elementos o capas.
funcin de la escala de visualizacin.
Personalizar los aspectos grficos de los componentes
Establecer aspectos grficos.
(colores, tramas, texturas, etc).
Cambiar la proyeccin en la que se
Modificar la proyeccin utilizada para representar el
visualizan los mapas.
mapa sobre la pantalla.
Medir.
Conocer la distancia existente entre elementos.
Gestin de vistas.
Dar nombre a vistas para recuperarlas posteriormente.
Aadir elementos ornamentales a los mapas como:
Visualizacin de cuadrculas, flechas
cuadrculas, bordes con coordenadas, flechas de norte,
de norte, escalas grficas, etc
escalas grficas, etc
Obtener informacin.
Acceder a la informacin asociada a los elementos.
Incorporar atributos o datos asociados a los elementos
Etiquetar.
a la pantalla de mapa.
Preparar mapas para su impresin.
Crear documentos compuestos para su impresin.
Pero lo ms interesante son las opciones de capas a las que se accede de la siguiente forma:
1.- Site el cursor sobre el nombre de una capa (parte inferior del dibujo).
2.- Pulse el botn derecho del ratn.
3.- Seleccione la opcin que le interese utilizar.
Las opciones disponibles son las siguientes:
Miguel Calvo Melero miguel.calvo@ehu.es
Maria Luisa Palanques Salmern enero 2014
Laboratorio de Cartografa Experimental y SIG. Universidad del Pas Vasco
21
NIVEL 1.-GESTION BASICA.
OPCION
Visible
Add
Cut
Copy
Paste
Paste append
Delete
from
map
Duplicate
Open
Open in new
window
Rename
Order
Opacity
Restrictions
Center
Zoom
Zoom
selection
Match
to
Register
Project to map
Transfer
heights
Transfer
selection
Visible area
Use projection
Properties
DESCRIPCION
Hace que una capa sea visible o invisible. Tambin puede conseguirse
haciendo doble clic sobre el identificador de capa.
Aade una nueva capa, imagen o etiqueta.
Corta los elementos seleccionados
Copia los elementos seleccionados
Pega los elementos reemplazando los elementos seleccionados
Pega los elementos sin reemplazar ninguno de los existentes.
Elimina los elementos seleccionados
Duplica los componentes seleccionados y los aada al panel de proyecto
(mapas, tablas)
Abre el componente especificado en su propia ventana y si ya lo est activa
esa ventana.
Abre el componente especificado en su propia ventana y si ya lo est duplica
esa ventana.
Cambia el nombre del componente.
Permite cambiar el orden del componente respecto a los otros.
Controla la opacidad o transparencia de la capa.
Activa o desactiva las opciones o bloqueos que pueden realizarse con el
ratn respecto a esa capa y sobre: selecciones y ediciones de los objetos
grficos.
Centra la visualizacin del mapa a la capa seleccionada.
Encuadra la visualizacin del mapa a la capa seleccionada.
Encuadra la visualizacin del mapa a los elementos seleccionados.
Con imagines o superficies: expande, cambia el tamao o la proyeccin de
forma que se ajuste a la imagen o superficie especificada.
Mueve o cambia la escala del mapa especificando su posicin espacial.
Aplica la proyeccin especificada del mapa
Transfiere o pasa las altitudes o valores Z de una superficie a los elementos
que se especifique.
Transfiere o pasa selecciones de unos elementos a otros.
Crea las zonas visibles desde una posicin especificada a partir de una
Superficie.
Aplica la proyeccin nativa.
Accede al men de propiedades.
1.10.1.- Aadir nuevas capas a un mapa desde el panel de proyecto.
Esta accin permite incorporar a un mapa previamente creado nuevas capas existentes en el
panel de proyecto que no estn ya sobre el mapa. Para hacerlo siga el siguiente proceso:
PROCESO PARA AADIR NUEVAS CAPAS A UN MAPA DESDE EL PANEL DE
PROYECTO
PASO
DESCRIPCIN
Seleccione la capa que desea aadir (drawing) del panel de proyecto pulsando sobre
1
su nombre con el botn izquierdo del ratn.
Manteniendo pulsado el botn del ratn, arrastre la capa seleccionada sobre cualquier
2
lugar del mapa.
3
Suelte el botn del ratn.
Pruebe este comando con el ejemplo que tiene en la pantalla para aadir las capas PAISES y
CONTINENTES.
Miguel Calvo Melero miguel.calvo@ehu.es
Maria Luisa Palanques Salmern enero 2014
Laboratorio de Cartografa Experimental y SIG. Universidad del Pas Vasco
22
NIVEL 1.-GESTION BASICA.
1.10.2.- Modificar el orden de las capas.
Para modificar su orden simplemente seleccione la capa con el ratn y arrstrela hasta la
posicin en la que desee situarla.
1.10.3.- Bloqueos de capa (seleccin, edicin, clic,).
Ms adelante necesitara seleccionar o identificar con el cursor elementos grficos que se ven
sobre la pantalla de un mapa. Frecuentemente sucede que los elementos se superponen sobre
el mapa (por ejemplo los pases se superponen sobre los continentes) y entonces puede ser
difcil seleccionar el elemento que se desea.
Otras veces interesa bloquear la geometra de los elementos para, por ejemplo, evitar que
sean alterados por error o por otros usuarios.
Para todos estos casos es necesario definir esas opciones para cada una de las capas. Puede
hacerse de dos formas:
OPCIN 1: DEFINICIN DE BLOQUEOS DE CAPA MEDIANTE EL MEN CONTROL DE
CAPAS
PASO
DESCRIPCIN
1
Active la capa en la que quiere modificar sus restricciones.
Site el cursor sobre el nombre identificador de la capa en el men de control de
2
capas.
Pulse el botn derecho del ratn y seleccione en el men que aparece la opcin
3
RESTRICTIONS
En el men que aparece active o desactive las opciones que desee.
Activa/desactiva la posibilidad de hacer clic sobre los elementos
Enable Mouse
de la capa para obtener los datos asociados o activar
clicks
hipervnculos.
Enable Mouse
Activa/desactiva la posibilidad de modificar la geometra o la
4
edits
posicin de los elementos de la capa.
Enable Mouse
Activa/desactiva la posibilidad de seleccionar elementos con el
selection
cursor o con las herramientas de seleccin.
Enable Mouse
Activa/desactiva la posibilidad de forzar al cursor a posicionarse
snaps
sobre elementos o parte de ellos.
OPCIN 2 MEDIANTE EL PANEL DE CAPAS (LAYERS)
1
Saque el panel del control de capas VIEW>PANES>LAYERS
Haga doble clic sobre las opciones de cada una de las capas (clicable, editable,
2
selectable, snapable) para activarlas o desactivarlas (aparece un no cuando est
desactivada).
Miguel Calvo Melero miguel.calvo@ehu.es
Maria Luisa Palanques Salmern enero 2014
Laboratorio de Cartografa Experimental y SIG. Universidad del Pas Vasco
23
NIVEL 1.-GESTION BASICA.
1.11.- Definir umbrales de visualizacin para los elementos o capas.
Un umbral de visualizacin es el que determina que una capa sea visible o no en funcin de
dos escalas dadas: una escala mxima por debajo de la cual no es visible una capa y otra
mnima por encima de la cual tampoco es visible. Una capa que no tenga definido un umbral de
visualizacin siempre es visible, sin embargo si lo tiene definido ser visible siempre que su
escala en pantalla se encuentre dentro de ese umbral. Por ejemplo, en la siguiente figura la
capa sera visible slo entre las escalas 1/5.000 y 1/100.000. Por encima y por debajo de ellas
la capa desaparecera del mapa.
Para hacerlo debe seguir el siguiente proceso:
DEFINIR LAS ESCALAS DE APARICIN Y DESAPARICIN DE MAPAS (UMBRAL DE
VISUALIZACIN)
PASO
DESCRIPCIN
1
Pulse el botn izquierdo del ratn sobre la ficha de la capa para la que se quiere
definir el intervalo de visualizacin para indicar al programa que va a trabajar sobre
esa capa..
2
Pulse el botn derecho del ratn mantenindolo sobre la etiqueta de la capa a la que
quiere asignar umbrales de visualizacin para desplegar el men de gestin de la
capa.
3
Seleccione sobre el men desplegable la opcin PROPERTIES.
4
Pulse el botn con puntos suspensivos que se encuentra a la derecha de la palabra
ZOOMS
Rellene los intervalos de visualizacin segn se muestra a continuacin.
OPCION
DESCRIPCIN
Escala por encima de la cual una capa ser invisible (quiere decir
Minimun
que si se ampla la escala de visualizacin por encima de ese valor la
zoom 1
capa ser invisible.
Maximun
Escala por debajo de la cual la capa ser invisible.
zoom 1
El resultado de este comando ser que la capa ser visible entre los valores
asignados a Minimun zoom 1 y Maximun zoom 1.
Para el ejemplo que tiene en estos momentos en pantalla los valores a asignar son para la
capa CONTINENTES:
Minimun zoom 1
Maximun zoom 1
50000000
1000000000
Miguel Calvo Melero miguel.calvo@ehu.es
Maria Luisa Palanques Salmern enero 2014
Laboratorio de Cartografa Experimental y SIG. Universidad del Pas Vasco
24
NIVEL 1.-GESTION BASICA.
Esto indica que la capa CONTINENTES ser visible entre las escalas 50000000 y 1000000000.
IMPORTANTE.- Los UMBRALES DE VISUALZIACIN deben definirse para cada una de
las capas por separado.
Antes de probar el efecto del comando porga las capas en el siguiente orden:
CONTINENTES
PAISES
CUADRCULA
OCANO
Es decir que las capas deben aparecen en las etiquetas de la parte inferior del MAPA en el
siguiente orden:
CONTINENTES:PAISES:CUADRCULA:OCANO
Utilice ahora el botn del men de NAVEGACIN para realizar sucesivas ampliaciones con el
zoom y ver como al llegar a la escala 1/50000000 o inferior se hace invisible CONTINENTES
y aparece la capa PAISES.
IMPORTANTE.- Si quiere anular los umbrales de visualizacin para que la capa sea
visible a cualquier escala entonces debe dejar en blanco los valores de zoom en el men
de umbrales de visualizacin.
1.12.- Asignar aspectos grficos a los elementos de una capa.
Para establecer los aspectos grficos a los elementos de una capa debe utilizar el men
FORMAT
Este men permite realizar las siguientes acciones:
1.- Asignar aspectos grficos a los elementos puntuales, lineales o zonales de cada capa.
2.- Crear todos los tipos de mapas temticos excepto los de superficie.
Miguel Calvo Melero miguel.calvo@ehu.es
Maria Luisa Palanques Salmern enero 2014
Laboratorio de Cartografa Experimental y SIG. Universidad del Pas Vasco
25
NIVEL 1.-GESTION BASICA.
IMPORTANTE.- Las acciones que se realicen con este men son efectivas sobre la capa
que est activa en el control de capas del mapa. ACTIVE CON EL CONTROL DE CAPAS
AQUELLA CON LA QUE QUIERE TRABAJAR.
Este men tiene las siguientes opciones:
ELEMENTOS ZONALES
Relleno del primer plano de las zonas (slo si se utiliza una trama).
Relleno de zonas
Trama para zonas.
Separacin de los elementos de trama (slo si se utiliza una trama).
Color del borde (si no se utiliza un estilo compuesto de lnea).
5
Color del borde de lnea (si se utiliza un estilo compuesto).
6 Color de relleno de lnea (si se utiliza un estilo compuesto).
7 Estilo de lnea.
8 Grosor de la lnea.
EJEMPLO
1
2
3
4
ELEMENTOS LINEALES
Color de lnea (si no se utiliza un estilo compuesto de lnea).
9
Color del borde de lnea (si se utiliza un estilo compuesto).
10 Color de relleno de lnea (si se utiliza un estilo compuesto).
11 Estilo de lnea.
12 Grosor de la lnea.
EJEMPLO
Miguel Calvo Melero miguel.calvo@ehu.es
Maria Luisa Palanques Salmern enero 2014
Laboratorio de Cartografa Experimental y SIG. Universidad del Pas Vasco
26
NIVEL 1.-GESTION BASICA.
ELEMENTOS PUNTUALES
Color del smbolo (si no se utiliza un smbolo compuesto).
13
Color del borde de lnea (si se utiliza un smbolo compuesto).
14 Color de relleno de smbolo (si se utiliza un smbolo compuesto).
15 Smbolo a utilizar.
16 Tamao del smbolo.
17 ngulo de giro del smbolo.
EJEMPLO
Para analizar su funcionamiento asigne los siguientes aspectos grficos::
TABLA
CONTINENTES
PAISES
CUADRICULA
OCEANOS
ASPECTO GRFICO
Relleno slido grisceo
Relleno slido verde claro
Lneas de color fucsia.
Relleno slido en color azul claro.
1.13.- Cambiar la proyeccin en la que se visualizan los mapas.
Cada componente grfico o fichero de dibujo utiliza un Sistema de Coordenadas y un Sistema
de Referencia para almacenar los datos. Ambos son conceptos complejos para los cuales se
necesita tener conocimientos de cartografa matemtica que excede el objetivo de este curso.
Para el usuario no conocedor de estos temas se exponen aqu las siguientes definiciones:
CONCEPTOS BSICOS SOBRE PROYECCIONES Y SISTEMAS DE REFERENCIA
CONCEPTO
DESCRIPCIN
Sistema de
Es la forma de expresar de forma matemtica la posicin de un punto sobre
Coordenadas
una esfera, elipsoide, plano o mapa.
Es un sistema de coordenadas utilizado para localizar un punto sobre la
superficie terrestre (esfera, elipsoide o geoide). Se realiza mediante la
Coordenadas
expresin de dos magnitudes angulares denominadas Longitud (ngulo
geogrficas
respecto al meridiano de Greenwich) y Latitud (ngulo respecto al plano
definido por el Ecuador).
Es un sistema para expresar de forma matemtica la posicin de un punto
en un plano respecto a dos ejes perpendiculares entre s. Los puntos se
Coordenadas
localizan mediante una Abcisa o X que es la mnima distancia existente
planas
entre el punto y el eje de las Y y una Ordenada o mnima distancia entre el
punto y el eje de las X.
Proyeccin
Es un conjunto de funciones matemticas que permiten trasformar las
cartogrfica
coordenadas geogrficas en plana y viceversa.
Las coordenadas sobre la superficie terrestre se asocian a un conjunto de
elementos que definen la relacin existente entre el Geoide y el Elipsoide.
Sistema de
Este conjunto de parmetros se denomina Sistema de Referencia. Cuando
Referencia
se aplica una proyeccin cartogrfica es imprescindible identificar el Sistema
de Referencia utilizado para realizar la trasformacin de coordenadas.
Proyeccin
Es la proyeccin en cuyas coordenadas y Sistema de Referencia se
nativa
almacena un fichero grfico o capa.
Proyeccin de
Es la proyeccin con la cual se quiere visualizar un fichero grfico o mapa.
visualizacin.
La diferencia respecto a la proyeccin nativa es que en este caso slo se
Miguel Calvo Melero miguel.calvo@ehu.es
Maria Luisa Palanques Salmern enero 2014
Laboratorio de Cartografa Experimental y SIG. Universidad del Pas Vasco
27
NIVEL 1.-GESTION BASICA.
aplica la proyeccin seleccionada para visualizar el mapa, pero en ningn
caso se modifica la proyeccin nativa del fichero.
Alterar la proyeccin de un componente es una accin compleja que se describe en niveles
superiores, sin embargo modificar la proyeccin utilizada para visualizar un mapa es muy
sencillo. Para hacerlo siga el siguiente proceso:
VISUALIZACIN DE UN MAPA EN UNA PROYECCIN DETERMINADA
DESCRIPCIN
Seleccione con el cursor sobre el men de PROYECTO el elemento MAPA al que
1
quiere cambiar de proyeccin.
2
Botn derecho del ratn>ASSIGN PROJECTION
NOTA.- Esta accin no altera la proyeccin nativa de los componentes de la base de datos
grfica.
PASO
Al aplicarlo todas las capas que integran el mapa se visualizarn segn la proyeccin asignada.
Por ejemplo para este caso puede asignar la proyeccin: WAGNER VII sobre el componente
MAPA 1.
1.14.- Medir.
Para medir distancias utilice el botn:
El resultado se expresa en metros y aparece en la esquina inferior izquierda de la ventana de
Manifold.
1.15.- Visualizacin de cuadrculas, flechas de norte, escalas grficas, etc
Para aadir estos elementos auxiliares del mapa debe utilizar los comandos:
COMANDO
VIEW>GRATICULE
VIEW>GRID
VIEW>LEGEND
VIEW>NORTH ARROW
VIEW>SCALE BAR
ACCIN
Aade sobre el mapa una red de meridianos y paralelos.
Aade sobre el mapa una cuadrcula rectangular.
Hace aparecer una leyenda de mapa.
Inserta una lnea que indica el norte geogrfico.
Inserta una barra de escala grfica.
Las opciones de cada uno de estos comandos son las siguientes:
1.15.1.- Incorporar al mapa una red de meridianos y paralelos.
Miguel Calvo Melero miguel.calvo@ehu.es
Maria Luisa Palanques Salmern enero 2014
Laboratorio de Cartografa Experimental y SIG. Universidad del Pas Vasco
28
NIVEL 1.-GESTION BASICA.
INCORPORAR AL MAPA UNA RED DE MERIDIANOS Y PARALELOS.
MENU DESPLEGABLE
VIEW>GRATICULE
PASO
DESCRIPCIN
1
Una vez lanzado el comando active la opcin de SHOW GRATICULE.
En los campos de LONGITUDE puede especificar los intervalos de longitud geogrfica
2
entre los que se va a visualizar la red de meridianos. En el caso de la figura anterior
entre 180 este y 180 oeste.
En los campos de LATITUDE puede especificar los intervalos de latitud geogrfica
3
entre los que se va a visualizar la red de paralelos. En la figura entre 75 norte y 75
sur.
Los campos SPACING permiten definir los intervalos a los que se quiere visualizar la
4
red de meridianos y paralelos. La figura nos indica que se van a ver, tanto los
meridianos como los paralelos, todos los mltiplos de 15.
SEGMENTS indica cuantos tramos van a formar los meridianos y los paralelos (se
5
recomienda dejarlo en 1).
SAME SPACING indica al programa que el espaciado entre meridianos y paralelos va
6
a ser el mismo.
SUGGEST hace que el programa nos sugiera los valores ms adecuados para
7
rellenar este men.
CREATE no solo visualiza la red de meridianos y paralelos si no que adems genera
unos elementos lineales que se corresponden con ellos. IMPORTANTE.- Este botn
8
slo debe activarse si realmente se quiere crear esos elementos. No es
recomendable pulsarlo en los NIVELES 1 y 2.
STYLE permite definir el tipo de lnea a utilizar para visualizar la red de meridianos y
9
paralelos.
Miguel Calvo Melero miguel.calvo@ehu.es
Maria Luisa Palanques Salmern enero 2014
Laboratorio de Cartografa Experimental y SIG. Universidad del Pas Vasco
29
NIVEL 1.-GESTION BASICA.
1.15.2.- Incorporar al mapa una cuadrcula rectangular.
INCORPORAR AL MAPA UNA CUADRICULA REGULAR.
MENU DESPLEGABLE
VIEW>GRID
PASO
DESCRIPCIN
1
Una vez lanzado el comando active la opcin de SHOW GRID.
En los campos de X puede especificar los intervalos de valores de X entre los que se
2
va a visualizar cuadricula.
En los campos de Y puede especificar los intervalos de valores de X entre los que se
3
va a visualizar cuadricula.
Los campos SPACING permiten definir los intervalos a los que se quiere visualizar la
4
cuadrcula.
La opcin situada a la derecha de los campos anteriores permite definir la unidad de
5
medida utilizada para los mismos.
6
SEGMENTS indica cuantos tramos van la cuadrcula (se recomienda dejarlo en 1).
SAME SPACING indica al programa que el espaciado entre meridianos y paralelos va
7
a ser el mismo.
SUGGEST hace que el programa nos sugiera los valores ms adecuados para
8
rellenar este men.
CREATE no solo visualiza la cuadrcula si no que adems genera unos elementos
lineales que se corresponden con ellos. IMPORTANTE.- Este botn slo debe
9
activarse si realmente se quiere crear esos elementos. No es recomendable
pulsarlo en los NIVELES 1 y 2.
STYLE permite definir el tipo de lnea a utilizar para visualizar la red de meridianos y
10
paralelos.
Miguel Calvo Melero miguel.calvo@ehu.es
Maria Luisa Palanques Salmern enero 2014
Laboratorio de Cartografa Experimental y SIG. Universidad del Pas Vasco
30
NIVEL 1.-GESTION BASICA.
1.15.3.- Incorporar al mapa una leyenda.
INCORPORAR AL MAPA UNA LEYENDA.
MENU DESPLEGABLE
VIEW>LEGEND
PASO
DESCRIPCIN
ALIGN
Sirve para especificar el borde donde se situar la leyenda creada.
STYLE
Tipo de fondo: estandart o transparente.
CAPTION
Tipo de caracteres y textos.
MARGIN
Margen de leyenda.
ALIGN CAPTION
Justificacin de la leyenda y el texto.
ALIGN TEXT
Miguel Calvo Melero miguel.calvo@ehu.es
Maria Luisa Palanques Salmern enero 2014
Laboratorio de Cartografa Experimental y SIG. Universidad del Pas Vasco
31
NIVEL 1.-GESTION BASICA.
1.15.4.- Incorporar al mapa una flecha de norte.
INCORPORAR AL MAPA UNA FLECHA DE NORTE.
MENU DESPLEGABLE
VIEW>NORTH ARROW
PASO
DESCRIPCIN
ALIGN
Sirve para especificar el borde donde se situar la flecha creada.
Tipo de flecha.
TIPO
FLECHA
STYLE
BEARING
SIZE
COLORS
Single
Flecha sencilla
Compass N
Flecha norte sur
Double NS
Rosa de los vientos
Giro o inclinacin de la flecha.
Tamao de la flecha.
Colores a utilizar para la flecha.
Miguel Calvo Melero miguel.calvo@ehu.es
Maria Luisa Palanques Salmern enero 2014
Laboratorio de Cartografa Experimental y SIG. Universidad del Pas Vasco
32
NIVEL 1.-GESTION BASICA.
1.15.5.- Incorporar al mapa una escala grfica.
INCORPORAR AL MAPA UNA ESCALA GRFICA.
MENU DESPLEGABLE
VIEW>SCALE BAR
PASO
DESCRIPCIN
ALIGN
Sirve para especificar el borde donde se situar la escala grfica.
Tipo de escala grfica como: barra sencilla, barra compuesta, lnea simple, etc.
STYLE
Para ver como es cada una de ellas se selecciona y aparece en la parte derecha
del men.
COLORS Colores a utilizar para la escala.
DISPLAY Longitud total de la barra de escala.
AT
Tamao mnimo de la barra de escala.
LEAST
AT MOST Tamao mximo de la barra de escala.
Utilice estos comandos para saber como funcionan y que opciones deben rellenarse.
Miguel Calvo Melero miguel.calvo@ehu.es
Maria Luisa Palanques Salmern enero 2014
Laboratorio de Cartografa Experimental y SIG. Universidad del Pas Vasco
33
NIVEL 1.-GESTION BASICA.
1.16.- Obtener la informacin asociada a un elemento (atributos).
Se trata de conocer datos asociados a los elementos de un mapa. Estos datos se conocen
como atributos y pueden ser de dos tipos:
1.- Atributos de tipo geomtrico: coordenadas, longitud o rea. En Manifold, como en
otros programas suelen conocerse como Atributos Intrnsecos.
2.- Atributos asociados: son informaciones cualitativas o cuantitativas relativas a los
elementos. Por ejemplo para el caso de los PAISES su nombre, poblacin, tasa de
paro, etc
Ms adelante trabajar con esa informacin, pero como puede ser interesante conocerla se
expone a continuacin el proceso que debe seguirse para acceder a ella.
PASO
1
OBTENER INFORMACIN ASOCIADA A UN ELEMENTO
DESCRIPCIN
Seleccione con el control de capas la capa sobre la que se quiere trabajar. Si es
necesario defina restricciones para la seleccin de las capas con las que va a trabajar
para poder acceder a la informacin de los elementos que le interese (por ejemplo si
quiere obtener informacin de la capa PAISES puede hacer que esta sea la nica
capa sobre la que puede hacerse clic).
Haga doble clic sobre el elemento con lo que debe aparecer el siguiente men:
Por defecto en este men se muestran los datos asociados a cada uno de los
elementos.
Si lo que desea conocer son los datos geomtricos debe pulsar el botn (I) situado en
la parte superior del men que ha aparecido con lo que obtiene como resultado:
Los principales atributos geomtrico o intrnsecos que pueden obtenerse con Manifold son los
siguientes:
Miguel Calvo Melero miguel.calvo@ehu.es
Maria Luisa Palanques Salmern enero 2014
Laboratorio de Cartografa Experimental y SIG. Universidad del Pas Vasco
34
NIVEL 1.-GESTION BASICA.
ATRIBUTO
X (I)
Y (I)
Longitude
(I)
Latitude (I)
Length (I)
Area (I)
Geom (I)
Type (I)
PRINCIPALES ATRIBUTOS INTRNSECOS O GEOMTRICOS
DESCRIPCIN
Coordenada X o abcisa del elemento en la proyeccin en la que est
almacenada la Base de Datos. En lneas y zonas se corresponde con la posicin
del centroide.
Coordenada Y u ordenada del elemento en la proyeccin en la que est
almacenada la Base de Datos. En lneas y zonas se corresponde con la posicin
del centroide.
Longitud geogrfica.
Latitud geogrfica.
Longitud desarrollada o desarrollo curvilneo en caso de lneas o permetro de
zonas.
rea ocupada por los elementos zonales (si trabaja en el sistema mtrico
decimal estar en metros cuadrados).
Descripcin geomtrica del componente.
Tipo de Componente.
1.17.- Etiquetar.
Consiste en incorporar los datos asociados o atributos al mapa.
Para hacerlo hay que seguir el siguiente proceso:
PASO
1
2
PROCESO A SEGUIR PARA CREAR ETIQUETAS
DESCRIPCIN
Ejecute el comando:
DRAWING>ADD>NEW LABELS
En el men que aparece, en el apartado NAME ponga el nombre que desee asignar a
las etiquetas.
En el mismo men seleccione el fichero de dibujo con el que desea trabajar con la
opcin PARENT
En la opcin de COLUMNS ver un listado de los atributos o datos asociados a los
elementos de ese fichero. Para que se utilicen como etiquetas debe hacer doble
clic sobre el atributo que desea utilizar para el etiquetado. Con esta accin se
rellenar automticamente la opcin TEXT.
Consulte la ayuda del programa para saber como utilizar otras opciones de etiquetado.
Miguel Calvo Melero miguel.calvo@ehu.es
Maria Luisa Palanques Salmern enero 2014
Laboratorio de Cartografa Experimental y SIG. Universidad del Pas Vasco
35
NIVEL 1.-GESTION BASICA.
El resultado del etiquetado es el siguiente:
Tambin es posible poner etiquetas mltiples y aadir textos a las etiquetas, para ello basta
con componer lo que se quiere hacer aparecer sobre el mapa en el men de creacin de
etiquetas dentro del apartado TEXT.
Por ejemplo con la siguiente composicin:
Hace aparecer en el mapa la siguiente informacin:
Miguel Calvo Melero miguel.calvo@ehu.es
Maria Luisa Palanques Salmern enero 2014
Laboratorio de Cartografa Experimental y SIG. Universidad del Pas Vasco
36
NIVEL 1.-GESTION BASICA.
1.18.- Preparar mapas para su impresin (creacin de una presentacin o LAYOUT).
En muchas ocasiones interesa componer un documento final en el que aparezcan mapas
temticos, leyendas, listados, etc... con el objeto de imprimirlos en papel. En Manifold este tipo
de trabajo se denomina LAYOUT. Las presentaciones permiten componer documentos en los
se incluyan mapas, leyendas, listados, logotipos, marcos, textos, etc
Por ejemplo:
Los comandos se describen de forma esquemtica, es importante que trabaje con las opciones
de cada uno de ellos para determinar colores, simbologa, etc
En el panel de PROJECT seleccione la opcin de crear un LAYOUT
Con esto aparece el men de composicin de la presentacin.
Miguel Calvo Melero miguel.calvo@ehu.es
Maria Luisa Palanques Salmern enero 2014
Laboratorio de Cartografa Experimental y SIG. Universidad del Pas Vasco
37
NIVEL 1.-GESTION BASICA.
IMPORTANTE.- Todas las opciones de este apartado se relacionan con las que se han
efectuado sobre la ventana de mapa a partir de la cual se ha creado la presentacin y
adems depende de ellas. Por eso si por ejemplo quiere que la flecha que indica el norte
sea diferente debe insertarla en el mapa y elegir el tipo de flecha. La presentacin
mostrar la misma.
Seleccione el elemento de proyecto con el que va a crear la presentacin. Para este caso
puede utilizar MAP
Como resultado en el panel de proyecto aparece un nuevo elemento representado como una
impresora denominado LAYOUT (si le puso otro nombre ser el que aparecer).
Para visualizarlo haga doble clic sobre el icono correspondiente a LAYOUT.
Si desea que el papel de impresin se site en forma apaisado o en forma vertical puede
modificarlo, desde una ventana de LAYOUT utilizando el comando:
FILE>PAGE SETUP
Adems sobre la ventana de presentacin puede aadir una serie de elementos
complementarios, informativos y decorativos que son interesantes para mejorar la calidad del
documento final. Entre otras estas son algunas de las acciones que pueden realizarse:
Visualizacin de la cuadrcula de coordenadas.
1.- Active la ventana de mapa.
2.- VIEW>GRATICULE
3.- Active SHOW GRATICULE y pulse SUGGEST.
Si ahora active la ventana de LAYOUT observar que ya aparece en ella la cuadrcula de
coordenadas.
Aadir un marco con las coordenadas.
Tambin puede hacer que se vean las coordenadas sobre la presentacin. El proceso es el
siguiente:
1.- Sobre la ventana de presentacin pulse el botn derecho del ratn y en el men que se
despliega seleccione PROPERTIES
2.- Seleccione las opciones de este men que le permite incorporar a la presentacin varios
elementos como flechas de norte, escala, etc
Miguel Calvo Melero miguel.calvo@ehu.es
Maria Luisa Palanques Salmern enero 2014
Laboratorio de Cartografa Experimental y SIG. Universidad del Pas Vasco
38
NIVEL 1.-GESTION BASICA.
Insertar un logotipo
Para insertar un logotipo, el proceso es el siguiente:
1.- FILE>IMPORT>IMAGE
2.- Seleccione el tipo de imagen (para este caso tiene uno con extensin JPG) y su ubicacin.
3.- La imagen abierta se incorpora al panel de proyecto.
4.- Pulse y arrastre la imagen sobre el lugar en el que la quiere situar en la ventana de
LAYOUT.
IMPORTANTE.- Si quiere densificar la cuadrcula, definir otra flecha de norte, cambiar
colores de los elementos decorativos, etc active la ventana de mapa y defina los
cambios que desea con las opciones:
VIEW>GRATICULE
VIEW>GRID
VIEW>LEGEND
VIEW>NORD ARROW
VIEW>SCALE BAR
Cuando active la ventana de LAYER observar que se han aplicado los cambios
efectuados.
Utilizando los comandos de este apartado que se describen a continuacin debe intentar
llegar a conseguir un mapa como el que muestra la siguiente figura:
El logotipo de la UPV es un fichero ubicado en la misma carpeta y denominado:
LOGO UPV.JPG
1.19.- Creacin y almacenamiento de proyectos.
Si desea crear un nuevo proyecto debe utilizar el comando:
FILE>NEW
Cuando ha estado trabajando con datos puede que no le haya sido posible finalizar la gestin
completa de lo que quiere hacer o que desea hacer un descanso para seguir ms adelante.
Miguel Calvo Melero miguel.calvo@ehu.es
Maria Luisa Palanques Salmern enero 2014
Laboratorio de Cartografa Experimental y SIG. Universidad del Pas Vasco
39
NIVEL 1.-GESTION BASICA.
Para evitar repetir estas acciones puede guardar todo lo realizado como un proyecto. Para
hacerlo debe ejecutar el siguiente comando:
FILE>SAVE AS.
Pnga un nombre y guardelo como proyecto. Cuando desee acceder a esos datos solo
necesita utilizar:
FILE>OPENNombre de proyecto.
IMPORTANTE.- Es conveniente que segn vaya realizando un trabajo almacene todos los
cambios en un nuevo proyecto para evitar de esa forma perder informacin.
IMPORTANTE.- Si desea repetir los ejercicios propuestos sin tener que cargar de nuevo
los datos puede abrir los proyectos de cada problema e inmediatamente almacenarlo
como un nuevo proyecto. De esa forma siempre tendr los datos originales sin alterar.
1.20.- Causas por las que puede que un elemento no sea visible en un mapa y proceso
para solucionar este problema.
En algunas ocasiones cuando abre una Base de Datos con componentes grficos puede
suceder que no todos los componentes sean visibles. Esto puede estar causado por diversos
factores que conviene resolver, los principales son:
1.- La capa a visualizar no tiene ningn elemento grfico.
2.- La capa no est en el mapa.
3.- La visualizacin de la capa esta desactivada.
4.- Los elementos a visualizar se encuentran tapados por otros que estn por encima de ellos.
5.- La capa tiene definido un umbral de visualizacin que hace que no sea visible a
determinadas escalas.
6.- Los elementos tiene una simbologa grfica demasiado pequea o tiene colores
transparentes o similares al fondo de pantalla.
IMPORTANTE.- Si tiene problemas para visualizar una capa lo mejor es que vaya
intentando comprobar y en su caso resolver, cada uno de los problemas que se exponen
en la siguiente lista. Comience por el primero y llegue hasta el fin al ya que puede que
los problemas estn acumulados y las causas sean varias de las expuestas.
1.- Se est visualizando una zona en la que no hay ningn elemento.
SOLUCIN.- Utilice el comando: VIEW>ZOOM TO FIT para visualizar toda la extensin de la
Base de Datos.
2.- La capa a visualizar no tiene ningn elemento grfico.
SOLUCIN: No tiene. Puede que haya pasado por error los elementos a otra capa o los haya
eliminado. Cierre el proyecto actual sin guardar los cambios.
3.- La capa no est en el mapa.
SOLUCIN: Arrastre la capa del panel de proyecto al mapa.
4.- La visualizacin de la capa esta desactivada.
SOLUCIN: Puede activarse de dos formas:
a.- Haciendo doble clic sobre el nombre de la capa en el men de control de capas.
b.- Situando el cursor sobre el nombre de la capa (en el men de control de capas),
pulsando el botn derecho del ratn y activando la opcin de VISIBLE en el men que
se despliega.
5.- Los elementos a visualizar se encuentran tapados por otros que estn por encima de
ellos.
Miguel Calvo Melero miguel.calvo@ehu.es
Maria Luisa Palanques Salmern enero 2014
Laboratorio de Cartografa Experimental y SIG. Universidad del Pas Vasco
40
NIVEL 1.-GESTION BASICA.
SOLUCIN: Ponga la capa que quiere visualizar por encima de todas las dems. Para hacerlo
debe desplazar la etiqueta que identifica la capa en el control de capas de la ventana de
mapa y situarla en la parte izquierda.
6.- La capa tiene definido un umbral de visualizacin que hace que no sea visible a
determinadas escalas.
SOLUCIN: La capa puede no ser visible ya que a la escala en la que tiene la ventana de
mapa su visualizacin est desactivada. La mejor forma de solucionar ese problema es anular
los umbrales de visualizacin. Debe acceder al men de definicin de umbrales de
visualizacin y quitar los umbrales que estn definidos.
7.- Los elementos tiene una simbologa grfica demasiado pequea o tiene colores
transparentes o similares al fondo de pantalla.
SOLUCIN: Utilice el men FORMAT para asignarle a los elementos un tamao y un aspecto
grfico que permita diferenciarlos con claridad.
A PARTIR DE ESTE PUNTO YA TIENE SUFICIENTE INFORMACIN PARA COMENZAR LA
FASE DE APRENDIZAJE GUIADO, POR LO QUE A PARTIR DE ESTE MOMENTO LAS
NUEVAS FUNCIONALIDADES SE EXPLICAN MEDIANTE RESOLUCIN DE PROBLEMAS.
Miguel Calvo Melero miguel.calvo@ehu.es
Maria Luisa Palanques Salmern enero 2014
Laboratorio de Cartografa Experimental y SIG. Universidad del Pas Vasco
41
NIVEL 1.-GESTION BASICA.
PROBLEMA GN1.01
Debido a un periodo de sequa, una empresa dedicada a la conservacin de la naturaleza est
interesada en proteger de forma especial todas aquellas zonas de bosque cuya extensin sea
igual o mayor a 3000 kilmetros cuadrados. Para hacerlo se dispone de una Base de Datos de
Manifold con toda la informacin necesaria.
DATOS:
GN1.01
DOCUMENTOS A OBTENER
1.- Mapa en el que sea posible diferenciar los elementos del fichero CARRETERAS de los de
VEGETACIN.
2.- Un mapa y un listado en el que se vean los elementos seleccionados de VEGETACIN
cuyo atributo sea Bosque.
3.- Un mapa y un listado en el que se vean los elementos seleccionados de VEGETACIN
cuyo atributo sea Bosque y cuya superficie supere los 3000 kilmetros cuadrados.
PASOS A SEGUIR PARA RESOLVER EL PROBLEMA GN1.01
1.- Crear un nuevo mapa.
2.- Seleccionar los elementos de la capa VEGETACIN cuyo contenido sea Bosque.
3.- Seleccionar, a partir de la seleccin anterior, los elementos de la capa VEGETACIN con
un rea igual o superior a 3000 km cuadrados.
1.- Creacin de un nuevo mapa:
Para comenzar debe abrirse el proyecto GN1.01.
Prepare como ya se le ha mostrado un elemento de mapa con las capas VEGETACIN y
CARRETERAS.
Haga que se vea en toda su extensin.
Para obtener el primer documento solicitado simplemente asigne un relleno de color verde a los
elementos de la capa VEGETACION y un color rojo a las carreteras.
Miguel Calvo Melero miguel.calvo@ehu.es
Maria Luisa Palanques Salmern enero 2014
Laboratorio de Cartografa Experimental y SIG. Universidad del Pas Vasco
42
NIVEL 1.-GESTION BASICA.
1.21.- Sacar un listado con los atributos de los componentes.
Puede comprobar que dispone de dos ficheros grficos denominados: CARRETERAS y
VEGETACION. No obstante no es posible conocer, tal y como aparece el mapa ningn dato
adicional a pesar de que asociado a los elementos disponemos de numerosa informacin.
Existen al menos dos formas de acceder a la informacin asociada a los elementos de forma
individual y son las siguientes:
1
2
METODOS DE ACCESO A LOS ATRIBUTOS DE LOS ELEMENTOS DE FORMA
INDIVIDUAL
Haciendo doble clic sobre el elemento del que se desea conocer sus datos asociados.
1.- Situando el cursor sobre el elemento del que se quieren conocer sus atributos.
2.- Pulsando el botn derecho del ratn.
3.- Seleccionando la opcin FIELDS en el men que se despliega.
Tambin es posible mostrar una ventana con el listado de todos los atributos o datos asociados
a todos los elementos de una tabla tal y como se vio anteriormente, pero eso tampoco permite
resolver el problema planteado.
Sin embargo esa forma de acceder a la informacin es muy limitada sobre todo si se dispone
de muchos elementos sobre el mapa.
Tambin es posible sacar ventanas de listado con todos los datos asociados a todos los
elementos. Cada vez que se crea una nueva capa o fichero grfico automticamente se crea
un fichero o tabla en el que se encuentran (o se encontrarn) los datos asociados.
Si observa el panel de proyecto ver que junto a los ficheros de dibujo, en la parte izquierda
hay un smbolo +, si lo pulsa observar que se despliega un nuevo elemento en forma de
tabla. Si hace doble click sobre ese elemento obtendr un listado completo de todos los datos
asociados a los componentes de esa capa o fichero grfico.
Saque a continuacin una ventana de listado de VEGETACION haciendo doble click sobre el
icono del panel de proyecto:
Miguel Calvo Melero miguel.calvo@ehu.es
Maria Luisa Palanques Salmern enero 2014
Laboratorio de Cartografa Experimental y SIG. Universidad del Pas Vasco
43
NIVEL 1.-GESTION BASICA.
Observar que aparece un listado con un atributo denominado TIPO DE VEGETACION, sin
embargo no aparece ningn tipo de informacin relativa a los atributos de tipo Geogrfico o
Geomtrico. Esto se debe a que en los listados de atributos, para evitar visualizar datos
innecesarios el programa nicamente muestra los atributos activados. Si quiere ver el resto de
atributos debe utilizar el comando:
VIEW>COLUMNS
IMPORTANTE.- Este comando slo puede ejecutarse si se tiene activada una ventana de
listado.
Observe que existen numerosos campos que en Manifold se denominan Atributos Intrnsecos
que son todos aquellos relativos a las propiedades geomtricas de los elementos.
Para visualizarlos simplemente tiene que activar la casilla que se encuentra en la parte de la
izquierda del men que aparece.
Para este caso active la casilla correspondiente al atributo de Area (I).
Las unidades van asociadas al sistema de proyeccin y en este caso son siempre metros.
1.22.- Mostrar varias ventanas al mismo tiempo.
Para visualizar mapas y listados al mismo tiempo basta hacer:
WINDOW>CASCADE
WINDOW>TYLE HORIZONTALLY
WINDOW>TYLE VERTICALLY
Miguel Calvo Melero miguel.calvo@ehu.es
Maria Luisa Palanques Salmern enero 2014
Laboratorio de Cartografa Experimental y SIG. Universidad del Pas Vasco
44
NIVEL 1.-GESTION BASICA.
1.23.- Seleccin de elementos sobre el listado.
S se quiere ver sobre el mapa el elemento que tiene unos determinados datos sobre el listado,
puede realizarse la seleccin haciendo click sobre el cuadrado que aparece en la parte
izquierda del listado:
En este punto tambin es posible resolver el problema planteado seleccionando sobre el listado
uno a uno, todos los registros que cumplan la condicin, pero esto sera un proceso demasiado
lento y en el que pueden cometerse numerosos errores. Para resolverlo es puede utilizar las
Selecciones que se ven en los siguientes apartados.
1.24.- Seleccin de elementos mediante el men de seleccin (QUERY).
Para utiliza este men debe comprobar que lo tiene activado:
TOOLS>CUSTOMIZE>Men QUERY activado.
2.- seleccionar los elementos de la capa VEGETACIN cuyo contenido sea Bosque.
En concreto para buscar los elementos que son bosques componga la siguiente expresin:
Tras pulsar SELECT la seleccin aparece sobre la pantalla.
IMPORTANTE.- El programa distingue entre maysculas y minsculas por lo que si el
texto a buscar no es exactamente el mismo la seleccin no contendr ningn elemento.
1.25.- Visualizar nicamente los elementos seleccionados: filtro de seleccin o
restriccin de seleccin.
Para quedarse con un listado de los atributos de los elementos pertenecientes a la seleccin
debe utilizar el comando:
VIEW>SELECTION FILTER
Miguel Calvo Melero miguel.calvo@ehu.es
Maria Luisa Palanques Salmern enero 2014
Laboratorio de Cartografa Experimental y SIG. Universidad del Pas Vasco
45
NIVEL 1.-GESTION BASICA.
IMPORTANTE.- Este comando slo puede ejecutarse si se tiene activada una ventana de
listado.
Tambin puede utilizar el icono de FILTRO que se encuentra en el men SELECTION.
Ahora debe seleccionar los elementos de esa seleccin que tienen un rea superior a los 3000
kilmetros cuadrados. El proceso a seguir es el siguiente:
1.26.- Encadenar selecciones utilizando comandos de seleccin (seleccin de seleccin).
PROCESO PARA ENCADENAR SELECCIONES CON EL MENU DE COMANDOS DE
SELECCIN
PASO
DESCRIPCION
1
Sacar una ventana de listado.
2
Realizar la primera seleccin con la primera condicin.
3
Filtrar o restringir el listado a los elementos seleccionados.
4
Realizar la seleccin siguiente con la segunda condicin.
En este problema los pasos 1, 2 y 3 ya los ha realizado.
3.- seleccionar a partir de la seleccin anterior, los elementos de la capa VEGETACIN
con un rea igual o superior a 3000 km cuadrados.
Una hecha la primera seleccin y filtrado el resultado la siguiente seleccin realizada con el
men QUERY se realiza slo sobre los elementos ya seleccionados. Esto permite encadenar
selecciones para acumular condiciones mltiples sobre los elementos.
Realice ahora la siguiente seleccin:
La solucin sobre el mapa es la siguiente:
Miguel Calvo Melero miguel.calvo@ehu.es
Maria Luisa Palanques Salmern enero 2014
Laboratorio de Cartografa Experimental y SIG. Universidad del Pas Vasco
46
NIVEL 1.-GESTION BASICA.
PROBLEMA GN1.02
Una empresa dedicada al anlisis de suelos esta realizando una serie de estudios sobre una
zona concreta y desean conocer los siguientes datos:
1.- Cuntos elementos de la tabla SUELO tienen un tipo de suelo que comience por la clase
B?.
2.- Cuntos elementos de la tabla SUELO tienen un tipo de suelo que no contenga la clase
Cp?.
3.- Cuntos elementos de la tabla SUELO tienen un tipo de suelo que comience por la clase
B y pertenecen adems a la clase Cp?.
4.- Cuntos elementos pertenecen a las clases que comiencen por J o por L?.
5.- Cuntos elementos no comienzan por B?.
DATOS
G1.02
DOCUMENTOS A OBTENER
1.- Listados para cada una de las consultas.
2.- Ventanas de estadstica para cada una de las consultas.
PASOS A SEGUIR PARA RESOLVER EL PROBLEMA G1.02
1.- seleccionar los elementos cuyo atributo TIPO comience por la letra B. Sacar las estadsticas
de la seleccin realizada.
2.- seleccionar los elementos cuyo atributo TIPO contenga los caracteres Cp. Sacar las
estadsticas de la seleccin realizada.
3.- invertir la seleccin realizada.
4.- seleccionar los elementos cuyo atributo TIPO comience por la clase B y adems contenga
los caracteres Cp (encadenar selecciones). Sacar las estadsticas de la seleccin realizada.
5.- seleccionar los elementos cuyo atributo TIPO comienza indistintamente por J o por L. Sacar
las estadsticas de la seleccin realizada.
Se recomienda ir rellenando la siguiente tabla:
N
1
2
3
4
5
CONDICION 1
Comience con B
CONTENGA Cp
NO CONTENGA Cp
COMIENCE POR B
COMIENCE POR J
OPERADOR
Y (AND)
O (OR)
CONDICIN 2
RESULTADO
CONTENGA Cp
COMIENCE POR L
1.27.- Selecciones sobre cadenas de caracteres.
Acceda al proyecto GN1.02.
Cree un nuevo mapa.
1.- seleccionar los elementos cuyo atributo TIPO comience por la letra B. Sacar las
estadsticas de la seleccin realizada.
A continuacin debe realizarse una consulta sobre cadenas de caracteres. Para todos los
pasos debe utilizar comandos de seleccin de la misma manera que utiliz en el ejercicio
anterior:
TIPO
Starting with
El resultado ser el siguiente listado:
Miguel Calvo Melero miguel.calvo@ehu.es
Maria Luisa Palanques Salmern enero 2014
Laboratorio de Cartografa Experimental y SIG. Universidad del Pas Vasco
47
NIVEL 1.-GESTION BASICA.
Si observa en la parte inferior derecha de la ventana del programa MANIFOLD descubrir
informacin relativa a la seleccin realizada:
El resultado por lo tanto es: 774 registros.
2.- seleccionar los elementos cuyo atributo TIPO contenga los caracteres Cp. Sacar las
estadsticas de la seleccin realizada.
A continuacin hay que encontrar aquellos registros que contengan el texto o cadena de
caracteres Cp para ello utilice la seleccin:
TIPO
Containing
Cp
El resultado es 135 registros.
1.28.- Invertir una seleccin.
3.- invertir la seleccin.
Una vez realizada la seleccin, para encontrar los elementos no seleccionados (invertir
seleccin) se ejecuta el comando:
EDIT>SELECT INVERSE.
Las estadsticas proporcionan un valor de 799 elementos.
Otra forma de realizar esta seleccin es utilizando el men QUERY con la condicin NOT, es
decir:
IMPORTANTE.- Para poner la condicin NOT en el men QUERY debe pulsar la tecla
NOT del men.
Miguel Calvo Melero miguel.calvo@ehu.es
Maria Luisa Palanques Salmern enero 2014
Laboratorio de Cartografa Experimental y SIG. Universidad del Pas Vasco
48
NIVEL 1.-GESTION BASICA.
1.29.- Desactivar una seleccin.
Si se equivoca al realizar la seleccin o quiere repetirla, primero debe quitar la seleccin que
tiene en ese momento. Para hacerlo puede realizar alguna de las siguientes acciones:
a.- hacer clic con el ratn en algn lugar del mapa en el que no exista ningn elemento.
b.- utilizar el comando: EDIT>SELECT NONE.
c.- utilizar el botn del men flotante de SELECTION que desactiva las selecciones:
4.- seleccionar los elementos cuyo atributo TIPO comience por la clase B y adems
contenga los caracteres Cp (encadenar selecciones). Sacar las estadsticas de la
seleccin realizada.
Para saber cuales tienen ambos realice primero la seleccin de los que comienzan con B:
TIPO
Starting with
Filtre o restrinja el listado a la seleccin.
Haga la siguiente consulta:
TIPO
Containing
Cp
Las estadsticas proporcionan un valor de 120 elementos.
1.30.- Utilizacin del panel de SELECTION para almacenar y combinar selecciones.
5.- seleccionar los elementos cuyo atributo TIPO comienza indistintamente por J o por L.
Sacar las estadsticas de la seleccin realizada.
Tambin es posible trabajar ir almacenando las selecciones para operar con ellas mediante el
panel SELECTION.
IMPORTANTE.- Para almacenar selecciones y combinarlas debe tener una ventana de
listado de la tabla sobre la que est realizando las consultas.
Abra el listado de SUELOS.
Visualice el panel de selecciones. Para ello debe ejecutar el comando:
VIEW>PANES>SELECTION
En este panel van apareciendo las selecciones que se van realizando y es posible darles
nombre y combinarlas entre si.
Miguel Calvo Melero miguel.calvo@ehu.es
Maria Luisa Palanques Salmern enero 2014
Laboratorio de Cartografa Experimental y SIG. Universidad del Pas Vasco
49
NIVEL 1.-GESTION BASICA.
El men del panel de SELECTION incluye las siguientes acciones:
OPCIONES DEL PANEL DE SELECTION
VIEW>PANES>SELECTION
OPCIN
DESCRIPCIN
Sustituye la seleccin almacenada e identificada en el panel por la que se realice en
ese momento.
Aade la seleccin almacenada e identificada en el panel a la que se realice en ese
momento. Es el operador O.
Resta la seleccin almacenada e identificada en el panel a la que se realice en ese
momento.
Quita de la seleccin identificada sobre el panel lo que este en la seleccin
realizada y en caso contrario lo aade a la seleccin identificada sobre el panel.
Selecciona los registros de la seleccin identificada que coinciden con los de la que
se realiza en esos momentos.
Almacena en el panel de seleccin la consulta realizada en ese momento.
Elimina del panel de seleccin la consulta identificada en ese momento.
Visualiza el resultado de la seleccin almacenada sobre el listado de atributos.
Para probar puede utilizar este panel para repetir las selecciones encadenadas en el punto
anterior.
Vuelva a realizar la consulta:
TIPO
Starting with
A continuacin pulse la estrella amarilla del men SELECTION y aparecer en el panel el texto:
Si hace doble clic sobre este texto puede ponerle como nombre:
Empiezan con B
Haga ahora la segunda consulta:
TIPO
Containing
Cp
Pulse la opcin
del panel de seleccin y el resultado de los registros seleccionados ser,
como en el punto anterior 120.
Ahora debe realizar la segunda consulta:
TIPO
Containing
Cp
Puede utilizar este panel para resolver la cuarta pregunta:
Realice la primera seleccin:
TIPO
Starting with
Gurdela como EMPIEZAN CON L
Miguel Calvo Melero miguel.calvo@ehu.es
Maria Luisa Palanques Salmern enero 2014
Laboratorio de Cartografa Experimental y SIG. Universidad del Pas Vasco
50
NIVEL 1.-GESTION BASICA.
Realice la segunda seleccin:
TIPO
Starting with
Seleccione en el panel de seleccin EMPIEZAN CON L y pulse el botn
Las estadsticas proporcionan un valor de 90 elementos.
N
1
2
3
4
5
CONDICION 1
Comience con B
CONTENGA Cp
NO CONTENGA Cp
COMIENCE POR B
COMIENCE POR J
OPERADOR
Y (AND)
O (OR)
CONDICIN 2
CONTENGA Cp
COMIENCE POR L
Miguel Calvo Melero miguel.calvo@ehu.es
Maria Luisa Palanques Salmern enero 2014
Laboratorio de Cartografa Experimental y SIG. Universidad del Pas Vasco
RESULTADO
774
135
799
120
90
51
NIVEL 1.-GESTION BASICA.
PROBLEMA GN1.03
Crear los siguientes mapas temticos utilizando los datos del proyecto GN1.03:
TIPO
CAPA
ATRIBUTO
NOMBRE
CAPITALES
Mapa de
elementos
CARRETERAS
PROVINCIAS
Cartodiagramas
CAPITALES
Superficie
RELIEVE
MAXIMA
TIPO
FACTOR
PROVINCIA
POBLACION
MAXIMA
MINIMA
NATURALEZA
Nominal
Ordinal
Cuantitativo
Nominal
Cuantitativo
Nominal
Ordinal
Nominal
Cuantitativo
Cuantitativo
VARIABLE
VISUAL
Color
Valor
Tamao
Color
Tamao
Color
Valor
Color
Tamao
Valor+color
DATOS
GN1.03
DOCUMENTOS A OBTENER
1.- Un mapa de tipo nominal de elementos puntuales con la Variable Visual Color a partir de la
capa CAPITALES y el atributo NOMBRE.
2.- Un mapa de tipo ordinal de elementos puntuales con la Variable Visual Valor a partir de la
capa CAPITALES y el atributo MAXIMA (temperatura mxima).
3.- Un mapa de tipo cuantitativo de elementos puntuales con la Variable Visual Tamao a partir
de la capa CAPITALES y el atributo MAXIMA (temperatura mxima).
4.- Un mapa de tipo nominal de elementos lineales con la Variable Visual Color a partir de la
capa CARRETERAS y el atributo TIPO.
5.- Un mapa de tipo cuantitativo de elementos lineales con la Variable Visual Tamao (grosor)
a partir de la capa CARRETERAS y el atributo FACTOR.
6.- Un mapa de tipo nominal de elementos zonales con la Variable Visual Color a partir de la
capa PROVINCIAS y el atributo PROVINCIA (nombre de la provincia).
7.- Un mapa de tipo ordinal de elementos zonales con la Variable Visual Valor a partir de la
capa PROVINCIAS y el atributo POBLACION (poblacin de la provincia).
8.- Un cartodiagrama (con tartas) a partir de la capa CAPITALES y los atributos MAXIMA y
MINIMA (temperaturas mxima y mnima).
9.- Un mapa de superficie a partir de la capa RELIEVE.
PASOS A SEGUIR PARA RESOLVER EL PROBLEMA GN1.03
Siga las instrucciones que se dan para crear cada mapa y analice las opciones de los mens.
Tambin es interesante que pruebe algunas de ellas para ver sus resultados.
Para comenzar prepare una ventana de mapa y asgnele la proyeccin UTM Zone 30 con el
Sistema de Referencia ED 50 (Espaa y Portugal).
1.31.- Introduccin a la Cartografa Temtica con Manifold.
Los mapas temticos son documentos cartogrficos mediante los cuales es posible realizar un
anlisis visual de los atributos o datos asociados a los elementos de la base de datos del
sistema de informacin geogrfica. Por lo tanto son herramientas de anlisis. Sin embargo el
anlisis slo puede ser efectivo si los mapas generados son semiolgicamente correctos, es
es, que la Variable Visual utilizada posee las mismas caractersticas jerarquicas que los datos
a representar.
Miguel Calvo Melero miguel.calvo@ehu.es
Maria Luisa Palanques Salmern enero 2014
Laboratorio de Cartografa Experimental y SIG. Universidad del Pas Vasco
52
NIVEL 1.-GESTION BASICA.
Con Manifold es posible generar de forma automtica la mayora de los tipos de mapas
temticos utilizando para ello no slo los atributos asociados a los elementos grficos si no que
adems es posible utilizar todas las opciones de unin de tablas y de realizacin de
selecciones y clculos explicados en los temas precedentes.
Tambin es posible trabajar con las Variables Visuales: forma, color, orientacin, valor, textura
(aunque con ciertas limitaciones) y tamao. En realidad para Manifold un mapa temtico es una
forma de asignar trama visual a los elementos que componen una base de datos.
Muchos de los usuarios de SIG no disponen de conocimientos previos sobre Cartografa
Temtica por lo que suelen tener dificultades para seleccionar el tipo de documentos a crear, la
variable visual, etc
IMPORTANTE.- Antes de generar un mapa temtico es imprescindible examinar el
contenido de los atributos que va a utilizar para crearlo y determinar si se trata de datos
cuantitativos o numricos (sobre los que puede utilizar las variables visuales Valor y
Tamao) o nominales o de texto (sobre los que puede utilizar las variables visuales
Color, Forma y Orientacin). Siempre debe conocer la informacin con la que quiere
crear el mapa temtico.
EJEMPLOS DE UTILIZACIN DE VARIABLES VISUALES PARA REPRESENTAR
INFORMACIN DE FORMA SEMIOLGICAMENTE CORRECTA
VARIABLE
PROPIEDAD
EJEMPLO
COMENTARIOS
VISUAL
JERARQUICA
COLOR
NO ORDENADO
VALOR
ORDENADO
VALOR
ORDENADO
VALOR
ORDENADO
VALOR
ORDENADO
TAMAO
CUANTITATIVO
Los colores no marcan una jerarqua o
un orden por lo que es un tipo de
variable visual adecuado para
representar datos nominales o
cualitativos en los que todos los
elementos se sitan al mismo nivel.
Un degradado de grises establece un
orden visual. Se interpreta que las
zonas ms oscuras tienen un valor
numrico superior al de las ms claras,
pero no puede establecerse, ni de forma
aproximada, las diferencias exactas.
Los degradados de un color se
interpretan de la misma manera que las
escalas de grises y por tanto pueden
utilizarse para establecer una jerarqua
u orden visual respecto a la informacin
representada.
Un degradado entre dos colores tambin
puede interpretarse como ordenado o
jerrquico. En realidad se interpreta as
debido a que uno de los colores acta
como papel y el otro es el pigmento que
se degrada. Por ejemplo en un mapa de
temperaturas las tonalidades rojas se
interpretan como ms clidas que las
amarillas.
El tamao permite no nicamente
establecer una jerarqua entre elementos
si no adems asignar un valor numrico
asociado a cada tamao. S sabemos
que el valor asociado al crculo ms
pequeo es 100 podemos estimar que el
siguiente punto representa 150, el
siguiente 200, etc..
Miguel Calvo Melero miguel.calvo@ehu.es
Maria Luisa Palanques Salmern enero 2014
Laboratorio de Cartografa Experimental y SIG. Universidad del Pas Vasco
53
NIVEL 1.-GESTION BASICA.
TAMAO
(GROSOR)
CUANTITATIVO
El grosor el la variable tamao aplicada a
elementos lineales y por lo tanto tienen
las mismas propiedades visuales.
Siempre que tenga que generar un mapa temtico es imprescindible que saque un listado con
los datos disponibles para examinar los atributos. En especial es importante que identifique los
siguientes factores:
1.- Tipo de atributos: cuantitativos (de nmero) o cualitativos (de texto).
2.- Tipo de documento que quiere crear.
3.- Forma en la que quiere mostrar la informacin.
Los tipos de documentos que se pueden crear con Manifold son los siguientes:
TIPOS DE MAPAS TEMTICOS QUE PUEDEN CREARSE CON MANIFOLD
TIPO DE DATOS
TIPO
DESCRIPCIN
COMPONENTES
ATRIBUTOS
Son aquellos en los que
las variables visuales se
aplican sobre los propios
elementos.
Puntos,
lneas,
zonas, puzzles y
redes
Cuantitativos y
cualitativos.
Se trata de la creacin de
diagramas asociados a
cada uno de los elementos
que integran el mapa. Las
variables
visuales
se
aplican
sobre
los
diagramas.
Puntos,
lneas,
zonas, puzzles y
redes.
Cuantitativos: es
necesario
disponer como
mnimo de dos
atributos
cuantitativos.
En este caso las variables
visuales se aplican sobre
el
componente
de
superficie.
Superficies.
Un atributo
cuantitativo.
Las variables visuales se
aplican sobre las lneas
que
indican
los
desplazamientos o flujos.
Lneas.
Un atributo
cuantitativo.
Para facilitar la eleccin del documento a crear ms adecuado y de la variable visual siga el
siguiente proceso:
Miguel Calvo Melero miguel.calvo@ehu.es
Maria Luisa Palanques Salmern enero 2014
Laboratorio de Cartografa Experimental y SIG. Universidad del Pas Vasco
54
NIVEL 1.-GESTION BASICA.
PROCESO A SEGUIR PARA DETERMINAR EL TIPO DE MAPA TEMTICO MS ADECUADO.
PASO
DESCRIPCIN
Saque un listado de los atributos del fichero de dibujo que va a utilizar para generar el mapa
1
temtico.
Identifique el atributo con el que va a generar el mapa temtico y analice su naturaleza:
2
cuantitativa (nmeros) o cualitativa (textos).
Identifique el tipo de componentes que contiene el fichero de dibujo con el que va a crear el
3
mapa temtico.
Utilice la: TABLA DE CREACIN DE MAPAS TEMATICOS: DETERMINACIN DEL
DOCUMENTO Y DE LA VARIABLE VISUAL.
a.- Comience por el tipo de atributo que ha determinado en el punto 2.
b.- Seleccione el tipo de componente.
4
c.- Defina el tipo de documento a crear.
d.- Defina la forma en la que quiere expresar la informacin para casos de atributos cuantitativos
(ordenada o cuantitativa).
e.- Con este proceso obtendr las variables visuales ms apropiadas para el documento a crear.
Utilice el esquema de creacin de documentos temticos para determinar el comando ms
5
adecuado para hacerlo.
6
Defina las opciones de personalizacin de mapas temticos ms adecuadas para cada caso.
TABLA DE DECISIN DE MAPAS TEMTICOS 1
TABLA DE CREACIN DE MAPAS TEMATICOS: DETERMINACIN DEL DOCUMENTO Y
DE LA VARIABLE VISUAL.
DATOS DE ENTRADA
VARIABLES
EXPRESIN
TIPO DE
DOCUMENTO
VISUALES
COMPONENTE
DEL
ATRIBUTO
A CREAR
DOCUMENTO
Color
Puntos
Orientacin
Forma
Mapa
de
Color
1 cualitativo
Lineas y redes
Nominal
elementos
Forma
Color
Zonas y puzzles
Orientacin
Forma
Valor
Mapa
de Ordenado
Puntos
elementos
Cuantitativo
Tamao
Ordenado
Valor
Mapa
de
Tamao
elementos
Cuantitativo
Lneas y redes
(grosor)
1 cuantitativo
Tamao
Mapa de flujos
Cuantitativo
(grosor)
Mapas
de
Zonas y puzzles
Ordenado
Valor
elementos
Mapas
de
Superficies
Ordenado
Valor+color
superficie
2
cuantitativos Puntos,
lneas,
(de la misma zonas,
redes
y Cartodiagrama
Cuantitativo
Tamao
naturaleza)
puzzles.
Miguel Calvo Melero miguel.calvo@ehu.es
Maria Luisa Palanques Salmern enero 2014
Laboratorio de Cartografa Experimental y SIG. Universidad del Pas Vasco
55
NIVEL 1.-GESTION BASICA.
TABLA DE DECISIN DE MAPAS TEMTICOS 2
IMPORTANTE.- Para la creacin de mapas de elementos debe utilizar el men FORMAT y
una vez seleccionada la variable visual a aplicar debe escoger la opcin THEME en el
men que se despliega.
Cuando pulse el botn THEME Manifold analiza los datos y los mens que aparecen dependen
de su contenido, lo que ayuda bastante a la hora de generar los mapas temticos.
A continuacin procederemos a preparar los mapas temticos solicitados en el enunciado.
1.32.- Mapas de elementos puntuales.
1.- Mapa de tipo nominal de elementos puntuales con la Variable Visual Color a partir del
fichero grfico CAPITALES y el atributo NOMBRE.
1.32.1.- Mapas de elementos puntuales con datos nominales o cualitativos.
Si saca un mapa conteniendo la capa CAPITALES observar que los componentes que
contiene son de tipo puntual.
Si despus saca un listado de los atributos asociados a la capa CAPITALES observar que
existe uno denominado NOMBRE (contiene el nombre de cada una de las ciudades) de tipo
texto (es decir cualitativo). Segn la TABLA DE DECISIN DE MAPAS TEMTICOS 1 lo
adecuado es crear un mapa de elementos utilizando color, forma u orientacin.
Examine ahora la TABLA DE DECISIN DE MAPAS TEMTICOS 2 y obtendr el proceso de
creacin del mapa temtico (flechas en rojo):
Miguel Calvo Melero miguel.calvo@ehu.es
Maria Luisa Palanques Salmern enero 2014
Laboratorio de Cartografa Experimental y SIG. Universidad del Pas Vasco
56
NIVEL 1.-GESTION BASICA.
Por tanto debe generar un elemento de mapa temtico a partir del panel de proyecto:
EL MENU DE CREACIN DE COMPONENTES TEMATICOS
MENU DESPLEGABLE
FILE>CREATE>THEME
OPCIN
DESCRIPCIN
Debe escribir el nombre que quiere darle al mapa temtico que se va a
NAME
crear.
DESCRIPTION
Texto informativo relativo al mapa temtico.
PARENT
Componente o capa a partir de la cual se va a generar el mapa temtico.
INHERIT
Si est activado (es lo recommendable) el mapa creado heredar en
FORMAT
principio los aspectos grficos de la capa original.
Para este caso debe poner:
Miguel Calvo Melero miguel.calvo@ehu.es
Maria Luisa Palanques Salmern enero 2014
Laboratorio de Cartografa Experimental y SIG. Universidad del Pas Vasco
57
NIVEL 1.-GESTION BASICA.
NAME
DESCRIPTION
PARENT
INHERIT FORMAT
CAPITALES SEGN NOMBRE
CAPITALES
Activado.
Como resultado aparece el nuevo componente sobre el panel de proyecto asociado a la capa
CAPITALES.
Si no puede verla simplemente pulse el + situado a la izuierda de la capa CAPITALES en
el panel de proyecto para desplegar todos los elementos asociados a esa capa.
Ahora debe proceder a aplicar la Variable Visual adecuada que para este caso es el Color.
Haga doble clic sobre el elemento temtico CAPITALES SEGN NOMBRE.
CREACIN DE MAPAS DE ELEMENTOS PUNTUALES DE TIPO CUALITATIVO O
NOMINAL
PASO
DESCRIPCIN
Una vez creado un elemento temtico (THEME) a partir de la capa con a partir de la
1
cual se va a generar el mapa temtico haga doble clic sobre ese elemento creado.
2
Seleccione el botn adecuado para utilizar COLOR, FORMA u ORIENTACIN.
3
En el men que se despliega seleccione THEME
4
Rellene las opciones adecuadas en el men que se despliega.
Para este caso el men que aparece es el siguiente:
Y las opciones del men son las siguientes:
Miguel Calvo Melero miguel.calvo@ehu.es
Maria Luisa Palanques Salmern enero 2014
Laboratorio de Cartografa Experimental y SIG. Universidad del Pas Vasco
58
NIVEL 1.-GESTION BASICA.
OPCIONES DEL MEN DE FORMATO PARA MAPAS DE ELEMENTOS PUNTUALES Y
DATOS NOMINALES O CUALITATIVOS
OPCION
DESCRIPCIN
FIELD
Atributo que se va a utilizar para crear el mapa temtico.
METHOD
Para este caso debe ser UNIQUE VALUES.
Colores a utilizar. Para este caso se recomiendan: SPECTRUM, CB PASTES,
PALETTE
CB SET
Al pulsarlo aplica la gama de colores seleccionada a los elementos que
aparecen en el men.
Invierte el orden de los elementos. No es necesario para este caso.
Interpola los valores de la variable visual. No aplicable en este caso.
Aumenta o disminuye la luminosidad.
Aplica un degradado de grises.
Permite alterar el orden de los elementos.
NOTA 1.- Aunque aplique gamas de colores puede alterar el color de cada elemento
haciendo doble clic sobre el color que aparece a la derecha de cada elemento.
NOTA 2.- Observe que el primer elemento que aparece en el listado es el de (default) este
se asignar a todos aquellos elementos que no dispongan de valor para ese atributo.
COLUMNAS DE VALUES
Valores de cada uno de los elementos o de los intervalos para el atributo con
COLUMNA 1
el que se genera el mapa temtico.
COLUMNA 2
Nmero de elementos pertenecientes a cada clase.
COLUMNA 3
Visualizacin del aspecto grfico seleccionado para los elementos.
PREVIEW
Aplica sobre el mapa las opciones que se van seleccionando.
NOTA 3.- Los botones situados a la derecha permiten crear nuevas paletas (modificando
previamente el aspecto aplicado), guardarlas o cargarlas para aplicarlas sobe otros
mapas.
Para este caso las acciones a realizar son las siguientes:
PASO
1
2
OPCIN
FIELD
PALETTE
3
4
DESCRIPCIN
Seleccione el atributo NOMBRE
Seleccione la paleta SPECTRUM
Pulse este botn para aplicar la paleta a los elementos.
OK
Para obtener el mapa temtico.
Miguel Calvo Melero miguel.calvo@ehu.es
Maria Luisa Palanques Salmern enero 2014
Laboratorio de Cartografa Experimental y SIG. Universidad del Pas Vasco
59
NIVEL 1.-GESTION BASICA.
1.32.2.- Mapas de elementos puntuales con datos cuantitativos representados de forma
ordenada.
2.- Un mapa de tipo ordinal de elementos puntuales con la Variable Visual Valor a partir
de la capa CAPITALES y el atributo MAXIMA (temperatura mxima).
Este segundo mapa se debe crear a partir de un atributo numrico o cuantitativo y una Variable
Visual ordenada.
Como en el caso anterior saque un listado de los datos y decida el tipo de documento a crear a
partir de las TABLAS DE DECISIN DE MAPAS TEMTICOS 1 y 2.
Genere un nuevo elemento de mapa temtico que puede denominar CAPITALES SEGN
TEMPERATURA MXIMA y proceda a aplicar la Variable Visual.
Para el caso de la Variable Visual Valor (ordenada) las opciones del men son las siguientes:
OPCIONES DEL MEN DE FORMATO PARA MAPAS DE ELEMENTOS PUNTUALES Y
DATOS CUANTITATIVOS REPRESENTADOS DE FORMA ORDENADA CON LA VARIABLE
VISUAL DE COLOR.
OPCION
DESCRIPCIN
FIELD
Atributo que se va a utilizar para crear el mapa temtico.
Mtodo de discretizacin (formacin de grupos o clases) a aplicar. VER
METHOD
LA TABLA DE MTODOS DE DISCRETIZACIN.
Gamas a utilizar. Para este caso se recomiendan degradados de grises o
PALETTE
de un solo color (Greens, Blues, Reds) o gamas entre dos colores (Reds
and Yellows, Greens and Reds)
Al pulsarlo aplica la gama de colores seleccionada a los elementos que
aparecen en el men. Plselo tambin si modifica el nmero de clases.
Invierte el orden de los elementos. Puede utilizarlo si quiere invertir la gama
de colores.
Interpola los valores de la variable visual. No es necesario en este caso.
Aumenta o disminuye la luminosidad.
Aplica un degradado de grises.
Permite alterar el orden de los elementos.
CONTINOUS
SHADING
ALING TO
Crea un degradado continuo a la variable visual. Puede utilizarlo en este
caso para ver el resultado.
Redondeo para discretizacin (nmero de decimales a considerar)
Valores mximo y mnimo de los datos a representar (por defecto el
RANGE
programa lo rellena con el mximo y el mnimo.
BREAKS
Nmero de clases para discretizacin.
RESET
Borrar todo
Recalcular. Vuelve a calcular los valores de las columnas de VALUES tras
TALLY
seleccionar otras opciones.
NOTA 1.- Aunque aplique gamas de colores puede alterar el color de cada elemento
haciendo doble clic sobre el color que aparece a la derecha de cada elemento.
NOTA 2.- Observe que el primer elemento que aparece en el listado es el de (default) este
se asignar a todos aquellos elementos que no dispongan de valor para ese atributo.
COLUMNAS DE VALUES
Valores de cada uno de los elementos o de los intervalos para el atributo
COLUMNA 1
con el que se genera el mapa temtico.
COLUMNA 2
Nmero de elementos pertenecientes a cada clase.
COLUMNA 3
Visualizacin del aspecto grfico seleccionado para los elementos.
PREVIEW
Aplica sobre el mapa las opciones que se van seleccionando.
Miguel Calvo Melero miguel.calvo@ehu.es
Maria Luisa Palanques Salmern enero 2014
Laboratorio de Cartografa Experimental y SIG. Universidad del Pas Vasco
60
NIVEL 1.-GESTION BASICA.
NOTA 3.- Los botones situados a la derecha permiten crear nuevas paletas (modificando
previamente el aspecto aplicado), guardarlas o cargarlas para aplicarlas sobe otros
mapas.
METODOS DE DISCRETIZACIN UTILIZADOS EN MAPAS DE TIPO ORDINAL
METODO
DESCRIPCIN
Cada rango contiene aproximadamente el mismo nmero de registros. Si el
Equal count
nmero de registros no es divisible sin resto por el nmero de rangos, MapInfo
colocar los registros restantes en los rangos ms adecuados
Equal
La diferencia entre los valores superior e inferior en cada rango es la misma.
Intervals
Los ndices utilizados para la discretizacin siguen una progresin aritmtica.
Exponential
Crea una discretizacin en progresin geomtrica.
Intervals
Los intervalos entre rangos se determinan aplicando un algoritmo, de modo que
Natural
la diferencia entre los valores de datos y el promedio de los valores de datos
Breaks
quede reducida al mnimo por rango. As se evitan errores y se obtiene una
representacin ms real de los datos.
El rango medio divide los valores de datos por la mitad, situando los rangos por
Standard
encima y por debajo del rango medio a una desviacin estndar por encima o
Intervals
por debajo de la media.
Unique
Valores individuales. Es el apropiado para aquellos casos en los que el atributo
Values
con el que se genera el mapa temtico es nominal o cualitativo.
La mejor forma de aprender a trabajar con mapas temticos es crear todos los posibles y
analizar los resultados obtenidos.
Para este caso aplique las siguientes opciones:
El resultado ser el siguiente:
Miguel Calvo Melero miguel.calvo@ehu.es
Maria Luisa Palanques Salmern enero 2014
Laboratorio de Cartografa Experimental y SIG. Universidad del Pas Vasco
61
NIVEL 1.-GESTION BASICA.
1.32.3.- Mapas de elementos puntuales con datos cuantitativos representados de forma
cuantitativa.
3.- Un mapa de tipo cuantitativo de elementos puntuales con la Variable Visual Tamao a
partir de la capa CAPITALES y el atributo MAXIMA (temperatura mxima).
Como en los casos anteriores consulte las tablas de decisin para identificar el botn adecuado
para aplicar la variable tamao a los elementos puntuales.
Proceda a generar un nuevo componente de tipo temtico a partir de la capa CAPITALES y a
continuacin acceda al men de aplicacin de la variable TAMAO en el men FORMAT.
Pngale como nombre CAPITALES MAXIMAS CON TAMAO.
OPCIONES DEL MEN DE FORMATO PARA MAPAS DE ELEMENTOS PUNTUALES Y
DATOS CUANTITATIVOS REPRESENTADOS DE FORMA CUANTITATIVO (TAMAO)
OPCION
DESCRIPCIN
FIELD
Atributo que se va a utilizar para crear el mapa temtico.
METHOD
Para este caso siempre debe seleccionar la opcin de UNIQUE VALUES.
Invierte el orden de los elementos. Puede utilizarlo si quiere invertir la gama
de colores.
Interpola los valores de la variable visual. No es necesario en este caso.
NOTA 1.- Para asignar los tamaos debe hacer doble clic sobre el primer nmero que
aparece en la COLUMNA 3 (despus del DEFAULT), y asignarle el tamao que desea para
el elemento ms pequeo. A continuacin debe hacer lo mismo con el ltimo nmero de
la lista en la columna 3 y asignarle el tamao ms grande. Finalmente debe pulsar la
tecla
para que rellene de forma automtica el resto de los tamaos.
COLUMNAS DE VALUES
Valores de cada uno de los elementos o de los intervalos para el atributo
COLUMNA 1
con el que se genera el mapa temtico.
COLUMNA 2
Nmero de elementos pertenecientes a cada clase.
COLUMNA 3
Tamaos asociados a cada uno de los elementos.
PREVIEW
Aplica sobre el mapa las opciones que se van seleccionando.
NOTA 3.- Los botones situados a la derecha permiten crear nuevas paletas (modificando
previamente el aspecto aplicado), guardarlas o cargarlas para aplicarlas sobe otros
mapas.
Para este caso las opciones son:
Miguel Calvo Melero miguel.calvo@ehu.es
Maria Luisa Palanques Salmern enero 2014
Laboratorio de Cartografa Experimental y SIG. Universidad del Pas Vasco
62
NIVEL 1.-GESTION BASICA.
El programa por defecto ha asignado un tamao 3 a todos los elementos, pero para utilizar la
Variable Visual TAMAO es necesario definir, en este caso, los dimetros de las
circunferencias.
Para hacerlo haga doble clic sobre el primer dimetro y pngale un tamao de 1.
Miguel Calvo Melero miguel.calvo@ehu.es
Maria Luisa Palanques Salmern enero 2014
Laboratorio de Cartografa Experimental y SIG. Universidad del Pas Vasco
63
NIVEL 1.-GESTION BASICA.
Haga lo mismo con el ltimo registro y ponga el valor 10.
Pulse la tecla de interpolacin
Miguel Calvo Melero miguel.calvo@ehu.es
Maria Luisa Palanques Salmern enero 2014
Laboratorio de Cartografa Experimental y SIG. Universidad del Pas Vasco
64
NIVEL 1.-GESTION BASICA.
Y el documento resultante es:
Miguel Calvo Melero miguel.calvo@ehu.es
Maria Luisa Palanques Salmern enero 2014
Laboratorio de Cartografa Experimental y SIG. Universidad del Pas Vasco
65
NIVEL 1.-GESTION BASICA.
1.33.- Mapas de elementos lineales.
1.33.1.- Mapas de elementos lineales con datos cualitativos o nominales.
4.- Un mapa de tipo nominal de elementos lineales con la Variable Visual Color a partir de
la capa CARRETERAS y el atributo TIPO.
Saque un listado de la informacin con la que va a trabajar y consulte las TABLAS DE
DECISIN DE MAPAS TEMTICOS 1 y 2. para determinar el tipo de documento y la variable
visual a aplicar para este caso.
Comprobar que el resto del proceso de creacin del documento temtico es similar el de los
puntos (salvo en el botn del men flotante de FORMAT). Las opciones en este caso son:
Y la asignacin de colores puede ser:
Important route: azul.
Motorway: rojo.
Primary Route: verde.
Miguel Calvo Melero miguel.calvo@ehu.es
Maria Luisa Palanques Salmern enero 2014
Laboratorio de Cartografa Experimental y SIG. Universidad del Pas Vasco
66
NIVEL 1.-GESTION BASICA.
Para ver mejor los resultados puede asignarle un grosor de 8 unidades. Y el resultado final es
el siguiente:
1.33.2.- Mapas de elementos lineales con datos numricos o cuantitativos representados
de forma cuantitativa.
5.- Un mapa de tipo cuantitativo de elementos lineales con la Variable Visual Tamao
(grosor) a partir de la capa CARRETERAS y el atributo FACTOR.
Como en el caso anterior el proceso es similar al ya explicado para los elementos puntuales
variando nicamente el icono a utilizar para definir los grosores de las lneas. Consulte las
TABLAS DE DECISIN DE MAPAS TEMTICOS 1 y 2.
Puede suceder que le interese mantener los colores asignados en el apartado anterior
combinndolos con los diferentes grosores para conseguir visualizar los dos datos al mismo
tiempo (estos documentos se suelen denominar mapas bi-variables).
Para hacerlo, una vez creado el primer mapa utilcelo en la casilla de PARENT de forma que
ser el mapa de partida para crear sobre el nuevo mapa temtico.
Los mens para este caso son:
Miguel Calvo Melero miguel.calvo@ehu.es
Maria Luisa Palanques Salmern enero 2014
Laboratorio de Cartografa Experimental y SIG. Universidad del Pas Vasco
67
NIVEL 1.-GESTION BASICA.
Miguel Calvo Melero miguel.calvo@ehu.es
Maria Luisa Palanques Salmern enero 2014
Laboratorio de Cartografa Experimental y SIG. Universidad del Pas Vasco
68
NIVEL 1.-GESTION BASICA.
1.34.- Mapas de elementos zonales.
1.34.1.- Mapas de elementos zonales con datos nominales o cualitativos.
6.- Un mapa de tipo nominal de elementos zonales con la Variable Visual Color a partir de
la capa PROVINCIAS y el atributo PROVINCIA (nombre de la provincia).
Como siempre examine la informacin a manejar as como las tablas de decisin para crear
mapas temticos.
Los mens en este caso son los siguientes:
Y el documento resultante es:
Miguel Calvo Melero miguel.calvo@ehu.es
Maria Luisa Palanques Salmern enero 2014
Laboratorio de Cartografa Experimental y SIG. Universidad del Pas Vasco
69
NIVEL 1.-GESTION BASICA.
1.34.2.- Mapas de elementos zonales con datos numricos o cuantitativos representados
de forma ordenada.
7.- Un mapa de tipo ordinal de elementos zonales con la Variable Visual Valor a partir de
la capa PROVINCIAS y el atributo POBLACION (poblacin de la provincia).
Las opciones para este caso son las siguientes:
El resultado es el siguiente:
1.35.- Cartodiagramas.
8.- Un cartodiagrama (con tartas) a partir de la capa CAPITALES y los atributos MAXIMA
y MINIMA (temperaturas mxima y mnima).
En este caso se trata de representar al mismo tiempo dos atributos numricos por lo que el tipo
de documento a crear es un cartodiagrama. Segn la tabla de decisin el proceso es el
siguiente:
Miguel Calvo Melero miguel.calvo@ehu.es
Maria Luisa Palanques Salmern enero 2014
Laboratorio de Cartografa Experimental y SIG. Universidad del Pas Vasco
70
NIVEL 1.-GESTION BASICA.
El proceso es ahora el siguiente:
1
2
3
4
5
Active la capa CAPITALES
DRAWING>MINICHARTS
Active los atributos MAXIMA y MINIMA
Ponga un color azul claro para la mnima y un rojo para la mxima
STYLE>PIE
Miguel Calvo Melero miguel.calvo@ehu.es
Maria Luisa Palanques Salmern enero 2014
Laboratorio de Cartografa Experimental y SIG. Universidad del Pas Vasco
71
NIVEL 1.-GESTION BASICA.
IMPORTANTE.- Puede que al generar el mapa final no todas las capitales tengan un
diagrama, esto se debe a un sistema de visualizacin inteligente que evita el solape de
elementos sobre el mapa. Si realiza un zoom sobre el mapa comprobar que si se han
generado todos los diagramas.
1.36.- Crear un mapa temtico de superficie.
9.- Un mapa de superficie a partir de la capa RELIEVE.
La capa RELIEVE contiene un componente de tipo SUPERFICIE por lo que debe examinar
nuevamente las tablas de decisin para crear mapas temticos. Segn la segunda de ellas, la
forma de crearlo es la siguiente:
PROCESO PARA CREAR MAPAS TEMTICOS A PARTIR DE COMPONENTES DE
SUPERFICIE
MENU DESPLEGABLE
VIEW>DISPLAY OPTIONS
PASO
DESCRIPCIN
Haga doble clic sobre el componente que contiene la Superficie en el Panel de
1
Proyecto.
2
Utilice el comando del men desplegable VIEW>DISPLAY OPTIONS
3
Rellene las opciones adecuadas.
4
5
Pulse el botn
para aplicar el aspecto grfico seleccionado.
Pulse OK para generar el mapa temtico.
Para este caso comience por hacer doble clic sobre el componente del panel de proyecto
RELIEVE.
Miguel Calvo Melero miguel.calvo@ehu.es
Maria Luisa Palanques Salmern enero 2014
Laboratorio de Cartografa Experimental y SIG. Universidad del Pas Vasco
72
NIVEL 1.-GESTION BASICA.
A continuacin utilice el comando:
VIEW>DISPLAY OPTIONS
OPCIONES DEL MEN DE CREACIN DE MAPAS TEMTICOS DE SUPERFICIE
OPCIN
DESCRIPCIN
Permite seleccionar el dato a partir del cual se va a crear el mapa temtico
las opciones son tres: ASPECT (utiliza las orientaciones de la superficie
DISPLAY
para crear el mapa temtico), HEIGHT (utiliza los valores Z) y SLOPE
(utiliza la pendiente). Para todos aquellos casos en donde se desea
mostrar la altitud debe seleccionar HEIGHT
Selecciona la paleta o gama de colores a aplicar. Las ms adecuadas
son: Altitude para superficies en las que se quiere representar la altitud y
no existen valores negativos(no hay mar), Altitude and Bathymetry en
PALETTE
los casos en donde adems de altitudes positivos existen valores
negativos (por debajo del nivel del mar), degradados entre dos colores
(variable valor) para aquellas superficies que no representan la altimetra
si no datos como: temperatura, precipitacin, humedad, polucin, etc
COLORS
Muestra el resultado de aplicar la paleta de colores seleccionada.
SHADING
Sombrea la superficie para incrementar el efecto de relieve.
Ajusta el contraste de forma automtica para visualizar mejor la
AUTOCONTRAST
Superficie.
Sirve para indicar en que lugar, respecto a la direccin Norte se encuentra
AZIMUT
el Sol.
ALTITUDE
Sirve para indicar la elevacin del Sol respecto al Horizonte.
El resultado final del mapa temtico es el siguiente:
Miguel Calvo Melero miguel.calvo@ehu.es
Maria Luisa Palanques Salmern enero 2014
Laboratorio de Cartografa Experimental y SIG. Universidad del Pas Vasco
73
NIVEL 1.-GESTION BASICA.
1.37.- Creacin de perspectivas.
Los componentes de Superficie tienen asociado, en el panel de proyecto, otro elemento
denominado TERRAIN que contiene una perspectiva para visualizarla nicamente debe hacer
doble clic sobre ese elmento.
En este caso debe hacerlo sobre el componente RELIEVE TERRAIN. Tras esta accin aparece
una nueva ventana con la perspectiva. Tambin encontrar una nueva opcin en el men
desplegable denominado TERRAIN
Este men tiene las siguientes opciones:
Miguel Calvo Melero miguel.calvo@ehu.es
Maria Luisa Palanques Salmern enero 2014
Laboratorio de Cartografa Experimental y SIG. Universidad del Pas Vasco
74
NIVEL 1.-GESTION BASICA.
EL MENU DESPLEGABLE PARA PERSPECTIVAS (TERRAIN)
MENU DESPLEGABLE
TERRAIN (Solo aparece si la ventana activa es la que contiene una perspectiva.
OPCIN
DESCRIPCIN
OPEN
Muestra una nueva ventana con la Superficie. Equivale a hacer doble clic
SURFACE
sobre el componente en el panel de Proyecto.
Muestra un men que permite modificar la asignacin de aspectos grficos y
SURFACE
controlar otros parmetros como la exageracin del relieve.
OVERLAY
Accede al men de superposicin de capas sobre la perspectiva.
CLOUDS
Permite definir la cantidad de nueves, su tamao y su opacidad.
FOG
Permite definir la opacidad de la niebla.
Permite definir la posicin y la intensidad de la fuente de iluminacin aplicada
LIGHTING
al terreno.
Sirve para definir el nivel de inundacin de agua. Se define en profundidad en
WATER
el nivel 3.
SNAP TO
Hace que la posicin del ojo sobre la perspectiva se site sobre el suelo.
SURFACE
EL SUBMENU SURFACE
OPCIN
DESCRIPCIN
Es la paleta utilizada para visualizar la perspectiva. Por defecto es similar a la
PALETTE
definida para la Superficie.
Permite aplicar texturas especficas para distintos tipos de suelo. Si se
TEXTURE
selecciona <no textura> el programa aplica directamente la paleta
seleccionada.
DETAILS
Define el nivel de detalle de la Superficie.
Nmero de zonas para mostrar la Superficie. En las perspectivas de
Superficie estas se dividen en un pequeo nmero de cuadros cada una de
DISPLAY
ellas con una extensin de 32x32 pixels. Si se trabaja con un mayor nmero
de zonas se amplia la extensin que se visualiza. A mayor extensin, mayor
tiempo de proceso.
Es un factor de exageracin para mostrar el relieve. En muchas ocasiones
algunas zonas parecen excesivamente planas por lo que para apreciar bien el
Z SCALE
relieve es necesario exagerarlo. Un valor de 2 multiplica por 2 las altitudes de
la superficie (slo para su visualizacin).
WALLS
Hace que los bordes exteriores de la Superficie aparezcan como paredes.
WIREFRAME
Si esta opcin est activada la superficie se ve como un modelo de alambre.
Para este caso se recomiendan las siguientes opciones:
El resultado de la superficie es el siguiente:
Miguel Calvo Melero miguel.calvo@ehu.es
Maria Luisa Palanques Salmern enero 2014
Laboratorio de Cartografa Experimental y SIG. Universidad del Pas Vasco
75
NIVEL 1.-GESTION BASICA.
Pero adems existen un conjunto de controles que permiten volar por la perspectiva. Estos
controles son los siguientes:
TECLAS PARA TRABAJAR CON PERSPECTIVAS
TECLA
ACCIN
Flechas arriba / abajo
Gira la superficie respecto al plano horizontal
Flechas izquierda / derecha
Rota el modelo hacia la izquierda y hacia la derecha.
W
Retroceder
S
Avanzar
+
Aumenta el campo visual
Disminuye el campo visual
*
Ajusta el campo de vista a 90 grados.
/
Mueve la cmara hacia el centro del terreno.
Q
Sube la cmara.
E
Baja la cmara.
A
Mueve la cmara hacia la izquierda.
D
Mueve la cmara hacia la derecha.
Todas las acciones son ms rpidas si se mantiene pulsada al mismo tiempo la tecla de
MAYUSCULAS.
1.38.- Composicin de mapas temticos.
Cuando se generan mapas temticos puede ser interesante superponerlos para crear
documentos compuestos mediante los cuales mostrar varias informaciones sobre el mismo
documento.
Si examina el panel de proyecto ver que ha creado los siguientes componentes temticos:
Miguel Calvo Melero miguel.calvo@ehu.es
Maria Luisa Palanques Salmern enero 2014
Laboratorio de Cartografa Experimental y SIG. Universidad del Pas Vasco
76
NIVEL 1.-GESTION BASICA.
Por ejemplo puede resultarle interesante visualizar al mismo tiempo el mapa temtico de las
PROVINCIAS mostrando su poblacin, el de CAPITALES con la temperatura mxima y el de
carreteras segn tipo.
Para hacerlo genere un nuevo mapa que incluya todos esos componentes y ordnelos de
forma que ninguno quede tapado por otro. El resultado ser:
NOTA.- Para conseguir un mapa similar debe modificar el color del mapa temtico de
CAPITALES as como la proyeccin del mapa generado. INTENTE REALIZAR ESAS
ACCIONES.
Miguel Calvo Melero miguel.calvo@ehu.es
Maria Luisa Palanques Salmern enero 2014
Laboratorio de Cartografa Experimental y SIG. Universidad del Pas Vasco
77
NIVEL 1.-GESTION BASICA.
PROBLEMA GN1.04
Una empresa dedicada a la sanidad va a lanzar un nuevo tipo de seguro de asistencia y para
localizar el lugar ms apropiado ha desarrollado una frmula que permite evaluar cuales son
los lugares ms rentables. Esta frmula es la siguiente:
FACTOR=(B+R+S-A)*P
Los elementos integrantes de esta frmula son los siguientes:
B.- ndice de bienestar.
R.- Nivel de renta.
S.- Nivel de salud.
A.- Nivel de sanidad.
P.- Habitantes en el ao 2001.
Para hacer este estudio se dispone de una Base de Datos de Manifold en donde los ndices se
expresan en forma de texto. Para realizar el clculo de la frmula las correspondencias entre
los valores son:
VALOR TEXTO
MUY ALTO
ALTO
MEDIO
BAJO
MUY BAJO
VALOR NUMRICO
5
4
3
2
1
La empresa nos pide los siguientes resultados:
1.- Un listado ordenado de mayor a menor con los valores calculados para FACTOR. Cules
son las cinco provincias con mayor valor?.
2.- Un mapa temtico que muestre de forma ordenada el resultado de FACTOR.
DATOS
GN1.4
PASOS A SEGUIR PARA RESOLVER EL PROBLEMA G1.04
1.- Crear nuevos atributos o columnas para poner en ellas los valores numricos de cada uno
de los factores a evaluar as como otra que contenga el resultado final.
2.- Rellenar de forma semi-automtica los valores numricos de las columnas creadas para
cada factor.
3.- Calcular el FACTOR resultante de aplicar la frmula.
4.- Sacar un listado ordenado de mayor a menor de las provincias segn el FACTOR. Este
listado deber incluir un nuevo atributo con el puesto respecto a FACTOR ocupado por cada
Provincia.
5.- crear un mapa temtico ordenado a partir de los datos cuantitativos de FACTOR.
1.- Crear nuevos atributos o columnas para poner en ellas los valores numricos de cada
uno de los factores a evaluar as como otra que contenga el resultado final.
1.39.- Crear un nuevo atributo o columna.
Para resolver el problema debe aadir cinco nuevos atributos: cuatro para cada uno de los
factores y un quinto para el resultado final.
Miguel Calvo Melero miguel.calvo@ehu.es
Maria Luisa Palanques Salmern enero 2014
Laboratorio de Cartografa Experimental y SIG. Universidad del Pas Vasco
78
NIVEL 1.-GESTION BASICA.
Cuando define un nuevo atributo debe tener muy claro los siguientes conceptos:
1.- La clase de atributo que debe crearse.
2.- El tipo de datos que se van a almacenar en ese atributo.
El proceso a seguir para crear un nuevo atributo es el siguiente:
PASO
1
2
3
4
5
PROCESO PARA LA CREACIN DE NUEVOS ATRIBUTOS O COLUMNAS
ACCIN
Saque una ventana de listado del elemento del panel de proyecto en el que quiere
crear el nuevo atributo o columna.
Utilice el comando: TABLE>ADD>COLUMN
Site el ratn sobre la cabecera de cualquier atributo del listado y pulse el botn
derecho. Seleccione a continuacin ADD>COLUMN.
Especifique el nombre que quiere ponerle en la opcin NAME.
Seleccione el tipo de datos que va a contener en la opcin TYPE
En el caso de que sea de texto debe especificar el nmero mximo de letras o
caracteres que va a contener con la opcin SIZE.
CLASE
Atributo Simple
(Column)
Atributo Activo
(Active Column)
Atributo de
Rango (Rank
Column)
CLASES DE ATRIBUTOS O COLUMNAS EN MANIFOLD
DESCRIPCIN
Es la clase de atributo ms frecuente se trata de columna que permiten
almacenar la informacin asociada a los elementos grficos tanto de tipo
texto, nmero o enlaces a hipervnculos.
Esta clase de atributos permite introducir frmulas o pequeos programas
que se ejecutan de forma automtica o a peticin del usuario.
Es una clase especial de atributos que permite valorar los datos desde un
punto de vista estadstico en funcin de diversos criterios.
TIPOS DE ATRIBUTOS
TIPOS DE ATRIBUTOS MS FRECUENTES
ATRIBUTO O
COLUMNA
DESCRIPCIN
Floating-point
(double)
Para almacenar datos numricos con un elevado nmero de cifras
enteras y decimales. Utilice este atributo siempre que vaya a
almacenar datos con decimales.
Text
(ANSI,variablelength)
Para textos con un nmero variable de caracteres. Utilice este atributo
siempre que tenga que almacenar datos de tipo texto o literal.
Integer (32-bit)
URL
Boolean
Carcter (ANSI)
Floating-point
(single)
Integer (8-bit)
Percentage
Text (ANSI,fixedlength)
Entero largo. Utilice este atributo para almacenar datos numricos
sin cifras decimales.
Para hipervnculos.
OTROS ATRIBUTOS
Permite almacenar valores como Yes/No, True/False
Para almacenar un nico carcter o letra.
Para almacenar datos numricos con cifras enteras y decimales.
Entero corto (entre -8000 y +8000)
Porcentaje
Para textos con un nmero fijo de caracteres.
Para este caso debe crear cuatro nuevos atributos que van a contener unos valores numricos
entre 1 y 5 por tanto deben ser de tipo ENTERO (Integer 32-bit).
Miguel Calvo Melero miguel.calvo@ehu.es
Maria Luisa Palanques Salmern enero 2014
Laboratorio de Cartografa Experimental y SIG. Universidad del Pas Vasco
79
NIVEL 1.-GESTION BASICA.
Tambin debe crear otro atributo para calcular el FACTOR este atributo puede contener datos
numricos bastante grandes. Lo ms recomendable en ese caso es asignarle un tipo de
FLOTANTE (Floating double).
Por tanto genere los siguientes atributos:
CLASE DE ATRIBUTO
Atributo simple (Column)
Atributo simple (Column)
Atributo simple (Column)
Atributo simple (Column)
Atributo simple (Column)
NOMBRE
B
R
S
A
FACTOR
TIPO
Integer (32-bit)
Integer (32
Integer (32
Integer (32
Floating-point (double)
Tras crear los atributos estos se incorporan al listado pero su contenido est vaco (en el caso
de atributos de texto) o relleno de ceros en los casos de atributos numricos.
2.- Rellenar de forma semi-automtica los valores numricos de las columnas creadas
para cada factor.
1.40.- Reclasificar.
Reclasificar es asignar valores a un determinado atributo a partir de los existentes en otro y que
cumplan unas condiciones determinadas, para formar nuevos grupos o clases.
En este caso el objetivo de la reclasificacin es asignar los valores numricos correspondientes
a cada atributo de texto segn se especifica en la tabla del enunciado del problema, es decir:
VALOR ACTUAL DEL ATRIBUTO
BIENESTAR
MUY ALTO
ALTO
MEDIO
BAJO
MUY BAJO
VALOR A PONER EN EL ATRIBUTO B
RECLASIFICANDO
5
4
3
2
1
Para realizar una reclasificacin es necesario seguir los siguientes pasos:
PASO
1
2
3
4
5
PROCESO PARA REALIZAR UNA RECLASIFICACION
DESCRIPCIN
Crear un nuevo atributo sobre el que se realizar la reclasificacin.
Seleccionar los elementos que tienen el valor del atributo en base al cual se hace la
reclasificacin con la condicin adecuada en cada caso.
Haga doble clic sobre el atributo en donde va a poner el valor de reclasificacin sobre
uno de los registros seleccionados.
Escriba el valor que le corresponda en la reclasificacin.
Pulse INTRO para asignar ese mismo valor a todos los registros seleccionados.
Para resolver este problema puede comenzar a trabajar con los atributos BIENESTAR (valor
expresado mediante texto) y B en donde debe poner los valores correspondientes a cada una
de las clases.
El paso 1 ya lo ha realizado para todos los atributos y por lo tanto debe proceder a realzar los
pasos 2, 3, 4 y 5.
Para reclasificar BIENESTAR y B:
Miguel Calvo Melero miguel.calvo@ehu.es
Maria Luisa Palanques Salmern enero 2014
Laboratorio de Cartografa Experimental y SIG. Universidad del Pas Vasco
80
NIVEL 1.-GESTION BASICA.
Seleccione los registros de BIENESTAR que contienen el valor MUY ALTO:
Ahora debe hacer doble clic sobre uno de los registros seleccionados sobre el atributo en
donde se van a almacenar los valores de reclasificacin, escribir el valor 5 y pulsar la tecla
INTRO.
Tras pulsar INTRO comprobar que ese valor se asigna a todos los registros seleccionados
para ese atributo (en este caso B).
Repita este proceso para todos los valores de BIENESTAR as como para el resto de los
atributos.
3.- Calcular el FACTOR resultante de aplicar la frmula.
1.41.- Realizar clculos con atributos o columnas.
Una vez que dispone de todos los atributos reclasificados ya puede proceder a calcular la
frmula para valorar el resultado final.
Para realizar clculos con atributos debe proceder de la siguiente forma:
Miguel Calvo Melero miguel.calvo@ehu.es
Maria Luisa Palanques Salmern enero 2014
Laboratorio de Cartografa Experimental y SIG. Universidad del Pas Vasco
81
NIVEL 1.-GESTION BASICA.
PROCESO A SEGUIR PARA RELLENAR UN ATRIBUTO A PARTIR DE OTROS O
REALIZAR CLCULOS ENTRE ATRIBUTOS
PASO
DESCRIPCIN
IMPORTANTE.- Los comandos que realizan operaciones con atributos actan slo sobre
los registros seleccionados. Si desea realizar una operacin entre columnas o atributos
sobre la totalidad de los registros compruebe que no exista ninguna seleccin sobre
esos elementos o, una vez visualice los datos utilice el comando: EDIT>SELECT NONE
para anular cualquier seleccin previa.
1
Saque una ventana de listado con los datos con los que va a trabajar.
Utilice el men TRANSFORM para realizar las diferentes acciones de copia o
2
clculo que deba realizar.
3
Pulse tras definir la accin a realizar el botn de APPLY.
IMPORTANTE.- Para trabajar con este men debe rellenar:
1.- El atributo sobre el que quiere realizar la accin.
2.- La funcin a aplicar.
3.- El atributo o el dato origen.
COMADOS MAS FRECUENTES DEL MEN TRANSFORM PARA ATRIBUTOS
IMPORTANTE.- Para trabajar con este men sobre los atributos es imprescindible que
saque antes una ventana de listado.
Debe tener en cuenta que los comandos varan en funcin del tipo de atributo sobre el
que se aplican.
COMANDO (mas
TIPO DE
ACCIN
frecuentes)
DATOS
Append
Texto
Aade el texto especificado al contenido del atributo.
Texto y
Clear
Borra el contenido del atributo.
nmero
Texto y
Copy from
Copia del contenido de otro atributo en el que se especifique.
nmero
Delete
Borra los valores del atributo original que contengan el texto o
Texto
Containing
campo especificado.
Texto y
Fill with
Es similar al comando Copy from.
nmero
Rellena el atributo especificado con una sucesin aritmtica.
Aritmetic series
Nmero
1, 2, 3, 4, 5, 6, 7.En la parte derecha del men debe poner
el valor del incremento para generar la sucesin.
Nmero
Rellena el atributo especificado con una sucesin geomtrica.
Geometric series
1, 2, 4, 8, 16, 32. En la parte derecha del men debe poner el
valor de la razn para generar la sucesin.
Fill with Ramdom Nmero
Rellena el atributo especificado con nmeros aleatorios.
Aade o suma los valores de un atributo o valor que se
Add
Nmero
especifique.
Fill with ramdon
Nmero
Rellena un campo numrico con valores aleatorios.
Multiplica el valor de un atributo por el atributo o valor que se
Multiply by
Nmero
especifique.
Divide el valor de un atributo por el atributo o valor que se
Divide by
Nmero
especifique.
Resta el valor de un atributo por el atributo o valor que se
Substract
Nmero
especifique.
Eleva el valor de un atributo por el atributo o valor que se
Power to
Nmero
especifique.
Para este caso debe realizar las siguientes operaciones:
Miguel Calvo Melero miguel.calvo@ehu.es
Maria Luisa Palanques Salmern enero 2014
Laboratorio de Cartografa Experimental y SIG. Universidad del Pas Vasco
82
NIVEL 1.-GESTION BASICA.
FACTOR
FACTOR
Add
FACTOR
Add
FACTOR
FACTOR
Copy from
Substract
Multiply by
POBLACION 2001
Otra forma alternativa de hacer estos clculos puede ser mediante la creacin de un atributo de
tipo activo.
1.42.- Creacin de atributos o columnas activas.
Cuando quiere crear nuevos campos con operaciones o resultado de frmulas de otras
columnas debe aadir una nueva columna de tipo ACTIVO. Estas columnas permiten trabajar
con los datos como si se tratase de hojas de clculo.
Para crear una nueva columna de este tipo:
TABLE>ADD>ACTIVE COLUMN
Las opciones son:
OPCIN
FUNCTION
NAME
TYPE
COMPUTE
MENU DE CREACIN DE ATRIBUTOS O COLUMNAS ACTIVAS
DESCRIPCIN
Nombre que va a dar a la funcin a ejecutar que debe definirse posteriormente.
Nombre de la nueva columna
Tipo de datos que se pretende almacenar en esa columna.
Realiza el clculo cuando se abre la tabla,
despus los valores se recalculan utilizando el
on demand
men de columna: botn derecho sobre el
ttulo de la columna y RECOMPUTE.
on demand,
Igual que el caso anterior, pero se realiza el
Mtodo
recompute after
clculo cada vez que se edita el comando
para
changes to script (sript).
realizar el
clculo.
Realiza el clculo de forma automtica y
on the fly (no
constante. Es el modo ms lento, pero el ms
cache)
til si se van realizando cambios.
Slo se recalcula cuando se lanza el comando
on user request
de RECOMPUTE.
Para este problema utilice las siguientes opciones:
FUNCTION
NAME
TYPE
COMPUTE
FORMULA
FACTOR2
Floating-point (double)
On demand
Miguel Calvo Melero miguel.calvo@ehu.es
Maria Luisa Palanques Salmern enero 2014
Laboratorio de Cartografa Experimental y SIG. Universidad del Pas Vasco
83
NIVEL 1.-GESTION BASICA.
Aparecer entonces la ventana en la que debe escribirse la funcin (script) que se asocia a esa
columna. Debe escribir la siguiente frmula que se corresponde con lo solicitado en el
enunciado:
Function FORMULA
FORMULA=(Record.data("B")+Record.data("R")+Record.data("S")Record.data("A"))*Record.data("POBLACION 2001")
End function
Acceda a la ventana de listado y utilice el comando de RECOMPUTE (pulsando el botn
derecho del ratn sobre la cabecera de la columna).
IMPORTANTE.- El resultado del atributo o columna activa y del atributo creado en el
paso anterior es el mismo. Utilice el camino que le resulte ms cmodo y sencillo para
realizar estas operaciones.
4.- Sacar un listado ordenado de mayor a menor de las provincias segn el FACTOR.
Este listado deber incluir un nuevo atributo con el puesto respecto a FACTOR ocupado
por cada Provincia.
1.43.- Ordenar los atributos de forma ascendente o descendente.
PASO
1
2
3
PROCESO PARA ORDENAR LOS DATOS EN UN LISTADO
DESCRIPCIN
Sobre el listado, site el ratn sobre la cabecera del atributo o columna a ordenar.
Pulse el botn derecho del ratn.
Seleccione Sort Ascending (para ordenar la lista de menor a mayor) o Sort
Descending (para ordenar la lista de mayor a menor) segn quiera que el listado se
ordene de forma ascendente o descendente.
Para poder comprobar con mayor facilidad el resultado obtenido haga que slo se visualicen
los atributos de PROVINCIA y de FACTOR.
Para este caso debe seleccionar ordenar el atributo FACTOR de forma descendente
obteniendo el siguiente listado:
Para conseguir tener un nuevo campo con el orden ocupado por cada Provincia, cree un nuevo
campo denominado POSICIN y rellnelo utilizando la funcin ARITMETIC SERIES.
Miguel Calvo Melero miguel.calvo@ehu.es
Maria Luisa Palanques Salmern enero 2014
Laboratorio de Cartografa Experimental y SIG. Universidad del Pas Vasco
84
NIVEL 1.-GESTION BASICA.
5.- crear un mapa temtico ordenado a partir de los datos cuantitativos de FACTOR.
Ahora ya puede crear el mapa temtico correspondiente que puede ser como el siguiente
(utilizando como mtodo natural breaks y como paleta Greens):
Si quiere conseguir que le salga igual deber aplicar al mapa la proyeccin UTM WGS84 y
hacer que el borde de las reas sea invisible.
Miguel Calvo Melero miguel.calvo@ehu.es
Maria Luisa Palanques Salmern enero 2014
Laboratorio de Cartografa Experimental y SIG. Universidad del Pas Vasco
85
NIVEL 1.-GESTION BASICA.
PROBLEMA GN1.05
Durante el verano de 2007 aprovechando una estancia profesional en la Universidad de
Nevada en Reno realic una serie de viajes para conocer lugares interesantes en los estados
de Nevada y de California.
Si quieres ver fotografas, vdeos y enlaces de Internet de los lugares visitados puedes
componer con los recursos disponibles un Atlas digital multimedia que te permitir acceder a
los documentos grficos asociados a cada lugar.
Para hacerlo dispones de una Base de Datos Manifold con las siguientes capas:
CAPA
COMPONENTES
LUGARES
PUNTOS
FERROCARRILES
CARRETERAS
CONDADOS
LINEAS
LINEAS
PUZZLE
DOCUMENTO
CALICO
CARSON
COLUMBIA
DONNERT
HOLLYWOOD
LASVEGAS.AVI
LEEVINNING
MARIPOSA
PYRAMID
RENO
TAHOE
VIRGINIA
YOSEMITE
San-Francisco
TIPO
IMAGEN
IMAGEN
IMAGEN
IMAGEN
IMAGEN
VIDEO
IMAGEN
IMAGEN
IMAGEN
IMAGEN
IMAGEN
IMAGEN
IMAGEN
Hoja web
DESCRIPCIN
Contiene los lugares visitados as como su
denominacin.
Contiene las lneas de ferrocarril.
Red de carreteras de Nevada y California.
Condados de los estados de Nevada y California.
UBICACIN
/DATOS/NIVEL 1/MULTIMEDIA/CALICO
/DATOS/NIVEL 1/MULTIMEDIA/CARSON
/DATOS/NIVEL 1/MULTIMEDIA/COLUMBIA
/DATOS/NIVEL 1/MULTIMEDIA/DONNERT
/DATOS/NIVEL 1/MULTIMEDIA/HOLLYWOOD
/DATOS/NIVEL 1/MULTIMEDIA/LASVEGAS.AVI
/DATOS/NIVEL 1/MULTIMEDIA/LEEVINNING
/DATOS/NIVEL 1/MULTIMEDIA/MARIPOSA
/DATOS/NIVEL 1/MULTIMEDIA/PYRAMID
/DATOS/NIVEL 1/MULTIMEDIA/RENO
/DATOS/NIVEL 1/MULTIMEDIA/TAHOE
/DATOS/NIVEL 1/MULTIMEDIA/VIRGINIA
/DATOS/NIVEL 1/MULTIMEDIA/YOSEMITE
http://www.travelistic.com/video/show/2016/San-Francisco
DATOS
GN1.05
PASOS A SEGUIR PARA RESOLVER EL PROBLEMA GN1.05
1.- Aadir una nueva columna con hipervnculos.
2.- Rellenar la columna.
3.- Acceder a los hipervnculos.
Acceda a los datos para realizar el ejercicio y haga que se visualice la ventana del mapa.
Etiquete los elementos de la capa LUGARES para saber los ficheros que se corresponden con
esos lugares.
1.- aadir una nueva columna con hipervnculos.
Miguel Calvo Melero miguel.calvo@ehu.es
Maria Luisa Palanques Salmern enero 2014
Laboratorio de Cartografa Experimental y SIG. Universidad del Pas Vasco
86
NIVEL 1.-GESTION BASICA.
1.44.- Hipervnculos.
Un Hipervnculo es un enlace entre elementos del mapa de Manifold y ficheros o direcciones de
Internet. El objetivo de los hipervnculos es el de acceder a esos ficheros, programas u hojas
web, al pulsar con el ratn sobre los objetos o las etiquetas existentes en un mapa.
El proceso a seguir para crear y acceder a esos hipervnculos es el siguiente:
PASO
1
2
3
PROCESO A SEGUIR PARA CREAR Y ACCEDER A HIPERVINCULOS
ACCION A REALIZAR
Crear una columna o atributo de tipo URL que se denomine adems URL
Rellenar la columna creada con la direccin completa en la que se encuentran los
ficheros as como con su nombre y extensin. Para el caso de las hojas web debe
poner su direccin de acceso.
Para acceder a los hipervnculos saque un mapa y haga doble clic sobre el elemento
que los contiene.
IMPORTANTE.- Los atributos
necesariamente URL.
que
contienen
hipervnculos
deben
denominarse
Si con el Explorador de Windows se analiza el contenido de la carpeta o directorio
MULTIMEDIA situado dentro de la carpeta correspondiente a este problema se puede
comprobar que existe una serie de ficheros, algunos de ellos son fotos (tienen extensin .JPG)
y otros son vdeos (extensin .AVI):
La resolucin del problema consiste en establecer un enlace entre estos ficheros y los puntos
del mapa, de forma que sea posible acceder desde el mapa a estos documentos.
2.- rellenar la columna.
Ahora rellene la columna creada con las direcciones que le corresponden a cada uno de los
lugares visitados.
Rellenar esta columna puede ser un trabajo bastante penoso y en donde suelen cometerse
numerosos errores especialmente cuando se especifica la ubicacin de ficheros conteniendo
imgenes o pelculas. Este trabajo puede simplificarse utilizando los recursos del explorador de
ficheros de Windows. Para hacerlo siga el siguiente proceso:
1.- Abra el explorador de ficheros de Windows mediante el comando:
INICIO>PROGRAMAS>ACCESORIOS>EXPLORADOR DE WINDOWS
Miguel Calvo Melero miguel.calvo@ehu.es
Maria Luisa Palanques Salmern enero 2014
Laboratorio de Cartografa Experimental y SIG. Universidad del Pas Vasco
87
NIVEL 1.-GESTION BASICA.
2.- En la ventana que aparece identifique el fichero del que quiere conocer su ubicacin. Site
el cursor sobre el mismo, pulse el botn derecho del ratn y en el men desplegado mediante
esta accin seleccione PROPIEDADES
3.- Tras esta accin aparece una nueva ventana en donde puede seleccionar con el botn
izquierdo del ratn (pulsando y arrastrando) sobre el campo UBICACIN
Miguel Calvo Melero miguel.calvo@ehu.es
Maria Luisa Palanques Salmern enero 2014
Laboratorio de Cartografa Experimental y SIG. Universidad del Pas Vasco
88
NIVEL 1.-GESTION BASICA.
4.- Active la ventana con el listado del atributo URL en donde debe poner esa ubicacin, pulse
con el cursor sobre el campo a rellenar y ejecute el comando:
EDIT>PASTE
IMPORTANTE.- Debe aadir en cada campo el nombre y la extensin del cada fichero.
3.- acceder a los hipervnculos.
Pruebe ahora a activar los hipervnculos haciendo doble clic sobre cada uno de los puntos del
mapa.
IMPORTANTE.- Deber aplicar restricciones sobre las capas para hacer que slo sea
posible hacer doble clic sobre los elementos de la capa LUGARES.
Miguel Calvo Melero miguel.calvo@ehu.es
Maria Luisa Palanques Salmern enero 2014
Laboratorio de Cartografa Experimental y SIG. Universidad del Pas Vasco
89
NIVEL 1.-GESTION BASICA.
AUTOEVALUACIN.
PROBLEMA AN1.01
e-mail
De: GEGE
A: Los alumnos que estn realizando este problema.
Texto-----------------------------------------------------------------------------------------------------------------------El investigador Jos Solo del Grupo Especial de Gestiones Galcticas (GEGE) ha detectado la
presencia dos agentes enemigos infiltrados en la Pennsula Ibrica. A pesar del mal estado de
su transmisor GPS ha conseguido enviarnos su posicin mediante un fichero de Manifold, pero
dado que en el GEGE no hay nadie capaz de manejar Manifold no hemos podido detectar
donde se encuentran. Puede ayudarnos respondiendo a estas preguntas?:
1.- Cual es el nombre de cada uno de los agentes y en donde se encuentran.
2.- En qu provincia se encuentra cada uno de ellos.
3.- Que distancia existe entre ellos.
4.- Por motivos de estrategia necesitamos ver el relieve con representacin altimtrica y un
mapa temtico de los ros en funcin de su longitud o desarrollo curvilineo.
Gracias.
Fin del mensaje---------------------------------------------------------------------------------------------------------Para conseguir estas respuestas dispone de un proyecto denominado A1.01.
1
2
3
5
DOCUMENTOS A OBTENER
Un listado de los datos asociados a AGENTES en donde aparezcan sus nombres y las
coordenadas geogrficas de los lugares en donde se encuentran.
Un mapa con etiquetas correspondientes al nombre de las PROVINCIAS y la de los
AGENTES para saber dentro de cual se encuentra cada una de ellas.
La distancia existente entre los agentes.
Un mapa temtico de superficie con la capa RELIEVE y otro con los RIOS en funcin de su
longitud o desarrollo curvilneo (ancho mnimo 1/10 y mximo 2.
Miguel Calvo Melero miguel.calvo@ehu.es
Maria Luisa Palanques Salmern enero 2014
Laboratorio de Cartografa Experimental y SIG. Universidad del Pas Vasco
90
NIVEL 1.-GESTION BASICA.
SOLUCIONES AL PROBLEMA A1.01
DOCUMENTO 1
DOCUMENTO 2
DOCUMENTO 3
Distancia (aproximada): 730 kilmetros.
DOCUMENTO 4
Miguel Calvo Melero miguel.calvo@ehu.es
Maria Luisa Palanques Salmern enero 2014
Laboratorio de Cartografa Experimental y SIG. Universidad del Pas Vasco
91
NIVEL 1.-GESTION BASICA.
PROBLEMA AN1.02
La empresa Recursos Estratgicos S.L. est especializada en la gestin de espacios naturales.
En estos momentos se encuentran trabajando en Galicia y han conseguido disponer de una
Base de Datos grfica con todos los municipios de esa comunidad autnoma as como
diversos datos asociados a cada uno de los elementos.
A partir de esa informacin deben determinar los municipios con mejores condiciones para
fomentar en ellos espacios protegidos y en los que se recomienda potenciar actividades como
el turismo rural. La regla de decisin para valorar las posibilidades de cada municipio es:
FACTOR = D*P*A
En donde:
D = (Area (I) / HABITANTES) / 62000
TIPO POBLACIN
Joven
Mixta
Adulta
Vieja
Muy envejecida
P
1
2
3
4
5
TIPO ACTIVIDAD
Industrial
Mixta
Servicios
Equilibrada
Agrcola
A
1
2
3
3
5
Nos solicitan que preparemos un listado y un mapa temtico que muestre de forma evidente
cuales son los mejores municipios para desarrollar esta actividad.
1
2
3
4
5
6
DOCUMENTOS A OBTENER
Un mapa que muestre los municipios de Galicia a valorar en la proyeccin correcta que
para este caso es la Universal Transverse Mercator Zona 30 Norte y con el Sistema de
Referencia WGS84.
Un listado con los valores obtenidos para los factores de Area, D, P, A y el resultado final
para FACTOR. Este listado debe estar ordenado segn el valor de FACTOR y en orden
descendente (de mayor a menor).
Un listado como el anterior pero en el que figuren slo los municipios pertenecientes a la
provincia de Ourense cuyo valor para el factor sea superior a 25.
Un mapa temtico que muestre, mediante una variable visual ordenada, el resultado de
FACTOR con el mtodo de intervalos exponenciales y con un degradado del rojo (para los
valores ms bajos) al verde (para los ms elevados).
Un cartodiagrama que muestre los valores de D (en rojo), P (en amarillo) y A (en verde).
Preparar un mapa para impresin en el que se incluyan, adems de los dos mapas
temticos creados, una flecha de Norte, una cuadrcula y una barra de escala con
espaciamiento de 100 kilmetros.
Miguel Calvo Melero miguel.calvo@ehu.es
Maria Luisa Palanques Salmern enero 2014
Laboratorio de Cartografa Experimental y SIG. Universidad del Pas Vasco
92
NIVEL 1.-GESTION BASICA.
SOLUCIONES
DOCUMENTO 1
DOCUMENTO 2
DOCUMENTO 3
Miguel Calvo Melero miguel.calvo@ehu.es
Maria Luisa Palanques Salmern enero 2014
Laboratorio de Cartografa Experimental y SIG. Universidad del Pas Vasco
93
NIVEL 1.-GESTION BASICA.
DOCUMENTO 4
IMPORTANTE.- Pruebe con las paletas disponibles y los mtodos de discretizacin para
conseguir un resultado similar al que se muestra en la figura.
DOCUMENTO 5
Miguel Calvo Melero miguel.calvo@ehu.es
Maria Luisa Palanques Salmern enero 2014
Laboratorio de Cartografa Experimental y SIG. Universidad del Pas Vasco
94
NIVEL 1.-GESTION BASICA.
DOCUMENTO 6
Miguel Calvo Melero miguel.calvo@ehu.es
Maria Luisa Palanques Salmern enero 2014
Laboratorio de Cartografa Experimental y SIG. Universidad del Pas Vasco
95
Vous aimerez peut-être aussi
- Municiones y Códigos de IdentificaciónDocument39 pagesMuniciones y Códigos de IdentificaciónVian Cegundo L71% (7)
- EXPLICACION Periodontograma IDocument4 pagesEXPLICACION Periodontograma IYochito75% (4)
- Propaganda RevolucionariaDocument5 pagesPropaganda RevolucionariaFilosofia CallejonesPas encore d'évaluation
- RegionalizacionDocument37 pagesRegionalizacionFilosofia CallejonesPas encore d'évaluation
- Propaganda RevolucionariaDocument5 pagesPropaganda RevolucionariaFilosofia CallejonesPas encore d'évaluation
- Diversidad AdolescenteDocument37 pagesDiversidad AdolescenteFilosofia CallejonesPas encore d'évaluation
- HistoriografiamilitarDocument14 pagesHistoriografiamilitarFilosofia CallejonesPas encore d'évaluation
- La Doctrina Estrategica Militar NoerteamericanaDocument6 pagesLa Doctrina Estrategica Militar NoerteamericanaFilosofia CallejonesPas encore d'évaluation
- Las Fortalezas MilitaresDocument11 pagesLas Fortalezas MilitaresFilosofia CallejonesPas encore d'évaluation
- Operaciones de Mantenimiento de La Paz NUDocument2 pagesOperaciones de Mantenimiento de La Paz NUFilosofia CallejonesPas encore d'évaluation
- Equipos Hidráulicos de ManoDocument20 pagesEquipos Hidráulicos de ManovictorhernandezregaPas encore d'évaluation
- Conta V Ejemplo Transformaciones - TMDocument10 pagesConta V Ejemplo Transformaciones - TMJosue Tzuc TuzPas encore d'évaluation
- Qué Es La Política (1984) Alex CallinicosDocument16 pagesQué Es La Política (1984) Alex CallinicosSocialismo InternacionalPas encore d'évaluation
- Visita A Air Liquide (Campana)Document7 pagesVisita A Air Liquide (Campana)franco_luque08Pas encore d'évaluation
- Hidroeléctrica de PasadaDocument6 pagesHidroeléctrica de PasadaBenja NavarroPas encore d'évaluation
- Hepatitis A FinalDocument34 pagesHepatitis A Finalbyrock66Pas encore d'évaluation
- UNITARIOSDocument19 pagesUNITARIOSedgar condoriPas encore d'évaluation
- MATE - TAREA 2 - Expresiones AlgebraicasDocument4 pagesMATE - TAREA 2 - Expresiones Algebraicase-JOSE MIGUEL MARTINEZ VINTIMILLAPas encore d'évaluation
- Lista de Verificación Crianza de PollosDocument1 pageLista de Verificación Crianza de PollosTanya RubíPas encore d'évaluation
- Arquitectura IncaDocument8 pagesArquitectura IncaJOEL Timana0% (1)
- Informe 8 Quimica AnaliticaDocument18 pagesInforme 8 Quimica AnaliticaZHULEM NICKOL AYALA TINEO100% (1)
- La Célula Es La Unidad AnatómicaDocument1 pageLa Célula Es La Unidad AnatómicaFisiología UstaPas encore d'évaluation
- Nuevo Preparador de Jardin 3 PeriodoDocument28 pagesNuevo Preparador de Jardin 3 Periodoluz marina jimenez martinezPas encore d'évaluation
- Indicadores de ExportacionDocument9 pagesIndicadores de ExportacionALxiitoo SancHez NtsPas encore d'évaluation
- El SaltonDocument8 pagesEl SaltonNelly Cruz67% (3)
- Instalaciones Industriales PDFDocument9 pagesInstalaciones Industriales PDFFlor CamachoPas encore d'évaluation
- Desarrollo de Un Proceso para La Obtención de Jabón Cálcico A Partir de Residuos Grasos Proveniente de La Refinación de AceitesDocument44 pagesDesarrollo de Un Proceso para La Obtención de Jabón Cálcico A Partir de Residuos Grasos Proveniente de La Refinación de AceitesAnaIdrogoPiscoya100% (1)
- Reacción de PrecipitaciónDocument17 pagesReacción de PrecipitaciónDiego Lopez ClevesPas encore d'évaluation
- Ejercicios ResueltosDocument12 pagesEjercicios ResueltosJeanpier FloresPas encore d'évaluation
- Reflexiones Sobre La Identidad Narrativa Del MaestroDocument27 pagesReflexiones Sobre La Identidad Narrativa Del MaestroMirian perezPas encore d'évaluation
- Lección 1Document3 pagesLección 1Carolina Andrea Toledo ContrerasPas encore d'évaluation
- Cambios Fisiologicos en El EmbarazoDocument19 pagesCambios Fisiologicos en El EmbarazoPaola MichaelPas encore d'évaluation
- Una Variable Aleatoria Es Un Valor Numérico Que Corresponde Al Resultado de Un Experimento AleatorioDocument15 pagesUna Variable Aleatoria Es Un Valor Numérico Que Corresponde Al Resultado de Un Experimento AleatorioFrancis NavarroPas encore d'évaluation
- Tipos de Puertos S (1) - FusionadoDocument118 pagesTipos de Puertos S (1) - FusionadoMichelle CastilloPas encore d'évaluation
- 2015 - EJEMPLOS LEAN HOSPITALES - En.esDocument11 pages2015 - EJEMPLOS LEAN HOSPITALES - En.esJohnny SinmalezaPas encore d'évaluation
- Nacionalidades y Etnias Del EcuadorDocument33 pagesNacionalidades y Etnias Del EcuadorLenin EstrellaPas encore d'évaluation
- Curso de Mantenimiento de Instalaciones Fotovoltaicas Conectadas A La Red y Sistemas Autónomos (A Distancia)Document2 pagesCurso de Mantenimiento de Instalaciones Fotovoltaicas Conectadas A La Red y Sistemas Autónomos (A Distancia)Anonymous mXsBtz3Pas encore d'évaluation
- Siluriformes - Wikipedia, La Enciclopedia LibreDocument6 pagesSiluriformes - Wikipedia, La Enciclopedia LibreArmandosm le MaitrePas encore d'évaluation
- ZYFIRE 1 5 250 Psi UL FM Certificacion UL Opt JWDocument3 pagesZYFIRE 1 5 250 Psi UL FM Certificacion UL Opt JWJean Pierre Cordero LoorPas encore d'évaluation