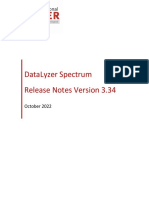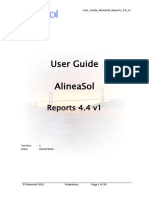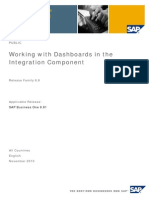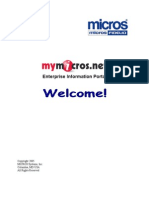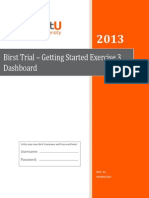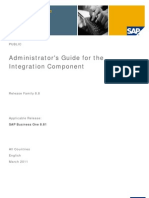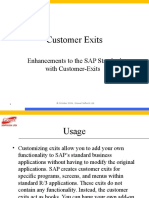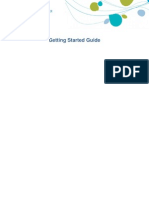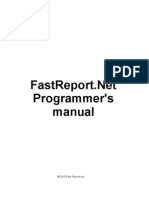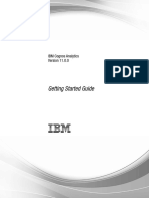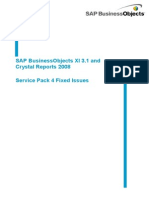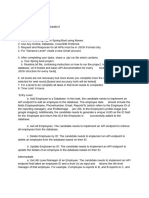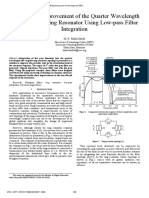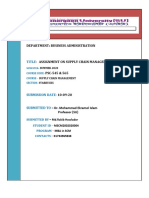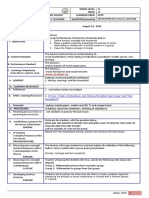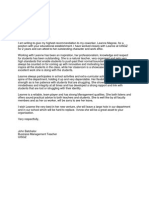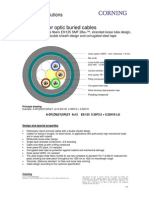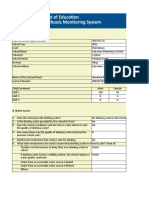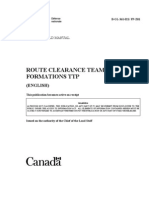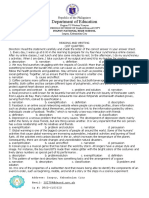Académique Documents
Professionnel Documents
Culture Documents
User Guide Alinea Sol CRM
Transféré par
Iqbal MuhammadTitre original
Copyright
Formats disponibles
Partager ce document
Partager ou intégrer le document
Avez-vous trouvé ce document utile ?
Ce contenu est-il inapproprié ?
Signaler ce documentDroits d'auteur :
Formats disponibles
User Guide Alinea Sol CRM
Transféré par
Iqbal MuhammadDroits d'auteur :
Formats disponibles
User Guide AlineaSol Reports 4.
x_v1
User Guide
AlineaSol
Reports 4.x v1
Version:
Date:
1
29/03/2014
AlineaSol 2014
Proprietary
Page 1 of 30
User Guide AlineaSol Reports 4.x_v1
Contents
1
Introduction ...................................................................................................... 3
Comparison Community and Enterprise versions ................................................ 4
Installation ........................................................................................................ 5
3.1
First time install .......................................................................................... 5
3.2
Install new version ...................................................................................... 5
3.3
Activation ................................................................................................... 6
Creating a Report Table format ....................................................................... 8
4.1
General data ............................................................................................... 8
4.2
Fields and Filters ....................................................................................... 10
4.3
Specials .................................................................................................... 17
Charts.............................................................................................................. 18
Scheduled tasks ............................................................................................... 21
Distribution list ................................................................................................ 22
List view Report options ................................................................................... 23
Running a report ............................................................................................. 24
9.1
Basic interaction ....................................................................................... 24
9.2
Running a report with user-input filters .................................................... 25
10
Dashlets! ...................................................................................................... 26
11
Report in standard CRM views ...................................................................... 28
12
Configuration ............................................................................................... 30
AlineaSol 2014
Proprietary
Page 2 of 30
User Guide AlineaSol Reports 4.x_v1
Introduction
This document is the user guide to AlineaSols Reports (Asol Reports) module for
SugarCRM. The guide covers release 4.X.
AlineaSol Reports is part of a family of modules that AlineaSol has developed on top of
the SugaCRM base. These modules include:
Module
AlineaSol Reports
AlineaSol Work Flow Manager
AlineaSol Blue Theme
AlineaSol Projects
AlineaSol Publish Home Page
Community
v
V
V
V
Enterprise
V
V
V
V
Both community and enterprise editions have regular new releases. The enterprise
versions include direct support from AlineaSol.
Asol Reports have been tested and run on both CE and Professional versions of
SugarCRM. As with all AlineaSol modules, MySQL is required as database.
AlineaSol Reports Community focusses on the capability to quickly create nice looking
reports with a minimum of fuss. Both table and graphical output is offered (also
combined). Various graphical engines are supported, including by-default NVD3/D3,
which offers transitions and interactions.
AlineaSol Reports Enterprise introduces more tools and facilities to meet the demands
of users who want to have more control and potentially want to integrate with
external databases and applications.
This User guide covers both versions.
Note that this is not an administration guide. See currently Readme notes in package
for administration, configuration and a considerable number of advanced options.
AlineaSol 2014
Proprietary
Page 3 of 30
User Guide AlineaSol Reports 4.x_v1
Comparison Community and Enterprise versions
Community
Enterprise
Report Editor
Support for Dashlets
Multi-module reports
Programmable reports
Auto delivery via email
Export csv, pdf, html
Role based access
Compatible with AlineaSol Publish
Home Page
Tables and Graphics
Multiple graphical engines
Intelligent graphics with transitions
Extensive set of graphs
Interactive reports, dynamic filters
Filters with complex logical constructs
User Definable CSS
CSS for each report
Advanced math functions
v
v
Access to external Databases
v
v
Connects to remote apps using http(s)
Support of Grid
Multiple graphs in Grid
Multiple tables in Grid
User inputs in grid
Multiple graphs in one view
Multiple y-axes
User definable colour palette
Advanced customisation graphs
Access to Report Library
Additional Graph Package
Preview SQL
Support
Community
Email/Web
Note: certain enterprise features are being made available in upcoming point
released (4.X).
AlineaSol 2014
Proprietary
Page 4 of 30
User Guide AlineaSol Reports 4.x_v1
Installation
AlineaSol Reports, community edition, can be downloaded at:
http://www.sugarforge.org/projects/solcrm/
Requirements:
Use MySQL as database
Requires module: AlineaSol Common base for 3.X and higher
o This module is used by various AlineaSol applications
For enterprise editions you can contact us at: info@alineasol.com
3.1
First time install
Follow the standard way to load a module in SugarCRM:
First download AlineaSol Common Base module to your PC
Login as a SugarCRM admin user
Goto Admin
Select Module Loader
Select the module, and upload
Install the module
Repeat this action for Asol Reports.
You should have now a new module Asol_Reports that you can assign to your users.
3.2
Install new version
Recommended procedure:
Uninstall older version but KEEP DATABASE
Install new version of module
AlineaSol 2014
Proprietary
Page 5 of 30
User Guide AlineaSol Reports 4.x_v1
3.3
Activation
Asol Reports should be ready to run now. If you want to use the schedule reports
facility, you will have to add scheduler entries to Sugar.
See Sugar documentation to set this up for your specific Operating System.
For Sugar you will have to add an entry point through sugar admin:
The url to be filled in:
"http://localhost/sugarCRM_dir_in_htdocs/index.php?entryPoint=scheduledTask&mo
dule=asol_Reports"
Note: change in the url above sugarCRM_dir_in_htdocs to reflect your own Sugar
installation.
Execution should be set to every 5 minutes and every day.
We recommend that you also set-up a Scheduler to clean-up report obsolete files:
Create a new Scheduler that executes the url:
"http://localhost/sugarCRM_dir_in_htdocs/index.php?entryPoint=reportCleanUp&module=asol_Reports".
Note: remember to adapt the URL in line with your installation.
Set the time interval that fits your needs (e.g. once a day).
After installation and configuration, go to the admin section, and execute AlineaSol
Reports Validation.
AlineaSol 2014
Proprietary
Page 6 of 30
User Guide AlineaSol Reports 4.x_v1
Check that there is nothing in red. If there are issues, hover over it and the system will
provide a suggestion.
For support reasons, we normally will ask for a screenshot of this.
AlineaSol 2014
Proprietary
Page 7 of 30
User Guide AlineaSol Reports 4.x_v1
Creating a Report Table format
Note: the screenshots show the AlineaSol Blue Theme skin. The Asol Reports
version used is the Enterprise version.
Select Reports in the menu (if it does not show, activate this through the admin
section). You will see the list view, which will be nicely clean after Asol Reports
installation.
Select Create to go to the edit view
Note: in the community version all information is in one page.
There are various sections to define your new report.
4.1
General data
In this section you can define the main data for your report.
AlineaSol 2014
Proprietary
Page 8 of 30
User Guide AlineaSol Reports 4.x_v1
The main elements that you need to fill in are:
Report Name: if you plan to create many reports, you may want to define a
nomenclature for easy recognition.
Report Module: this is the main module for your current report. Note that you
can create a report also on the audit table of given module by check-marking
this option.
Display: you can select here table or charts or a combination of these in any
order. Charts will not be shown if you only select table.
Additional elements:
User database: in enterprise-version you can select any configured external
database besides the CRM Native Database.
Report type:
o Manual: this is the default. You can execute the report through the CRM
to see it.
o External usage (enterprise): allows external applications to request the
output of a specific report.
o Scheduled: this mode is used for distribution of reports through email.
Report is executed and result is sent to the distribution list.
o Scheduled only: this mode is specifically relevant for heavy reports. It
will only execute at given scheduled time. If a user runs the report,
he/she will see the results of the report executed at the previously
scheduled time. E.g. lets assume you have millions of sales every day:
you can schedule a report to calculate all kinds of interesting data in the
middle of the night and then present this as Yesterdays-sales. The
result report will be presented without having to be re-executed each
time.
Email report link: Scheduled reports that are distributed through email do not
include the graphics. If you check this option, a link to the CRM will be included
in the email so that the user can click to see the report in all its glory.
Internal description: these are internal notes that will not be shown when
executing the report. You may want to include here specifics on how you have
built the report.
Assigned to: this is the user the report belongs to.
Email attachment format: This is the report-format that will be included in
email distribution lists. Supported:
o Html
o Pdf
o Csv
Report scope:
o Private: only you can see it.
o Public: everyone can see and execute the report. They cannot edit it.
o Role: only given roles can see and execute the report. They can also
copy and edit it.
AlineaSol 2014
Proprietary
Page 9 of 30
User Guide AlineaSol Reports 4.x_v1
4.2
Public description: this description will be included in the report output. NOTE:
html editor coming soon
Fields and Filters
After selecting a module, all the fields of that module will be shown in the Fields
area.
Fields
o Normal (not blue): click on the field, and then on add fields to add this
field to the report (will appear in columns).
o Link (blue and +): double click on the field. Related fields will appear
for that link. The ID + field will allow you to go to all the modules with a
relation to the given field. You can also click once, and then click on
related. To add the related field, click on Add related fields.
Note: if you add any user user-link to the report (assigned-user,
modified-by, ), and you add this to a filter, you will be able to
pick the user from standard select menu.
Note: we will be expanding this in future releases to more
modules.
AlineaSol 2014
Proprietary
Page 10 of 30
User Guide AlineaSol Reports 4.x_v1
In the Columns section there are quite some icons that offer you special functions. This
will be discussed in the various sections.
Note that you can drag&drop the fields to determine the order of presentation: just
click on some white space, and carry the row to a different location.
To the right of the Columns header you will see an options icon. You can select
here if you want to see the Totals and/or subtotals appear as part of the report.
Columns:
Alias: this is the name that will appear in the report to identify the field. By
default, the label is copied. You can edit this.
o Left to the alias you will see a database icon. If you hover over this icon
you will see the internal database name (so that you can differentiate
between various fields with the same label, or also useful for advanced
functions more on this later).
You can sort ASC and DESC in the report. Just click on the arrows to the right of
the column alias. Arrow down means descending.
o NOTE: next to the Alias header you will see also arrows. If you click on
it, you will be able to define the order within the Sort. E.g. First field1
ascending, and then field2 descending. You can drag and drop the fields
to determine the order. Note that ONLY those fields are shown that
have a sort order selected
AlineaSol 2014
Proprietary
Page 11 of 30
User Guide AlineaSol Reports 4.x_v1
Row index: in the first line of the column area you will see this option. If you
make it visible, an index column will appear in the report output. Easy for
reference, etc.
Display: A black eye means that the field values will be visible. A grey eye with a
slash means not visible. Note that sometimes you want to add a field to the
report so that you can add filters to it, but you dont want to see the actual
field values There are many other useful applications for this e.g. think
about copying a standard report, and then just changing filters, and fields
that you want to show
Function: Asol Reports takes into account the type of the field, and depending
on its type, it will make certain aggregation functions available.
o Standard function: When you select an aggregation function, normally
one of the fields should be set to Grouped. E.g. you could group (see
Group by Layout) by Opportunity name and then have an aggregated
function of sum on amount.
o Advanced functions: If you click on the wheel, you can add a SQL
statement to calculate the value of the field that will be displayed.
Click on the wheel, and a pop-up will appear showing you a
subset of MySQL functions available (actually, they are ALL
available). NOTE: see admin guide to see how full access to the
database can/should be limited (e.g. statements using Select).
Admin users should be extremely careful in opening up this
access.
AlineaSol 2014
Proprietary
Page 12 of 30
User Guide AlineaSol Reports 4.x_v1
Note that the statement should always include ${this} (see
variable section. For example, to display 2 times the value of
the field, just type: ${this}*2.
When an advanced function is defined, the wheel icon
changes to a sql icon. See figure below for a typical
example (amount multiplied by probability)
Group by Layout: Depending on the type of field, you will have different
options. The basic ones are:
o Group: this is the basic for aggregate information. E.g. you want to see
the maximum amount of all opportunities for each user. You then
group by User name (assigned to user), and use the MAX function
on amount (opportunities). You will then have one entry for each user
showing the maximum opportunity amount for all the opportunities
assigned to that user.
o Detail: this provides a table with all the data for each field value. E.g.
you may want to see all open opportunities listed for each user.
o Additional grouping functions are available based on the field type.
Specifically date fields offer quite some options.
AlineaSol 2014
Proprietary
Page 13 of 30
User Guide AlineaSol Reports 4.x_v1
You can determine the grouping order by clicking on the arrow
icon to the right of the Group BY Layout header.
At the end of the row you will see two icons: add filter (+) and a bin to
delete the field from the report.
Filters: you can define filters to only show those entries that match the filters.
Options: you will see to the right of the Filters header an options icon. You can set
here if the report should be executed automatically when you include user-input type
of filters. If you dont select this, when you run the report the system will prompt you
for information and then execute the report. Else, it will use the predefined values and
it will display the report automatically.
The first row in the filter allows you to limit the number of entries to be
displayed in the report. Specifically useful for reports like: top 10
opportunities. By default, all entries that meet the filter conditions are shown.
This can be limited to the first or last n entries.
Logical operators: you can define complex filter using AND and OR statements
(NOT statements coming soon). In order to group this appropriately brackets
can be used. Admittedly, it was difficult to come up with an ideal look&feel, so
finally we settled for the one you see (see figure below)
o Example: (Amount Not Equal 0 AND Sales Stage = Prospecting) OR
(Probability >50% OR amount>500)
o For the brains: the bracket is set to the left of the field, unless it starts
with .. which means it goes to the right. The Logical operator is set to
the right of the field and brackets.
o Note: if you dont fill-in anything ANDs are assumed.
AlineaSol 2014
Proprietary
Page 14 of 30
User Guide AlineaSol Reports 4.x_v1
Alias: This is presented to the user in the case of User Input type.
o Note again the database field icon. You can hover over it to see what
the database field is called.
Row Reference: this is only used for external applications. When external
applications call a report, they can include this row reference as a parameter
to set dynamically filters.
Behavior: all the filters apply. The type has various meanings:
o Auto: filter is not shown to the user when running the report.
o Visible: filter is shown to the user when running the report.
o User input: user is prompted for the value of the filter. See options for
filters to determine if the report should be executed automatically at
first run or not.
User input options: this is an interesting piece of code If you click on the
wheel (enterprise version only) you will see a pop-up with a Add New Value
button. Now, lets assume that you have in your database a field that can have
three values which are internally saved as 1,2,3, and you have NOT created
the corresponding labels in the CRM You can define the labels here! (not
Multilanguage support yet, but working on it). Lets assume that you want to
allow the user to filter based on the field, but want to hide the internal coding.
This is where you create your labels. See next figure. Be aware that this only
will be visible to the end-user if you have chosen User input or Visible.
The pop-up editor will create automatically the user-input-options 1=Red,
2=Blue, 3=Green. This is actually what you would have to fill in the community
edition to get the same behavior (note that currently in the community edition,
you have to do a save first before the values are properly handled).
However, this is only part of the story. If you want not only the filters to appear
with the given display values, but also the field descriptions themselves, you
have to add the corresponding translation in the advanced function for given
field. To make things easier for you, just click on the Get MySQL Mapping,
copy the SQL statement and paste it into your advanced function. Voil! (see
following figure)
AlineaSol 2014
Proprietary
Page 15 of 30
User Guide AlineaSol Reports 4.x_v1
Operator: depending on the type of field, various operators are shown to setup the filter. Again, special attention to date fields.
o Date option:
Equals, Not Equals, Before and After Date as well as Between,
use absolute parameters. E.g. activities on December 25th.
Last, Not Last, This, Not This, These, Next, Not Next act upon
relative parameters: Days(s), Week(s), Month(s), and Natural as
well as Fiscal Quarters and Years.
This, expects a singular parameter: Day, Month. E.g.
This Day(s) means: Today.
Last looks back, not including current time element.
E.g. Last Month(s) 1 (note that 1 is the second
parameter), means: really last natural month. If you
change the second parameter to 2, this would mean,
last 2 months, not including this one!. E.g. if it is now
March, it would apply to Jan and Feb.
These is the same as last, but! It does include this
one! These Mont(s) 2, means: current one + last one.
AlineaSol 2014
Proprietary
Page 16 of 30
User Guide AlineaSol Reports 4.x_v1
Parameters: Depending on the operators, one or two parameters need to be
filled-in.
Bin icon: delete condition. Note that multiple conditions can be deleted at
the same time using the check-fields at the left of the filters.
And at this point you can create interesting reports in tabular form.
4.3
Specials
There are quite a number of options in the Administration guide (now in readme file)
to customize your Asol Reports deployment.
You may want to play around with the CSS (available through configuration option in
Reports).
We will be introducing templates in the near future so that you can for example show a
percentage as a bar instead of a number, or a green check mark when the field value is
true, etc.
AlineaSol 2014
Proprietary
Page 17 of 30
User Guide AlineaSol Reports 4.x_v1
Charts
First make sure that you have selected an option including Charts in the Display
option in General Data, or else you will not be able to access the Charts section.
After setting up the basic report as described in chapter 4, we are ready to set-up a
chart.
Note that in general you will need to group by some field for Reports to figure out
where the X-axis is. Reports supports:
Detail (e.g. by month)
Group
Detail and group: you need this for stacked graphs. The Detail field will be used
as X-axis, and the Group field for stacking.
Group and Group: same as Detail and Group.
You can select the Charts engine:
NVD3: this is the default engine. Great interactive library. We have
added some enhancements and will continue to evolve this. Largest
support of chart-types, and growing. The currently supported graph
types:
o Bar chart
o Pie Chart
o Stacked Group
o Horizontal Group
o Line
o Scatter
o Stacked area
Html5: standard CRM library
Flash: standard CRM library
To start the creative journey, click on the Add New Chart button on the right.
Chart name: This is what will be displayed as the chart name of this chart.
Display: you can show or hide a full graph. A black-eye means its visible. Click
on the eye to toggle.
AlineaSol 2014
Proprietary
Page 18 of 30
User Guide AlineaSol Reports 4.x_v1
Char type: select one of the available types.
Y-axis: you will be offered an option to select any of the numerical fields that
you have added to Fields and Filter section.
Icons:
o Add subchart: to add a sub-chart. Currently only supported for line
charts (in enterprise edition). See next section for more info.
o Options: currently you can define your own color palette (enterprise
edition). The default palette is meant for discrete values. We will be
introducing in the near future enhancements to this. You can customize
a palette by adding a color (add color button) and deleting a color (x
to the right of the color). If you click on the color/coding, you can edit it
by entering the corresponding value, or just picking it from the
colour&hue picker (i.e. dont forget about the hue picker: the vertical
bar on the right)
o Bin: delete graph
When you select a chart that supports sub-graphs, you can add multiple sub-graphs to
the same graph. Right to the Y-axis entry you will see a new icon indicating where
the labels for the Y-axis will appear. By default, its to the left, i.e. only one Y-axis. You
can toggle this so that you can add a right-hand Y-axis. This is useful when the data you
display in the graph and sub-graph are of different magnitude.
AlineaSol 2014
Proprietary
Page 19 of 30
User Guide AlineaSol Reports 4.x_v1
AlineaSol 2014
Proprietary
Page 20 of 30
User Guide AlineaSol Reports 4.x_v1
Scheduled tasks
First make sure that you have selected an option including Scheduled in the Report
type options in General Data or else you will not be able to access the Scheduled tasks
section.
Also, make sure that both scheduling is set at your Operating System level, and that
the corresponding Scheduler entries are filled-in in your CRM (see
readme/administration guide).
To add a scheduled task, click on add new task.
Task-name: You can give this any name that may be useful for you.
Execution Range: with this you can select when the report should be executed.
Note that you can add more than one task, e.g. Monday and Wednesday at
8:00. You can select:
o Monthly: you will have to select then Day and time values
o Weekly: select day of the week and time value
o Daily: select time value
As of the now, you will have to fill-in an Execution end-date. After this date,
scheduled tasks will not longer apply.
Task-state: you can deactivate a task
Bin icon: deletion of task.
Note that when you schedule a report you have to define to whom the report should
be sent. See next chapter.
AlineaSol 2014
Proprietary
Page 21 of 30
User Guide AlineaSol Reports 4.x_v1
Distribution list
You can define a distribution list for any type or report. If its scheduled, the report will
be sent to all people in the distribution list automatically. If not, when you run a
report, you can use the option send email to send them a copy.
In the summary tab you will see who will get the report (blank in the example). You can
click on the to, CC and BCC tabs to add destinations.
You can add specific users, roles, and plain email (distribution list area).
In the distribution list area you can add more than one email address separated by a
,.
Once you select users, the full list will appear in the summary tab.
Dont forget to Save when you make the changes!
AlineaSol 2014
Proprietary
Page 22 of 30
User Guide AlineaSol Reports 4.x_v1
List view Report options
In list view, you can find a number of options:
To the right of each report you will find a number of icons (these can be limited due to
access settings).
Run: this will run the report. If its not Scheduled only, the report will be
executed real-time.
Copy: to make a copy of a current report. You will go directly into edit mode.
The name of the new report will have Copy of pre-attached.
Edit: to edit the report
Export: individual export option.
Bin: delete.
Groups-wise, you can:
Import
Export
Delete
AlineaSol 2014
Proprietary
Page 23 of 30
User Guide AlineaSol Reports 4.x_v1
9.1
Running a report
Basic interaction
Reports can run automatically in dashlets, initiated from external applications,
automatically scheduled or manually by clicking on the report name in list-view (or
run icon).
If the report is not Scheduled only, the report will be executed real-time.
You can see below a number of graphical representations using the NVD3 engine
Another example is shown below with stacked areas. Note that 3 different
representations are supported. The right most representation (Expanded) show the
values normalized to 100%, i.e. you can see percentage wise how the values relate.
AlineaSol 2014
Proprietary
Page 24 of 30
User Guide AlineaSol Reports 4.x_v1
With the NVD3 engine, you can have:
Graph options on the left
Labels on the right
This depends on the graph-type you are using.
With stacked-charts, you can select and de-select elements from the representation by
just clicking once on them. If you double-click, you will see only the representation of
that element. Double clicking again will make all elements visible.
9.2
Running a report with user-input filters
In the edit-view, you can define if a user can interactively change the filter values when
running the report.
Note that you can also define the report to be executed automatically with the default
filter values, and then let the user change the filters (see filter options).
As you can see above, when the report is run, the user is first asked to provide certain
inputs. Once the data is filled-in, the user can hit Execute.
Note: the Edit button only appears if the user has edit capabilities for the report.
AlineaSol 2014
Proprietary
Page 25 of 30
User Guide AlineaSol Reports 4.x_v1
10 Dashlets!
We strongly recommend (not mandatory) to use AlineaSol Publish Home page to
enhance your CRM home page with multi-tab option, role control, and many more
facilities that you will really need to make those dashing dashboards.
Admin view of home page using Alineasol Publish Home Page:
To add a AlineaSol Report dashlet to your home-page, click on add dashlet and select
AlineaSol Reports.
Follow the standard Dashlet process.
AlineaSol 2014
Proprietary
Page 26 of 30
User Guide AlineaSol Reports 4.x_v1
Report Name: fill-in part of the report name you are looking for and hit search.
You can filters reports based on database and scope.
A list of reports will appear in the bottom area. Select the one you want and fill
in the Title for the dashlet.
Done!
Note that tabular, graphical, user-inputs, etc. are all supported in dashlets.
AlineaSol 2014
Proprietary
Page 27 of 30
User Guide AlineaSol Reports 4.x_v1
11 Report in standard CRM views
You can add a report field to any view in any module (only enterprise edition).
Go to Studio and add a AlineaSol Reports field.
You have to set the default value to: {"filters":[],"record":"60c8ef28-ff0f-e3ea-fd2b52eab24b6c29"}, whereby the long name ("60c8ef28-ff0f-e3ea-fd2b-52eab24b6c29)
represents the internal id of the specific report.
AlineaSol 2014
Proprietary
Page 28 of 30
User Guide AlineaSol Reports 4.x_v1
Note: we will be adapting this in an upcoming release to make this selection simpler.
To take into account:
When a view that includes a report field is displayed, e.g. in detail view, it will
invoke the report. It will send the id of the specific entry assigned to a filter as
part of the invocation. The filter-name is the module name, e.g. Accounts.
This means that in the actual report, you should add a filter with Row
Reference Accounts if you want to act upon it. Additional filters can of course
be added.
Note that currently AlineaSol Reports supports that you can change the report
values for each entry (if you would open this up in edit view). We will change
this in an upcoming release to simplify the whole management. For the time
being, you have to take into account that if you add the Report field to a view,
existing entries will have no default value, i.e. no report will appear. You have
to perform a mass-update on the existing entries for the report to appear.
AlineaSol 2014
Proprietary
Page 29 of 30
User Guide AlineaSol Reports 4.x_v1
12 Configuration
From the main Reports menu you can configure certain elements from the report (see
also readme/admin guide for more administration options).
Date: Defined when the fiscal year starts, as well as first day of the week.
Pagination: number of entries to appear on one page (pagination can be
disabled, but be careful with that)
PDF options: landscape or portrait. PDF scaling factor. Default recommended.
Report Retention days: after which scheduled reports will be cleaned.
Host name: in principle the right host name will be automatically filled-in.
Reports Style Sheet: various options to change the default style sheet (strongly
improved as of release 4). You can export, modify and import back for your
own private delight!
AlineaSol 2014
Proprietary
Page 30 of 30
Vous aimerez peut-être aussi
- Report To Printer - Odoo AppsDocument1 pageReport To Printer - Odoo AppsblackghostPas encore d'évaluation
- Release Notes DataLyzer Spectrum 3.34Document21 pagesRelease Notes DataLyzer Spectrum 3.34J Manuel DelgadoPas encore d'évaluation
- User Guide AlineaSol ReportsDocument38 pagesUser Guide AlineaSol Reportskhongcan4650Pas encore d'évaluation
- Report Builder Guide To Creating ReportsDocument51 pagesReport Builder Guide To Creating ReportsNima SajadiPas encore d'évaluation
- An Overview of Oracle Report ManagerDocument36 pagesAn Overview of Oracle Report ManagerstephenansteyPas encore d'évaluation
- Working With Dashboards in The Integration Component enDocument21 pagesWorking With Dashboards in The Integration Component enthaoitvnPas encore d'évaluation
- Creating A Report Using The Report WizardDocument9 pagesCreating A Report Using The Report WizardSwapnil YeolePas encore d'évaluation
- Reports Training Manual: Vantage Training Vantage Training Vantage Training Vantage TrainingDocument17 pagesReports Training Manual: Vantage Training Vantage Training Vantage Training Vantage TrainingawarkopsPas encore d'évaluation
- Django Report Builder PDFDocument17 pagesDjango Report Builder PDFjuanvladimir87Pas encore d'évaluation
- MyMicros IntroductionDocument20 pagesMyMicros IntroductionfalcoleaPas encore d'évaluation
- Adhoc Reports in Success FactorsDocument10 pagesAdhoc Reports in Success FactorsAjay Kumar100% (1)
- KNIME Report Designer Quick Start Guide: ContentDocument20 pagesKNIME Report Designer Quick Start Guide: ContentOnixSantosPas encore d'évaluation
- ABAP Report WizardDocument20 pagesABAP Report Wizardbskris8727Pas encore d'évaluation
- Infoblox Deployment Guide Implementing Infoblox Reporting and AnalyticsDocument32 pagesInfoblox Deployment Guide Implementing Infoblox Reporting and AnalyticsLuis InostrozaPas encore d'évaluation
- KINAMU Reporter Manual v1.5 Part 1Document15 pagesKINAMU Reporter Manual v1.5 Part 1DeepaPas encore d'évaluation
- Practice 06 Managing and Customising Interactive ReportsDocument34 pagesPractice 06 Managing and Customising Interactive ReportsthirumuruganPas encore d'évaluation
- 6.4 Collaborative Business Intelligence: 6.4.1 Create AnnotationsDocument6 pages6.4 Collaborative Business Intelligence: 6.4.1 Create AnnotationsHarry KonnectPas encore d'évaluation
- Working With Dashboards in The Integration Component: SAP Business One Configuration and User GuideDocument19 pagesWorking With Dashboards in The Integration Component: SAP Business One Configuration and User GuideKelvin e'Livia VelosoPas encore d'évaluation
- Birst Trial - Getting Started Exercise 3 DashboardDocument11 pagesBirst Trial - Getting Started Exercise 3 DashboardAvinPas encore d'évaluation
- Report Manager and FSG Setup and GuidDocument15 pagesReport Manager and FSG Setup and GuidzahidrafibhattiPas encore d'évaluation
- Vpi Empower Release Notes 5.2 3aDocument19 pagesVpi Empower Release Notes 5.2 3aAbdul Rhman Al-hujailiPas encore d'évaluation
- Building and Customizing An Interactive Report: PurposeDocument62 pagesBuilding and Customizing An Interactive Report: PurposeahosainyPas encore d'évaluation
- M-QIS-Server Reporting ENG CDocument30 pagesM-QIS-Server Reporting ENG CHiếu TrầnPas encore d'évaluation
- Sedna Reporting FeaturesDocument13 pagesSedna Reporting Featuressorin1970Pas encore d'évaluation
- Lab 3 - Data VisualizationDocument27 pagesLab 3 - Data VisualizationBrianCarreñoPas encore d'évaluation
- AdministratorGuide Integration ComponentDocument16 pagesAdministratorGuide Integration ComponentCharan BennuriPas encore d'évaluation
- MapleSim Control Design Getting Started Guide PDFDocument8 pagesMapleSim Control Design Getting Started Guide PDFjuakiaPas encore d'évaluation
- Versions: Release 4.6CDocument15 pagesVersions: Release 4.6CAnil UdavalaPas encore d'évaluation
- Customer Exits: Enhancements To The SAP Standard With Customer-ExitsDocument18 pagesCustomer Exits: Enhancements To The SAP Standard With Customer-Exitspal.signPas encore d'évaluation
- AdministratorGuide Integration ComponentDocument14 pagesAdministratorGuide Integration ComponentSamuel SouzaPas encore d'évaluation
- Oracle BI Publisher E0 Training ManualDocument37 pagesOracle BI Publisher E0 Training ManualMohamed AbrarPas encore d'évaluation
- SSRS TutorialDocument20 pagesSSRS TutorialDinesh ChannaPas encore d'évaluation
- Pastel Accounting Getting Started GuideDocument47 pagesPastel Accounting Getting Started GuidePeace Runyararo MutenderiPas encore d'évaluation
- PDFDocument29 pagesPDFnaderPas encore d'évaluation
- SSRS TutorialDocument25 pagesSSRS Tutoriallakshmisravani9380Pas encore d'évaluation
- PeopleTools 8.48 Documentation Issues and CorrectionsDocument24 pagesPeopleTools 8.48 Documentation Issues and Correctionsmarlou_mac98Pas encore d'évaluation
- Dream Report Getting Started 2019Document31 pagesDream Report Getting Started 2019hizzyPas encore d'évaluation
- Reporting Options For LabVIEW DataDocument4 pagesReporting Options For LabVIEW DatawilliamIIPas encore d'évaluation
- FRNetProgrammerManual enDocument29 pagesFRNetProgrammerManual enbhavik9820Pas encore d'évaluation
- IBM Cognos Analytics Getting Started GuideDocument25 pagesIBM Cognos Analytics Getting Started GuideRoger ClarkPas encore d'évaluation
- SSRS 1Document133 pagesSSRS 1vamsi reddyPas encore d'évaluation
- LM-1018 Paperless Office Journals and RegistersDocument12 pagesLM-1018 Paperless Office Journals and RegistersWayne SchulzPas encore d'évaluation
- ESight 2019.1 Release NotesDocument6 pagesESight 2019.1 Release NotesFUCKUPas encore d'évaluation
- Prithis Das - Oracle Report Manager Tips Tricks TrapsDocument36 pagesPrithis Das - Oracle Report Manager Tips Tricks TrapsMoises NavarroPas encore d'évaluation
- Installation EnglishDocument15 pagesInstallation Englishfiuto_rights_1404802Pas encore d'évaluation
- DRM826 2 Add-On Generic Reporting Engine A4 E ScreenDocument12 pagesDRM826 2 Add-On Generic Reporting Engine A4 E ScreenvladimirPas encore d'évaluation
- BO XI31 SP4 Fixed Issues 2of2Document379 pagesBO XI31 SP4 Fixed Issues 2of2newscop1Pas encore d'évaluation
- Professional Microsoft SQL Server 2012 Reporting ServicesD'EverandProfessional Microsoft SQL Server 2012 Reporting ServicesÉvaluation : 1 sur 5 étoiles1/5 (1)
- Professional Microsoft SQL Server 2016 Reporting Services and Mobile ReportsD'EverandProfessional Microsoft SQL Server 2016 Reporting Services and Mobile ReportsPas encore d'évaluation
- Tableau Training Manual 9.0 Basic Version: This Via Tableau Training Manual Was Created for Both New and IntermediateD'EverandTableau Training Manual 9.0 Basic Version: This Via Tableau Training Manual Was Created for Both New and IntermediateÉvaluation : 3 sur 5 étoiles3/5 (1)
- PROC REPORT by Example: Techniques for Building Professional Reports Using SAS: Techniques for Building Professional Reports Using SASD'EverandPROC REPORT by Example: Techniques for Building Professional Reports Using SAS: Techniques for Building Professional Reports Using SASPas encore d'évaluation
- Microsoft Dynamics GP 2013 Reporting, Second EditionD'EverandMicrosoft Dynamics GP 2013 Reporting, Second EditionÉvaluation : 5 sur 5 étoiles5/5 (2)
- EmployWise JAVA ASSIGNMENTDocument2 pagesEmployWise JAVA ASSIGNMENTPreet PatelPas encore d'évaluation
- Jurnal 1 Ieevee LPF PDFDocument4 pagesJurnal 1 Ieevee LPF PDFNanda SalsabilaPas encore d'évaluation
- Watch One Piece English SubDub Online Free On Zoro - ToDocument1 pageWatch One Piece English SubDub Online Free On Zoro - ToSadeusuPas encore d'évaluation
- Assignment-For-Final of-Supply-Chain - Management of Courses PSC 545 & 565 PDFDocument18 pagesAssignment-For-Final of-Supply-Chain - Management of Courses PSC 545 & 565 PDFRAKIB HOWLADERPas encore d'évaluation
- Household: Ucsp11/12Hsoiii-20Document2 pagesHousehold: Ucsp11/12Hsoiii-20Igorota SheannePas encore d'évaluation
- Reference by John BatchelorDocument1 pageReference by John Batchelorapi-276994844Pas encore d'évaluation
- MQXUSBDEVAPIDocument32 pagesMQXUSBDEVAPIwonderxPas encore d'évaluation
- Attachment 1 Fiber Data SheetDocument2 pagesAttachment 1 Fiber Data SheetflavioovPas encore d'évaluation
- Lecture 12 Health Management Information SystemDocument14 pagesLecture 12 Health Management Information SystemKamran SheikhPas encore d'évaluation
- English 2nd Quarter Week 7 Connotation DenotationDocument28 pagesEnglish 2nd Quarter Week 7 Connotation DenotationEdward Estrella GucePas encore d'évaluation
- Simon Fraser University: Consent and Release FormDocument1 pageSimon Fraser University: Consent and Release FormpublicsqPas encore d'évaluation
- SAP HR - Legacy System Migration Workbench (LSMW)Document5 pagesSAP HR - Legacy System Migration Workbench (LSMW)Bharathk KldPas encore d'évaluation
- Biscotti: Notes: The Sugar I Use in France, Is CalledDocument2 pagesBiscotti: Notes: The Sugar I Use in France, Is CalledMonica CreangaPas encore d'évaluation
- What Is Product Management?Document37 pagesWhat Is Product Management?Jeffrey De VeraPas encore d'évaluation
- Wins Salvacion Es 2021Document16 pagesWins Salvacion Es 2021MURILLO, FRANK JOMARI C.Pas encore d'évaluation
- Route Clearence TeamDocument41 pagesRoute Clearence Teamctenar2Pas encore d'évaluation
- Assembly InstructionsDocument4 pagesAssembly InstructionsAghzuiPas encore d'évaluation
- Shaker ScreenDocument2 pagesShaker ScreenRiaz EbrahimPas encore d'évaluation
- Weg CFW500 Enc PDFDocument32 pagesWeg CFW500 Enc PDFFabio Pedroso de Morais100% (1)
- Needle BasicsDocument31 pagesNeedle BasicsARYAN RATHOREPas encore d'évaluation
- Contemp Person Act.1Document1 pageContemp Person Act.1Luisa Jane De LunaPas encore d'évaluation
- Coco Mavdi Esl5Document6 pagesCoco Mavdi Esl5gaurav222980Pas encore d'évaluation
- English For General SciencesDocument47 pagesEnglish For General Sciencesfauzan ramadhanPas encore d'évaluation
- Check e Bae PDFDocument28 pagesCheck e Bae PDFjogoram219Pas encore d'évaluation
- Atlascopco XAHS 175 DD ASL Parts ListDocument141 pagesAtlascopco XAHS 175 DD ASL Parts ListMoataz SamiPas encore d'évaluation
- Example of Flight PMDG MD 11 PDFDocument2 pagesExample of Flight PMDG MD 11 PDFVivekPas encore d'évaluation
- Assignment RoadDocument14 pagesAssignment RoadEsya ImanPas encore d'évaluation
- Maharashtra State Board 9th STD History and Political Science Textbook EngDocument106 pagesMaharashtra State Board 9th STD History and Political Science Textbook EngSomesh Kamad100% (2)
- Exam First Grading 2nd Semester - ReadingDocument3 pagesExam First Grading 2nd Semester - ReadingArleneRamosPas encore d'évaluation
- Case Study To Find Tank Bulging, Radial Growth and Tank Settlement Using API 650Document15 pagesCase Study To Find Tank Bulging, Radial Growth and Tank Settlement Using API 650Jafer SayedPas encore d'évaluation