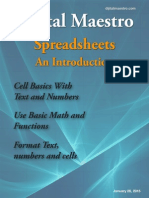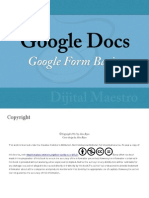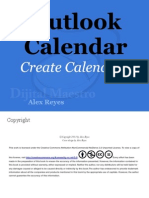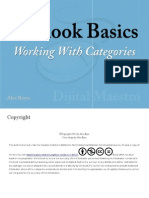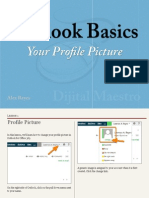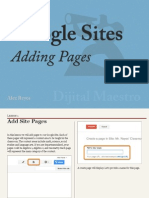Académique Documents
Professionnel Documents
Culture Documents
Google Classroom Basics
Transféré par
Digital Maestro Magazine100%(1)100% ont trouvé ce document utile (1 vote)
142 vues15 pagesIn this issue we look at the basics for using Google Classroom. It's very easy to use and leverages all the tools and apps available from Google. This lesson covers how to create classes, send announcements, and distribute assignments. In the process we will learn how to integrate Google Drive to distribute assignments.
Copyright
© © All Rights Reserved
Formats disponibles
PDF ou lisez en ligne sur Scribd
Partager ce document
Partager ou intégrer le document
Avez-vous trouvé ce document utile ?
Ce contenu est-il inapproprié ?
Signaler ce documentIn this issue we look at the basics for using Google Classroom. It's very easy to use and leverages all the tools and apps available from Google. This lesson covers how to create classes, send announcements, and distribute assignments. In the process we will learn how to integrate Google Drive to distribute assignments.
Droits d'auteur :
© All Rights Reserved
Formats disponibles
Téléchargez comme PDF ou lisez en ligne sur Scribd
100%(1)100% ont trouvé ce document utile (1 vote)
142 vues15 pagesGoogle Classroom Basics
Transféré par
Digital Maestro MagazineIn this issue we look at the basics for using Google Classroom. It's very easy to use and leverages all the tools and apps available from Google. This lesson covers how to create classes, send announcements, and distribute assignments. In the process we will learn how to integrate Google Drive to distribute assignments.
Droits d'auteur :
© All Rights Reserved
Formats disponibles
Téléchargez comme PDF ou lisez en ligne sur Scribd
Vous êtes sur la page 1sur 15
Dijital Maestro
Google Classroom For Teachers
Google Classroom is only available to educators. To use Google Classroom you will need to have
an email account associated with and educational institution,
In this lesson we will go into the basics for creating Google Classrooms and using some of the
basic tools for creating classes, assignments and announcements. In the process we will learn
how to provide resources for your students and how students can receive assignments. To begin,
log into your Google account.
Ireyost@yiednet =
ae
Last modified Filesize
Nov 19 me .
Nov 20 ine -
Dee
Dec 8 me -
Dec 11 me -
Dee 11 m -
Dec LL =
Google Classroom can only be accessed once
you are in Google Drive. In Google Drive, click
on the apps launcher.
8 oO
= =
SAB
contacts
You'll see the basic Google Apps. Go down to
the More section.
OT
a/
Fioance Photos
CCassroom
Scroll down in this section until you see
Classroom. Click once on the Classroom app.
(@Eisaelelaa
Renn
The first time you start Classroom, a
Classroom banner will appear on the main
page.
Google Classroom For Teachers
ce
Below the banner you will be asked to identify
yourself as a student or teacher. Click on the
Teacher button.
Welcome to Classroom!
Cee ene terete
A welcome page will display.
ena
yh
eT
TUS ARL OS
To create your first class, click the plus next to
your account.
fomens
Create ca
CheaTt 10
FIRST CLASS!
Select create class from the menu options.
Create a class
A module will open so you can provide a class
name and section.
Google Classroom For Teachers
Create a class
Worl History
In my example I'll provide a class name for
World History. | highly recommend you create
a class for each content area if you are an
elementary teacher. If you are a middle school
or high school teacher, you can create a class
for each class you have. The section
information is optional. When you're done
providing a name, click the create button.
The classroom site will be created. The name
of the site will be shown at the top of the
page. A menu is included with three options.
These are stream, students and about. We will
look at these later,
OT
TET
Each classroom is created with a basic page
theme. This theme can be changed. To change
the class theme, click on the change class
theme link.
You will see several banner images. Scroll
through the list of images and select one.
To apply the theme, click the select class
theme button.
Google Classroom For Teachers
Students can post and comment
Set class permissions x
You can now control whether students can post
Invite students 0 andlor common inthe cass stream. You can also
‘mute individual students. Learn more
=]
Ary
The image is applied and the page colors will Click on students in the menu. The first thing
change to match the image theme. you see is the option for students to post or
istsloch ax trelstreamt es ction comment in the class stream. The student
section automatically allows students to post
and comment. We will learn more about
posting and comments later.
Fi Arvoancemant 3 Asignment
Welcome to your class! ‘Students can post and comment
Do you want to take atour to learn more?
In the stream section you have to options. You
have the option to post an announcement to
the class and to create a class assignment. = -
We'll learn how to create announcements and _Students can join your classroom with the
saanane ae code shown on this page. We will learn more
about inviting students and how students join
your Google classroom in another lesson.
4
Google Classroom For Teachers
Class overview x
‘You can aed general ntrmaton about your cans hore. Press Save"
tomake complete fel visble by your students
[=
6th Grade
Bilingual
‘Room od
“Teacher email
Ed Weyesr@yisdnet
Google Drive folder Mj Word History
Click about in the menu. This is where you can
provide information about yourself and the
class.
reyes @yisd net
Google Drive folder lg Word History
Provide a title, either for yourself or for the
classroom. You can also enter a description
and room number.
Other information in this section includes your
email address and the folder in Google Drive,
where all your content for this classroom will
be placed. We will learn more about using
Google Drive with classroom in future lessons.
CANCEL
Click the save button to update your
classroom information.
Google Classroom For Teachers
Boo De)
Share with your class
ore
Welcome to your class!
atte cee ioete leet
Welcome to Weed History. know we ate going to have a great year
bean
BE Aerouncement BJ Assignment
Welcome to your class!
To create an announcement for your class,
click the announcement link.
Boo)
STi
BB Announcement EJ Assignment
For my announcement | will provide a short
welcome to my students.
pat year.
CANCEL od
Assmall announcement box will open. In this
box you can type information you would like to
share with students. Below the box are some
buttons to share resources in your
announcement. These resources can include
attachments, files from your Google Drive,
YouTube video or links to web pages.
To post the announcement, click the post
button. The post will immediately be sent to all
students registered in your class. They will see
the post when they login to classroom and
they will get an email letting them know a post
was made to the class.
6
Dyes
Google Classroom For Teachers
‘Share with your clase
BB Announcement EJ Assignment
ANNOUNCEMENT 831 Mt
‘Welcome to World History| know we are going to havea great year,
SS rascomment
es
With our current settings, students can add
comments to your announcement. To add a
comment, students will click once in the add
comment link.
~~
eit
You can go back and either edit or delete the
announcement. Click on the options menu to
edit or delete the announcement.
7
Pyeng)
Google Classroom For Teachers
Share with your class,
ANNOUNCEMENT 6
Welcome to Word History. know we are going to have a great year.
GQ recommen.
CANCEL
‘To make an assignment available and to let
students know, click the assignment link.
Due Dee 18,2014 Add time
©eaer
FB seommceret [Bj teint
You will be prompted to enter a title for the
assignment and an optional description of the
assignment. A due date is automatically set
for the following day. You can change this date
by clicking on the date to get a pop up
calendar.
Below the due date you have the option to
attach files, include a document from Google
drive, share a video or to link to a web page.
Dijital Maestro
Once you've entered all the necessary
information for your assignment, click the
assign button.
We will look at a more detailed example for
creating and distributing assignments in our
next example.
8
Google Classroom For Teachers
*oag
i
i
Brosh
© drive
My Drive > Classroom > Worl
stares
Breach
Drive should be the source for most of your
classroom assignments. When we created our
first class in Google Classroom, Drive created
a folder in your Drive called Classroom. This
folder will contain all the assignments for your
classrooms. Double click the folder icon to
open the folder.
© drive My Drive > Classroom >
+ ED mydive
© incoming
© Recent
He stares
Eton
Inside the classroom folder we find my World
History class. As you create classes, each
class will have a folder created here
automatically. Open the World History folder.
9
The folder doesn't have any documents yet.
We can create new documents in Google drive
using the red new button.
Drop files here
We can also upload existing documents into
the drive.
Pyeng)
Google Classroom For Teachers
© drive
My Drive > Classroom > We
© facet
Ke Stared
Eton
Rename document
nto anew document name
Introduction to Mesopotamia)
Let's create an assignment to distribute in our
classroom. Click the New button.
Provide a name for the assignment and click
OK.
>) BD Folder
Introduction to Mesopotamia - Past and Present
‘What are the names of the countries that are now part of
Click on the generic untitled document name
to give our assignment document a name.
1
Fie upood 2. What are the names of the two rivers that run through Mi
| 3. Where do these two rivers unite and empty?
4. Whatis the name ofthe eatiest ianguage writen in Mes,
5. How did the cuneiform system of wring get is name?
6. Why has it been so hard for counties along the Mesopo|
vitzatons?
coogi sheets
Doogie sides
Select Google Docs. My assignment will include some introductory
questions for the chapter.
Untitled document
Introduction to Mesopotamia i
Fle Edit View Insert Format Tools Table Addons
Introduction to M
1. What are t
2. What are th
Let's go back to the classroom. Click on the
menu option in the left.
10
Dijital Maestro
Google Classroom For Teachers
SE ertoyitet- i | Po
oa
Even mare from Google
oct
Last opened by me oct B
1:01 PM oct
Classroom
oa
More rom Apps Marketplace )
A Does page will open. Click on the apps Scroll down the more menu and click on
launcher in the Docs page. Classroom.
reyest @yisdnet =
8 6 i Peta cg
4
= RB ea
Go to the bottom of the menu options. Click on the World History Class.
a oer
_ &
_ AaB
o ANNOUNCEMENT
wa nucnaennnennee
Click on the more option at the bottom. Click on the Assignment link in the Stream
section.
"1
Google Classroom For Teachers
Insert files using Google Drive
Upload —MyDrive Starred
ue Dee 19,2014 Addtime
My Dive » Classroom
Cea
FR rronincemest E sssionnert
Let's provide a title and description for the Open the World History folder.
assignment. Upload MyDrive Starred
Introduction to Mesopotamia
‘Answer the question using the Wikipedia Resource lnk es Daa Cee eet teste
Due Dee 19,2014 Adétime
oe ~
Fi roonuncenest E] sssgnmert
B introdvetion to Meso..
In this folder we'll find the assignment | just
I'll leave the assignment due date set forthe created.
following day. Click the Google drive icon to
attach our assignment.
Insert files using Google Drive
Upload MyDrive Starred
= -
Click once on the document to select and
click the add button.
Double click to open the classroom folder.
12
Dijital Maestro
Google Classroom For Teachers
Sharing settings
‘You can chose how to share this le with your elas:
+ The hole class can view the same document
1 The whole class can view and et he same document
+ Each indvidval student gets ther own copy to workin
you make copies, he fs are automaticaly stored in students!
dass flders in Google Orv.
Students can view file
‘Make a copy for each student ~
‘CANCEL
The first time we create a shared assignment
in a classroom from Google Drive, a message
will display with information about how we can
present this document to our students. Close
the information box.
ete ts
ntencneaite |
Make a copy foreach student
Select make a copy for each student.
‘Anawerthe questions using he Wikipedia Rescurce lnk
Due Dee19, 2014 Addtime
Introduction to Mesopota
Googie Docs
FE penowrcement Assignment
Let's provide a link for the students to use as
a resource to answer the questions. Click on
the link icon.
The document is automatically set so the
student can view the information in the
document. Click on the pull down menu to see
the other options.
We can allow students to edit the document if
we want this document to be part of a
collaboration. The third option is to have
Google Drive make a copy for each student.
When each student gets a copy it can be
edited by the receiving student. In my example
this would be the best option. With this option
students can answer the questions right in the
document.
13
“Anewer the questions using the Wikipedia Resource ink
ue Dee19, 2014 Addsime
Introduction te Mesepotamia
Google Does
7
Cc
eon
A field will open to type or paste a web page
link.
Google Classroom For Teachers
‘Answer the question using the Wikipedia Resource lnk
Due Deet9,2014 Addtime
Make a copy for each student
Introduetion te Mesepotamia
Google Does
I'll paste a Wikipedia article link. Click the assign button to make this
assignment available to the students in the
World History class.
Students will receive an email with information
about the assignment and the assignment will
appear in their Google Classroom account for
easy access.
Make a copy for each student ~
In this lesson we looked at the basics for
getting started with Google Classroom. In
future lessons we will learn more about the
Kay back and forth collaboration between teacher
and student.
‘CANCEL
To save the link click the add button.
Due Dee19,2014 Addtime
Inrodetion to Mesopotamia
cooge doe
ry
Link
boon
We now have an assignment and a resource
for the assignment.
14
Dijital Maestro
Vous aimerez peut-être aussi
- The Subtle Art of Not Giving a F*ck: A Counterintuitive Approach to Living a Good LifeD'EverandThe Subtle Art of Not Giving a F*ck: A Counterintuitive Approach to Living a Good LifeÉvaluation : 4 sur 5 étoiles4/5 (5794)
- Spreadsheets: An IntroductionDocument22 pagesSpreadsheets: An IntroductionDigital Maestro MagazinePas encore d'évaluation
- The Little Book of Hygge: Danish Secrets to Happy LivingD'EverandThe Little Book of Hygge: Danish Secrets to Happy LivingÉvaluation : 3.5 sur 5 étoiles3.5/5 (399)
- Google Forms For AssessmentsDocument43 pagesGoogle Forms For AssessmentsDigital Maestro MagazinePas encore d'évaluation
- A Heartbreaking Work Of Staggering Genius: A Memoir Based on a True StoryD'EverandA Heartbreaking Work Of Staggering Genius: A Memoir Based on a True StoryÉvaluation : 3.5 sur 5 étoiles3.5/5 (231)
- Outlook ContactsDocument29 pagesOutlook ContactsDigital Maestro MagazinePas encore d'évaluation
- Hidden Figures: The American Dream and the Untold Story of the Black Women Mathematicians Who Helped Win the Space RaceD'EverandHidden Figures: The American Dream and the Untold Story of the Black Women Mathematicians Who Helped Win the Space RaceÉvaluation : 4 sur 5 étoiles4/5 (894)
- Outlook Basics: Working With GroupsDocument13 pagesOutlook Basics: Working With GroupsDigital Maestro MagazinePas encore d'évaluation
- The Yellow House: A Memoir (2019 National Book Award Winner)D'EverandThe Yellow House: A Memoir (2019 National Book Award Winner)Évaluation : 4 sur 5 étoiles4/5 (98)
- Google Form BasicsDocument32 pagesGoogle Form BasicsDigital Maestro Magazine100% (1)
- Shoe Dog: A Memoir by the Creator of NikeD'EverandShoe Dog: A Memoir by the Creator of NikeÉvaluation : 4.5 sur 5 étoiles4.5/5 (537)
- Office Document in Google DriveDocument8 pagesOffice Document in Google DriveDigital Maestro MagazinePas encore d'évaluation
- Elon Musk: Tesla, SpaceX, and the Quest for a Fantastic FutureD'EverandElon Musk: Tesla, SpaceX, and the Quest for a Fantastic FutureÉvaluation : 4.5 sur 5 étoiles4.5/5 (474)
- Outllook Calendar: Create CalendarDocument5 pagesOutllook Calendar: Create CalendarDigital Maestro MagazinePas encore d'évaluation
- Never Split the Difference: Negotiating As If Your Life Depended On ItD'EverandNever Split the Difference: Negotiating As If Your Life Depended On ItÉvaluation : 4.5 sur 5 étoiles4.5/5 (838)
- Outlook CategoriesDocument13 pagesOutlook CategoriesDigital Maestro MagazinePas encore d'évaluation
- Grit: The Power of Passion and PerseveranceD'EverandGrit: The Power of Passion and PerseveranceÉvaluation : 4 sur 5 étoiles4/5 (587)
- Outlook Profile PictureDocument5 pagesOutlook Profile PictureDigital Maestro MagazinePas encore d'évaluation
- Devil in the Grove: Thurgood Marshall, the Groveland Boys, and the Dawn of a New AmericaD'EverandDevil in the Grove: Thurgood Marshall, the Groveland Boys, and the Dawn of a New AmericaÉvaluation : 4.5 sur 5 étoiles4.5/5 (265)
- Google Drive Assignment FolderDocument22 pagesGoogle Drive Assignment FolderDigital Maestro MagazinePas encore d'évaluation
- Adobe Connect FundamentalsDocument51 pagesAdobe Connect FundamentalsDigital Maestro MagazinePas encore d'évaluation
- Add Google Site PagesDocument15 pagesAdd Google Site PagesDigital Maestro MagazinePas encore d'évaluation
- The Emperor of All Maladies: A Biography of CancerD'EverandThe Emperor of All Maladies: A Biography of CancerÉvaluation : 4.5 sur 5 étoiles4.5/5 (271)
- Canva FundamentalsDocument35 pagesCanva FundamentalsDigital Maestro MagazinePas encore d'évaluation
- On Fire: The (Burning) Case for a Green New DealD'EverandOn Fire: The (Burning) Case for a Green New DealÉvaluation : 4 sur 5 étoiles4/5 (73)
- Keynote For Web Page BannersDocument59 pagesKeynote For Web Page BannersDigital Maestro MagazinePas encore d'évaluation
- The Hard Thing About Hard Things: Building a Business When There Are No Easy AnswersD'EverandThe Hard Thing About Hard Things: Building a Business When There Are No Easy AnswersÉvaluation : 4.5 sur 5 étoiles4.5/5 (344)
- Google Site Teacher BasicsDocument28 pagesGoogle Site Teacher BasicsDigitalMaestroMagazinePas encore d'évaluation
- Team of Rivals: The Political Genius of Abraham LincolnD'EverandTeam of Rivals: The Political Genius of Abraham LincolnÉvaluation : 4.5 sur 5 étoiles4.5/5 (234)
- Weebly Teacher Page BasicsDocument40 pagesWeebly Teacher Page BasicsDigitalMaestroMagazinePas encore d'évaluation
- Weebly Embed Google Drive DocumentDocument21 pagesWeebly Embed Google Drive DocumentDigitalMaestroMagazinePas encore d'évaluation
- The Unwinding: An Inner History of the New AmericaD'EverandThe Unwinding: An Inner History of the New AmericaÉvaluation : 4 sur 5 étoiles4/5 (45)
- The World Is Flat 3.0: A Brief History of the Twenty-first CenturyD'EverandThe World Is Flat 3.0: A Brief History of the Twenty-first CenturyÉvaluation : 3.5 sur 5 étoiles3.5/5 (2219)
- The Gifts of Imperfection: Let Go of Who You Think You're Supposed to Be and Embrace Who You AreD'EverandThe Gifts of Imperfection: Let Go of Who You Think You're Supposed to Be and Embrace Who You AreÉvaluation : 4 sur 5 étoiles4/5 (1090)
- The Sympathizer: A Novel (Pulitzer Prize for Fiction)D'EverandThe Sympathizer: A Novel (Pulitzer Prize for Fiction)Évaluation : 4.5 sur 5 étoiles4.5/5 (119)
- Her Body and Other Parties: StoriesD'EverandHer Body and Other Parties: StoriesÉvaluation : 4 sur 5 étoiles4/5 (821)